c2cd80590212f221d7197da39ba36b82.ppt
- Количество слайдов: 31
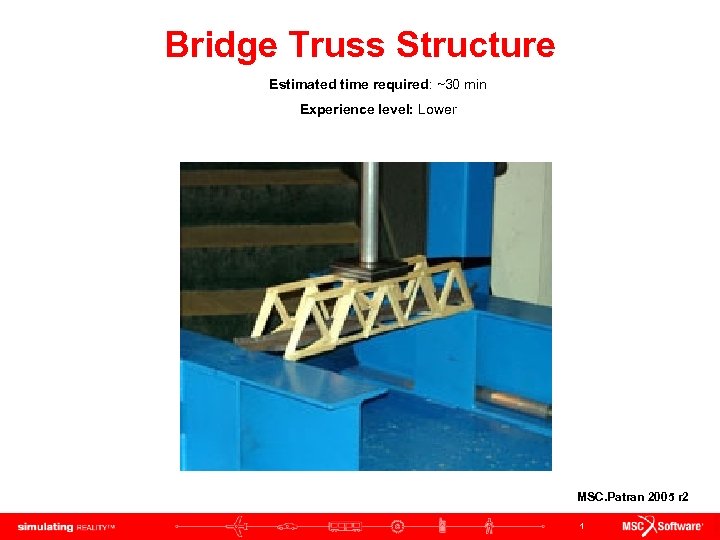
Bridge Truss Structure Estimated time required: ~30 min Experience level: Lower MSC. Patran 2005 r 2 1
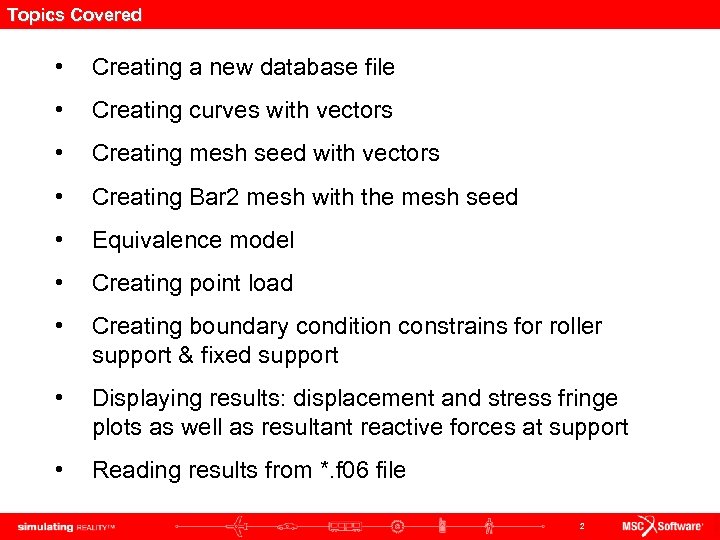
Topics Covered • Creating a new database file • Creating curves with vectors • Creating mesh seed with vectors • Creating Bar 2 mesh with the mesh seed • Equivalence model • Creating point load • Creating boundary condition constrains for roller support & fixed support • Displaying results: displacement and stress fringe plots as well as resultant reactive forces at support • Reading results from *. f 06 file 2
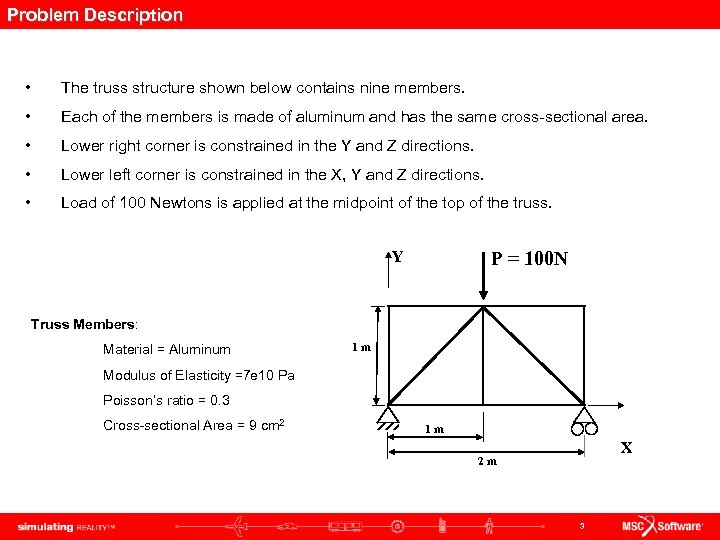
Problem Description • The truss structure shown below contains nine members. • Each of the members is made of aluminum and has the same cross-sectional area. • Lower right corner is constrained in the Y and Z directions. • Lower left corner is constrained in the X, Y and Z directions. • Load of 100 Newtons is applied at the midpoint of the top of the truss. P = 100 N Y Truss Members: Material = Aluminum 1 m Modulus of Elasticity =7 e 10 Pa Poisson’s ratio = 0. 3 Cross-sectional Area = 9 cm 2 1 m X 2 m 3
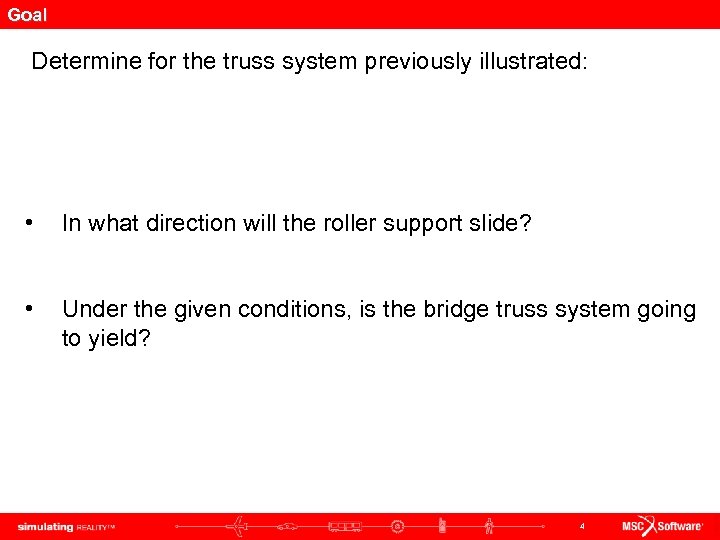
Goal Determine for the truss system previously illustrated: • In what direction will the roller support slide? • Under the given conditions, is the bridge truss system going to yield? 4
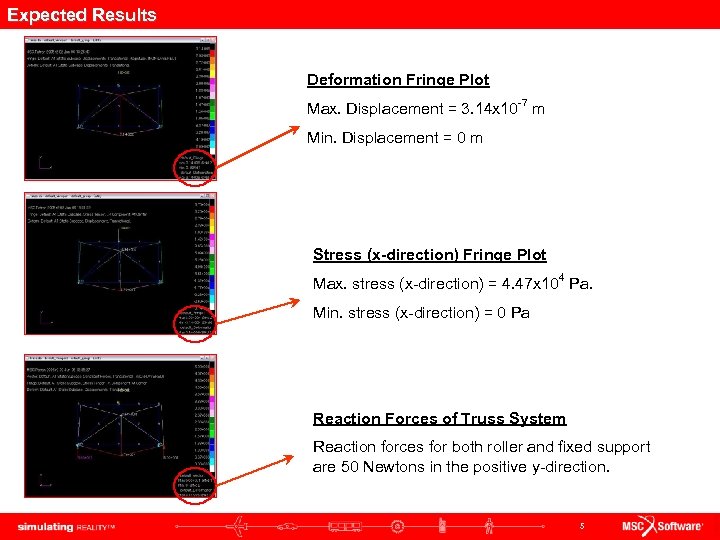
Expected Results Deformation Fringe Plot Max. Displacement = 3. 14 x 10 -7 m Min. Displacement = 0 m Stress (x-direction) Fringe Plot Max. stress (x-direction) = 4. 47 x 104 Pa. Min. stress (x-direction) = 0 Pa Reaction Forces of Truss System Reaction forces for both roller and fixed support are 50 Newtons in the positive y-direction. 5

Animation of Stress Deformation 6
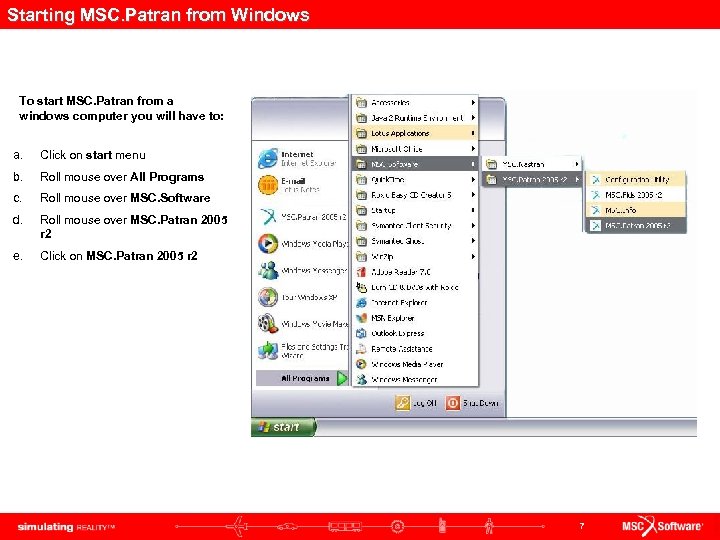
Starting MSC. Patran from Windows To start MSC. Patran from a windows computer you will have to: a. Click on start menu b. Roll mouse over All Programs c. Roll mouse over MSC. Software d. Roll mouse over MSC. Patran 2005 r 2 e. Click on MSC. Patran 2005 r 2 7
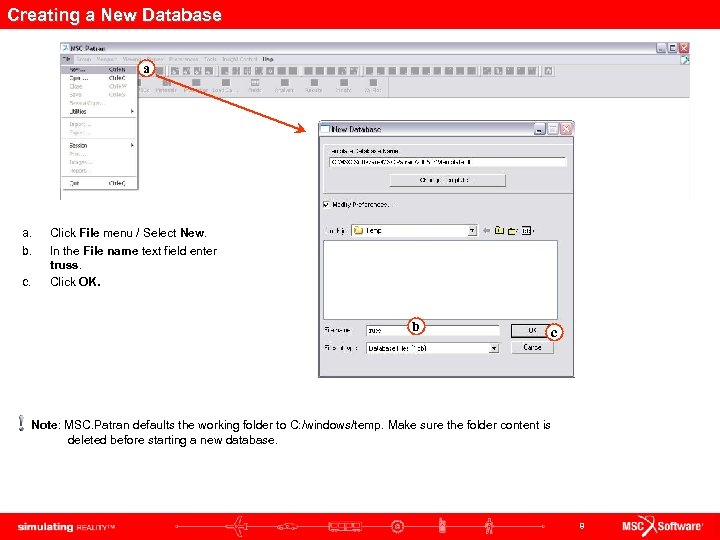
Creating a New Database a a. b. c. Click File menu / Select New. In the File name text field enter truss. Click OK. b c Note: MSC. Patran defaults the working folder to C: /windows/temp. Make sure the folder content is deleted before starting a new database. 8
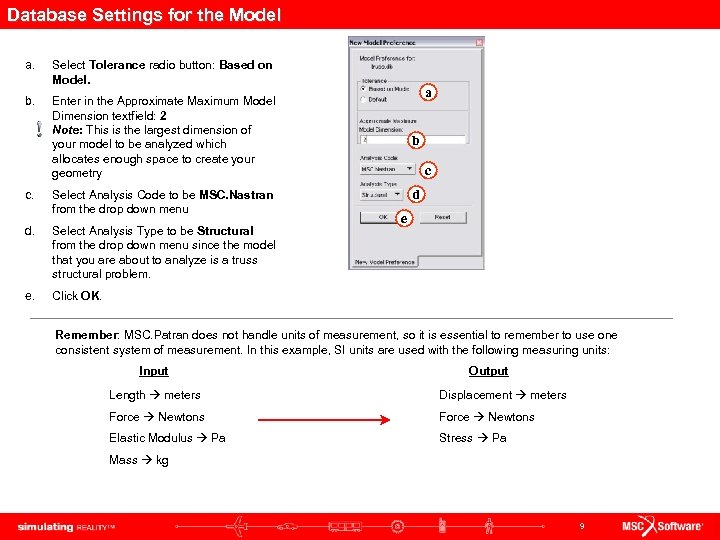
Database Settings for the Model a. Select Tolerance radio button: Based on Model. b. Enter in the Approximate Maximum Model Dimension textfield: 2 Note: This is the largest dimension of your model to be analyzed which allocates enough space to create your geometry c. Select Analysis Code to be MSC. Nastran from the drop down menu d. Select Analysis Type to be Structural from the drop down menu since the model that you are about to analyze is a truss structural problem. e. a b c d Click OK. e Remember: MSC. Patran does not handle units of measurement, so it is essential to remember to use one consistent system of measurement. In this example, SI units are used with the following measuring units: Input Output Length meters Displacement meters Force Newtons Elastic Modulus Pa Stress Pa Mass kg 9
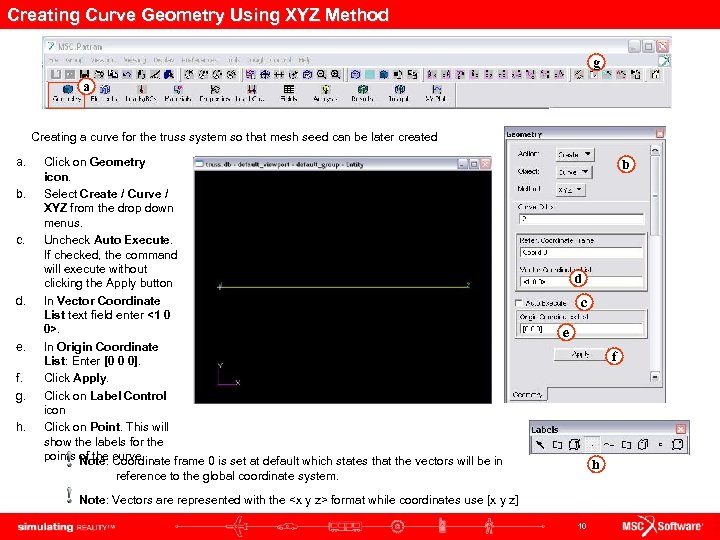
Creating Curve Geometry Using XYZ Method g a Creating a curve for the truss system so that mesh seed can be later created a. b. c. d. e. f. g. h. Click on Geometry icon. Select Create / Curve / XYZ from the drop down menus. Uncheck Auto Execute. If checked, the command will execute without clicking the Apply button In Vector Coordinate List text field enter <1 0 0>. In Origin Coordinate List: Enter [0 0 0]. Click Apply. Click on Label Control icon Click on Point. This will show the labels for the points of the curve. Note: Coordinate frame 0 is set at default which states that the vectors will be in b d c e f h reference to the global coordinate system. Note: Vectors are represented with the <x y z> format while coordinates use [x y z] 10
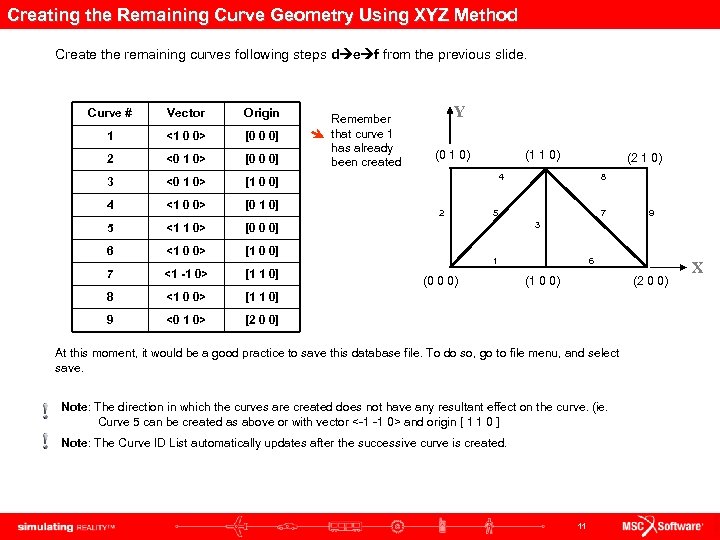
Creating the Remaining Curve Geometry Using XYZ Method Create the remaining curves following steps d e f from the previous slide. Curve # Vector Origin 1 <1 0 0> [0 0 0] 2 <0 1 0> [0 0 0] 3 <0 1 0> 4 <1 0 0> [0 1 0] Y [1 0 0] 5 <1 1 0> <1 0 0> <1 -1 0> [1 1 0] 8 <1 0 0> <0 1 0> (2 1 0) 2 8 5 7 9 3 [1 1 0] 9 (1 1 0) 4 [1 0 0] 7 (0 1 0) [0 0 0] 6 Remember that curve 1 has already been created [2 0 0] 1 (0 0 0) 6 (1 0 0) (2 0 0) At this moment, it would be a good practice to save this database file. To do so, go to file menu, and select save. Note: The direction in which the curves are created does not have any resultant effect on the curve. (ie. Curve 5 can be created as above or with vector <-1 -1 0> and origin [ 1 1 0 ] Note: The Curve ID List automatically updates after the successive curve is created. 11 X
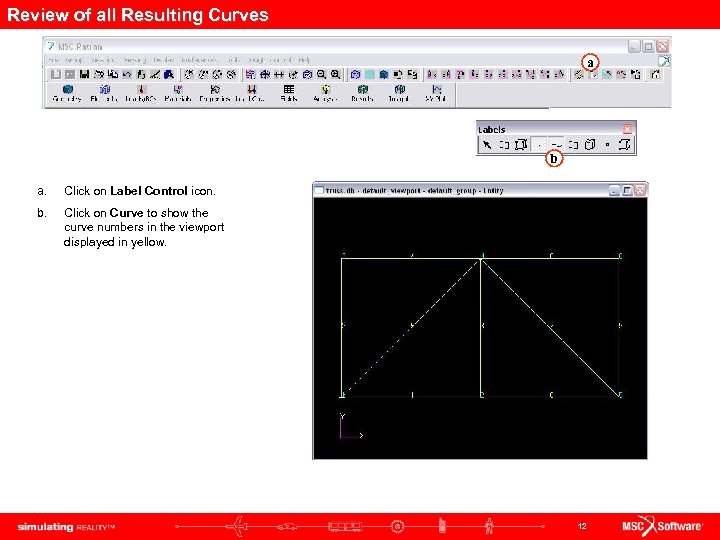
Review of all Resulting Curves a b a. Click on Label Control icon. b. Click on Curve to show the curve numbers in the viewport displayed in yellow. 12
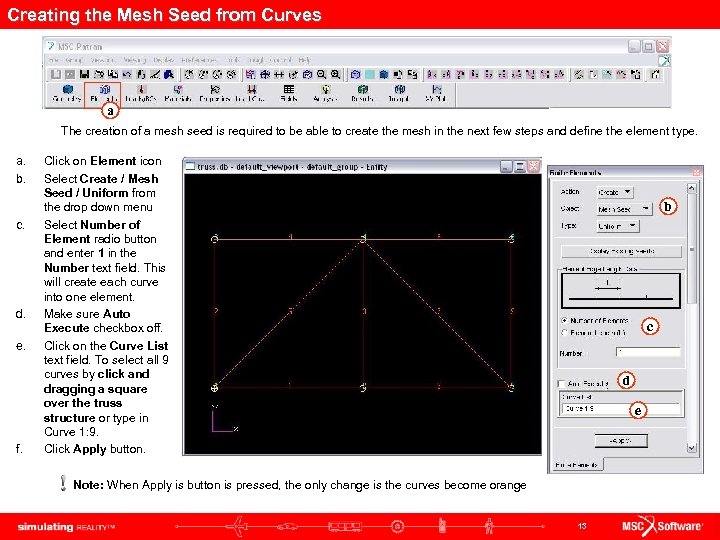
Creating the Mesh Seed from Curves a The creation of a mesh seed is required to be able to create the mesh in the next few steps and define the element type. a. b. c. d. e. f. Click on Element icon Select Create / Mesh Seed / Uniform from the drop down menu Select Number of Element radio button and enter 1 in the Number text field. This will create each curve into one element. Make sure Auto Execute checkbox off. Click on the Curve List text field. To select all 9 curves by click and dragging a square over the truss structure or type in Curve 1: 9. Click Apply button. b c d e Note: When Apply is button is pressed, the only change is the curves become orange 13
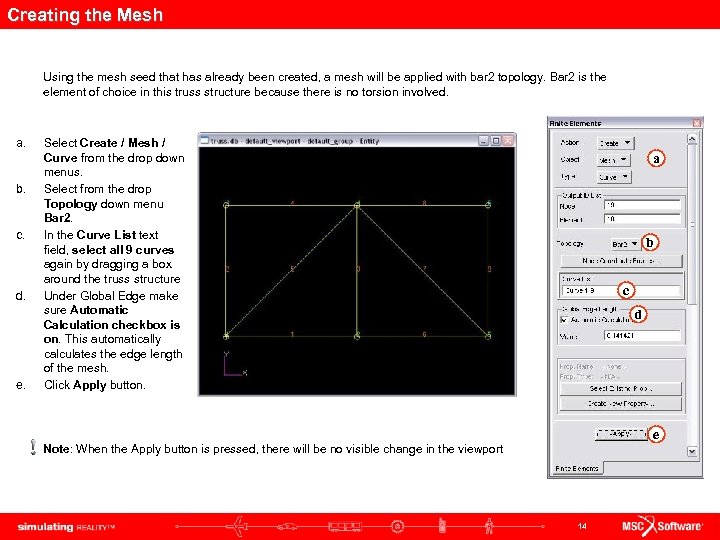
Creating the Mesh Using the mesh seed that has already been created, a mesh will be applied with bar 2 topology. Bar 2 is the element of choice in this truss structure because there is no torsion involved. a. b. c. d. e. Select Create / Mesh / Curve from the drop down menus. Select from the drop Topology down menu Bar 2. In the Curve List text field, select all 9 curves again by dragging a box around the truss structure Under Global Edge make sure Automatic Calculation checkbox is on. This automatically calculates the edge length of the mesh. Click Apply button. a b c d e Note: When the Apply button is pressed, there will be no visible change in the viewport 14
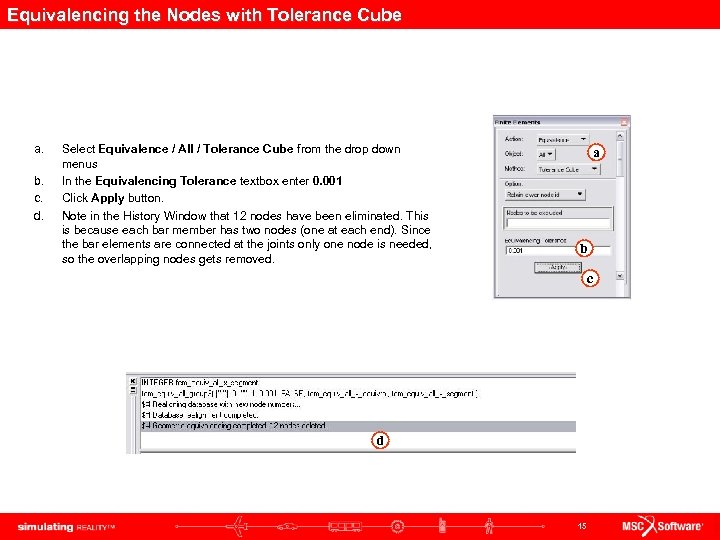
Equivalencing the Nodes with Tolerance Cube a. b. c. d. Select Equivalence / All / Tolerance Cube from the drop down menus In the Equivalencing Tolerance textbox enter 0. 001 Click Apply button. Note in the History Window that 12 nodes have been eliminated. This is because each bar member has two nodes (one at each end). Since the bar elements are connected at the joints only one node is needed, so the overlapping nodes gets removed. a b c d 15
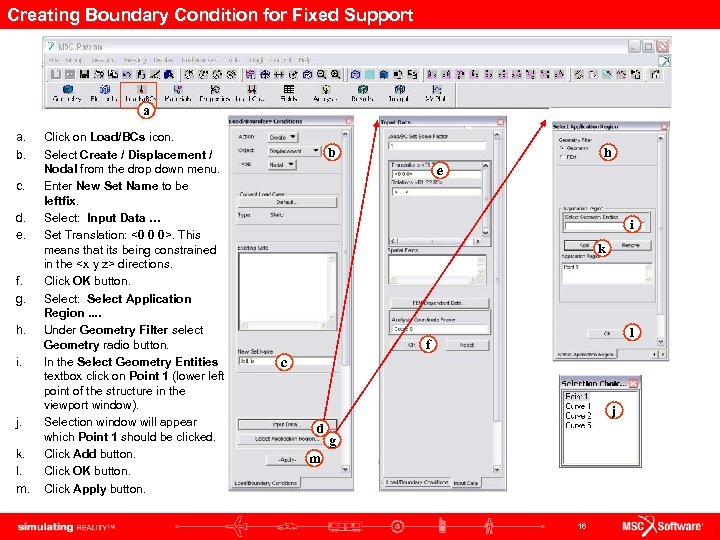
Creating Boundary Condition for Fixed Support a a. b. c. d. e. f. g. h. i. j. k. l. m. Click on Load/BCs icon. Select Create / Displacement / Nodal from the drop down menu. Enter New Set Name to be leftfix. Select: Input Data … Set Translation: <0 0 0>. This means that its being constrained in the <x y z> directions. Click OK button. Select: Select Application Region. . Under Geometry Filter select Geometry radio button. In the Select Geometry Entities textbox click on Point 1 (lower left point of the structure in the viewport window). Selection window will appear which Point 1 should be clicked. Click Add button. Click OK button. Click Apply button. b h e i k l f c j d g m 16
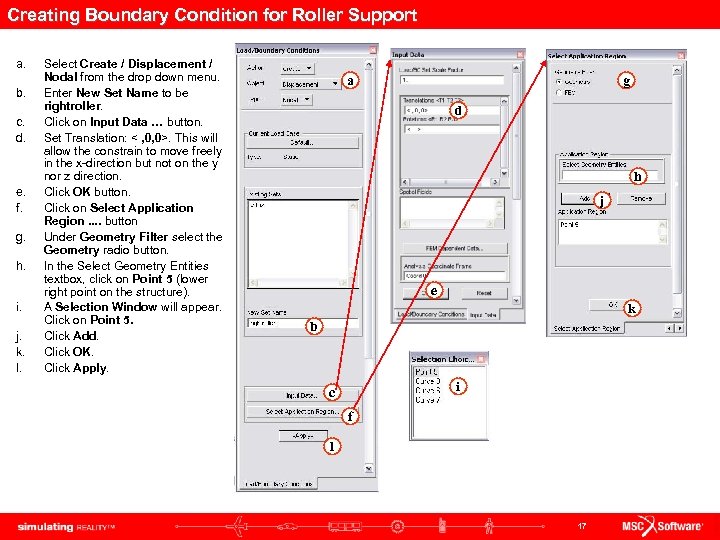
Creating Boundary Condition for Roller Support a. b. c. d. e. f. g. h. i. j. k. l. Select Create / Displacement / Nodal from the drop down menu. Enter New Set Name to be rightroller. Click on Input Data … button. Set Translation: < , 0, 0>. This will allow the constrain to move freely in the x-direction but not on the y nor z direction. Click OK button. Click on Select Application Region. . button Under Geometry Filter select the Geometry radio button. In the Select Geometry Entities textbox, click on Point 5 (lower right point on the structure). A Selection Window will appear. Click on Point 5. Click Add. Click OK. Click Apply. a g d h j e k b i c f l 17
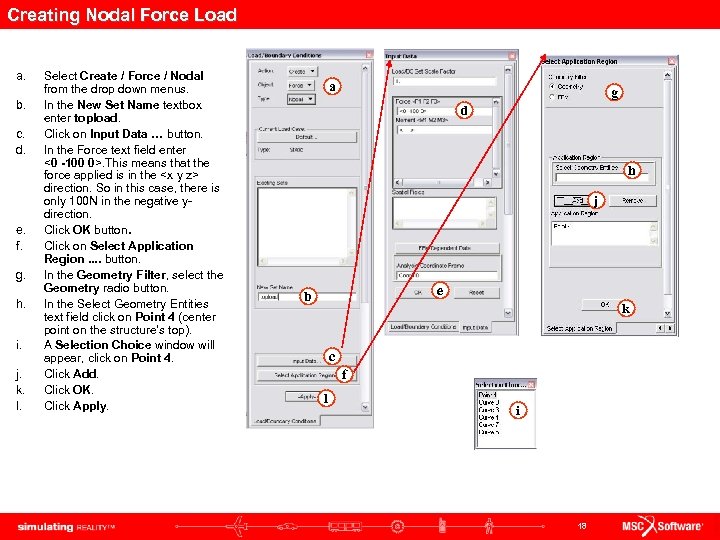
Creating Nodal Force Load a. b. c. d. e. f. g. h. i. j. k. l. Select Create / Force / Nodal from the drop down menus. In the New Set Name textbox enter topload. Click on Input Data … button. In the Force text field enter <0 -100 0>. This means that the force applied is in the <x y z> direction. So in this case, there is only 100 N in the negative ydirection. Click OK button. Click on Select Application Region. . button. In the Geometry Filter, select the Geometry radio button. In the Select Geometry Entities text field click on Point 4 (center point on the structure’s top). A Selection Choice window will appear, click on Point 4. Click Add. Click OK. Click Apply. a g d h j e b k c f l i 18
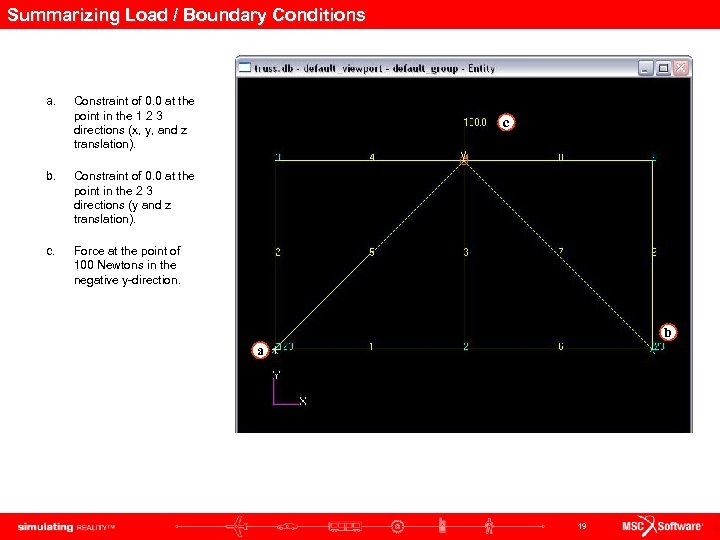
Summarizing Load / Boundary Conditions a. Constraint of 0. 0 at the point in the 1 2 3 directions (x, y, and z translation). b. Constraint of 0. 0 at the point in the 2 3 directions (y and z translation). c Force at the point of 100 Newtons in the negative y-direction. b a 19
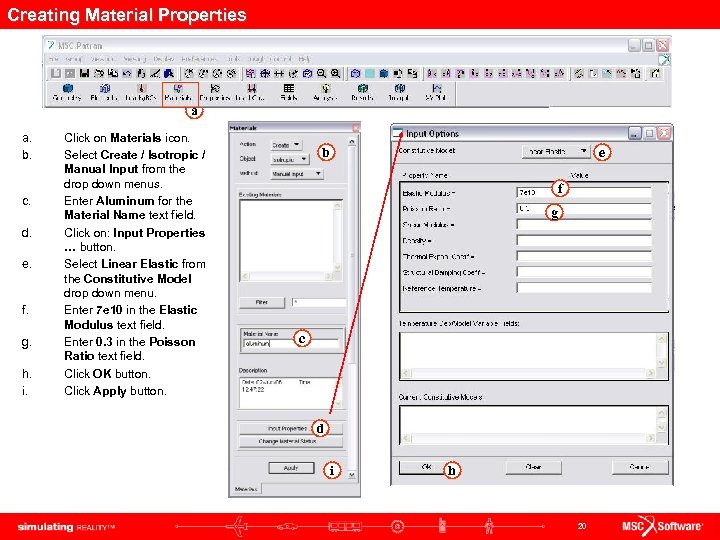
Creating Material Properties a a. b. c. d. e. f. g. h. i. Click on Materials icon. Select Create / Isotropic / Manual Input from the drop down menus. Enter Aluminum for the Material Name text field. Click on: Input Properties … button. Select Linear Elastic from the Constitutive Model drop down menu. Enter 7 e 10 in the Elastic Modulus text field. Enter 0. 3 in the Poisson Ratio text field. Click OK button. Click Apply button. b e f g c d i h 20
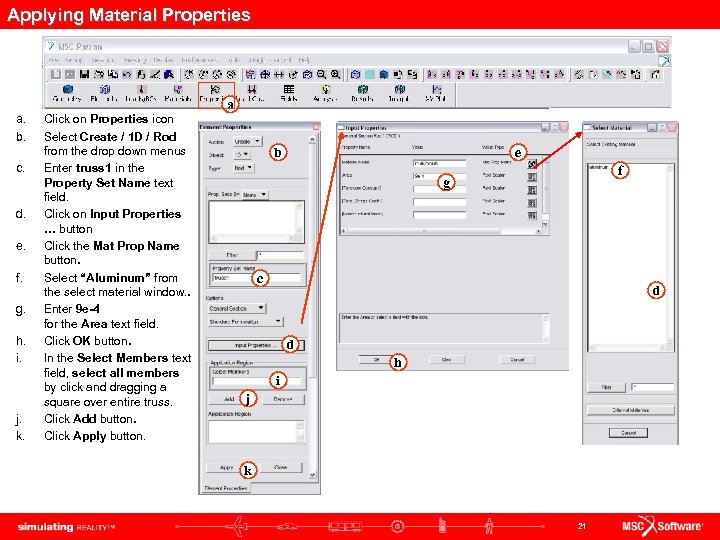
Applying Material Properties a. b. c. d. e. f. g. h. i. j. k. Click on Properties icon Select Create / 1 D / Rod from the drop down menus Enter truss 1 in the Property Set Name text field. Click on Input Properties … button Click the Mat Prop Name button. Select “Aluminum” from the select material window. . Enter 9 e-4 for the Area text field. Click OK button. In the Select Members text field, select all members by click and dragging a square over entire truss. Click Add button. Click Apply button. a b e f g c d d h i j k 21
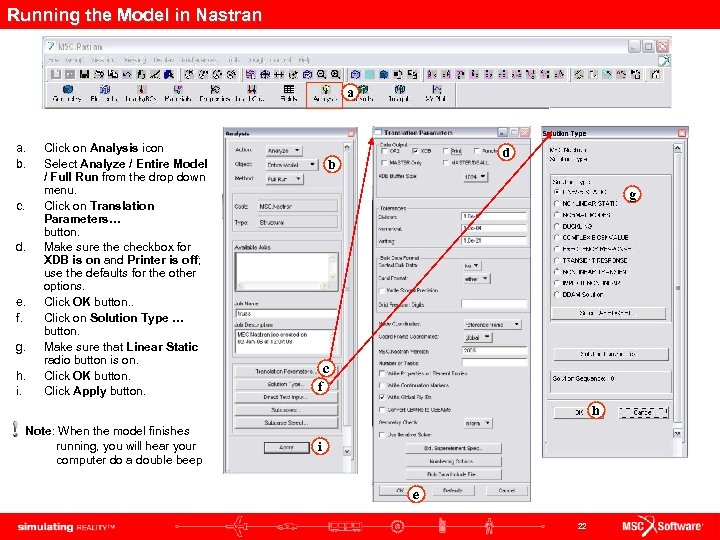
Running the Model in Nastran a a. b. c. d. e. f. g. h. i. Click on Analysis icon Select Analyze / Entire Model / Full Run from the drop down menu. Click on Translation Parameters… button. Make sure the checkbox for XDB is on and Printer is off; use the defaults for the other options. Click OK button. . Click on Solution Type … button. Make sure that Linear Static radio button is on. Click OK button. Click Apply button. d b g c f h Note: When the model finishes running, you will hear your computer do a double beep i e 22
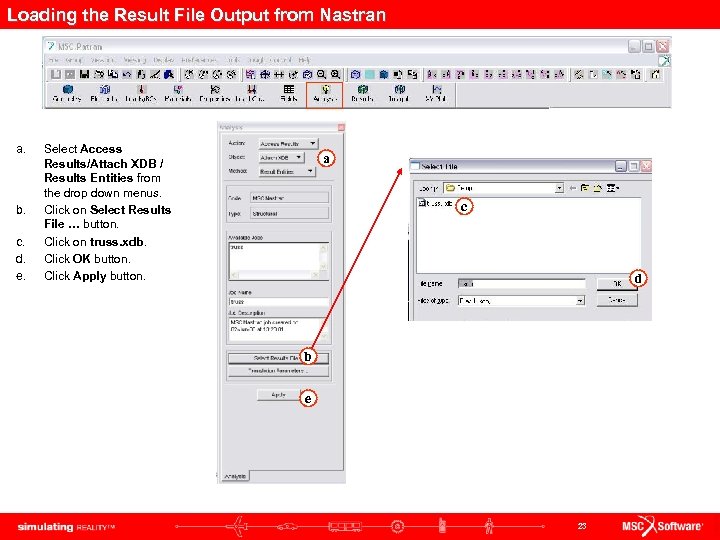
Loading the Result File Output from Nastran a. b. c. d. e. Select Access Results/Attach XDB / Results Entities from the drop down menus. Click on Select Results File … button. Click on truss. xdb. Click OK button. Click Apply button. a c d b e 23
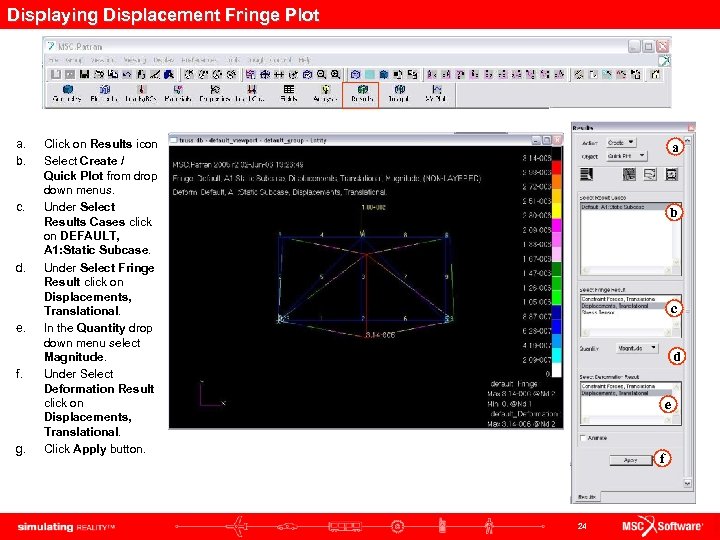
Displaying Displacement Fringe Plot a. b. c. d. e. f. g. Click on Results icon Select Create / Quick Plot from drop down menus. Under Select Results Cases click on DEFAULT, A 1: Static Subcase. Under Select Fringe Result click on Displacements, Translational. In the Quantity drop down menu select Magnitude. Under Select Deformation Result click on Displacements, Translational. Click Apply button. a b c d e f 24
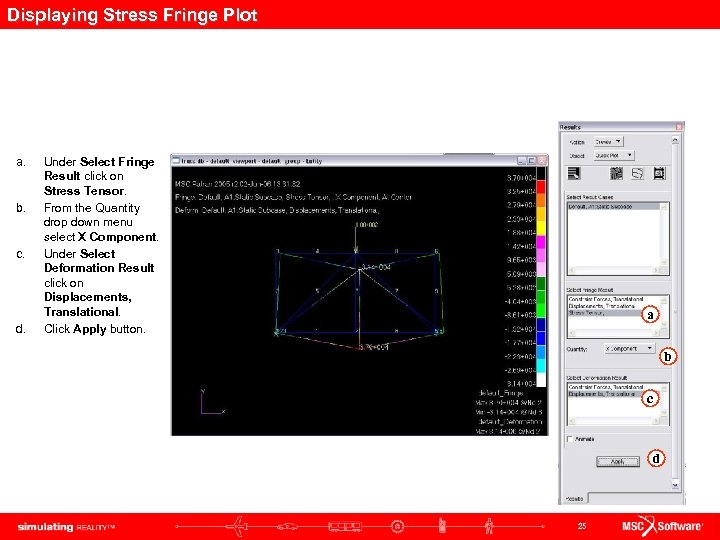
Displaying Stress Fringe Plot a. b. c. d. Under Select Fringe Result click on Stress Tensor. From the Quantity drop down menu select X Component. Under Select Deformation Result click on Displacements, Translational. Click Apply button. a b c d 25
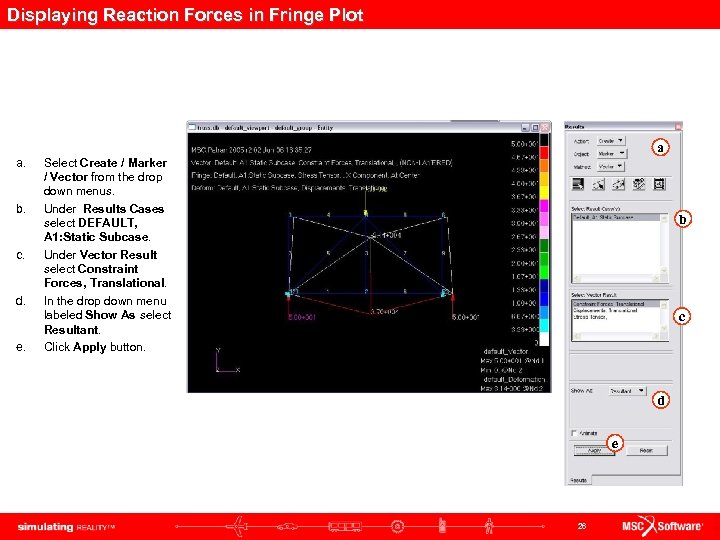
Displaying Reaction Forces in Fringe Plot a. b. c. d. e. a Select Create / Marker / Vector from the drop down menus. Under Results Cases select DEFAULT, A 1: Static Subcase. Under Vector Result select Constraint Forces, Translational. In the drop down menu labeled Show As select Resultant. Click Apply button. b c d e 26
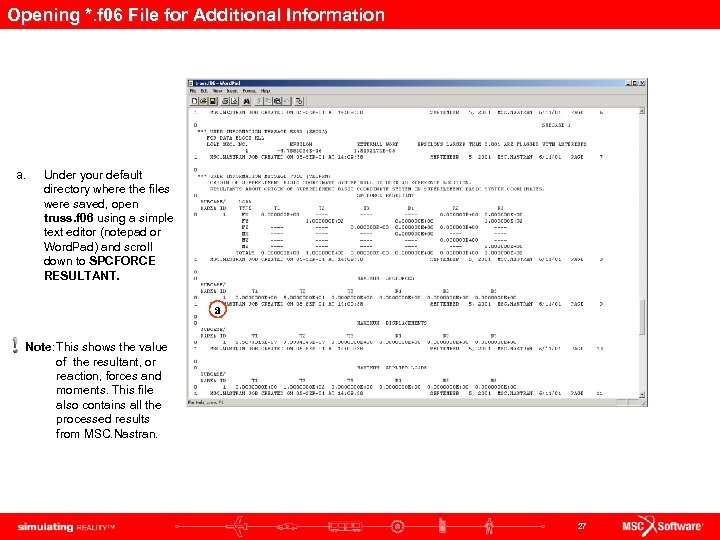
Opening *. f 06 File for Additional Information a. Under your default directory where the files were saved, open truss. f 06 using a simple text editor (notepad or Word. Pad) and scroll down to SPCFORCE RESULTANT. a Note: This shows the value of the resultant, or reaction, forces and moments. This file also contains all the processed results from MSC. Nastran. 27
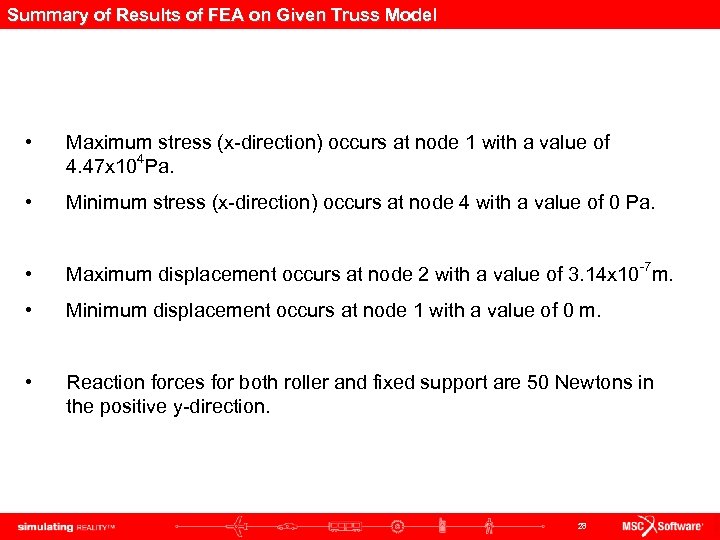
Summary of Results of FEA on Given Truss Model • Maximum stress (x-direction) occurs at node 1 with a value of 4. 47 x 104 Pa. • Minimum stress (x-direction) occurs at node 4 with a value of 0 Pa. • Maximum displacement occurs at node 2 with a value of 3. 14 x 10 -7 m. • Minimum displacement occurs at node 1 with a value of 0 m. • Reaction forces for both roller and fixed support are 50 Newtons in the positive y-direction. 28
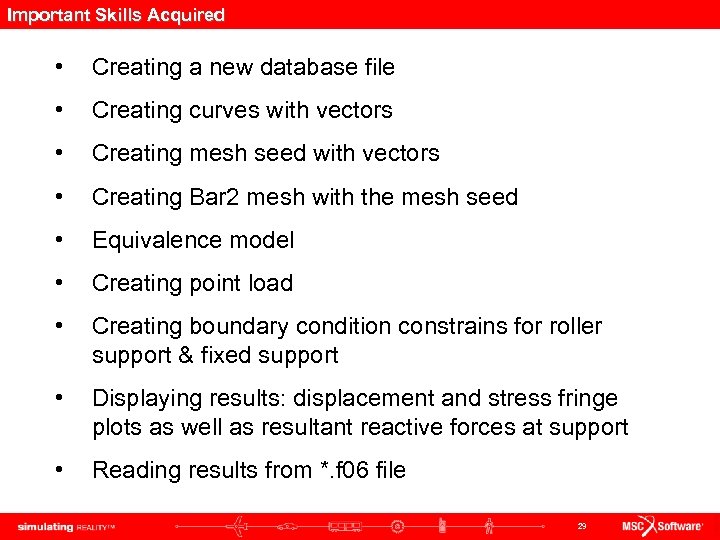
Important Skills Acquired • Creating a new database file • Creating curves with vectors • Creating mesh seed with vectors • Creating Bar 2 mesh with the mesh seed • Equivalence model • Creating point load • Creating boundary condition constrains for roller support & fixed support • Displaying results: displacement and stress fringe plots as well as resultant reactive forces at support • Reading results from *. f 06 file 29
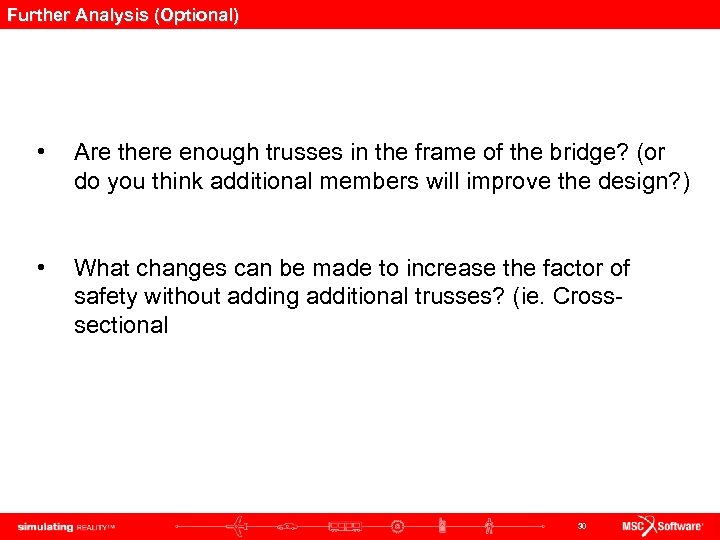
Further Analysis (Optional) • Are there enough trusses in the frame of the bridge? (or do you think additional members will improve the design? ) • What changes can be made to increase the factor of safety without adding additional trusses? (ie. Crosssectional 30
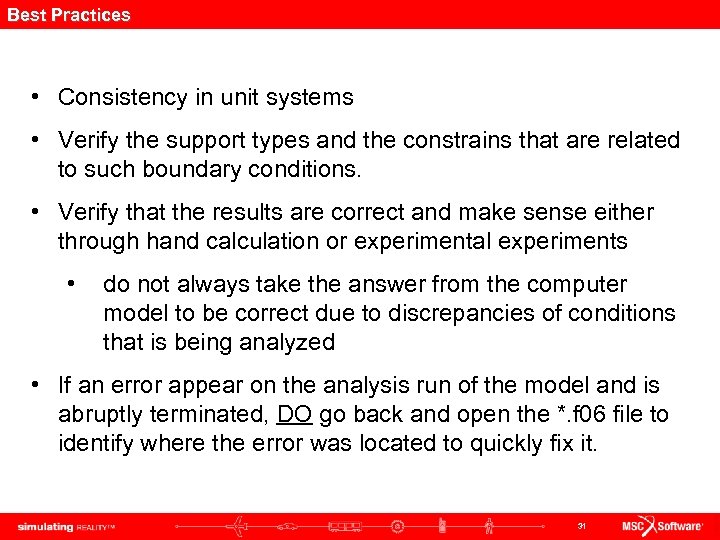
Best Practices • Consistency in unit systems • Verify the support types and the constrains that are related to such boundary conditions. • Verify that the results are correct and make sense either through hand calculation or experimental experiments • do not always take the answer from the computer model to be correct due to discrepancies of conditions that is being analyzed • If an error appear on the analysis run of the model and is abruptly terminated, DO go back and open the *. f 06 file to identify where the error was located to quickly fix it. 31
c2cd80590212f221d7197da39ba36b82.ppt