24c116d30391dce80422d9c0f1c30a9d.ppt
- Количество слайдов: 12
 Azienda Ospedaliera S. Giovanni Addolorata Manuale d’uso per la visualizzazione delle Immagini Radiologiche su Syngo
Azienda Ospedaliera S. Giovanni Addolorata Manuale d’uso per la visualizzazione delle Immagini Radiologiche su Syngo
 Syngo Studio è il nuovo sistema per la Distribuzione delle Immagini Radiologiche ai Reparti. Per avviare il sistema, è necessario fare doppio click sull’icona che trovate sul desktop. Una volta avviato il sistema, compare una maschera per l’inserimento di utente e password: le credenziali sono le stesse che venivano utilizzate su Magic Web (se certificate). Nel caso non funzioni l’accesso, contattare l’Amministratore di Sistema.
Syngo Studio è il nuovo sistema per la Distribuzione delle Immagini Radiologiche ai Reparti. Per avviare il sistema, è necessario fare doppio click sull’icona che trovate sul desktop. Una volta avviato il sistema, compare una maschera per l’inserimento di utente e password: le credenziali sono le stesse che venivano utilizzate su Magic Web (se certificate). Nel caso non funzioni l’accesso, contattare l’Amministratore di Sistema.
 Schermata di accesso
Schermata di accesso
 Menu’ delle funzioni Con doppio click su Tools, si apre la barra degli strumenti. Con doppio click su Tokens, si visualizza l’area dove compare l’anteprima dell’esame aperto. All’avvio il sistema si presenta così. In base a come è configurato l’utente, potrebbe aprirsi in automatico la lista dei pazienti. Se la lista non si apre in automatico, click sul Menu’ “Patient” e poi “Patient list…”
Menu’ delle funzioni Con doppio click su Tools, si apre la barra degli strumenti. Con doppio click su Tokens, si visualizza l’area dove compare l’anteprima dell’esame aperto. All’avvio il sistema si presenta così. In base a come è configurato l’utente, potrebbe aprirsi in automatico la lista dei pazienti. Se la lista non si apre in automatico, click sul Menu’ “Patient” e poi “Patient list…”
 Lista dei pazienti Barra delle funzioni: posizionando la freccia del mouse sulla funzione, compare il nome e cosa fa.
Lista dei pazienti Barra delle funzioni: posizionando la freccia del mouse sulla funzione, compare il nome e cosa fa.
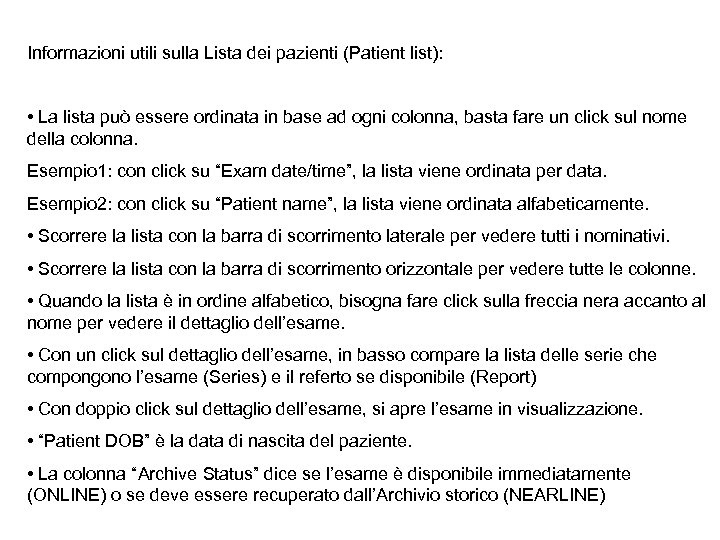 Informazioni utili sulla Lista dei pazienti (Patient list): • La lista può essere ordinata in base ad ogni colonna, basta fare un click sul nome della colonna. Esempio 1: con click su “Exam date/time”, la lista viene ordinata per data. Esempio 2: con click su “Patient name”, la lista viene ordinata alfabeticamente. • Scorrere la lista con la barra di scorrimento laterale per vedere tutti i nominativi. • Scorrere la lista con la barra di scorrimento orizzontale per vedere tutte le colonne. • Quando la lista è in ordine alfabetico, bisogna fare click sulla freccia nera accanto al nome per vedere il dettaglio dell’esame. • Con un click sul dettaglio dell’esame, in basso compare la lista delle serie che compongono l’esame (Series) e il referto se disponibile (Report) • Con doppio click sul dettaglio dell’esame, si apre l’esame in visualizzazione. • “Patient DOB” è la data di nascita del paziente. • La colonna “Archive Status” dice se l’esame è disponibile immediatamente (ONLINE) o se deve essere recuperato dall’Archivio storico (NEARLINE)
Informazioni utili sulla Lista dei pazienti (Patient list): • La lista può essere ordinata in base ad ogni colonna, basta fare un click sul nome della colonna. Esempio 1: con click su “Exam date/time”, la lista viene ordinata per data. Esempio 2: con click su “Patient name”, la lista viene ordinata alfabeticamente. • Scorrere la lista con la barra di scorrimento laterale per vedere tutti i nominativi. • Scorrere la lista con la barra di scorrimento orizzontale per vedere tutte le colonne. • Quando la lista è in ordine alfabetico, bisogna fare click sulla freccia nera accanto al nome per vedere il dettaglio dell’esame. • Con un click sul dettaglio dell’esame, in basso compare la lista delle serie che compongono l’esame (Series) e il referto se disponibile (Report) • Con doppio click sul dettaglio dell’esame, si apre l’esame in visualizzazione. • “Patient DOB” è la data di nascita del paziente. • La colonna “Archive Status” dice se l’esame è disponibile immediatamente (ONLINE) o se deve essere recuperato dall’Archivio storico (NEARLINE)
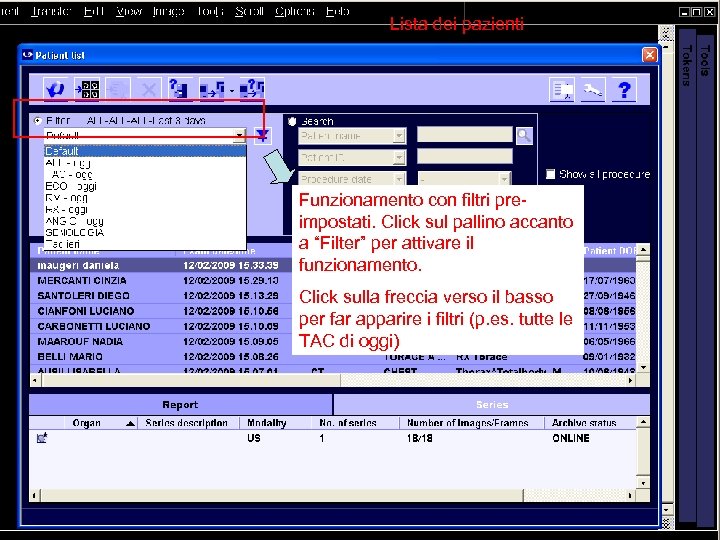 Lista dei pazienti Funzionamento con filtri preimpostati. Click sul pallino accanto a “Filter” per attivare il funzionamento. Click sulla freccia verso il basso per far apparire i filtri (p. es. tutte le TAC di oggi)
Lista dei pazienti Funzionamento con filtri preimpostati. Click sul pallino accanto a “Filter” per attivare il funzionamento. Click sulla freccia verso il basso per far apparire i filtri (p. es. tutte le TAC di oggi)
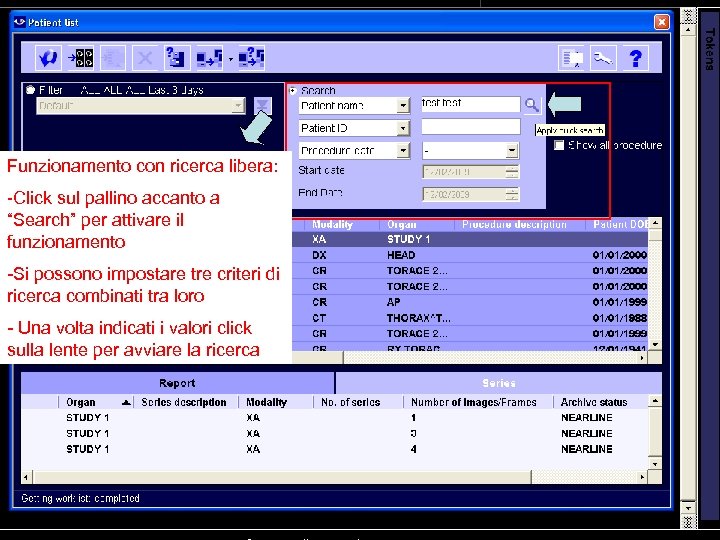 Funzionamento con ricerca libera: -Click sul pallino accanto a “Search” per attivare il funzionamento -Si possono impostare tre criteri di ricerca combinati tra loro - Una volta indicati i valori click sulla lente per avviare la ricerca
Funzionamento con ricerca libera: -Click sul pallino accanto a “Search” per attivare il funzionamento -Si possono impostare tre criteri di ricerca combinati tra loro - Una volta indicati i valori click sulla lente per avviare la ricerca
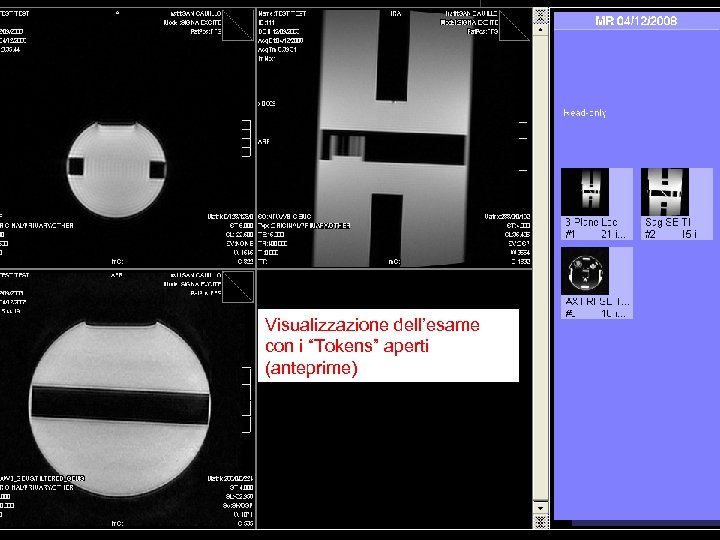 Visualizzazione dell’esame con i “Tokens” aperti (anteprime)
Visualizzazione dell’esame con i “Tokens” aperti (anteprime)
 Informazioni utili sulla Visualizzazione di un esame: • Con click su “Tokens” compare l’anteprima dell’esame. • Per visualizzare una serie (o un’immagine), trascinare l’icona corrispondente sulla schermata di visualizzazione. • Per selezionare una serie, click sul riquadro corrispondente sulla schermata di visualizzazione. Scorrendo la rotella del mouse, si scorrono le immagini. • Con doppio click sulla serie, si visualizza la stessa a schermo intero. Facendo di nuovo doppio click si torna alla visualizzazione iniziale. • Per cambiare le finestre, usare la rotella del mouse come se fosse un tasto. • Con click su “Tools” compare la barra degli strumenti che è simile a quella del Magic Web. • Posizionando la freccia del mouse su ogni tasto dei “Tools”, compare la descrizione di cosa fa la funzione (vedi esempio pagina seguente).
Informazioni utili sulla Visualizzazione di un esame: • Con click su “Tokens” compare l’anteprima dell’esame. • Per visualizzare una serie (o un’immagine), trascinare l’icona corrispondente sulla schermata di visualizzazione. • Per selezionare una serie, click sul riquadro corrispondente sulla schermata di visualizzazione. Scorrendo la rotella del mouse, si scorrono le immagini. • Con doppio click sulla serie, si visualizza la stessa a schermo intero. Facendo di nuovo doppio click si torna alla visualizzazione iniziale. • Per cambiare le finestre, usare la rotella del mouse come se fosse un tasto. • Con click su “Tools” compare la barra degli strumenti che è simile a quella del Magic Web. • Posizionando la freccia del mouse su ogni tasto dei “Tools”, compare la descrizione di cosa fa la funzione (vedi esempio pagina seguente).

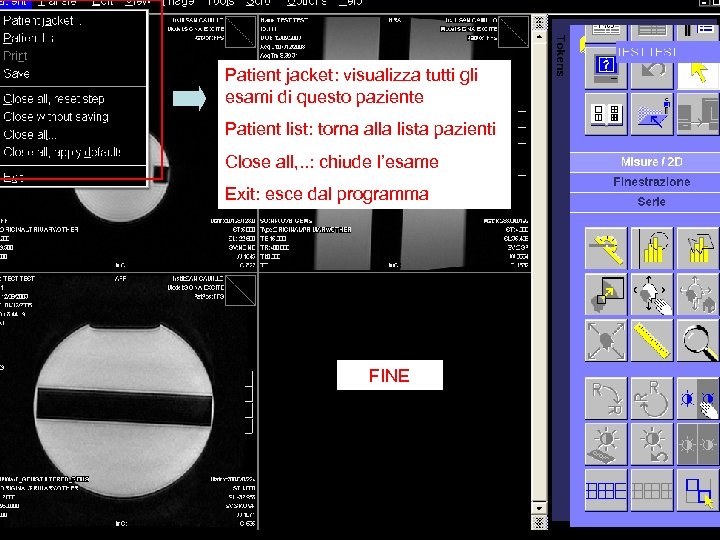 Patient jacket: visualizza tutti gli esami di questo paziente Patient list: torna alla lista pazienti Close all, . . : chiude l’esame Exit: esce dal programma FINE
Patient jacket: visualizza tutti gli esami di questo paziente Patient list: torna alla lista pazienti Close all, . . : chiude l’esame Exit: esce dal programma FINE
