Lec_5_TIC [Recovered].pptx
- Количество слайдов: 24

APLICA TEMA: APLICAȚII DE PREZENTĂRI ELECTRONICE

OBIECTIVE: - Să identifice elementele ferestrei aplicației de elaborare a prezentărilor; - Să folosească diferite moduri de vizualizare a prezentărilor;

Prezentări electronice. „Prezentarea” este un mod de reprezentare a unui conţinut informaţional (noţiuni, date) cu ajutorul textelor, imaginilor grafice şi a sunetelor prin intermediul diapozitivelor, care se desfășoară automat sau interactiv. Prezentări: 1. Power. Point 2. Prezi

Reguli pentru realizarea prezentărilor Power. Point: Prezentarea trebuie gîndită în 3 dimensiuni: • narativa (fiecare diapozitiv reprezinta un element important al povestii, care deriva din diapozitivul precedent, astfel publicul este obligat sa ramina atent) • descriptiva (fiecare diapozitiv coloreaza un aspect al povestii) • argumentativa (vrei sa demonstrezi, vrei sa convingi) Reguli generale: • Fiecare diapozitiv trebuie sa ilustreze un singur punct sau o idee. • Nu aglomerati diapozitivul. Daca aveţi o cantitate mare de date, impartiti-le in mai multe diapozitive. • Utilizati litere mari, lizibile (care pot fi citite) – dimensiunea 28 pt este suficient de mare. • Daca informatiile de pe diapozitive sunt alb-negru, utilizati mai bine literele albe pe un fundal negru - totusi acest stil este obositor pentru ochi.

• Mai bine utilizati culori deschise, cum ar fi alb şi galben, pe un fundal intunecat, cum ar fi albastru inchis. Nu folositi culori, cum ar fi roşu sau violet. • Evitaţi diapozitivele cu fonduri in degrade – pentru a nu oscila vizibilitatea. • Nu utilizaţi antete pe diapozitive. Nu afişaţi un logo pe absolut fiecare diapozitiv. • Nu folosiţi prea multe cuvinte cu majuscula, deoarece reduc viteza citirii. • Limitati numarul de diapozitive. Nu utilizati mai mult de un diapozitiv pentru fiecare minut de prezentare. Diapozitivele nu trebuie sa contina intreaga prezentare. Scopul lor este de a sprijini discursul dumneavoastra si pentru a sublinia punctele importante.
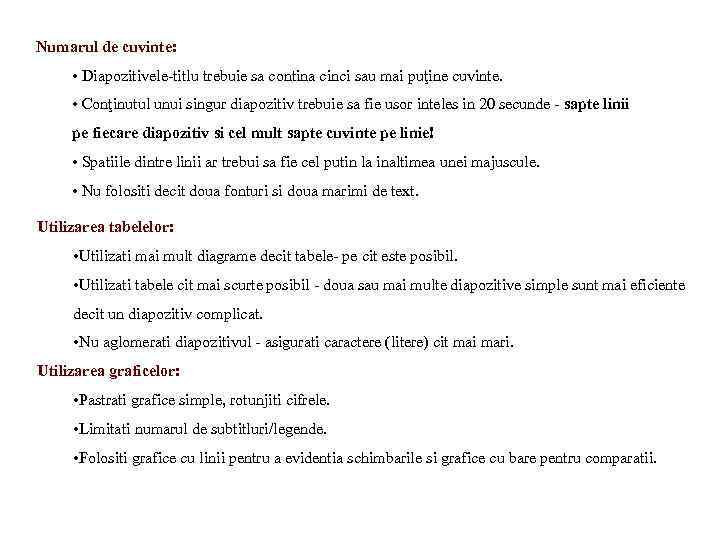
Numarul de cuvinte: • Diapozitivele-titlu trebuie sa contina cinci sau mai puţine cuvinte. • Conţinutul unui singur diapozitiv trebuie sa fie usor inteles in 20 secunde - sapte linii pe fiecare diapozitiv si cel mult sapte cuvinte pe linie! • Spatiile dintre linii ar trebui sa fie cel putin la inaltimea unei majuscule. • Nu folositi decit doua fonturi si doua marimi de text. Utilizarea tabelelor: • Utilizati mai mult diagrame decit tabele- pe cit este posibil. • Utilizati tabele cit mai scurte posibil - doua sau mai multe diapozitive simple sunt mai eficiente decit un diapozitiv complicat. • Nu aglomerati diapozitivul - asigurati caractere (litere) cit mai mari. Utilizarea graficelor: • Pastrati grafice simple, rotunjiti cifrele. • Limitati numarul de subtitluri/legende. • Folositi grafice cu linii pentru a evidentia schimbarile si grafice cu bare pentru comparatii.

Utilizarea diagramelor: • Simplificati diagramele pentru a le pastra lizibile. • Separati diagramele complexe intr-o serie de diapozitive. Animatii/ Tranzitii: · Utilizati tranzitii simple – de tipul "fly in" care nu distrag atentia de la informatia prezentata. · Folositi aceeaşi tranzitie pentru mai multe diapozitive, pentru a acorda prezentarii senzatia de unitate. · Daca un diapozitiv este mai important, atunci folositi o alta tranzitie care sa-l scoata in evidenta, dar nu folositi efecte diferite pentru fiecare diapozitiv in parte. · Folositi efecte speciale, atita vreme cit ele accentueaza ideile si nu creeaza mai mult confuzie. Audio: · Nu utilizati muzica – ea distrage atentia de cele mai multe ori. · Utilizati elementele audio subtil, atragind atentia publicului asupra diapozitivelor cele mai importante.

NU REPETATI CUVINT CU CUVINT CONTINUTUL UNUI DIAPOZITIV IN TIMPUL PREZENTARII! Discursul trebuie sa vina in completarea celor afisate pe ecran. Un diapozitiv trebuie sa contina informatiile de baza, esentiale, cu care trebuie sa ramina publicul dupa ce se termina prezentarea! Nu strica sa apara numarul diapozitivului in josul paginii (ex. : "3 din 15"), care sa indice la ce diapozitiv s-a ajuns si cit mai e pina la sfirsit, asta pentru publicul care vrea sa stie cit dureaza prezentarea. La sfirsitul prezentarii faceti o recapitulare a celor mai importante idei - pentru cei care sau „trezit” mai tirziu.

Prezentarea_Prezi. com - este un serviciu web prin care se pot crea prezentări multimedia interactive, cu o structură neliniară. Instrumentele pentru crearea prezentarilor Prezi oferă o mulțime de oportunități pentru prezentari de vizualizare prin utilizarea video, grafice, etc. Serviciu web Prezi. com este bazată pe tehnologia de scalare (apropierea și depărtarea obiectelor). Spre deosebire de prezentările "clasice" realizate în Microsoft Power. Point sau Open. Office Impress, unde prezentările sînt împărțite în slide-uri, principalele efecte a prezentărilor făcute în Prezi nu sunt asociate cu tranziția de la un slide la altul ci cu o mărirea dimensiunii obiectelor din același slide! Interfața serviciului Prezi. com este în limba engleză, însă textul prezentărilor poate fi în orice limbă, inclusiv româna și rusă.

Termenii și condițiile de utilizare a serviciilor Prezi. com Site-ul Prezi. com are la bază trei planuri tarifare : - «Public FREE» (GRATUIT publică) - este un tarif gratuit care vă permite să creați prezentări on-line și să le descărcați pe computer. Cantitatea de spațiu pentru stocarea fișierelor pe serverul Prezi este de 100 MB. - «Enjoy 59 $/an» (Bucurați-vă de 59 dolari/an). Acest plan tarifar are posibilități suplimentare: • · De a face prezentări private, • · A stabili logo-ul personal în loc de logo-ul prezi, • · A primi sprijin de la dezvoltatorii prezi (în limba engleză). • · Spațiu de stocare - 500 MB Acest plan tarifar pentru cadrele didactice este gratuit * - «Pro 159 $/an» Acest plan tarifar, în afară de posibilitățile enumerate mai sus, permite și editarea prezentării de pe computerul personal, folosind aplicația Prezi Desktop. Spațiu de stocare: 2000 Mb Acest plan tarifar pentru cadrele didactice este de 59 $/an. Pentru planuri tarifare «Enjoy 59 $/an» și «Pro 159 $/an» este prevăzută perioada de probă de 30 de zile gratuit.

Configurarea calculatorului pentru lucrul cu Prezi Cerințele tehnice generale pentru lucrul cu Prezi · Memoria minimă a PC – 1 Gb; · Să fie instalat pe PC aplicația Adobe Flash Player versiunea 10 sau o altă versiune mai tîrzie; · Mouse cu rotiță de defilare sau Notebook cu touchpad. Prezi lucreaza bine pe multe calculatoare, chiar și pe laptopuri. Dvs ușor puteți verifica daca PC dvs îndeplinește cerințele toate cerințele de sistem pentru a crea o prezentare, daca veți deschide o oarecare prezentare elaborată în Prezi. (http: //oprezi. ru/catalog. html). Dacă PC Dvs va derula normal această prezentare, fără rețineri, atunci el îndeplinește cerințele de sistem. Calitatea și comfortul în lucru cu Prezi depinde în mare măsură și de hardware PC-ului Dvs. Un procesor rapid și memorie de mare capacitate, cu placă grafică puternică vă garantează un lucru confortabil cu prezentările Prezi, care conține o mulțime de imagini și clipuri video. Dvs puteți lucra cu următoarele browsere: 1. Google Chrome 2. Mozila Firefox 3. Internet Explorer 4. Opera 5. Safari Sistemele de operare: 1. Windows XP/Vista/7/8; 2. MAC OS; 3. Linux
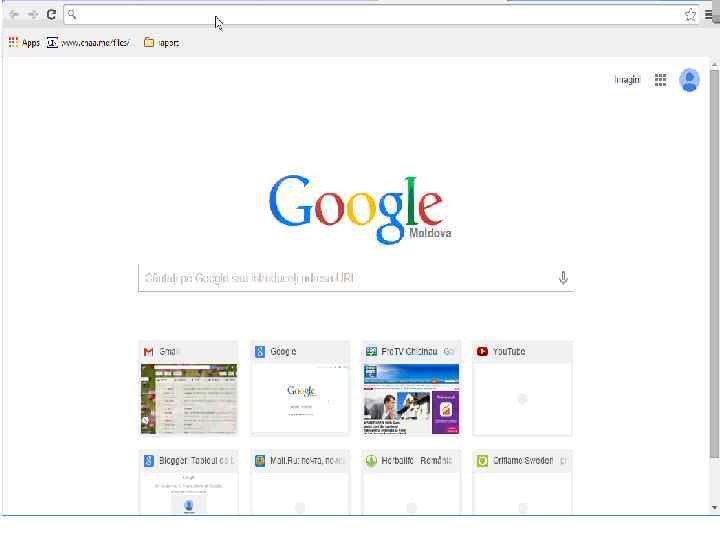


Interfeța redactorului-web Prezi. Interfața redactorului-web Prezi este comodă și simplă. Toate instrumentele de editare a unei prezentări sînt situare în partea de sus a paginii.
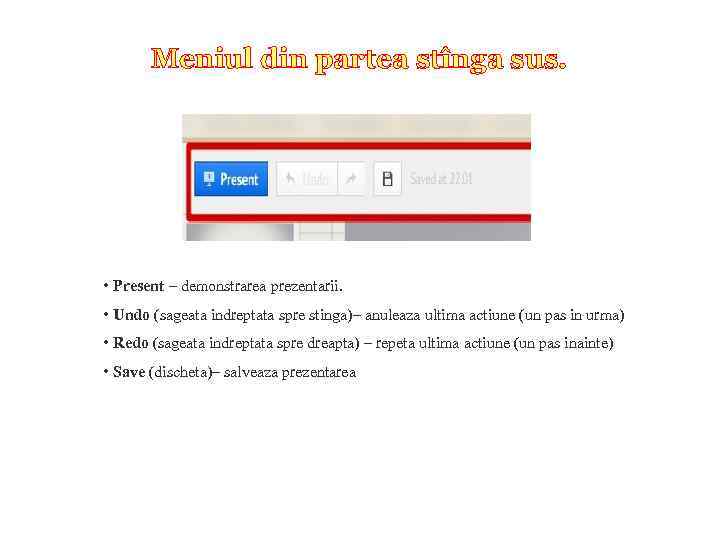
Meniul din partea stînga sus. • Present – demonstrarea prezentarii. • Undo (sageata indreptata spre stinga)– anuleaza ultima actiune (un pas in urma) • Redo (sageata indreptata spre dreapta) – repeta ultima actiune (un pas inainte) • Save (discheta)– salveaza prezentarea
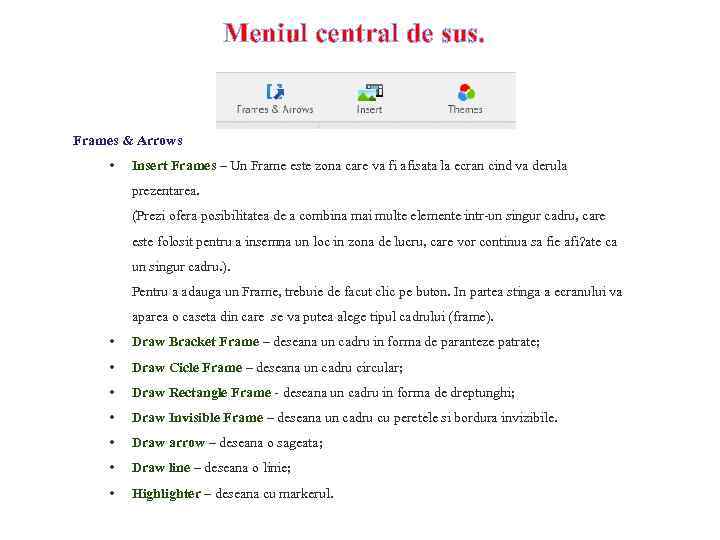
Meniul central de sus. Frames & Arrows • Insert Frames – Un Frame este zona care va fi afisata la ecran cind va derula prezentarea. (Prezi ofera posibilitatea de a combina mai multe elemente intr-un singur cadru, care este folosit pentru a insemna un loc in zona de lucru, care vor continua sa fie afi? ate ca un singur cadru. ). Pentru a adauga un Frame, trebuie de facut clic pe buton. In partea stinga a ecranului va aparea o caseta din care se va putea alege tipul cadrului (frame). • Draw Bracket Frame – deseana un cadru in forma de paranteze patrate; • Draw Cicle Frame – deseana un cadru circular; • Draw Rectangle Frame - deseana un cadru in forma de dreptunghi; • Draw Invisible Frame – deseana un cadru cu peretele si bordura invizibile. • Draw arrow – deseana o sageata; • Draw line – deseana o linie; • Highlighter – deseana cu markerul.
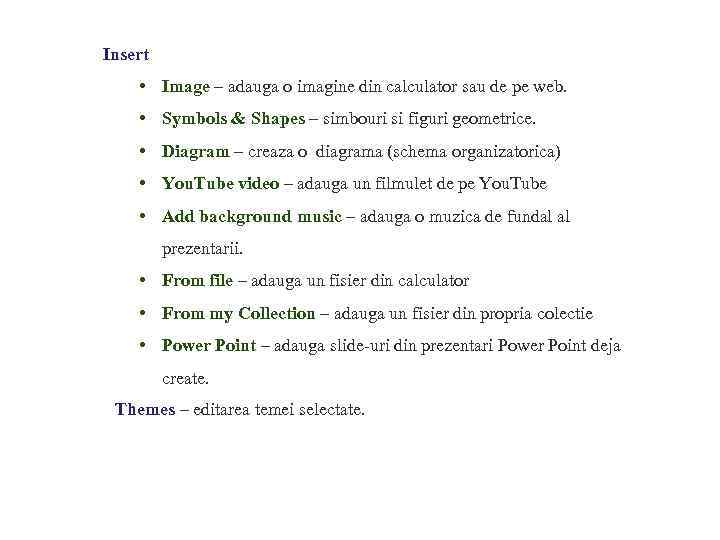
Insert • Image – adauga o imagine din calculator sau de pe web. • Symbols & Shapes – simbouri si figuri geometrice. • Diagram – creaza o diagrama (schema organizatorica) • You. Tube video – adauga un filmulet de pe You. Tube • Add background music – adauga o muzica de fundal al prezentarii. • From file – adauga un fisier din calculator • From my Collection – adauga un fisier din propria colectie • Power Point – adauga slide-uri din prezentari Power Point deja create. Themes – editarea temei selectate.
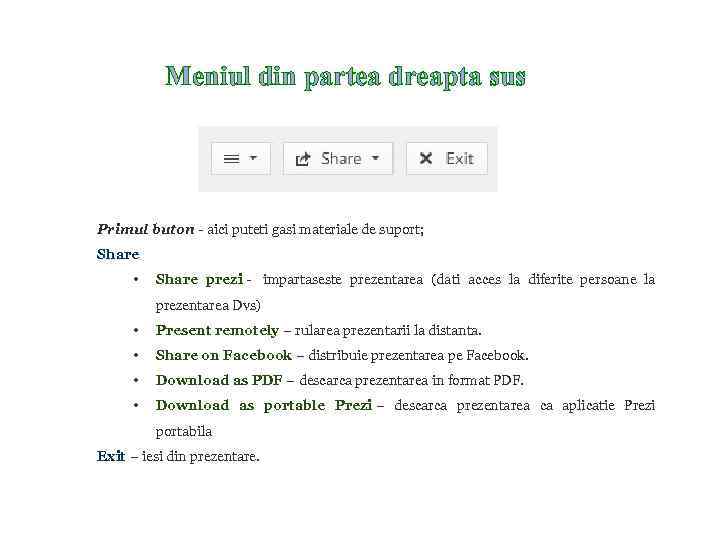
Meniul din partea dreapta sus Primul buton - aici puteti gasi materiale de suport; Share • Share prezi - impartaseste prezentarea (dati acces la diferite persoane la prezentarea Dvs) • Present remotely – rularea prezentarii la distanta. • Share on Facebook – distribuie prezentarea pe Facebook. • Download as PDF – descarca prezentarea in format PDF. • Download as portable Prezi – descarca prezentarea ca aplicatie Prezi portabila Exit – iesi din prezentare.

Prezentarea_Power. Point Prezentările în Microsoft Office Power. Point sunt alcătuite din diapozitive (slides), acestea fiind paginile fişierului.
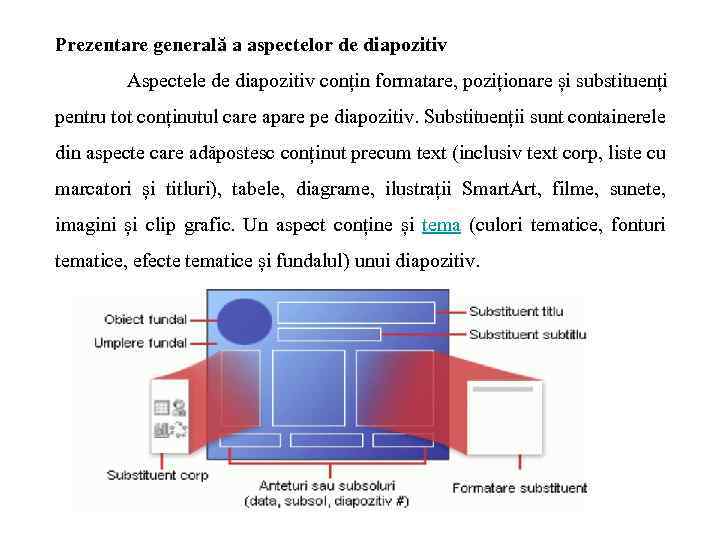
Prezentare generală a aspectelor de diapozitiv Aspectele de diapozitiv conțin formatare, poziționare și substituenți pentru tot conținutul care apare pe diapozitiv. Substituenții sunt containerele din aspecte care adăpostesc conținut precum text (inclusiv text corp, liste cu marcatori și titluri), tabele, diagrame, ilustrații Smart. Art, filme, sunete, imagini și clip grafic. Un aspect conține și tema (culori tematice, fonturi tematice, efecte tematice și fundalul) unui diapozitiv.
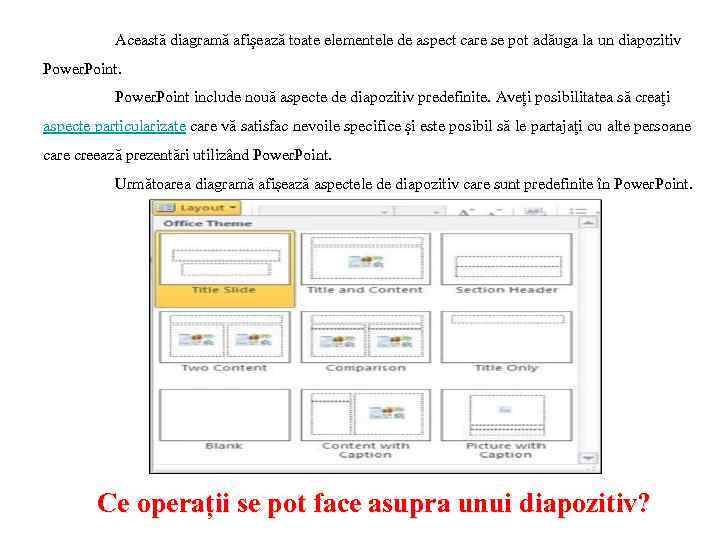
Această diagramă afișează toate elementele de aspect care se pot adăuga la un diapozitiv Power. Point include nouă aspecte de diapozitiv predefinite. Aveți posibilitatea să creați aspecte particularizate care vă satisfac nevoile specifice și este posibil să le partajați cu alte persoane care creează prezentări utilizând Power. Point. Următoarea diagramă afișează aspectele de diapozitiv care sunt predefinite în Power. Point. Ce operații se pot face asupra unui diapozitiv?
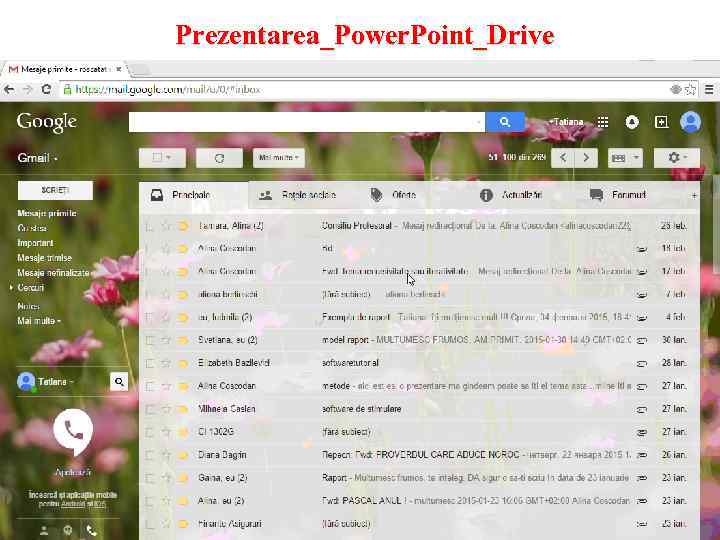
Prezentarea_Power. Point_Drive

Ce este Master Slide? Un diapozitiv special oferit de Microsoft Power. Point este Master Slide (Coordonator de diapozitiv). Cu ajutorul acestui diapozitiv puteti controla diferite proprietati ale prezentarii dumneavoastra, ca de exemplu caracteristici legate de textul folosit in prezentare, de fundalul aplicat diapozitivelor. Atunci cand doriti sa realizati anumite modificari asupra tuturor diapozitivelor din prezentare, nu trebuie sa realizati modificarile asupra fiecarui diapozitiv. Puteti realiza modificarile dorite asupra acestui diapozitiv si Power. Point realizeaza automat modificarile asupra tuturor diapozitivelor prezentarii cat si asupra noilor diapozitive pe care Ie adaugati. De exemplu daca modificati culoarea titului in Master Slide (Coordonator de diapozitiv), Power. Point va modifica automat culoarea titlului in toate diapozitivele existente in prezentare. Pentru a afisa acest diapozitiv apelati din meniul View (Vizualizare), functia Master (Coordonator) - Slide Master (Coordonator de diapozitiv). Pe ecran va aparea un diapozitiv asupra caruia realizati modificarile dorite. Aceste modificari vor aparea pe fiecare diapozitiv din prezentare si asupra diapozitivelor noi pe care Ie veti mal introduce in prezentare.
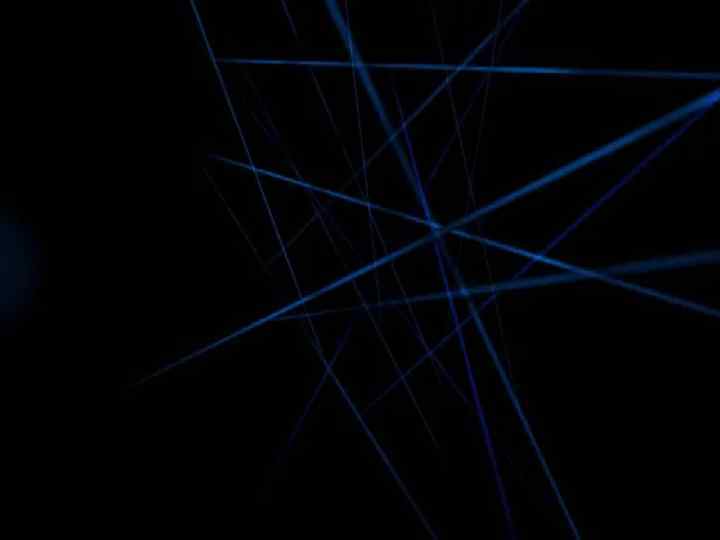
Lec_5_TIC [Recovered].pptx