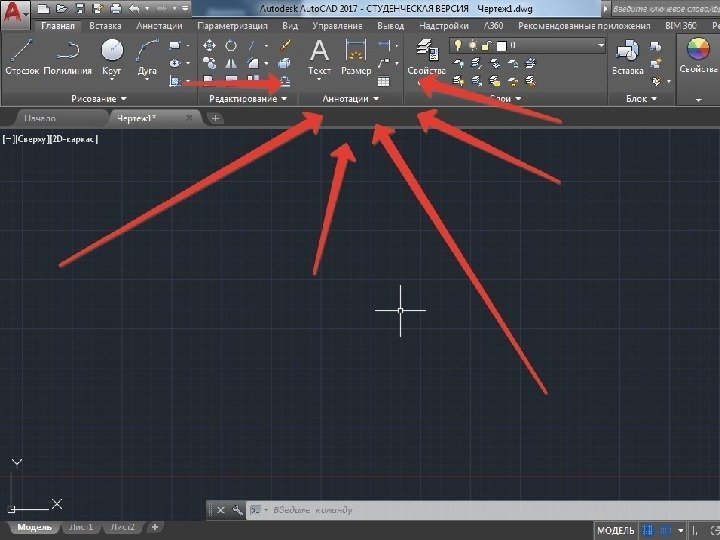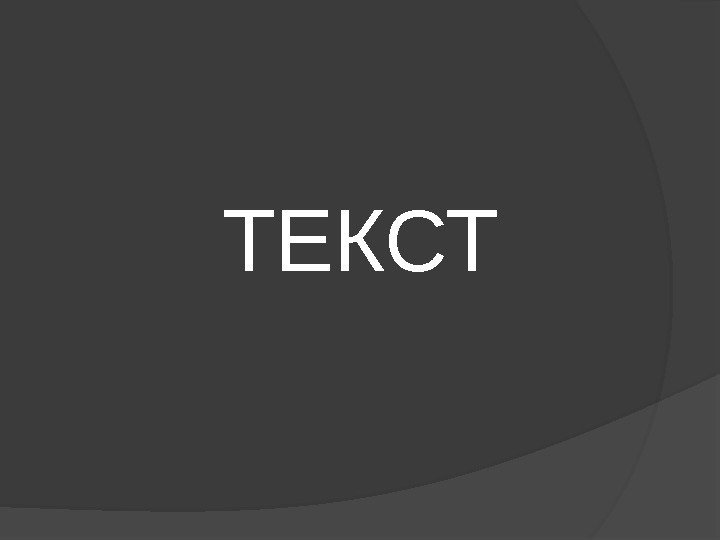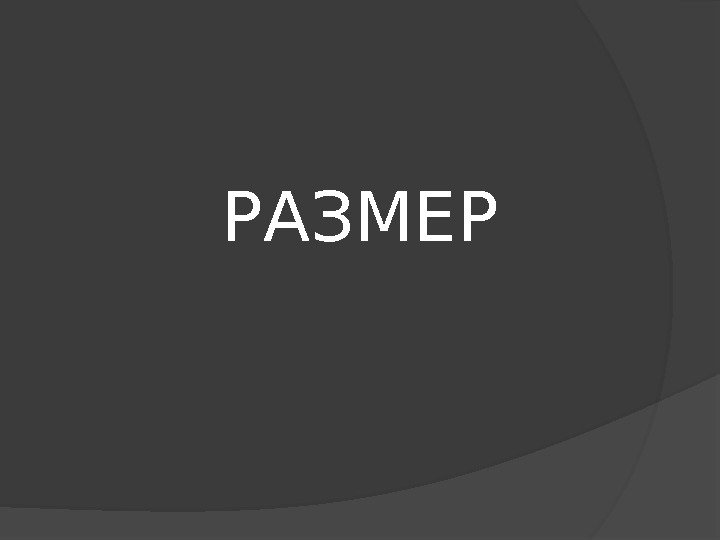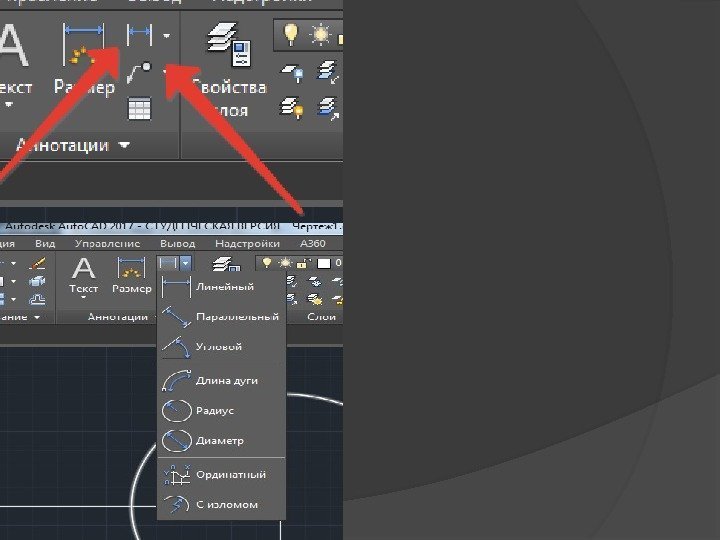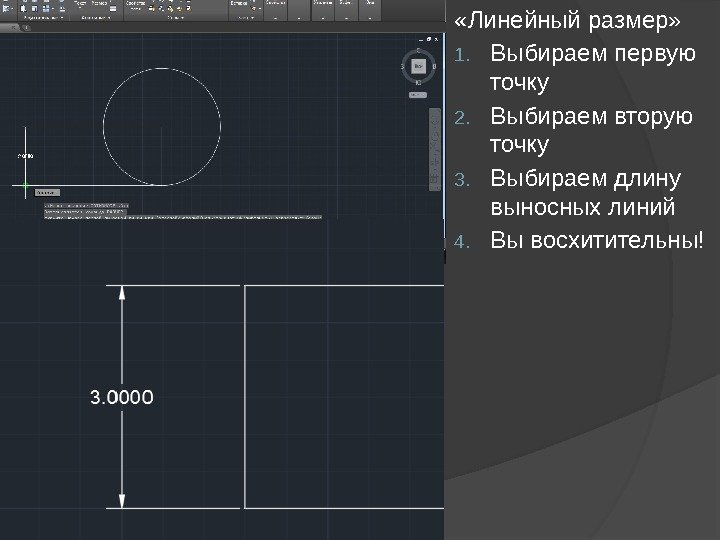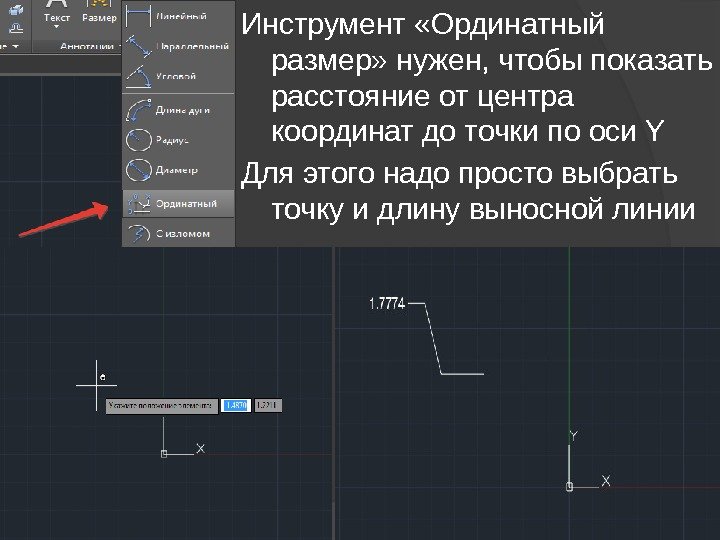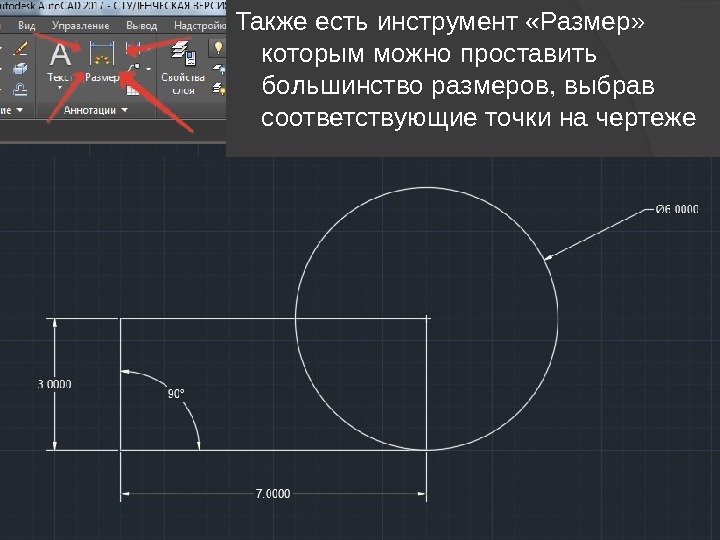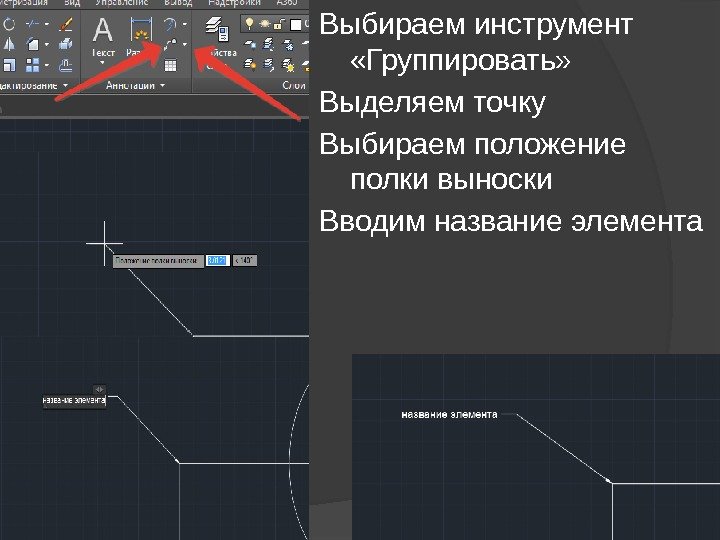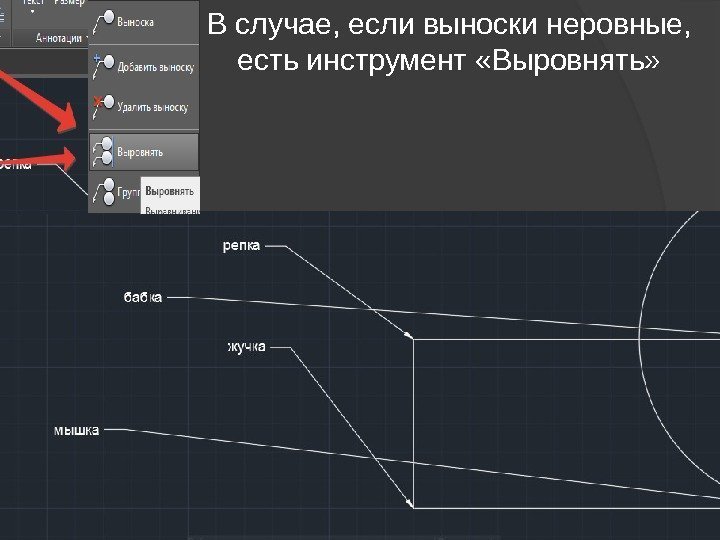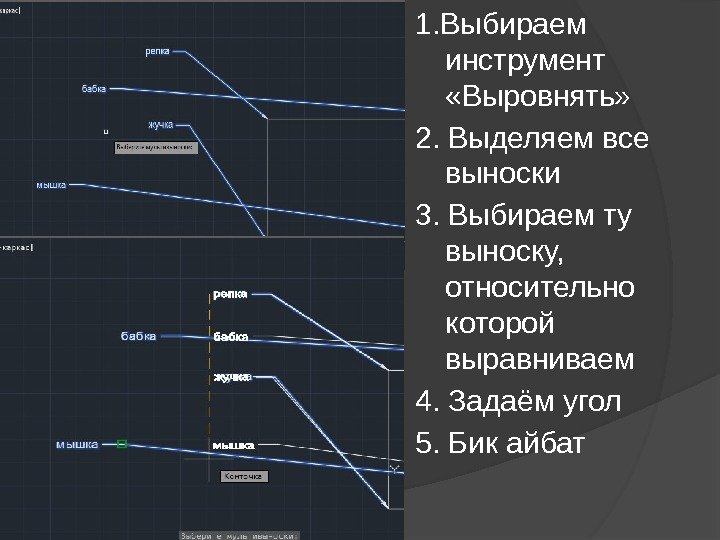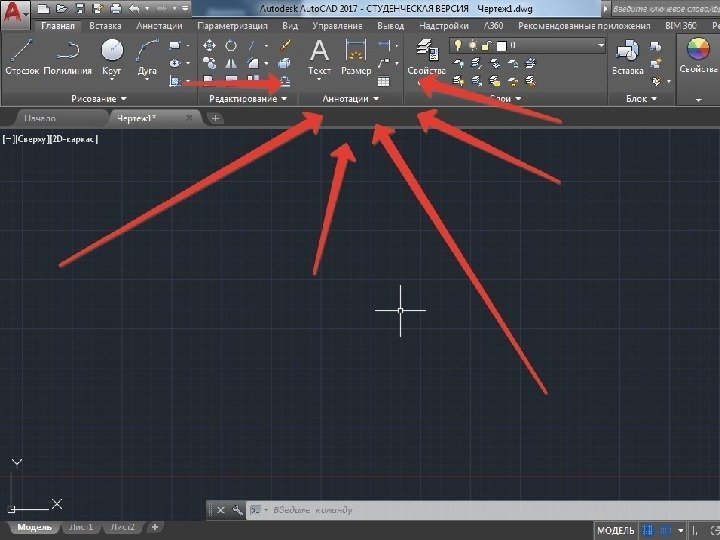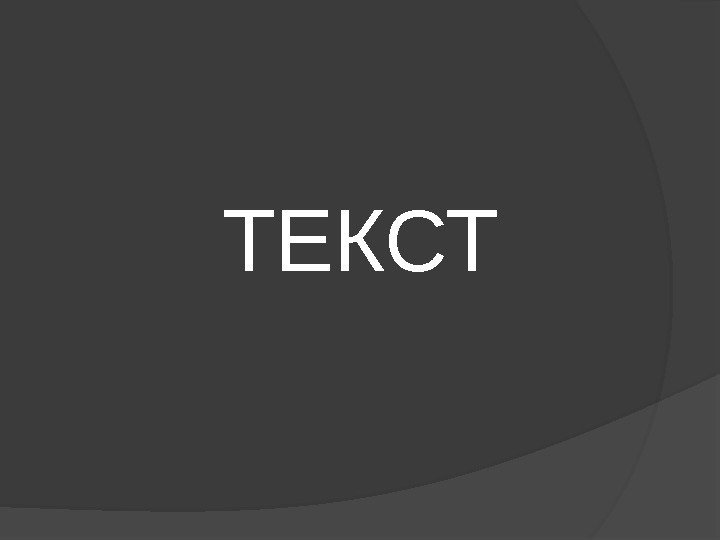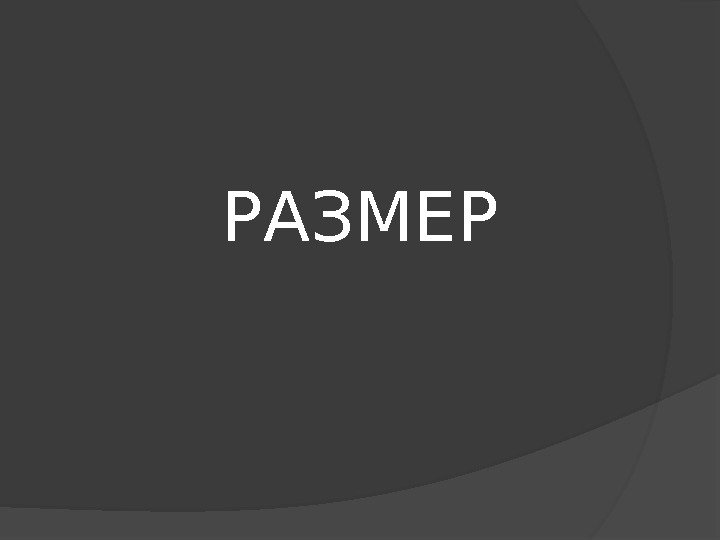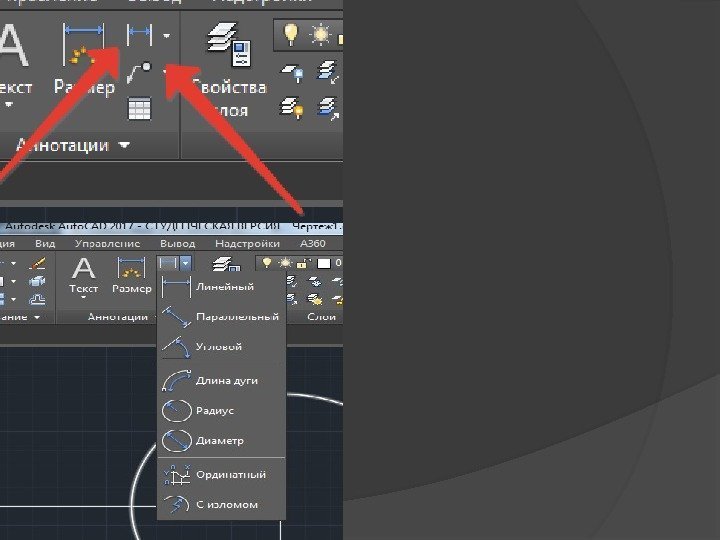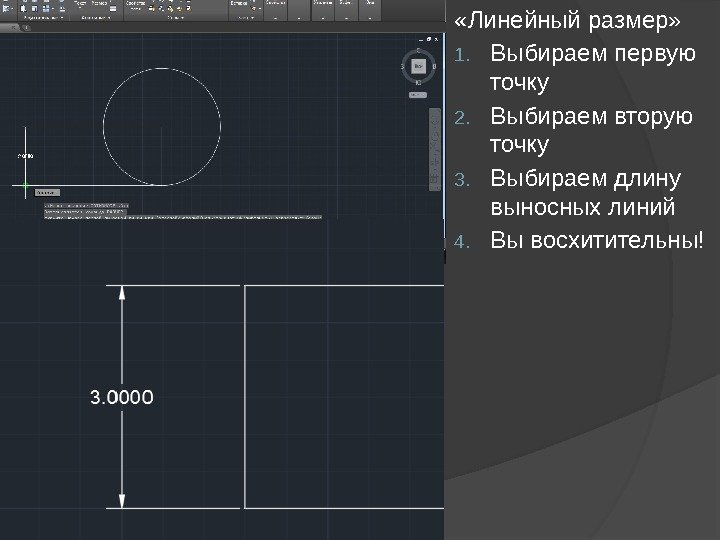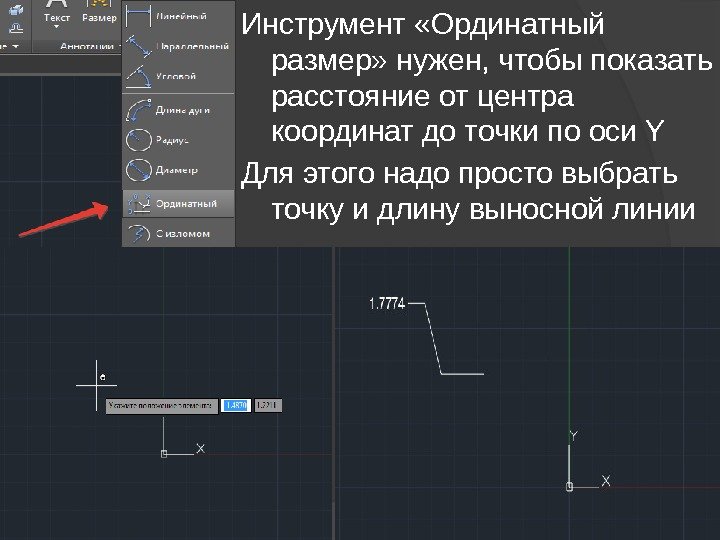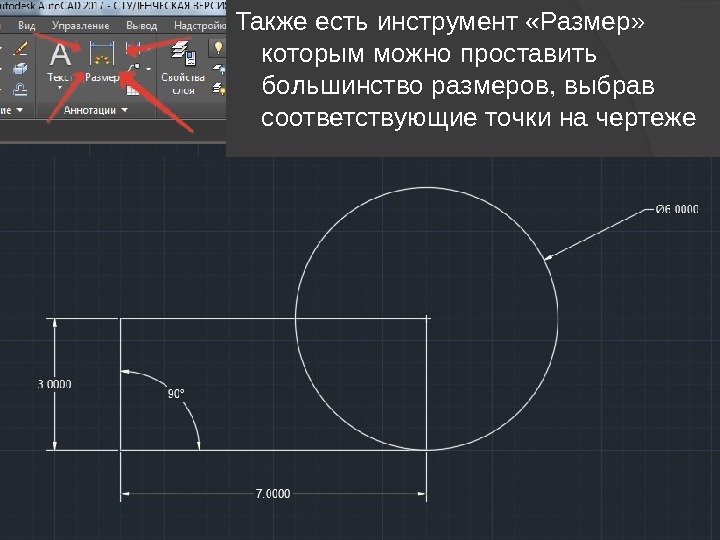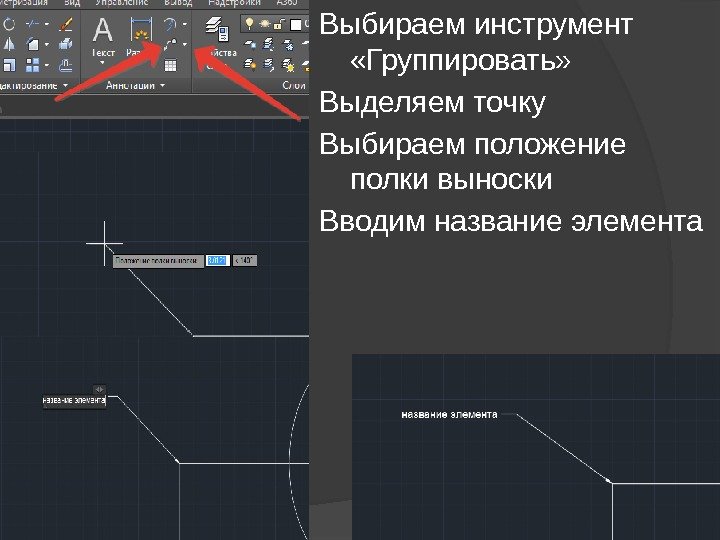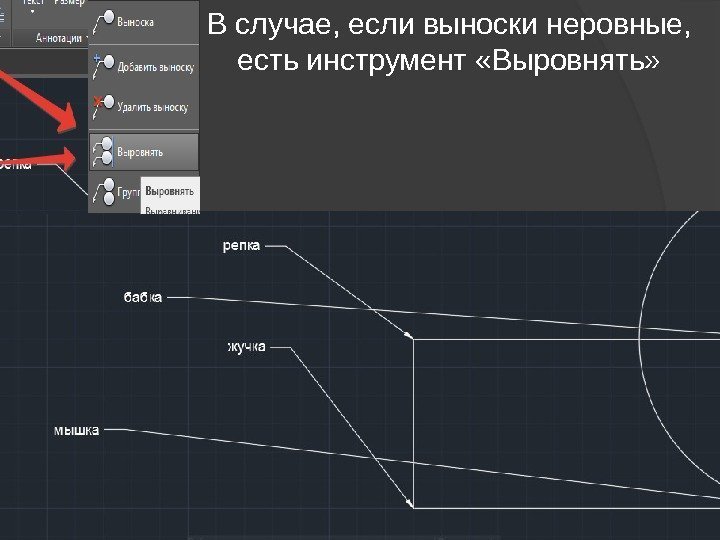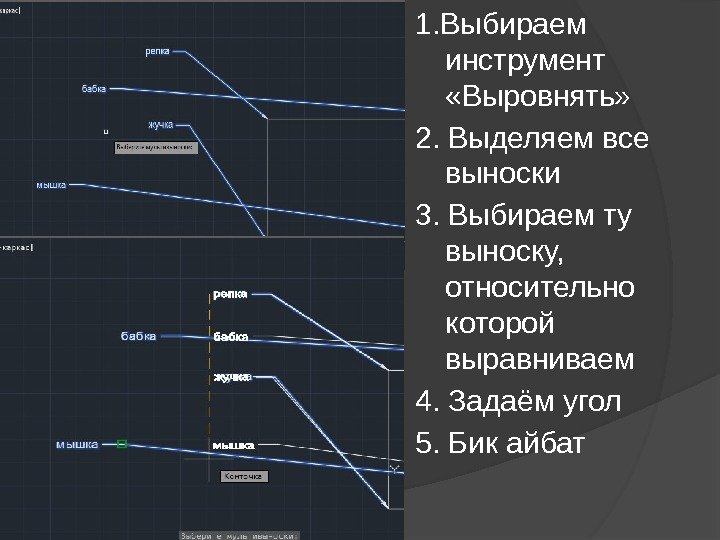Описание презентации Аннотации в Auto. CAD ТЕКСТ по слайдам
 Аннотации в Auto.
Аннотации в Auto.
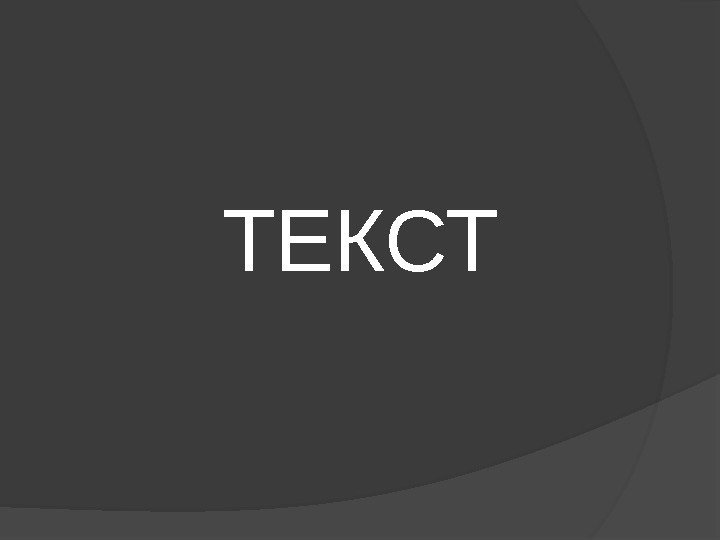 ТЕКСТ
ТЕКСТ
 Во вкладке «Аннотации» выбираем инструмент текст В данном случае нам нужен многострочный текст
Во вкладке «Аннотации» выбираем инструмент текст В данном случае нам нужен многострочный текст
 Выбираем две точки, которые будут ограничивать наш текст
Выбираем две точки, которые будут ограничивать наш текст
 Вводим текст и готово
Вводим текст и готово
 Далее текст можно редактировать как в любом текстовом редакторе
Далее текст можно редактировать как в любом текстовом редакторе
 Однострочный текст отличается тем, что с самого начала можно задать высоту текста
Однострочный текст отличается тем, что с самого начала можно задать высоту текста
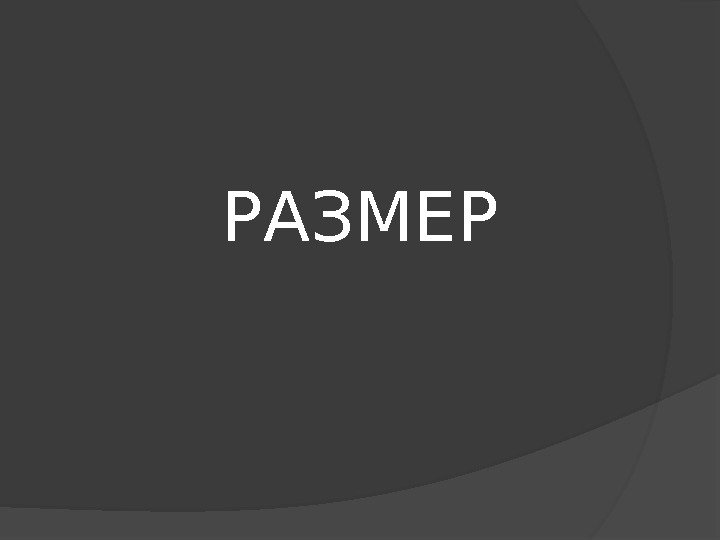 РАЗМЕР
РАЗМЕР
 Во вкладке «Размеры» есть несколько инструментов для простановки размеров. Некоторые мы сейчас рассмотрим
Во вкладке «Размеры» есть несколько инструментов для простановки размеров. Некоторые мы сейчас рассмотрим
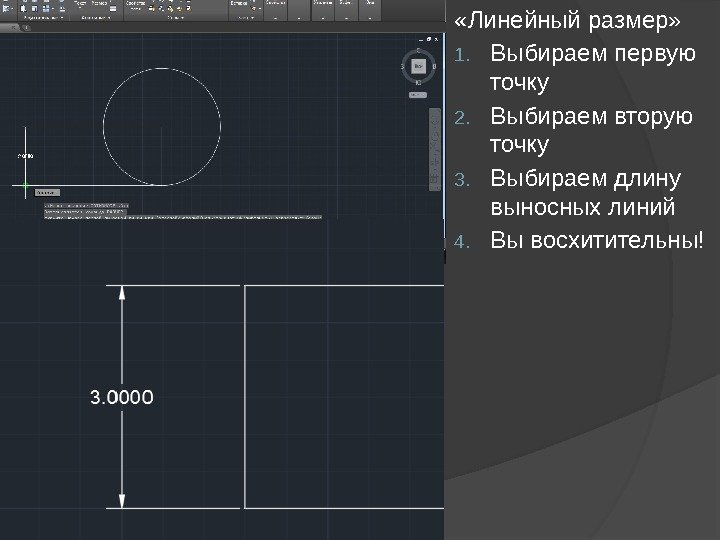 «Линейный размер» 1. Выбираем первую точку 2. Выбираем вторую точку 3. Выбираем длину выносных линий 4. Вы восхитительны!
«Линейный размер» 1. Выбираем первую точку 2. Выбираем вторую точку 3. Выбираем длину выносных линий 4. Вы восхитительны!
 Аналогичная ситуация с инструментом «Параллельный размер»
Аналогичная ситуация с инструментом «Параллельный размер»
 Инструмент «Длина дуги» 1. Выбираете инструмент 2. Выбираете дугу 3. Profit!
Инструмент «Длина дуги» 1. Выбираете инструмент 2. Выбираете дугу 3. Profit!
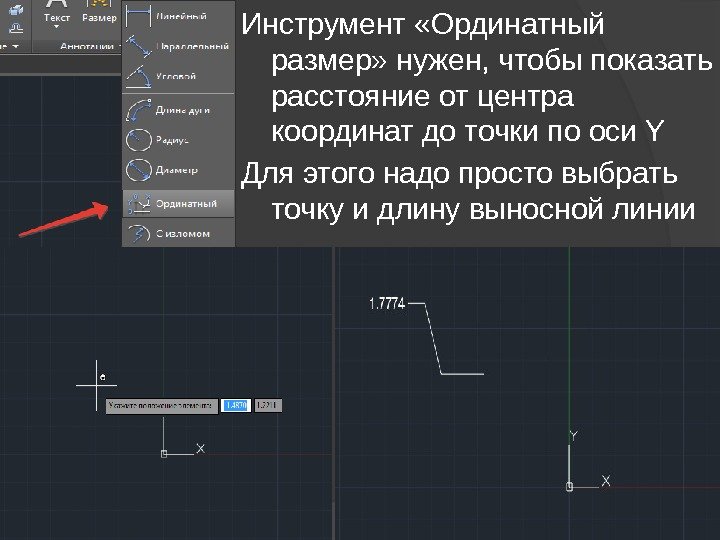 Инструмент «Ординатный размер» нужен, чтобы показать расстояние от центра координат до точки по оси Y Для этого надо просто выбрать точку и длину выносной линии
Инструмент «Ординатный размер» нужен, чтобы показать расстояние от центра координат до точки по оси Y Для этого надо просто выбрать точку и длину выносной линии
 «С изломом» используется, например, в тех случаях, когда центр дуги или окружности находится за пределами чертежа 1. Выбираем дугу 2. Выбираем новое положение центра 3. Готово
«С изломом» используется, например, в тех случаях, когда центр дуги или окружности находится за пределами чертежа 1. Выбираем дугу 2. Выбираем новое положение центра 3. Готово
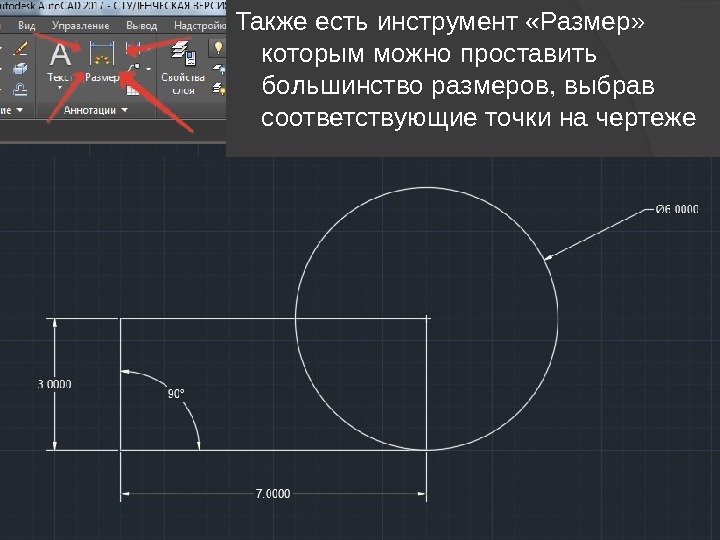 Также есть инструмент «Размер» которым можно проставить большинство размеров, выбрав соответствующие точки на чертеже
Также есть инструмент «Размер» которым можно проставить большинство размеров, выбрав соответствующие точки на чертеже
 Вкладка «Группировать»
Вкладка «Группировать»
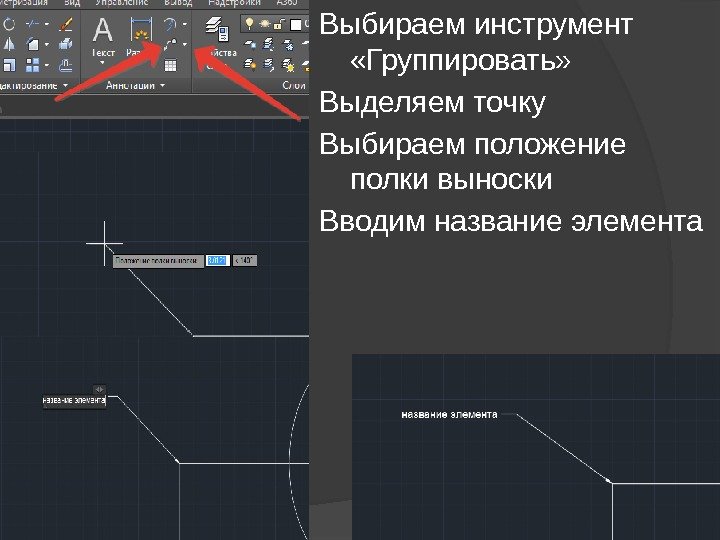 Выбираем инструмент «Группировать» Выделяем точку Выбираем положение полки выноски Вводим название элемента
Выбираем инструмент «Группировать» Выделяем точку Выбираем положение полки выноски Вводим название элемента
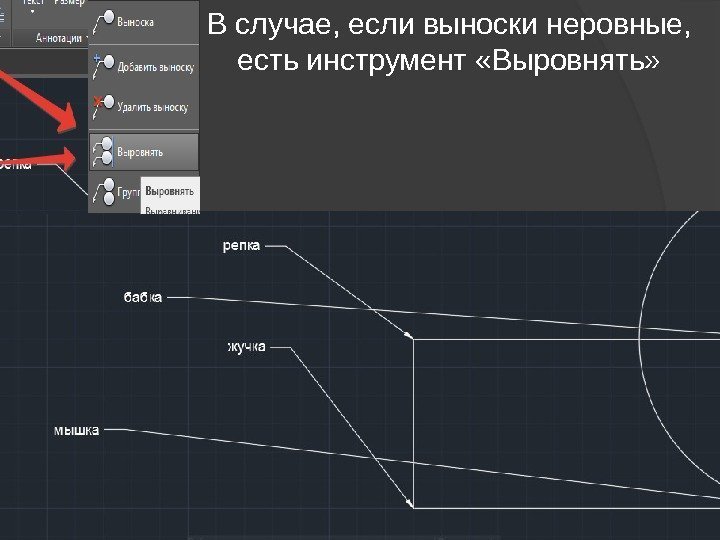 В случае, если выноски неровные, есть инструмент «Выровнять»
В случае, если выноски неровные, есть инструмент «Выровнять»
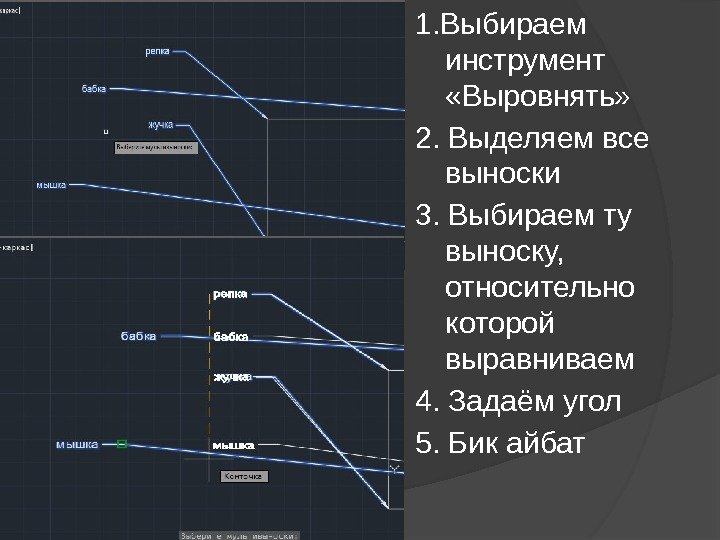 1. Выбираем инструмент «Выровнять» 2. Выделяем все выноски 3. Выбираем ту выноску, относительно которой выравниваем 4. Задаём угол 5. Бик айбат
1. Выбираем инструмент «Выровнять» 2. Выделяем все выноски 3. Выбираем ту выноску, относительно которой выравниваем 4. Задаём угол 5. Бик айбат
 ТАБЛИЦА
ТАБЛИЦА
 Выбираем инструмент «Таблица» Появляется окно с параметрами таблицы
Выбираем инструмент «Таблица» Появляется окно с параметрами таблицы
 Выбираем расположение текста на чертеже Готово
Выбираем расположение текста на чертеже Готово
 А на этом всё ¯\_( ツ )_/¯
А на этом всё ¯\_( ツ )_/¯