Аналіз табличних даних Табличний процесор Excel. Документ Excel


Аналіз табличних даних Табличний процесор Excel

Документ Excel представляється у вигляді книги, що розбита на довільне число робочих аркушів. Кожен аркуш, розбитий на рядки і стовпці, на перетині яких знаходяться комірки даних. На аркуші можуть знаходитися одна чи кілька електронних таблиць (таблиць, представлених в електронній формі). Таким чином, на кожному робочому аркуші є двовимірна система координат, що призначена для іменування комірок таблиць. Кожен рядок має адресу, що є числом від 1 до 65536, і аналогічно кожний з 256 стовпців має адресу, якою є латинська літера від A до Z чи сполучення латинських літер від AA до IV. Кожна комірка на аркуші має адресу і вміст. Адреса комірки складається з адреси стовпця і рядка, на перетині яких вона знаходиться, наприклад, А1, С7 і т.д. Вмістом комірки може бути будь-який рядок символів, що має довжину до 32768 символів, і який відноситься до одного з наступних типів: текстова константа; числова константа; формула.


Текстові константи починаються з літери і за замовчуванням вирівнюються в комірці вліво. Числові константи починаються з цифри і за замовчуванням вирівнюються в комірці вправо. Якщо число в комірці вирівнюється вліво, то, швидше за все, відбулася помилка в числовому форматі. У Excel є 9 числових форматів, включаючи формати дати і часу. Формула - це алгебраїчний вираз, який починається зі знака рівності і складається з операцій, операндів і дужок. До операцій відносяться додавання, віднімання, множення, ділення і піднесення до степеня. Операндом може бути числова константа, змінна, котра задається адресою комірки, і функція. Всі арифметичні операції у формулах бінарні, тобто допускають два операнди.

З формулами пов'язані два фундаментальних механізми програми Excel: Автоматичне переобчислення; Автозаповнення при копіюванні формул. Перший механізм включається, коли змінюється значення в деякій комірці, тоді у всіх залежних комірках (тобто комірках, у яких є посилання на дану комірку) результат автоматично обчислюється заново без будь-якої участі з боку користувача. Отже, у Excel константами повинні бути тільки вхідні дані. Тоді при зміні вихідних даних, новий результат виходить автоматично за рахунок механізму переобчислення.

Другий механізм (автозаповнення) включається при копіюванні формул. Наприклад, якщо формулу =А2+1 скопіювати з комірки А1 в комірку В1, то в комірці В1 з'явиться формула =В2+1. Загальне правило копіювання: при копіюванні формули всі адреси модифікуються у відповідності до вектора зміщення формули. Якщо формула копіюється зі зміщенням по горизонталі, то будуть відповідним чином змінюватися адреси стовпців, а якщо по вертикалі, то адреси рядків. Але, іноді не потрібно змінювати формулу. Тому вводиться поняття відносної й абсолютної адресації.

Усі звичайні адреси у формулах розглядаються як відносні й модифікуються відповідно до загального правила. Якщо перед адресою рядка чи стовпця стоїть знак долара $, то така адреса називається абсолютною і не модифікується при копіюванні. Таким чином, формула =$А$2+1 при копіюванні змінюватися не буде, оскільки адреса $А$2 є абсолютною. Можлива комбінована адресація, коли адреса рядка абсолютна, а адреса стовпця відносна. Такі формули будуть модифікуватися тільки при копіюванні по горизонталі чи, відповідно, тільки при копіюванні по вертикалі. Т.ч., загальне правило копіювання формул : При копіюванні формули усі відносні адреси в цій формулі модифікуються у відповідності до вектора зміщення формули.

Робота зі списками Список у Excel це таблиця, що інтерпретується процесором як база даних (реляційна). Характерною ознакою реляційної бази даних є однорідність даних по стовпцях. Щоб Excel інтерпретував таблицю як список, треба: щоб у кожнім стовпці таблиці дані мали один тип; бажано розміщувати список на окремому робочому аркуші, щоб процесор не поплутав його з іншими таблицями, які знаходяться на тому ж аркуші. В крайньому випадку, між списком та іншою таблицею повинен бути один порожній стовпець і один порожній рядок; перший рядок списку повинен містити заголовки стовпців. Якщо ці умови виконані, то процесор розпізнає список автоматично.
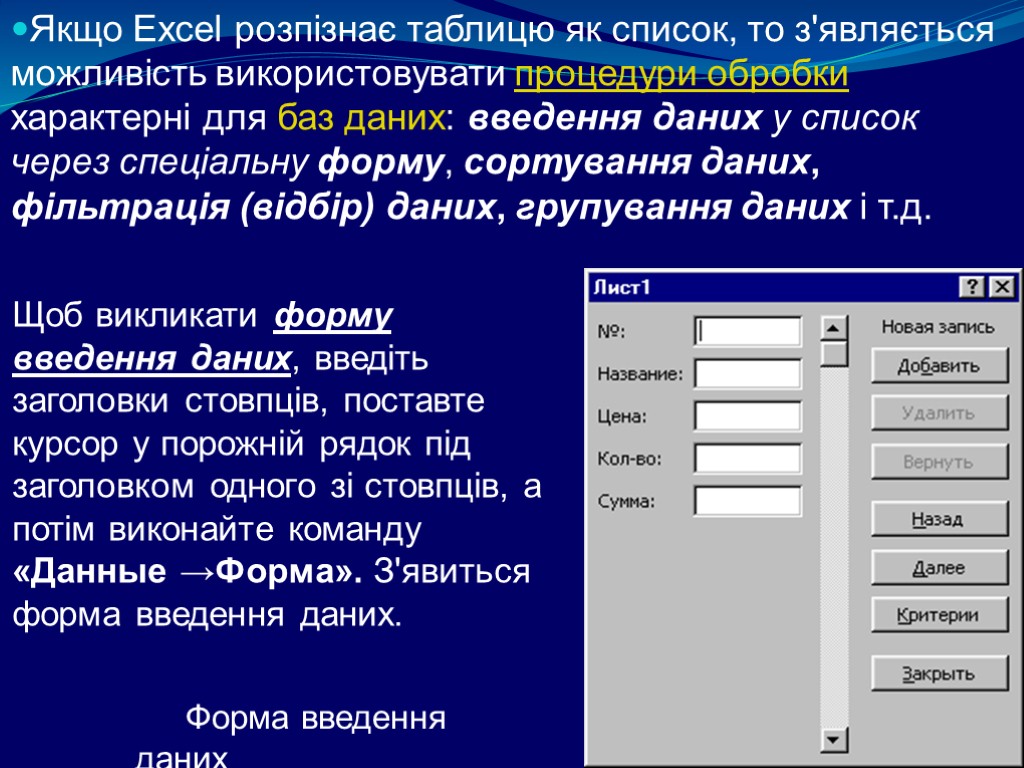
Щоб викликати форму введення даних, введіть заголовки стовпців, поставте курсор у порожній рядок під заголовком одного зі стовпців, а потім виконайте команду «Данные →Форма». З'явиться форма введення даних. Форма введення даних Якщо Excel розпізнає таблицю як список, то з'являється можливість використовувати процедури обробки характерні для баз даних: введення даних у список через спеціальну форму, сортування даних, фільтрація (відбір) даних, групування даних і т.д.

Процес впорядкування записів в таблиці бази даних називається сортуванням. Сортувати список можна за значенням одного стовпця (просте сортування) за допомогою відповідної кнопки на панелі інструментів ("Сортування за зростанням" та "Сортування за спаданням“) і за значеннями декількох стовпців (до трьох) за допомогою команди «Данные Сортировка» (складне сортування ). Сортування списку.
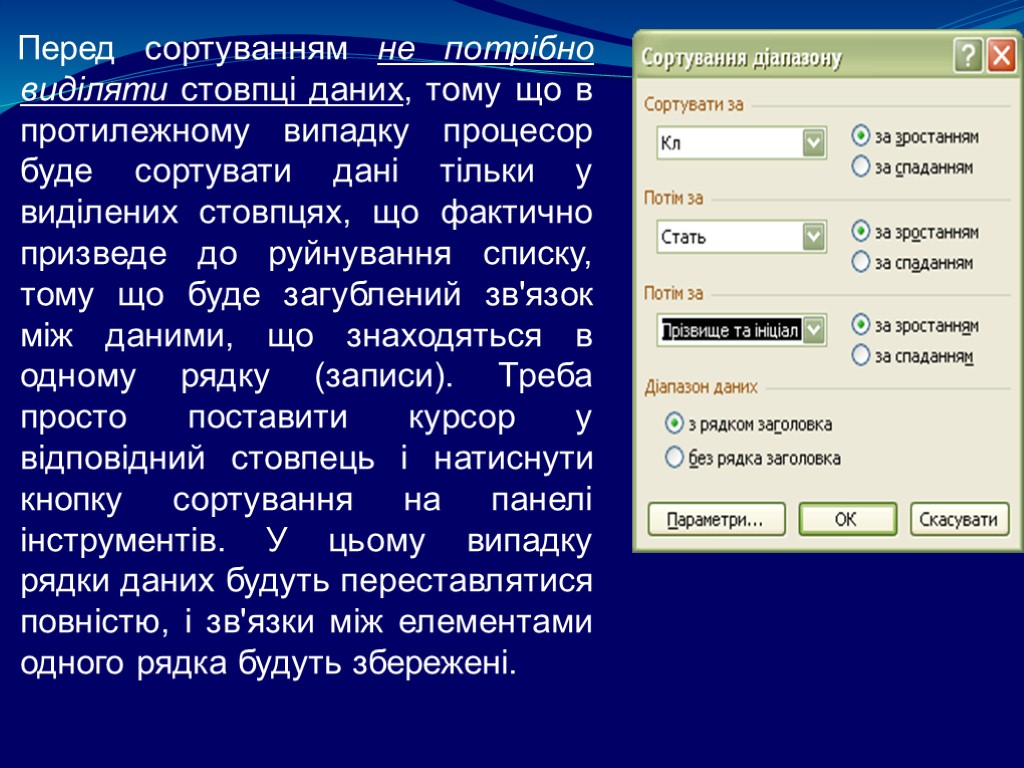
Перед сортуванням не потрібно виділяти стовпці даних, тому що в протилежному випадку процесор буде сортувати дані тільки у виділених стовпцях, що фактично призведе до руйнування списку, тому що буде загублений зв'язок між даними, що знаходяться в одному рядку (записи). Треба просто поставити курсор у відповідний стовпець і натиснути кнопку сортування на панелі інструментів. У цьому випадку рядки даних будуть переставлятися повністю, і зв'язки між елементами одного рядка будуть збережені.

Фільтрація це вибір даних зі списку за заданими критеріями відбору. У відфільтрованому списку можна бачити тільки ті рядки, які задовольняють заданим критеріям. При цьому відповідні номери рядків виділяються синім кольором (ознака фільтрації), а інші рядки залишаються прихованими, але не знищеними. Фільтрація Для простої фільтрації використовується Автофильтр, а для фільтрації за складними критеріями - Расширенный фильтр .

Щоб включити режим Автофільтр, слід спочатку виділити клітинку або рядок заголовку таблиці, а потім в меню Дані вибрати Автофільтр. В клітинках заголовку таблиці з'являться кнопки-розгортки. Натискання на таку кнопку відкриває список з доступними критеріями фільтрації по відповідному полю. При потребі можна задати фільтрацію за декількома полями. За допомогою елемента «(Условие…)» викликається вікно користувальницького автофільтру, в якому задається складна логічна умова відбору за відповідним стовпцем. В списку присутні не лише критерії фільтрації, а й сортування. Щоб відобразити всі дані, приховані в результаті фільтрації, потрібно виконати команду «Данные Фильтр Отобразить все». Автофільтр

За допомогою розширеного фільтру можна задати умови відбору по двох і більше стовпцях, які з'єднані логічним сполучником “ИЛИ”, що за допомогою автофільтру зробити не можна. Для організації розширеного фільтру необхідно створити спеціальну таблицю, яка міститиме діапазон критеріїв фільтрації (диапазон условий). В першому рядку діапазону повторюють назви всіх стовпців списку чи частини з них, якщо відбір буде йти не по всіх стовпцях. Потім порядково вводяться критерії відбору, причому умови, що знаходяться в одному рядку з'єднуються сполучником «И», а самі рядки умов з'єднуються сполучником «ИЛИ». Після заповнення діапазону умов потрібно викликати розширений фільтр за допомогою команди «Данные Фильтр Расширенный фильтр». Розширений фільтр
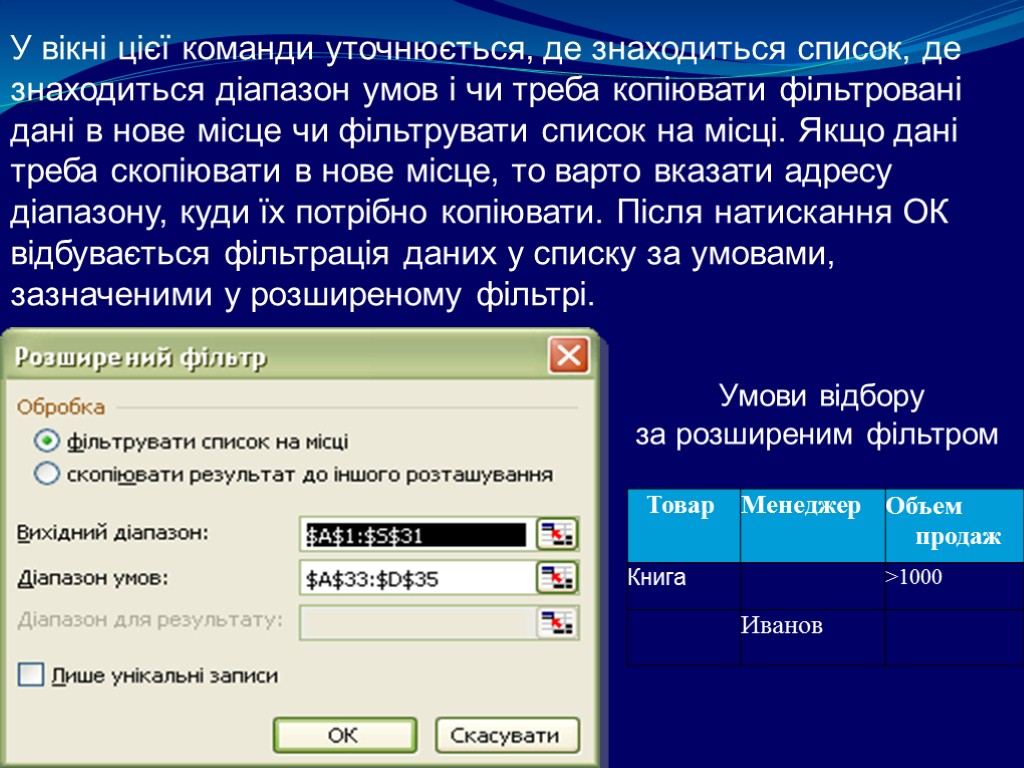
У вікні цієї команди уточнюється, де знаходиться список, де знаходиться діапазон умов і чи треба копіювати фільтровані дані в нове місце чи фільтрувати список на місці. Якщо дані треба скопіювати в нове місце, то варто вказати адресу діапазону, куди їх потрібно копіювати. Після натискання ОК відбувається фільтрація даних у списку за умовами, зазначеними у розширеному фільтрі. Умови відбору за розширеним фільтром

Підведення проміжних підсумків При підведенні проміжних підсумків треба визначити стовпець списку, по якому буде відбуватися групування даних, і стовпець, по якому буде відбуватися підсумкова операція (сума, обчислення середнього, мінімум, максимум та ін). Оскільки Excel автоматично вставляє проміжні підсумки при кожній зміні даних у стовпці групування, то треба, насамперед, відсортувати список по стовпцю групування. Після цього треба виконати команду «Данные Итоги...» і у вікні, що відкрилося, вказати стовпець групування, підсумкову операцію і стовпець, по якому підводяться підсумки.

Можна в будь-який момент зняти проміжні підсумки зі списку даних, поставивши курсор на одне з проміжних значень і виконати команду «Данные Итоги...». Потім у вікні, що відкрилося, потрібно натиснути кнопку «Убрать все». Після підведення підсумків по групах даних можна побудувати діаграму, щоб порівняти внесок кожної проміжної складової в загальну суму. Для цього треба викликати майстер діаграм і в якості вихідних даних вказати тільки ті комірки, в яких знаходяться проміжні суми, натиснувши попередньо клавішу
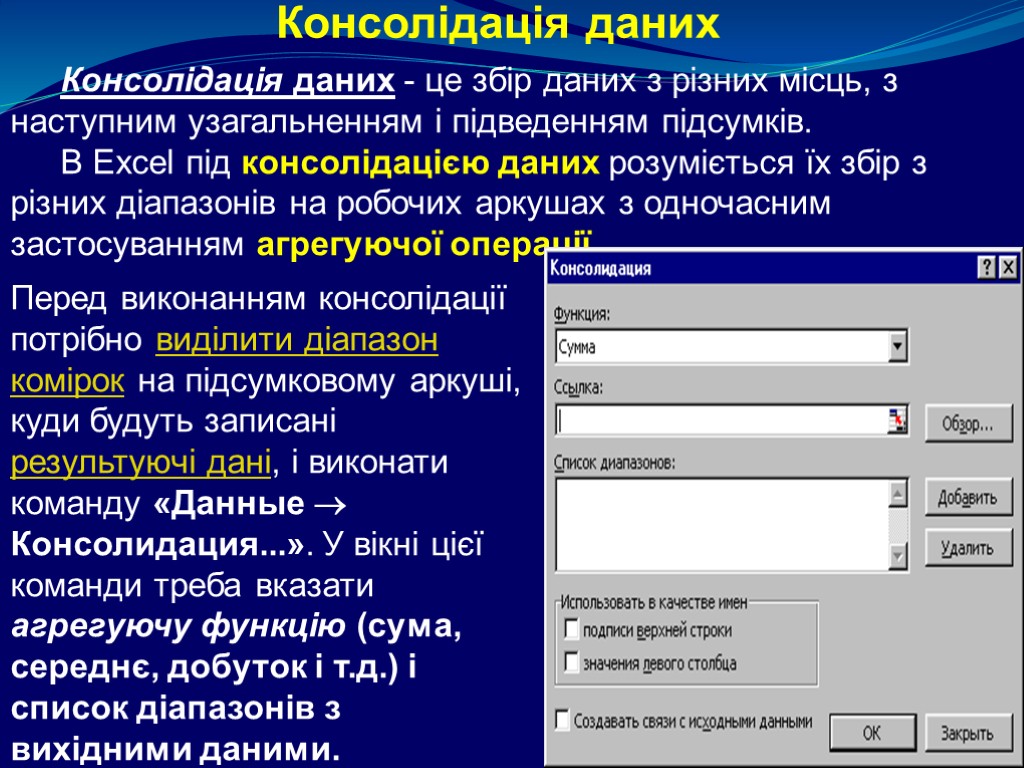
Консолідація даних - це збір даних з різних місць, з наступним узагальненням і підведенням підсумків. В Excel під консолідацією даних розуміється їх збір з різних діапазонів на робочих аркушах з одночасним застосуванням агрегуючої операції. Консолідація даних Перед виконанням консолідації потрібно виділити діапазон комірок на підсумковому аркуші, куди будуть записані результуючі дані, і виконати команду «Данные Консолидация...». У вікні цієї команди треба вказати агрегуючу функцію (сума, середнє, добуток і т.д.) і список діапазонів з вихідними даними.

Для вказівки діапазонів у цьому вікні потрібно ввести адресу чергового діапазону в поле «Ссылка» і натиснути кнопку «Добавить» (чи «Удалить», якщо діапазон був зазначений невірно). Після додавання всіх діапазонів потрібно натиснути кнопку «ОК» і процесор обчислить результуючі значення. При вказівці діапазонів тут, як правило, використовуються тривимірні посилання («Лист1!F5»). Якщо комірки на вихідних аркушах розташовані однаково, то можна використовувати тривимірні діапазони (Лист1:Лист3!F5). Якщо консолідація проводиться по списках даних з однаковими заголовками, розташованими в рядку чи стовпці, то у вікні консолідації варто включити кнопку «подписи верхней строки» чи відповідно «значения левого столбца». Якщо необхідно створити зв'язок результуючих даних з вихідними, то варто включити кнопку «Создавать связи с исходными данными». У цьому випадку результуючі дані будуть змінюватися відразу після зміни вихідних даних.

Зведена таблиця це узагальнення (агрегація) вихідного списку даних по декільком узагальнюючим параметрам. Таких параметрів може бути багато, але, щоб зберегти видимість результуючої таблиці, звичайно використовують не більше чотирьох параметрів. Значення одного узагальнюючого параметра розташовуються по горизонталі (вісь Х), другого - по вертикалі (вісь У). Параметр Z (вісь Z) використовується в основному для фільтрації двовимірних таблиць за значенням цього параметра. Четвертий підсумковий (агрегуючий) параметр використовується для заповнення зведеної таблиці числовими значеннями. Зведені таблиці також надають користувачу можливість фільтрації даних по будь-якій координаті і за значеннями будь-яких параметрів. Побудова зведених таблиць

Для побудови зведеної таблиці треба поставити курсор в комірку, де буде розташовуватися зведена таблиця, чи на вихідний список даних і виконати команду «Данные Сводная таблица…». З'явиться вікно майстра зведених таблиць, що за три кроки будує таблицю. На першому кроці треба вказати тип джерела даних і вибрати першу альтернативу «в списке или базе данных Microsoft Excel», оскільки, як правило, вихідні дані знаходяться в тому ж документі Excel, де будується зведена таблиця. При необхідності як джерело можна вказати зовнішню базу даних. Крім того, на першому кроці треба вказати вигляд створюваного звіту (таблиця чи таблиця разом з діаграмою). Наприкінці кожного кроку треба натискати кнопку «Далее»;

На другому кроці треба вказати місце розташування вихідного списку даних. Якщо курсор стояв на вихідному списку, то процесор сам може визначити адресу діапазону, де знаходиться список. У противному випадку треба явно вказати адресу списку, переключившись на робочий аркуш, де знаходиться вихідний список, і обвести мишею весь список. Потім натиснути «Далее»; На третьому (головному) кроці треба задати структуру (макет) зведеної таблиці. Для цього треба натиснути кнопку «Макет...», після чого з'явиться вікно задання структури таблиці. Тут потрібно перетягнути назви полів вихідного списку даних на осі зведеної таблиці, що будується, і вказати агреговане поле, по якому будуть обчислюватися підсумкові значення.
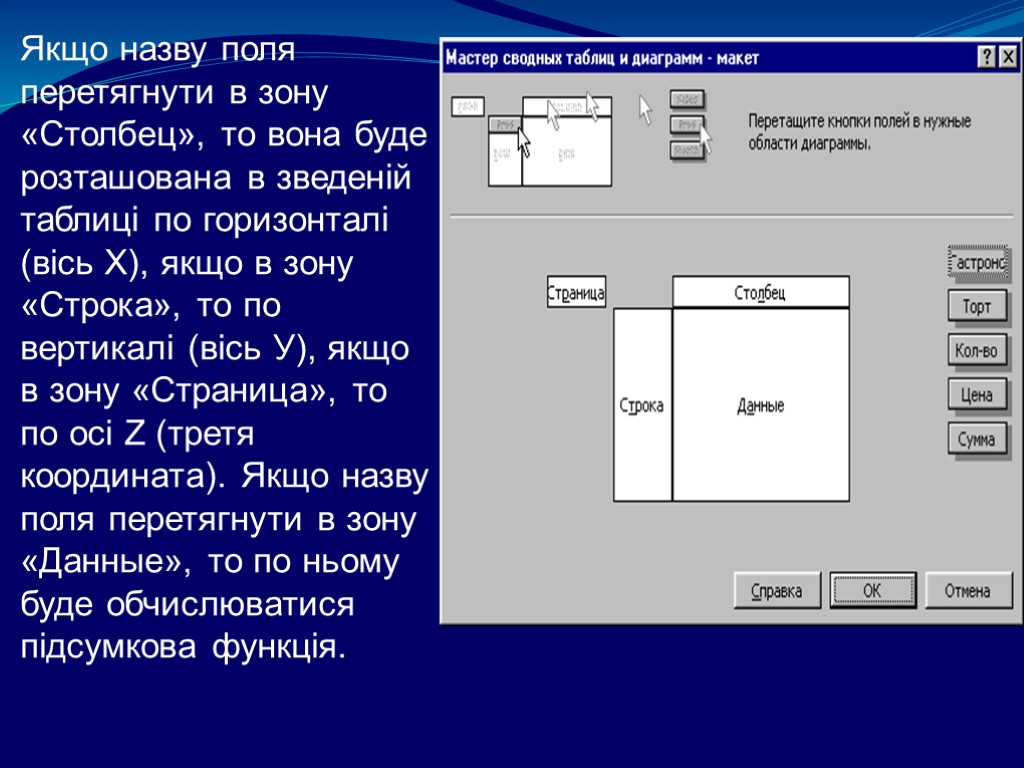
Якщо назву поля перетягнути в зону «Столбец», то вона буде розташована в зведеній таблиці по горизонталі (вісь Х), якщо в зону «Строка», то по вертикалі (вісь У), якщо в зону «Страница», то по осі Z (третя координата). Якщо назву поля перетягнути в зону «Данные», то по ньому буде обчислюватися підсумкова функція.

Звичайно, у цю зону варто перетягувати тільки числові поля. Підсумковою функцією за замовчуванням є сума, але її можна змінити, двічі клацнувши лівою кнопкою миші по полю в зоні «Данные». Щоб закінчити побудову макета таблиці, треба клацнути «ОК». Після цього знову з'явиться третє вікно майстра зведених таблиць, у якому можна уточнити місце розташування зведеної таблиці. Крім того, тут можна натиснути на кнопку «Параметры» і задати назву зведеної таблиці чи змінити її зовнішній вигляд. Після закінчення всіх підготовчих дій потрібно натиснути на кнопку «Готово» і зведена таблиця з'явиться на робочому аркуші, починаючи з зазначеної адреси.

Після створення зведеної таблиці з'являється панель інструментів «Сводные таблицы», за допомогою якої можна виконати наступні дії: Відформатувати таблицю, натиснувши кнопку «Формат отчета»; Побудувати діаграму по зведеній таблиці, натиснувши на кнопку «Мастер диаграмм»; Змінити макет таблиці, натиснувши на кнопку «Мастер сводных таблиц»; Обновити дані в зведеній таблиці, натиснувши на кнопку «Обновить данные»; Змінити формат будь-якої комірки в таблиці, натиснувши на кнопку «Параметры поля», а потім на кнопку «Формат...»;

Показати чи сховати детальну інформацію про поля таблиці. Якщо двічі клацнути мишею по внутрішній комірці таблиці, то детальна інформація про цей елемент таблиці буде скопійована на новий робочий аркуш. Якщо двічі клацнути по заголовку рядка чи стовпця зведеної таблиці, то з'явиться вікно «Показать детали», у якому можна додати до даного поля інші поля вихідного списку. Потім кнопками «Скрыть детали» чи «Показать детали» можна змінювати вигляд зведеної таблиці, ховаючи чи розкриваючи детальну інформацію про це поле; Сховати чи відобразити поля вихідного списку на панелі інструментів «Сводные таблицы», натиснувши на кнопку «Скрыть поля» чи «Отобразить поля».
3-excel++.ppt
- Количество слайдов: 26

