Анализ изображения.ppt
- Количество слайдов: 51

АНАЛИЗ ИЗОБРАЖЕНИЯ

Отображение результатов сканирования Все виды ИДК имеют в своем составе специальные помещения для размещения персонала, осуществляющего наблюдение за зоной контроля и анализ получаемых при рентгеновском просвечивании изображений объектов таможенного контроля, а также компьютерных систем для их создания и хранения (рисунки 6. 16. 4). Рис. 6. 1 Рабочее место оператора анализ Рис. 6. 2 Отсек операторов изображений в видеоизображений легко возводимого ИДК мобильном ИДК HCV-Mobile

Обычно в этом помещении располагается 2 -5 рабочих места для операторов анализа видеоизображений. Необходимость иметь несколько операторов анализа изображений обусловлена тем, что ИДК имеют высокую производительность (позволяют провести процесс просвечивания контейнера за 2 -3 минуты). За это время человек часто не успевает провести анализ даже одного изображения. В мобильных ИДК, которые обладают источниками излучения с относительно небольшой энергией рентгеновских лучей, для операторов сразу за кабиной водителя оборудован специальный отсек (рис. 6. 2).

Рис. 6. 3 В отсеке операторов китайского мобильного ИДК THSCAN 1213 Рис. 6. 4 Рабочее место системного оператора ИДК МАП «Троебортное»

В легко возводимых, перемещаемых и стационарных ИДК, имеющих мощные источники излучения, помещения для работы операторов оборудуются на некотором расстоянии от источника излучения и объекта просвечивания. Это позволяет повысить уровень защиты персонала от излучения. Обычно среди операторов выделяют так называемого системного оператора (начальника смены), который дает команды на запуск сканирования и осуществляет мониторинг процессов работы ИДК. Он может проводить анализ изображений как обычный оператор, но одновременно имеет перед собой монитор, на котором отображается информация с видеокамер наблюдения обстановки на въезде, выезде и в зоне осмотра (рис. 6. 4).

Прошедшее через объект таможенного контроля рентгеновское излучение регистрируется специальными датчиками и преобразуется в электрические сигналы, по которым формируется соответствующее изображение на экране монитора оператора. Полученное изображение анализируется оператором с использованием специальных программных средств на предмет выявления недекларированных и запрещенных для перемещения товаров, выявления тайников. Эти программные средства позволяют размещать полученные изображения в компьютерную базу данных, просматривать электронные формы представленных декларантом и перевозчиком документов на перевозимый товар, выделять и увеличивать отдельные участки изображений, менять контрастность и отображать разные по плотности предметы разными оттенками, представлять изображение в цвете (рисунки 6. 5 -6. 7) и др.

Рис. 6. 5 Увеличенный фрагмент изображения, на котором видны бутылки В некоторых современных стационарных ИДК возможно просвечивание одновременно сбоку и сверху. Тогда оператор может видеть сразу два изображения, что упрощает выявление аномалий и сокрытий (рис. 6. 8).

Рис. 6. 6 Черно-белое изображения результатов просвечивания объекта в целом

Рис. 6. 7 Цветное изображение результатов просвечивания объекта в целом

Рис. 6. 8 Фронтальное и верхнее изображение контейнеровоза с пачками сигарет, прикрытых металлоломом

6. 2 Включение и Главное рабочее окно станции RIW 6. 2. 1 Назначение и включение станции На любом ИДК типа HCV (мобильном, легко возводимом или стационарном) имеется несколько рабочих мест для анализа изображений, получаемых при сканировании. Оператора, основной функцией которого является работа с полученными при сканировании изображениями, принято называть оператором изображений. Стандартное число рабочих мест операторов изображений: HCV- Mobile -2, HCV- Gantry -3, HCVStationary -4. Анализ текущего изображения может производиться на любом из рабочих мест операторов, на котором установлена рабочая станция анализа изображений RIW. В разделах 2 и 3 показаны места расположения этой станции в помещениях операторов. С помощью средств станции RIW, оператор исследует изображение транспортного средства и его груза на экране цветного монитора.

В ИДК HCV- Gantry и HCV- Stationary станция RIW состоит из: • системного блока компьютера; • жидкокристаллического (LCD) дисплея 24" для отображения рентгеновских изображений; • LCD дисплея 17" для просмотра административной информации; • манипулятора «мышь» и клавиатуры. В ИДК HCV- Mobile только один дисплей 19", на который может выводится сканированное изображение и/или административная информация. Станция RIW обеспечивает: • отображение рентгеновских изображений и сопутствующей объекту осмотра административной информации; • проведение анализа изображений; • загрузку изображений из архива в целях сравнения.

В эксплуатационной документации ИДК любого типа имеется «Руководство по эксплуатации рабочей станции RIW» , в котором подробно описывается возможности и рекомендуемый порядок анализа изображений с помощью средств станции RIW. По функциям и интерфейсу в разных типах ИДК эти станции аналогичны, хотя могут встретиться небольшие различия (например, для комплексов HCV- Gantry и HCV- Stationary экранные панели управления станций RIW имеют дополнительные кнопки для работы с функцией разделения материалов по эффективному атомному номеру). Когда оператор, имеющий права на анализ изображений, приступает к работе на станции RIW, он должен зарегистрироваться на одной из свободных станций путем ввода имени и пароля. При наличии в системы учетной записи данного оператора осуществляется анализ соответствия его категории и запрашиваемого режима сессии. В случае соответствия станция DBW разрешает регистрацию оператора в системе. В противном случае регистрация в системе отвергается, и вся последовательность должна быть повторена с самого начала. Станция RIW выдает подтверждение на станцию DBW об успешном завершении регистрации объявляется готовой к получению изображений. Станция PAT запоминает запрос от станции RIW. Как только будет готово очередное изображение, оно направляется на станции.
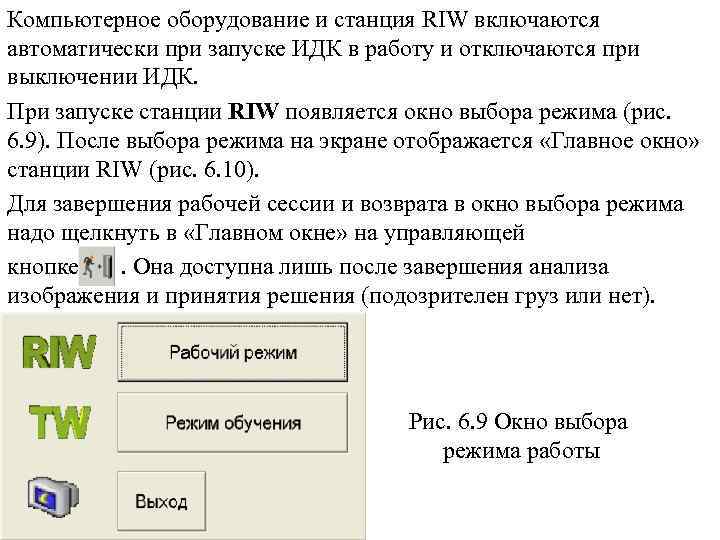
Компьютерное оборудование и станция RIW включаются автоматически при запуске ИДК в работу и отключаются при выключении ИДК. При запуске станции RIW появляется окно выбора режима (рис. 6. 9). После выбора режима на экране отображается «Главное окно» станции RIW (рис. 6. 10). Для завершения рабочей сессии и возврата в окно выбора режима надо щелкнуть в «Главном окне» на управляющей кнопке. Она доступна лишь после завершения анализа изображения и принятия решения (подозрителен груз или нет). Рис. 6. 9 Окно выбора режима работы
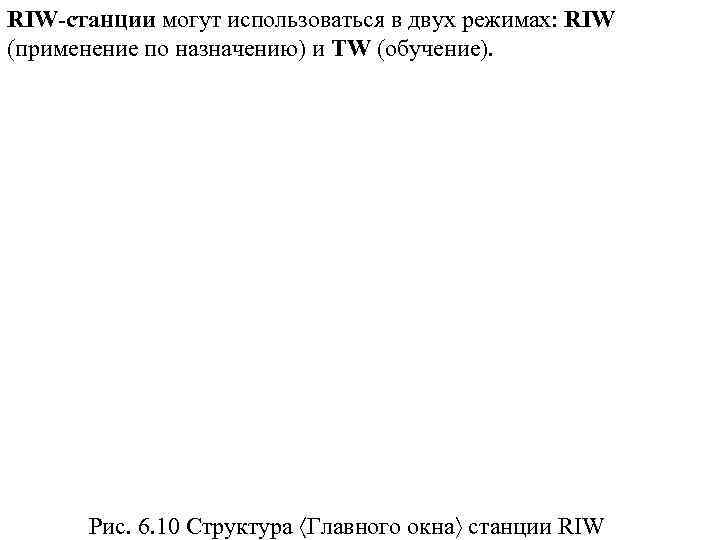
RIW-станции могут использоваться в двух режимах: RIW (применение по назначению) и TW (обучение). Рис. 6. 10 Структура Главного окна станции RIW

В режиме RIW оператор может просматривать полученные при сканировании изображения и получить доступ к административной информации (т. е. доступ к компьютерным формам документов и сведений на товар и транспортное средство, соответствующие данному изображению). На основании проведенного анализа оператор принимает решение о выпуске либо о направлении на осмотр. • Только в режиме RIW можно просматривать в реальном времени полученные в ходе осмотра рентгеновские изображения (они автоматически передаются на все станции, находящиеся в данном режиме). В случае наличия в составе станции двух мониторов оператор одновременно может иметь перед глазами рентгеновское изображение объекта осмотра и соответствующую административную информацию. В режиме TW (обучение) станция применяется только для обучения операторов обработки изображений. Тогда можно проводить анализ изображений из архива, имитировать все действия в режима RIW, но результаты работы сохраняются в специальной директории (папке), созданной и используемой только для обучения. Принимаемые при обучении решения и отметки не влияют на работу других элементов комплекса и далее не используются.

6. 2. 2 Главное рабочее окно В «Главном окне» можно выделить три области (рис. 6. 10): • область изображения большого формата (1), • панель управления (2), • область макета изображения (3). На рис. 6. 10 показано рабочее окно станции RIW в режиме ТW. В области (1) при загрузке нового изображения первоначально показывается полное изображение объекта осмотра. Далее оператор ведет работу с изображением в этой области. Результаты его манипуляций с изображением отображаются в этой же области. Пользуясь кнопками панели управления (2) оператор может производить различные манипуляции для анализа изображения. В области (3) показывается уменьшенная копия (в документации ее называют «макет» ) полного исходного изображения. Она используется для указания места в полном изображении участка снимка, отображенного в области (1), что позволяет более четко ориентироваться о месте просмотра, когда в области (1) отображается только часть снимка. Если в процессе сканирования имел место сбой, то «Главное окно» просмотра изображения будет иметь вид, показанный на рис. 6. 11. В этом случае необходимо провести повторное сканирование объекта контроля.
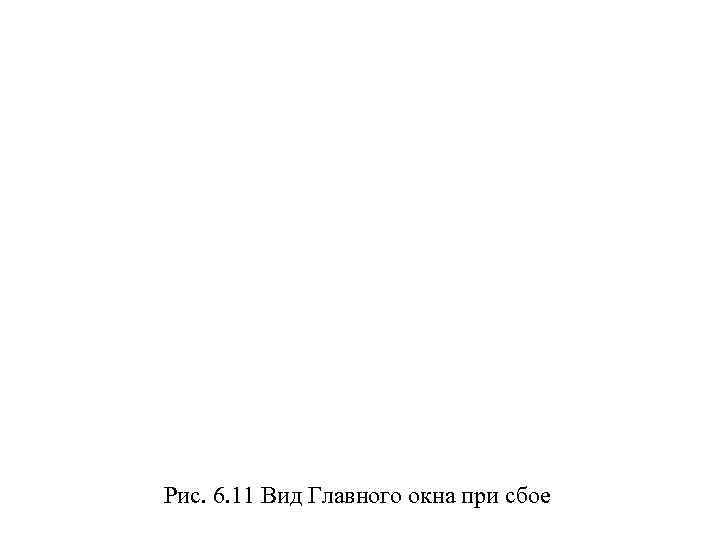
Рис. 6. 11 Вид Главного окна при сбое

6. 3 Назначение и функции кнопок панели управления станции RIW 6. 3. 1 Внешний вид и функции кнопок На рис. 6. 12 показано назначение кнопок панели управления в режиме RIW (вверху) и TW (внизу). Нетрудно заметить, что эти панели различаются только тем, что в режиме TW вместо кнопки 15 используется кнопка 19 и отсутствует кнопка 10. В табл. 6. 1 даются краткие описания назначений кнопок панели управления станции RIW.
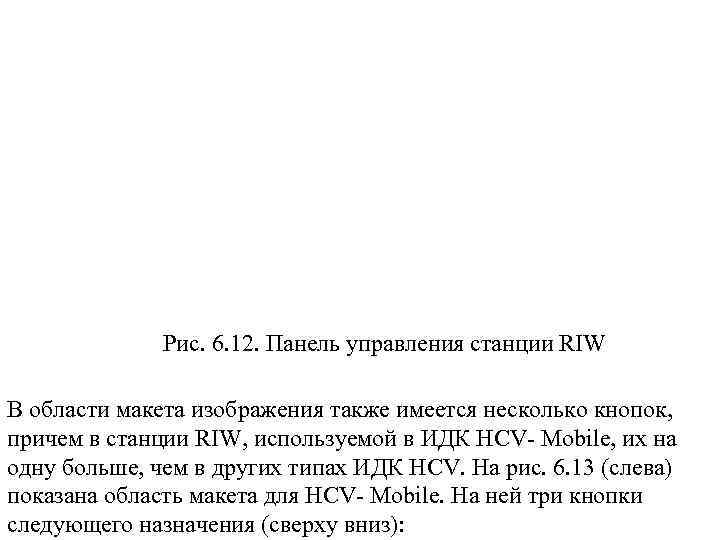
Рис. 6. 12. Панель управления станции RIW В области макета изображения также имеется несколько кнопок, причем в станции RIW, используемой в ИДК HCV- Mobile, их на одну больше, чем в других типах ИДК HCV. На рис. 6. 13 (слева) показана область макета для HCV- Mobile. На ней три кнопки следующего назначения (сверху вниз):
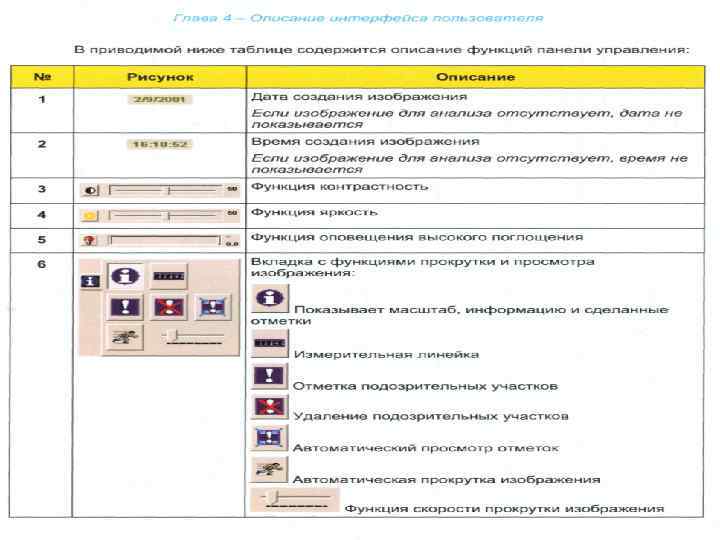



отображение макета текущего изображения (режим RIW) или изображения для обучения (режим TW), отображение макета изображения для сравнения, отображение данных, содержащихся в файле административной информации; ввод комментария и определение в ниспадающем меню вида запрещенного груза (эта кнопка есть только в станции RIW ИДК HCVMobile). В последнем случае, в области макета появляется форма для ввода комментария и определения вида запрещенного груза (рис. 6. 13, справа). Кнопка позволяет переключить экран на отображение файла с административной информацией.
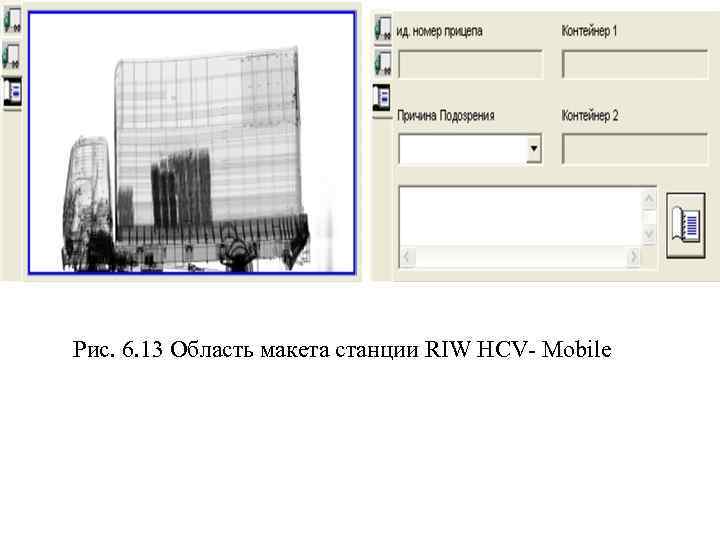
Рис. 6. 13 Область макета станции RIW HCV- Mobile

6. 3. 2 Окно отображения административных данных В процессе анализа изображения оператор должен сопоставлять данные анализируемого изображения с заявленными декларантом сведениями. Сведения и документы, представленные декларантом отображаются в Окне административных данных. В ИДК HCV- Gantry и HCV- Stationary для отображения административных данных (краткие сведения о товаре и транспортном средстве и сканированные формы таможенных и транспортных документов) используется отдельный монитор. Они автоматически отображаются на этом мониторе при загрузке очередного снимка. В ИДК HCV- Mobile у оператора один монитор, поэтому для вывода на экран административных данных надо щелкнут по соответствующим кнопкам в области макета.

Окно административной информации позволяет просматривать административные данные и необходимые для осмотра (ранее сканированные) документы, соответствующие анализируемому изображению (рис. 6. 14). Данные и документы в это окно (имеет название «Форма данных» ) загружаются автоматически и соответствуют просматриваемому изображению. Рис. 6. 14 Окно административной информации

В окне можно выделить ряд сегментов. Сегмент "Автомобиль" (1) имеет поля: "ID грузовика" автоматически генерируемый порядковый номер, "Рег. номер" регистрационный номер транспортного средства, "Номер записи" порядковый номер записи, "Оператор" ID оператора регистрации, "Дата осмотра" время и дата осмотра, "Компания" название фирмы, "Водитель" фамилия водителя. Сегмент "Контейнер" (2) включает поля для контейнера 1 и 2 (если необходимо): "№ контейнера"- идентификационный номер груза, "Из"- происхождение груза, "В"- место назначения груза, "Груз"- тип груза. Кнопки выбора опций: "Импорт", "Экспорт" или "Транзит", определяют направление перемещение груза. Сегмент "Рентгеновское сканирование" (3) содержит комментарий

Сегмент "Решение оператора" (4) содержит решение, принимаемое оператором изображения, содержит кнопки опций, характеризующие груз анализируемого изображения, при отображении в режиме Просмотр. В этом же сегменте находится поле "Комментарии изображения" с текстом комментария к изображению. В сегменте (5) отображается дата (Месяц/День/Год) и время создания файла. В сегменте (6) отображается сканированный документ в оттенках серого цвета. Счетчик страниц (7) показывает общее число сканированных страниц, а также порядковый номер просматриваемой страницы (расположенная справа полоса прокрутки позволяет перемещаться между страницами).

6. 4 Порядок работы по анализу изображений 6. 4. 1 Общий порядок анализа Если станция находится в режиме RIW, то при сканировании в области исходного изображения отображается рентгеновский снимок текущего сканируемого объекта. Получив это изображение, оператор должен провести анализ. Режимы работы станции, функции кнопок ее панели управления достаточно подробно пояснены в «Руководстве по эксплуатации рабочей станции RIW» . В случае обнаружения подозрительных вложений, оператор на снимке делает отметку на соответствующем участке (выделяет рамкой) и распечатывает его. В дальнейшем, в случае принятия решения о проведении досмотра, этот снимок используется в качестве ориентировки. Оператор проводит анализ изображения, пользуясь кнопками панели управления и манипулятора "мышь". Назначение кнопок и пояснения по их использованию приведены в документе «Руководство по эксплуатации рабочей станции RIW» . Последовательность действий при анализе не регламентирована и во многом определяется опытом и предпочтениями самого
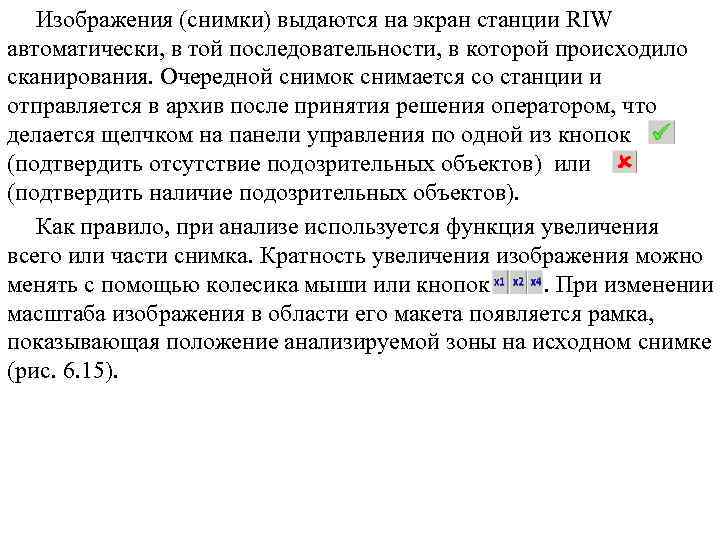
Изображения (снимки) выдаются на экран станции RIW автоматически, в той последовательности, в которой происходило сканирования. Очередной снимок снимается со станции и отправляется в архив после принятия решения оператором, что делается щелчком на панели управления по одной из кнопок (подтвердить отсутствие подозрительных объектов) или (подтвердить наличие подозрительных объектов). Как правило, при анализе используется функция увеличения всего или части снимка. Кратность увеличения изображения можно менять с помощью колесика мыши или кнопок. При изменении масштаба изображения в области его макета появляется рамка, показывающая положение анализируемой зоны на исходном снимке (рис. 6. 15).

Рис. 6. 15 Показ места рассматриваемого участка на макете
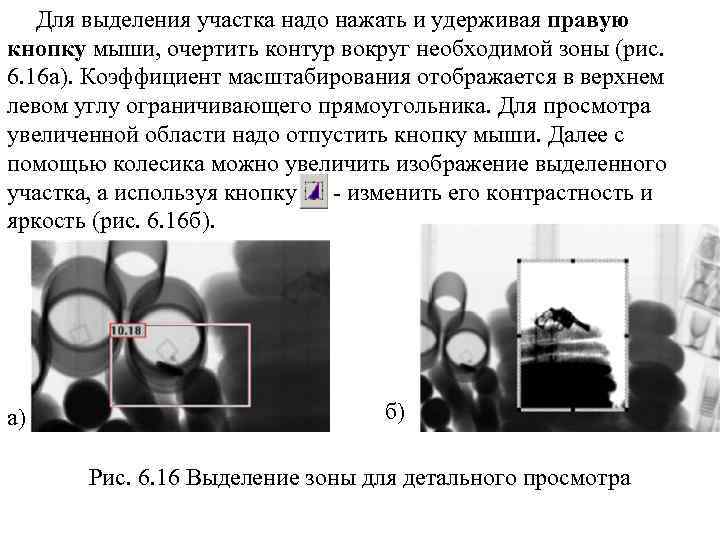
Для выделения участка надо нажать и удерживая правую кнопку мыши, очертить контур вокруг необходимой зоны (рис. 6. 16 а). Коэффициент масштабирования отображается в верхнем левом углу ограничивающего прямоугольника. Для просмотра увеличенной области надо отпустить кнопку мыши. Далее с помощью колесика можно увеличить изображение выделенного участка, а используя кнопку - изменить его контрастность и яркость (рис. 6. 16 б). а) б) Рис. 6. 16 Выделение зоны для детального просмотра

При просмотре черно-белых изображений и нажатии кнопки просмотра объектов с высокой плотностью, красным цветом будут выделены предметы, обладающие высоким поглощением. Зачастую полезно анализировать различия в плотности просматриваемых предметов в цвете. Тогда более четко видны различия в плотности просматриваемых предметов. Оператор может выбрать палитру (цветовую шкалу) используемых цветов с помощью соответствующей кнопки на панели управления (см. табл. 6. 1). Если увеличенное изображение полностью не умещается в область исходного изображения, для просмотра приходится производить "прокрутку" изображения. С помощью кнопки можно запустить автоматическую прокрутку. Скорость прокрутки устанавливается кнопкой. В зависимости от того, из каких предметов состоит груз, оператор вправе ожидать определенный уровень поглощения и, соответственно, уровень "затемнения" на снимке. Если при исследовании изображения это подтверждается, то вполне вероятно, что груз соответствует

Для предметов, изготовленных из одного и того же материала, прошедшее сквозь них излучение будет меньше у имеющих большую толщину. Поэтому, когда на изображении для груза, состоящего из однотипных и имеющих одинаковую форму предметов, встречаются более темные области, то это может быть не только следствием недостоверного декларирования, но вызвано также способом размещения груза - в несколько рядов. При анализе изображений особое внимание надо обращать на наличие аномалий: наличие затемнений в светлых областях или светлых зон в темных областях. Любая область груза с уровнем поглощения, значительно различающимся с заявленными товарами должна рассматриваться как подозрительная. Как известно, уровень затемнения зависит от плотности просвечиваемых предметов и их толщины. Поэтому очень полезно в ходе анализа или перед ним, ознакомиться по документам о характере перевозимых товаров и их упаковке.

В частности, подозрения должно вызывать: - неожиданное включение в последовательность заявленных предметов объектов с другой плотностью или структурой; - неравномерное распределение масс в структуре предметов, заявленных в перевозимом грузе; - неестественное отклонение в размещении предметов и их размерах, не совпадающее с ожидаемым. Всегда надо обращать внимание на объекты с высокой плотностью, которые на снимках выглядят наиболее темными. В частности, из металлов с высокой плотностью изготавливается оружие. Станция RIW имеет специальную функцию выделения объектов с высокой плотностью, причем оператор может установить пороговое значение (по плотности), при превышении которого срабатывает звуковой сигнал. При включении этой функции соответствующие участки изображения выделяются красным цветом (рис. 6. 17).
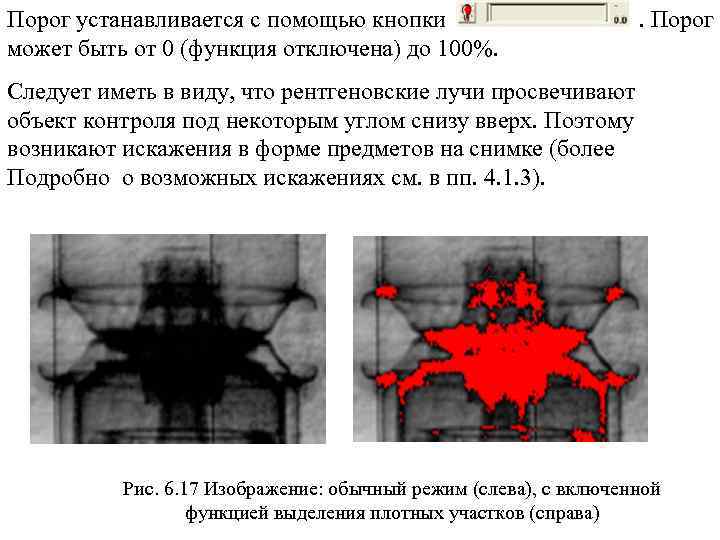
Порог устанавливается с помощью кнопки может быть от 0 (функция отключена) до 100%. . Порог Следует иметь в виду, что рентгеновские лучи просвечивают объект контроля под некоторым углом снизу вверх. Поэтому возникают искажения в форме предметов на снимке (более Подробно о возможных искажениях см. в пп. 4. 1. 3). Рис. 6. 17 Изображение: обычный режим (слева), с включенной функцией выделения плотных участков (справа)

6. 4. 2 Сравнение изображений и принятие решения Возможны ситуации, когда сканирование проводится повторно для данного объекта. Например, ранее контейнер был сканирован перед выдачей разрешения на транзитную перевозку, а при его таможенном оформлении в пункте доставки вновь проводится сканирование. Для таких случаев область изображения большого формата «Главного окна» (рис. 6. 17) станции RIW можно разделить на две части с целью одновременного просмотра в нем текущего изображения и изображения, загружаемого для сравнения. Для разделения Главного окна надо щелкнуть на кнопке панели управления (рис. 6. 12). Для возврата в полноэкранный режим надо повторить щелчок на этой же кнопке.
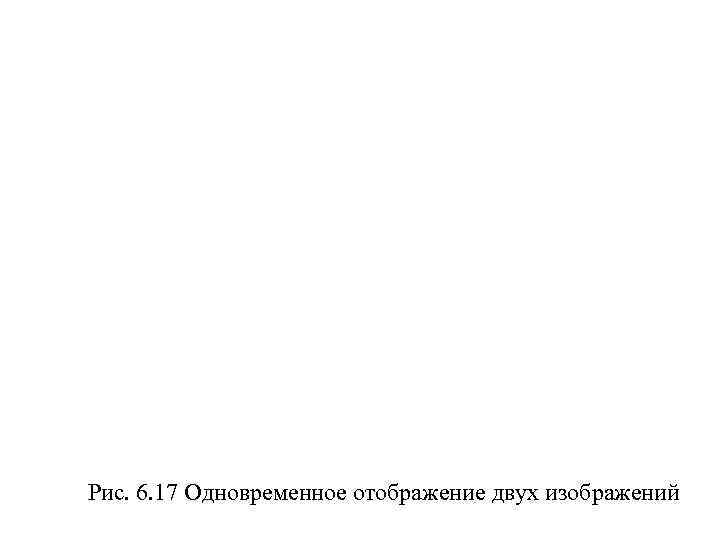
Рис. 6. 17 Одновременное отображение двух изображений
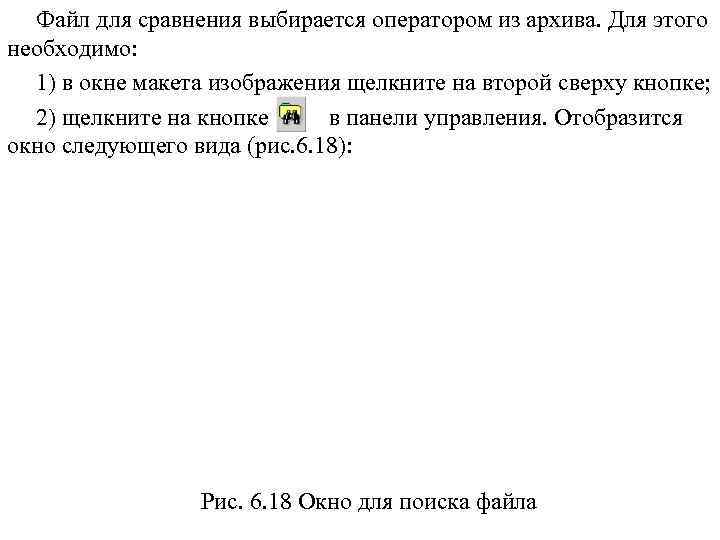
Файл для сравнения выбирается оператором из архива. Для этого необходимо: 1) в окне макета изображения щелкните на второй сверху кнопке; 2) щелкните на кнопке в панели управления. Отобразится окно следующего вида (рис. 6. 18): Рис. 6. 18 Окно для поиска файла
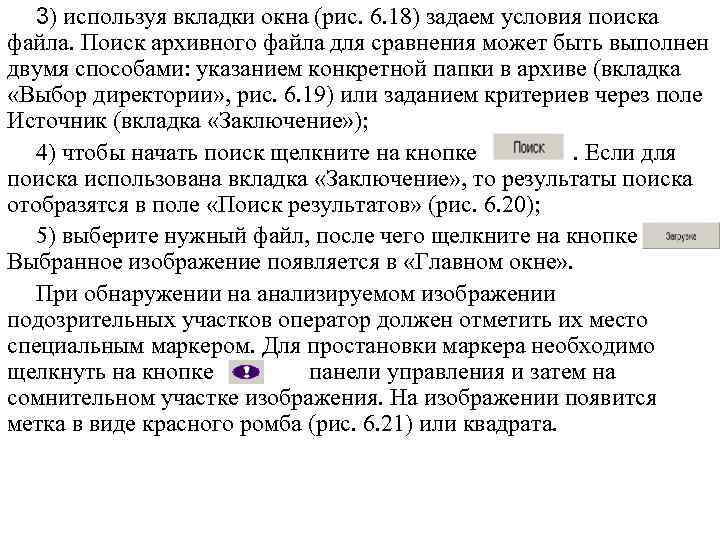
3) используя вкладки окна (рис. 6. 18) задаем условия поиска файла. Поиск архивного файла для сравнения может быть выполнен двумя способами: указанием конкретной папки в архиве (вкладка «Выбор директории» , рис. 6. 19) или заданием критериев через поле Источник (вкладка «Заключение» ); 4) чтобы начать поиск щелкните на кнопке. Если для поиска использована вкладка «Заключение» , то результаты поиска отобразятся в поле «Поиск результатов» (рис. 6. 20); 5) выберите нужный файл, после чего щелкните на кнопке. Выбранное изображение появляется в «Главном окне» . При обнаружении на анализируемом изображении подозрительных участков оператор должен отметить их место специальным маркером. Для простановки маркера необходимо щелкнуть на кнопке панели управления и затем на сомнительном участке изображения. На изображении появится метка в виде красного ромба (рис. 6. 21) или квадрата.
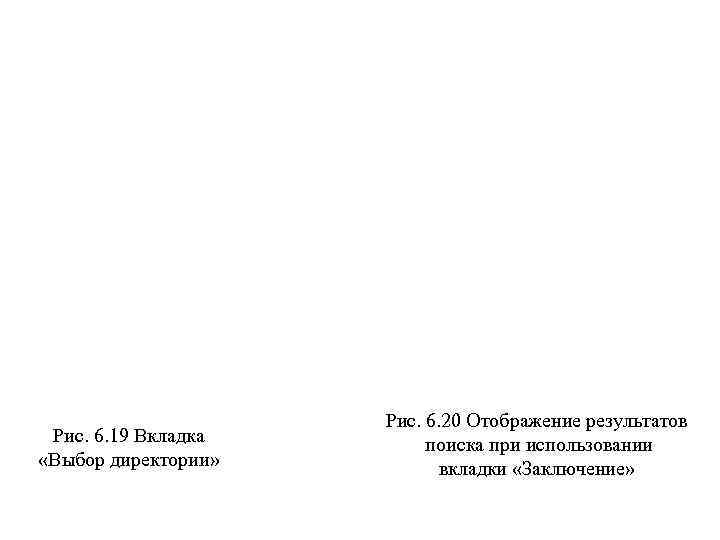
Рис. 6. 19 Вкладка «Выбор директории» Рис. 6. 20 Отображение результатов поиска при использовании вкладки «Заключение»
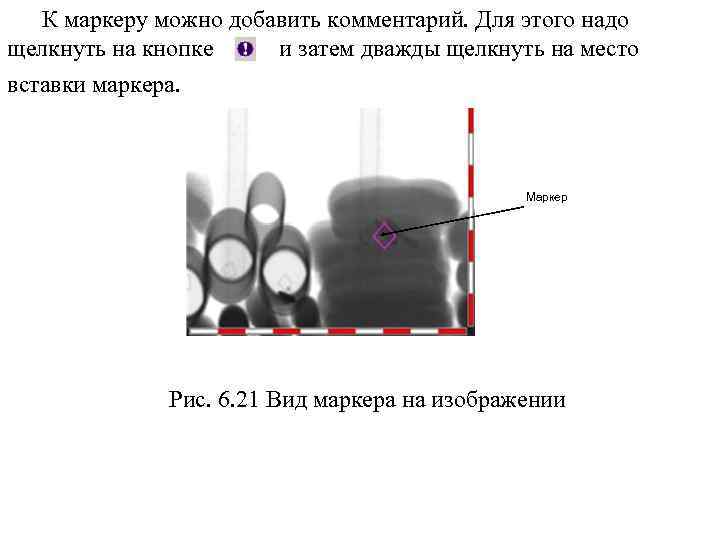
К маркеру можно добавить комментарий. Для этого надо щелкнуть на кнопке и затем дважды щелкнуть на место вставки маркера. Маркер Рис. 6. 21 Вид маркера на изображении
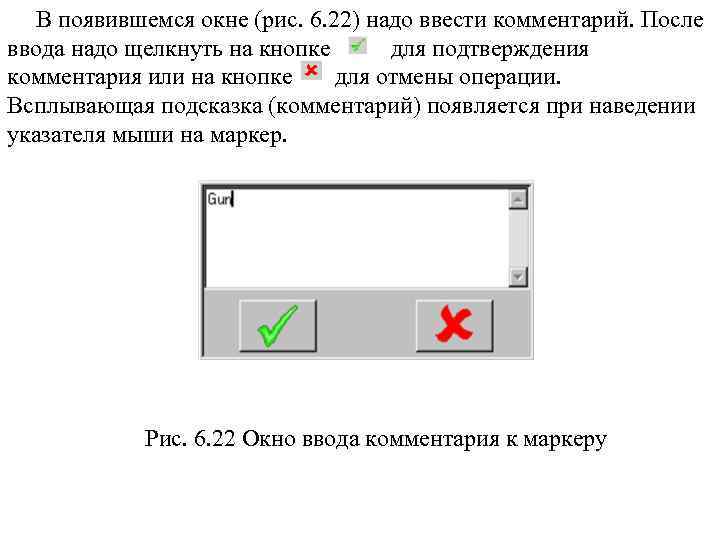
В появившемся окне (рис. 6. 22) надо ввести комментарий. После ввода надо щелкнуть на кнопке для подтверждения комментария или на кнопке для отмены операции. Всплывающая подсказка (комментарий) появляется при наведении указателя мыши на маркер. Рис. 6. 22 Окно ввода комментария к маркеру

Маркер можно удалить. Для этого щелкните на кнопке и поместите указатель мыши на метке. Вид указателя мыши изменится с на. Если щелкнуть на маркере, то он удалится с изображения. По результатам анализа каждого изображения (снимка) оператор должен принять решение является ли груз "подозрительным" или "неподозрительным". Это делается с помощью кнопок или панели управления (см. рис. 6. 12). При отсутствии подозрений надо щелкнуть на кнопке , при подозрении- на кнопке. После принятия решения информация, содержащаяся в форме ввода комментария этого файла, автоматически выводится на печать. После принятия решения может отобразиться одно из двух окон подтверждения (рис. 6. 23).

Рис. 6. 23 Варианты окон подтверждения
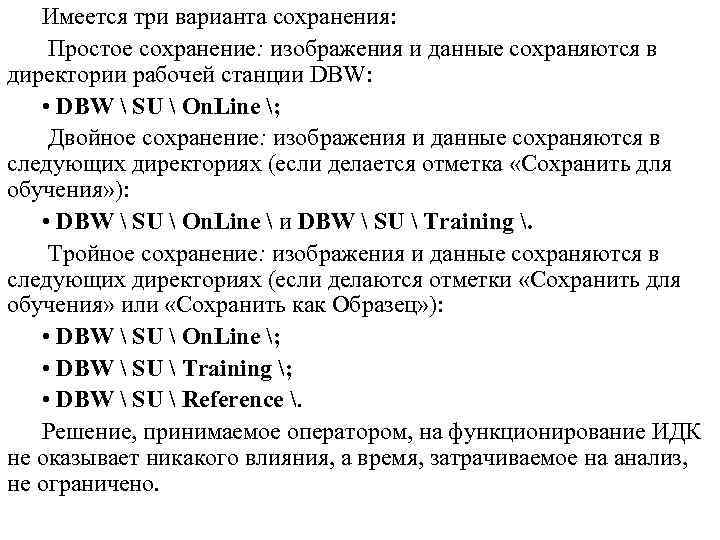
Имеется три варианта сохранения: Простое сохранение: изображения и данные сохраняются в директории рабочей станции DBW: • DBW SU On. Line ; Двойное сохранение: изображения и данные сохраняются в следующих директориях (если делается отметка «Сохранить для обучения» ): • DBW SU On. Line и DBW SU Training . Тройное сохранение: изображения и данные сохраняются в следующих директориях (если делаются отметки «Сохранить для обучения» или «Сохранить как Образец» ): • DBW SU On. Line ; • DBW SU Training ; • DBW SU Reference . Решение, принимаемое оператором, на функционирование ИДК не оказывает никакого влияния, а время, затрачиваемое на анализ, не ограничено.

6. 5 Функция распознавания материалов Особенностью легко возводимого ИДК «Пантера» и стационарного HCV- Stationary является возможность разделения предметов из материалов разного атомного веса. Для этого программное обеспечение оператора анализа изображений и панель управления станции RIW имеет специальные режимы (дополнительные кнопки) для цветового отображения на экране предметов из материалов разного атомного веса. На панели управления станции RIW вкладка содержит команды распознавания материалов. В зависимости от полученных при измерениях атомных чисел материалы тонируются тремя разными цветами (оранжевый, голубой, зеленый), что дает возможность оператору произвести классификацию материалов по трем категориям:

Трехцветный пользовательский интерфейс предназначен для облегчения поиска специфических материалов (алкогольных напитков, наркотиков, высококачественной стали, из которой изготавливается оружие). Для использования опции распознавания материалов ИДК «Пантера « должен выполнить два последовательных сканирования одного и того же объекта. В режиме распознавания материалов можно классифицировать предметы по трем категориям: - органические (легкие, с небольшим атомным весом) материалы, - металлические (тяжелые) материалы, - промежуточные материалы. На панели управления станции RIW имеется кнопка для вызова панели кнопок работы в режиме распознавания материалов. Вид и функции этих кнопок приведен в табл. 6. 2.

Таблица 6. 2 Назначение кнопок для распознавания материалов № на Вид кнопки Назначение кнопки рис. 3. 15 1. Общая активация функции распознавания 2. Применение функции к части изображения 3. Вывести на экран промежуточные материалы Вывести на экран металлы 4. 5. Вывести на экран органические материалы

Контрольные вопросы к разделу 6 1. Сколько операторов изображения в ИДК HCV- Mobile, HCVGantry, HCV- Stationary? 2. Как называется станция для анализа изображений? 3. Какова возможная кратность увеличения изображения? 4. По какому параметру возможно различение материалов при использовании функции разделения материалов? 6. Какими цветами выделяются материалы при использовании функции разделения материалов? 7. Что отображается в окне административной информации? 8. Для чего используется макет изображения (уменьшенная копия изображения)? 8. Как отмечают подозрительные места на изображении? 10. Назначения кнопок панели управления станции RIW. 11. Какие два режима работы возможно в станции RIW? 12. Какие возможны варианты сохранения данных и изображений
Анализ изображения.ppt