e719b8ee76eca55e8198d4253da36019.ppt
- Количество слайдов: 71
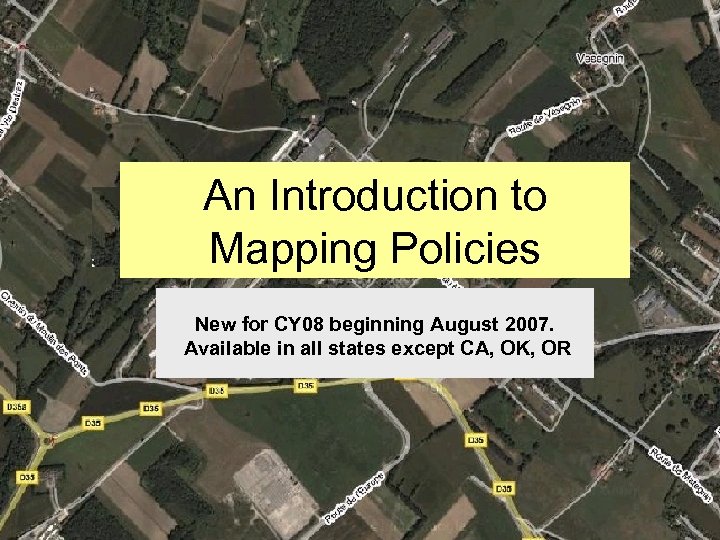 An Introduction to Mapping Policies New for CY 08 beginning August 2007. Available in all states except CA, OK, OR
An Introduction to Mapping Policies New for CY 08 beginning August 2007. Available in all states except CA, OK, OR
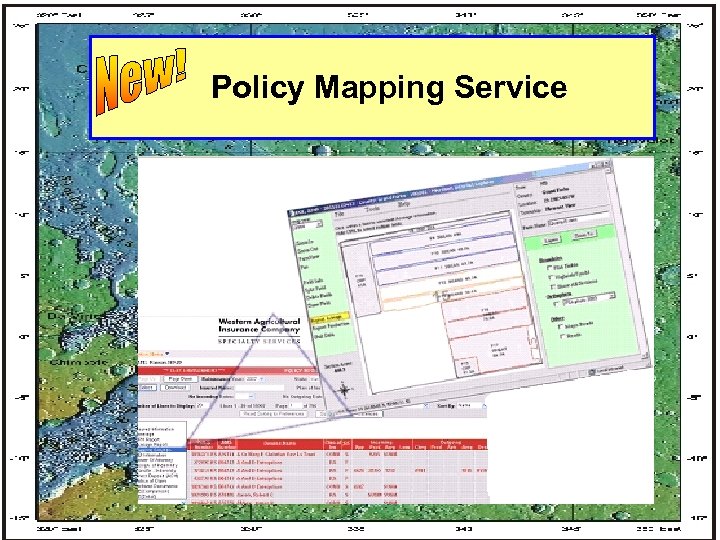 Policy Mapping Service
Policy Mapping Service
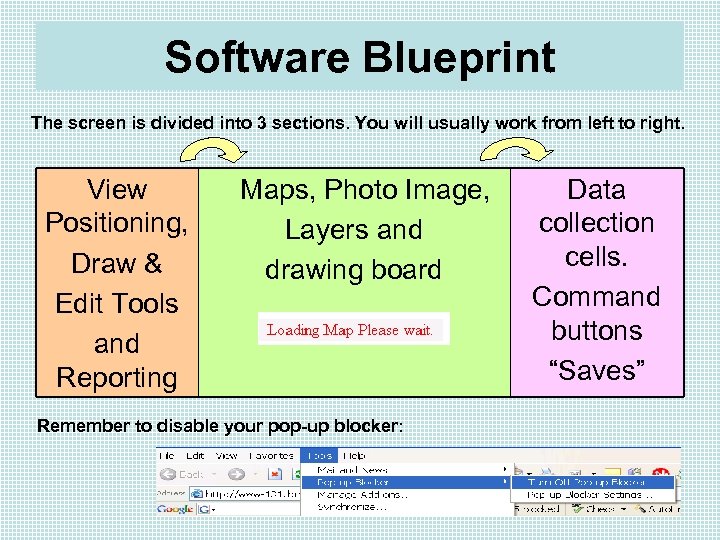 Software Blueprint The screen is divided into 3 sections. You will usually work from left to right. View Maps, Photo Image, Positioning, Layers and Draw & drawing board Edit Tools and Reporting Remember to disable your pop-up blocker: Data collection cells. Command buttons “Saves”
Software Blueprint The screen is divided into 3 sections. You will usually work from left to right. View Maps, Photo Image, Positioning, Layers and Draw & drawing board Edit Tools and Reporting Remember to disable your pop-up blocker: Data collection cells. Command buttons “Saves”
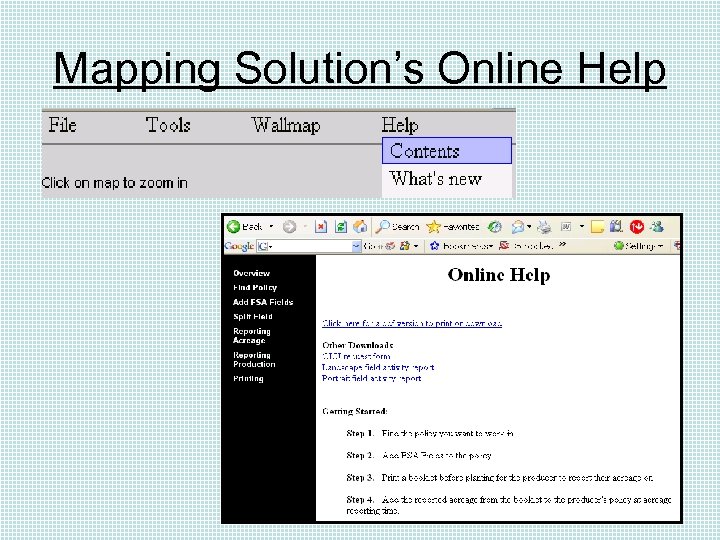 Mapping Solution’s Online Help
Mapping Solution’s Online Help
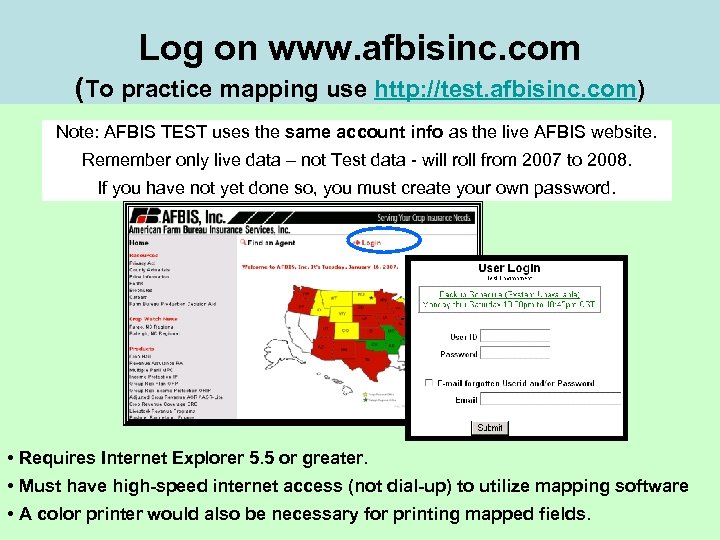 Log on www. afbisinc. com (To practice mapping use http: //test. afbisinc. com) Note: AFBIS TEST uses the same account info as the live AFBIS website. Remember only live data – not Test data - will roll from 2007 to 2008. If you have not yet done so, you must create your own password. • Requires Internet Explorer 5. 5 or greater. • Must have high-speed internet access (not dial-up) to utilize mapping software • A color printer would also be necessary for printing mapped fields.
Log on www. afbisinc. com (To practice mapping use http: //test. afbisinc. com) Note: AFBIS TEST uses the same account info as the live AFBIS website. Remember only live data – not Test data - will roll from 2007 to 2008. If you have not yet done so, you must create your own password. • Requires Internet Explorer 5. 5 or greater. • Must have high-speed internet access (not dial-up) to utilize mapping software • A color printer would also be necessary for printing mapped fields.
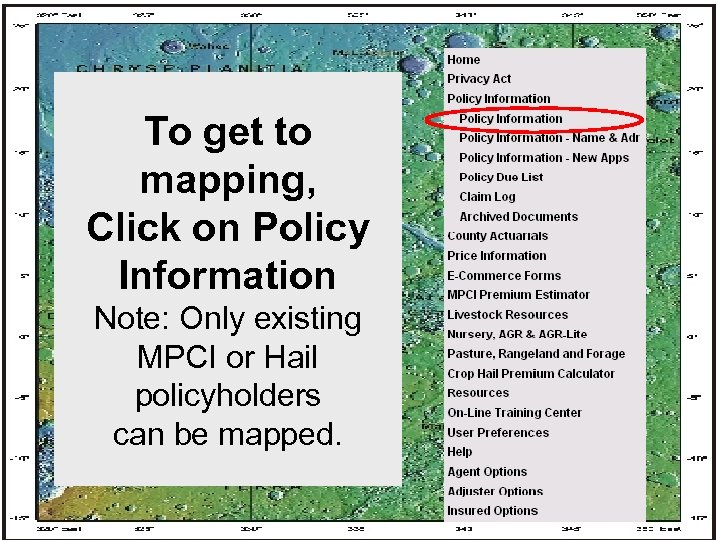 To get to mapping, Click on Policy Information Note: Only existing MPCI or Hail policyholders can be mapped.
To get to mapping, Click on Policy Information Note: Only existing MPCI or Hail policyholders can be mapped.
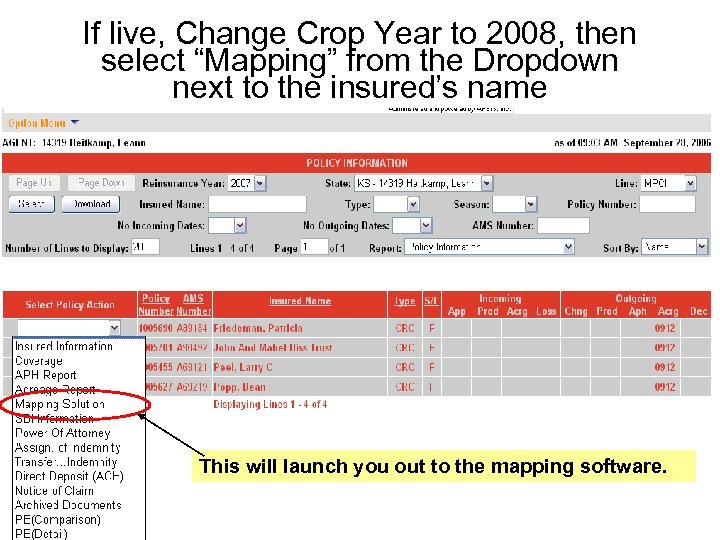 If live, Change Crop Year to 2008, then select “Mapping” from the Dropdown next to the insured’s name This will launch you out to the mapping software.
If live, Change Crop Year to 2008, then select “Mapping” from the Dropdown next to the insured’s name This will launch you out to the mapping software.
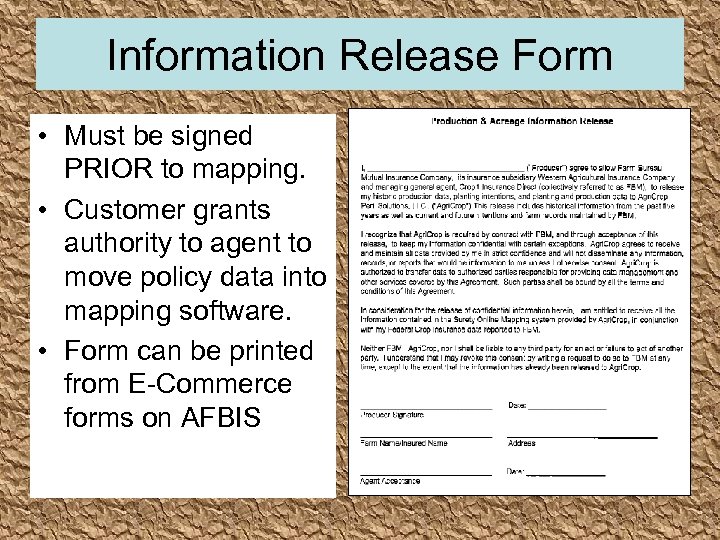 Information Release Form • Must be signed PRIOR to mapping. • Customer grants authority to agent to move policy data into mapping software. • Form can be printed from E-Commerce forms on AFBIS
Information Release Form • Must be signed PRIOR to mapping. • Customer grants authority to agent to move policy data into mapping software. • Form can be printed from E-Commerce forms on AFBIS
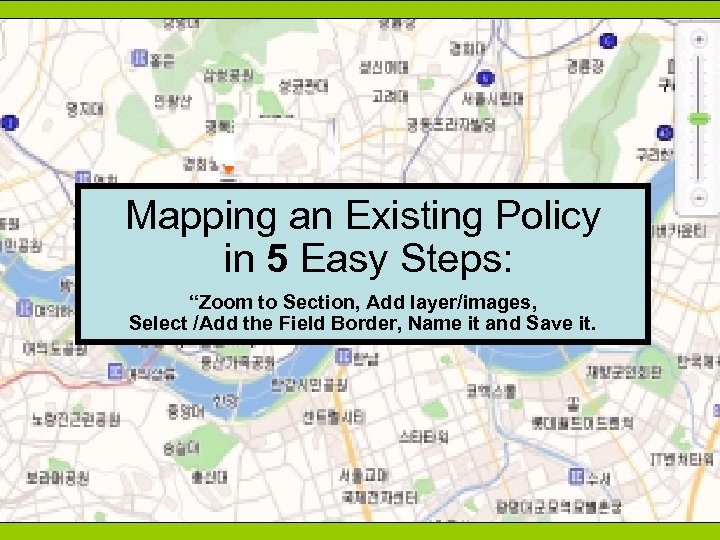 Mapping an Existing Policy in 5 Easy Steps: “Zoom to Section, Add layer/images, Select /Add the Field Border, Name it and Save it.
Mapping an Existing Policy in 5 Easy Steps: “Zoom to Section, Add layer/images, Select /Add the Field Border, Name it and Save it.
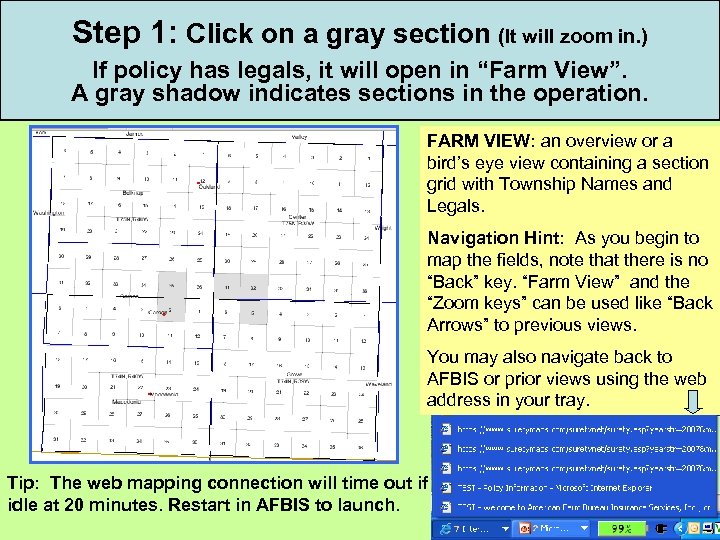 Step 1: Click on a gray section (It will zoom in. ) If policy has legals, it will open in “Farm View”. A gray shadow indicates sections in the operation. FARM VIEW: an overview or a bird’s eye view containing a section grid with Township Names and Legals. Navigation Hint: As you begin to map the fields, note that there is no “Back” key. “Farm View” and the “Zoom keys” can be used like “Back Arrows” to previous views. You may also navigate back to AFBIS or prior views using the web address in your tray. Tip: The web mapping connection will time out if idle at 20 minutes. Restart in AFBIS to launch.
Step 1: Click on a gray section (It will zoom in. ) If policy has legals, it will open in “Farm View”. A gray shadow indicates sections in the operation. FARM VIEW: an overview or a bird’s eye view containing a section grid with Township Names and Legals. Navigation Hint: As you begin to map the fields, note that there is no “Back” key. “Farm View” and the “Zoom keys” can be used like “Back Arrows” to previous views. You may also navigate back to AFBIS or prior views using the web address in your tray. Tip: The web mapping connection will time out if idle at 20 minutes. Restart in AFBIS to launch.
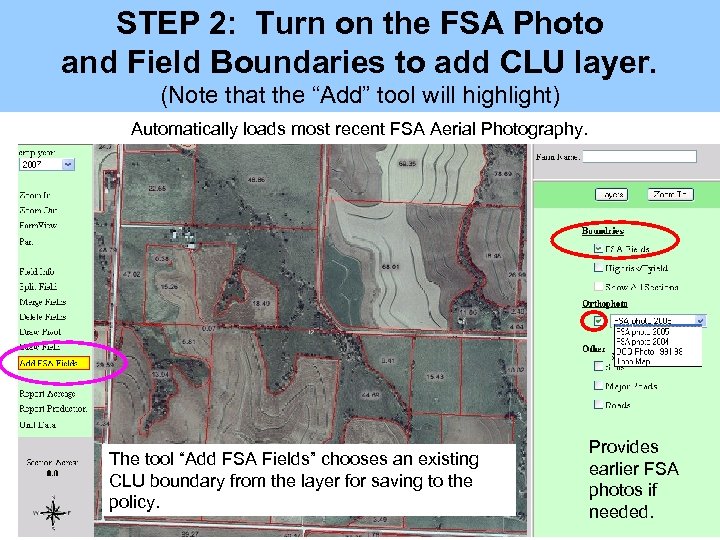 STEP 2: Turn on the FSA Photo and Field Boundaries to add CLU layer. (Note that the “Add” tool will highlight) Automatically loads most recent FSA Aerial Photography. The tool “Add FSA Fields” chooses an existing CLU boundary from the layer for saving to the policy. Provides earlier FSA photos if needed.
STEP 2: Turn on the FSA Photo and Field Boundaries to add CLU layer. (Note that the “Add” tool will highlight) Automatically loads most recent FSA Aerial Photography. The tool “Add FSA Fields” chooses an existing CLU boundary from the layer for saving to the policy. Provides earlier FSA photos if needed.
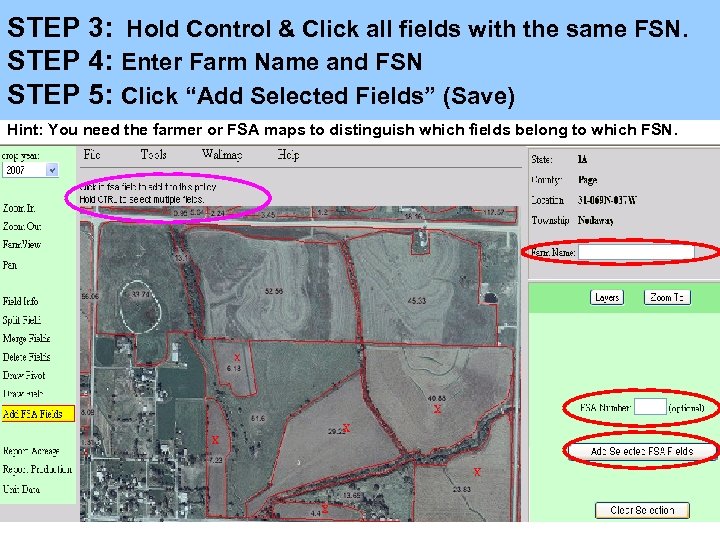 STEP 3: Hold Control & Click all fields with the same FSN. STEP 4: Enter Farm Name and FSN STEP 5: Click “Add Selected Fields” (Save) Hint: You need the farmer or FSA maps to distinguish which fields belong to which FSN.
STEP 3: Hold Control & Click all fields with the same FSN. STEP 4: Enter Farm Name and FSN STEP 5: Click “Add Selected Fields” (Save) Hint: You need the farmer or FSA maps to distinguish which fields belong to which FSN.
 This is the Confirmation of one FSN with multiple fields added to policy. (Note that field boundaries change to GREEN. ) Click “Return to Map View” to map the next section.
This is the Confirmation of one FSN with multiple fields added to policy. (Note that field boundaries change to GREEN. ) Click “Return to Map View” to map the next section.
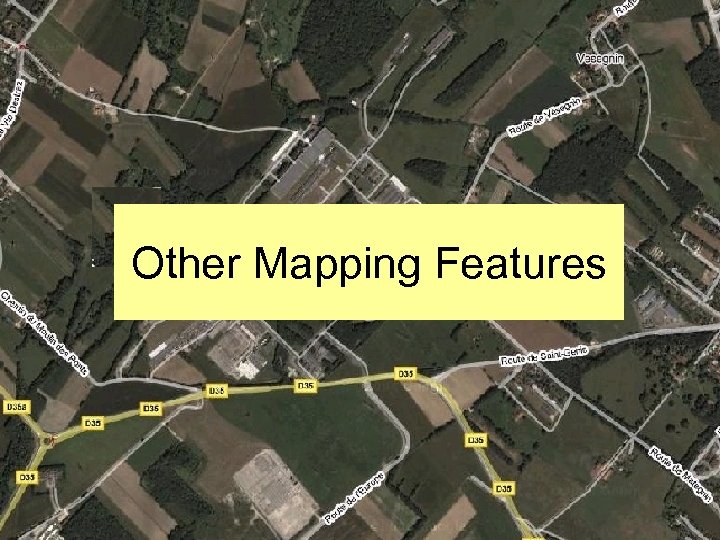 Other Mapping Features
Other Mapping Features
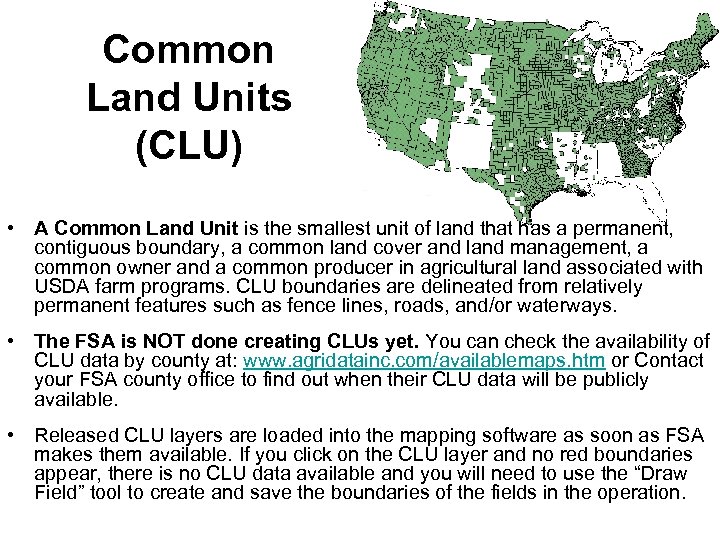 Common Land Units (CLU) • A Common Land Unit is the smallest unit of land that has a permanent, contiguous boundary, a common land cover and land management, a common owner and a common producer in agricultural land associated with USDA farm programs. CLU boundaries are delineated from relatively permanent features such as fence lines, roads, and/or waterways. • The FSA is NOT done creating CLUs yet. You can check the availability of CLU data by county at: www. agridatainc. com/availablemaps. htm or Contact your FSA county office to find out when their CLU data will be publicly available. • Released CLU layers are loaded into the mapping software as soon as FSA makes them available. If you click on the CLU layer and no red boundaries appear, there is no CLU data available and you will need to use the “Draw Field” tool to create and save the boundaries of the fields in the operation.
Common Land Units (CLU) • A Common Land Unit is the smallest unit of land that has a permanent, contiguous boundary, a common land cover and land management, a common owner and a common producer in agricultural land associated with USDA farm programs. CLU boundaries are delineated from relatively permanent features such as fence lines, roads, and/or waterways. • The FSA is NOT done creating CLUs yet. You can check the availability of CLU data by county at: www. agridatainc. com/availablemaps. htm or Contact your FSA county office to find out when their CLU data will be publicly available. • Released CLU layers are loaded into the mapping software as soon as FSA makes them available. If you click on the CLU layer and no red boundaries appear, there is no CLU data available and you will need to use the “Draw Field” tool to create and save the boundaries of the fields in the operation.
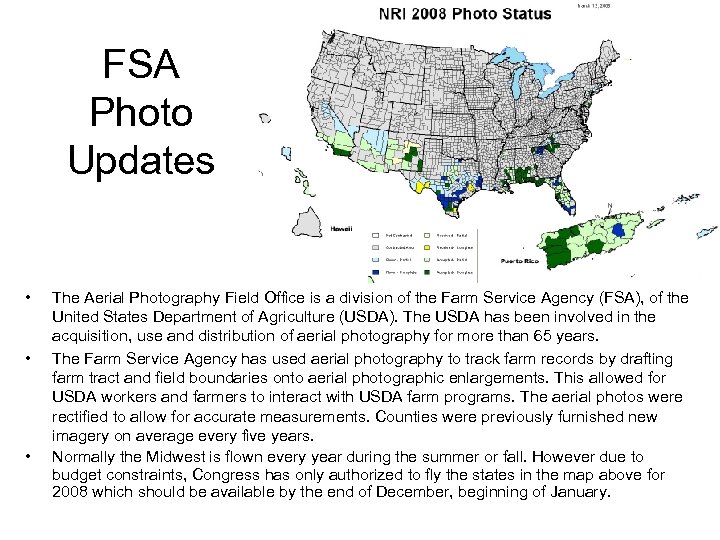 FSA Photo Updates • • • The Aerial Photography Field Office is a division of the Farm Service Agency (FSA), of the United States Department of Agriculture (USDA). The USDA has been involved in the acquisition, use and distribution of aerial photography for more than 65 years. The Farm Service Agency has used aerial photography to track farm records by drafting farm tract and field boundaries onto aerial photographic enlargements. This allowed for USDA workers and farmers to interact with USDA farm programs. The aerial photos were rectified to allow for accurate measurements. Counties were previously furnished new imagery on average every five years. Normally the Midwest is flown every year during the summer or fall. However due to budget constraints, Congress has only authorized to fly the states in the map above for 2008 which should be available by the end of December, beginning of January.
FSA Photo Updates • • • The Aerial Photography Field Office is a division of the Farm Service Agency (FSA), of the United States Department of Agriculture (USDA). The USDA has been involved in the acquisition, use and distribution of aerial photography for more than 65 years. The Farm Service Agency has used aerial photography to track farm records by drafting farm tract and field boundaries onto aerial photographic enlargements. This allowed for USDA workers and farmers to interact with USDA farm programs. The aerial photos were rectified to allow for accurate measurements. Counties were previously furnished new imagery on average every five years. Normally the Midwest is flown every year during the summer or fall. However due to budget constraints, Congress has only authorized to fly the states in the map above for 2008 which should be available by the end of December, beginning of January.
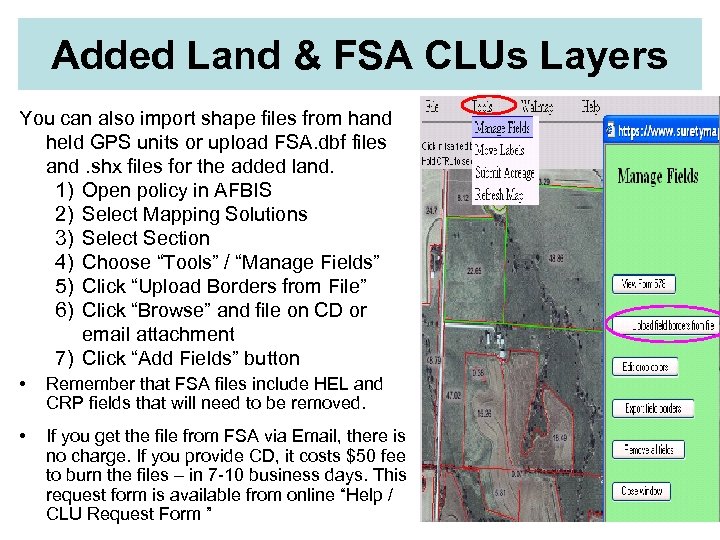 Added Land & FSA CLUs Layers You can also import shape files from hand held GPS units or upload FSA. dbf files and. shx files for the added land. 1) Open policy in AFBIS 2) Select Mapping Solutions 3) Select Section 4) Choose “Tools” / “Manage Fields” 5) Click “Upload Borders from File” 6) Click “Browse” and file on CD or email attachment 7) Click “Add Fields” button • Remember that FSA files include HEL and CRP fields that will need to be removed. • If you get the file from FSA via Email, there is no charge. If you provide CD, it costs $50 fee to burn the files – in 7 -10 business days. This request form is available from online “Help / CLU Request Form ”
Added Land & FSA CLUs Layers You can also import shape files from hand held GPS units or upload FSA. dbf files and. shx files for the added land. 1) Open policy in AFBIS 2) Select Mapping Solutions 3) Select Section 4) Choose “Tools” / “Manage Fields” 5) Click “Upload Borders from File” 6) Click “Browse” and file on CD or email attachment 7) Click “Add Fields” button • Remember that FSA files include HEL and CRP fields that will need to be removed. • If you get the file from FSA via Email, there is no charge. If you provide CD, it costs $50 fee to burn the files – in 7 -10 business days. This request form is available from online “Help / CLU Request Form ”
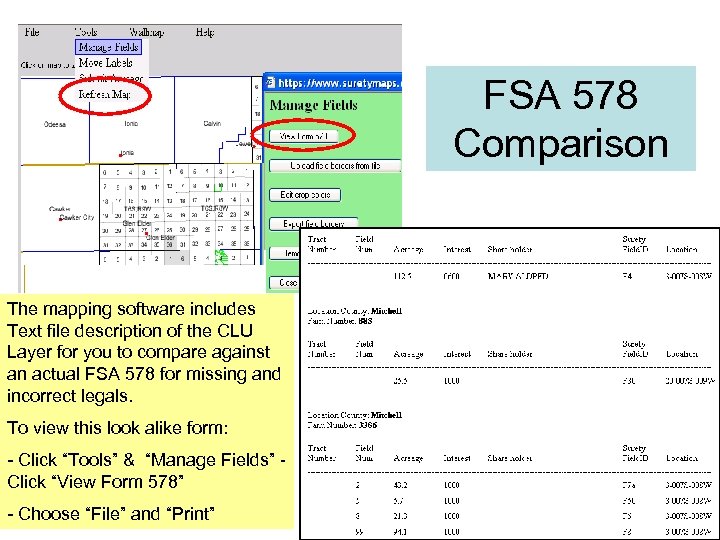 FSA 578 Comparison The mapping software includes Text file description of the CLU Layer for you to compare against an actual FSA 578 for missing and incorrect legals. To view this look alike form: - Click “Tools” & “Manage Fields” - Click “View Form 578” - Choose “File” and “Print”
FSA 578 Comparison The mapping software includes Text file description of the CLU Layer for you to compare against an actual FSA 578 for missing and incorrect legals. To view this look alike form: - Click “Tools” & “Manage Fields” - Click “View Form 578” - Choose “File” and “Print”
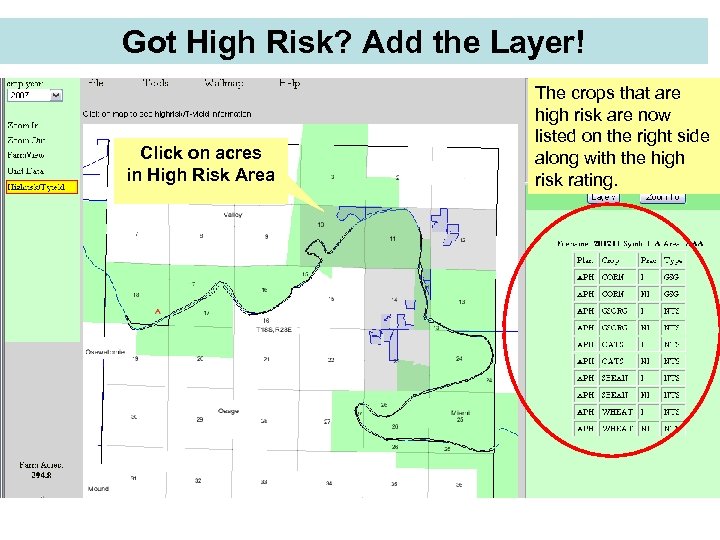 Got High Risk? Add the Layer! Click on acres in High Risk Area The crops that are high risk are now listed on the right side along with the high risk rating.
Got High Risk? Add the Layer! Click on acres in High Risk Area The crops that are high risk are now listed on the right side along with the high risk rating.
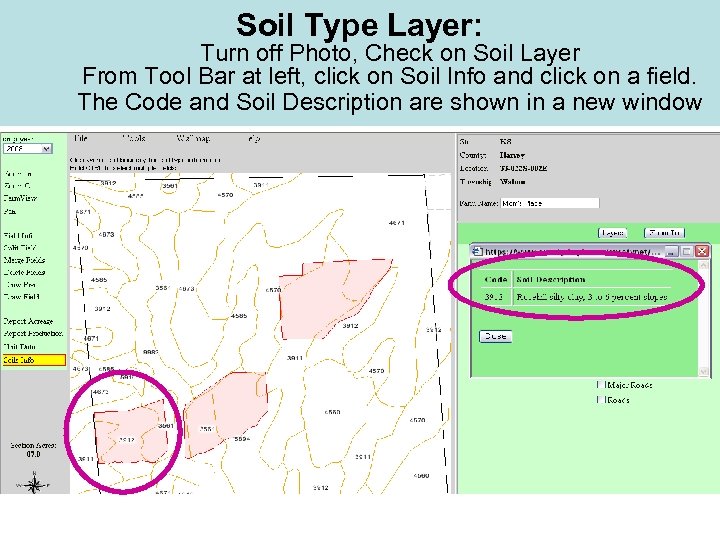 Soil Type Layer: Turn off Photo, Check on Soil Layer From Tool Bar at left, click on Soil Info and click on a field. The Code and Soil Description are shown in a new window
Soil Type Layer: Turn off Photo, Check on Soil Layer From Tool Bar at left, click on Soil Info and click on a field. The Code and Soil Description are shown in a new window
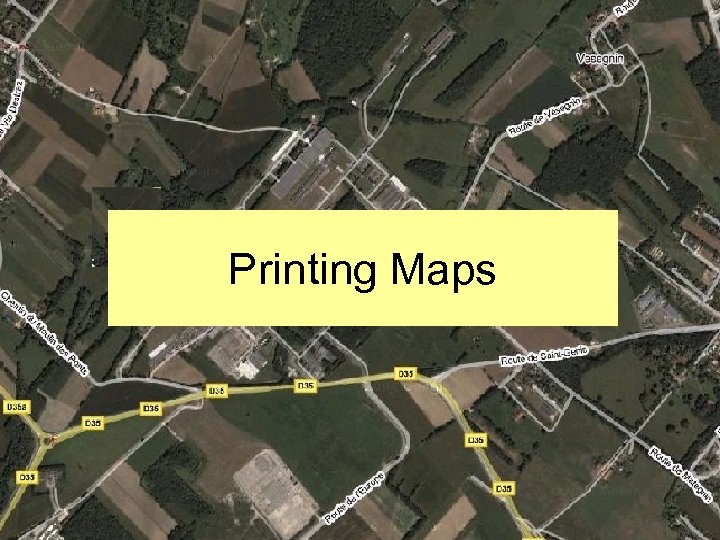 Printing Maps
Printing Maps
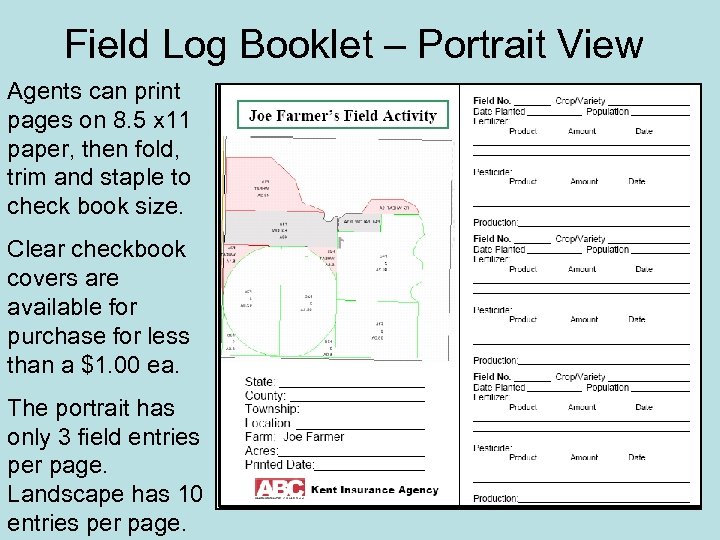 Field Log Booklet – Portrait View Agents can print pages on 8. 5 x 11 paper, then fold, trim and staple to check book size. Clear checkbook covers are available for purchase for less than a $1. 00 ea. The portrait has only 3 field entries per page. Landscape has 10 entries per page.
Field Log Booklet – Portrait View Agents can print pages on 8. 5 x 11 paper, then fold, trim and staple to check book size. Clear checkbook covers are available for purchase for less than a $1. 00 ea. The portrait has only 3 field entries per page. Landscape has 10 entries per page.
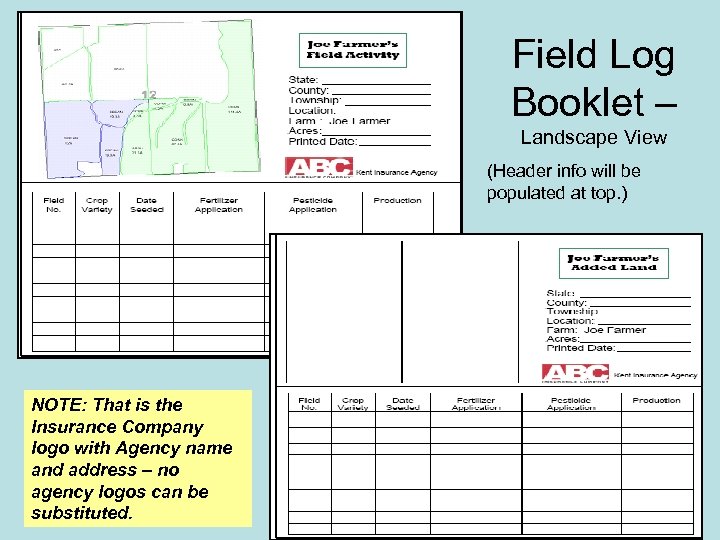 Field Log Booklet – Landscape View (Header info will be populated at top. ) NOTE: That is the Insurance Company logo with Agency name and address – no agency logos can be substituted.
Field Log Booklet – Landscape View (Header info will be populated at top. ) NOTE: That is the Insurance Company logo with Agency name and address – no agency logos can be substituted.
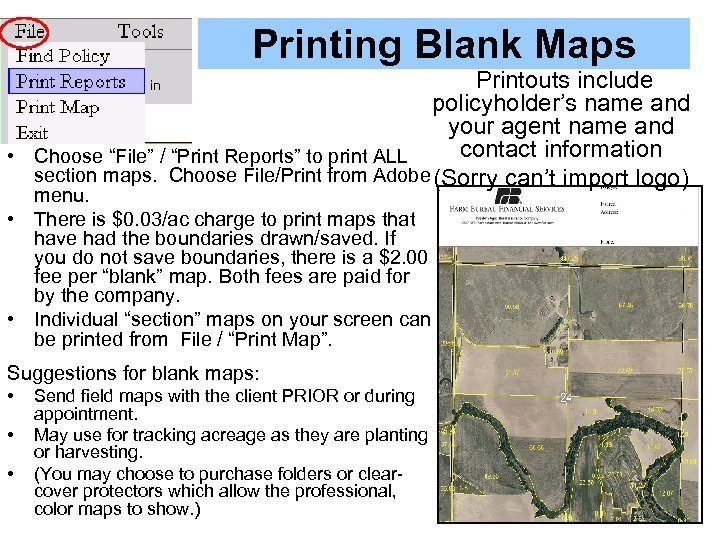 Printing Blank Maps Printouts include policyholder’s name and your agent name and contact information • Choose “File” / “Print Reports” to print ALL section maps. Choose File/Print from Adobe (Sorry can’t import logo) menu. • There is $0. 03/ac charge to print maps that have had the boundaries drawn/saved. If you do not save boundaries, there is a $2. 00 fee per “blank” map. Both fees are paid for by the company. • Individual “section” maps on your screen can be printed from File / “Print Map”. Suggestions for blank maps: • • • Send field maps with the client PRIOR or during appointment. May use for tracking acreage as they are planting or harvesting. (You may choose to purchase folders or clearcover protectors which allow the professional, color maps to show. )
Printing Blank Maps Printouts include policyholder’s name and your agent name and contact information • Choose “File” / “Print Reports” to print ALL section maps. Choose File/Print from Adobe (Sorry can’t import logo) menu. • There is $0. 03/ac charge to print maps that have had the boundaries drawn/saved. If you do not save boundaries, there is a $2. 00 fee per “blank” map. Both fees are paid for by the company. • Individual “section” maps on your screen can be printed from File / “Print Map”. Suggestions for blank maps: • • • Send field maps with the client PRIOR or during appointment. May use for tracking acreage as they are planting or harvesting. (You may choose to purchase folders or clearcover protectors which allow the professional, color maps to show. )
 Print Options (Usual & Customary) (Optional Selections)
Print Options (Usual & Customary) (Optional Selections)
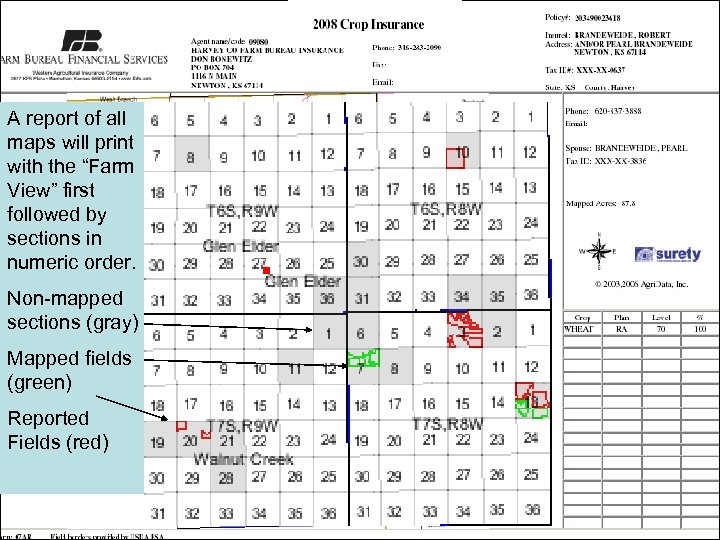 A report of all maps will print with the “Farm View” first followed by sections in numeric order. Non-mapped sections (gray) Mapped fields (green) Reported Fields (red)
A report of all maps will print with the “Farm View” first followed by sections in numeric order. Non-mapped sections (gray) Mapped fields (green) Reported Fields (red)
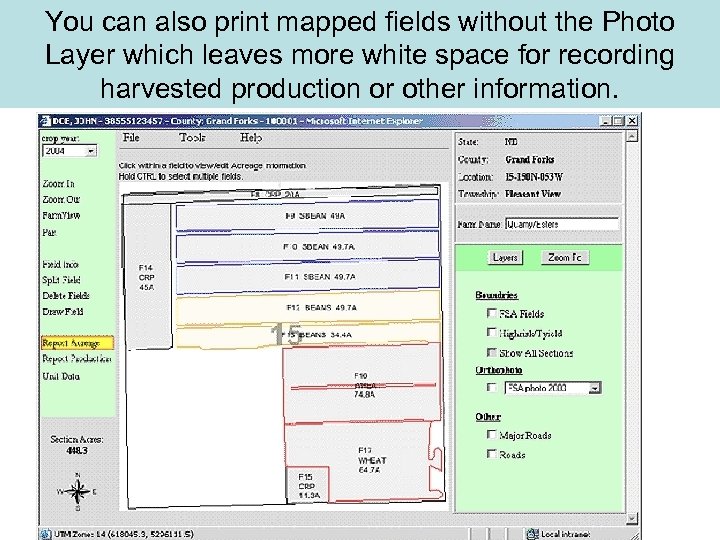 You can also print mapped fields without the Photo Layer which leaves more white space for recording harvested production or other information.
You can also print mapped fields without the Photo Layer which leaves more white space for recording harvested production or other information.
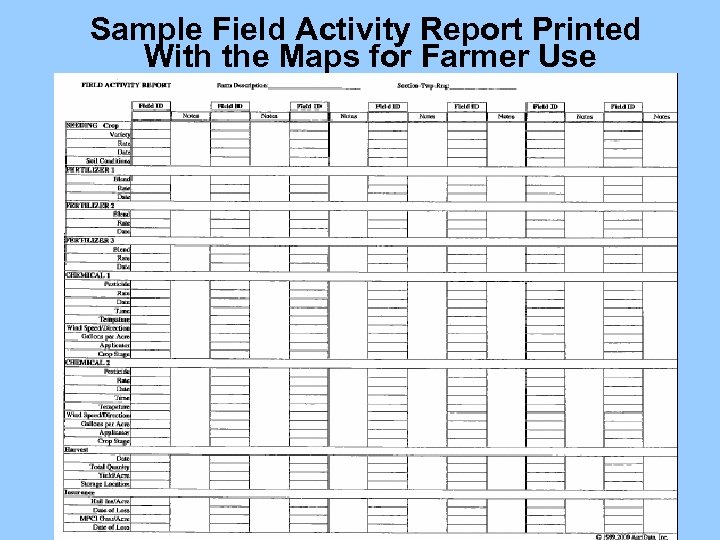 Sample Field Activity Report Printed With the Maps for Farmer Use
Sample Field Activity Report Printed With the Maps for Farmer Use
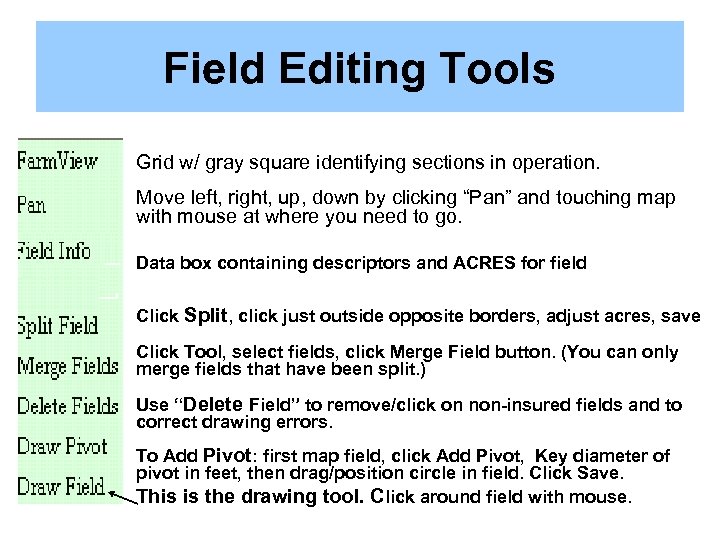 Field Editing Tools • Grid w/ gray square identifying sections in operation. • Move left, right, up, down by clicking “Pan” and touching map with mouse at where you need to go. • Data box containing descriptors and ACRES for field • Click Split, click just outside opposite borders, adjust acres, save • Click Tool, select fields, click Merge Field button. (You can only merge fields that have been split. ) • Use “Delete Field” to remove/click on non-insured fields and to correct drawing errors. • To Add Pivot: first map field, click Add Pivot, Key diameter of pivot in feet, then drag/position circle in field. Click Save. This is the drawing tool. Click around field with mouse. •
Field Editing Tools • Grid w/ gray square identifying sections in operation. • Move left, right, up, down by clicking “Pan” and touching map with mouse at where you need to go. • Data box containing descriptors and ACRES for field • Click Split, click just outside opposite borders, adjust acres, save • Click Tool, select fields, click Merge Field button. (You can only merge fields that have been split. ) • Use “Delete Field” to remove/click on non-insured fields and to correct drawing errors. • To Add Pivot: first map field, click Add Pivot, Key diameter of pivot in feet, then drag/position circle in field. Click Save. This is the drawing tool. Click around field with mouse. •
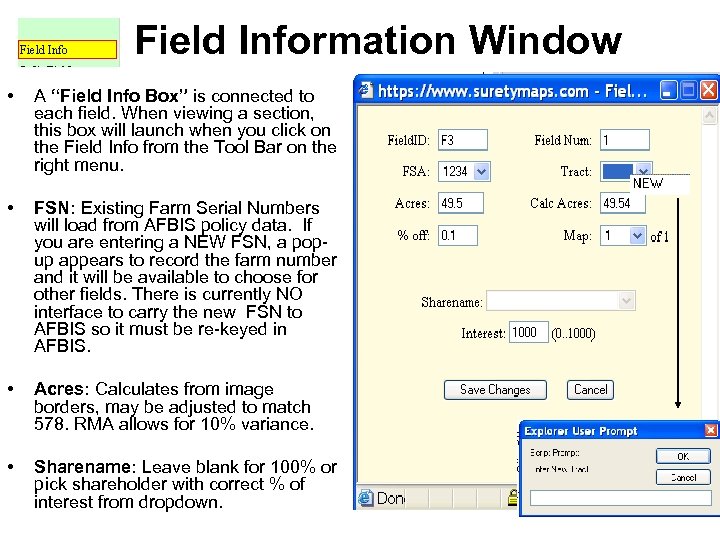 Field Information Window • A “Field Info Box” is connected to each field. When viewing a section, this box will launch when you click on the Field Info from the Tool Bar on the right menu. • FSN: Existing Farm Serial Numbers will load from AFBIS policy data. If you are entering a NEW FSN, a popup appears to record the farm number and it will be available to choose for other fields. There is currently NO interface to carry the new FSN to AFBIS so it must be re-keyed in AFBIS. • Acres: Calculates from image borders, may be adjusted to match 578. RMA allows for 10% variance. • Sharename: Leave blank for 100% or pick shareholder with correct % of interest from dropdown.
Field Information Window • A “Field Info Box” is connected to each field. When viewing a section, this box will launch when you click on the Field Info from the Tool Bar on the right menu. • FSN: Existing Farm Serial Numbers will load from AFBIS policy data. If you are entering a NEW FSN, a popup appears to record the farm number and it will be available to choose for other fields. There is currently NO interface to carry the new FSN to AFBIS so it must be re-keyed in AFBIS. • Acres: Calculates from image borders, may be adjusted to match 578. RMA allows for 10% variance. • Sharename: Leave blank for 100% or pick shareholder with correct % of interest from dropdown.
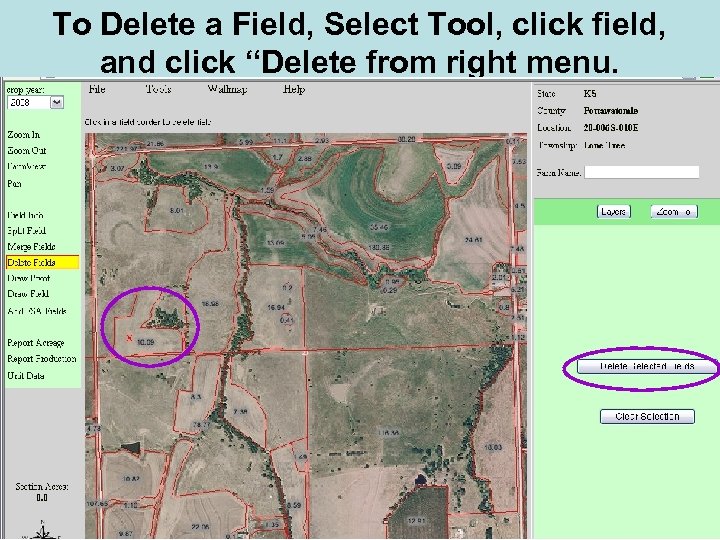 To Delete a Field, Select Tool, click field, and click “Delete from right menu.
To Delete a Field, Select Tool, click field, and click “Delete from right menu.
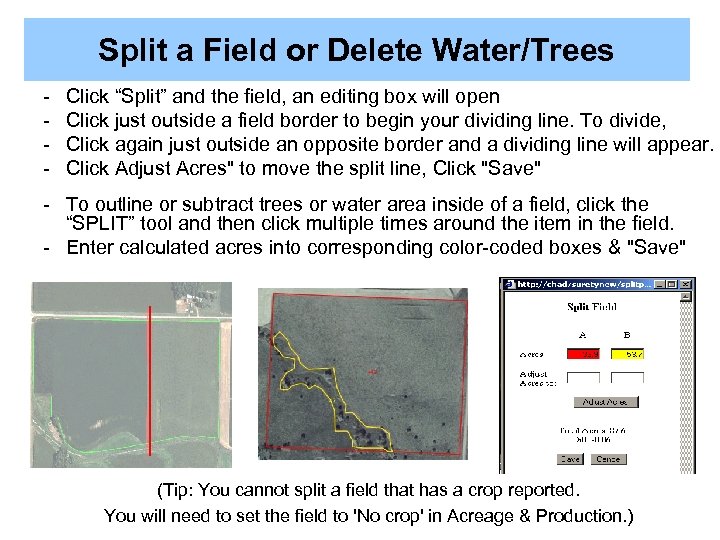 Split a Field or Delete Water/Trees - Click “Split” and the field, an editing box will open Click just outside a field border to begin your dividing line. To divide, Click again just outside an opposite border and a dividing line will appear. Click Adjust Acres" to move the split line, Click "Save" - To outline or subtract trees or water area inside of a field, click the “SPLIT” tool and then click multiple times around the item in the field. - Enter calculated acres into corresponding color-coded boxes & "Save" (Tip: You cannot split a field that has a crop reported. You will need to set the field to 'No crop' in Acreage & Production. )
Split a Field or Delete Water/Trees - Click “Split” and the field, an editing box will open Click just outside a field border to begin your dividing line. To divide, Click again just outside an opposite border and a dividing line will appear. Click Adjust Acres" to move the split line, Click "Save" - To outline or subtract trees or water area inside of a field, click the “SPLIT” tool and then click multiple times around the item in the field. - Enter calculated acres into corresponding color-coded boxes & "Save" (Tip: You cannot split a field that has a crop reported. You will need to set the field to 'No crop' in Acreage & Production. )
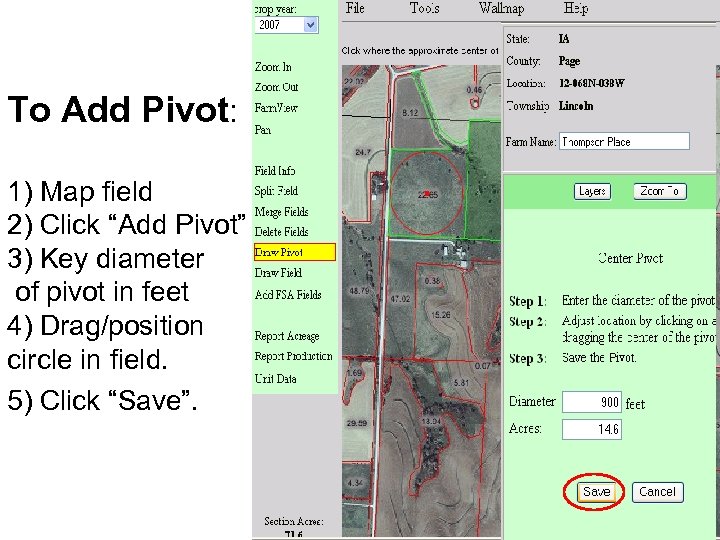 To Add Pivot: 1) Map field 2) Click “Add Pivot” 3) Key diameter of pivot in feet 4) Drag/position circle in field. 5) Click “Save”.
To Add Pivot: 1) Map field 2) Click “Add Pivot” 3) Key diameter of pivot in feet 4) Drag/position circle in field. 5) Click “Save”.
 To copy borders from one policy to another… 1) Inside of a mapped policy, Choose “Tools” and “Manage Fields” 2) Click “Export Field Borders” 3) Click the resulting link and “Open” 4) Choose “File /Extract All” to some Temporary folder or your desktop
To copy borders from one policy to another… 1) Inside of a mapped policy, Choose “Tools” and “Manage Fields” 2) Click “Export Field Borders” 3) Click the resulting link and “Open” 4) Choose “File /Extract All” to some Temporary folder or your desktop
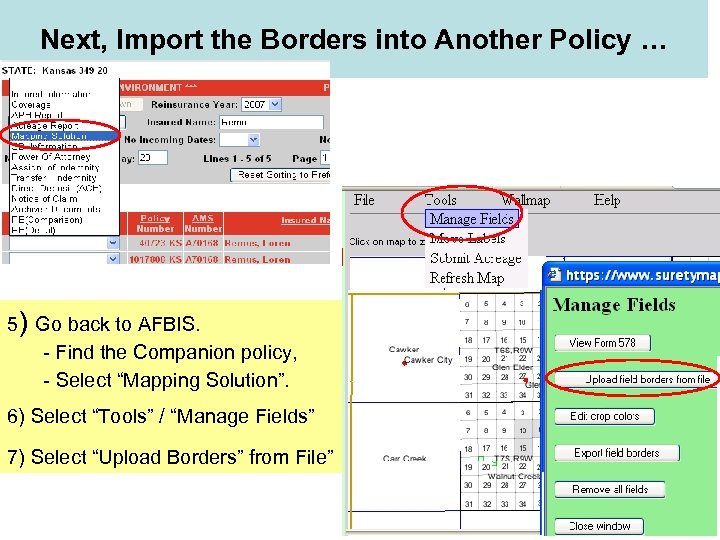 Next, Import the Borders into Another Policy … 5) Go back to AFBIS. - Find the Companion policy, - Select “Mapping Solution”. 6) Select “Tools” / “Manage Fields” 7) Select “Upload Borders” from File”
Next, Import the Borders into Another Policy … 5) Go back to AFBIS. - Find the Companion policy, - Select “Mapping Solution”. 6) Select “Tools” / “Manage Fields” 7) Select “Upload Borders” from File”
 Importing Borders into another policy continued… 6) Click Browse and Select the saved temp file per extension type. (Repeat for each type) 6) Click “Add Fields” 7) You will receive a confirmation of import 8) You may need to refresh the map
Importing Borders into another policy continued… 6) Click Browse and Select the saved temp file per extension type. (Repeat for each type) 6) Click “Add Fields” 7) You will receive a confirmation of import 8) You may need to refresh the map
 Mapping a Customer with No Legals (Section, Township, Range) For new insured with no prior history or If you were GRP/GRIP last year and did not report/key the legals or No Rectangular Survey System in the county
Mapping a Customer with No Legals (Section, Township, Range) For new insured with no prior history or If you were GRP/GRIP last year and did not report/key the legals or No Rectangular Survey System in the county
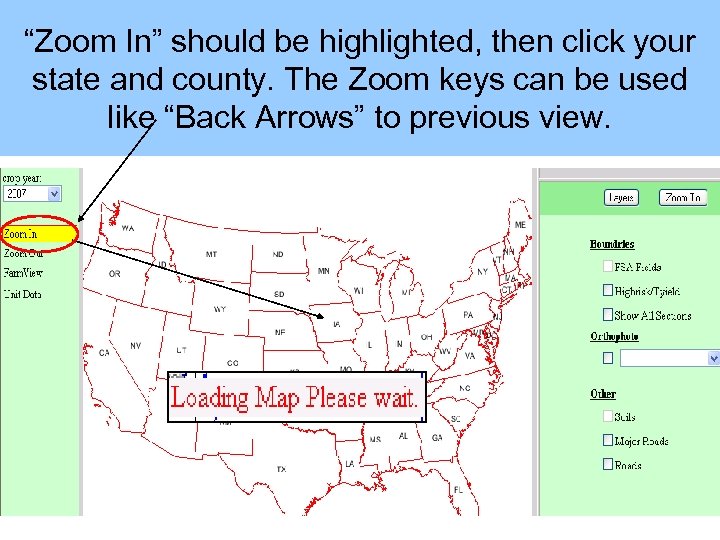 “Zoom In” should be highlighted, then click your state and county. The Zoom keys can be used like “Back Arrows” to previous view.
“Zoom In” should be highlighted, then click your state and county. The Zoom keys can be used like “Back Arrows” to previous view.
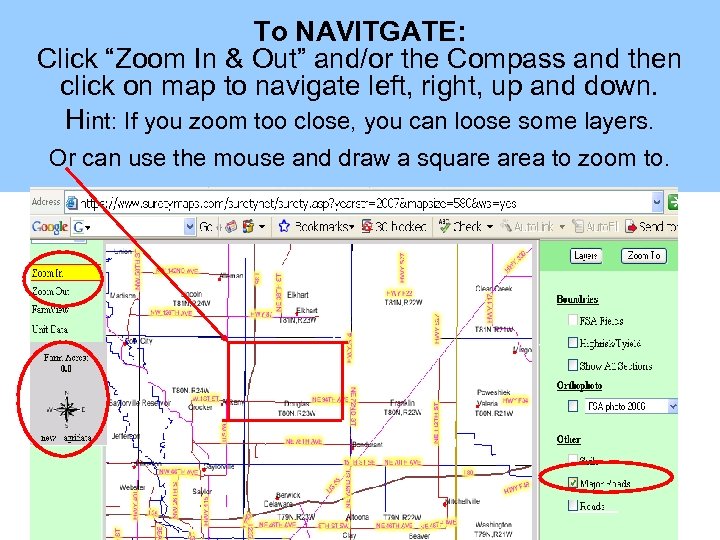 To NAVITGATE: Click “Zoom In & Out” and/or the Compass and then click on map to navigate left, right, up and down. Hint: If you zoom too close, you can loose some layers. Or can use the mouse and draw a square area to zoom to.
To NAVITGATE: Click “Zoom In & Out” and/or the Compass and then click on map to navigate left, right, up and down. Hint: If you zoom too close, you can loose some layers. Or can use the mouse and draw a square area to zoom to.
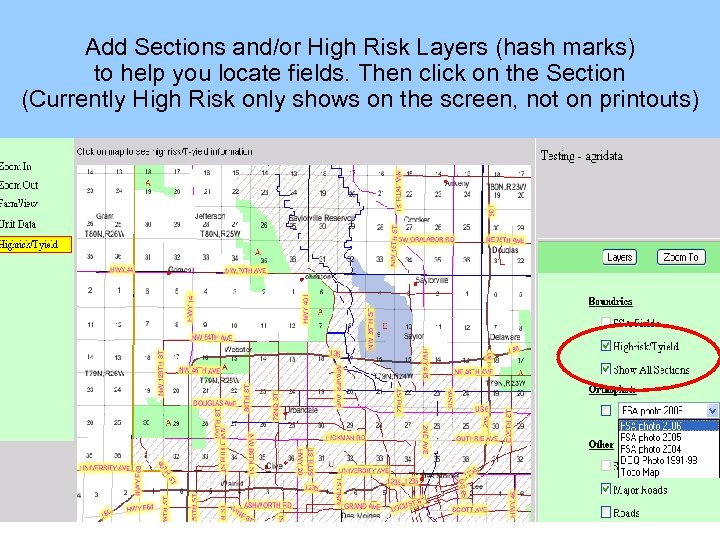 Add Sections and/or High Risk Layers (hash marks) to help you locate fields. Then click on the Section (Currently High Risk only shows on the screen, not on printouts)
Add Sections and/or High Risk Layers (hash marks) to help you locate fields. Then click on the Section (Currently High Risk only shows on the screen, not on printouts)
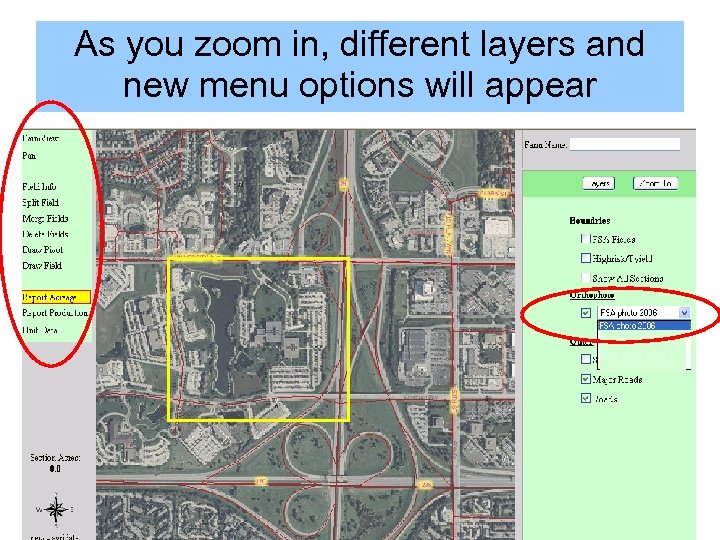 As you zoom in, different layers and new menu options will appear
As you zoom in, different layers and new menu options will appear
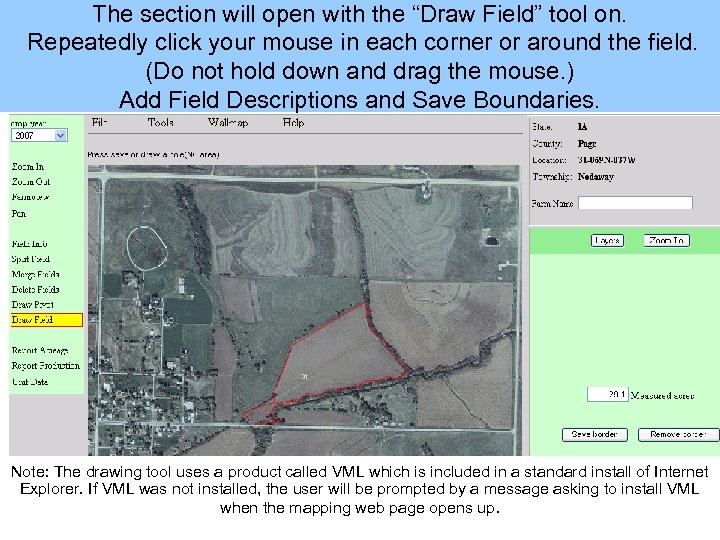 The section will open with the “Draw Field” tool on. Repeatedly click your mouse in each corner or around the field. (Do not hold down and drag the mouse. ) Add Field Descriptions and Save Boundaries. Note: The drawing tool uses a product called VML which is included in a standard install of Internet Explorer. If VML was not installed, the user will be prompted by a message asking to install VML when the mapping web page opens up.
The section will open with the “Draw Field” tool on. Repeatedly click your mouse in each corner or around the field. (Do not hold down and drag the mouse. ) Add Field Descriptions and Save Boundaries. Note: The drawing tool uses a product called VML which is included in a standard install of Internet Explorer. If VML was not installed, the user will be prompted by a message asking to install VML when the mapping web page opens up.
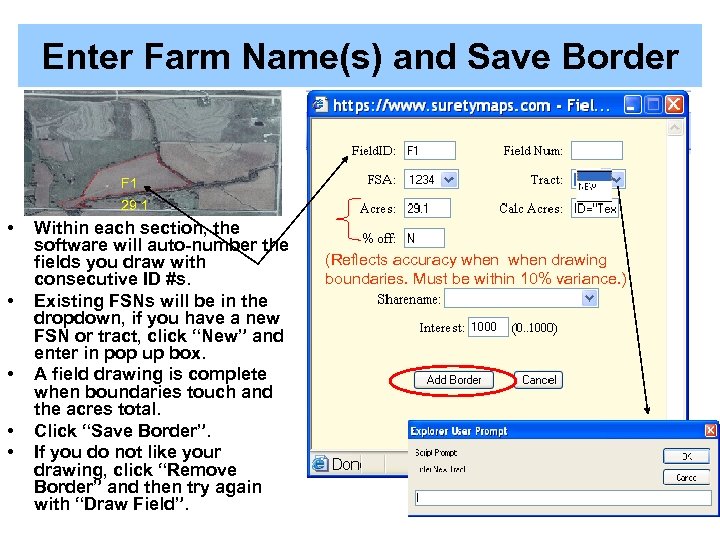 Enter Farm Name(s) and Save Border F 1 29. 1 • • • Within each section, the software will auto-number the fields you draw with consecutive ID #s. Existing FSNs will be in the dropdown, if you have a new FSN or tract, click “New” and enter in pop up box. A field drawing is complete when boundaries touch and the acres total. Click “Save Border”. If you do not like your drawing, click “Remove Border” and then try again with “Draw Field”. (Reflects accuracy when drawing boundaries. Must be within 10% variance. )
Enter Farm Name(s) and Save Border F 1 29. 1 • • • Within each section, the software will auto-number the fields you draw with consecutive ID #s. Existing FSNs will be in the dropdown, if you have a new FSN or tract, click “New” and enter in pop up box. A field drawing is complete when boundaries touch and the acres total. Click “Save Border”. If you do not like your drawing, click “Remove Border” and then try again with “Draw Field”. (Reflects accuracy when drawing boundaries. Must be within 10% variance. )
 Reporting With Maps
Reporting With Maps
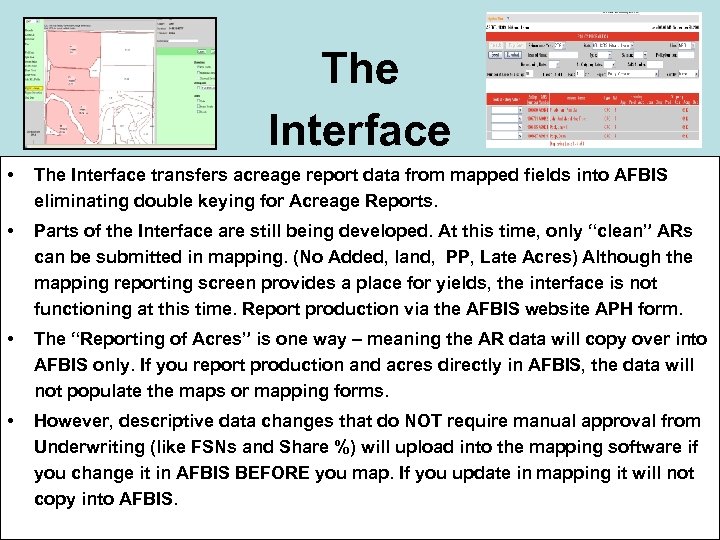 The Interface • The Interface transfers acreage report data from mapped fields into AFBIS eliminating double keying for Acreage Reports. • Parts of the Interface are still being developed. At this time, only “clean” ARs can be submitted in mapping. (No Added, land, PP, Late Acres) Although the mapping reporting screen provides a place for yields, the interface is not functioning at this time. Report production via the AFBIS website APH form. • The “Reporting of Acres” is one way – meaning the AR data will copy over into AFBIS only. If you report production and acres directly in AFBIS, the data will not populate the maps or mapping forms. • However, descriptive data changes that do NOT require manual approval from Underwriting (like FSNs and Share %) will upload into the mapping software if you change it in AFBIS BEFORE you map. If you update in mapping it will not copy into AFBIS.
The Interface • The Interface transfers acreage report data from mapped fields into AFBIS eliminating double keying for Acreage Reports. • Parts of the Interface are still being developed. At this time, only “clean” ARs can be submitted in mapping. (No Added, land, PP, Late Acres) Although the mapping reporting screen provides a place for yields, the interface is not functioning at this time. Report production via the AFBIS website APH form. • The “Reporting of Acres” is one way – meaning the AR data will copy over into AFBIS only. If you report production and acres directly in AFBIS, the data will not populate the maps or mapping forms. • However, descriptive data changes that do NOT require manual approval from Underwriting (like FSNs and Share %) will upload into the mapping software if you change it in AFBIS BEFORE you map. If you update in mapping it will not copy into AFBIS.
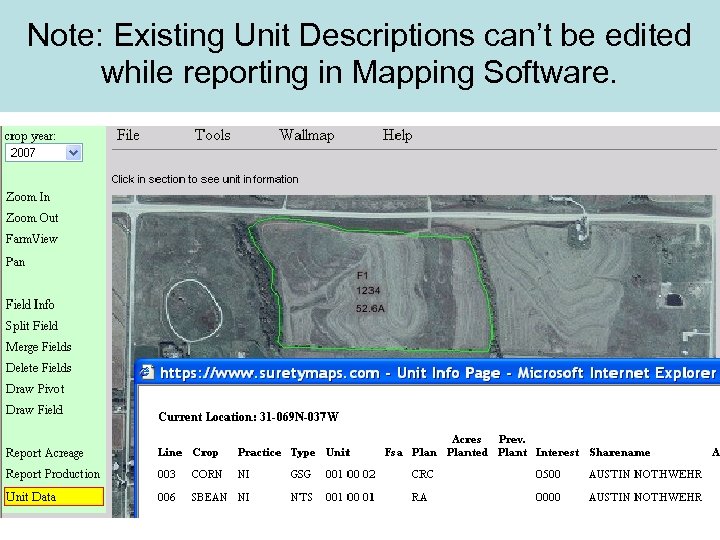 Note: Existing Unit Descriptions can’t be edited while reporting in Mapping Software.
Note: Existing Unit Descriptions can’t be edited while reporting in Mapping Software.
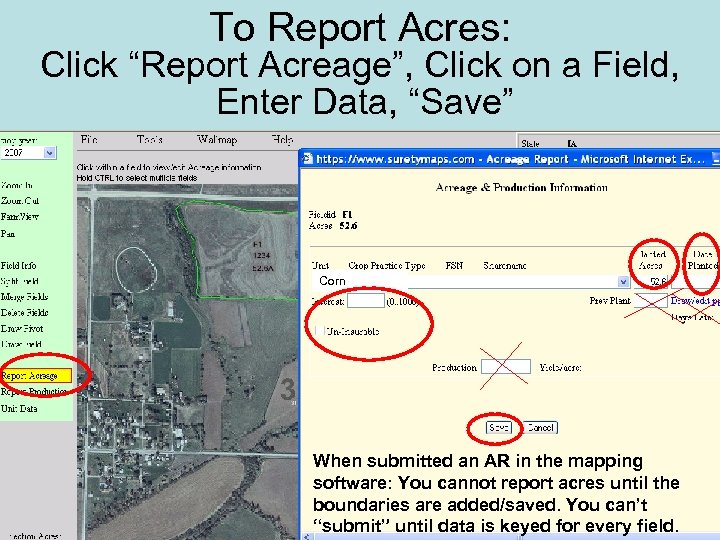 To Report Acres: Click “Report Acreage”, Click on a Field, Enter Data, “Save” Corn When submitted an AR in the mapping software: You cannot report acres until the boundaries are added/saved. You can’t “submit” until data is keyed for every field.
To Report Acres: Click “Report Acreage”, Click on a Field, Enter Data, “Save” Corn When submitted an AR in the mapping software: You cannot report acres until the boundaries are added/saved. You can’t “submit” until data is keyed for every field.
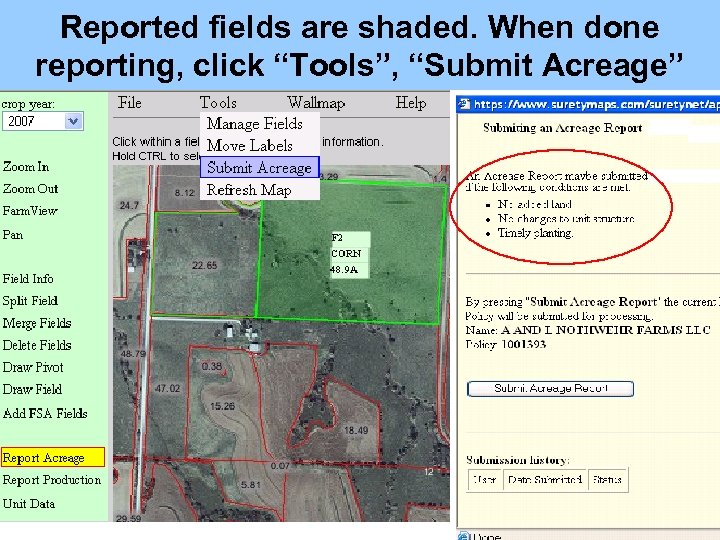 Reported fields are shaded. When done reporting, click “Tools”, “Submit Acreage”
Reported fields are shaded. When done reporting, click “Tools”, “Submit Acreage”
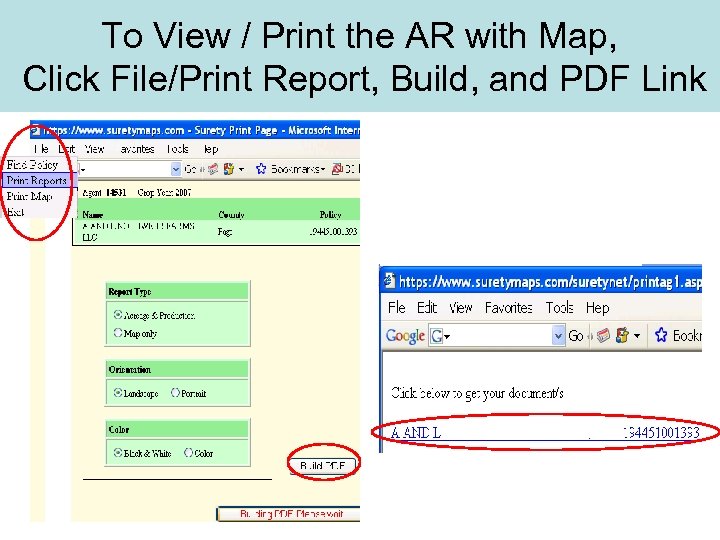 To View / Print the AR with Map, Click File/Print Report, Build, and PDF Link
To View / Print the AR with Map, Click File/Print Report, Build, and PDF Link
 Sample AR with Map (for “clean reports”) Maps will print one section per page and in section # order. (Signature blank on last page) Maps can be saved as PDFs. (Saving to CD is pending. )
Sample AR with Map (for “clean reports”) Maps will print one section per page and in section # order. (Signature blank on last page) Maps can be saved as PDFs. (Saving to CD is pending. )
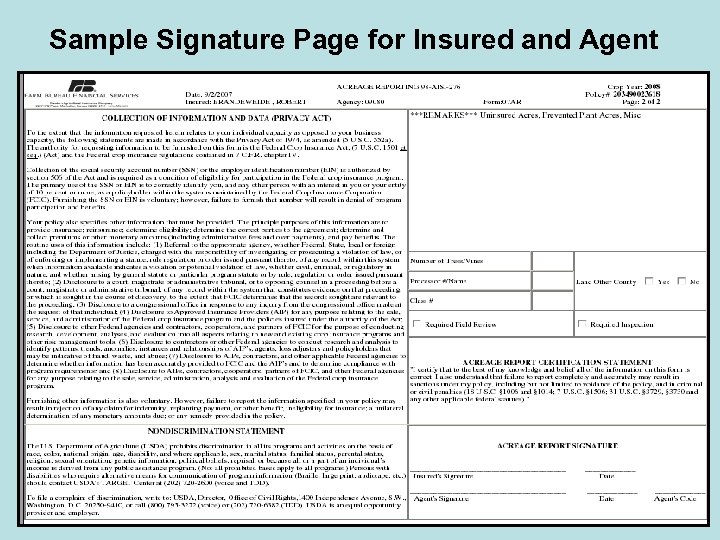 Sample Signature Page for Insured and Agent
Sample Signature Page for Insured and Agent
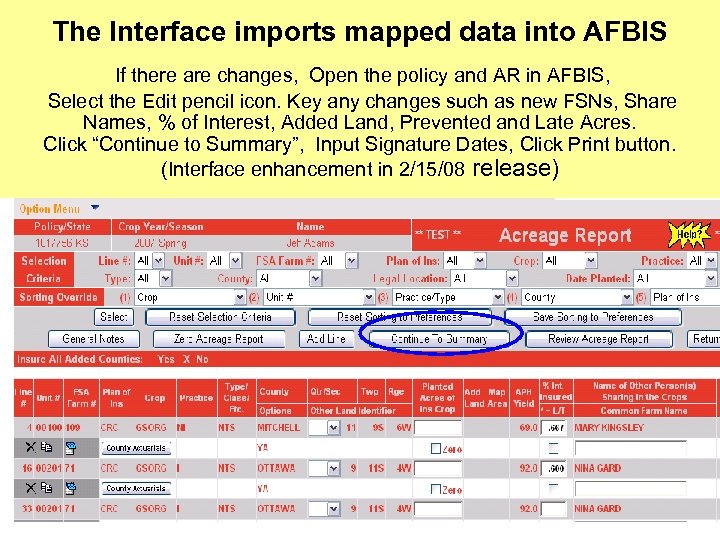 The Interface imports mapped data into AFBIS If there are changes, Open the policy and AR in AFBIS, Select the Edit pencil icon. Key any changes such as new FSNs, Share Names, % of Interest, Added Land, Prevented and Late Acres. Click “Continue to Summary”, Input Signature Dates, Click Print button. (Interface enhancement in 2/15/08 release)
The Interface imports mapped data into AFBIS If there are changes, Open the policy and AR in AFBIS, Select the Edit pencil icon. Key any changes such as new FSNs, Share Names, % of Interest, Added Land, Prevented and Late Acres. Click “Continue to Summary”, Input Signature Dates, Click Print button. (Interface enhancement in 2/15/08 release)
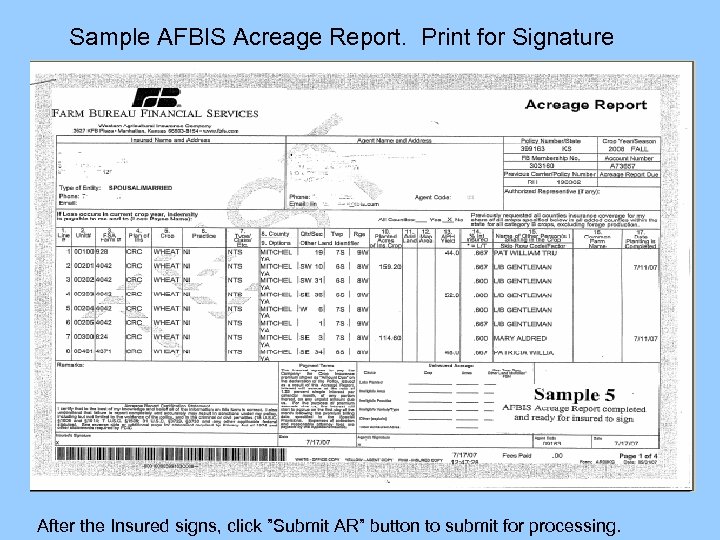 Sample AFBIS Acreage Report. Print for Signature After the Insured signs, click ”Submit AR” button to submit for processing.
Sample AFBIS Acreage Report. Print for Signature After the Insured signs, click ”Submit AR” button to submit for processing.
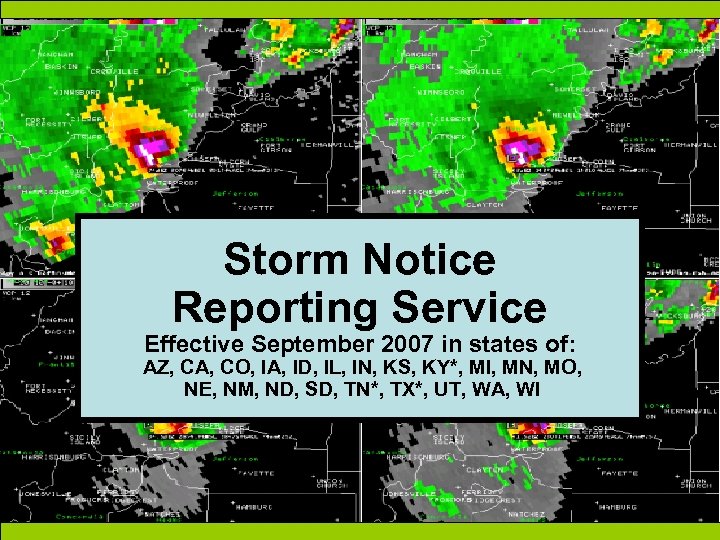 Storm Notice Reporting Service Effective September 2007 in states of: AZ, CA, CO, IA, ID, IL, IN, KS, KY*, MI, MN, MO, NE, NM, ND, SD, TN*, TX*, UT, WA, WI
Storm Notice Reporting Service Effective September 2007 in states of: AZ, CA, CO, IA, ID, IL, IN, KS, KY*, MI, MN, MO, NE, NM, ND, SD, TN*, TX*, UT, WA, WI
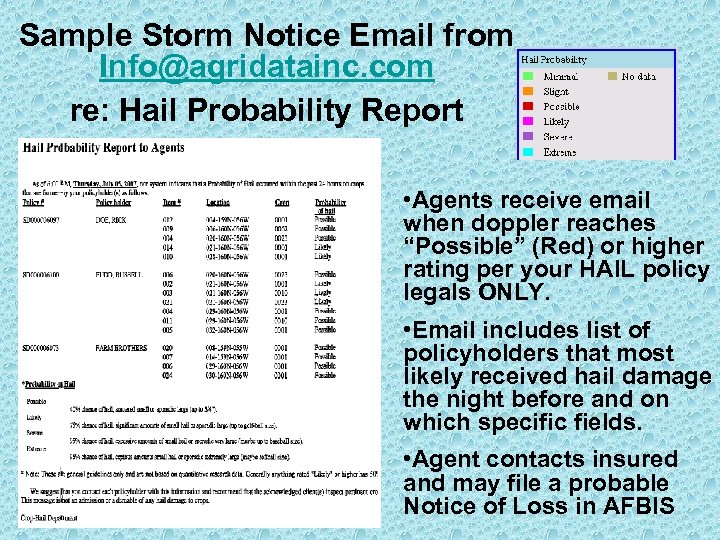 Sample Storm Notice Email from Info@agridatainc. com re: Hail Probability Report • Agents receive email when doppler reaches “Possible” (Red) or higher rating per your HAIL policy legals ONLY. • Email includes list of policyholders that most likely received hail damage the night before and on which specific fields. • Agent contacts insured and may file a probable Notice of Loss in AFBIS
Sample Storm Notice Email from Info@agridatainc. com re: Hail Probability Report • Agents receive email when doppler reaches “Possible” (Red) or higher rating per your HAIL policy legals ONLY. • Email includes list of policyholders that most likely received hail damage the night before and on which specific fields. • Agent contacts insured and may file a probable Notice of Loss in AFBIS
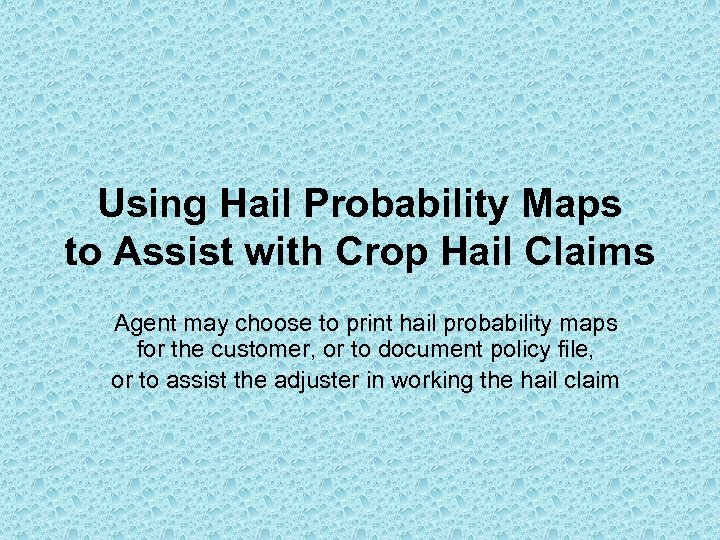 Using Hail Probability Maps to Assist with Crop Hail Claims Agent may choose to print hail probability maps for the customer, or to document policy file, or to assist the adjuster in working the hail claim
Using Hail Probability Maps to Assist with Crop Hail Claims Agent may choose to print hail probability maps for the customer, or to document policy file, or to assist the adjuster in working the hail claim
 Until the AFBIS web connection is built (2/15/08), it is possible to access Hail Maps via www. agridatainc. com (Create Your Account Exit and check email for confirmation. Then re-log in to the site. )
Until the AFBIS web connection is built (2/15/08), it is possible to access Hail Maps via www. agridatainc. com (Create Your Account Exit and check email for confirmation. Then re-log in to the site. )
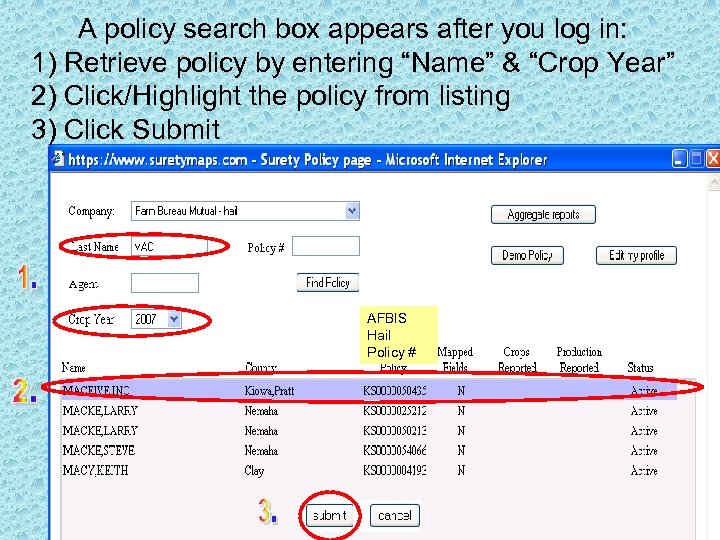 A policy search box appears after you log in: 1) Retrieve policy by entering “Name” & “Crop Year” 2) Click/Highlight the policy from listing 3) Click Submit AFBIS Hail Policy #
A policy search box appears after you log in: 1) Retrieve policy by entering “Name” & “Crop Year” 2) Click/Highlight the policy from listing 3) Click Submit AFBIS Hail Policy #
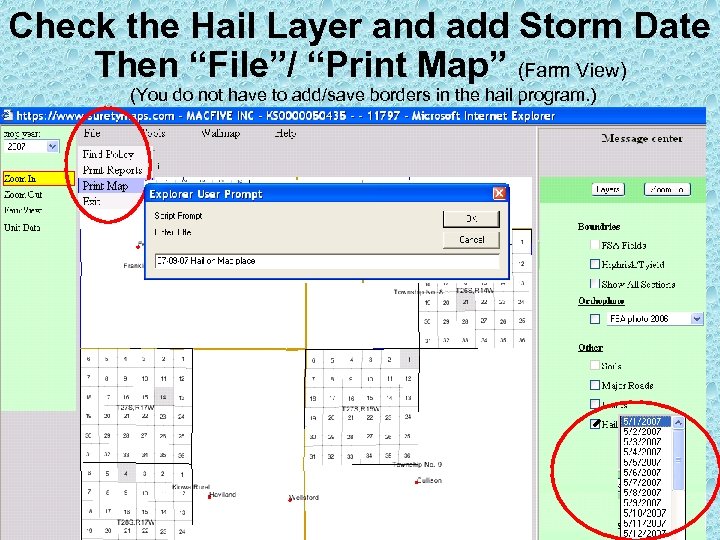 Check the Hail Layer and add Storm Date Then “File”/ “Print Map” (Farm View) (You do not have to add/save borders in the hail program. )
Check the Hail Layer and add Storm Date Then “File”/ “Print Map” (Farm View) (You do not have to add/save borders in the hail program. )
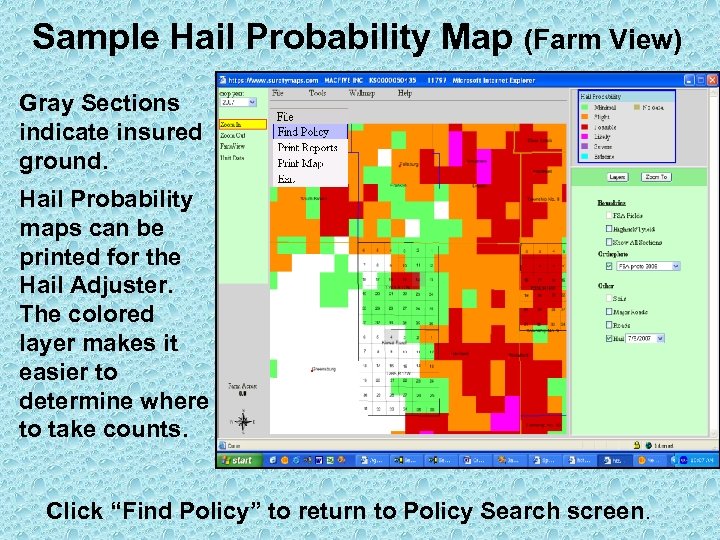 Sample Hail Probability Map (Farm View) Gray Sections indicate insured ground. Hail Probability maps can be printed for the Hail Adjuster. The colored layer makes it easier to determine where to take counts. Click “Find Policy” to return to Policy Search screen.
Sample Hail Probability Map (Farm View) Gray Sections indicate insured ground. Hail Probability maps can be printed for the Hail Adjuster. The colored layer makes it easier to determine where to take counts. Click “Find Policy” to return to Policy Search screen.
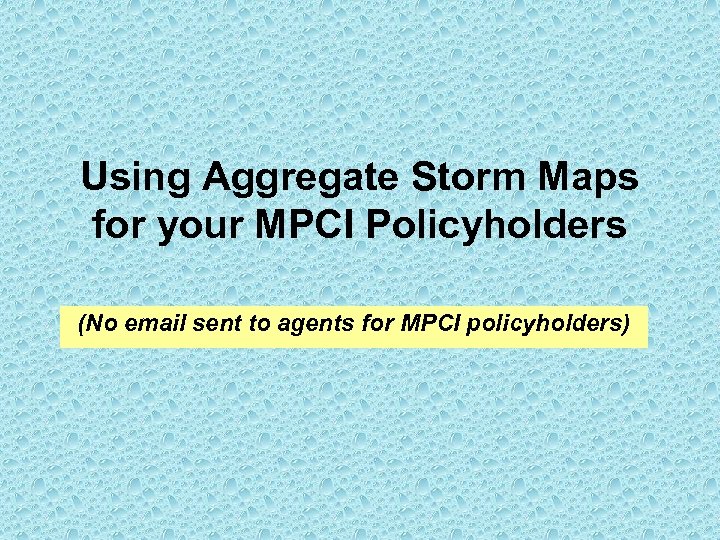 Using Aggregate Storm Maps for your MPCI Policyholders (No email sent to agents for MPCI policyholders)
Using Aggregate Storm Maps for your MPCI Policyholders (No email sent to agents for MPCI policyholders)
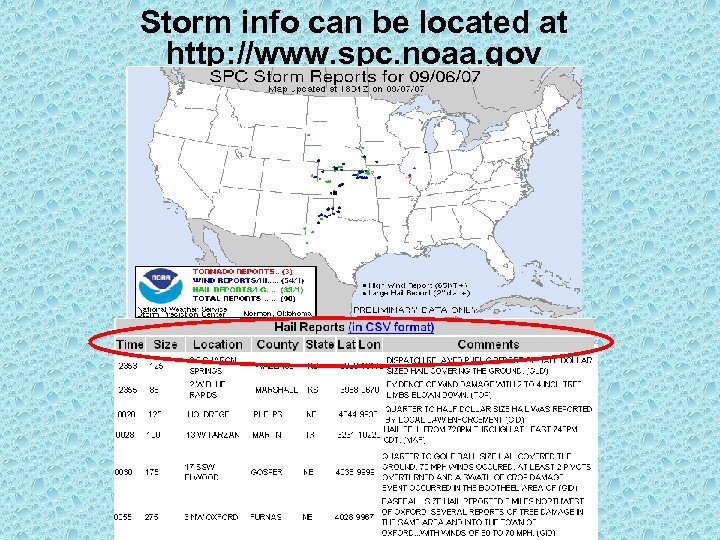 Storm info can be located at http: //www. spc. noaa. gov
Storm info can be located at http: //www. spc. noaa. gov
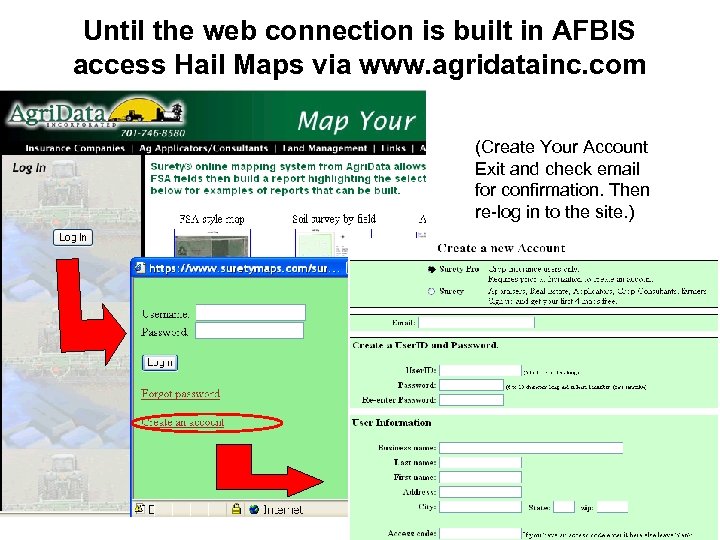 Until the web connection is built in AFBIS access Hail Maps via www. agridatainc. com (Create Your Account Exit and check email for confirmation. Then re-log in to the site. )
Until the web connection is built in AFBIS access Hail Maps via www. agridatainc. com (Create Your Account Exit and check email for confirmation. Then re-log in to the site. )
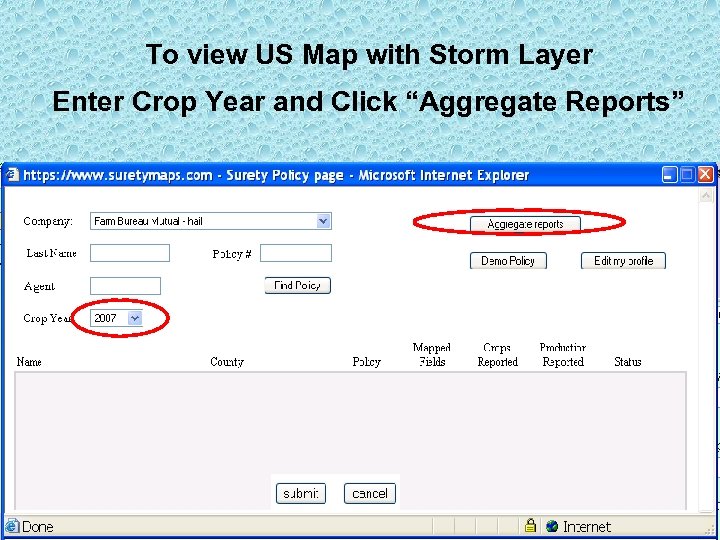 To view US Map with Storm Layer Enter Crop Year and Click “Aggregate Reports”
To view US Map with Storm Layer Enter Crop Year and Click “Aggregate Reports”
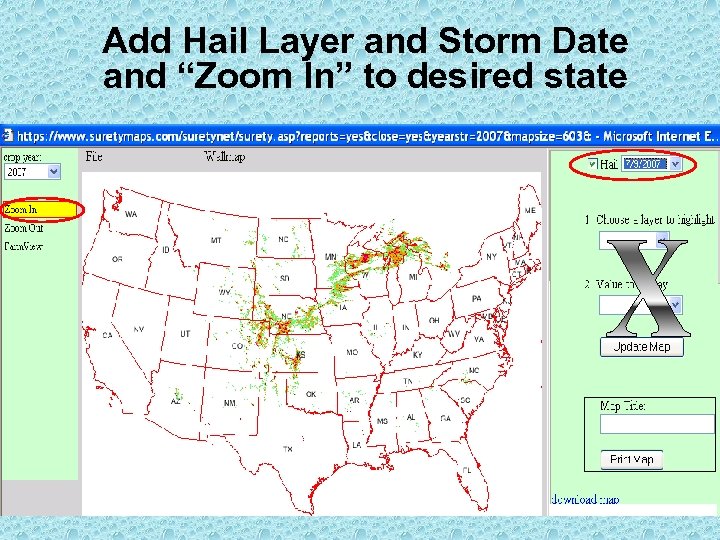 Add Hail Layer and Storm Date and “Zoom In” to desired state
Add Hail Layer and Storm Date and “Zoom In” to desired state
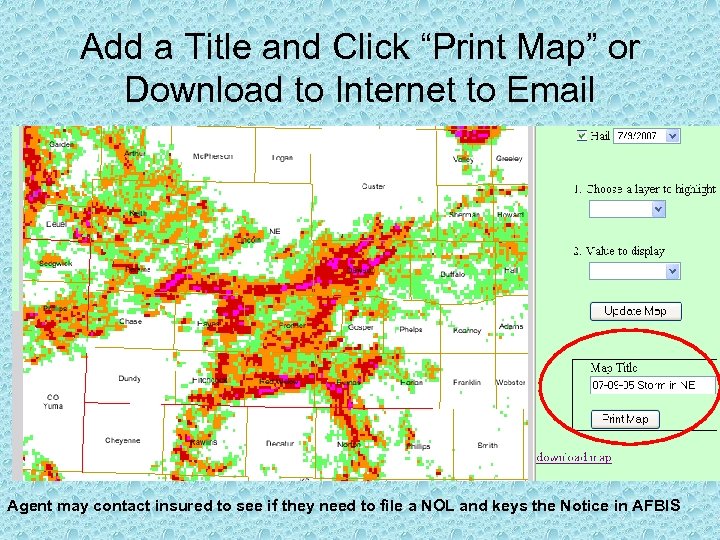 Add a Title and Click “Print Map” or Download to Internet to Email Agent may contact insured to see if they need to file a NOL and keys the Notice in AFBIS
Add a Title and Click “Print Map” or Download to Internet to Email Agent may contact insured to see if they need to file a NOL and keys the Notice in AFBIS
 Your Mapping Service… • Mapping is not required. It is a value added service you may need to keep up with the competition. • (FMH, NAU, Country Companies, Nodak, Heartland also use this program) • The first year is most time consuming because you must build the field boundaries. Boundaries copy into next crop year and takes very little time to report in subsequent years. • Boundaries can be copied over into companion policies to reduce drawing time. • May choose to offer to your largest clients first as they are more prone to missing info.
Your Mapping Service… • Mapping is not required. It is a value added service you may need to keep up with the competition. • (FMH, NAU, Country Companies, Nodak, Heartland also use this program) • The first year is most time consuming because you must build the field boundaries. Boundaries copy into next crop year and takes very little time to report in subsequent years. • Boundaries can be copied over into companion policies to reduce drawing time. • May choose to offer to your largest clients first as they are more prone to missing info.
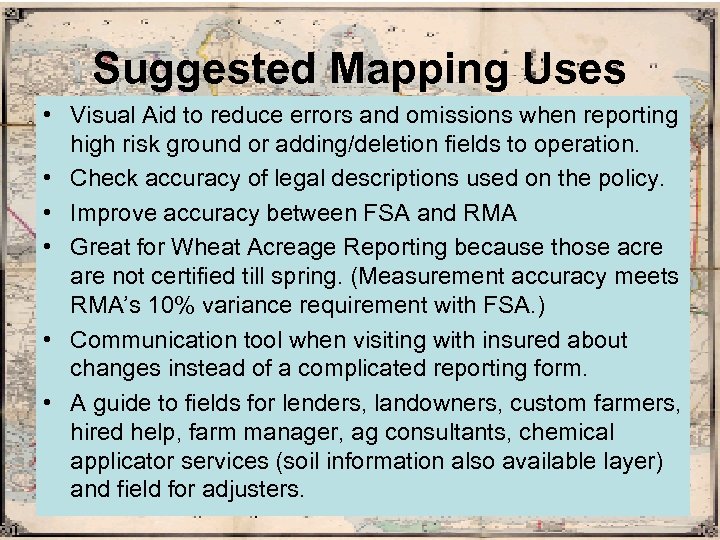 Suggested Mapping Uses • Visual Aid to reduce errors and omissions when reporting high risk ground or adding/deletion fields to operation. • Check accuracy of legal descriptions used on the policy. • Improve accuracy between FSA and RMA • Great for Wheat Acreage Reporting because those acre are not certified till spring. (Measurement accuracy meets RMA’s 10% variance requirement with FSA. ) • Communication tool when visiting with insured about changes instead of a complicated reporting form. • A guide to fields for lenders, landowners, custom farmers, hired help, farm manager, ag consultants, chemical applicator services (soil information also available layer) and field for adjusters.
Suggested Mapping Uses • Visual Aid to reduce errors and omissions when reporting high risk ground or adding/deletion fields to operation. • Check accuracy of legal descriptions used on the policy. • Improve accuracy between FSA and RMA • Great for Wheat Acreage Reporting because those acre are not certified till spring. (Measurement accuracy meets RMA’s 10% variance requirement with FSA. ) • Communication tool when visiting with insured about changes instead of a complicated reporting form. • A guide to fields for lenders, landowners, custom farmers, hired help, farm manager, ag consultants, chemical applicator services (soil information also available layer) and field for adjusters.
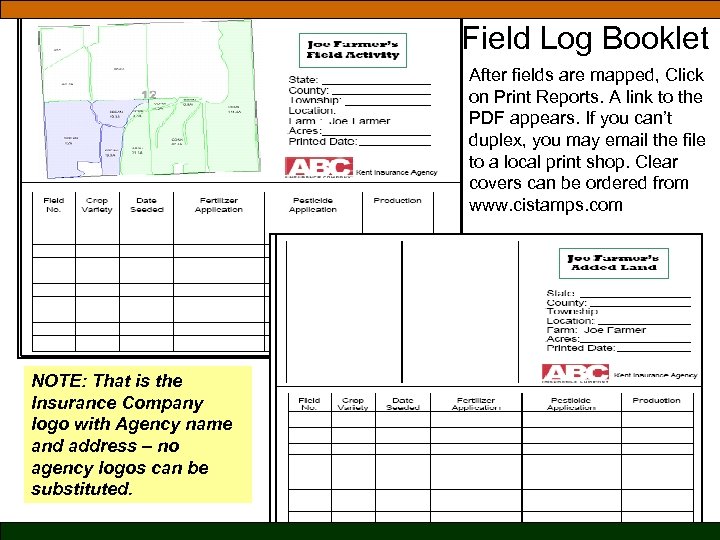 Field Log Booklet After fields are mapped, Click on Print Reports. A link to the PDF appears. If you can’t duplex, you may email the file to a local print shop. Clear covers can be ordered from www. cistamps. com NOTE: That is the Insurance Company logo with Agency name and address – no agency logos can be substituted.
Field Log Booklet After fields are mapped, Click on Print Reports. A link to the PDF appears. If you can’t duplex, you may email the file to a local print shop. Clear covers can be ordered from www. cistamps. com NOTE: That is the Insurance Company logo with Agency name and address – no agency logos can be substituted.
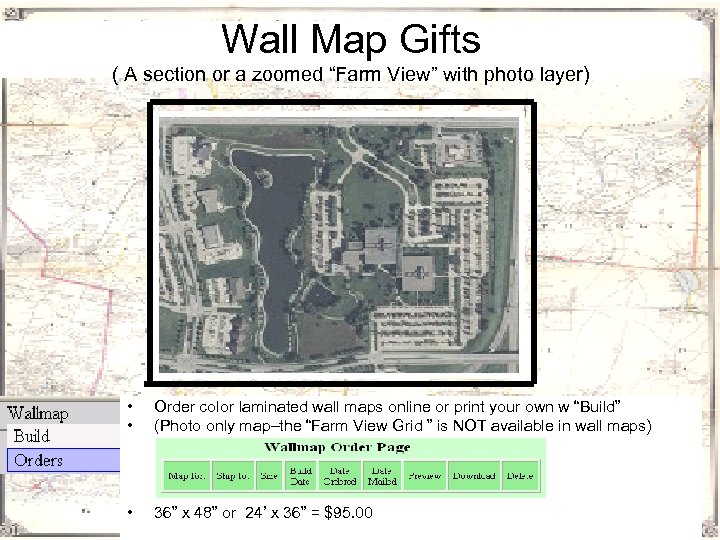 Wall Map Gifts ( A section or a zoomed “Farm View” with photo layer) • • Order color laminated wall maps online or print your own w “Build” (Photo only map–the “Farm View Grid ” is NOT available in wall maps) • 36” x 48” or 24’ x 36” = $95. 00
Wall Map Gifts ( A section or a zoomed “Farm View” with photo layer) • • Order color laminated wall maps online or print your own w “Build” (Photo only map–the “Farm View Grid ” is NOT available in wall maps) • 36” x 48” or 24’ x 36” = $95. 00
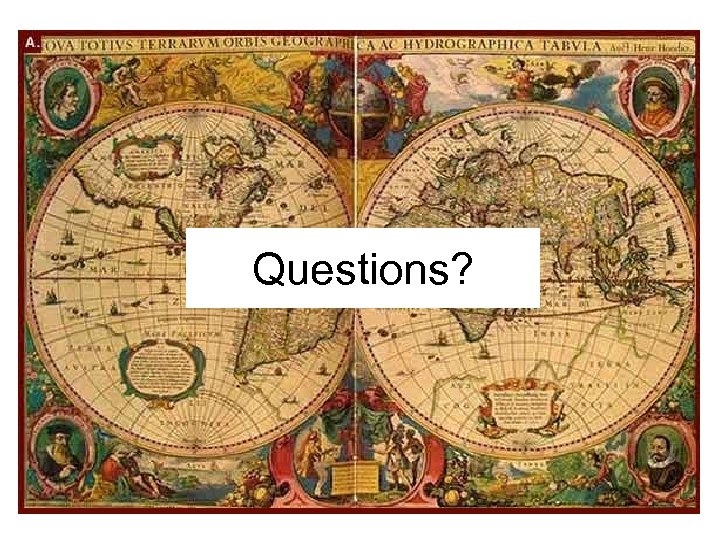 Questions?
Questions?


