гугл для образования.pptx
- Количество слайдов: 29

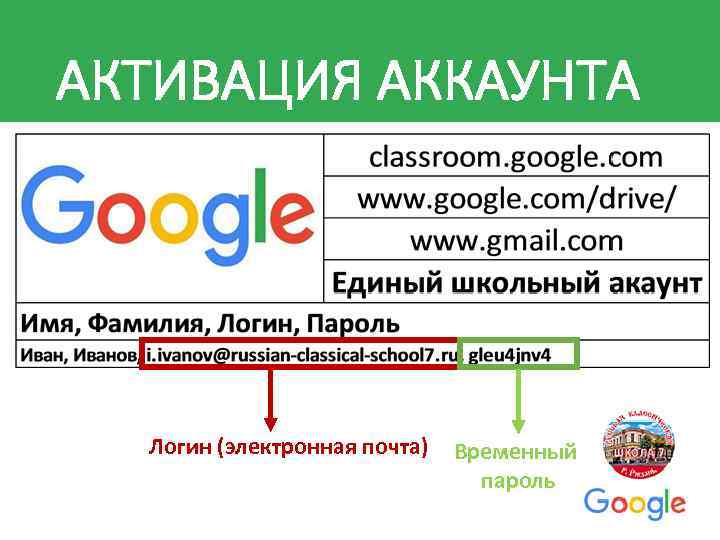 АКТИВАЦИЯ АККАУНТА Логин (электронная почта) Временный пароль
АКТИВАЦИЯ АККАУНТА Логин (электронная почта) Временный пароль
 АКТИВАЦИЯ АККАУНТА • Сначала зайти на любой сервис Гугл: • Google. ru • Classroom. google. com • Gmail. com
АКТИВАЦИЯ АККАУНТА • Сначала зайти на любой сервис Гугл: • Google. ru • Classroom. google. com • Gmail. com
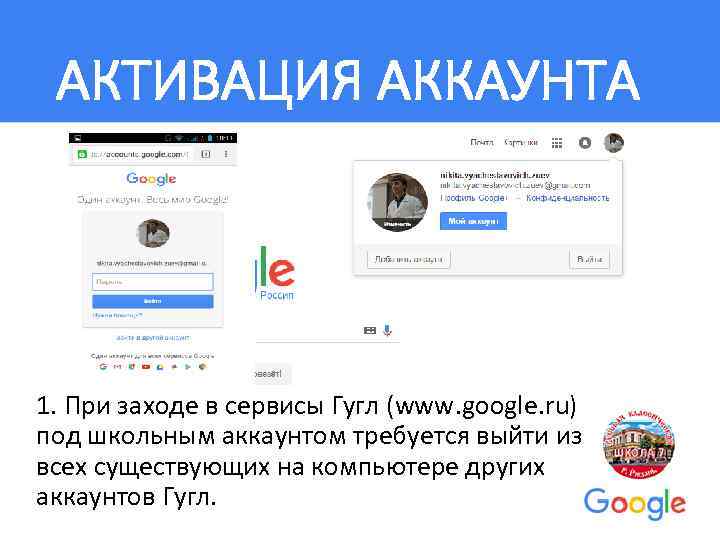 АКТИВАЦИЯ АККАУНТА 1. При заходе в сервисы Гугл (www. google. ru) под школьным аккаунтом требуется выйти из всех существующих на компьютере других аккаунтов Гугл.
АКТИВАЦИЯ АККАУНТА 1. При заходе в сервисы Гугл (www. google. ru) под школьным аккаунтом требуется выйти из всех существующих на компьютере других аккаунтов Гугл.
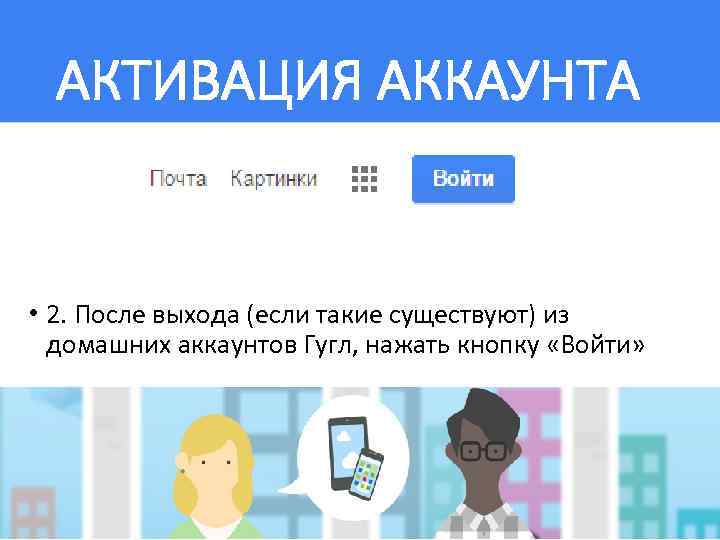 АКТИВАЦИЯ АККАУНТА • 2. После выхода (если такие существуют) из домашних аккаунтов Гугл, нажать кнопку «Войти»
АКТИВАЦИЯ АККАУНТА • 2. После выхода (если такие существуют) из домашних аккаунтов Гугл, нажать кнопку «Войти»
 АКТИВАЦИЯ АККАУНТА • 3. Нажать кнопку «Добавить аккаунт»
АКТИВАЦИЯ АККАУНТА • 3. Нажать кнопку «Добавить аккаунт»
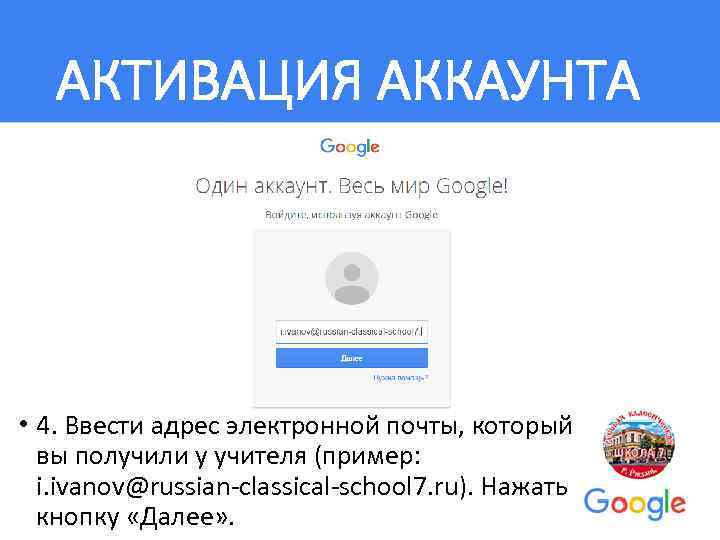 АКТИВАЦИЯ АККАУНТА • 4. Ввести адрес электронной почты, который вы получили у учителя (пример: i. ivanov@russian-classical-school 7. ru). Нажать кнопку «Далее» .
АКТИВАЦИЯ АККАУНТА • 4. Ввести адрес электронной почты, который вы получили у учителя (пример: i. ivanov@russian-classical-school 7. ru). Нажать кнопку «Далее» .
 АКТИВАЦИЯ АККАУНТА • 5. Ввести временный пароль, который вы получили у учителя. Нажать кнопку «Войти» .
АКТИВАЦИЯ АККАУНТА • 5. Ввести временный пароль, который вы получили у учителя. Нажать кнопку «Войти» .
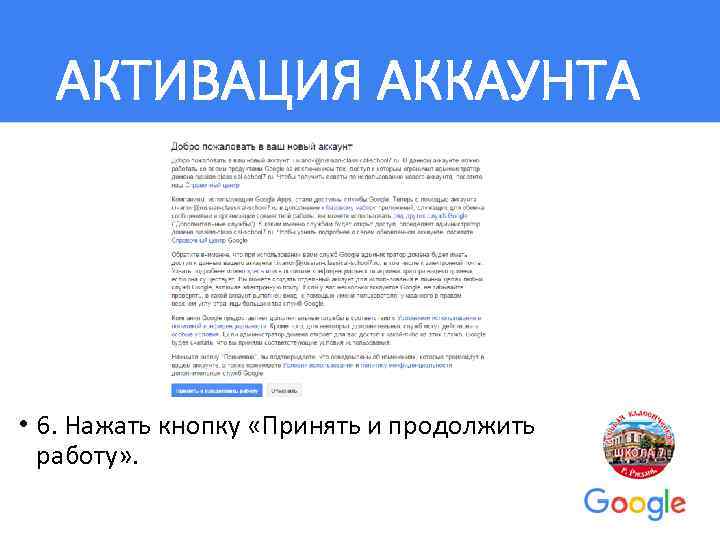 АКТИВАЦИЯ АККАУНТА • 6. Нажать кнопку «Принять и продолжить работу» .
АКТИВАЦИЯ АККАУНТА • 6. Нажать кнопку «Принять и продолжить работу» .
 АКТИВАЦИЯ АККАУНТА • 7. Укажите новый пароль. Новый пароль не должен совпадать со временным паролем, иметь длину больше 7 символов. После повторного ввода нового пароля нажмите кнопку «Изменить пароль» (не забудьте записать ваш новый пароль и храните его в недоступном от посторонних месте).
АКТИВАЦИЯ АККАУНТА • 7. Укажите новый пароль. Новый пароль не должен совпадать со временным паролем, иметь длину больше 7 символов. После повторного ввода нового пароля нажмите кнопку «Изменить пароль» (не забудьте записать ваш новый пароль и храните его в недоступном от посторонних месте).
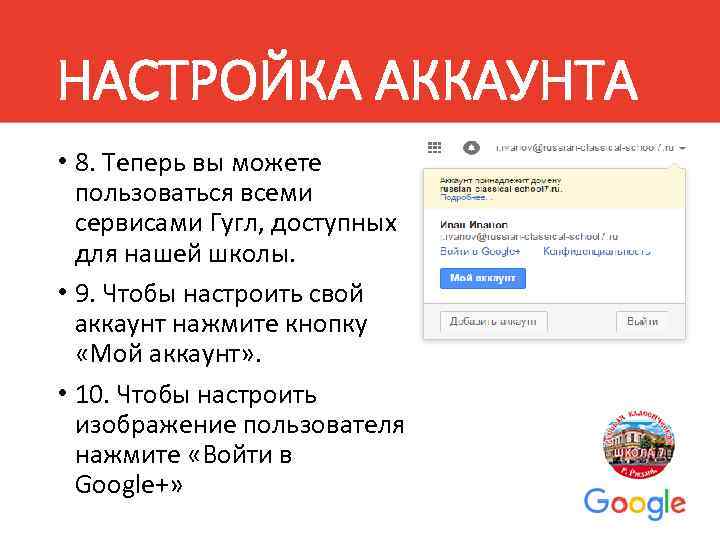 НАСТРОЙКА АККАУНТА • 8. Теперь вы можете пользоваться всеми сервисами Гугл, доступных для нашей школы. • 9. Чтобы настроить свой аккаунт нажмите кнопку «Мой аккаунт» . • 10. Чтобы настроить изображение пользователя нажмите «Войти в Google+»
НАСТРОЙКА АККАУНТА • 8. Теперь вы можете пользоваться всеми сервисами Гугл, доступных для нашей школы. • 9. Чтобы настроить свой аккаунт нажмите кнопку «Мой аккаунт» . • 10. Чтобы настроить изображение пользователя нажмите «Войти в Google+»
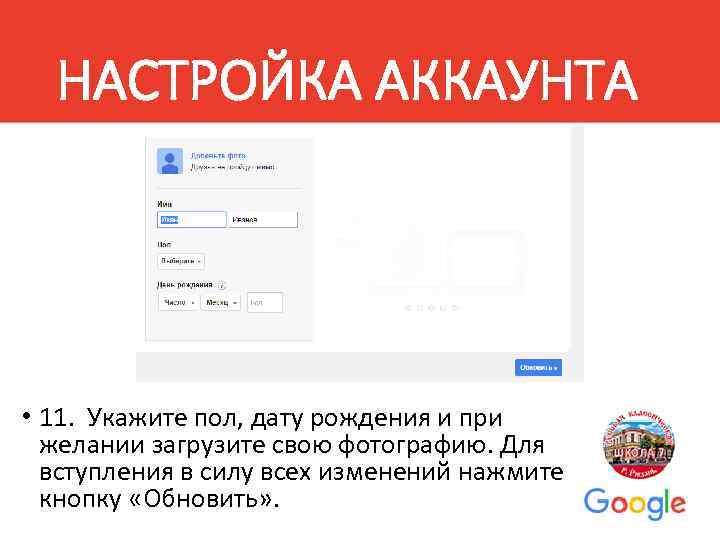 НАСТРОЙКА АККАУНТА • 11. Укажите пол, дату рождения и при желании загрузите свою фотографию. Для вступления в силу всех изменений нажмите кнопку «Обновить» .
НАСТРОЙКА АККАУНТА • 11. Укажите пол, дату рождения и при желании загрузите свою фотографию. Для вступления в силу всех изменений нажмите кнопку «Обновить» .
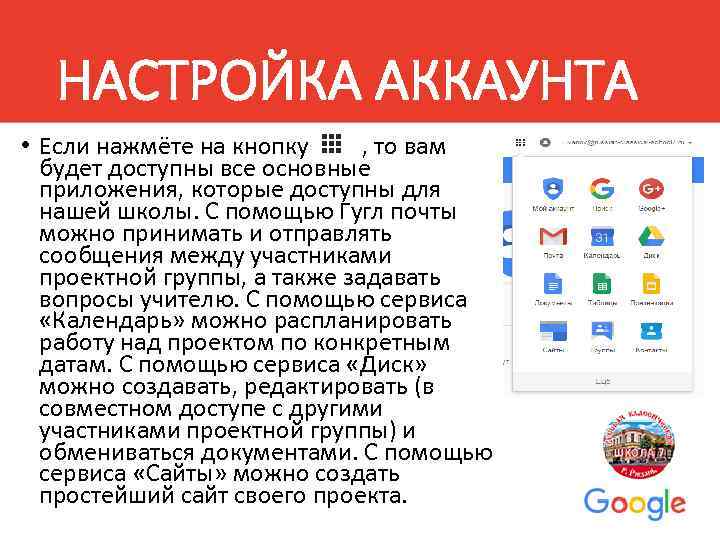 НАСТРОЙКА АККАУНТА • Если нажмёте на кнопку , то вам будет доступны все основные приложения, которые доступны для нашей школы. С помощью Гугл почты можно принимать и отправлять сообщения между участниками проектной группы, а также задавать вопросы учителю. С помощью сервиса «Календарь» можно распланировать работу над проектом по конкретным датам. С помощью сервиса «Диск» можно создавать, редактировать (в совместном доступе с другими участниками проектной группы) и обмениваться документами. С помощью сервиса «Сайты» можно создать простейший сайт своего проекта.
НАСТРОЙКА АККАУНТА • Если нажмёте на кнопку , то вам будет доступны все основные приложения, которые доступны для нашей школы. С помощью Гугл почты можно принимать и отправлять сообщения между участниками проектной группы, а также задавать вопросы учителю. С помощью сервиса «Календарь» можно распланировать работу над проектом по конкретным датам. С помощью сервиса «Диск» можно создавать, редактировать (в совместном доступе с другими участниками проектной группы) и обмениваться документами. С помощью сервиса «Сайты» можно создать простейший сайт своего проекта.
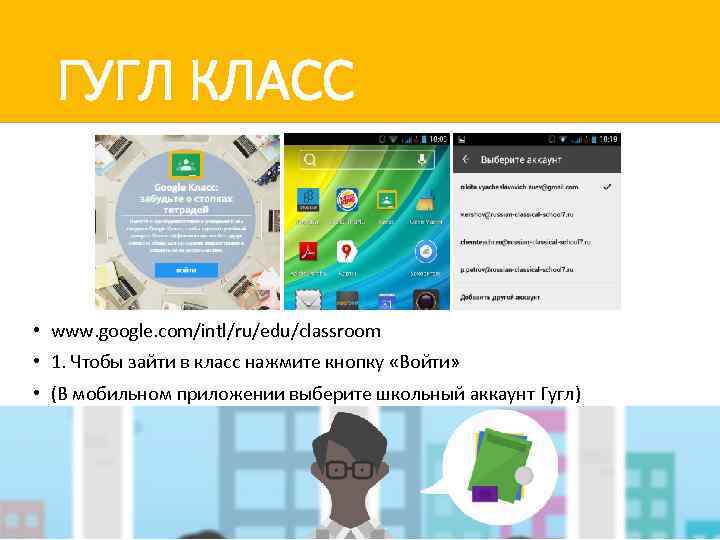 ГУГЛ КЛАСС • www. google. com/intl/ru/edu/classroom • 1. Чтобы зайти в класс нажмите кнопку «Войти» • (В мобильном приложении выберите школьный аккаунт Гугл)
ГУГЛ КЛАСС • www. google. com/intl/ru/edu/classroom • 1. Чтобы зайти в класс нажмите кнопку «Войти» • (В мобильном приложении выберите школьный аккаунт Гугл)
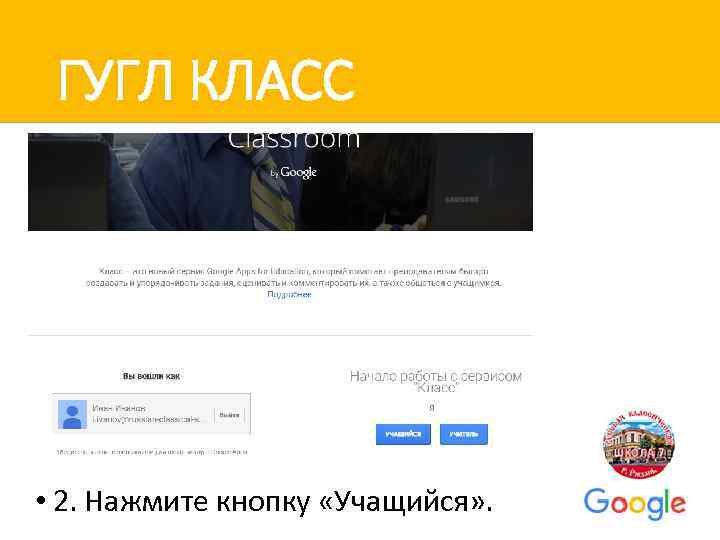 ГУГЛ КЛАСС • 2. Нажмите кнопку «Учащийся» .
ГУГЛ КЛАСС • 2. Нажмите кнопку «Учащийся» .
 ГУГЛ КЛАСС • 3. Присоединитесь к изучаемому курсу (нажать кнопку «+» ).
ГУГЛ КЛАСС • 3. Присоединитесь к изучаемому курсу (нажать кнопку «+» ).
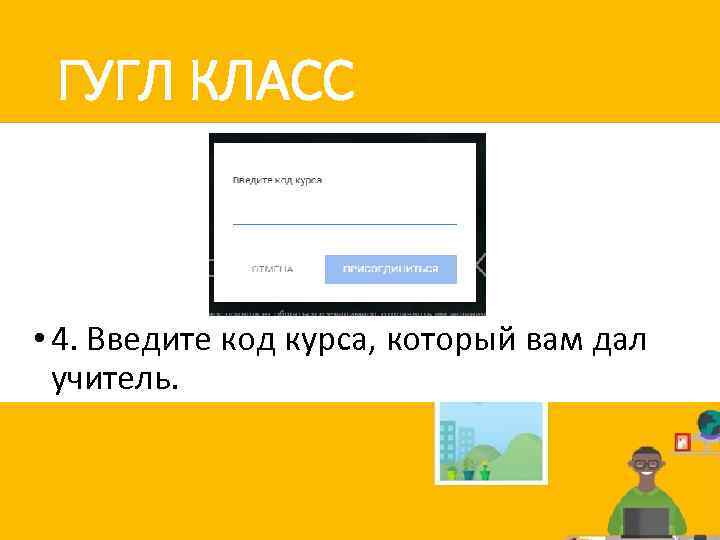 ГУГЛ КЛАСС • 4. Введите код курса, который вам дал учитель.
ГУГЛ КЛАСС • 4. Введите код курса, который вам дал учитель.
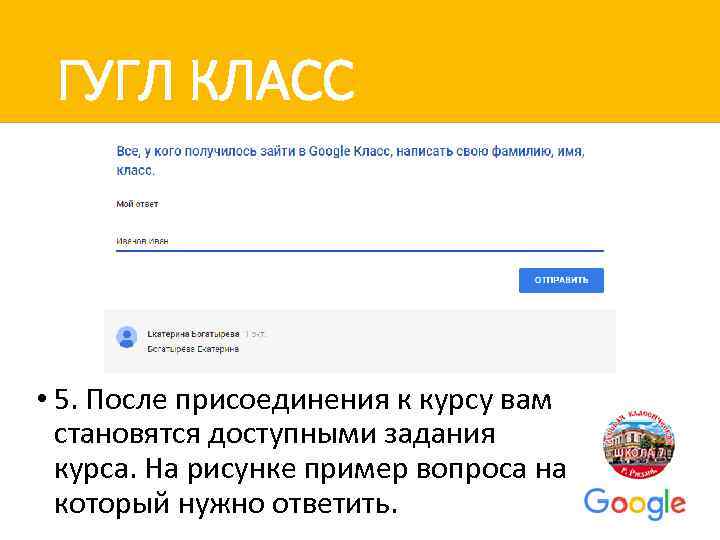 ГУГЛ КЛАСС • 5. После присоединения к курсу вам становятся доступными задания курса. На рисунке пример вопроса на который нужно ответить.
ГУГЛ КЛАСС • 5. После присоединения к курсу вам становятся доступными задания курса. На рисунке пример вопроса на который нужно ответить.
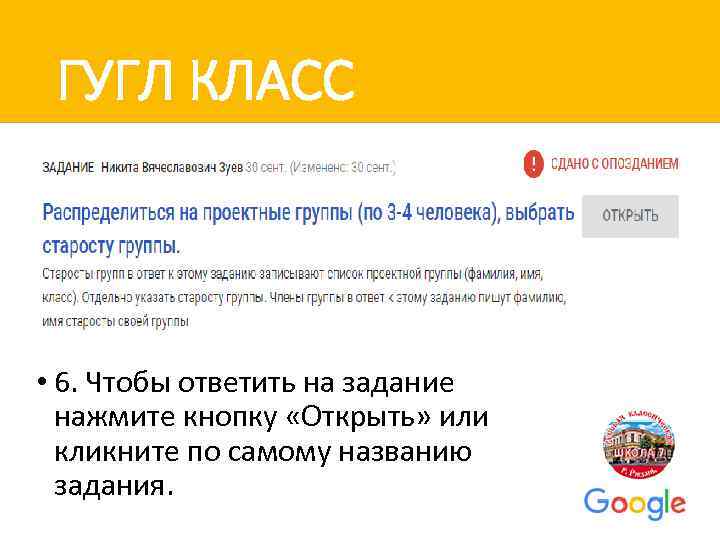 ГУГЛ КЛАСС • 6. Чтобы ответить на задание нажмите кнопку «Открыть» или кликните по самому названию задания.
ГУГЛ КЛАСС • 6. Чтобы ответить на задание нажмите кнопку «Открыть» или кликните по самому названию задания.
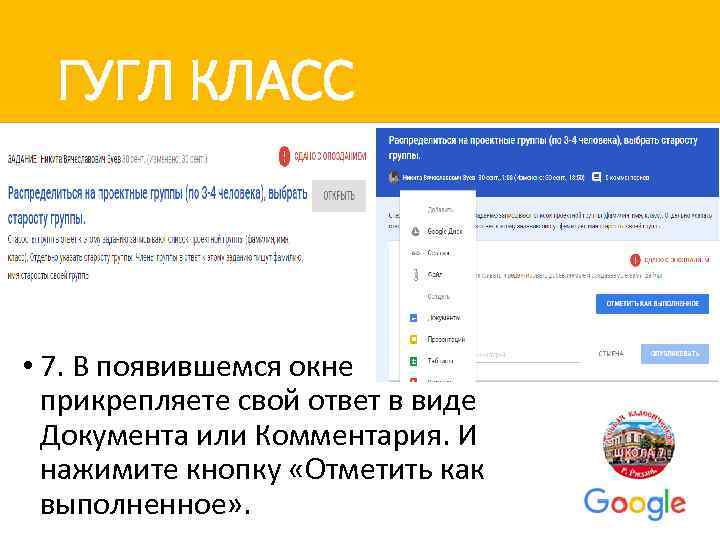 ГУГЛ КЛАСС • 7. В появившемся окне прикрепляете свой ответ в виде Документа или Комментария. И нажимите кнопку «Отметить как выполненное» .
ГУГЛ КЛАСС • 7. В появившемся окне прикрепляете свой ответ в виде Документа или Комментария. И нажимите кнопку «Отметить как выполненное» .
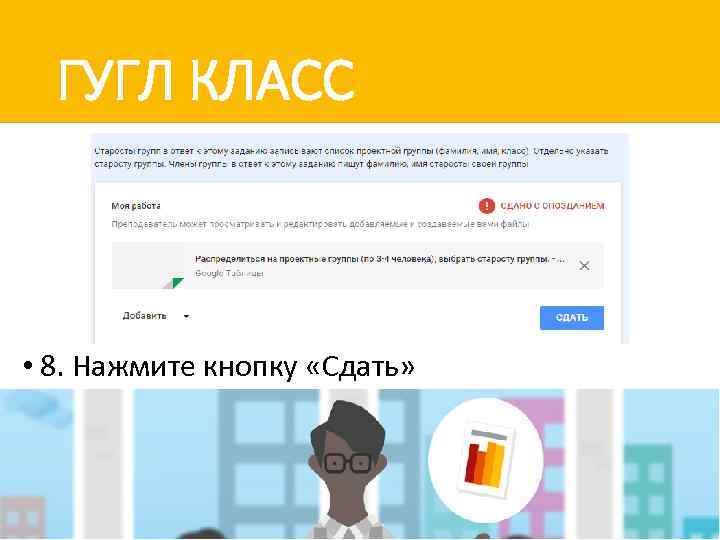 ГУГЛ КЛАСС • 8. Нажмите кнопку «Сдать»
ГУГЛ КЛАСС • 8. Нажмите кнопку «Сдать»
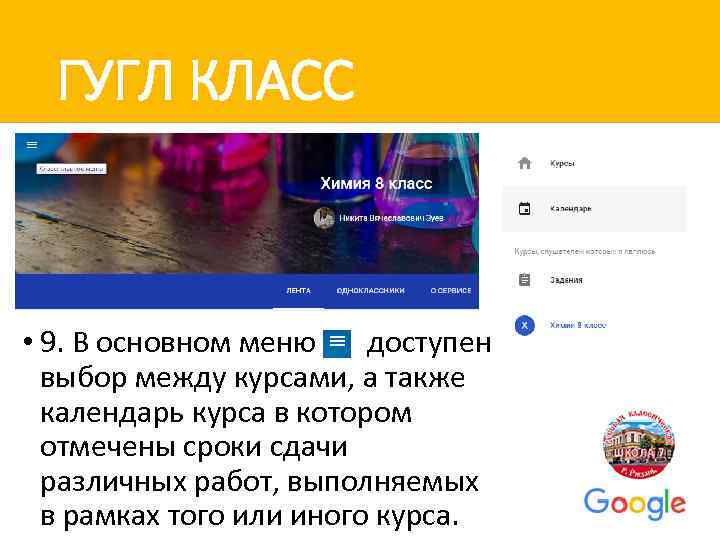 ГУГЛ КЛАСС • 9. В основном меню доступен выбор между курсами, а также календарь курса в котором отмечены сроки сдачи различных работ, выполняемых в рамках того или иного курса.
ГУГЛ КЛАСС • 9. В основном меню доступен выбор между курсами, а также календарь курса в котором отмечены сроки сдачи различных работ, выполняемых в рамках того или иного курса.
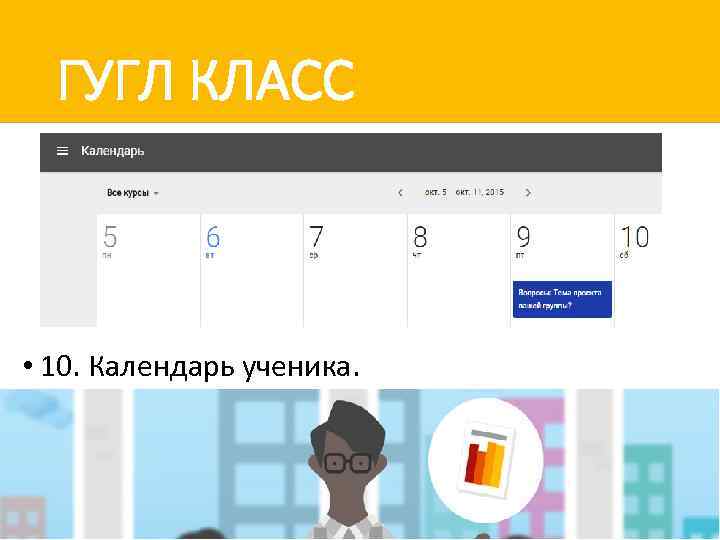 ГУГЛ КЛАСС • 10. Календарь ученика.
ГУГЛ КЛАСС • 10. Календарь ученика.
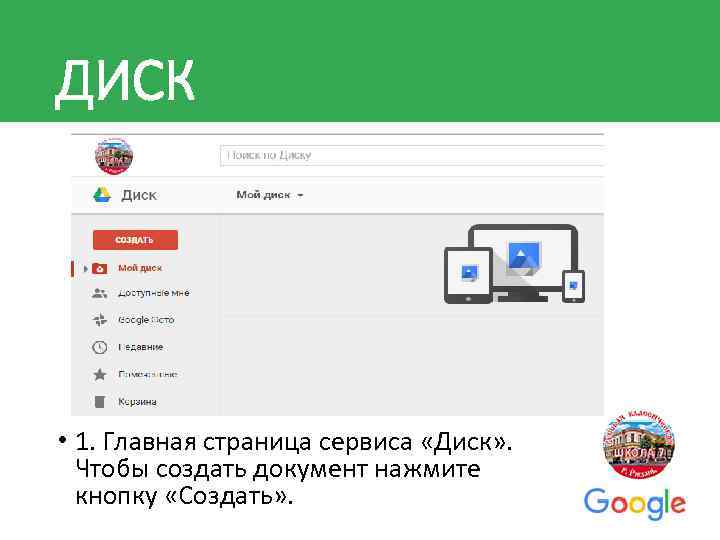 ДИСК • 1. Главная страница сервиса «Диск» . Чтобы создать документ нажмите кнопку «Создать» .
ДИСК • 1. Главная страница сервиса «Диск» . Чтобы создать документ нажмите кнопку «Создать» .
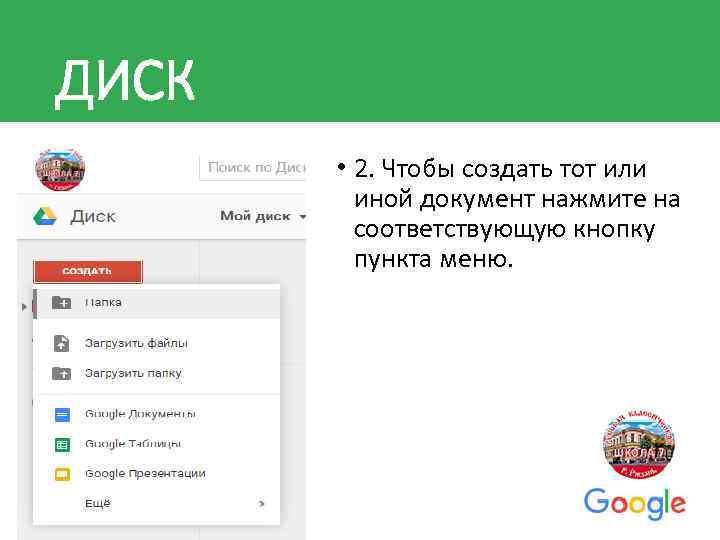 ДИСК • 2. Чтобы создать тот или иной документ нажмите на соответствующую кнопку пункта меню.
ДИСК • 2. Чтобы создать тот или иной документ нажмите на соответствующую кнопку пункта меню.
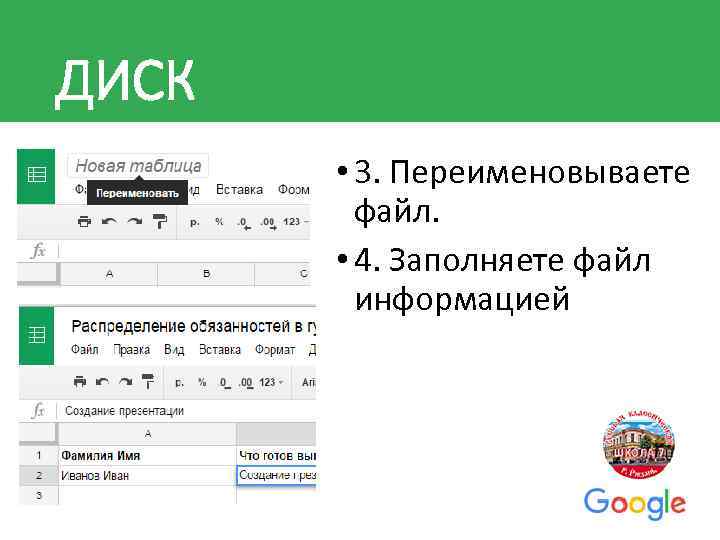 ДИСК • 3. Переименовываете файл. • 4. Заполняете файл информацией
ДИСК • 3. Переименовываете файл. • 4. Заполняете файл информацией
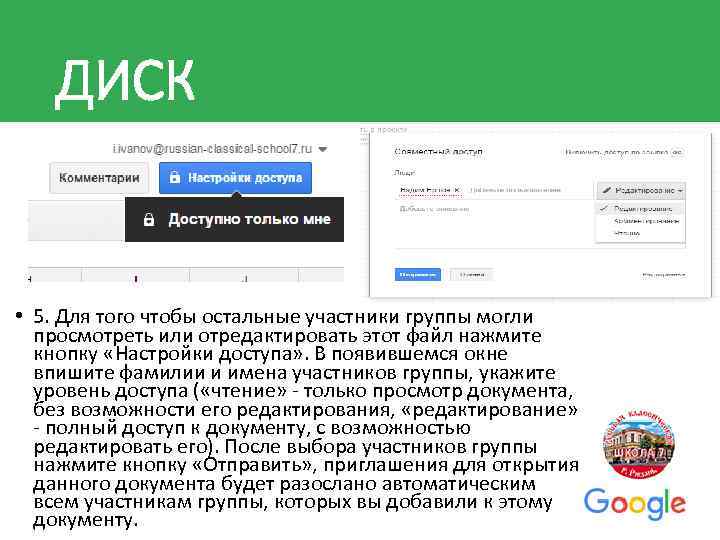 ДИСК • 5. Для того чтобы остальные участники группы могли просмотреть или отредактировать этот файл нажмите кнопку «Настройки доступа» . В появившемся окне впишите фамилии и имена участников группы, укажите уровень доступа ( «чтение» - только просмотр документа, без возможности его редактирования, «редактирование» - полный доступ к документу, с возможностью редактировать его). После выбора участников группы нажмите кнопку «Отправить» , приглашения для открытия данного документа будет разослано автоматическим всем участникам группы, которых вы добавили к этому документу.
ДИСК • 5. Для того чтобы остальные участники группы могли просмотреть или отредактировать этот файл нажмите кнопку «Настройки доступа» . В появившемся окне впишите фамилии и имена участников группы, укажите уровень доступа ( «чтение» - только просмотр документа, без возможности его редактирования, «редактирование» - полный доступ к документу, с возможностью редактировать его). После выбора участников группы нажмите кнопку «Отправить» , приглашения для открытия данного документа будет разослано автоматическим всем участникам группы, которых вы добавили к этому документу.
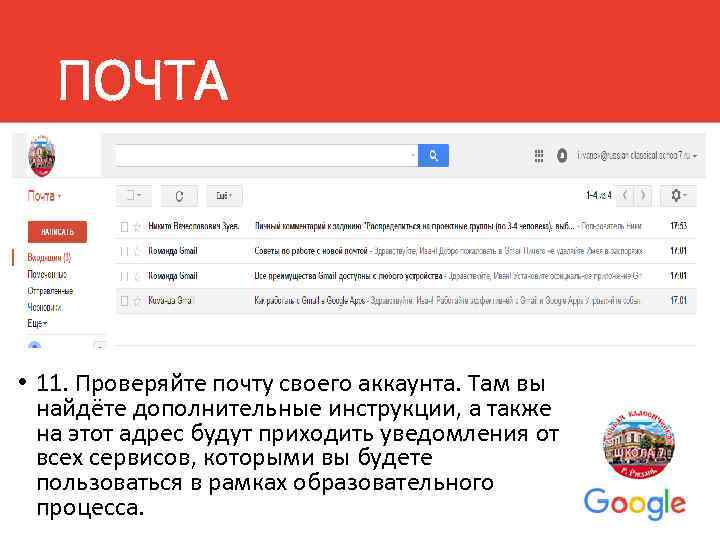 ПОЧТА • 11. Проверяйте почту своего аккаунта. Там вы найдёте дополнительные инструкции, а также на этот адрес будут приходить уведомления от всех сервисов, которыми вы будете пользоваться в рамках образовательного процесса.
ПОЧТА • 11. Проверяйте почту своего аккаунта. Там вы найдёте дополнительные инструкции, а также на этот адрес будут приходить уведомления от всех сервисов, которыми вы будете пользоваться в рамках образовательного процесса.
 ЖЕЛАЮ УСПЕХОВ!
ЖЕЛАЮ УСПЕХОВ!


