07092bb209bb39cbdc4445ce38a2eca0.ppt
- Количество слайдов: 26
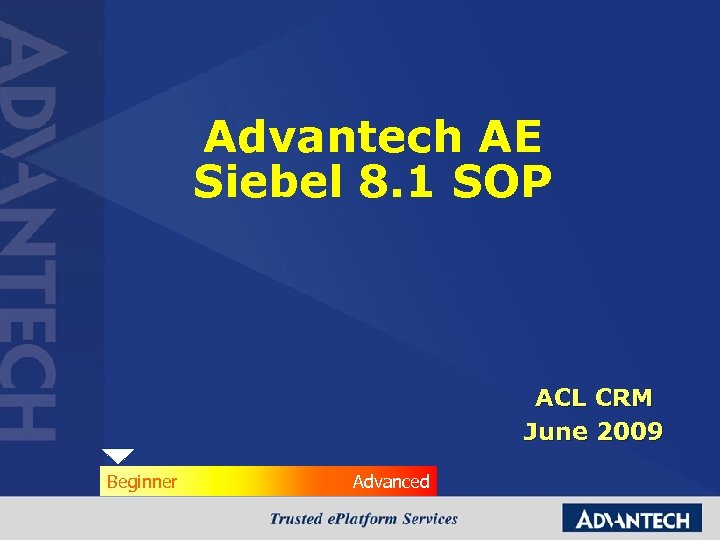
Advantech AE Siebel 8. 1 SOP ACL CRM June 2009 Beginner Advanced
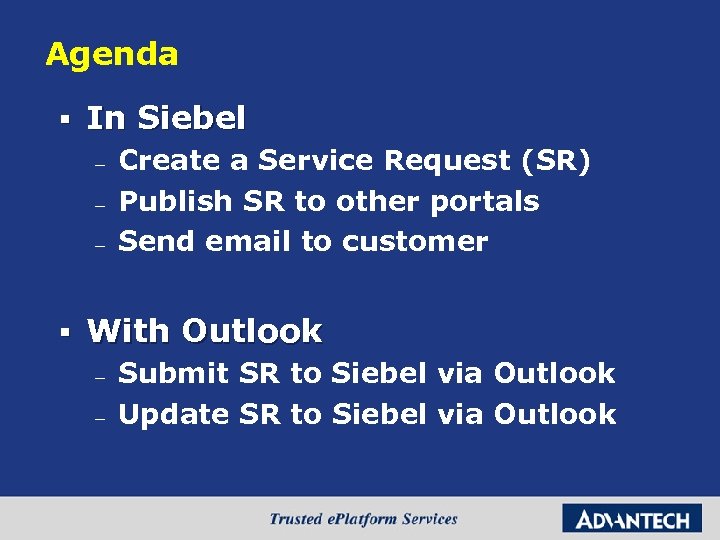
Agenda § In Siebel – – – § Create a Service Request (SR) Publish SR to other portals Send email to customer With Outlook – – Submit SR to Siebel via Outlook Update SR to Siebel via Outlook
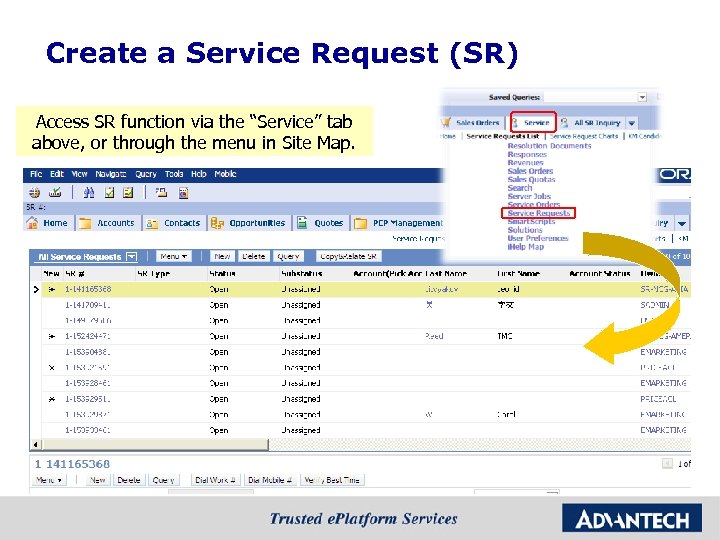
Create a Service Request (SR) Access SR function via the “Service” tab above, or through the menu in Site Map.
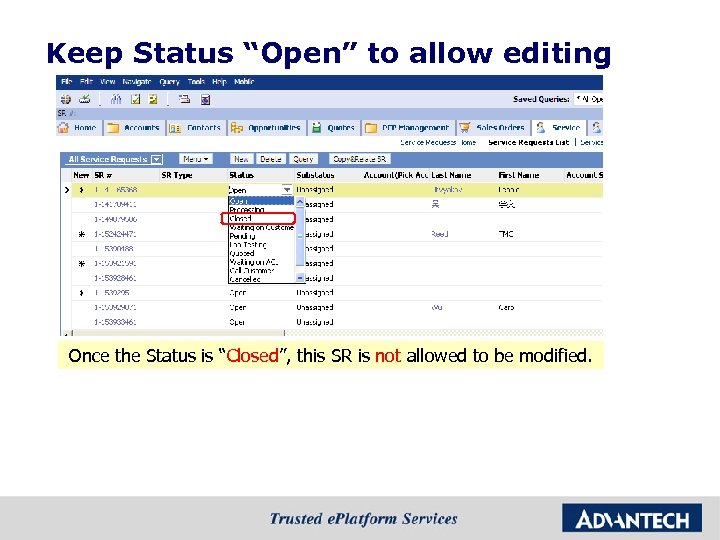
Keep Status “Open” to allow editing Once the Status is “Closed”, this SR is not allowed to be modified.
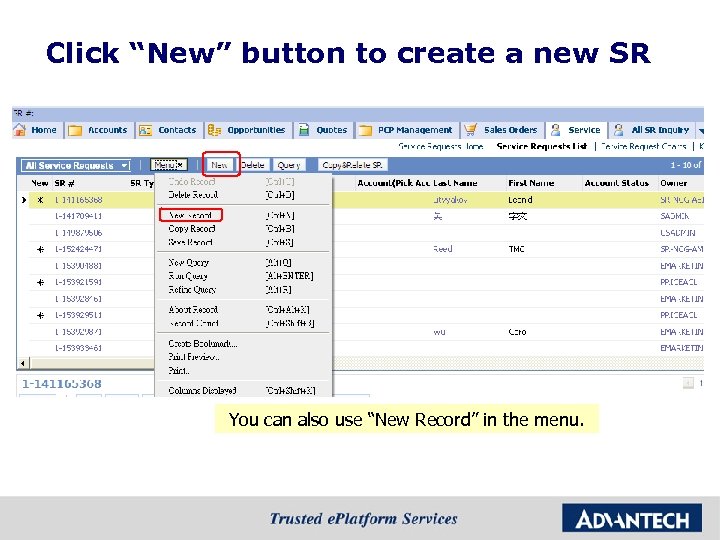
Click “New” button to create a new SR You can also use “New Record” in the menu.
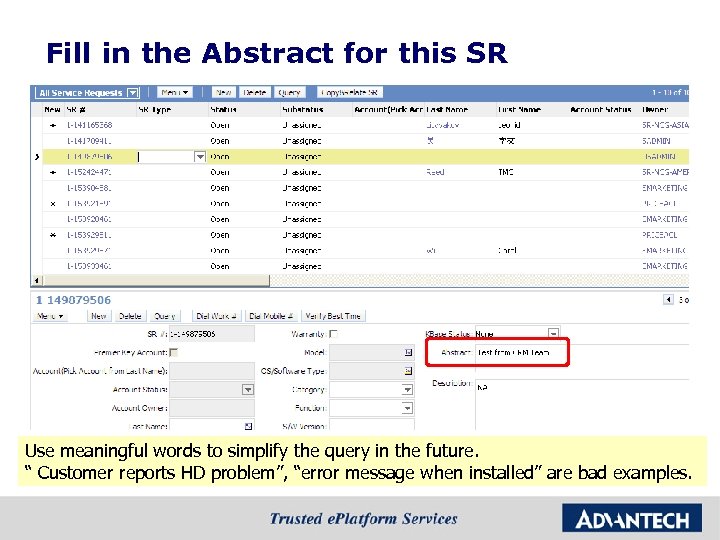
Fill in the Abstract for this SR Use meaningful words to simplify the query in the future. “ Customer reports HD problem”, “error message when installed” are bad examples.
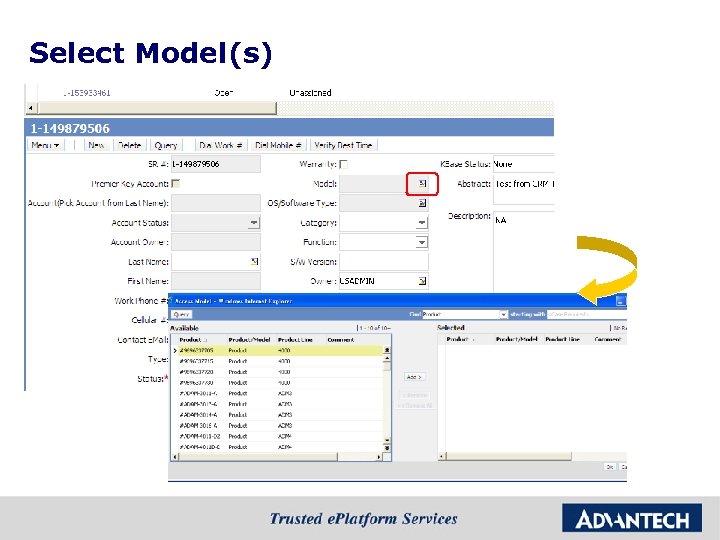
Select Model(s)
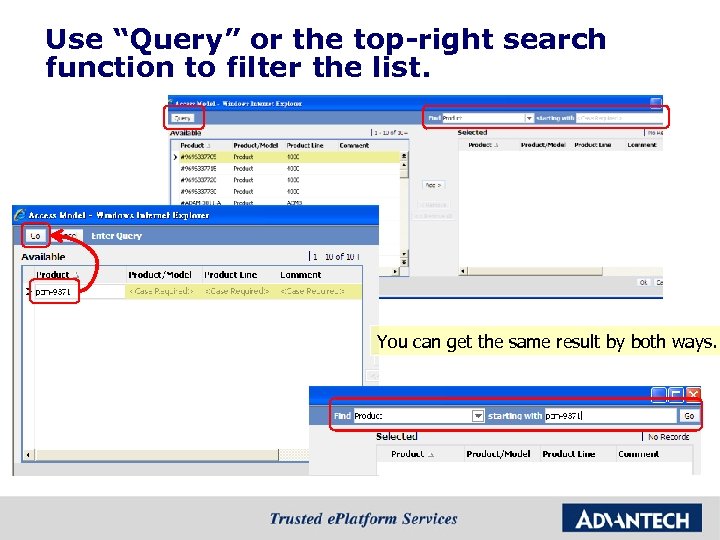
Use “Query” or the top-right search function to filter the list. You can get the same result by both ways.
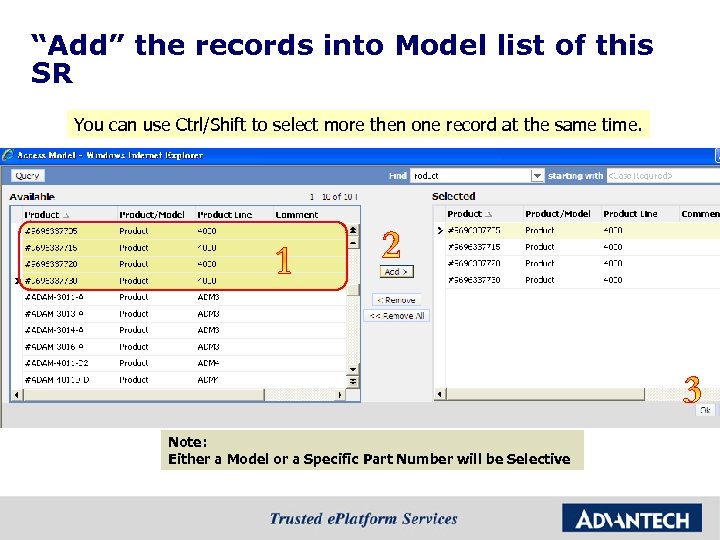
“Add” the records into Model list of this SR You can use Ctrl/Shift to select more then one record at the same time. Note: Either a Model or a Specific Part Number will be Selective
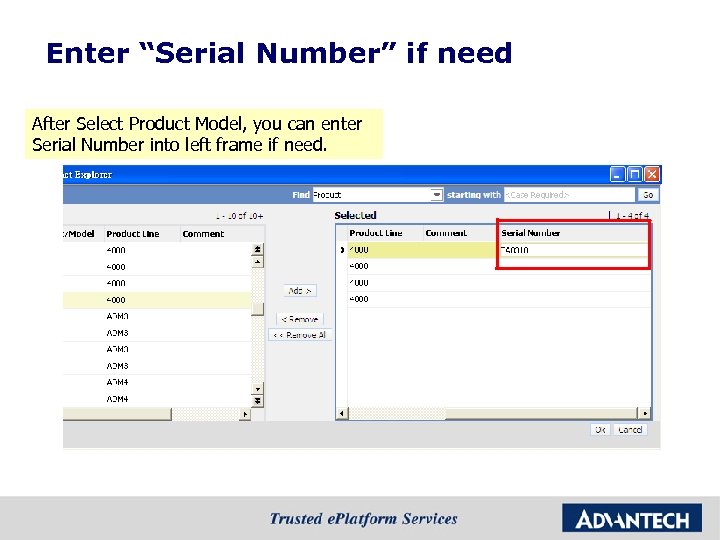
Enter “Serial Number” if need After Select Product Model, you can enter Serial Number into left frame if need.
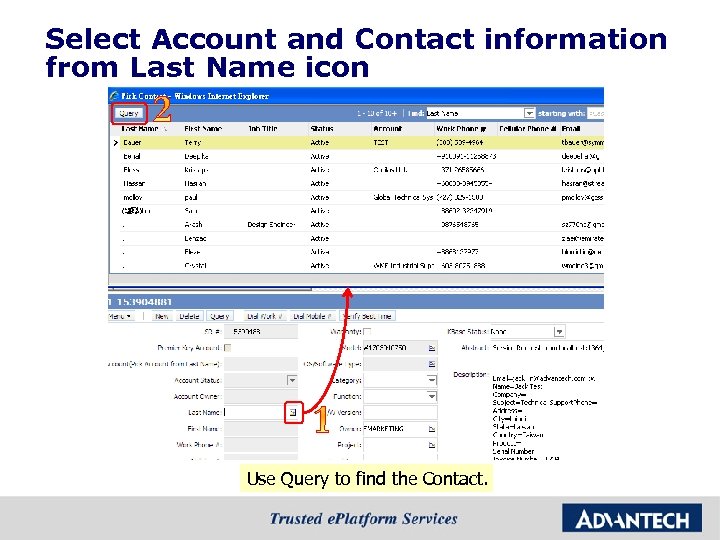
Select Account and Contact information from Last Name icon Use Query to find the Contact.
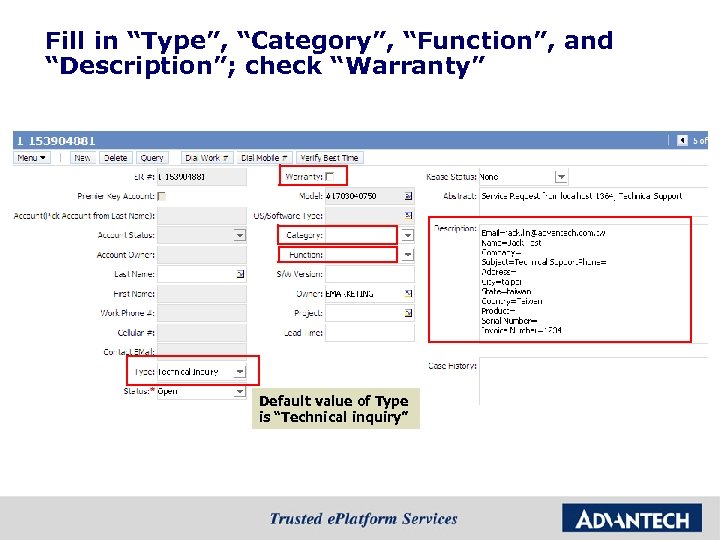
Fill in “Type”, “Category”, “Function”, and “Description”; check “Warranty” Default value of Type is “Technical inquiry”
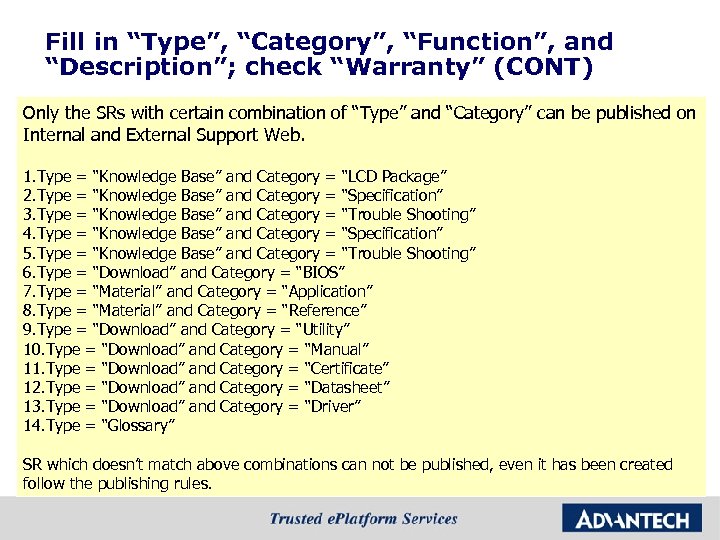
Fill in “Type”, “Category”, “Function”, and “Description”; check “Warranty” (CONT) Only the SRs with certain combination of “Type” and “Category” can be published on Internal and External Support Web. 1. Type = “Knowledge Base” and Category = “LCD Package” 2. Type = “Knowledge Base” and Category = “Specification” 3. Type = “Knowledge Base” and Category = “Trouble Shooting” 4. Type = “Knowledge Base” and Category = “Specification” 5. Type = “Knowledge Base” and Category = “Trouble Shooting” 6. Type = “Download” and Category = “BIOS” 7. Type = “Material” and Category = “Application” 8. Type = “Material” and Category = “Reference” 9. Type = “Download” and Category = “Utility” 10. Type = “Download” and Category = “Manual” 11. Type = “Download” and Category = “Certificate” 12. Type = “Download” and Category = “Datasheet” 13. Type = “Download” and Category = “Driver” 14. Type = “Glossary” SR which doesn’t match above combinations can not be published, even it has been created follow the publishing rules.
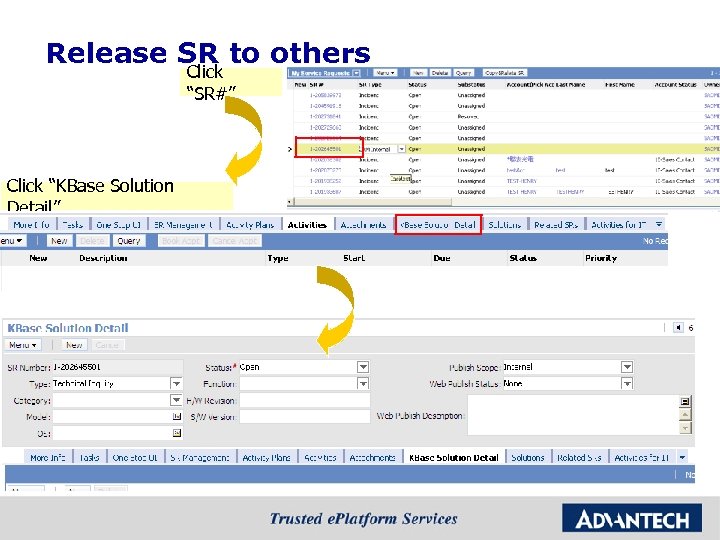
Release SR to others Click “SR#” Click “KBase Solution Detail”
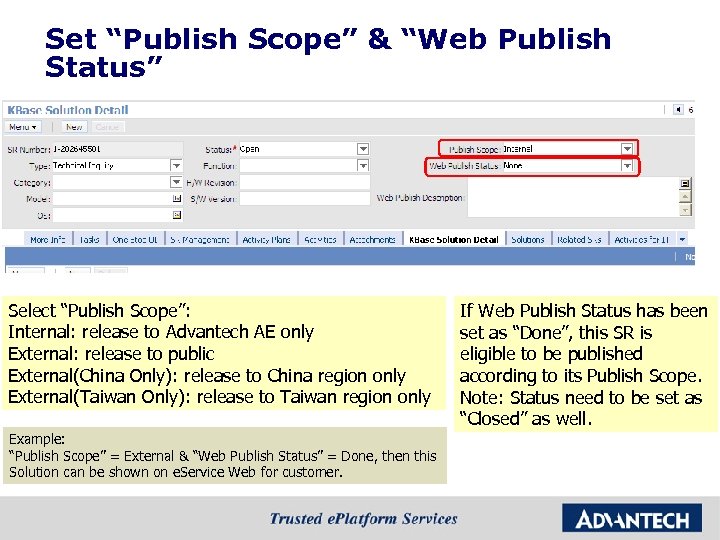
Set “Publish Scope” & “Web Publish Status” Select “Publish Scope”: Internal: release to Advantech AE only External: release to public External(China Only): release to China region only External(Taiwan Only): release to Taiwan region only Example: “Publish Scope” = External & “Web Publish Status” = Done, then this Solution can be shown on e. Service Web for customer. If Web Publish Status has been set as “Done”, this SR is eligible to be published according to its Publish Scope. Note: Status need to be set as “Closed” as well.
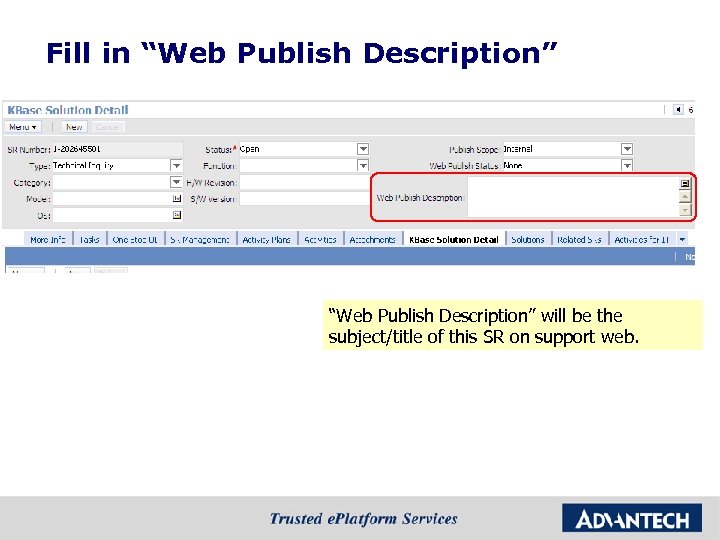
Fill in “Web Publish Description” will be the subject/title of this SR on support web.
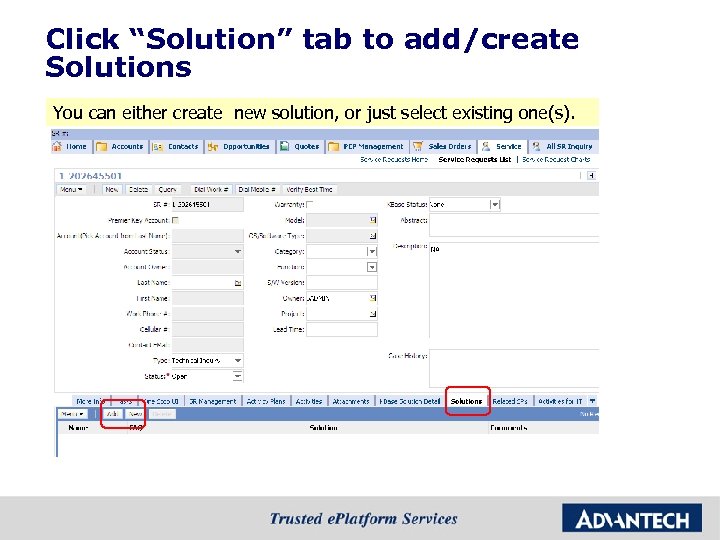
Click “Solution” tab to add/create Solutions You can either create new solution, or just select existing one(s).
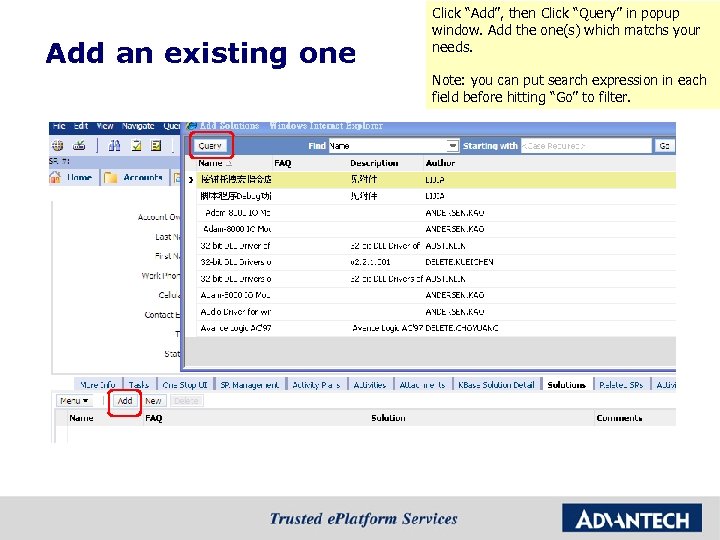
Add an existing one Click “Add”, then Click “Query” in popup window. Add the one(s) which matchs your needs. Note: you can put search expression in each field before hitting “Go” to filter.
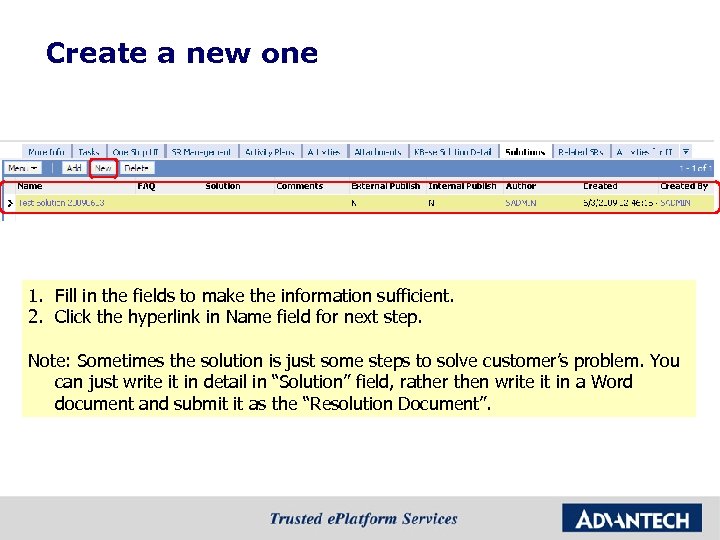
Create a new one 1. Fill in the fields to make the information sufficient. 2. Click the hyperlink in Name field for next step. Note: Sometimes the solution is just some steps to solve customer’s problem. You can just write it in detail in “Solution” field, rather then write it in a Word document and submit it as the “Resolution Document”.
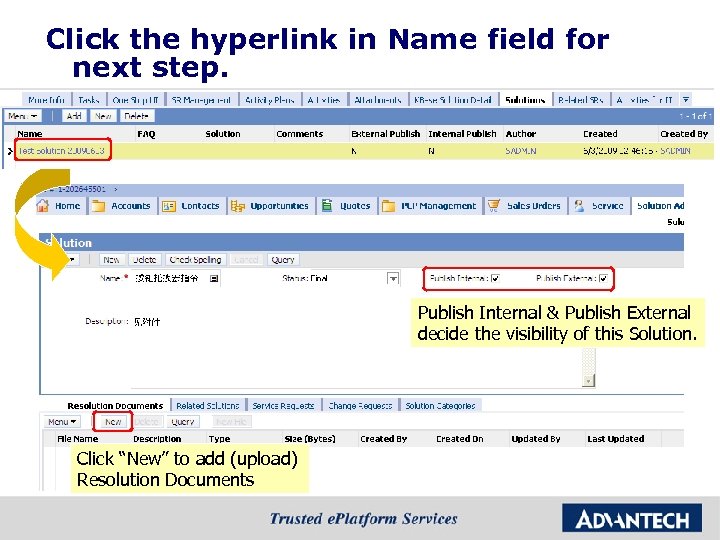
Click the hyperlink in Name field for next step. Publish Internal & Publish External decide the visibility of this Solution. Click “New” to add (upload) Resolution Documents
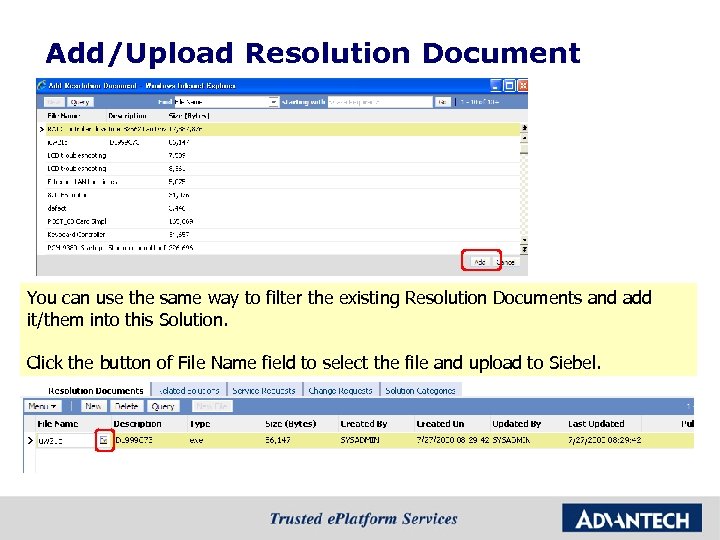
Add/Upload Resolution Document You can use the same way to filter the existing Resolution Documents and add it/them into this Solution. Click the button of File Name field to select the file and upload to Siebel.
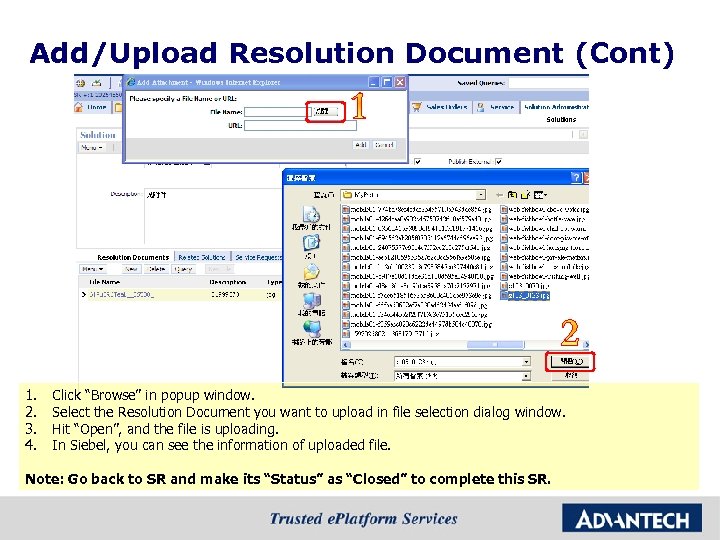
Add/Upload Resolution Document (Cont) 1. 2. 3. 4. Click “Browse” in popup window. Select the Resolution Document you want to upload in file selection dialog window. Hit “Open”, and the file is uploading. In Siebel, you can see the information of uploaded file. Note: Go back to SR and make its “Status” as “Closed” to complete this SR.
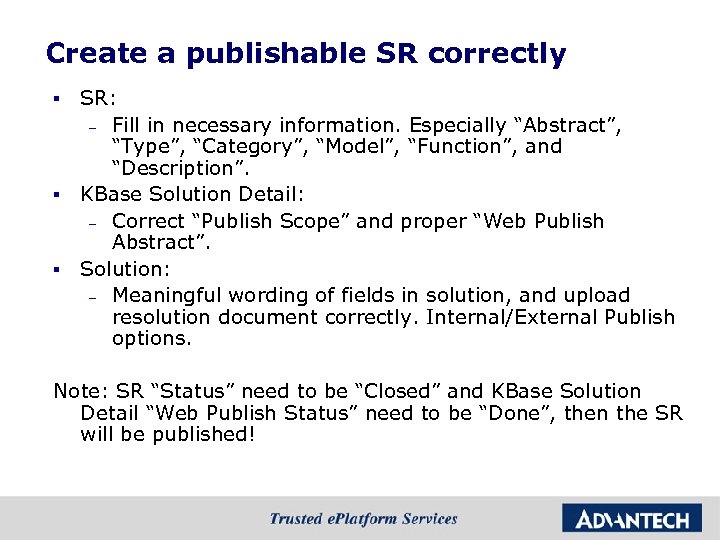
Create a publishable SR correctly SR: – Fill in necessary information. Especially “Abstract”, “Type”, “Category”, “Model”, “Function”, and “Description”. § KBase Solution Detail: – Correct “Publish Scope” and proper “Web Publish Abstract”. § Solution: – Meaningful wording of fields in solution, and upload resolution document correctly. Internal/External Publish options. § Note: SR “Status” need to be “Closed” and KBase Solution Detail “Web Publish Status” need to be “Done”, then the SR will be published!
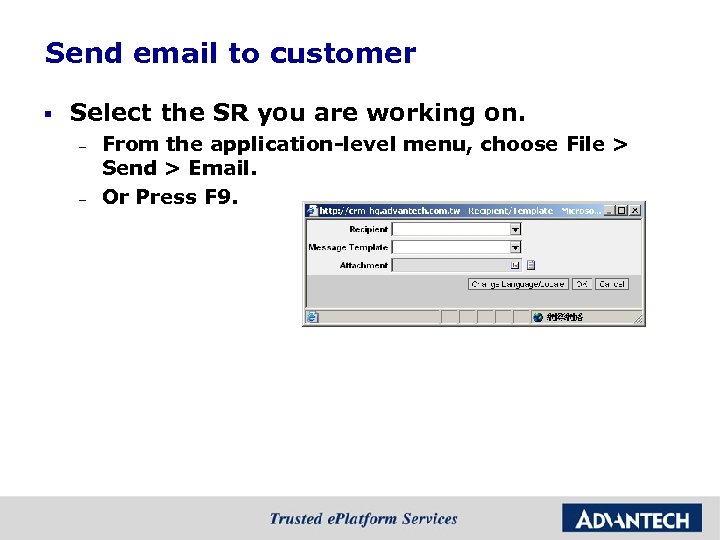
Send email to customer § Select the SR you are working on. – – From the application-level menu, choose File > Send > Email. Or Press F 9.
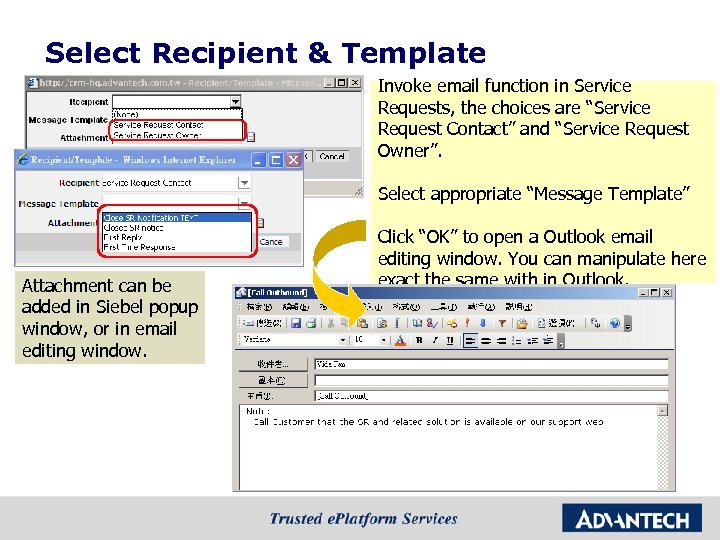
Select Recipient & Template Invoke email function in Service Requests, the choices are “Service Request Contact” and “Service Request Owner”. Select appropriate “Message Template” Attachment can be added in Siebel popup window, or in email editing window. Click “OK” to open a Outlook email editing window. You can manipulate here exact the same with in Outlook.
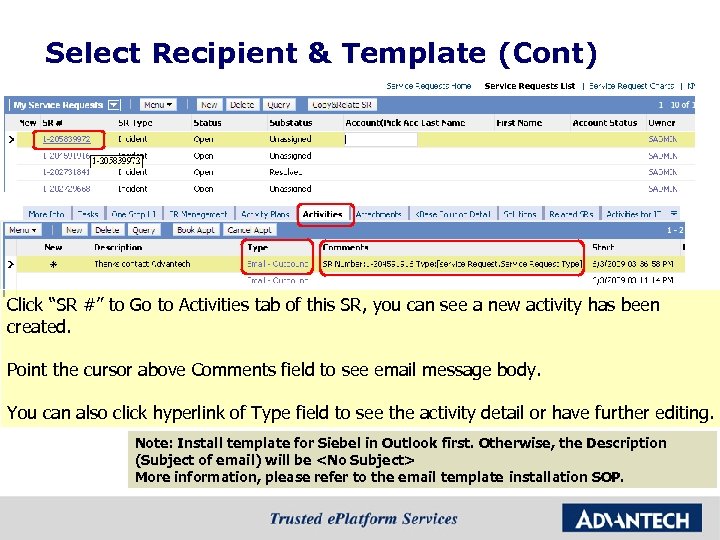
Select Recipient & Template (Cont) Click “SR #” to Go to Activities tab of this SR, you can see a new activity has been created. Point the cursor above Comments field to see email message body. You can also click hyperlink of Type field to see the activity detail or have further editing. Note: Install template for Siebel in Outlook first. Otherwise, the Description (Subject of email) will be <No Subject> More information, please refer to the email template installation SOP.
07092bb209bb39cbdc4445ce38a2eca0.ppt