Lection 2.ppt
- Количество слайдов: 35

Adobe Photoshop

2. Панель быстрого доступа 1. Главное меню 4. Панель вкладок 7. Рабочая область 5. Панель инструментов 8. Строка состояния 3. Панель настроек инструментов 6. Панель палитр

. Главное меню File (Файл). Файловые операции: открытие и закрытие файлов, импорт и экспорт, команды получения изображений с устройств ввода, переход к другим приложениям, . автоматизация, проверка документа перед выводом и др. Edit (Редактирование). Команды редактирования: вырезание, копирование, вставка, трансформация (изменение размеров и искажение) всего изображения или его фрагментов. Здесь же расположены команды определения узора, кисти и фигуры, а также все настройки программы. Image (Изображение). Команды, предназначенные для воздействия на изображение - тоновая и цветовая коррекция, изменение типа изображения, кадрирование, вырезание фрагментов из фона и др.

Layer (Слой). Работа со слоями изображения. Select (Выделение). Работа с выделенной областью. Filter (Фильтр). Команды для специальной обработки изображений. Здесь есть стандартные фильтры из комплекта Photoshop, но могут присутствовать и дополнительно. установленные фильтры. Еще фильтр может называться Plugin (плагин). View (Просмотр). Команды управления внешним видом рабочей области – масштаб, цветовая модель отображения, направляющие, линейки и др. Window (Окно). Управление видом главного окна - наличие и организация палитр Photoshop, панели опций и панели инструментов. Help (Помощь). Получение справочной информации, помощи по программе, доступа к онлайновой службе поддержки.

Панель быстрого доступа появилась только в Photoshop CS 4 и имеет следующие инструменты: - Launch Bridge. Запускает Adobe Bridge. - View Extras. (Просмотр Дополнительно) Можно включить или отключить вспомогательные элементы рабочей области такие как, Rulers (Линейка) или Grid (сетка) - Zoom Level (Масштаб). Здесь можно выбрать нужный масштаб отображения документа или указать свой. - Hand Tool (Инструмент «Рука» ). Для перемещения холста внутри рабочей области. Так же присутствует в панели инструментов. - Zoom Tool (Инструмент «Масштаб» ). Для масштабирования документа. Так же присутствует в панели инструментов.

- Rotate View Tool (Инструмент вращения документа). Для вращения холста. - Arrange Document (Расположение документов). Расположение документов в рабочей области. Здесь можно разместить документы рядом, друг над другом и другими способами. - Screen Mode (Режим экрана). Здесь можно выбрать -режим отображения рабочей области.

Конфигурация палитр и других элементов интерфейса программы, их состав и расположение зависят от того, какое рабочее пространство выбрано. В Photoshop CS заложена целая группа новых вариантов интерфейса программы. Для того чтобы выбрать тот набор палитр и инструментов, который в данный момент наиболее актуален, следует раскрыть меню в правом верхнем углу экрана и выбрать в нем один из вариантов оформления рабочего пространства Photoshop – Essentials и пр.
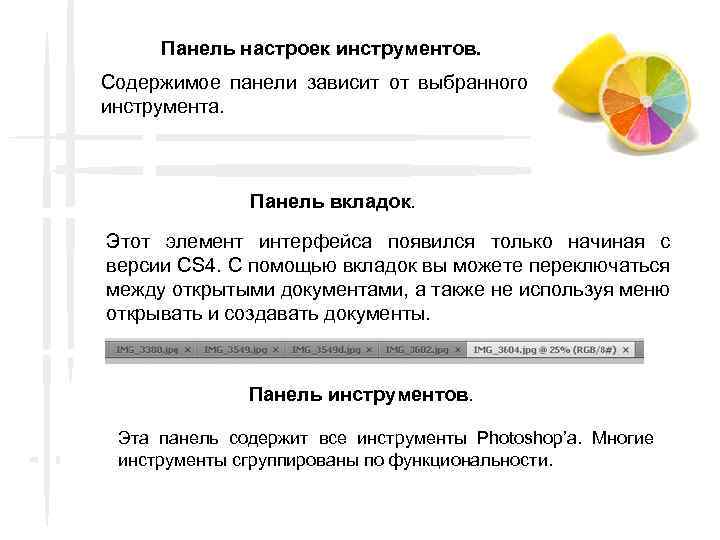
Панель настроек инструментов. Содержимое панели зависит от выбранного инструмента. Панель вкладок. Этот элемент интерфейса появился только начиная с версии CS 4. С помощью вкладок вы можете переключаться между открытыми документами, а также не используя меню открывать и создавать документы. Панель инструментов. Эта панель содержит все инструменты Photoshop’a. Многие инструменты сгруппированы по функциональности.


Рабочая область. В рабочей области расположен сам документ. У рабочей области также есть отличия в зависимости от выбранного инструмента. Единственное постоянное свойство рабочей области – это ее фон. Его можно менять вне зависимости от выбранного инструмента и режима отображения. Строка состояния. В строке состояния отображается масштаб документа и одно из свойств документа. Если ни один документ не открыт, то строка состояния отображаться не будет.

Установка дополнительных шрифтов.

1. ПУСК > Панель управления > Шрифты.

2. Открываем папку со шрифтами. В меню выбираем Файл > Установить шрифт.

3. В появившемся окне выбираем диск, на котором находятся шрифты. Затем папку и т. д. Выбираем любой шрифт или несколько и нажимаем «Установить» .

4. Открыть Photoshop, выбрать инструмент Текст > установленный шрифт

Установка дополнительных кистей

1. Распаковываем архив с кистями в удобное место. 2. Открываем Photoshop и выбираем инструмент Brush Tool (Кисть).

3. В панели опций необходимо нажать следующее:

4. Выбираем распакованный файл
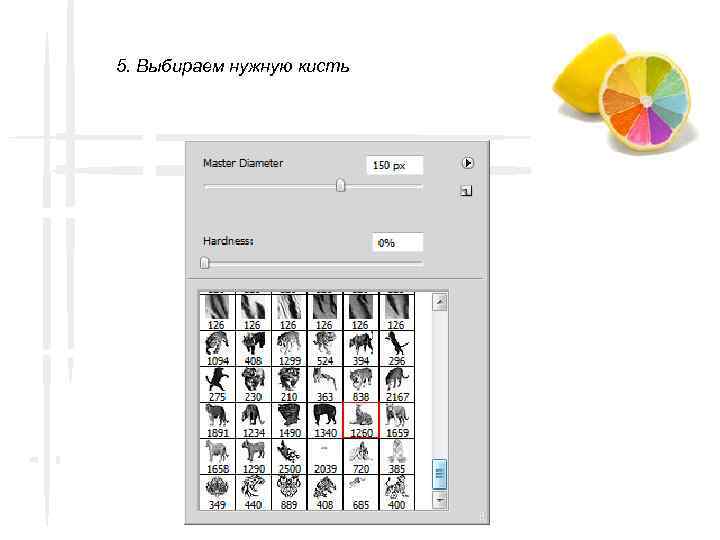
5. Выбираем нужную кисть

Создание нового документа

1. File > New… (Файл > Новый…)

Name (Имя). Имя нового документа. При сохранении документа будет предлагаться по умолчанию это имя. Preset (Набор). Здесь можно выбрать предустановленные настройки. При выборе какого-либо элемента списка все параметры документа автоматически изменятся. Size (Размер). В этом списке можете выбрать один из предустановленных размеров. Содержимое этого списка зависит от выбранного элемента списка Preset (Набор) и может быть пустым (неактивным). Поле Width (Ширина). В этом поле задается ширина документа. Единицы измерения вы можете выбрать в списке, справа от этого поля.

Height (Высота). В этом поле задается высота документа. Единицы измерения можно выбрать в списке справа. Resolution (Разрешение). Задается разрешение документа. Чем больше разрешение тем качественнее будет изображение, соответственно и размер готового файла будет больше.

Color Mode (Цветовой режим). В этом списке выбирается цветовой режим: Bitmap (Битовый формат). Черно-белый режим. Максимальная глубина цвета 1 бит. Grayscale (Градации серого). Доступны только оттенки серого. RGB. Используется при работе мониторов, сканеров, цифровых камер. CMYK. Используется в допечатной подготовке, полиграфии. Lab. Трехканальный цветовой режим.

Можно выбрать глубину цвета. Глубина цвета в 16 бит - 65 536 оттенков. Background Contents (Содержимое фона). Можно выбрать фон нового документа. Доступны белый фон, прозрачный и фон с фоновым цветом, который указан в панели инструментов. Save Prese (Сохранить набор…) позволяет сохранить настройки нового документа. После нажатия на эту кнопку появится окно:

Preset Name (Имя набора). Имя которое будет отображаться в списке Presets (Наборы). Можно выбрать какие параметры сохранять, а какие нет.

Сохранение нового документа

File>Save As… (Файл>Сохранить как…) Вызвать эту команду можно также с помощью сочетания клавиш Shift+Ctlr+S.

File Name (Имя файла). В этом поле указывается имя сохраняемого документа. Format (Формат). Выберается необходимый формат. PSD – в случае дальнейшего редактирования необходимо сохранять файл в этом формате. При сохранении в формате PSD сохраняется абсолютно все данные документа: слои, каналы, заметки и т. п. Формат PSD могут прочитать только Adobe Photoshop и некоторые другие программы.

JPG – В этом формате сохраняется конечная картинка без слоев, каналов и др. Все прозрачные места заменяются белым цветом. При сохранении можно задать степень сжатия изображения. PNG – тоже что и с JPG за исключением того, что данный формат может содержать информацию о прозрачности. Степень сжатия для этого формата не предусмотрена. GIF – Как и предыдущие 2 формата не предназначен для сохранения исходников. BMP – Также как и JPG служит для хранения финального изображения. Но без возможности сжатия.

Группа Save Options (Параметры сохранения). Здесь можно указать нужные нам параметры. As a Copy (Как копию) – Сохранит копию файла и добавит к имени copy (копия). Обычно используется если файл с выбранным именем уже есть. Alpha Channels (Альфа-каналы) – Если использовались альфа-каналы и есть необходимость их использовать в будущем, то необходимо включить. Работает с PSD. Layers (Слои) – Так же как и с альфа-каналами, используется если в будущем необходимо отредактировать.

• • Notes (Коментарии) – Обычно используются, если с одним файлом работает несколько человек и вам надо им на что то указать или что то напомнить. Или если вы хотите отметить что-то важное в документе, чтобы позже не забыть. Ну или если вам надо записать чей-то телефон, а ручки и листочка под рукой нет и не хочется сворачивать окна и искать какой-нибудь текстовый редактор, то можете воспользоваться заметками. Так вот если вы не хотите потерять записанный вами номер телефона, то поставьте здесь галочку. Spot Colors (Планшетные цвета) – Данная опция предлагает сохранить данные о Spot Colors (Планшетных цветах). Color (Цвет). Здесь вы можете выбрать как сохранить документ с цветовым профилем или без. Это надо для того, чтобы ваш документ одинаково выглядел на разных мониторах. Use Lower Case Extension (Расширение строчными буквами) – Если галочка стоит то имя файла будет типа image. psd, image. jpg, а если нет то image. PSD, image. JPG.

Notes (Коментарии) – Обычно используются, если с одним файлом работает несколько человек и есть необходимость на что то указать или что то напомнить. Color (Цвет). Здесь можно выбрать как сохранить документ с цветовым профилем или без. Это надо для того, чтобы документ одинаково выглядел на разных мониторах. Use Lower Case Extension (Расширение строчными буквами) – Если галочка стоит то имя файла будет типа image. psd, image. jpg, а если нет то image. PSD, image. JPG.

Панель инструментов.
Lection 2.ppt