Adobe_Illustrator.ppt
- Количество слайдов: 17
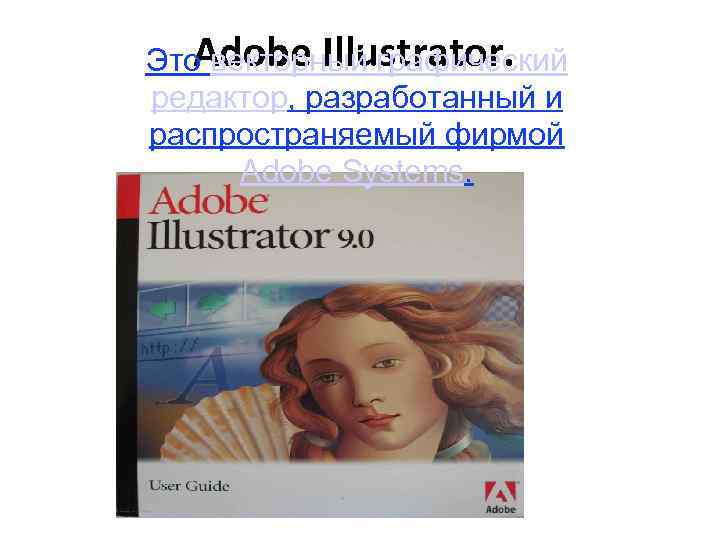
Adobe Illustrator. Это векторный графический редактор, разработанный и распространяемый фирмой Adobe Systems.
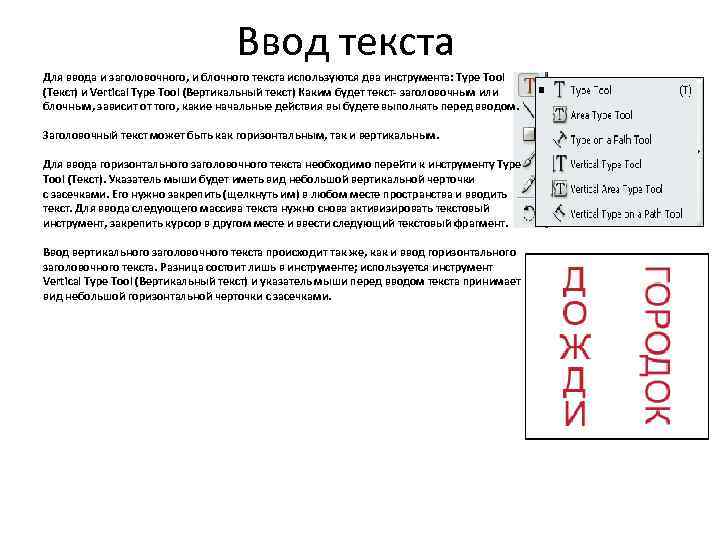
Ввод текста Для ввода и заголовочного, и блочного текста используются два инструмента: Type Tool (Текст) и Vertical Type Tool (Вертикальный текст) Каким будет текст- заголовочным или блочным, зависит от того, какие начальные действия вы будете выполнять перед вводом. Заголовочный текст может быть как горизонтальным, так и вертикальным. Для ввода горизонтального заголовочного текста необходимо перейти к инструменту Type Tool (Текст). Указатель мыши будет иметь вид небольшой вертикальной черточки с засечками. Его нужно закрепить (щелкнуть им) в любом месте пространства и вводить текст. Для ввода следующего массива текста нужно снова активизировать текстовый инструмент, закрепить курсор в другом месте и ввести следующий текстовый фрагмент. Ввод вертикального заголовочного текста происходит так же, как и ввод горизонтального заголовочного текста. Разница состоит лишь в инструменте; используется инструмент Vertical Type Tool (Вертикальный текст) и указатель мыши перед вводом текста принимает вид небольшой горизонтальной черточки с засечками.
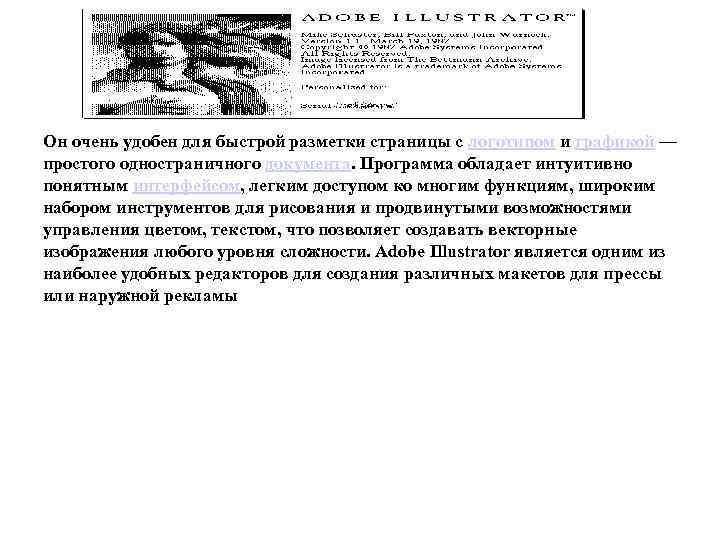
Он очень удобен для быстрой разметки страницы с логотипом и графикой — простого одностраничного документа. Программа обладает интуитивно понятным интерфейсом, легким доступом ко многим функциям, широким набором инструментов для рисования и продвинутыми возможностями управления цветом, текстом, что позволяет создавать векторные изображения любого уровня сложности. Adobe Illustrator является одним из наиболее удобных редакторов для создания различных макетов для прессы или наружной рекламы

Возможности Adobe Illustrator. трехмерные спецэффекты искажение и деформация изображения спецэффекты в режиме реального времени эффект прозрачности эффект Scribble (как наброски, нарисованные от руки)

Рисуем круглый штамп

инструменты рисования, соответствующие отраслевым стандартам стили символов и параграфов пользовательский интерфейс в стандартном стиле Adobe средства создания файлов Adobe PDF интеграция с другими приложениями повышенная производительности расширенные возможности печат поддержка слоев Adobe PDF тесная интеграция с продуктами Microsoft Office создание собственных шаблонов
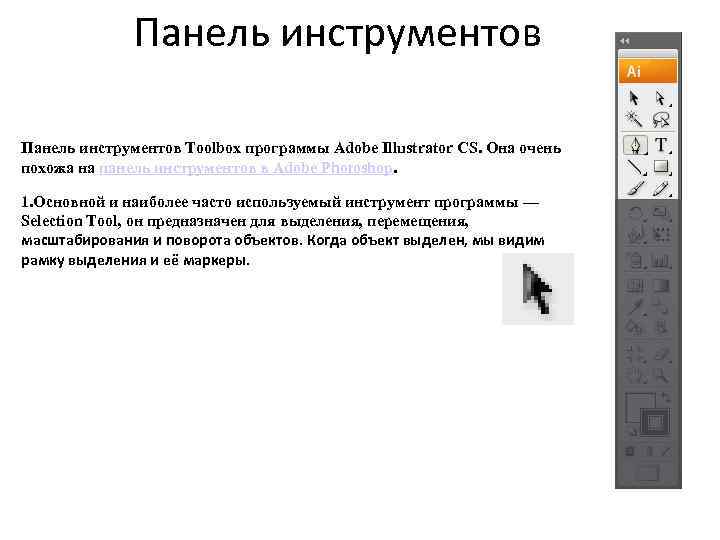
Панель инструментов Toolbox программы Adobe Illustrator CS. Она очень похожа на панель инструментов в Adobe Photoshop. 1. Основной и наиболее часто используемый инструмент программы — Sеlection Tool, он предназначен для выделения, перемещения, масштабирования и поворота объектов. Когда объект выделен, мы видим рамку выделения и её маркеры.
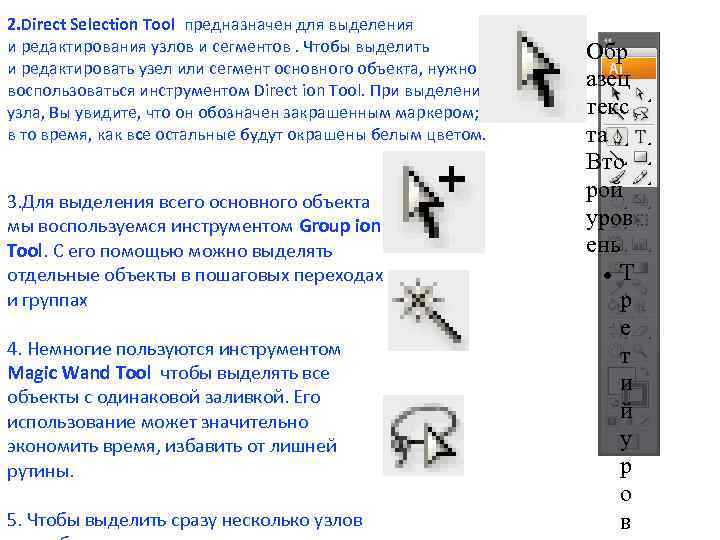
2. Direct Sеlection Tool предназначен для выделения и редактирования узлов и сегментов. Чтобы выделить и редактировать узел или сегмент основного объекта, нужно воспользоваться инструментом Direct ion Tool. При выделении узла, Вы увидите, что он обозначен закрашенным маркером; в то время, как все остальные будут окрашены белым цветом. 3. Для выделения всего основного объекта мы воспользуемся инструментом Group ion Tool. С его помощью можно выделять отдельные объекты в пошаговых переходах и группах 4. Немногие пользуются инструментом Magic Wand Tool чтобы выделять все объекты с одинаковой заливкой. Его использование может значительно экономить время, избавить от лишней рутины. 5. Чтобы выделить сразу несколько узлов Обр азец текс та Вто рой уров ень Т р е т и й у р о в
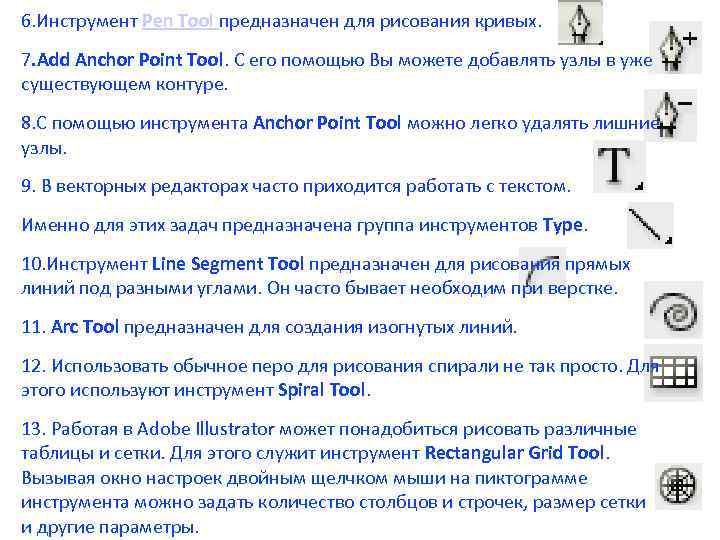
6. Инструмент Pen Tool предназначен для рисования кривых. 7. Add Anchor Point Tool. С его помощью Вы можете добавлять узлы в уже существующем контуре. 8. С помощью инструмента Anchor Point Tool можно легко удалять лишние узлы. 9. В векторных редакторах часто приходится работать с текстом. Именно для этих задач предназначена группа инструментов Type. 10. Инструмент Line Segment Tool предназначен для рисования прямых линий под разными углами. Он часто бывает необходим при верстке. 11. Arc Tool предназначен для создания изогнутых линий. 12. Использовать обычное перо для рисования спирали не так просто. Для этого используют инструмент Spiral Tool. 13. Работая в Adobe Illustrator может понадобиться рисовать различные таблицы и сетки. Для этого служит инструмент Rectangular Grid Tool. Вызывая окно настроек двойным щелчком мыши на пиктограмме инструмента можно задать количество столбцов и строчек, размер сетки и другие параметры.

15. Инструмент Rectangle Tool служит для построения прямоугольников. 16. Для рисования прямоугольников со скруглёнными углами служит инструмент Rounded Rectangle Tool. 17. Polygon Tool предназначен для создания многоугольников. 18. Звёзды с различным количеством вершин можно создавать с помощью инструмента Star Tool. 19. При рисовании Вам могут помочь инструменты группы Pencil. 20. Для сглаживания линий используют инструмент Smooth Tool. 21. Erase Tool применяется для удаления сегментов.

Работая с векторной графикой, часто приходится её поворачивать, масштабировать, переворачивать и производить другие деформации. Вся прелесть векторной графики именно в том, что при деформации объекта качество изображения остаётся неизменным. Поворот и отражение. Эти операции можно выполнять и не прибегая к панели Toolbox, но иногда с её помощью работа может выполняться быстрее.
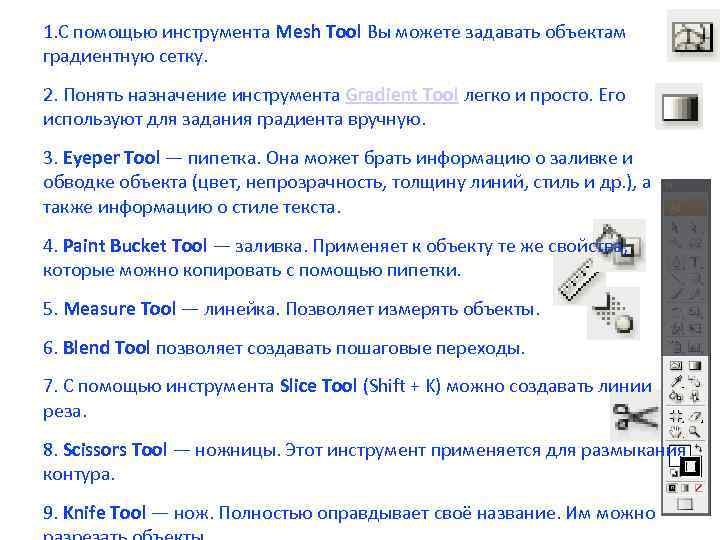
1. С помощью инструмента Mesh Tool Вы можете задавать объектам градиентную сетку. 2. Понять назначение инструмента Gradient Tool легко и просто. Его используют для задания градиента вручную. 3. Eyeper Tool — пипетка. Она может брать информацию о заливке и обводке объекта (цвет, непрозрачность, толщину линий, стиль и др. ), а также информацию о стиле текста. 4. Paint Bucket Tool — заливка. Применяет к объекту те же свойства, которые можно копировать с помощью пипетки. 5. Measure Tool — линейка. Позволяет измерять объекты. 6. Blend Tool позволяет создавать пошаговые переходы. 7. С помощью инструмента Slice Tool (Shift + K) можно создавать линии реза. 8. Scissors Tool — ножницы. Этот инструмент применяется для размыкания контура. 9. Knife Tool — нож. Полностью оправдывает своё название. Им можно
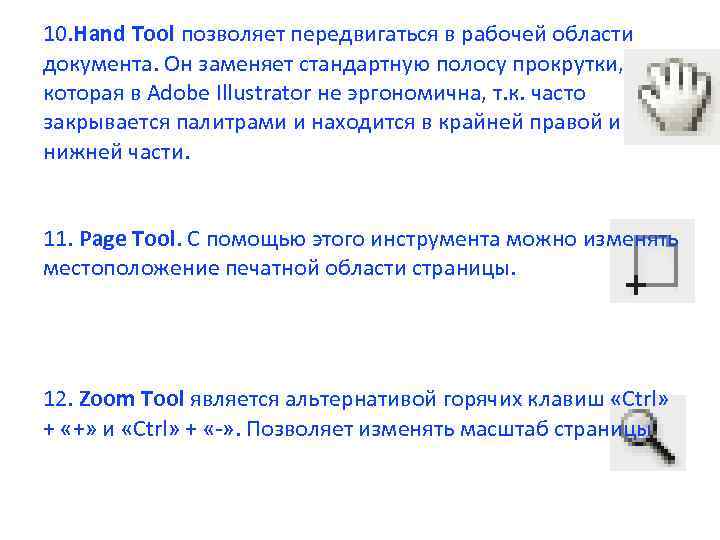
10. Hand Tool позволяет передвигаться в рабочей области документа. Он заменяет стандартную полосу прокрутки, которая в Adobe Illustrator не эргономична, т. к. часто закрывается палитрами и находится в крайней правой и нижней части. 11. Page Tool. С помощью этого инструмента можно изменять местоположение печатной области страницы. 12. Zoom Tool является альтернативой горячих клавиш «Ctrl» + «+» и «Ctrl» + «-» . Позволяет изменять масштаб страницы
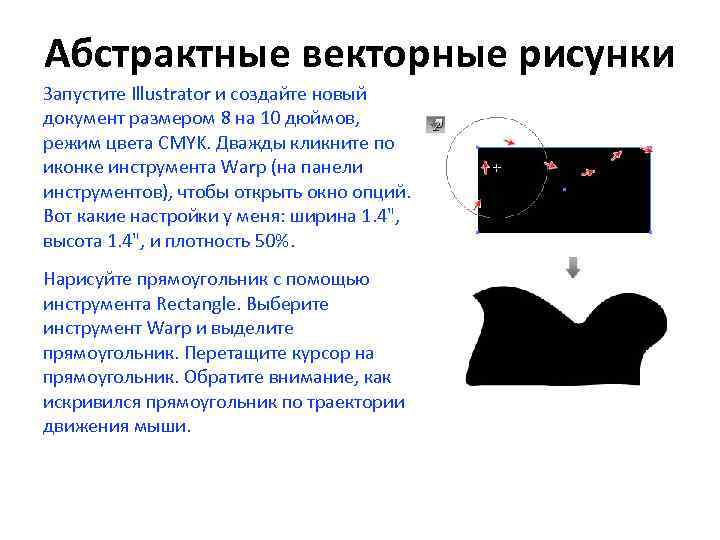
Абстрактные векторные рисунки Запустите Illustrator и создайте новый документ размером 8 на 10 дюймов, режим цвета CMYK. Дважды кликните по иконке инструмента Warp (на панели инструментов), чтобы открыть окно опций. Вот какие настройки у меня: ширина 1. 4", высота 1. 4", и плотность 50%. Нарисуйте прямоугольник с помощью инструмента Rectangle. Выберите инструмент Warp и выделите прямоугольник. Перетащите курсор на прямоугольник. Обратите внимание, как искривился прямоугольник по траектории движения мыши.

Создайте еще один прямоугольник. На этот раз дерзайте - хорошенько поводите мышкой над фигурой. Нарисуйте прямоугольник. Выберите инструмент Twirl. С выделенным прямоугольником нажмите и задержите курсор над прямоугольником. Ваш предмет начнет раскручиваться.

Создайте большой прямоугольник, который покроет все полотно документа. Заполните его синим градиентом. Заблокируйте этот слой. Создайте новый слой. Нарисуйте два продолговатых прямоугольника. Один залейте черным цветом, а другой градиентом пурпурного. Выделите оба прямоугольника, включите инструмент Twirl и быстро проведите мышью вдоль прямоугольников.

Нарисуйте несколько кругов разного размера и переместите их на задний план. Залейте их градиентом и поставьте режим наложения на Multiply. Нарисуйте две окружности и залейте их сине-белым круговым градиентом. Поместите их на задний план. Поставьте режим наложения на Multiply.
Adobe_Illustrator.ppt