4d8a7dbe92c23cb9db1492335ef6617c.ppt
- Количество слайдов: 47
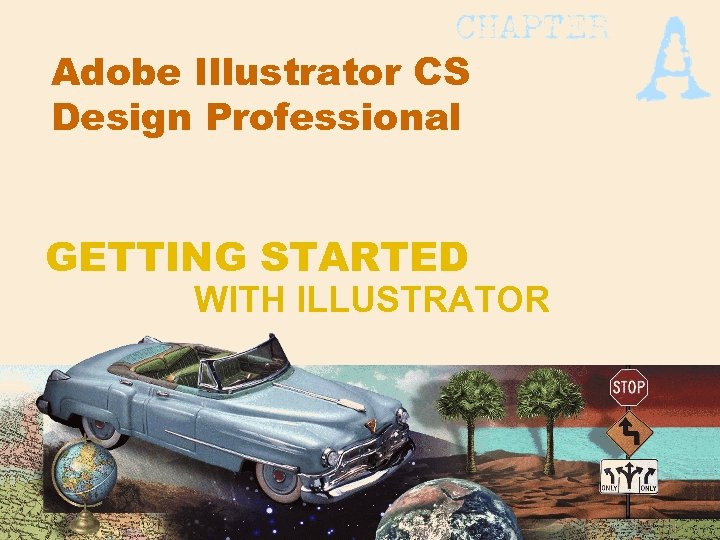
Adobe Illustrator CS Design Professional GETTING STARTED WITH ILLUSTRATOR
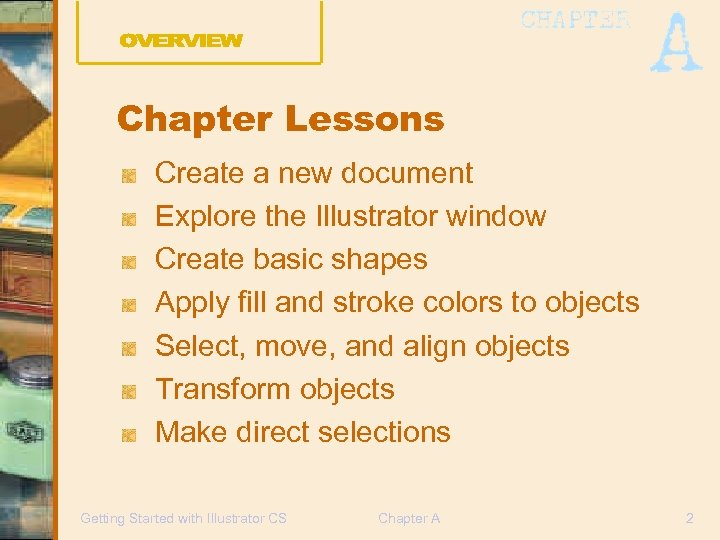
Chapter Lessons Create a new document Explore the Illustrator window Create basic shapes Apply fill and stroke colors to objects Select, move, and align objects Transform objects Make direct selections Getting Started with Illustrator CS Chapter A 2
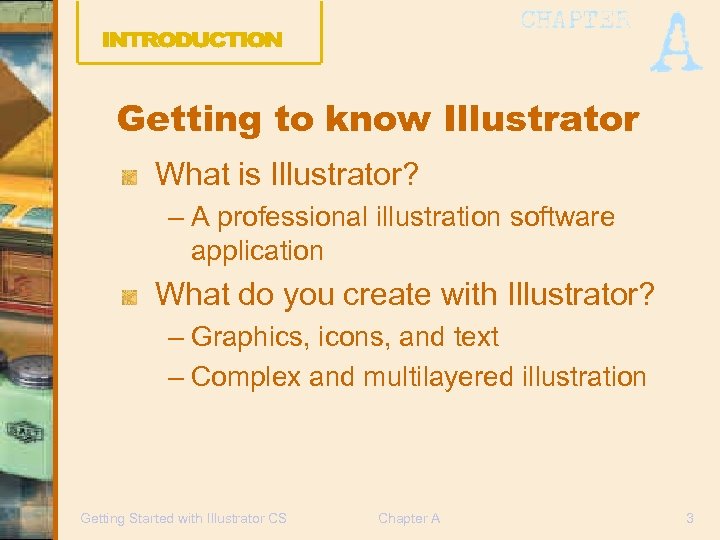
Getting to know Illustrator What is Illustrator? – A professional illustration software application What do you create with Illustrator? – Graphics, icons, and text – Complex and multilayered illustration Getting Started with Illustrator CS Chapter A 3
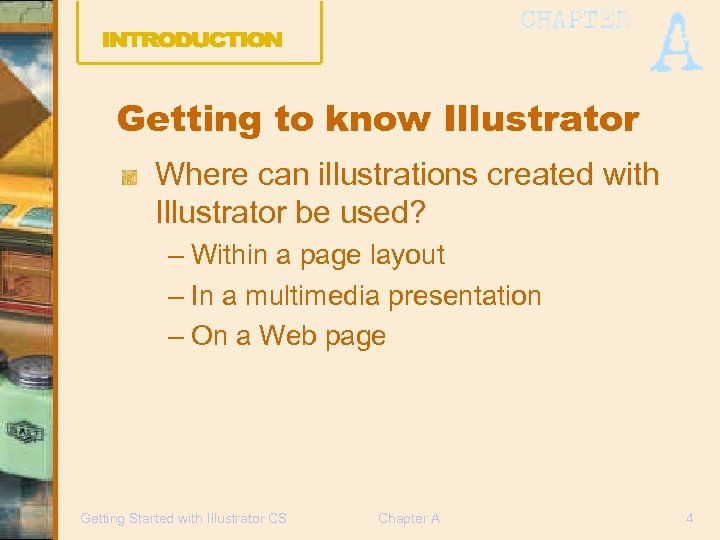
Getting to know Illustrator Where can illustrations created with Illustrator be used? – Within a page layout – In a multimedia presentation – On a Web page Getting Started with Illustrator CS Chapter A 4
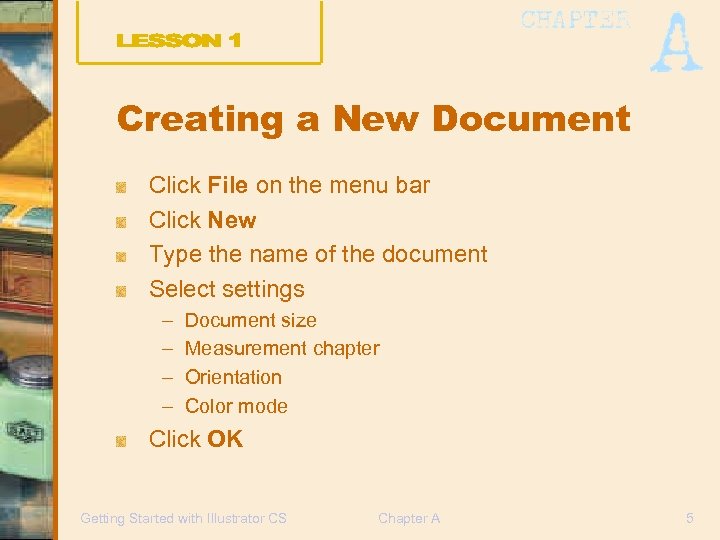
Creating a New Document Click File on the menu bar Click New Type the name of the document Select settings – – Document size Measurement chapter Orientation Color mode Click OK Getting Started with Illustrator CS Chapter A 5
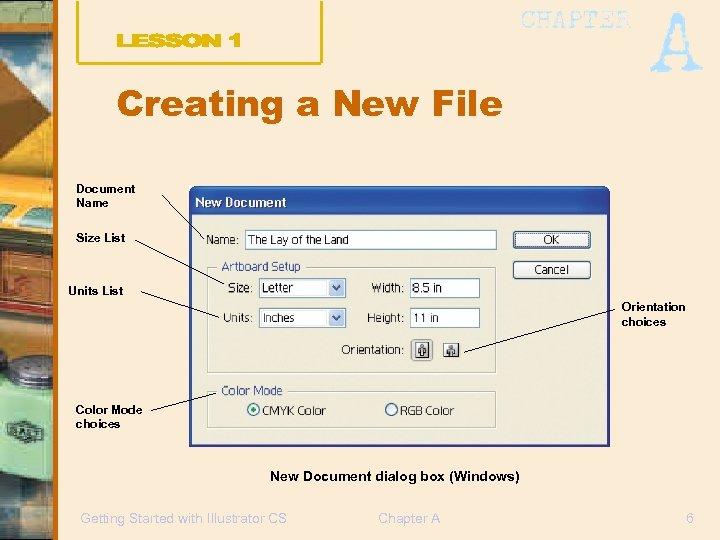
Creating a New File Document Name Size List Units List Orientation choices Color Mode choices New Document dialog box (Windows) Getting Started with Illustrator CS Chapter A 6
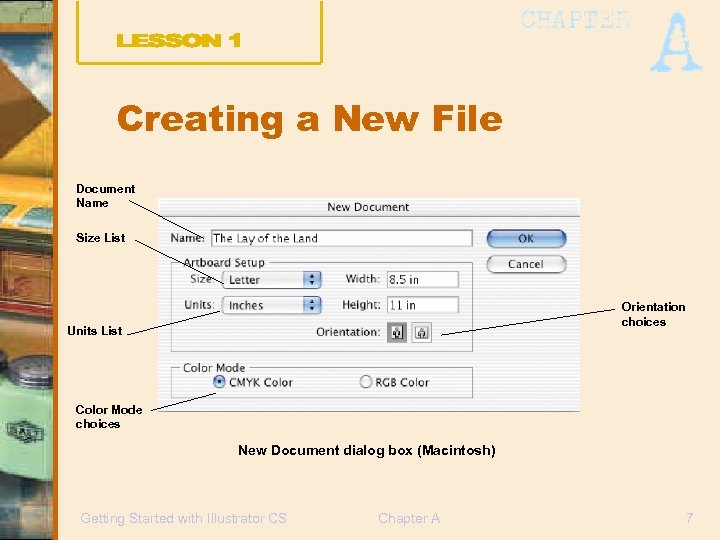
Creating a New File Document Name Size List Orientation choices Units List Color Mode choices New Document dialog box (Macintosh) Getting Started with Illustrator CS Chapter A 7
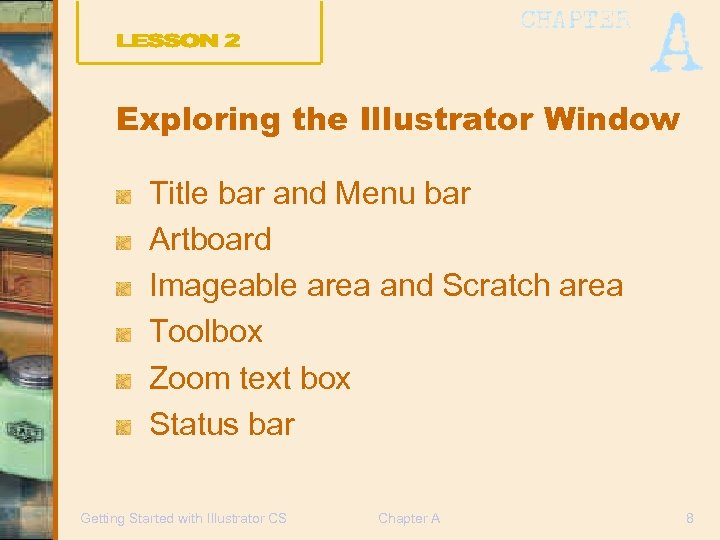
Exploring the Illustrator Window Title bar and Menu bar Artboard Imageable area and Scratch area Toolbox Zoom text box Status bar Getting Started with Illustrator CS Chapter A 8
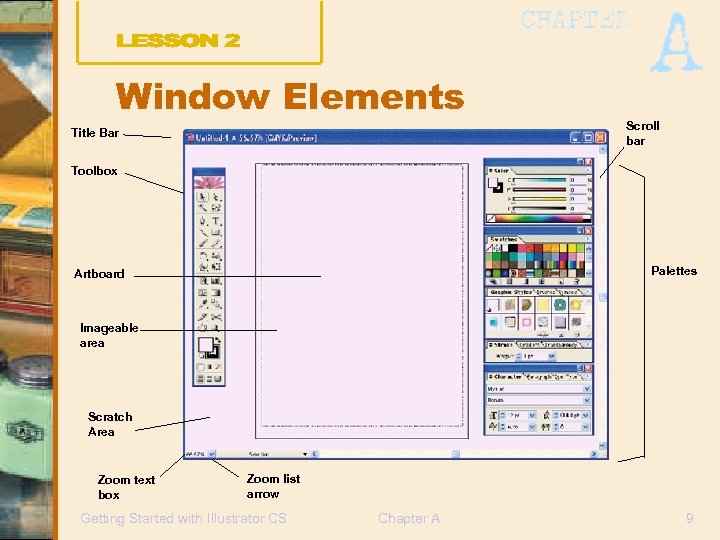
Window Elements Title Bar Scroll bar Toolbox Palettes Artboard Imageable area Scratch Area Zoom text box Zoom list arrow Getting Started with Illustrator CS Chapter A 9
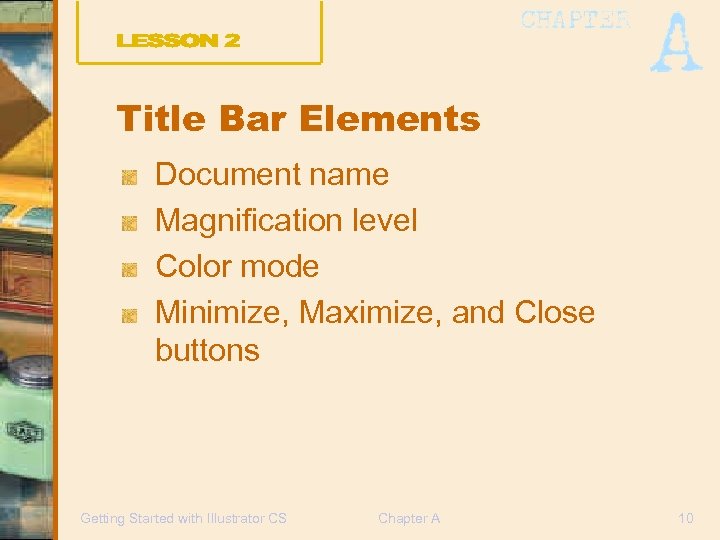
Title Bar Elements Document name Magnification level Color mode Minimize, Maximize, and Close buttons Getting Started with Illustrator CS Chapter A 10
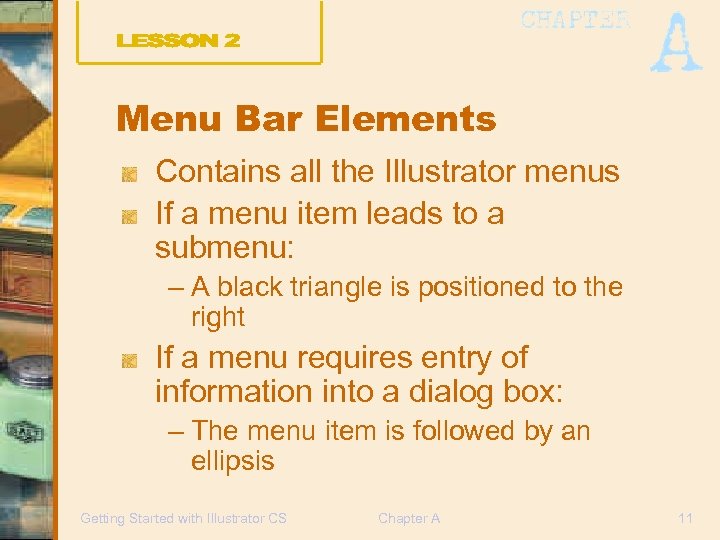
Menu Bar Elements Contains all the Illustrator menus If a menu item leads to a submenu: – A black triangle is positioned to the right If a menu requires entry of information into a dialog box: – The menu item is followed by an ellipsis Getting Started with Illustrator CS Chapter A 11
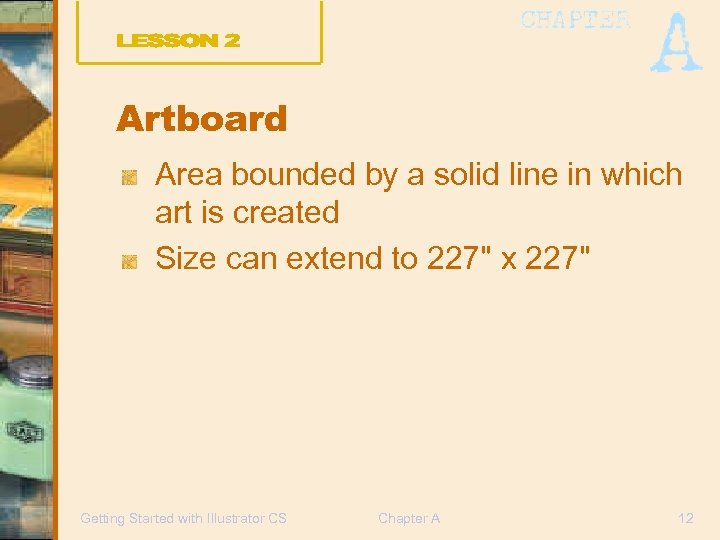
Artboard Area bounded by a solid line in which art is created Size can extend to 227" x 227" Getting Started with Illustrator CS Chapter A 12
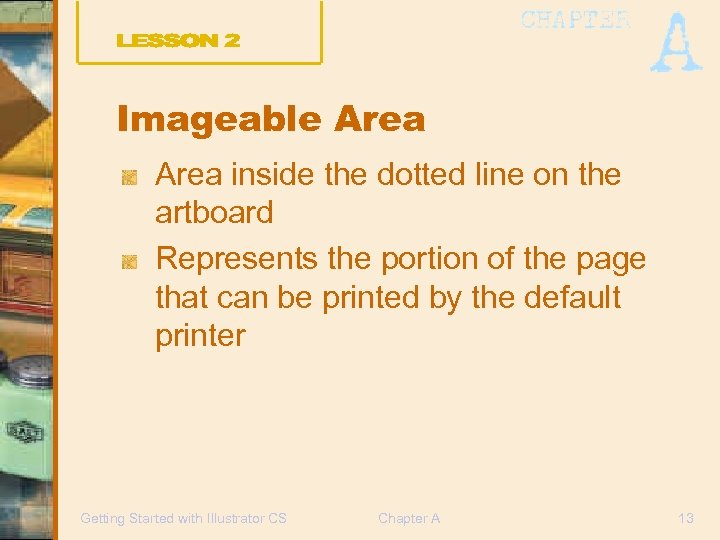
Imageable Area inside the dotted line on the artboard Represents the portion of the page that can be printed by the default printer Getting Started with Illustrator CS Chapter A 13
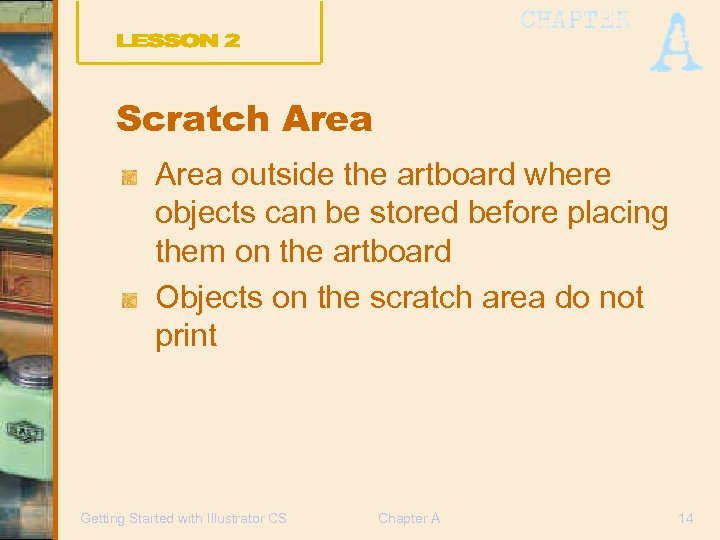
Scratch Area outside the artboard where objects can be stored before placing them on the artboard Objects on the scratch area do not print Getting Started with Illustrator CS Chapter A 14
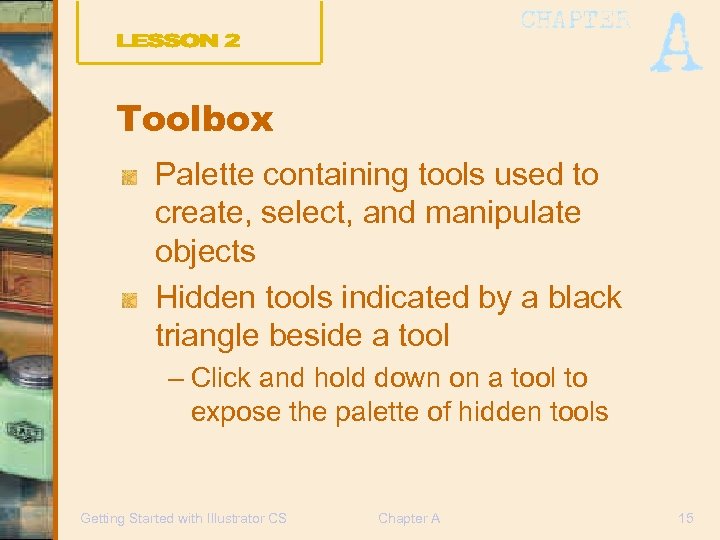
Toolbox Palette containing tools used to create, select, and manipulate objects Hidden tools indicated by a black triangle beside a tool – Click and hold down on a tool to expose the palette of hidden tools Getting Started with Illustrator CS Chapter A 15
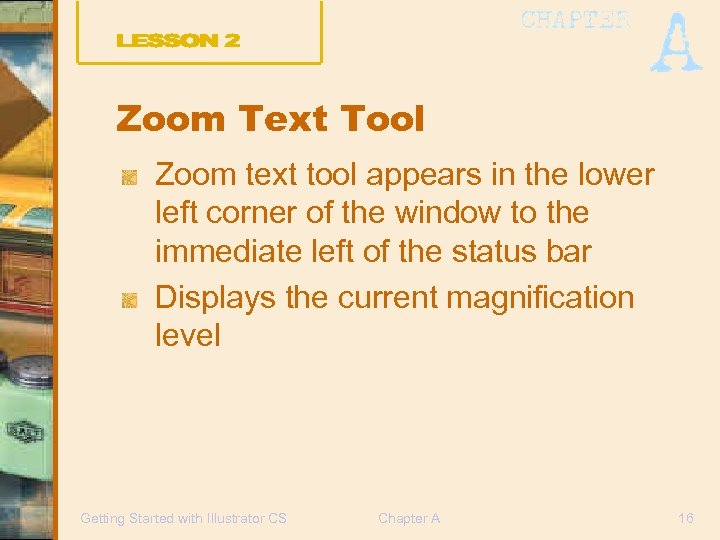
Zoom Text Tool Zoom text tool appears in the lower left corner of the window to the immediate left of the status bar Displays the current magnification level Getting Started with Illustrator CS Chapter A 16
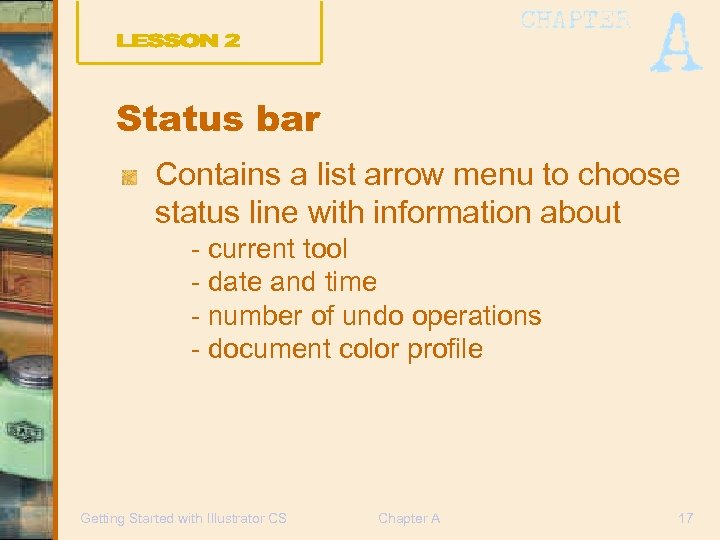
Status bar Contains a list arrow menu to choose status line with information about - current tool - date and time - number of undo operations - document color profile Getting Started with Illustrator CS Chapter A 17
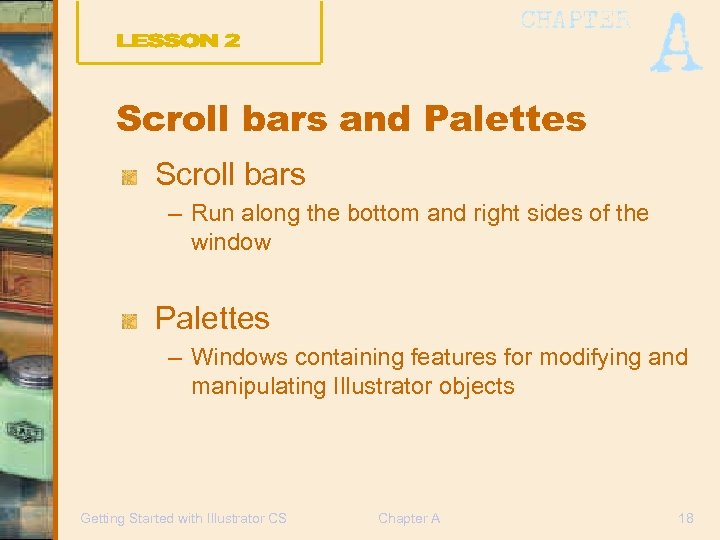
Scroll bars and Palettes Scroll bars – Run along the bottom and right sides of the window Palettes – Windows containing features for modifying and manipulating Illustrator objects Getting Started with Illustrator CS Chapter A 18
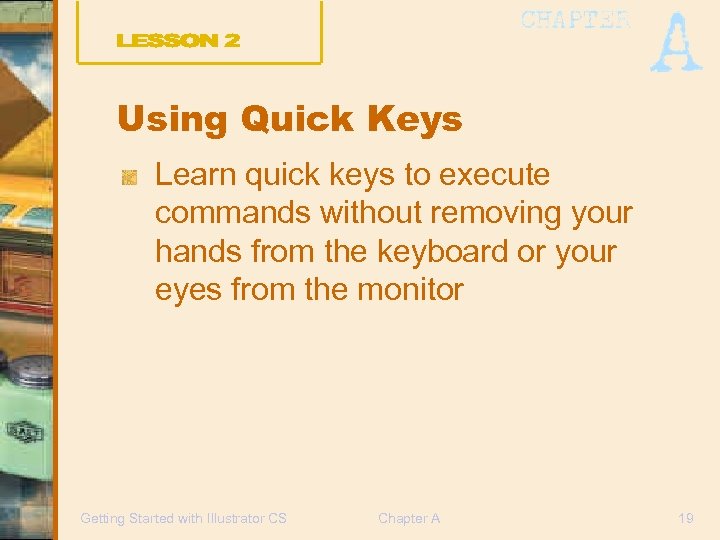
Using Quick Keys Learn quick keys to execute commands without removing your hands from the keyboard or your eyes from the monitor Getting Started with Illustrator CS Chapter A 19
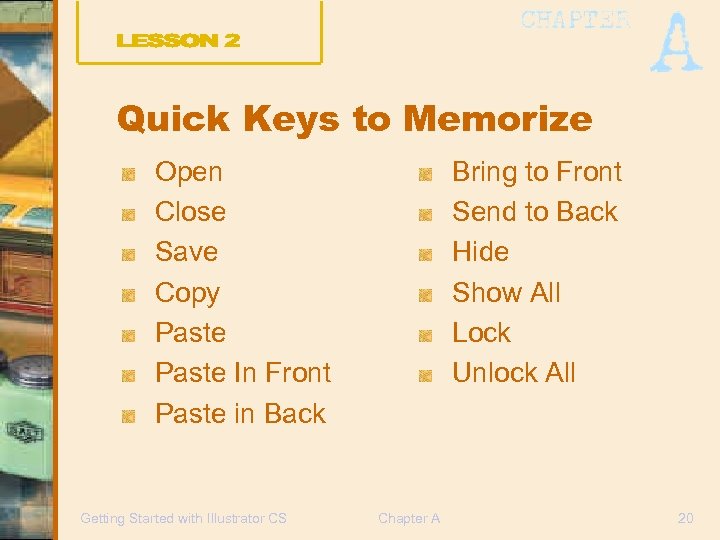
Quick Keys to Memorize Open Close Save Copy Paste In Front Paste in Back Getting Started with Illustrator CS Bring to Front Send to Back Hide Show All Lock Unlock All Chapter A 20
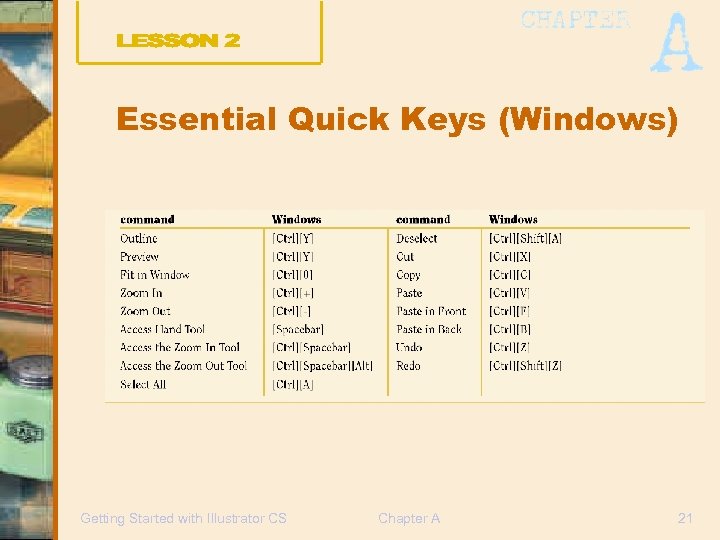
Essential Quick Keys (Windows) Getting Started with Illustrator CS Chapter A 21
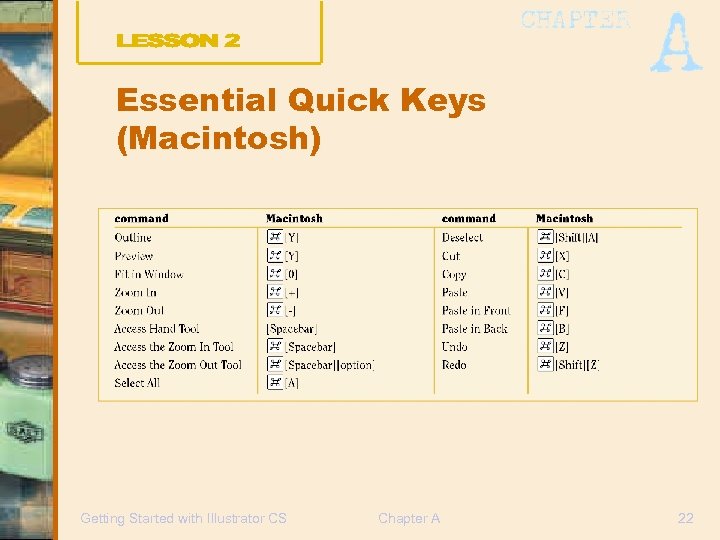
Essential Quick Keys (Macintosh) Getting Started with Illustrator CS Chapter A 22
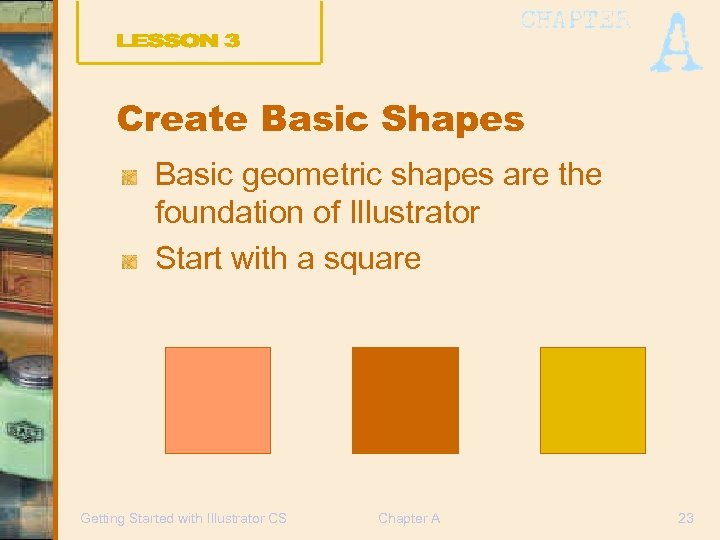
Create Basic Shapes Basic geometric shapes are the foundation of Illustrator Start with a square Getting Started with Illustrator CS Chapter A 23
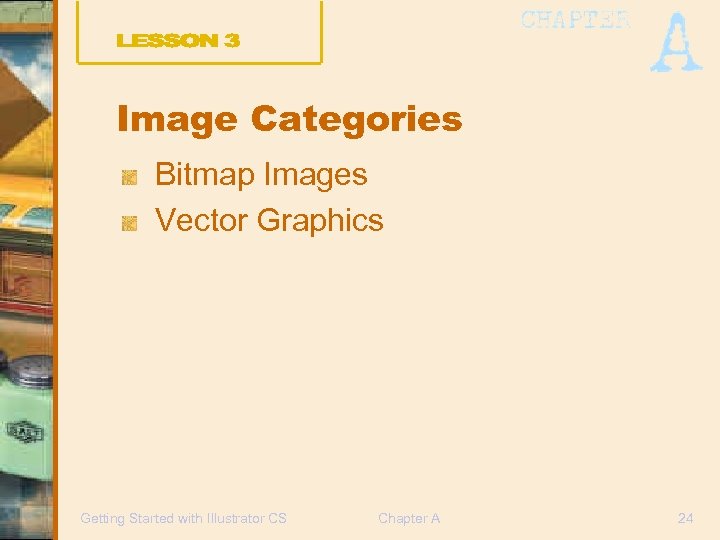
Image Categories Bitmap Images Vector Graphics Getting Started with Illustrator CS Chapter A 24
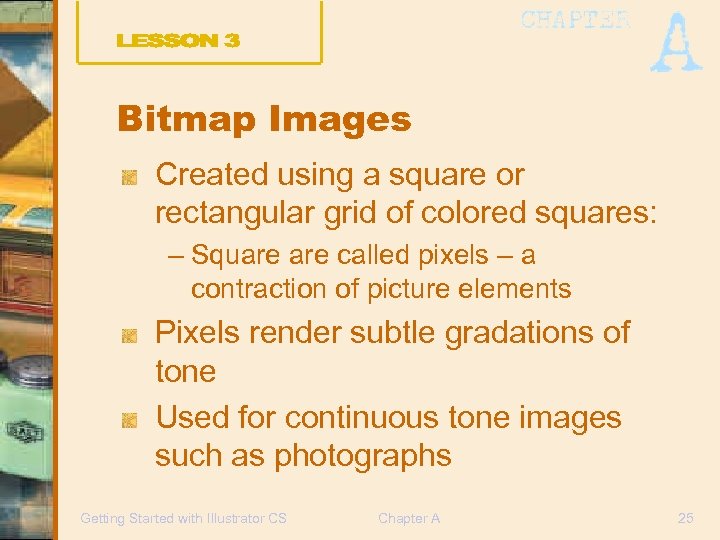
Bitmap Images Created using a square or rectangular grid of colored squares: – Square called pixels – a contraction of picture elements Pixels render subtle gradations of tone Used for continuous tone images such as photographs Getting Started with Illustrator CS Chapter A 25
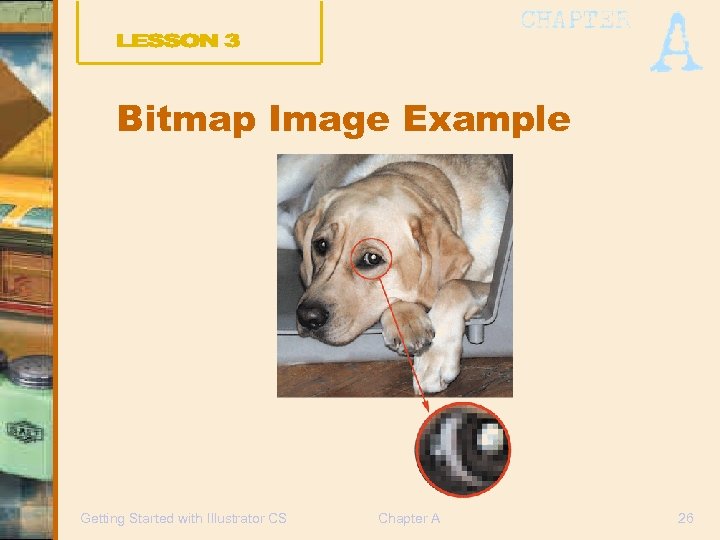
Bitmap Image Example Getting Started with Illustrator CS Chapter A 26
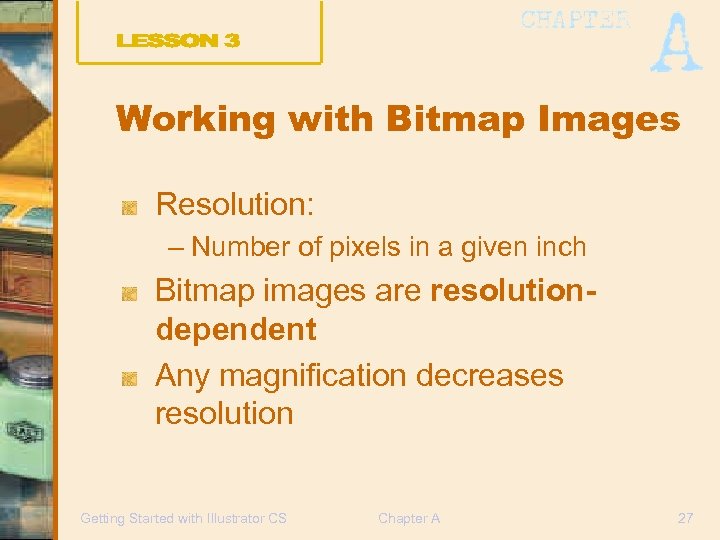
Working with Bitmap Images Resolution: – Number of pixels in a given inch Bitmap images are resolutiondependent Any magnification decreases resolution Getting Started with Illustrator CS Chapter A 27
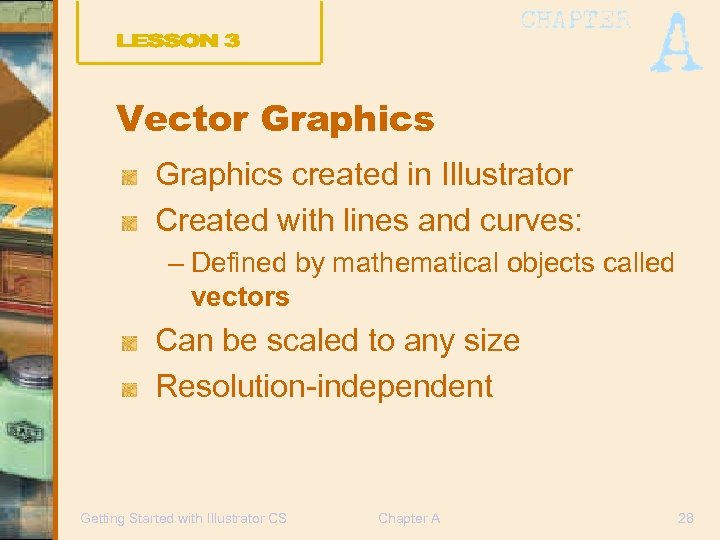
Vector Graphics created in Illustrator Created with lines and curves: – Defined by mathematical objects called vectors Can be scaled to any size Resolution-independent Getting Started with Illustrator CS Chapter A 28
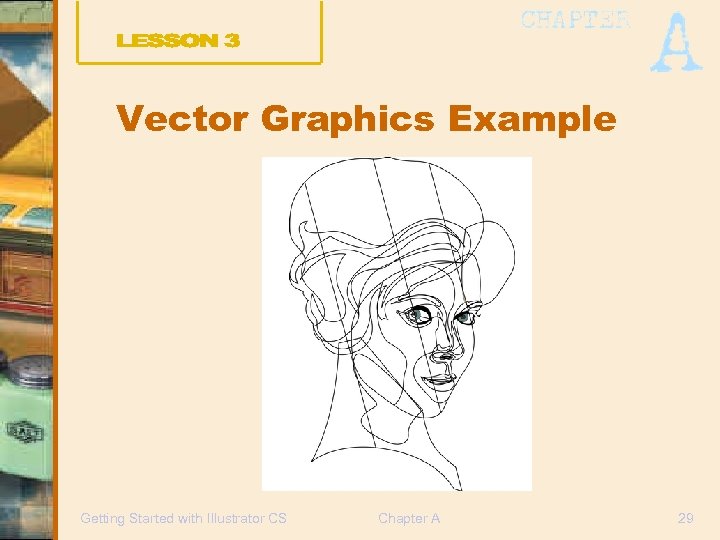
Vector Graphics Example Getting Started with Illustrator CS Chapter A 29
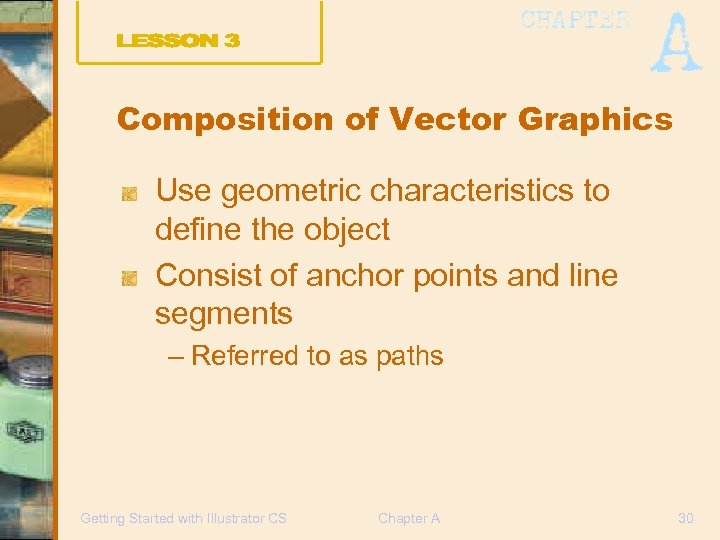
Composition of Vector Graphics Use geometric characteristics to define the object Consist of anchor points and line segments – Referred to as paths Getting Started with Illustrator CS Chapter A 30
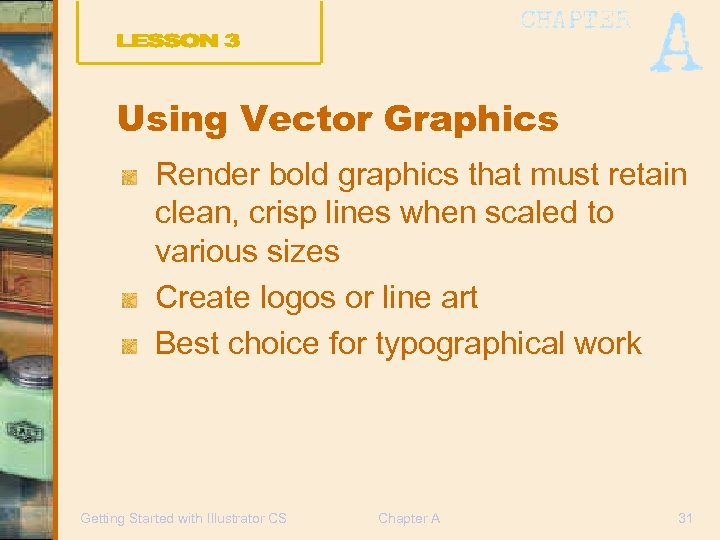
Using Vector Graphics Render bold graphics that must retain clean, crisp lines when scaled to various sizes Create logos or line art Best choice for typographical work Getting Started with Illustrator CS Chapter A 31
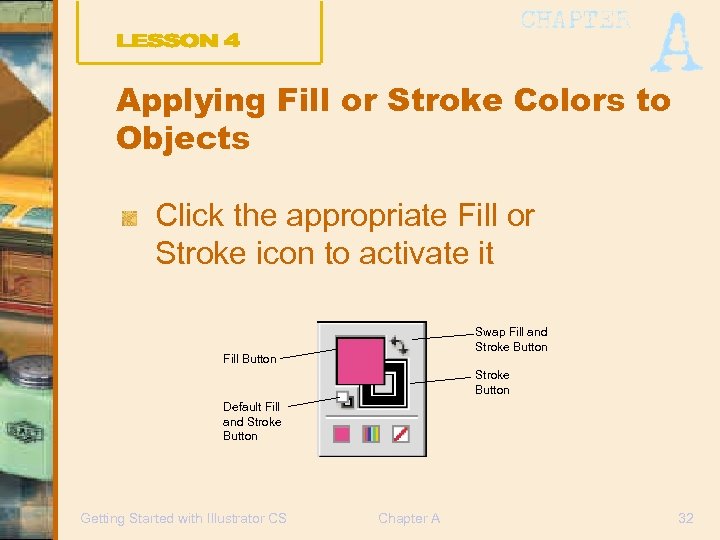
Applying Fill or Stroke Colors to Objects Click the appropriate Fill or Stroke icon to activate it Swap Fill and Stroke Button Fill Button Stroke Button Default Fill and Stroke Button Getting Started with Illustrator CS Chapter A 32
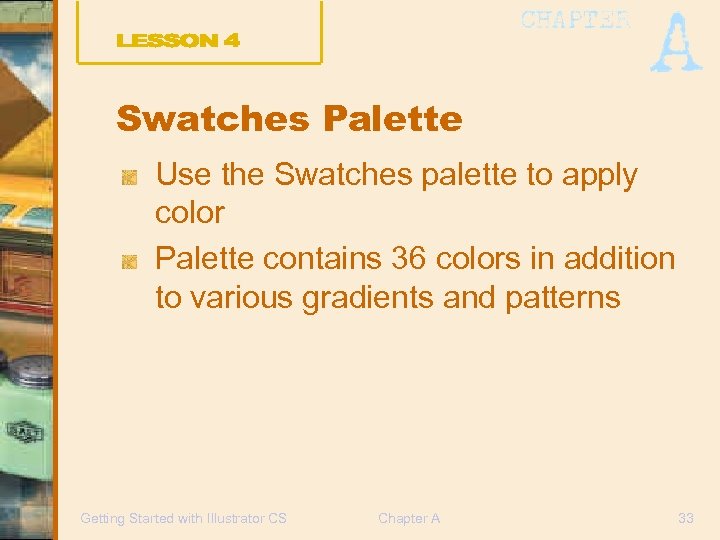
Swatches Palette Use the Swatches palette to apply color Palette contains 36 colors in addition to various gradients and patterns Getting Started with Illustrator CS Chapter A 33
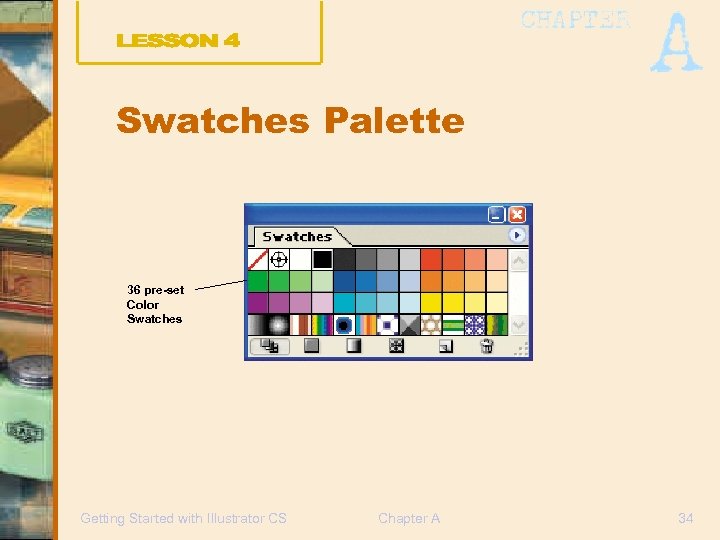
Swatches Palette 36 pre-set Color Swatches Getting Started with Illustrator CS Chapter A 34
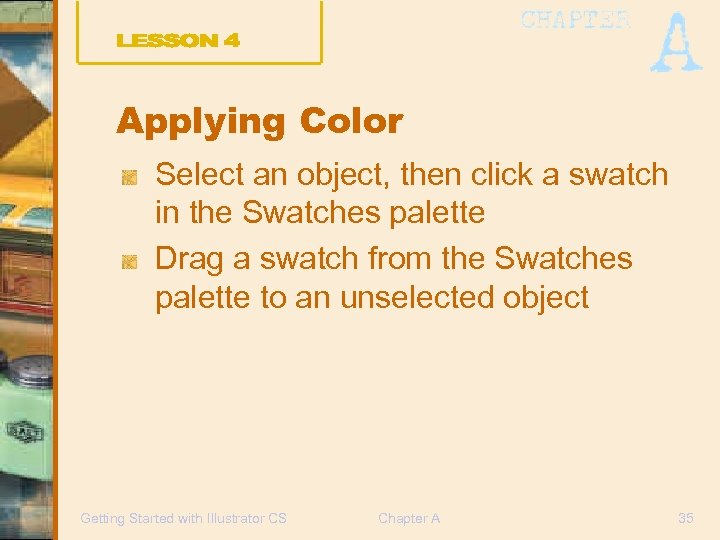
Applying Color Select an object, then click a swatch in the Swatches palette Drag a swatch from the Swatches palette to an unselected object Getting Started with Illustrator CS Chapter A 35
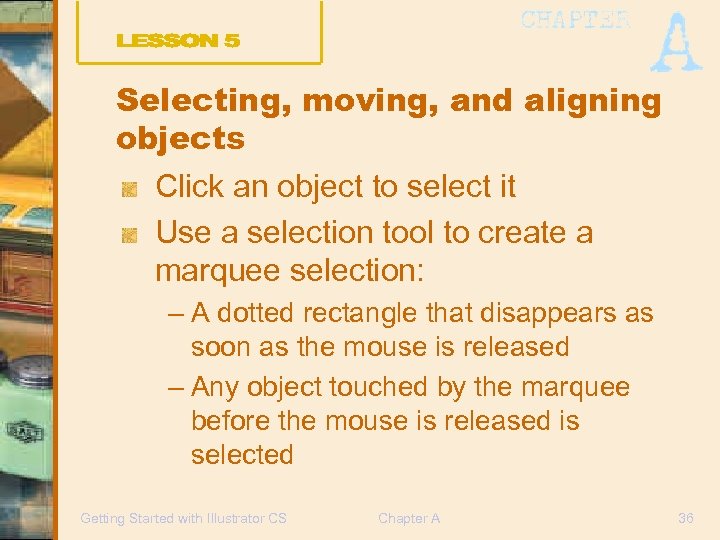
Selecting, moving, and aligning objects Click an object to select it Use a selection tool to create a marquee selection: – A dotted rectangle that disappears as soon as the mouse is released – Any object touched by the marquee before the mouse is released is selected Getting Started with Illustrator CS Chapter A 36
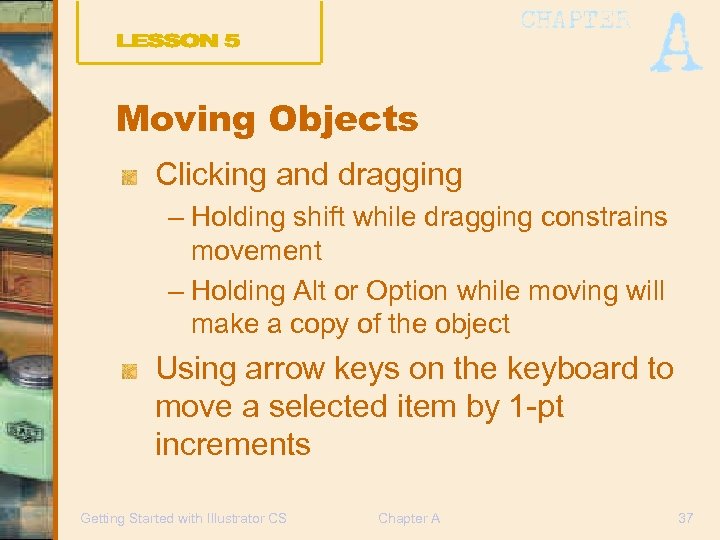
Moving Objects Clicking and dragging – Holding shift while dragging constrains movement – Holding Alt or Option while moving will make a copy of the object Using arrow keys on the keyboard to move a selected item by 1 -pt increments Getting Started with Illustrator CS Chapter A 37
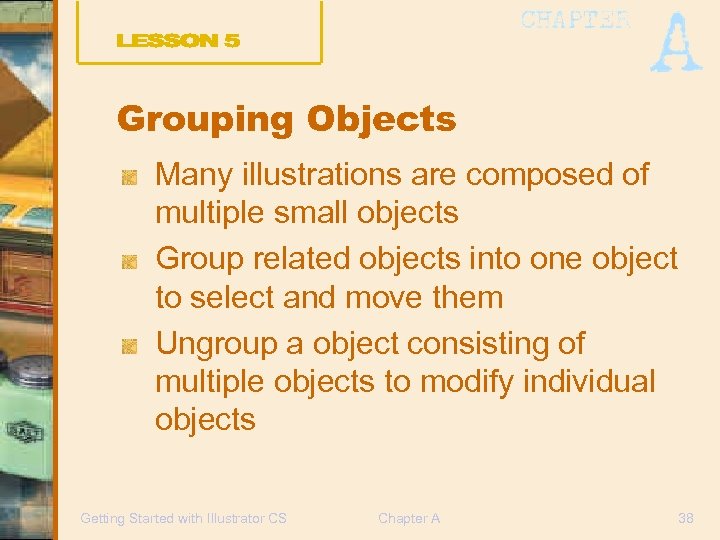
Grouping Objects Many illustrations are composed of multiple small objects Group related objects into one object to select and move them Ungroup a object consisting of multiple objects to modify individual objects Getting Started with Illustrator CS Chapter A 38
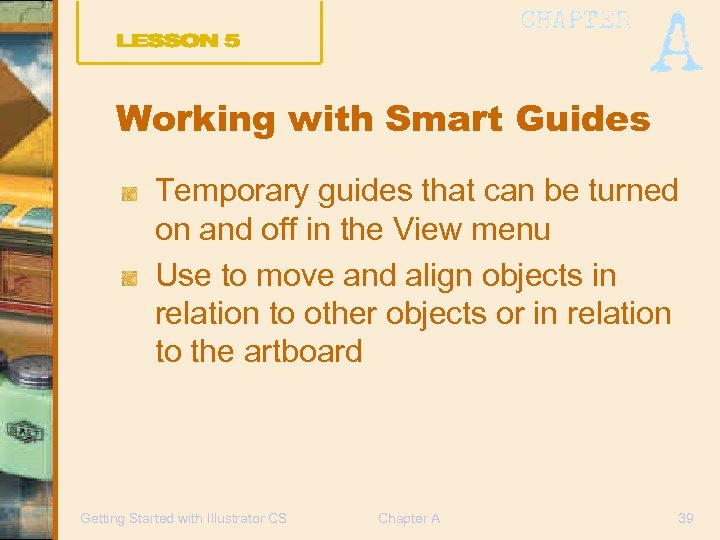
Working with Smart Guides Temporary guides that can be turned on and off in the View menu Use to move and align objects in relation to other objects or in relation to the artboard Getting Started with Illustrator CS Chapter A 39
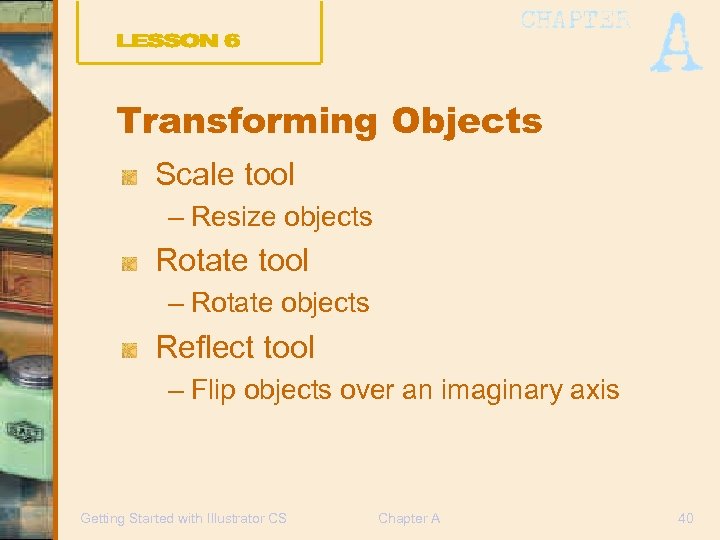
Transforming Objects Scale tool – Resize objects Rotate tool – Rotate objects Reflect tool – Flip objects over an imaginary axis Getting Started with Illustrator CS Chapter A 40
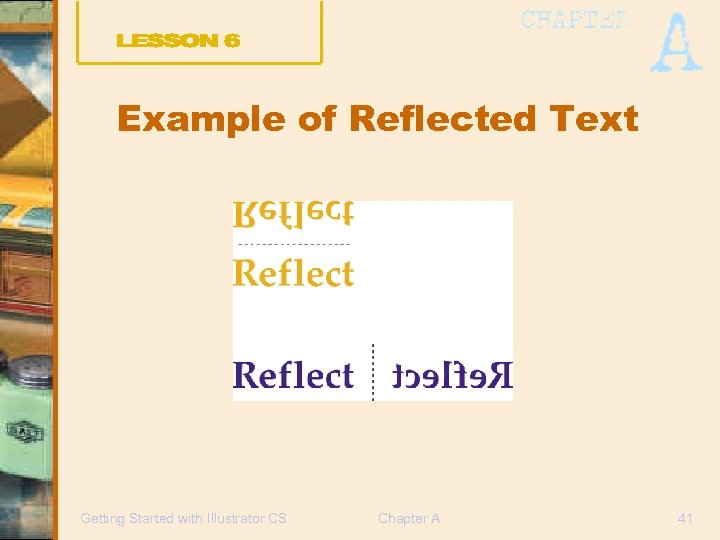
Example of Reflected Text Getting Started with Illustrator CS Chapter A 41
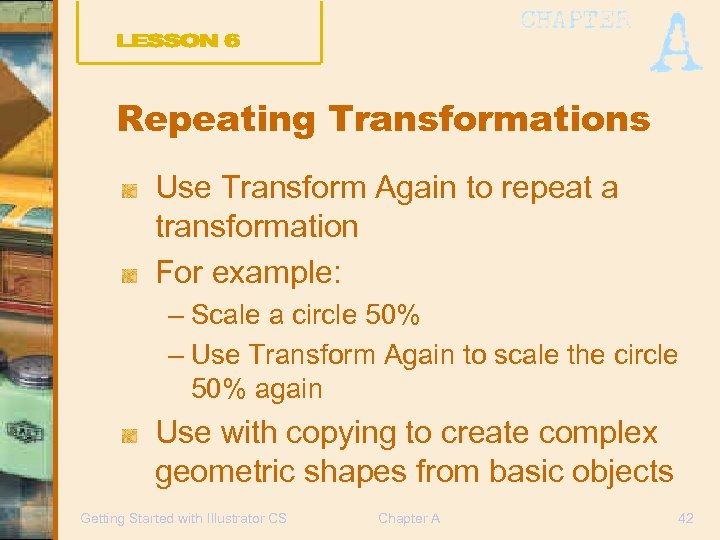
Repeating Transformations Use Transform Again to repeat a transformation For example: – Scale a circle 50% – Use Transform Again to scale the circle 50% again Use with copying to create complex geometric shapes from basic objects Getting Started with Illustrator CS Chapter A 42
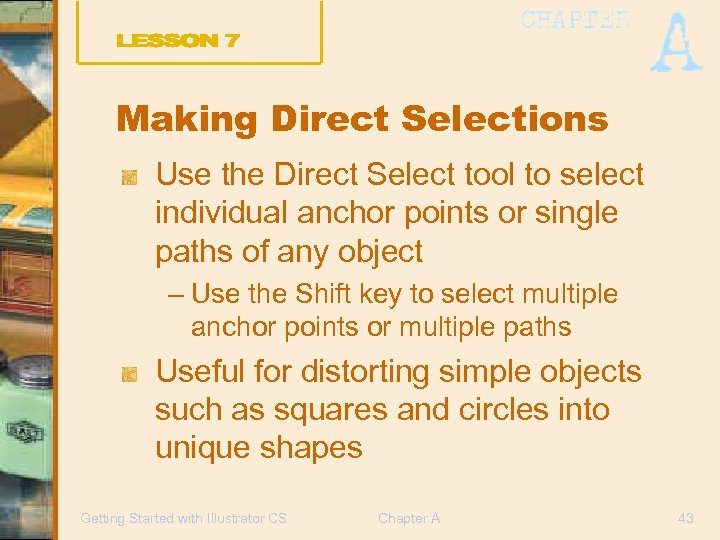
Making Direct Selections Use the Direct Select tool to select individual anchor points or single paths of any object – Use the Shift key to select multiple anchor points or multiple paths Useful for distorting simple objects such as squares and circles into unique shapes Getting Started with Illustrator CS Chapter A 43
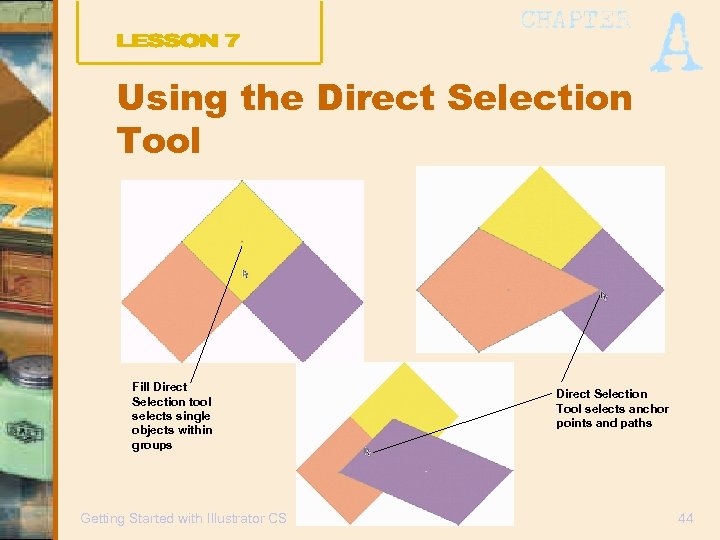
Using the Direct Selection Tool Fill Direct Selection tool selects single objects within groups Getting Started with Illustrator CS Direct Selection Tool selects anchor points and paths Chapter A 44
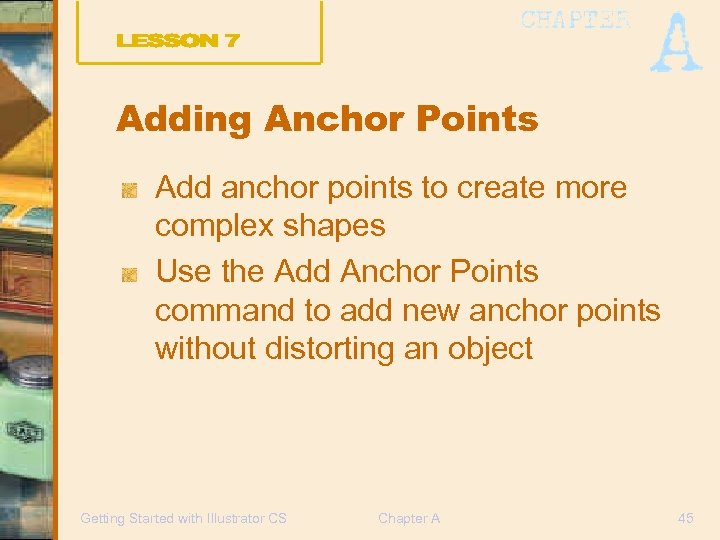
Adding Anchor Points Add anchor points to create more complex shapes Use the Add Anchor Points command to add new anchor points without distorting an object Getting Started with Illustrator CS Chapter A 45
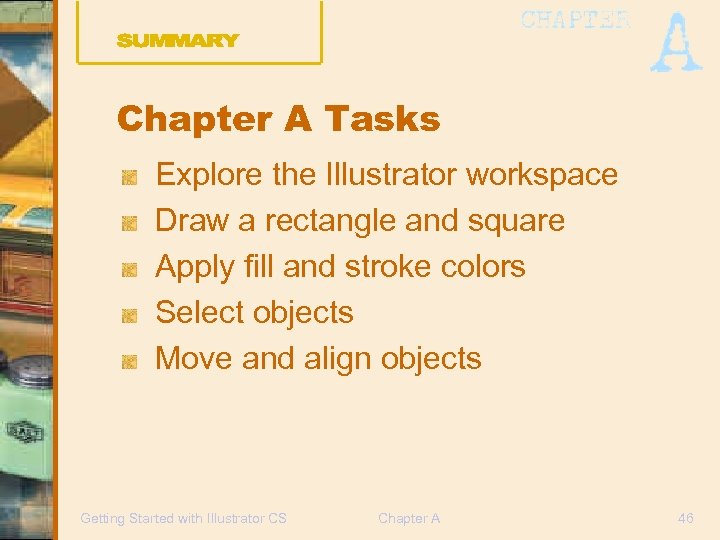
Chapter A Tasks Explore the Illustrator workspace Draw a rectangle and square Apply fill and stroke colors Select objects Move and align objects Getting Started with Illustrator CS Chapter A 46
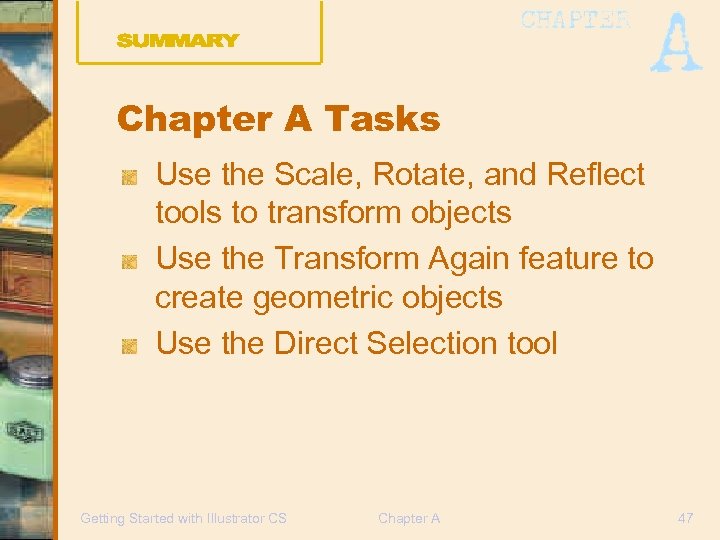
Chapter A Tasks Use the Scale, Rotate, and Reflect tools to transform objects Use the Transform Again feature to create geometric objects Use the Direct Selection tool Getting Started with Illustrator CS Chapter A 47
4d8a7dbe92c23cb9db1492335ef6617c.ppt