администрирование папок и архивов.pptx
- Количество слайдов: 15
 АДМИНИСТРИРОВАНИЕ АРХИВОВ И ПАПОК Выполнила: Неушева О. В. Проверила: Кашталинская А. С.
АДМИНИСТРИРОВАНИЕ АРХИВОВ И ПАПОК Выполнила: Неушева О. В. Проверила: Кашталинская А. С.
 АДМИНИСТРИРОВАНИЕ ОБЩИХ ПАПОК. Общие папки являются средством, позволяющим организовать совместный доступ к файлам и папкам на компьютере всем пользователям сети. Любая папка на любом диске вашего компьютера может быть предоставлена в общий доступ. Система разрешений действует только в NTFS, а общие папки создаются на томах с любой файловой системой NTFS или FAT.
АДМИНИСТРИРОВАНИЕ ОБЩИХ ПАПОК. Общие папки являются средством, позволяющим организовать совместный доступ к файлам и папкам на компьютере всем пользователям сети. Любая папка на любом диске вашего компьютера может быть предоставлена в общий доступ. Система разрешений действует только в NTFS, а общие папки создаются на томах с любой файловой системой NTFS или FAT.
 ПЛАНИРОВАНИЕ ОБЩИХ ПАПОК. Этап планирования общих папок поможет избежать множества проблем в дальнейшем. Придерживайтесь следующих правил при предоставлении папок в общий доступ. Храните в папках данные одного типа или одной тематики. В этом случае будет проще дать этой папке имя, понятное другим пользователям. Кроме того, такой подход упростит установку прав доступа к общей папке. В целях безопасности следите, чтобы рядовые пользователи не получили доступ к общим папкам, используемым для административных нужд. Если в вашей сети есть устаревшие клиенты, "не понимающие" длинные имена, используйте краткие (до 8 символов) имена общих папок. В остальных случаях можете использовать длинные имена. Используйте символ $ в конце имени общего ресурса, если не хотите, чтобы он был виден при просмотре папки Мое сетевое окружение. Назначайте группе Администраторы разрешение Полный доступ для общих папок. Это позволит администраторам управлять доступом к файлам и папкам удаленно. Для общих папок удаляйте из списков разрешений группу Все. При необходимости можете использовать вместо нее группу Пользователи. Последняя содержит только пользователей, имеющих учетные записи на компьютере, в то время как в группу Все входят любые пользователи, в том числе и гости. Объединяйте пользователей в группы и давайте этим группам разные разрешения на общую папку.
ПЛАНИРОВАНИЕ ОБЩИХ ПАПОК. Этап планирования общих папок поможет избежать множества проблем в дальнейшем. Придерживайтесь следующих правил при предоставлении папок в общий доступ. Храните в папках данные одного типа или одной тематики. В этом случае будет проще дать этой папке имя, понятное другим пользователям. Кроме того, такой подход упростит установку прав доступа к общей папке. В целях безопасности следите, чтобы рядовые пользователи не получили доступ к общим папкам, используемым для административных нужд. Если в вашей сети есть устаревшие клиенты, "не понимающие" длинные имена, используйте краткие (до 8 символов) имена общих папок. В остальных случаях можете использовать длинные имена. Используйте символ $ в конце имени общего ресурса, если не хотите, чтобы он был виден при просмотре папки Мое сетевое окружение. Назначайте группе Администраторы разрешение Полный доступ для общих папок. Это позволит администраторам управлять доступом к файлам и папкам удаленно. Для общих папок удаляйте из списков разрешений группу Все. При необходимости можете использовать вместо нее группу Пользователи. Последняя содержит только пользователей, имеющих учетные записи на компьютере, в то время как в группу Все входят любые пользователи, в том числе и гости. Объединяйте пользователей в группы и давайте этим группам разные разрешения на общую папку.
 ОТКРЫТИЕ ДОСТУПА К ПАПКАМ. При открытии общего доступа к папке вы должны выбрать имя общей папки и продумать разрешения, которые будут ей назначены. Не рекомендуется сразу устанавливать ограничение на количество пользователей - это лучше сделать позже, когда будет известно реальное количество пользователей, работающих с файлами.
ОТКРЫТИЕ ДОСТУПА К ПАПКАМ. При открытии общего доступа к папке вы должны выбрать имя общей папки и продумать разрешения, которые будут ей назначены. Не рекомендуется сразу устанавливать ограничение на количество пользователей - это лучше сделать позже, когда будет известно реальное количество пользователей, работающих с файлами.
 ТРЕБОВАНИЯ ДЛЯ ОТКРЫТИЯ ДОСТУПА К ПАПКАМ. При открытии доступа к папкам соблюдайте следующие требования: 1. На локальном компьютере и на компьютере, входящем в состав рабочей группы, доступ к общим папкам могут открывать члены групп Администраторы и Опытные пользователи. 2. В домене Windows доступ к общим папкам на любом компьютере домена могут открывать члены групп Администраторы и Операторы сервера. 3. Для доступа по сети к общей папке, расположенной на томе NTFS, пользователям надо дать как минимум разрешение Чтение для этой папки.
ТРЕБОВАНИЯ ДЛЯ ОТКРЫТИЯ ДОСТУПА К ПАПКАМ. При открытии доступа к папкам соблюдайте следующие требования: 1. На локальном компьютере и на компьютере, входящем в состав рабочей группы, доступ к общим папкам могут открывать члены групп Администраторы и Опытные пользователи. 2. В домене Windows доступ к общим папкам на любом компьютере домена могут открывать члены групп Администраторы и Операторы сервера. 3. Для доступа по сети к общей папке, расположенной на томе NTFS, пользователям надо дать как минимум разрешение Чтение для этой папки.
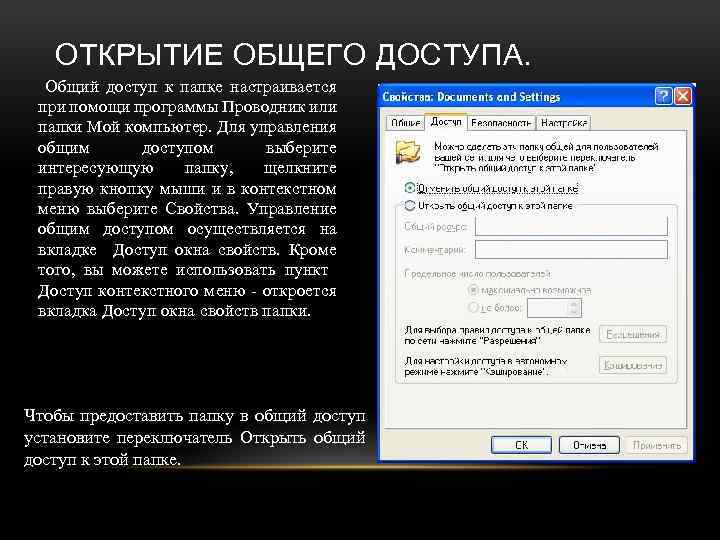 ОТКРЫТИЕ ОБЩЕГО ДОСТУПА. Общий доступ к папке настраивается при помощи программы Проводник или папки Мой компьютер. Для управления общим доступом выберите интересующую папку, щелкните правую кнопку мыши и в контекстном меню выберите Свойства. Управление общим доступом осуществляется на вкладке Доступ окна свойств. Кроме того, вы можете использовать пункт Доступ контекстного меню - откроется вкладка Доступ окна свойств папки. Чтобы предоставить папку в общий доступ установите переключатель Открыть общий доступ к этой папке.
ОТКРЫТИЕ ОБЩЕГО ДОСТУПА. Общий доступ к папке настраивается при помощи программы Проводник или папки Мой компьютер. Для управления общим доступом выберите интересующую папку, щелкните правую кнопку мыши и в контекстном меню выберите Свойства. Управление общим доступом осуществляется на вкладке Доступ окна свойств. Кроме того, вы можете использовать пункт Доступ контекстного меню - откроется вкладка Доступ окна свойств папки. Чтобы предоставить папку в общий доступ установите переключатель Открыть общий доступ к этой папке.
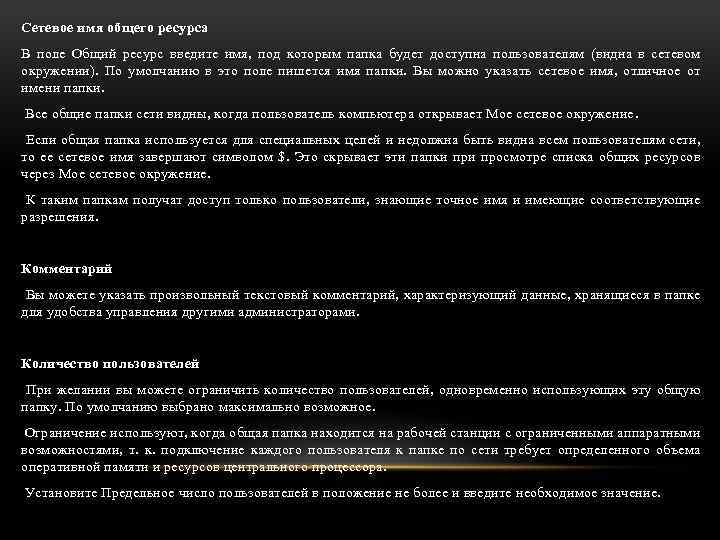 Сетевое имя общего ресурса В поле Общий ресурс введите имя, под которым папка будет доступна пользователям (видна в сетевом окружении). По умолчанию в это поле пишется имя папки. Вы можно указать сетевое имя, отличное от имени папки. Все общие папки сети видны, когда пользователь компьютера открывает Мое сетевое окружение. Если общая папка используется для специальных целей и недолжна быть видна всем пользователям сети, то ее сетевое имя завершают символом $. Это скрывает эти папки просмотре списка общих ресурсов через Мое сетевое окружение. К таким папкам получат доступ только пользователи, знающие точное имя и имеющие соответствующие разрешения. Комментарий Вы можете указать произвольный текстовый комментарий, характеризующий данные, хранящиеся в папке для удобства управления другими администраторами. Количество пользователей При желании вы можете ограничить количество пользователей, одновременно использующих эту общую папку. По умолчанию выбрано максимально возможное. Ограничение используют, когда общая папка находится на рабочей станции с ограниченными аппаратными возможностями, т. к. подключение каждого пользователя к папке по сети требует определенного объема оперативной памяти и ресурсов центрального процессора. Установите Предельное число пользователей в положение не более и введите необходимое значение.
Сетевое имя общего ресурса В поле Общий ресурс введите имя, под которым папка будет доступна пользователям (видна в сетевом окружении). По умолчанию в это поле пишется имя папки. Вы можно указать сетевое имя, отличное от имени папки. Все общие папки сети видны, когда пользователь компьютера открывает Мое сетевое окружение. Если общая папка используется для специальных целей и недолжна быть видна всем пользователям сети, то ее сетевое имя завершают символом $. Это скрывает эти папки просмотре списка общих ресурсов через Мое сетевое окружение. К таким папкам получат доступ только пользователи, знающие точное имя и имеющие соответствующие разрешения. Комментарий Вы можете указать произвольный текстовый комментарий, характеризующий данные, хранящиеся в папке для удобства управления другими администраторами. Количество пользователей При желании вы можете ограничить количество пользователей, одновременно использующих эту общую папку. По умолчанию выбрано максимально возможное. Ограничение используют, когда общая папка находится на рабочей станции с ограниченными аппаратными возможностями, т. к. подключение каждого пользователя к папке по сети требует определенного объема оперативной памяти и ресурсов центрального процессора. Установите Предельное число пользователей в положение не более и введите необходимое значение.
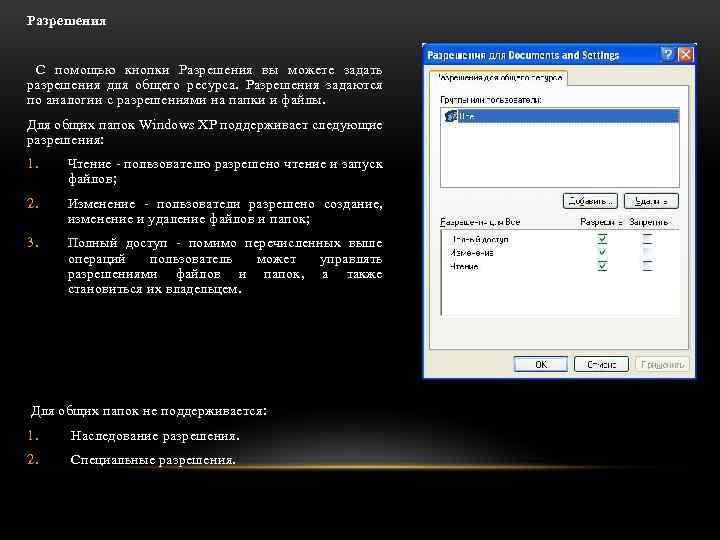 Разрешения С помощью кнопки Разрешения вы можете задать разрешения для общего ресурса. Разрешения задаются по аналогии с разрешениями на папки и файлы. Для общих папок Windows XP поддерживает следующие разрешения: 1. Чтение - пользователю разрешено чтение и запуск файлов; 2. Изменение - пользователи разрешено создание, изменение и удаление файлов и папок; 3. Полный доступ - помимо перечисленных выше операций пользователь может управлять разрешениями файлов и папок, а также становиться их владельцем. Для общих папок не поддерживается: 1. Наследование разрешения. 2. Специальные разрешения.
Разрешения С помощью кнопки Разрешения вы можете задать разрешения для общего ресурса. Разрешения задаются по аналогии с разрешениями на папки и файлы. Для общих папок Windows XP поддерживает следующие разрешения: 1. Чтение - пользователю разрешено чтение и запуск файлов; 2. Изменение - пользователи разрешено создание, изменение и удаление файлов и папок; 3. Полный доступ - помимо перечисленных выше операций пользователь может управлять разрешениями файлов и папок, а также становиться их владельцем. Для общих папок не поддерживается: 1. Наследование разрешения. 2. Специальные разрешения.
 После установки всех параметров общего доступа на вкладке Доступ окна свойств папки вы можете щелкнуть кнопку ОК или Применить. С этого момента папка будет предоставлена в общий доступ, и пользователи смогут обращаться к ней по сети. Общие папки помечаются соответствующими значками.
После установки всех параметров общего доступа на вкладке Доступ окна свойств папки вы можете щелкнуть кнопку ОК или Применить. С этого момента папка будет предоставлена в общий доступ, и пользователи смогут обращаться к ней по сети. Общие папки помечаются соответствующими значками.
 УПРАВЛЕНИЕ ОБЩИМИ ПАПКАМИ. Для того, чтобы увидеть, какие папки компьютера являются общими, где они расположены, кто с ними работает и пр. , вы можете воспользоваться консолью Управление компьютером. Для вызова консоли Управление компьютером выполните следующее: Пуск -> Программы -> Администрирование, или щелкните правой кнопки мыши значок Мой компьютер и в контекстном меню выберите Управление. Для управления общими папками раскройте ветвь дерева Общие папки, щелкнув по знаку плюс слева.
УПРАВЛЕНИЕ ОБЩИМИ ПАПКАМИ. Для того, чтобы увидеть, какие папки компьютера являются общими, где они расположены, кто с ними работает и пр. , вы можете воспользоваться консолью Управление компьютером. Для вызова консоли Управление компьютером выполните следующее: Пуск -> Программы -> Администрирование, или щелкните правой кнопки мыши значок Мой компьютер и в контекстном меню выберите Управление. Для управления общими папками раскройте ветвь дерева Общие папки, щелкнув по знаку плюс слева.
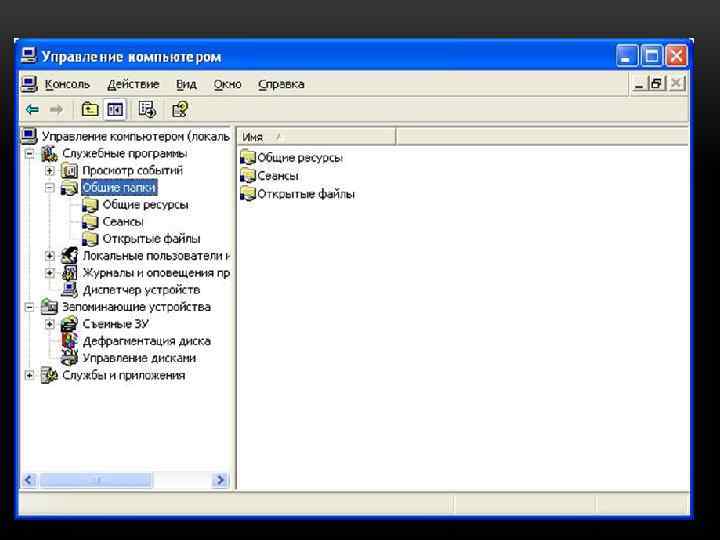
 УПРАВЛЕНИЕ РЕСУРСАМИ. В окне Управление компьютером выбрано Общие папки -> Общие ресурсы. Для разных категорий пользователей одну папку можно открыть для общего доступа под разными сетевыми именами. Поэтому обычно говорят, что открыли общий ресурс. В правой части выводится список всех общих ресурсов компьютера, количество подключенных пользователей. Здесь вы можете изменить параметры любого общего ресурса и разрешения для него. В списке ресурсов колонка Клиентские подключения указывает количество пользователей, подключенных в данный момент к каждой общей папке. В списке выберите общий ресурс правой кнопкой мыши. В открывшемся меню можно выбрать отключение ресурса или работу с его параметрами.
УПРАВЛЕНИЕ РЕСУРСАМИ. В окне Управление компьютером выбрано Общие папки -> Общие ресурсы. Для разных категорий пользователей одну папку можно открыть для общего доступа под разными сетевыми именами. Поэтому обычно говорят, что открыли общий ресурс. В правой части выводится список всех общих ресурсов компьютера, количество подключенных пользователей. Здесь вы можете изменить параметры любого общего ресурса и разрешения для него. В списке ресурсов колонка Клиентские подключения указывает количество пользователей, подключенных в данный момент к каждой общей папке. В списке выберите общий ресурс правой кнопкой мыши. В открывшемся меню можно выбрать отключение ресурса или работу с его параметрами.
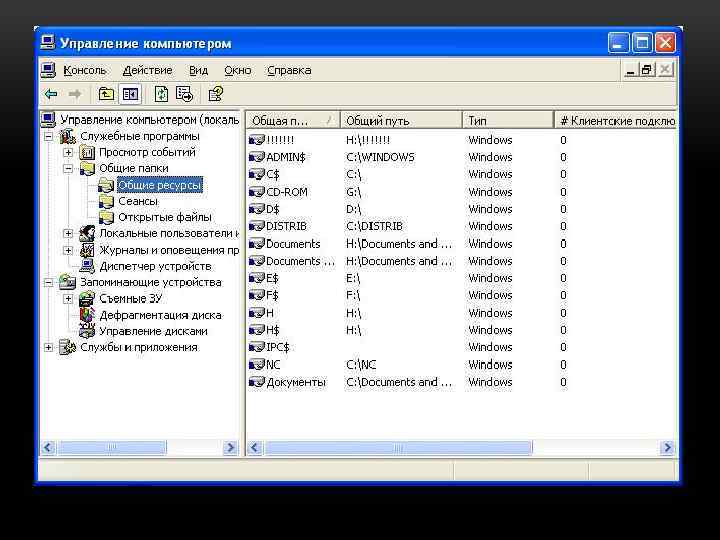
 АРХИВ Как создать архив. tar. gz tar -cvf file. tar /full/path — создать. tar -czvf file. tar. gz /full/path — создать. tar. gz (архив) tar -cjvf file. tar. bz 2 /full/path — создать. tar. bz 2 (архив) Синтаксис этих примеров: tar [-ключи] [название архива] [путь, что запаковать] Как открыть (распаковать). tar Чтобы распаковать запаковывай. tar: tar -xvf file. tar. gz или tar -xzf BUS_business_source. tar. gz Синтаксис: tar [-ключи] [название архива]
АРХИВ Как создать архив. tar. gz tar -cvf file. tar /full/path — создать. tar -czvf file. tar. gz /full/path — создать. tar. gz (архив) tar -cjvf file. tar. bz 2 /full/path — создать. tar. bz 2 (архив) Синтаксис этих примеров: tar [-ключи] [название архива] [путь, что запаковать] Как открыть (распаковать). tar Чтобы распаковать запаковывай. tar: tar -xvf file. tar. gz или tar -xzf BUS_business_source. tar. gz Синтаксис: tar [-ключи] [название архива]
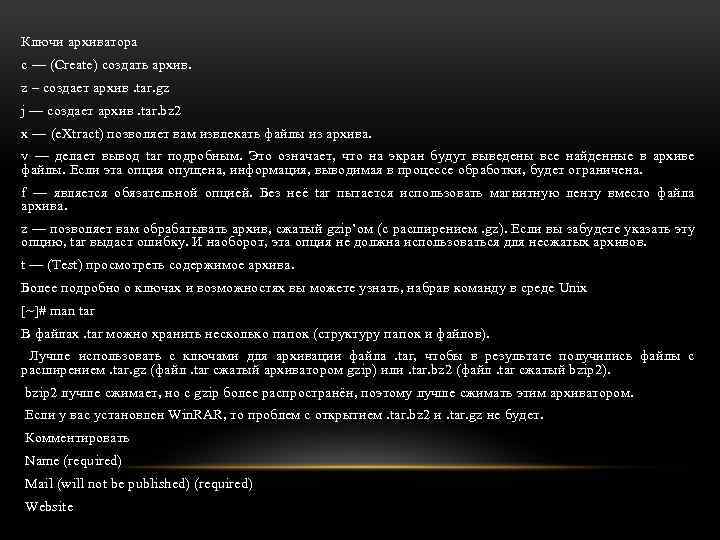 Ключи архиватора с — (Create) создать архив. z – создает архив. tar. gz j — создает архив. tar. bz 2 x — (e. Xtract) позволяет вам извлекать файлы из архива. v — делает вывод tar подробным. Это означает, что на экран будут выведены все найденные в архиве файлы. Если эта опция опущена, информация, выводимая в процессе обработки, будет ограничена. f — является обязательной опцией. Без неё tar пытается использовать магнитную ленту вместо файла архива. z — позволяет вам обрабатывать архив, сжатый gzip’ом (с расширением. gz). Если вы забудете указать эту опцию, tar выдаст ошибку. И наоборот, эта опция не должна использоваться для несжатых архивов. t — (Test) просмотреть содержимое архива. Более подробно о ключах и возможностях вы можете узнать, набрав команду в среде Unix [~]# man tar В файлах. tar можно хранить несколько папок (структуру папок и файлов). Лучше использовать с ключами для архивации файла. tar, чтобы в результате получились файлы с расширением. tar. gz (файл. tar сжатый архиватором gzip) или. tar. bz 2 (файл. tar сжатый bzip 2). bzip 2 лучше сжимает, но с gzip более распространён, поэтому лучше сжимать этим архиватором. Если у вас установлен Win. RAR, то проблем с открытием. tar. bz 2 и. tar. gz не будет. Комментировать Name (required) Mail (will not be published) (required) Website
Ключи архиватора с — (Create) создать архив. z – создает архив. tar. gz j — создает архив. tar. bz 2 x — (e. Xtract) позволяет вам извлекать файлы из архива. v — делает вывод tar подробным. Это означает, что на экран будут выведены все найденные в архиве файлы. Если эта опция опущена, информация, выводимая в процессе обработки, будет ограничена. f — является обязательной опцией. Без неё tar пытается использовать магнитную ленту вместо файла архива. z — позволяет вам обрабатывать архив, сжатый gzip’ом (с расширением. gz). Если вы забудете указать эту опцию, tar выдаст ошибку. И наоборот, эта опция не должна использоваться для несжатых архивов. t — (Test) просмотреть содержимое архива. Более подробно о ключах и возможностях вы можете узнать, набрав команду в среде Unix [~]# man tar В файлах. tar можно хранить несколько папок (структуру папок и файлов). Лучше использовать с ключами для архивации файла. tar, чтобы в результате получились файлы с расширением. tar. gz (файл. tar сжатый архиватором gzip) или. tar. bz 2 (файл. tar сжатый bzip 2). bzip 2 лучше сжимает, но с gzip более распространён, поэтому лучше сжимать этим архиватором. Если у вас установлен Win. RAR, то проблем с открытием. tar. bz 2 и. tar. gz не будет. Комментировать Name (required) Mail (will not be published) (required) Website


