2 Абсолютная и относительная ссылка.ppt
- Количество слайдов: 11

Абсолютная и относительная ссылка В презентации 1 (Начало работы в Excel) было показано как создать арифметическое выражение для вычисления функции у = cos 2(пx). • • В ячейку В 1 введем формулу =COS(ПИ()*А 1) С помощью маркера заполнения «протащим» ее до ячейки В 11 Адрес ссылки в формуле меняется автоматически Такой способ ссылки на адрес аргумента (А 1) называется относительным Презентация 2. Абсолютные и относительные ссылки

Однако, это не всегда удобно. Иногда требуется обращаться к одной и той же ячейке, тогда адрес этой ячейки (ссылку) можно закрепить, поставив знак $ перед буквой колонки и/или номером строки, например $A$1 Способы адресации: А 1 – относительная адресация (автоматически изменяется при протаскивании формулы); $A$1 – абсолютная адресация (НЕ изменяется при протаскивании формулы; $A 1, A$1 – смешанная адресация (при протаскивании формулы изменяется номер строки или буква колонки) Презентация 2. Абсолютные и относительные ссылки

Рассмотрим следующий пример: построить в одних осях 2 графика А и В это параметры, принимающие произвольные значения, Х [-1. 57, 3. 23], x=0. 3 Пусть А=4, В=5 Информацию на рабочем листе расположим следующим образом: В колонке А – значения аргумента Х В колонке В – значения функции u В колонке С – значения функции w В колонке D – значения параметра А В колонке E – значения параметра B Выполним заполнение диапазона А 2: А 18, как было показано в Презентации 1 Презентация 2. Абсолютные и относительные ссылки

При создании формулы в ячейке В 1 следует учесть, что ссылка на аргумент Х должна быть относительной (изменяться при протаскивании A 2), тогда как ссылки на параметры А ($D$2) и В должны быть абсолютными (не должны изменяться) • • • Помните, что при наборе формулы ссылку на ячейку следует указывать мышью, но не набирать на клавиатуре Знаки $$ проще всего получать нажатием функциональной клавиши F 4 После протаскивания созданной формулы в ячейке В 18 будут ссылки на ячейку А 18(аргумент Х) и $D$2( параметр A) Презентация 2. Абсолютные и относительные ссылки
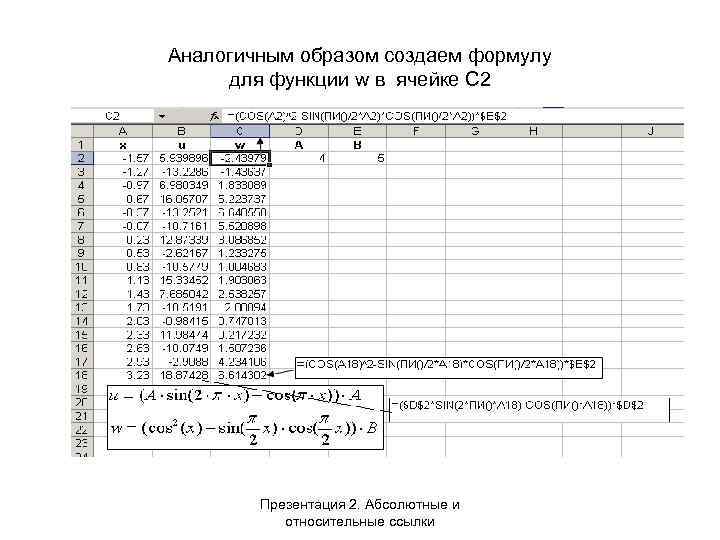
Аналогичным образом создаем формулу для функции w в ячейке С 2 Презентация 2. Абсолютные и относительные ссылки

Рисуем 2 графика в одних осях • • • Шаг 1 - Выбор типа диаграммы Шаг 2 – В поле «Диапазон» указываем мышью В 2: С 18 Шаг 2 – Переходим в закладку «Ряд» и в поле «Подписи оси Х» указываем А 2: А 18 Презентация 2. Абсолютные и относительные ссылки
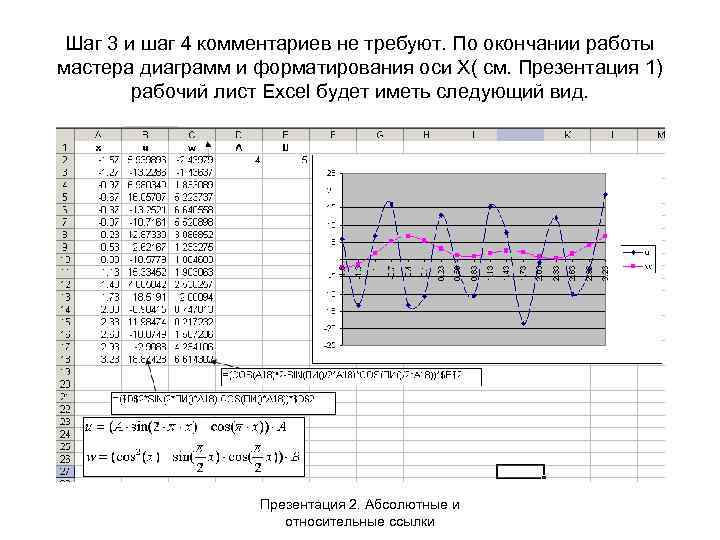
Шаг 3 и шаг 4 комментариев не требуют. По окончании работы мастера диаграмм и форматирования оси Х( см. Презентация 1) рабочий лист Excel будет иметь следующий вид. Презентация 2. Абсолютные и относительные ссылки
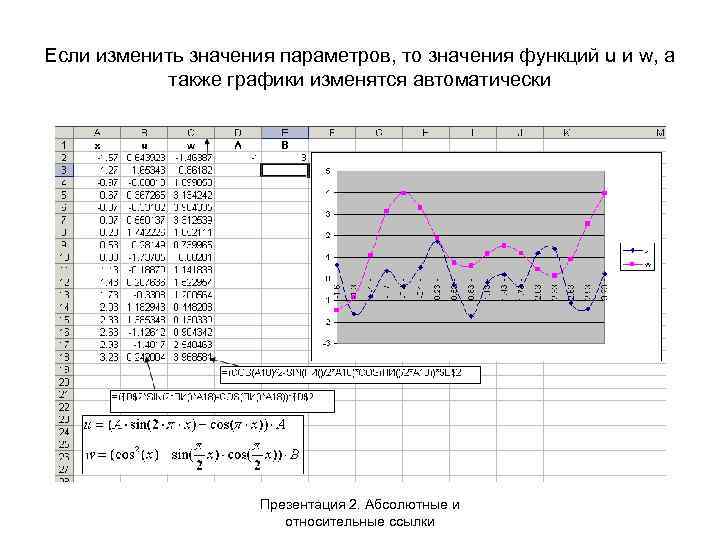
Если изменить значения параметров, то значения функций u и w, а также графики изменятся автоматически Презентация 2. Абсолютные и относительные ссылки

Построение поверхности. Пример на смешанные ссылки • • • Требуется построить поверхность вида z=x 2 -2*e 0. 2 x *y 2 при x, y [-1, 1], x=0. 25 Рабочий лист представим как плоскость Х-Y, для чего в ячейку А 1 введем обозначение Y/ X, то есть в диапазон А 2: А 10 заполним значениями Y а диапазон В 1: J 1 значениями Х. СМ. рисунок Тогда каждая ячейка будет представлять точку плоскости с соответствующими координатами, например ячейка В 1 -точка (-1, -1), ячейка С 4 – точка (-0. 75, -0. 5). Иначе говоря, каждая ячейка это узел сетки на плоскости Х-Y Презентация 2. Абсолютные и относительные ссылки
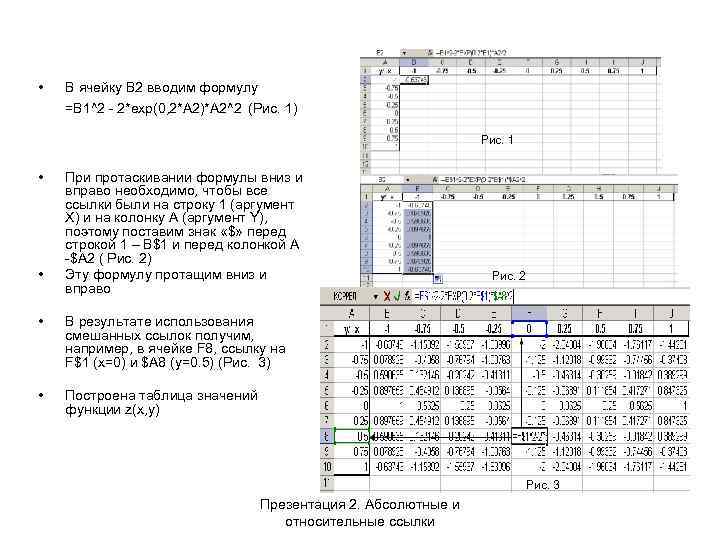
• В ячейку В 2 вводим формулу =B 1^2 - 2*exp(0, 2*A 2)*A 2^2 (Рис. 1) Рис. 1 • • При протаскивании формулы вниз и вправо необходимо, чтобы все ссылки были на строку 1 (аргумент Х) и на колонку А (аргумент Y), поэтому поставим знак «$» перед строкой 1 – В$1 и перед колонкой А -$A 2 ( Рис. 2) Эту формулу протащим вниз и вправо • В результате использования смешанных ссылок получим, например, в ячейке F 8, ссылку на F$1 (x=0) и $A 8 (y=0. 5) (Рис. 3) • Рис. 2 Построена таблица значений функции z(x, y) Рис. 3 Презентация 2. Абсолютные и относительные ссылки
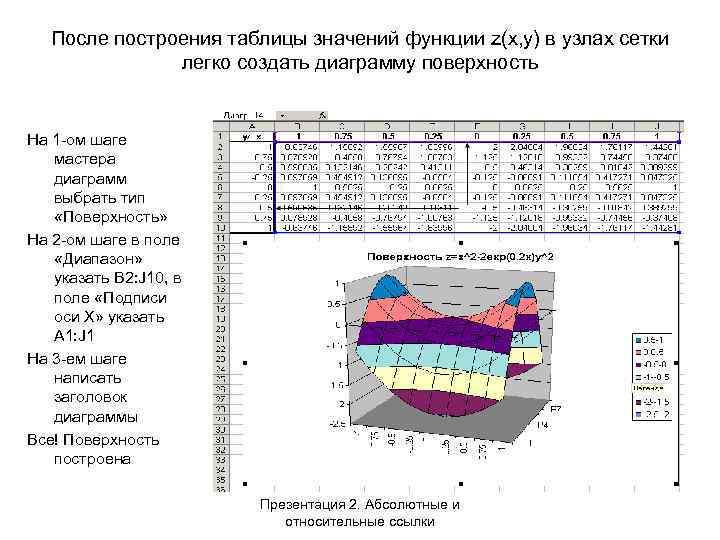
После построения таблицы значений функции z(x, y) в узлах сетки легко создать диаграмму поверхность На 1 -ом шаге мастера диаграмм выбрать тип «Поверхность» На 2 -ом шаге в поле «Диапазон» указать B 2: J 10, в поле «Подписи оси Х» указать A 1: J 1 На 3 -ем шаге написать заголовок диаграммы Все! Поверхность построена Презентация 2. Абсолютные и относительные ссылки
2 Абсолютная и относительная ссылка.ppt