0fd02f4889a6cddf531753d98d7ec661.ppt
- Количество слайдов: 61
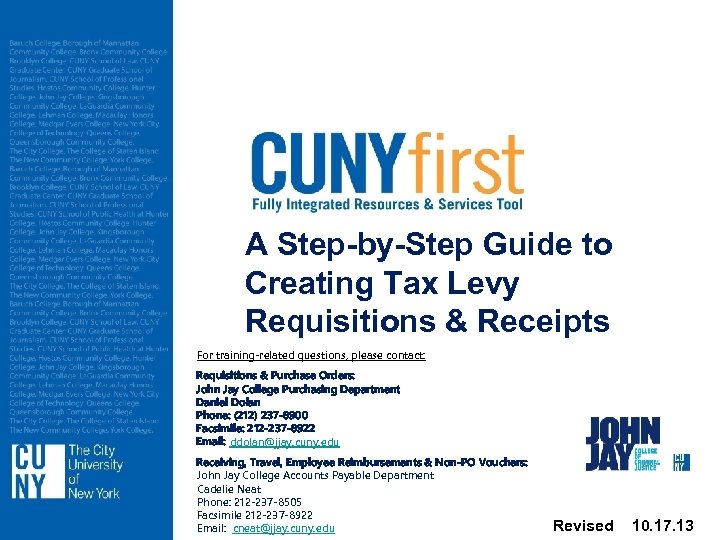
A Step-by-Step Guide to Creating Tax Levy Requisitions & Receipts For training-related questions, please contact: Requisitions & Purchase Orders: John Jay College Purchasing Department Daniel Dolan Phone: (212) 237 -8900 Facsimile: 212 -237 -8922 Email: ddolan@jjay. cuny. edu Receiving, Travel, Employee Reimbursements & Non-PO Vouchers: John Jay College Accounts Payable Department Cadelie Neat Phone: 212 -237 -8505 Facsimile 212 -237 -8922 Email: cneat@jjay. cuny. edu Revised 10. 17. 13

Create Requisitions Table of Contents Helpful Tips/Icons for Navigating in CUNYfirst Overview Page 3 Pages 3 -33 Create Requisitions Page 2 1. Define Requisition Pages 7 -17 2. Add Items and Services Pages 18 -24 3. Review and Submit Pages 25 -33 Manage & Approve Requisitions Pages 34 -35 Budget Check: How It Works, Action Plan, Manage Requisitions & Checking Balances Pages 36 -44 Receiving: Policies, Entering Receipts & Cancelling Receipts Pages 45 -60 1

Create Requisitions Helpful Tips/Icons Navigating in CUNYfirst 1) • • Disable ALL Pop-up Blockers Do not use the browser’s back button when attempting to get to the previous screen. Always look for the blue underlined link instructing you to return to the previous screen The system “times out” any users who have been idle for 20 minutes or longer Never select the DUMMY vendor option when selecting a Vendor 2
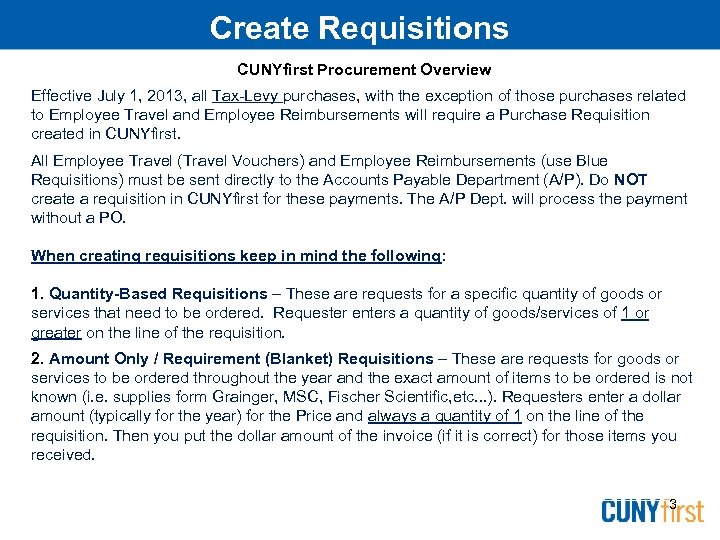
Create Requisitions CUNYfirst Procurement Overview Effective July 1, 2013, all Tax-Levy purchases, with the exception of those purchases related to Employee Travel and Employee Reimbursements will require a Purchase Requisition created in CUNYfirst. All Employee Travel (Travel Vouchers) and Employee Reimbursements (use Blue Requisitions) must be sent directly to the Accounts Payable Department (A/P). Do NOT create a requisition in CUNYfirst for these payments. The A/P Dept. will process the payment without a PO. When creating requisitions keep in mind the following: 1. Quantity-Based Requisitions – These are requests for a specific quantity of goods or services that need to be ordered. Requester enters a quantity of goods/services of 1 or greater on the line of the requisition. 2. Amount Only / Requirement (Blanket) Requisitions – These are requests for goods or services to be ordered throughout the year and the exact amount of items to be ordered is not known (i. e. supplies form Grainger, MSC, Fischer Scientific, etc. . . ). Requesters enter a dollar amount (typically for the year) for the Price and always a quantity of 1 on the line of the requisition. Then you put the dollar amount of the invoice (if it is correct) for those items you received. 3
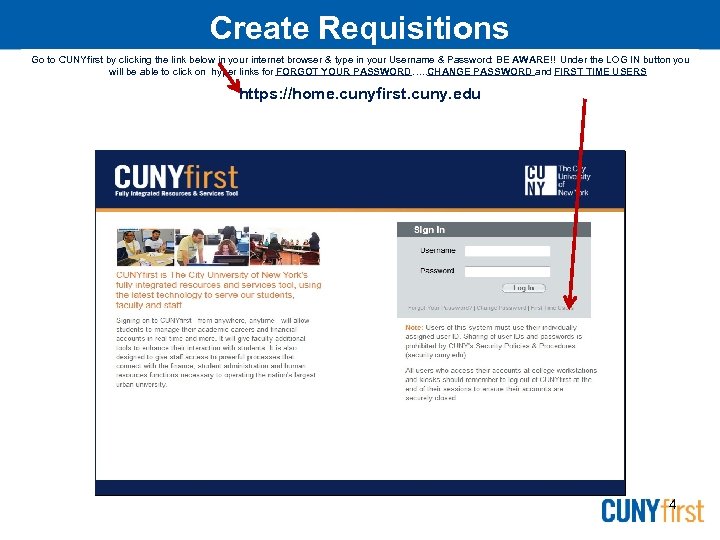
Create Requisitions Go to CUNYfirst by clicking the link below in your internet browser & type in your Username & Password: BE AWARE!! Under the LOG IN button you will be able to click on hyper links for FORGOT YOUR PASSWORD…. . CHANGE PASSWORD and FIRST TIME USERS https: //home. cunyfirst. cuny. edu 4
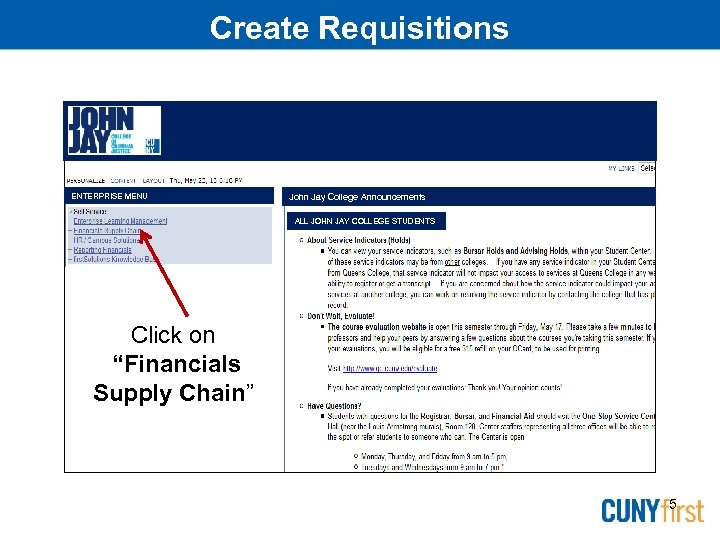
Create Requisitions ENTERPRISE MENU John Jay College Announcements ALL JOHN JAY COLLEGE STUDENTS Click on “Financials Supply Chain” 5
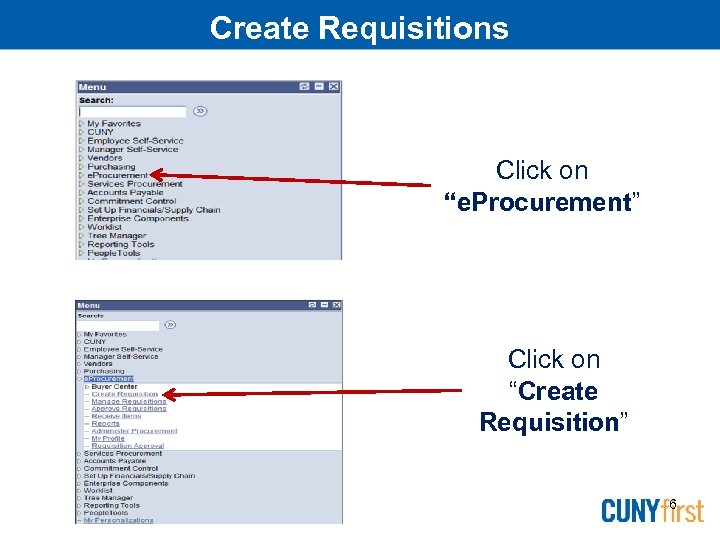
Create Requisitions Click on “e. Procurement” Click on “Create Requisition” 6
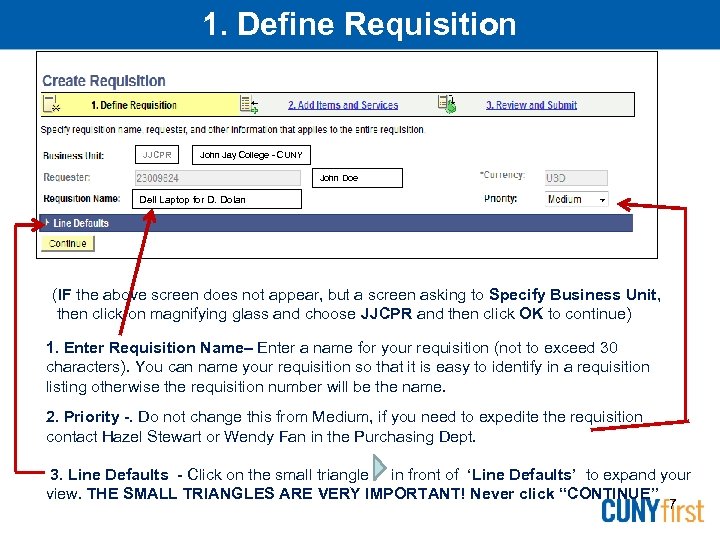
1. Define Requisition JJCPR John Jay College - CUNY John Doe Dell Laptop for D. Dolan (IF the above screen does not appear, but a screen asking to Specify Business Unit, then click on magnifying glass and choose JJCPR and then click OK to continue) 1. Enter Requisition Name– Enter a name for your requisition (not to exceed 30 characters). You can name your requisition so that it is easy to identify in a requisition listing otherwise the requisition number will be the name. 2. Priority -. Do not change this from Medium, if you need to expedite the requisition contact Hazel Stewart or Wendy Fan in the Purchasing Dept. 3. Line Defaults - Click on the small triangle in front of ‘Line Defaults’ to expand your view. THE SMALL TRIANGLES ARE VERY IMPORTANT! Never click “CONTINUE” 7

1. Define Requisition (cont) JJC 01 JJCPR 01 Click on the magnifying glass next to Vendor to begin the search for the vendor number and vendor location. Entering the Vendor, Vendor Location, Category and Unit of Measure field under Line Defaults will populate on all lines on the requisition. Each field can be changed once you get to “Add Items & Services”. Ship To Location: NB-L 2. 65 is the central receiving dock location for the entire campus. Do NOT change. GL Unit: should always reflect JJC 01. Do NOT change. Location Code: Internal location for the Requester for delivery i. e. , office number, lab name. Do Not complete “DUE DATE” or “ATTENTION: ” 8

1. Define Requisition Dell One Vendor per Requisition is REQUIRED. Type the Name of the Vendor by entering only a partial spelling of the Vendor’s legal name to view a full list of options in the Short Vendor Name field. Always type in the Short Vendor Name field. It is always better to start your search using less of the name than more. When searching for the vendor “Citi-PCard Citibank NA” start search using “Citi”. Then click on the ‘Find’ button. 9
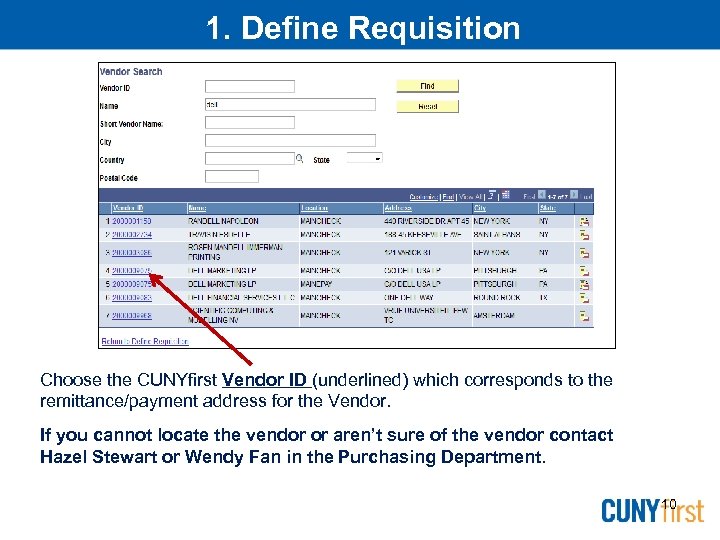
1. Define Requisition Choose the CUNYfirst Vendor ID (underlined) which corresponds to the remittance/payment address for the Vendor. If you cannot locate the vendor or aren’t sure of the vendor contact Hazel Stewart or Wendy Fan in the Purchasing Department. 10
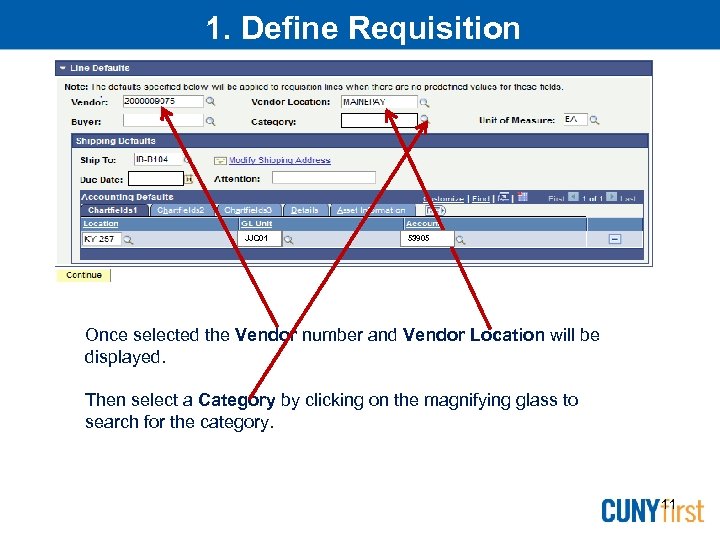
1. Define Requisition JJC 01 53905 Once selected the Vendor number and Vendor Location will be displayed. Then select a Category by clicking on the magnifying glass to search for the category. 11
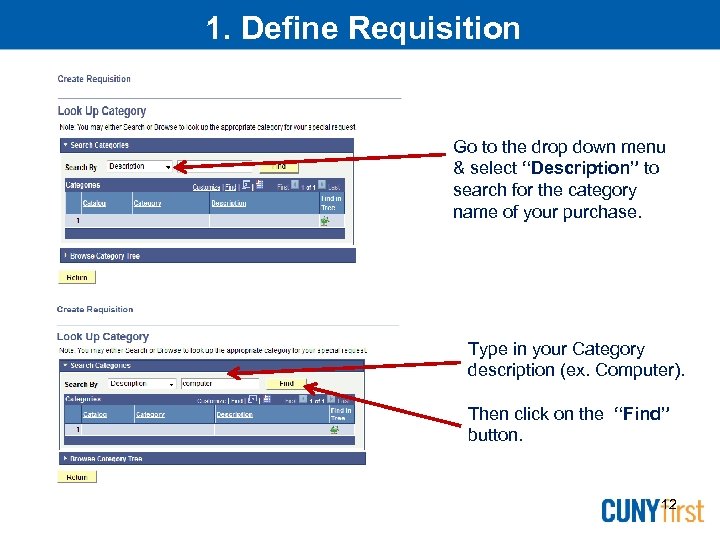
1. Define Requisition Go to the drop down menu & select “Description” to search for the category name of your purchase. Type in your Category description (ex. Computer). Then click on the “Find” button. 12

1. Define Requisition Click on the Description that best describes your purchase. You should then be taken back to the ‘Define Requisition’ page with the indicated category code number pre-populated in the category field. 13
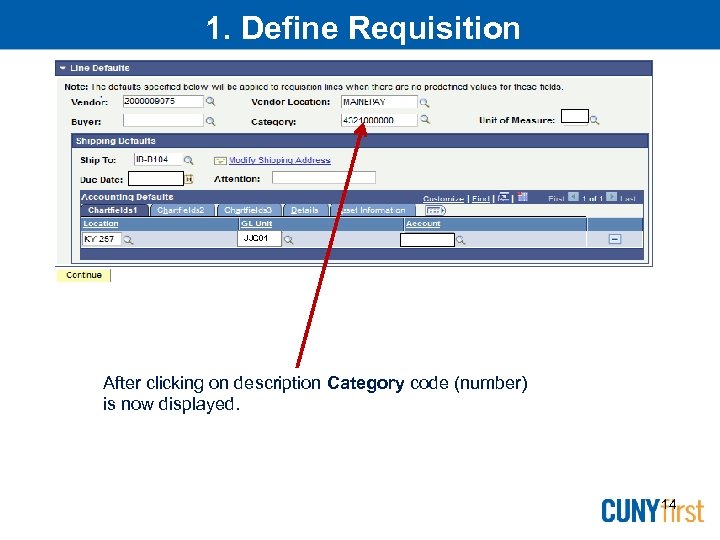
1. Define Requisition JJC 01 After clicking on description Category code (number) is now displayed. 14
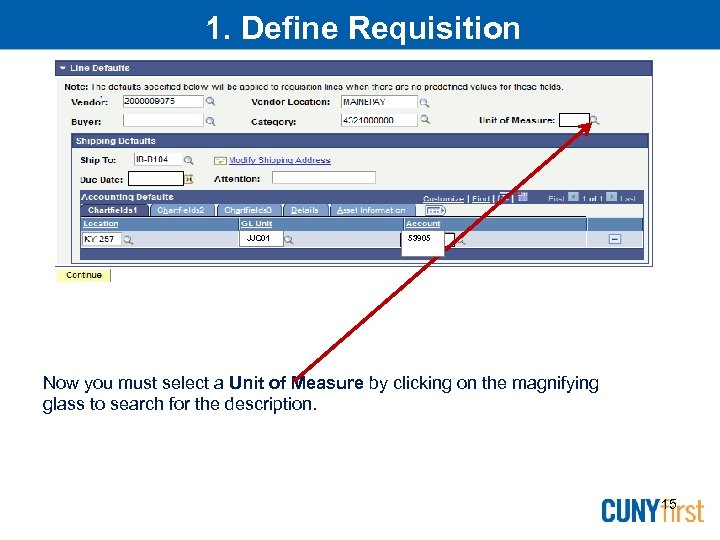
1. Define Requisition JJC 01 53905 Now you must select a Unit of Measure by clicking on the magnifying glass to search for the description. 15
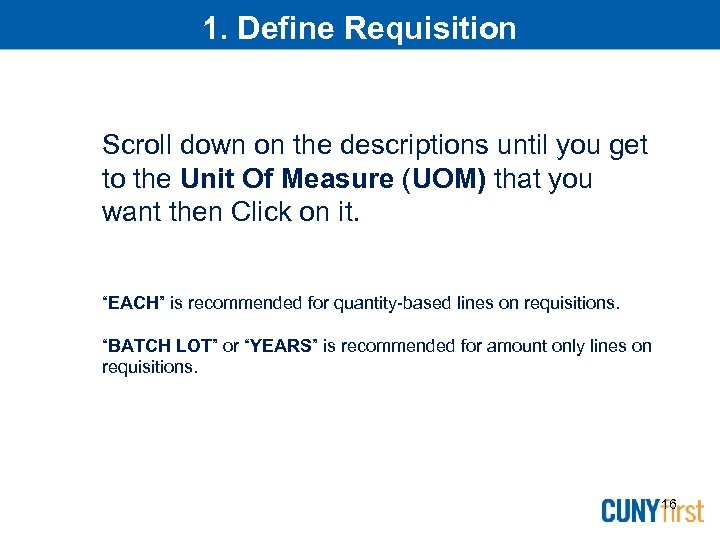
1. Define Requisition Scroll down on the descriptions until you get to the Unit Of Measure (UOM) that you want then Click on it. “EACH” is recommended for quantity-based lines on requisitions. “BATCH LOT” or “YEARS” is recommended for amount only lines on requisitions. 16
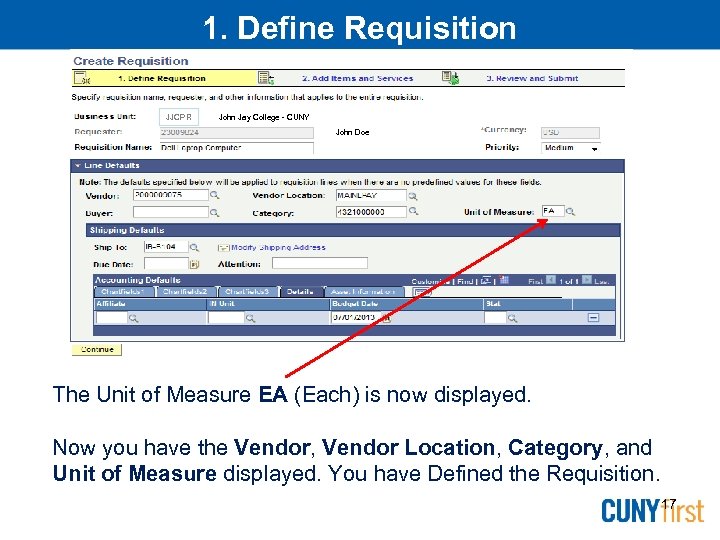
1. Define Requisition JJCPR John Jay College - CUNY John Doe The Unit of Measure EA (Each) is now displayed. Now you have the Vendor, Vendor Location, Category, and Unit of Measure displayed. You have Defined the Requisition. 17
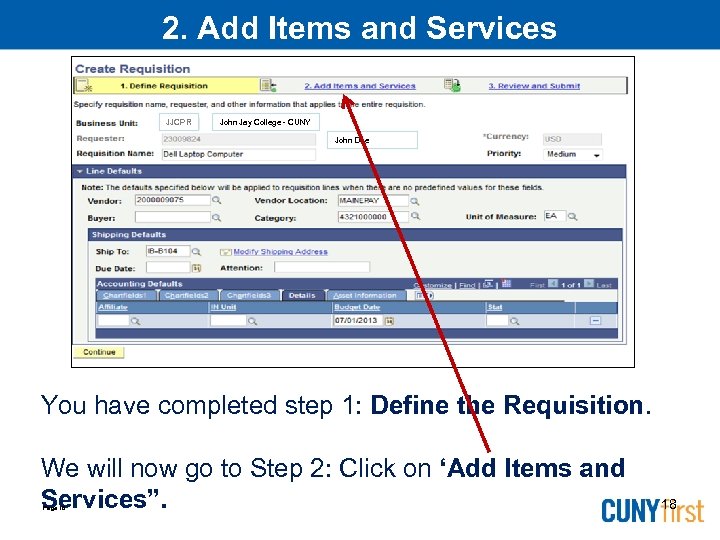
2. Add Items and Services JJCPR John Jay College - CUNY John Doe You have completed step 1: Define the Requisition. We will now go to Step 2: Click on ‘Add Items and Services”. Page 18 18
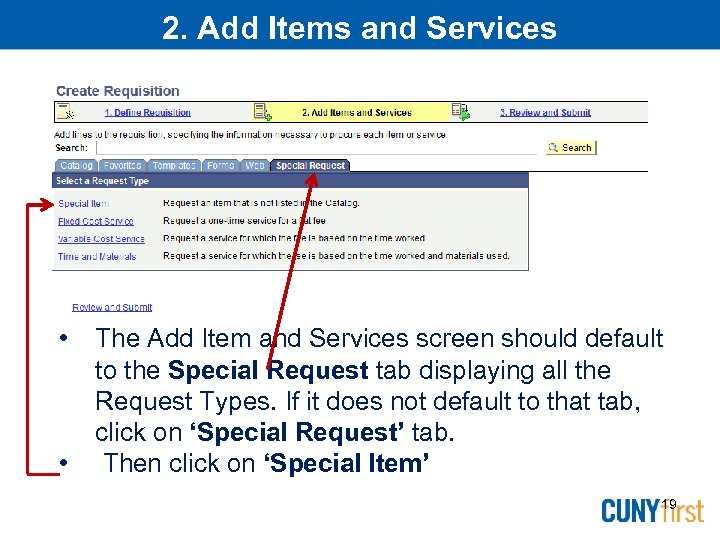
2. Add Items and Services • • The Add Item and Services screen should default to the Special Request tab displaying all the Request Types. If it does not default to that tab, click on ‘Special Request’ tab. Then click on ‘Special Item’ 19
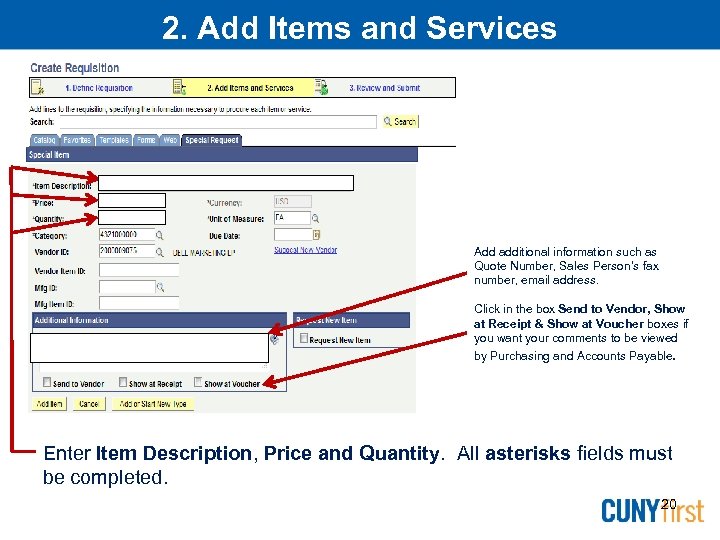
2. Add Items and Services Add additional information such as Quote Number, Sales Person’s fax number, email address. Click in the box Send to Vendor, Show at Receipt & Show at Voucher boxes if you want your comments to be viewed by Purchasing and Accounts Payable. Enter Item Description, Price and Quantity. All asterisks fields must be completed. 20
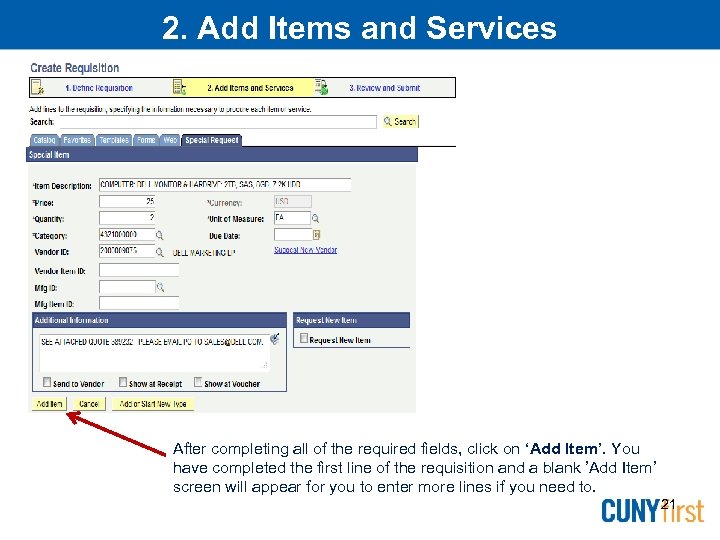
2. Add Items and Services After completing all of the required fields, click on ‘Add Item’. You have completed the first line of the requisition and a blank ’Add Item’ screen will appear for you to enter more lines if you need to. 21
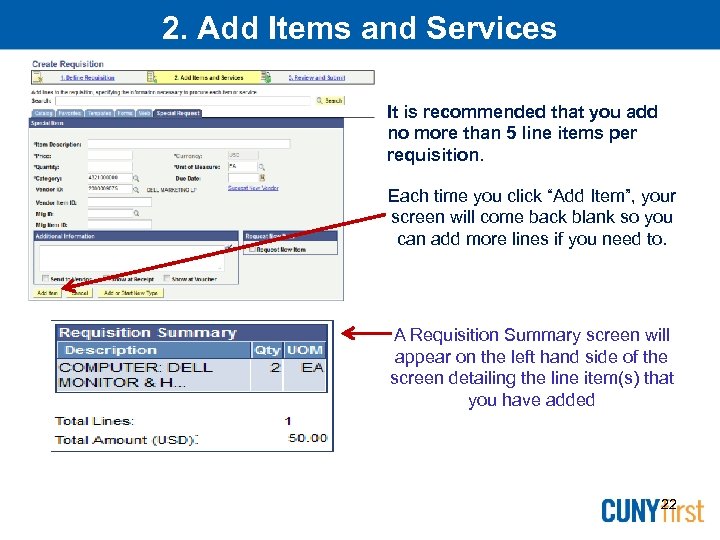
2. Add Items and Services It is recommended that you add no more than 5 line items per requisition. Each time you click “Add Item”, your screen will come back blank so you can add more lines if you need to. A Requisition Summary screen will appear on the left hand side of the screen detailing the line item(s) that you have added 22

2. Add Items and Services For Quantity-based requisitions, you MUST add an ‘Amount Only’ line for Shipping IF the Vendor is charging freight. If they are, confirm with the Vendor the amount of the freight charge upfront & request that it is added to your formal quote. Add a little more than they indicate to be on the safe side. The money will revert back to your balance if you do not need all of it. Proceed with completing all fields marked with an asterisk. For freight charges, the category code is 4321000000 and the quantity will be one. See below for how freight charges should be displayed as a line item. Click “Add Item” 23
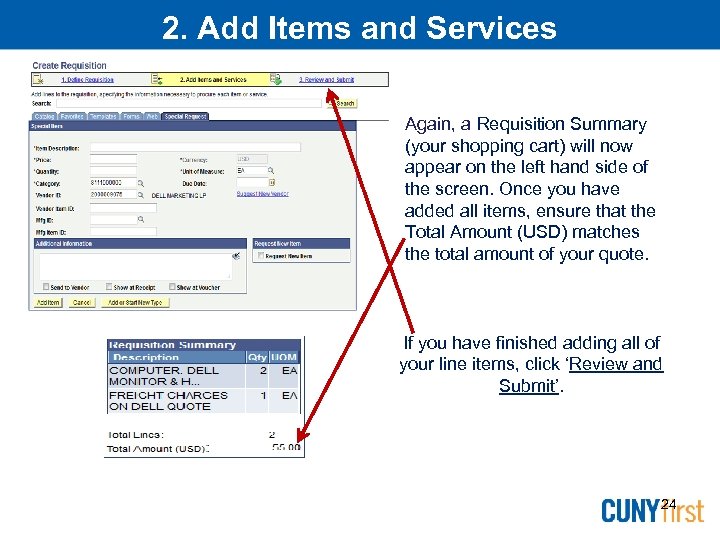
2. Add Items and Services Again, a Requisition Summary (your shopping cart) will now appear on the left hand side of the screen. Once you have added all items, ensure that the Total Amount (USD) matches the total amount of your quote. If you have finished adding all of your line items, click ‘Review and Submit’. 24

3. Review and Submit JJCPR John Jay College - CUNY John Doe For repetitive purchases, you may Add to your Favorites or Templates. Click on the circular cloud to ADD Comments & ATTACH your quotation or additional documentation. All attachments must be added to Line 1 of each requisition. 25
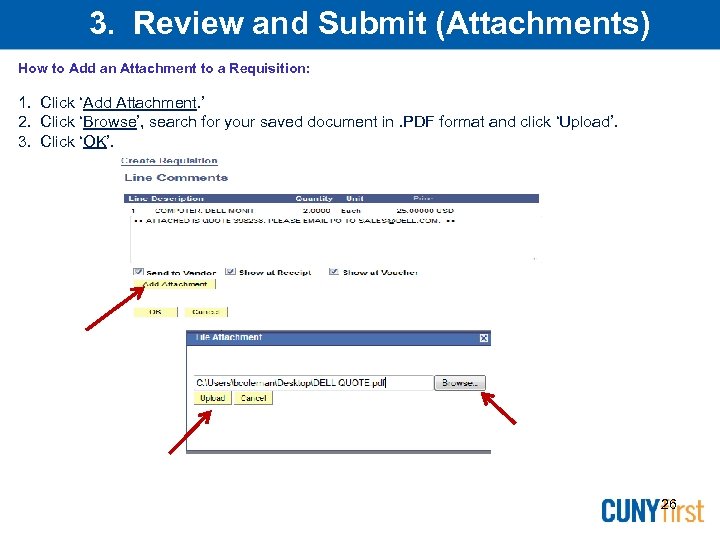
3. Review and Submit (Attachments) How to Add an Attachment to a Requisition: 1. Click ‘Add Attachment. ’ 2. Click ‘Browse’, search for your saved document in. PDF format and click ‘Upload’. 3. Click ‘OK’. 26

3. Review and Submit JJCPR John Jay College - CUNY John Doe Click line details to ADD an “Amount Only” line. Remember, the “Amount Only” means that you will need to verify the price of the line and not the quantity of the items received when creating a Receipt in CUNYfirst. 27

3. Review and Submit CUNYFirst ID Click the checkbox ‘Amount Only’ to define the requisition as Amount only. The quantity will be set to 1. ONLY quantity-based requisitions will be accepted for items which require IT, Hazmat or Facilities inspection. 28
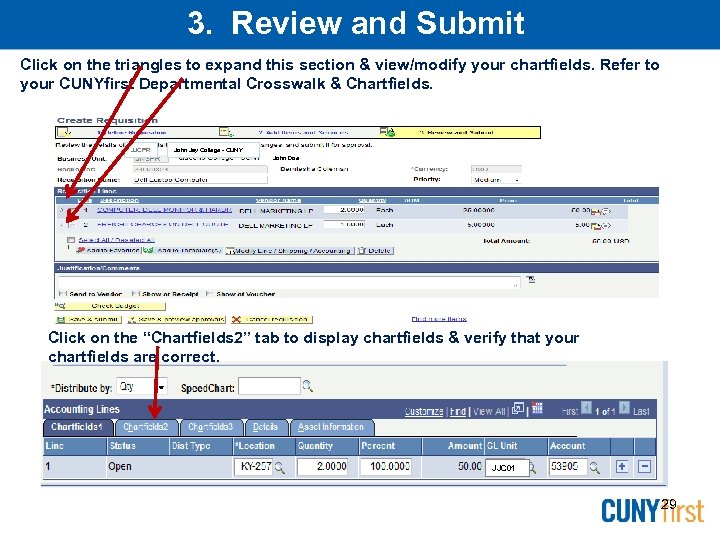
3. Review and Submit Click on the triangles to expand this section & view/modify your chartfields. Refer to your CUNYfirst Departmental Crosswalk & Chartfields. JJCPR John Jay College - CUNY John Doe Click on the “Chartfields 2” tab to display chartfields & verify that your chartfields are correct. JJC 01 JJCPR 01 29
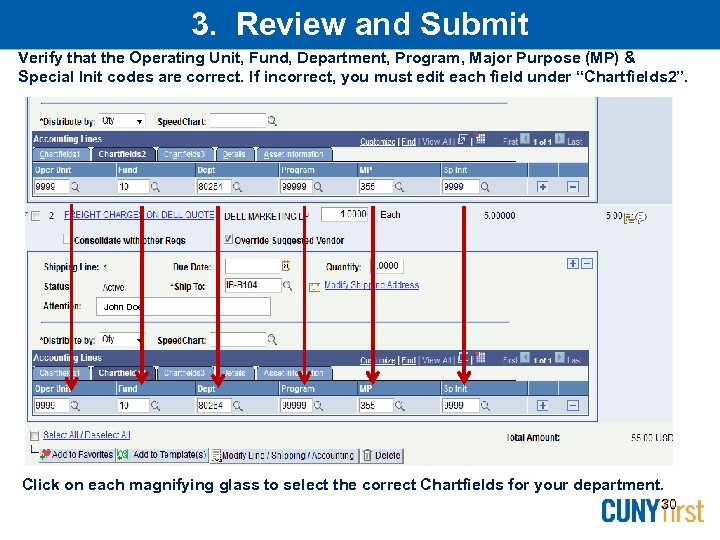
3. Review and Submit Verify that the Operating Unit, Fund, Department, Program, Major Purpose (MP) & Special Init codes are correct. If incorrect, you must edit each field under “Chartfields 2”. Click on the Chartfields 2 tab. Is the Oper Unit, Fund, Dept, Program, MP and SP Init codes reflecting correctly? John Doe Click on each magnifying glass to select the correct Chartfields for your department. 30
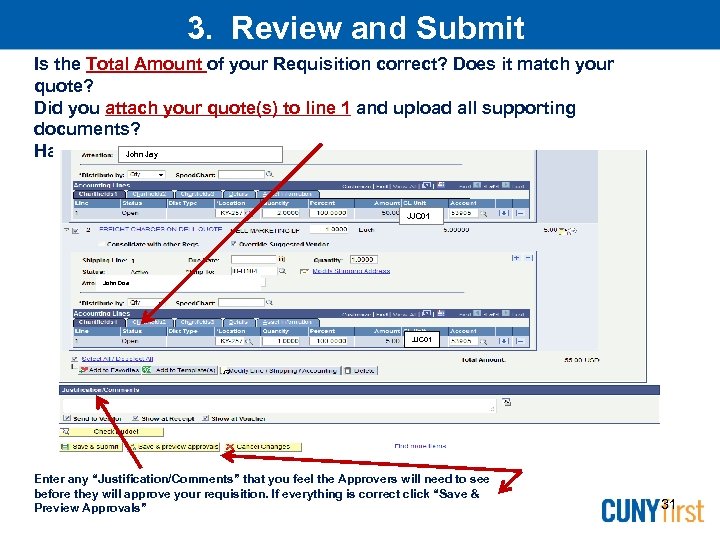
3. Review and Submit Is the Total Amount of your Requisition correct? Does it match your quote? Did you attach your quote(s) to line 1 and upload all supporting documents? Have you verified that your Chartfields are correct? (See Chartfields 2) John Jay JJC 01 John Doe JJC 01 Enter any “Justification/Comments” that you feel the Approvers will need to see before they will approve your requisition. If everything is correct click “Save & Preview Approvals” 31

3. Review and Submit Click ‘Save & Preview’ to view the approval flow of your requisition. The requisition will always go to your Supervisor for approval first before it can go to Approver 1. Click on the blue underlined areas titled ‘Multiple Approvers’ to show who the multiple approvers are. John Jay JJCPR John Jay jjay@jjay. cuny. edu Test Mail testmail@jjay. cuny. edu Test Mail 2 testmail 2@jjay. cuny. edu 32
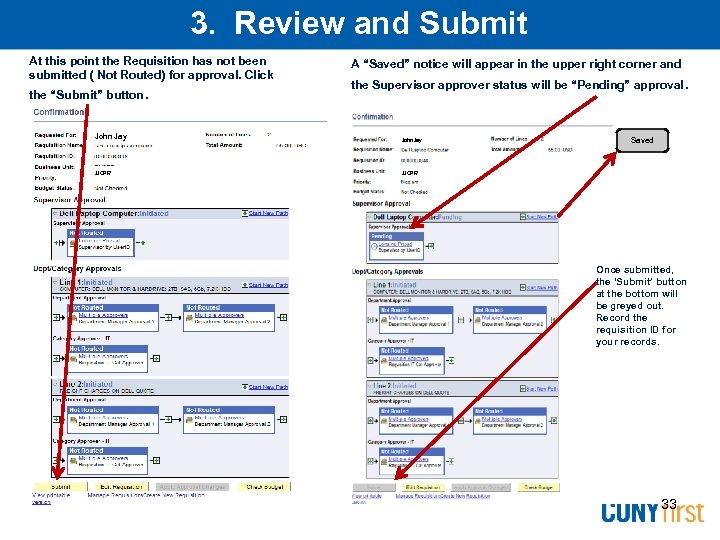
3. Review and Submit At this point the Requisition has not been submitted ( Not Routed) for approval. Click the “Submit” button. A “Saved” notice will appear in the upper right corner and the Supervisor approver status will be “Pending” approval. John Jay JJCPR Saved Once submitted, the ‘Submit’ button at the bottom will be greyed out. Record the requisition ID for your records. 33
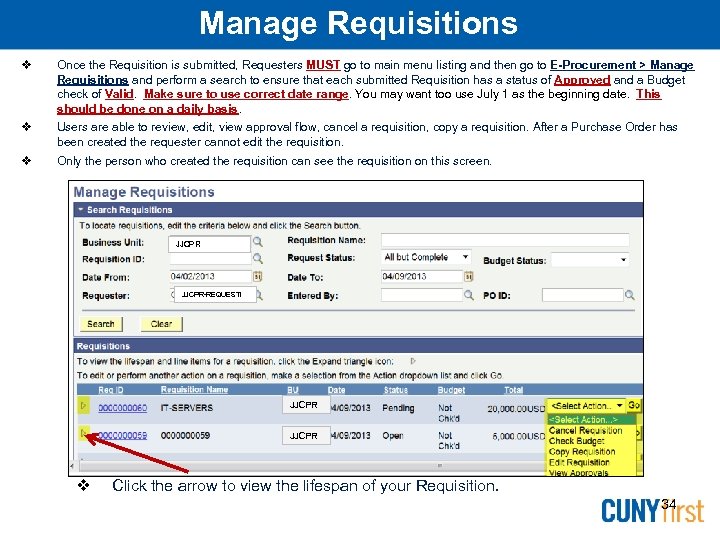
Manage Requisitions Once the Requisition is submitted, Requesters MUST go to main menu listing and then go to E-Procurement > Manage Requisitions and perform a search to ensure that each submitted Requisition has a status of Approved and a Budget check of Valid. Make sure to use correct date range. You may want too use July 1 as the beginning date. This should be done on a daily basis. Users are able to review, edit, view approval flow, cancel a requisition, copy a requisition. After a Purchase Order has been created the requester cannot edit the requisition. Only the person who created the requisition can see the requisition on this screen. JJCPR-REQUESTI JJCPR Click the arrow to view the lifespan of your Requisition. 34
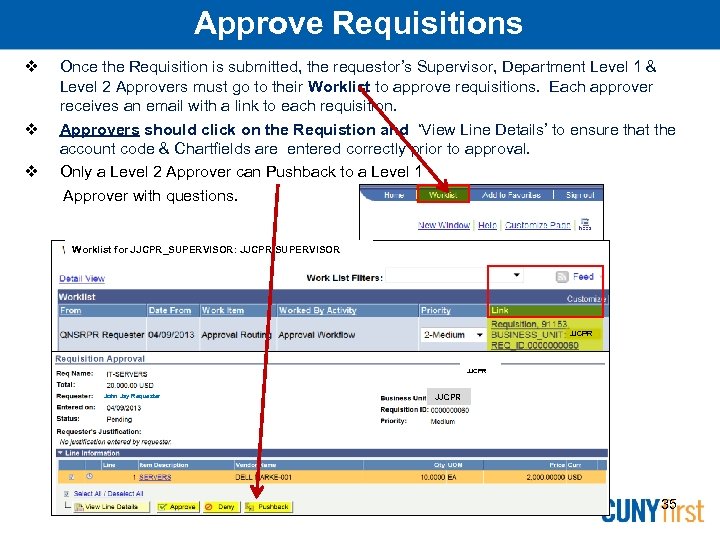
Approve Requisitions Once the Requisition is submitted, the requestor’s Supervisor, Department Level 1 & Level 2 Approvers must go to their Worklist to approve requisitions. Each approver receives an email with a link to each requisition. Approvers should click on the Requistion and ‘View Line Details’ to ensure that the account code & Chartfields are entered correctly prior to approval. Only a Level 2 Approver can Pushback to a Level 1 Approver with questions. Worklist for JJCPR_SUPERVISOR: JJCPR SUPERVISOR JJCPR John Jay Requester JJCPR 35
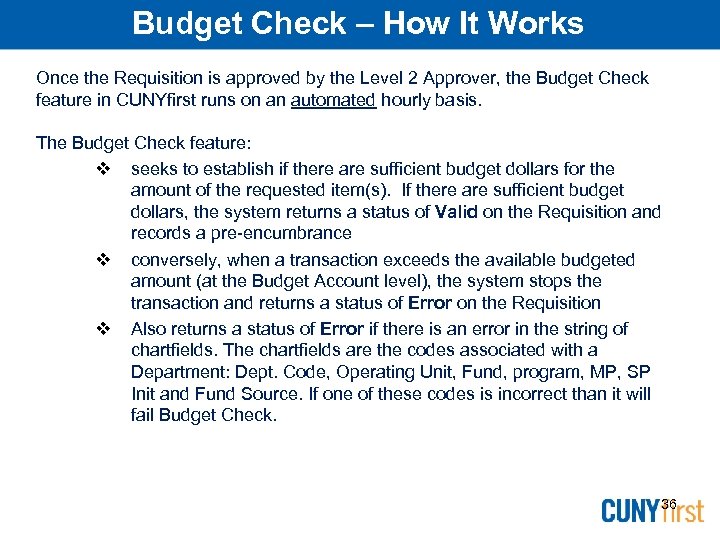
Budget Check – How It Works Once the Requisition is approved by the Level 2 Approver, the Budget Check feature in CUNYfirst runs on an automated hourly basis. The Budget Check feature: seeks to establish if there are sufficient budget dollars for the amount of the requested item(s). If there are sufficient budget dollars, the system returns a status of Valid on the Requisition and records a pre-encumbrance conversely, when a transaction exceeds the available budgeted amount (at the Budget Account level), the system stops the transaction and returns a status of Error on the Requisition Also returns a status of Error if there is an error in the string of chartfields. The chartfields are the codes associated with a Department: Dept. Code, Operating Unit, Fund, program, MP, SP Init and Fund Source. If one of these codes is incorrect than it will fail Budget Check. 36

Budget Check – Action Plan As there is NO automated email that is sent to the Requester indicating that the budget check has an Error, the following steps must be followed: PRIOR TO APPROVING THE REQUISITION All Approvers should verify that all chartfields and account codes are correct prior to approving each requisition. If incorrect, the Supervisor and/or Level 1 Approver should Deny the requisition & instruct the Requester to correct these fields prior to approval. Level 2 Approvers have the ability to edit the Requisition prior to approval Departmental Approvers should employ a practice of viewing departmental budget balances by running the Budget query to check for sufficient balances prior to approving requisitions AFTER THE REQUISITON IS APPROVED Requesters should check Manage Requisitions daily to ensure that the Budget Check status is Valid for their requistions. If the budget check returns an Error, the Requester must view the requisition details to ensure that the chartfields are correct and verify that the Budget Account code selected has sufficient budget balance. If it is deemed that the chartfields or Budget account codes are incorrect, the Requester must edit the requisition to reflect the correct fields under Edit Requisitions If the requisition continues to show a status of Error, the departmental manager must then coordinate with the Budget Office 37
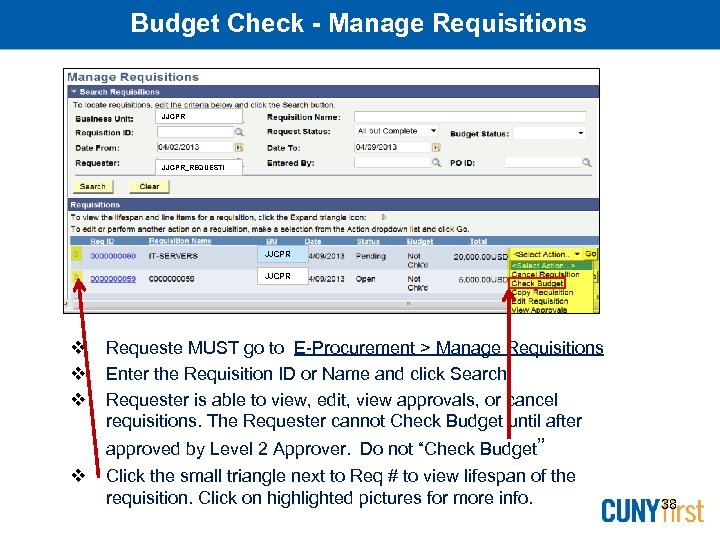
Budget Check - Manage Requisitions JJCPR_REQUESTI JJCPR Requeste MUST go to E-Procurement > Manage Requisitions Enter the Requisition ID or Name and click Search Requester is able to view, edit, view approvals, or cancel requisitions. The Requester cannot Check Budget until after approved by Level 2 Approver. Do not “Check Budget” Click the small triangle next to Req # to view lifespan of the requisition. Click on highlighted pictures for more info. 38

Checking Budget Balances – Query Viewer To view the available budget balance for each account code for your department, you must take the following steps: 1. Click on ‘Reporting Tools’ 2. Click on ‘Query’ 3. Click on ‘Query Viewer’ 39

Checking Budget Balances – Query Viewer 4. Type in the Query Name below: CU_BUDGET_OVR_EXP_DEPT_SR 5. Click ‘Search’ 6. Click on the blue underlined HTML link or export the file into EXCEL for filtering. 40
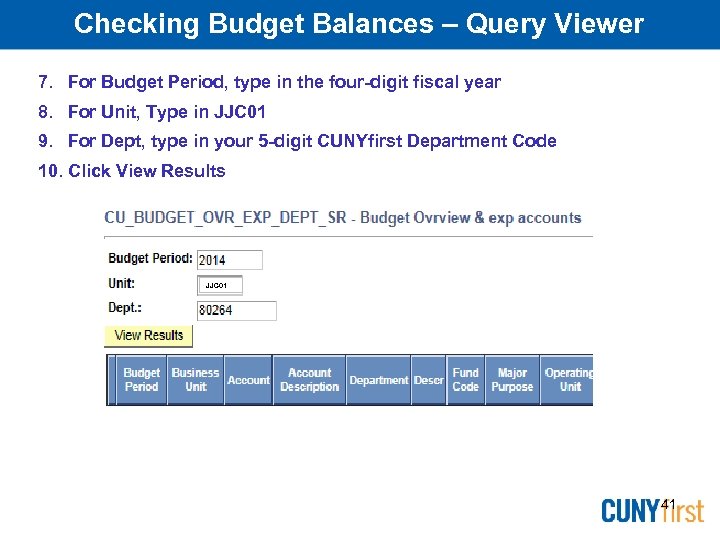
Checking Budget Balances – Query Viewer 7. For Budget Period, type in the four-digit fiscal year 8. For Unit, Type in JJC 01 9. For Dept, type in your 5 -digit CUNYfirst Department Code 10. Click View Results JJC 01 41

Checking Budget Balances – Query Viewer Refer to the Budget column to assess how much has been budgeted to each account code and refer to the Available Budget column to review your available budget balance in each account code. CUNYfirst requires all OTPS transactions to be budgeted in one of 5 corresponding categories The Budget Account codes are as follows: 1) 80120 Supplies & Materials 2) 80121 Travel 3) 80122 Contractual Services 4) 80123 Equipment Acquisition 5) 80124 Fringe Benefits (i. e. Honorarium, Merit Award) 6) JJC 01 42
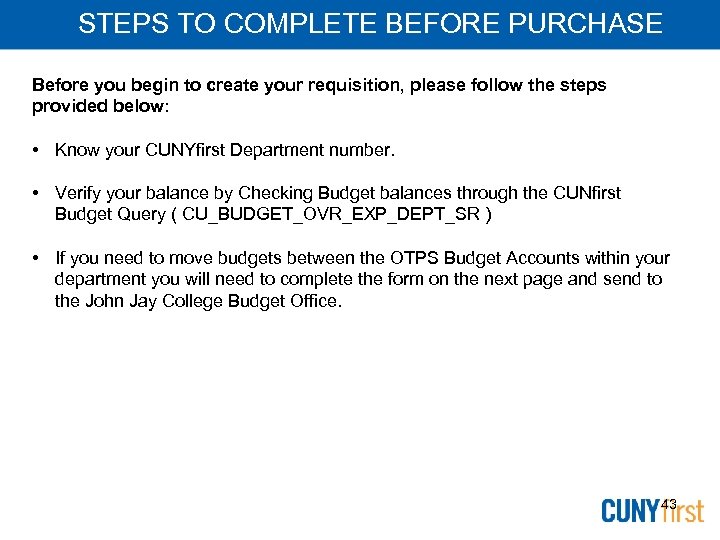
STEPS TO COMPLETE BEFORE PURCHASE Before you begin to create your requisition, please follow the steps provided below: • Know your CUNYfirst Department number. • Verify your balance by Checking Budget balances through the CUNfirst Budget Query ( CU_BUDGET_OVR_EXP_DEPT_SR ) • If you need to move budgets between the OTPS Budget Accounts within your department you will need to complete the form on the next page and send to the John Jay College Budget Office. 43
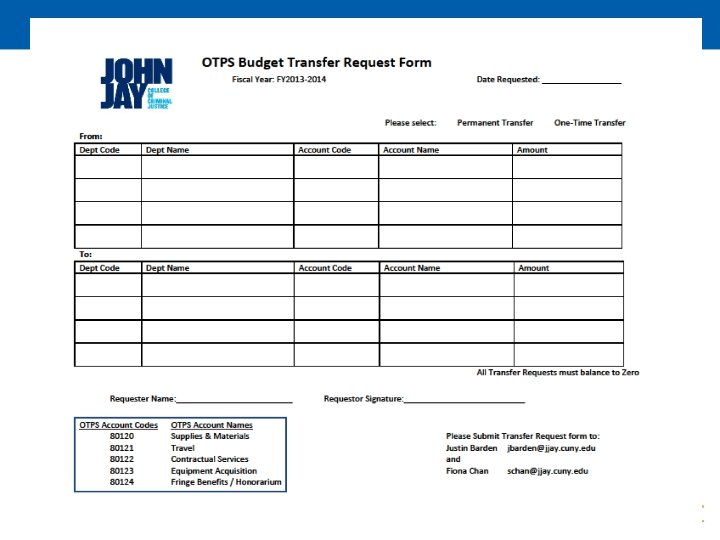
44
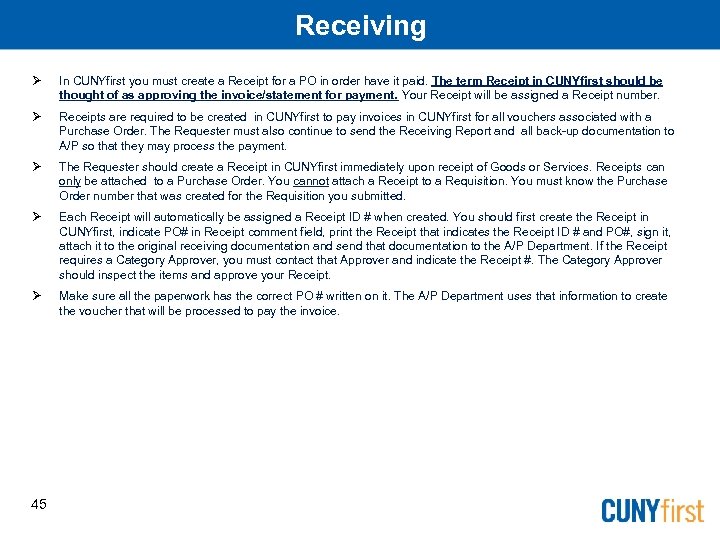
Receiving Ø In CUNYfirst you must create a Receipt for a PO in order have it paid. The term Receipt in CUNYfirst should be thought of as approving the invoice/statement for payment. Your Receipt will be assigned a Receipt number. Ø Receipts are required to be created in CUNYfirst to pay invoices in CUNYfirst for all vouchers associated with a Purchase Order. The Requester must also continue to send the Receiving Report and all back-up documentation to A/P so that they may process the payment. Ø The Requester should create a Receipt in CUNYfirst immediately upon receipt of Goods or Services. Receipts can only be attached to a Purchase Order. You cannot attach a Receipt to a Requisition. You must know the Purchase Order number that was created for the Requisition you submitted. Ø Each Receipt will automatically be assigned a Receipt ID # when created. You should first create the Receipt in CUNYfirst, indicate PO# in Receipt comment field, print the Receipt that indicates the Receipt ID # and PO#, sign it, attach it to the original receiving documentation and send that documentation to the A/P Department. If the Receipt requires a Category Approver, you must contact that Approver and indicate the Receipt #. The Category Approver should inspect the items and approve your Receipt. Ø Make sure all the paperwork has the correct PO # written on it. The A/P Department uses that information to create the voucher that will be processed to pay the invoice. 45
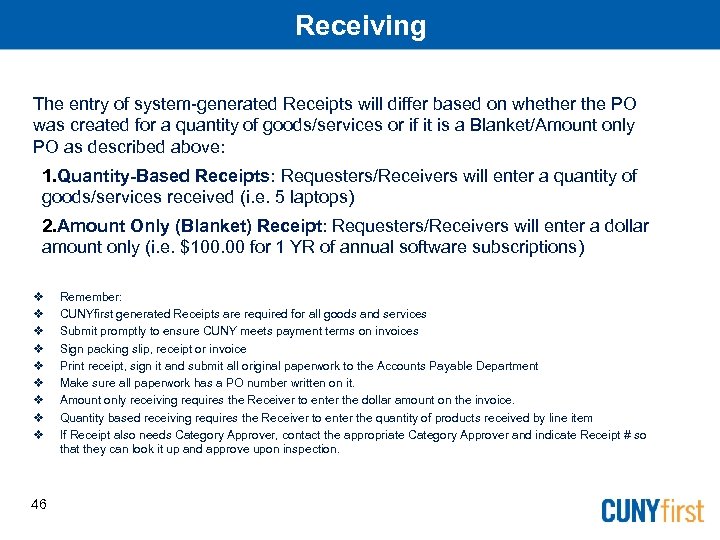
Receiving The entry of system-generated Receipts will differ based on whether the PO was created for a quantity of goods/services or if it is a Blanket/Amount only PO as described above: 1. Quantity-Based Receipts: Requesters/Receivers will enter a quantity of goods/services received (i. e. 5 laptops) 2. Amount Only (Blanket) Receipt: Requesters/Receivers will enter a dollar amount only (i. e. $100. 00 for 1 YR of annual software subscriptions) 46 Remember: CUNYfirst generated Receipts are required for all goods and services Submit promptly to ensure CUNY meets payment terms on invoices Sign packing slip, receipt or invoice Print receipt, sign it and submit all original paperwork to the Accounts Payable Department Make sure all paperwork has a PO number written on it. Amount only receiving requires the Receiver to enter the dollar amount on the invoice. Quantity based receiving requires the Receiver to enter the quantity of products received by line item If Receipt also needs Category Approver, contact the appropriate Category Approver and indicate Receipt # so that they can look it up and approve upon inspection.

Receiving Policies The three Category/Inspector Approvers are: • Technology Purchases > Joseph Laub - Do. IT • jlaub@jjay. cuny. edu • Furniture Purchases > Sara Cuya - Office of Space Planning • scuya@jjay. cuny. edu • Hazardous Materials > Lindsey Kayman - Public Safety lkayman@jjay. cuny. edu 47
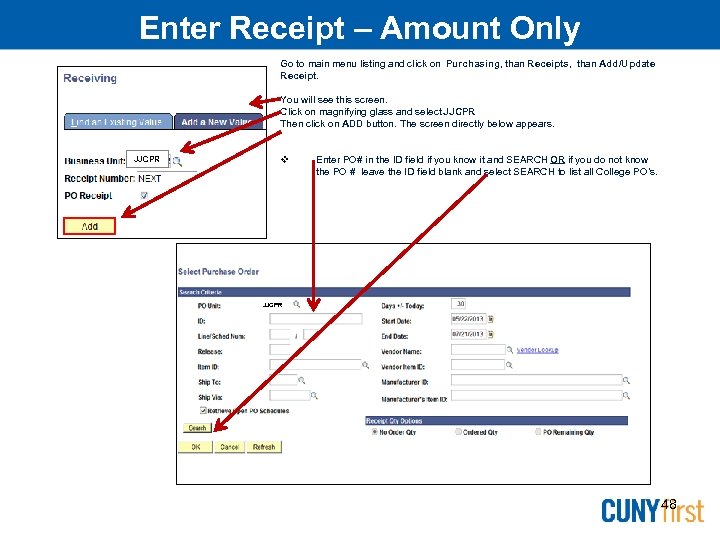
Enter Receipt – Amount Only Go to main menu listing and click on Purchasing, than Receipts, than Add/Update Receipt. You will see this screen. Click on magnifying glass and select JJCPR Then click on ADD button. The screen directly below appears. JJCPR Enter PO# in the ID field if you know it and SEARCH OR if you do not know the PO # leave the ID field blank and select SEARCH to list all College PO’s. JJCPR 48

Enter Receipt – Amount Only JJCPR JJCPR 1. All existing PO’s will populate in Retrieved Rows 2. Select the PO you are receiving by clicking in the box next to PO number. 3. Once you select the PO, click OK. 49
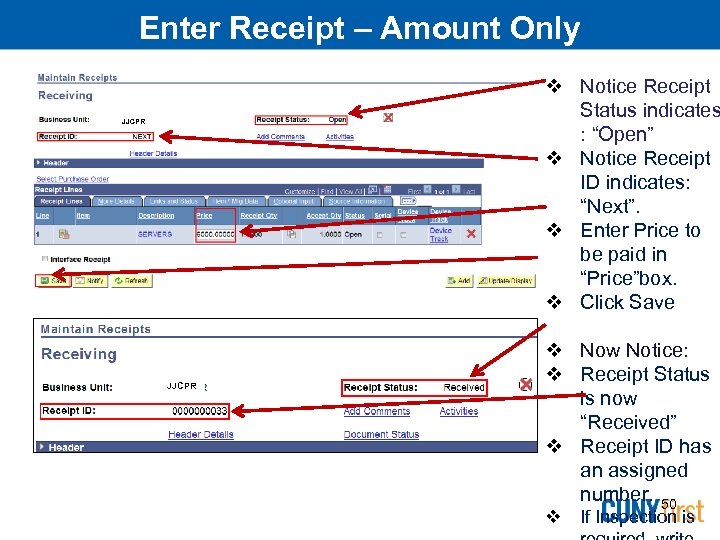
Enter Receipt – Amount Only Notice Receipt Status indicates : “Open” Notice Receipt ID indicates: “Next”. Enter Price to be paid in “Price”box. Click Save JJCPR Now Notice: Receipt Status is now “Received” Receipt ID has an assigned number. 50 If Inspection is
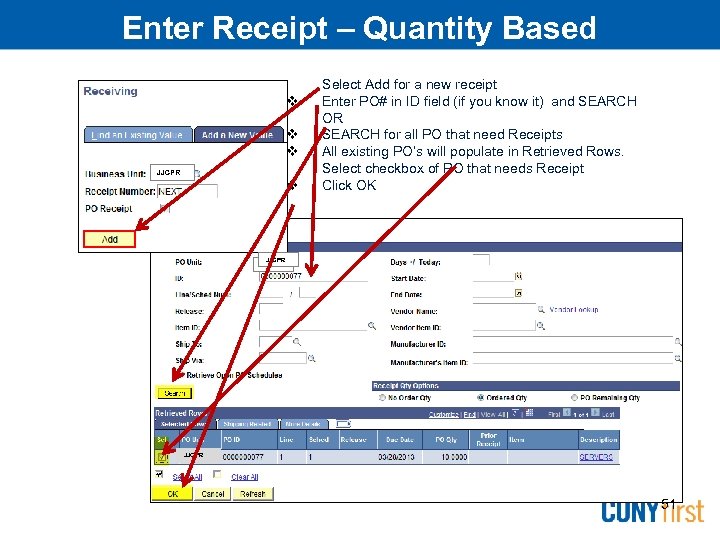
Enter Receipt – Quantity Based JJCPR Select Add for a new receipt Enter PO# in ID field (if you know it) and SEARCH OR SEARCH for all PO that need Receipts All existing PO’s will populate in Retrieved Rows. Select checkbox of PO that needs Receipt Click OK JJCPR 51

Enter Receipt – Quantity Based JJCPR Notice Receipt Status indicates: “Open” Notice Receipt ID indicates: “Next” Enter Quantity Received in “Receipt Qty” box Click Save Now Notice: “Receipt Status is now “Received” Receipt ID has an assigned number. If Inspection is required, write down the Receipt ID and contact Inspector. Click on “Add Comments” to 52 attach documents
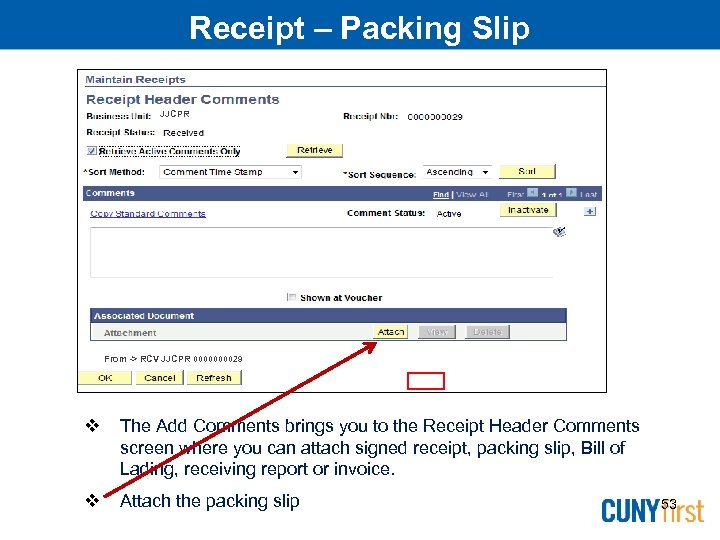
Receipt – Packing Slip JJCPR From -> RCV JJCPR 000029 The Add Comments brings you to the Receipt Header Comments screen where you can attach signed receipt, packing slip, Bill of Lading, receiving report or invoice. Attach the packing slip 53
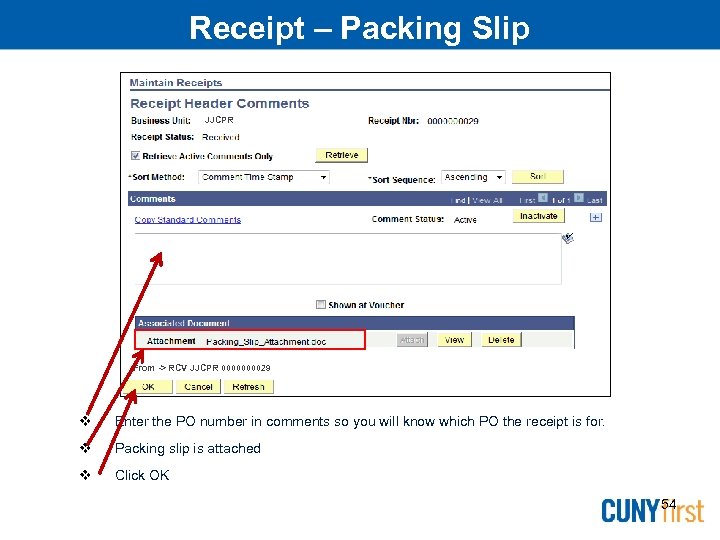
Receipt – Packing Slip JJCPR From -> RCV JJCPR 000029 Enter the PO number in comments so you will know which PO the receipt is for. Packing slip is attached Click OK 54
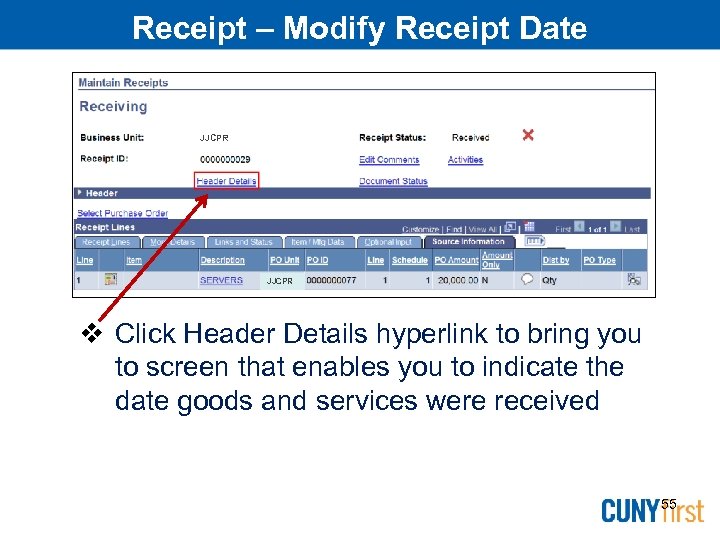
Receipt – Modify Receipt Date JJCPR Click Header Details hyperlink to bring you to screen that enables you to indicate the date goods and services were received 55
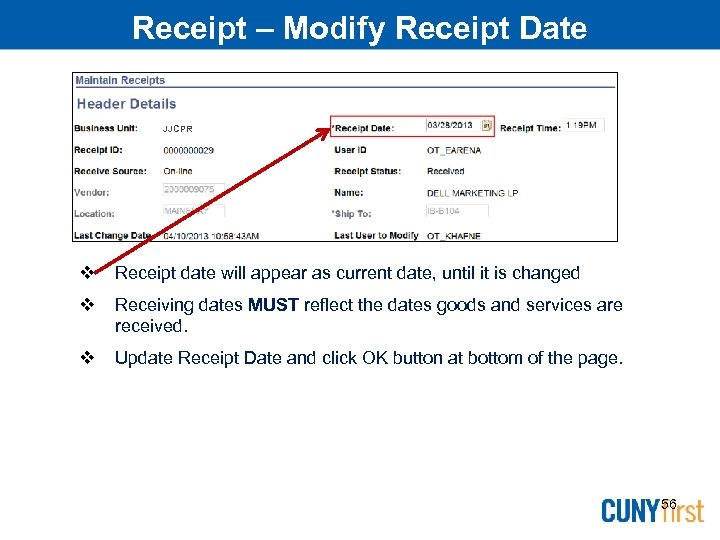
Receipt – Modify Receipt Date JJCPR Receipt date will appear as current date, until it is changed Receiving dates MUST reflect the dates goods and services are received. Update Receipt Date and click OK button at bottom of the page. 56
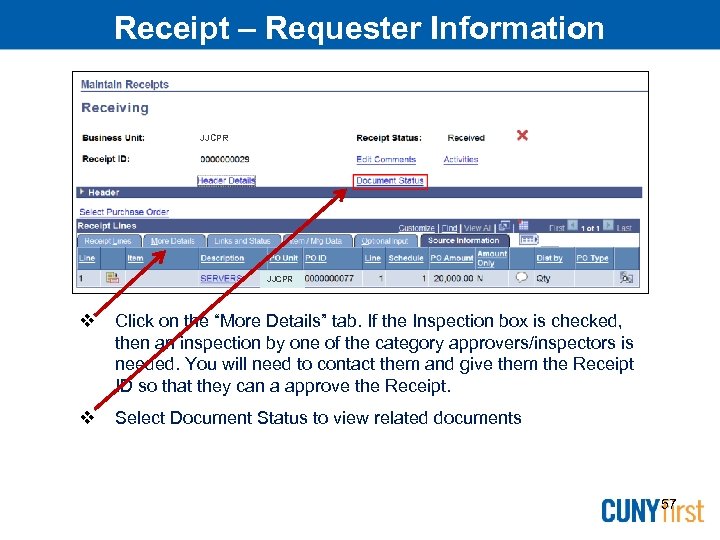
Receipt – Requester Information JJCPR Click on the “More Details” tab. If the Inspection box is checked, then an inspection by one of the category approvers/inspectors is needed. You will need to contact them and give them the Receipt ID so that they can a approve the Receipt. Select Document Status to view related documents 57

Receipt – Requester Information JJCPR View related documents and their status Print this screen, sign and date it and submit all backup documents to the Accounts Payable office. 58
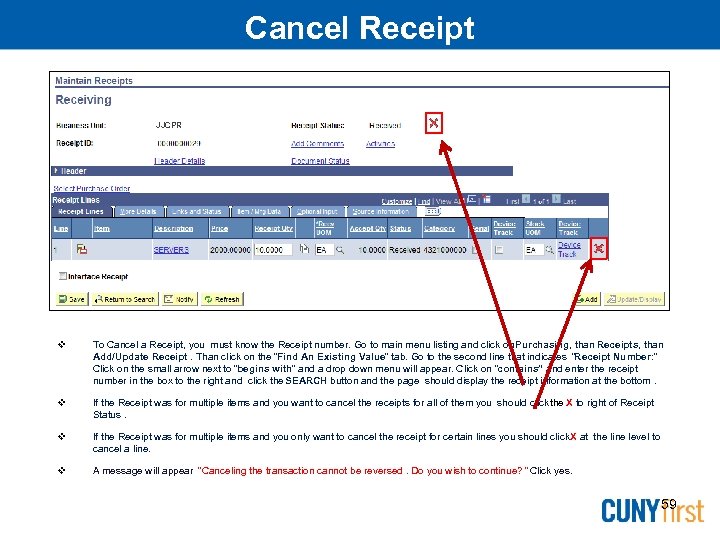
Cancel Receipt JJCPR To Cancel a Receipt, you must know the Receipt number. Go to main menu listing and click on urchasing, than Receipts, than P Add/Update Receipt. Than click on the “Find An Existing Value” tab. Go to the second line that indicates “Receipt Number: ” Click on the small arrow next to “begins with” and a drop down menu will appear. Click on “contains” and enter the receipt number in the box to the right and click the SEARCH button and the page should display the receipt information at the bottom. If the Receipt was for multiple items and you want to cancel the receipts for all of them you should click the X to right of Receipt Status. If the Receipt was for multiple items and you only want to cancel the receipt for certain lines you should click X at the line level to cancel a line. A message will appear “Canceling the transaction cannot be reversed. Do you wish to continue? “ Click yes. 59
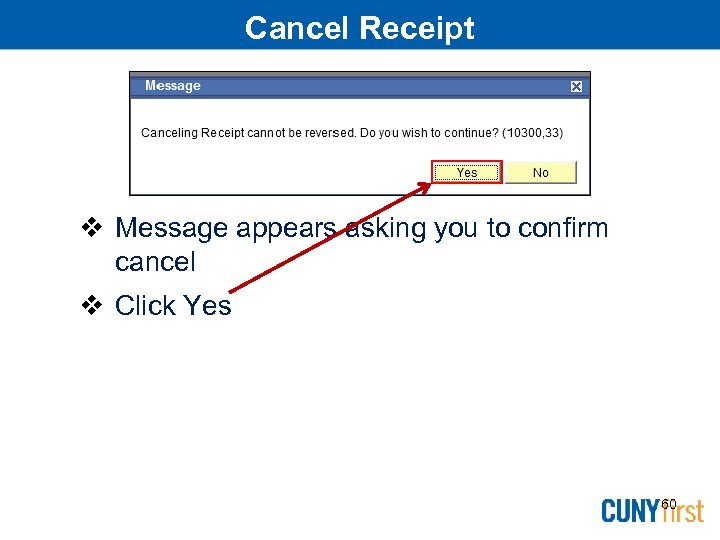
Cancel Receipt Message appears asking you to confirm cancel Click Yes 60
0fd02f4889a6cddf531753d98d7ec661.ppt