2a052728664ae76efb94fc96214369c5.ppt
- Количество слайдов: 18

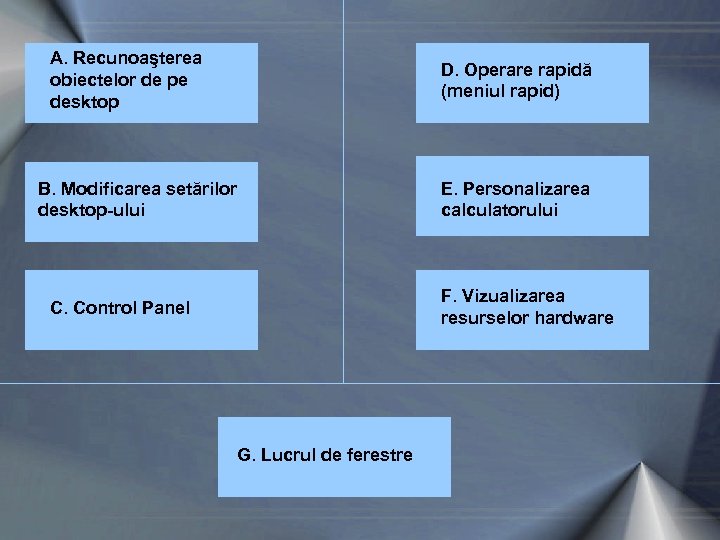
A. Recunoaşterea obiectelor de pe desktop D. Operare rapidă (meniul rapid) B. Modificarea setărilor desktop-ului E. Personalizarea calculatorului F. Vizualizarea resurselor hardware C. Control Panel G. Lucrul de ferestre

A. RECUNOAŞTEREA OBIECTELOR DE PE DESKTOP La pornirea calculatorului, primul element al sistemului de operare Windows vizualizat de utilizator este Desktop-ul este aria de lucru a utilizatorului. Obiectele ce apar pe Desktop: • Bara de lucru (Taskbar) - De obicei, bara de lucru este poziţionată în partea de jos a ecranului. Bara de lucru se poate aşeza şi în alte poziţii pe Desktop. Pe bara de lucru se află programele active, pictograme pentru acces rapid la diferite programe, ora curentă din ceasul intern al calculatorului. • Pictogramele sunt acele mici imagini colorate care apar pe Desktop. 1. My Computer (Computerul Meu) - pictograma My Computer asigură accesul rapid la resursele calculatorului. 2. 1. 2. My Briefcase (Documentele Mele) - conţine fişierele proprii. 3. Internet Explorer - lansează browser-ul de Internet. 4. Network Neighborhood - dacă eşti conectat la o reţea, Network 3. 4. Neighborhood afişează toate calculatoarele din reţea. 5. Recycle Bin („coşul de gunoi") - când un obiect este şters, Windows 98 îl trimite în Recycle Bin. Din Recycle Bin, obiectele pot fi recuperate 5. sau pot fi şterse definitiv. Scurtături (shortcut) - o scurtătură este reprezentată printr-o pictogramă şi este o cale rapidă de acces la o aplicaţie (program). Dacă se şterge o scurtătură, aplicaţia la care indică nu se va şterge; dacă se şterge aplicaţia, scurtătura va rămâne pe Desktop până va fi şi ea ştearsă.
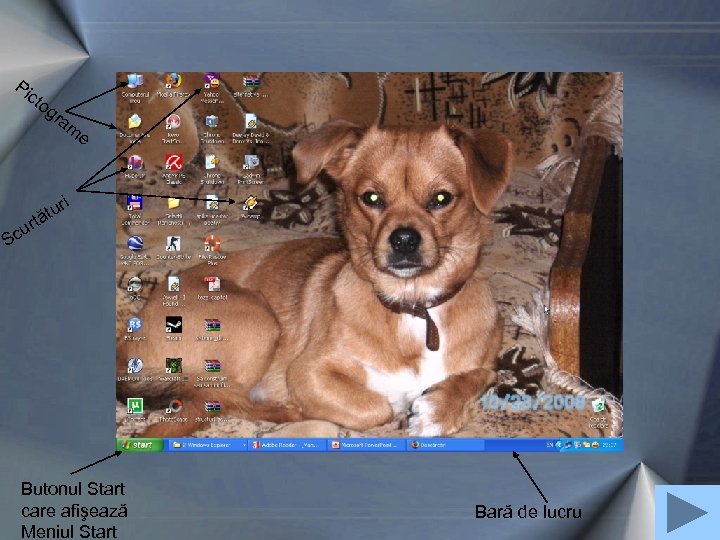
Pi cto gr a m r cu S e i tur tă Butonul Start care afişează Meniul Start Bară de lucru
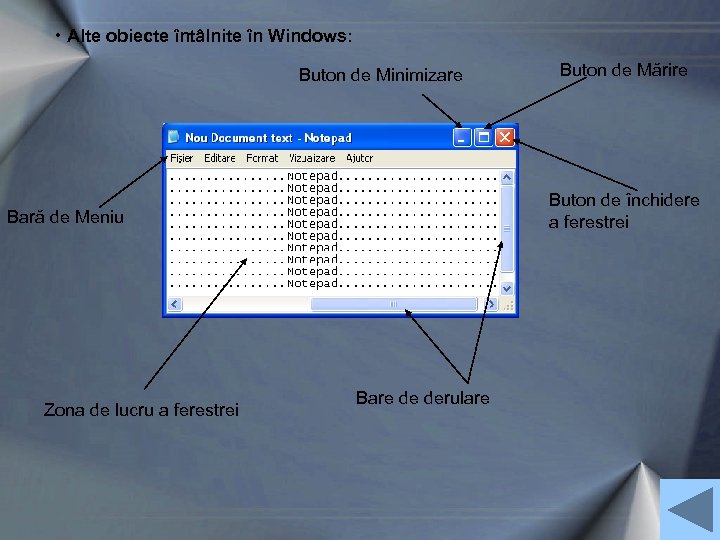
• Alte obiecte întâlnite în Windows: Buton de Minimizare Buton de închidere a ferestrei Bară de Meniu Zona de lucru a ferestrei Buton de Mărire Bare de derulare
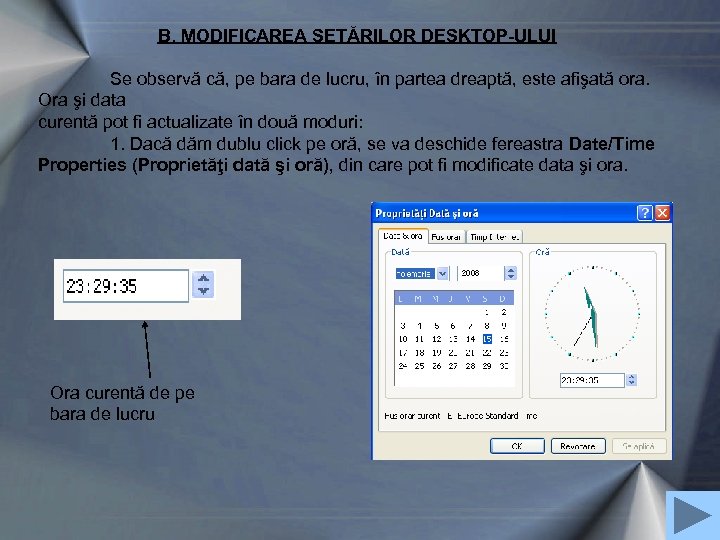
B. MODIFICAREA SETĂRILOR DESKTOP-ULUI Se observă că, pe bara de lucru, în partea dreaptă, este afişată ora. Ora şi data curentă pot fi actualizate în două moduri: 1. Dacă dăm dublu click pe oră, se va deschide fereastra Date/Time Properties (Proprietăţi dată şi oră), din care pot fi modificate data şi ora. Ora curentă de pe bara de lucru
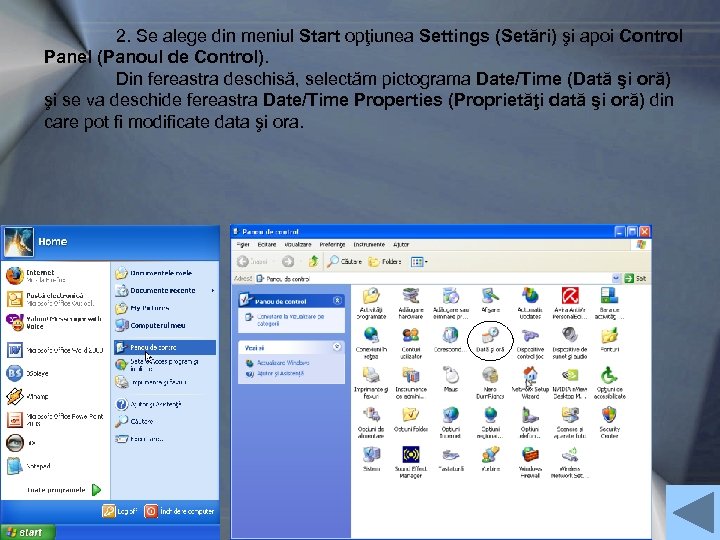
2. Se alege din meniul Start opţiunea Settings (Setări) şi apoi Control Panel (Panoul de Control). Din fereastra deschisă, selectăm pictograma Date/Time (Dată şi oră) şi se va deschide fereastra Date/Time Properties (Proprietăţi dată şi oră) din care pot fi modificate data şi ora.
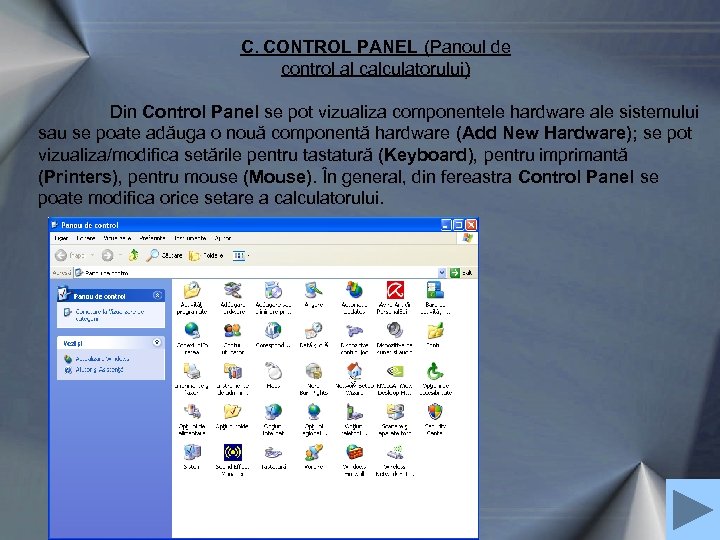
C. CONTROL PANEL (Panoul de control al calculatorului) Din Control Panel se pot vizualiza componentele hardware ale sistemului sau se poate adăuga o nouă componentă hardware (Add New Hardware); se pot vizualiza/modifica setările pentru tastatură (Keyboard), pentru imprimantă (Printers), pentru mouse (Mouse). În general, din fereastra Control Panel se poate modifica orice setare a calculatorului.

Aplicaţie: Instalarea imprimantei Pentru instalarea unei imprimate noi, se parcurg următorii paşi: 1. Utilizatorul trebuie să se asigure că imprimanta este conectată la reţeaua de tensiune, este conectată la calculator, este pornită şi are hârtie. 2. Click pe butonul Start. Va apărea meniul Start. 3. Se alege Settings. Va apărea un submeniu. 4. Se alege Printers. Va apărea fereastra pentru imprimantă din Control Panel. 5. Dublu click pe Add Printer. 6. Click pe Next. Va apărea o fereastră de dialog. 7. Se selectează Local Printer sau Network Printer. 8. Click pe Next. Va apărea o fereastră de dialog. 9. Se selectează marca imprimantei. 10. Se selectează modelul imprimantei. 11. Click pe Next. E posibil să trebuiască să puneţi CD-ul cu Windows 98 în CD-ROM. 12. Se selectează portul LPT 1, dacă imprimanta foloseşte cablu paralel. Se foloseşte documentaţia proprie imprimantei pentru setările corecte. 13. Click pe Next. Va apărea o fereastră de dialog. 14. Se introduce un nume nou pentru imprimantă sau se acceptă cel deja existent. 15. Se alege Yes la întrebarea: "Do you want Windows based programs to use this as the default printer? " (Doriţi ca programele Windows să folosească implicit această imprimantă? ). 16. Click pe Next. 17. Va apărea întrebarea: "Would you like to print a test page? " (Doriţi să tipăriţi o pagină de probă? ). Alege Yes. 18. Click pe Finish. Aşteaptă printarea paginii de probă.
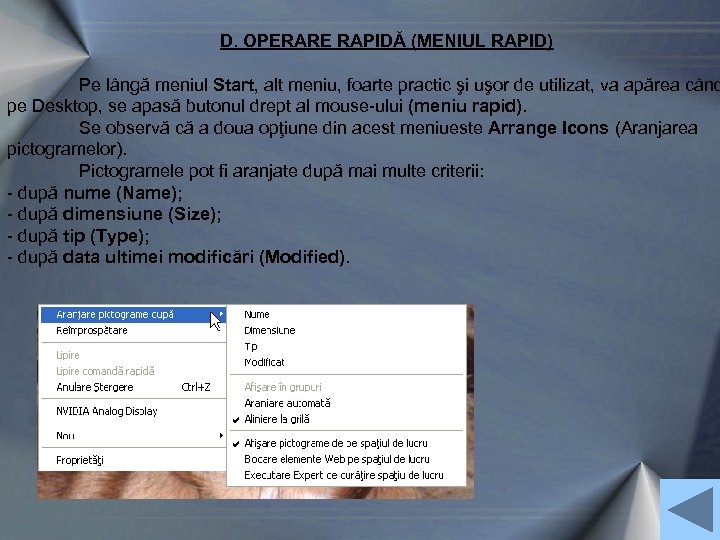
D. OPERARE RAPIDĂ (MENIUL RAPID) Pe lângă meniul Start, alt meniu, foarte practic şi uşor de utilizat, va apărea când pe Desktop, se apasă butonul drept al mouse-ului (meniu rapid). Se observă că a doua opţiune din acest meniueste Arrange Icons (Aranjarea pictogramelor). Pictogramele pot fi aranjate după mai multe criterii: - după nume (Name); - după dimensiune (Size); - după tip (Type); - după data ultimei modificări (Modified).
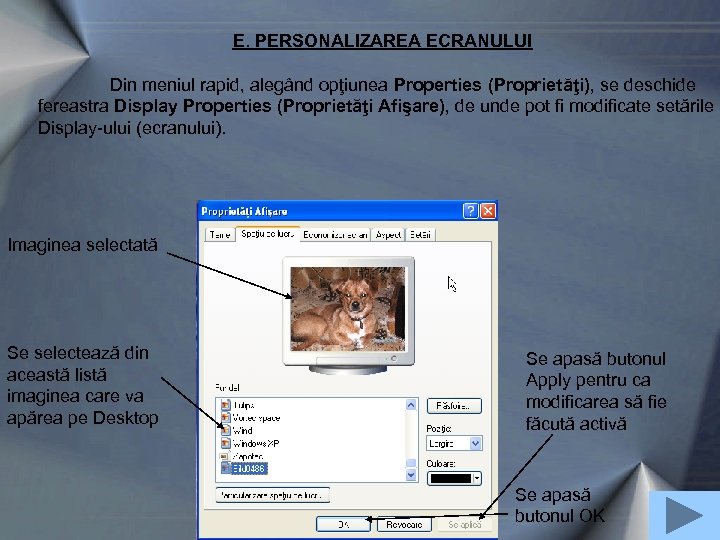
E. PERSONALIZAREA ECRANULUI Din meniul rapid, alegând opţiunea Properties (Proprietăţi), se deschide fereastra Display Properties (Proprietăţi Afişare), de unde pot fi modificate setările Display-ului (ecranului). Imaginea selectată Se selectează din această listă imaginea care va apărea pe Desktop Se apasă butonul Apply pentru ca modificarea să fie făcută activă Se apasă butonul OK
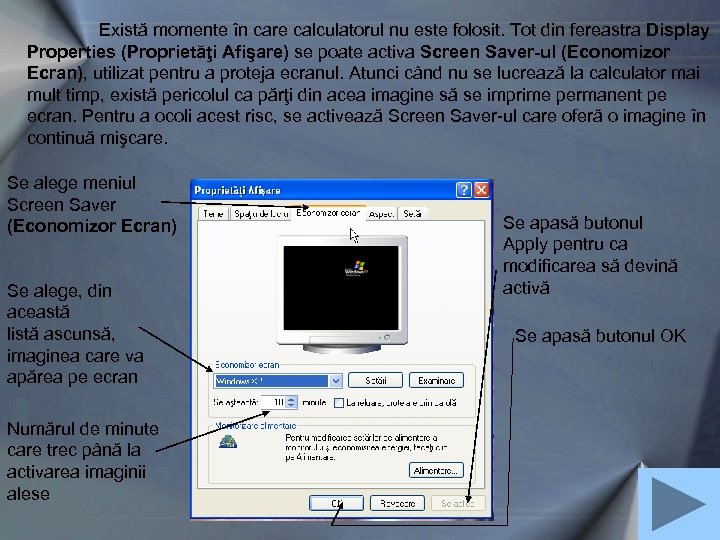
Există momente în care calculatorul nu este folosit. Tot din fereastra Display Properties (Proprietăţi Afişare) se poate activa Screen Saver-ul (Economizor Ecran), utilizat pentru a proteja ecranul. Atunci când nu se lucrează la calculator mai mult timp, există pericolul ca părţi din acea imagine să se imprime permanent pe ecran. Pentru a ocoli acest risc, se activează Screen Saver-ul care oferă o imagine în continuă mişcare. Se alege meniul Screen Saver (Economizor Ecran) Se alege, din această listă ascunsă, imaginea care va apărea pe ecran Numărul de minute care trec până la activarea imaginii alese Se apasă butonul Apply pentru ca modificarea să devină activă Se apasă butonul OK
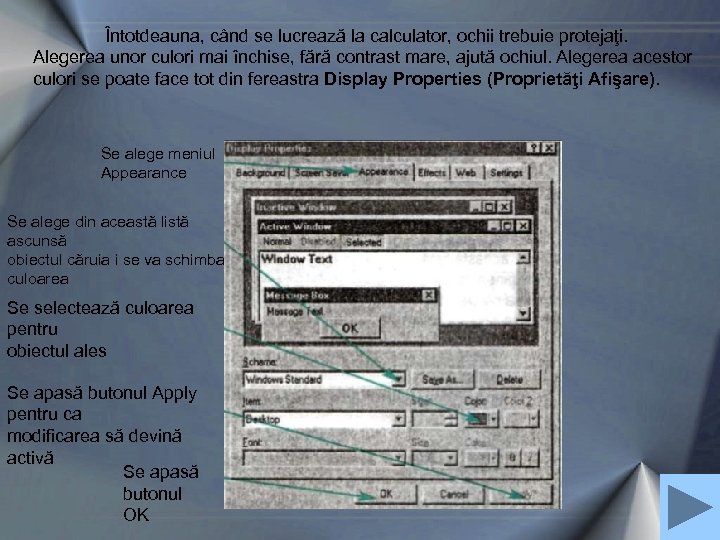
Întotdeauna, când se lucrează la calculator, ochii trebuie protejaţi. Alegerea unor culori mai închise, fără contrast mare, ajută ochiul. Alegerea acestor culori se poate face tot din fereastra Display Properties (Proprietăţi Afişare). Se alege meniul Appearance Se alege din această listă ascunsă obiectul căruia i se va schimba culoarea Se selectează culoarea pentru obiectul ales Se apasă butonul Apply pentru ca modificarea să devină activă Se apasă butonul OK
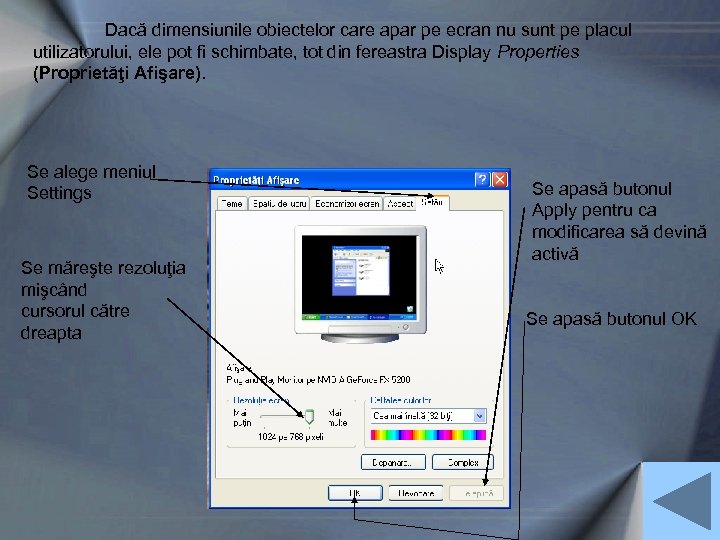
Dacă dimensiunile obiectelor care apar pe ecran nu sunt pe placul utilizatorului, ele pot fi schimbate, tot din fereastra Display Properties (Proprietăţi Afişare). Se alege meniul Settings Se măreşte rezoluţia mişcând cursorul către dreapta Se apasă butonul Apply pentru ca modificarea să devină activă Se apasă butonul OK
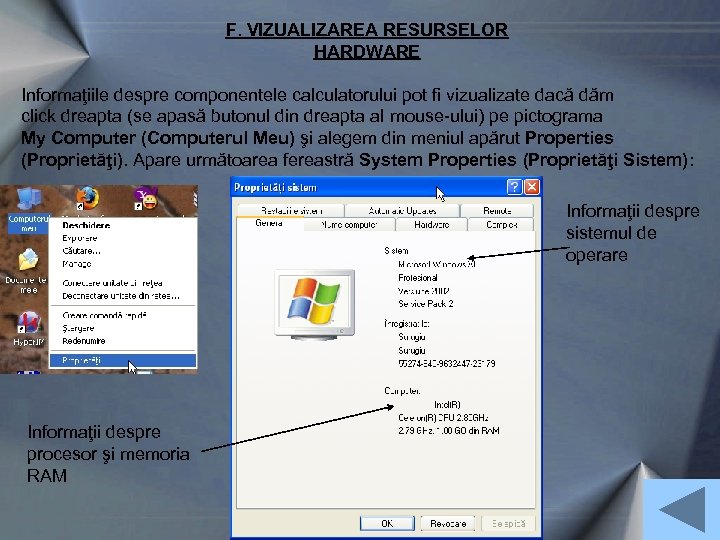
F. VIZUALIZAREA RESURSELOR HARDWARE Informaţiile despre componentele calculatorului pot fi vizualizate dacă dăm click dreapta (se apasă butonul din dreapta al mouse-ului) pe pictograma My Computer (Computerul Meu) şi alegem din meniul apărut Properties (Proprietăţi). Apare următoarea fereastră System Properties (Proprietăţi Sistem): Informaţii despre sistemul de operare Informaţii despre procesor şi memoria RAM
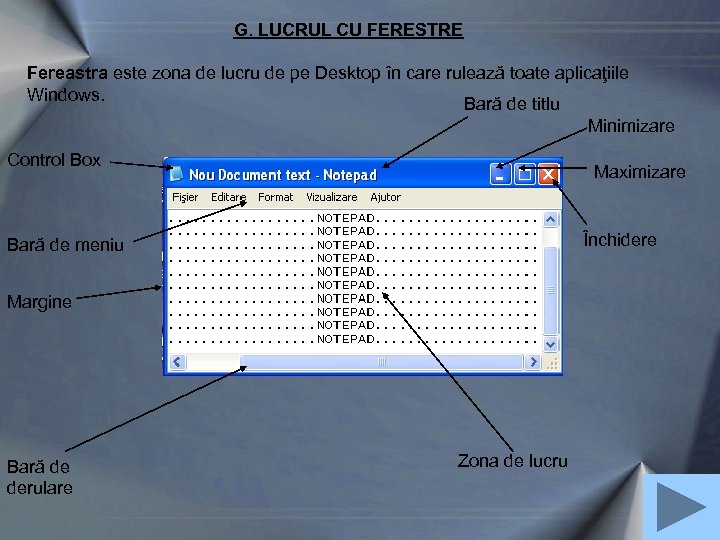
G. LUCRUL CU FERESTRE Fereastra este zona de lucru de pe Desktop în care rulează toate aplicaţiile Windows. Bară de titlu Minimizare Control Box Maximizare Închidere Bară de meniu Margine Bară de derulare Zona de lucru

Componentele unei ferestre: - Control Box oferă un meniu cu ajutorul căruia utilizatorul poate minimiza/ mări/închide/muta/modifica/reface fereastra. - Marginea separă fereastra de Desktop. Dimensiunea ferestrei poate fi modificată trăgând de margini. - Bara de titlu afişează numele fişierului sau numele aplicaţiei vizualizate. - Minimizarea este un buton care îndepărtează temporar fereastra de pe ecran. în timp ce fereastra este minimizată, titlul ei va apărea pe Bara de lucru. - Maximizarea este un buton cu ajutorul căruia fereastra va umple ecranul. - Închiderea este un buton care închide fereastra şi aplicaţia. - Bara de meniu afişează meniul aplicaţiei. Din meniu pot fi transmise aplicaţiei diferite comenzi. - Zona de lucru este partea centrală a ferestrei în care se desfăşoară cea mai mare parte a operaţiilor. - Bara de derulare ajută la vizualizarea celorlalte părţi ale documentului care nu încap în zona de lucru, prin apăsarea săgeţilor de la capete.
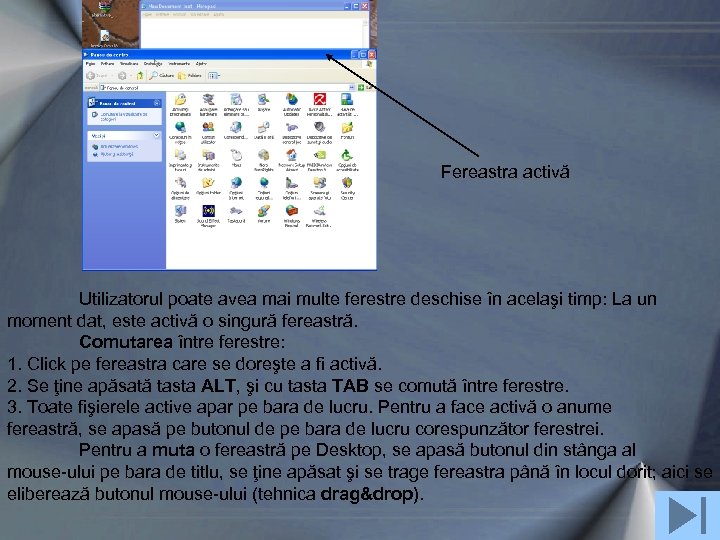
Fereastra activă Utilizatorul poate avea mai multe ferestre deschise în acelaşi timp: La un moment dat, este activă o singură fereastră. Comutarea între ferestre: 1. Click pe fereastra care se doreşte a fi activă. 2. Se ţine apăsată tasta ALT, şi cu tasta TAB se comută între ferestre. 3. Toate fişierele active apar pe bara de lucru. Pentru a face activă o anume fereastră, se apasă pe butonul de pe bara de lucru corespunzător ferestrei. Pentru a muta o fereastră pe Desktop, se apasă butonul din stânga al mouse-ului pe bara de titlu, se ţine apăsat şi se trage fereastra până în locul dorit; aici se eliberează butonul mouse-ului (tehnica drag&drop).
2a052728664ae76efb94fc96214369c5.ppt