f37641339f76930973e64d032a0cc9bd.ppt
- Количество слайдов: 36
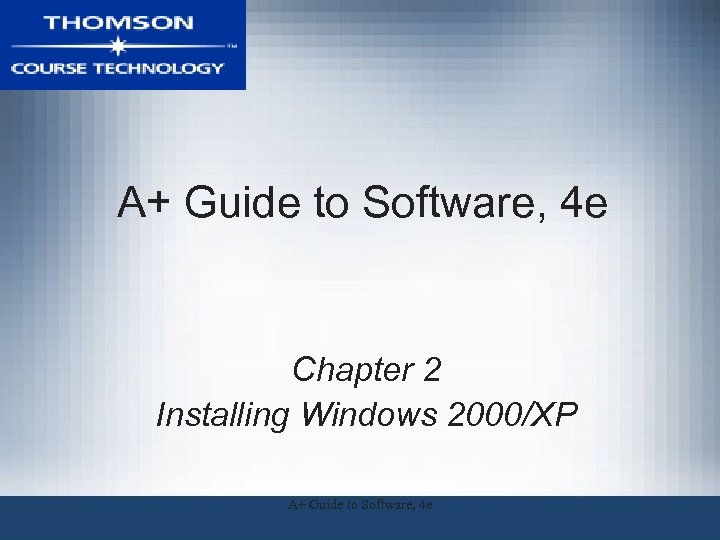 A+ Guide to Software, 4 e Chapter 2 Installing Windows 2000/XP A+ Guide to Software, 4 e
A+ Guide to Software, 4 e Chapter 2 Installing Windows 2000/XP A+ Guide to Software, 4 e
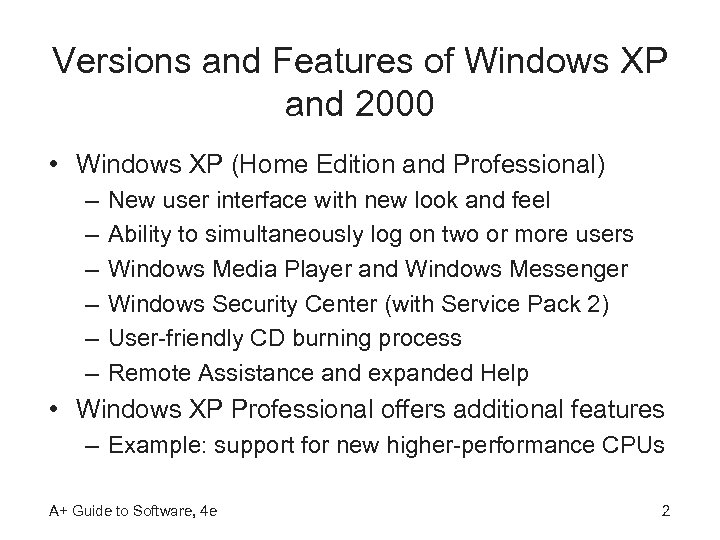 Versions and Features of Windows XP and 2000 • Windows XP (Home Edition and Professional) – – – New user interface with new look and feel Ability to simultaneously log on two or more users Windows Media Player and Windows Messenger Windows Security Center (with Service Pack 2) User-friendly CD burning process Remote Assistance and expanded Help • Windows XP Professional offers additional features – Example: support for new higher-performance CPUs A+ Guide to Software, 4 e 2
Versions and Features of Windows XP and 2000 • Windows XP (Home Edition and Professional) – – – New user interface with new look and feel Ability to simultaneously log on two or more users Windows Media Player and Windows Messenger Windows Security Center (with Service Pack 2) User-friendly CD burning process Remote Assistance and expanded Help • Windows XP Professional offers additional features – Example: support for new higher-performance CPUs A+ Guide to Software, 4 e 2
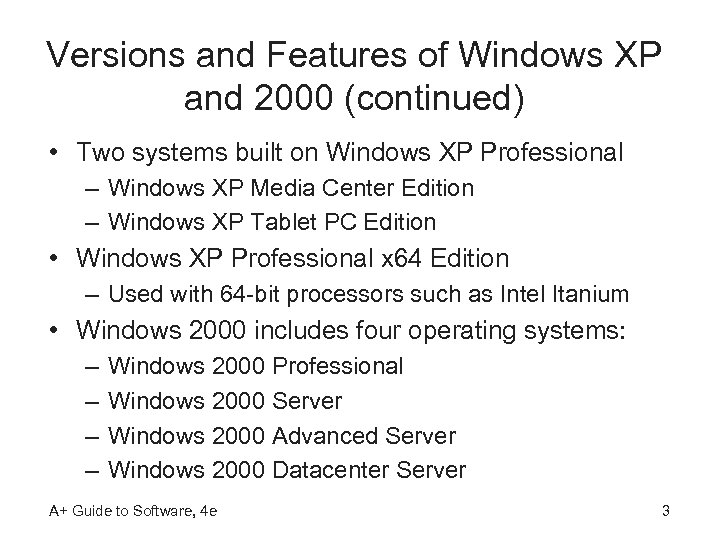 Versions and Features of Windows XP and 2000 (continued) • Two systems built on Windows XP Professional – Windows XP Media Center Edition – Windows XP Tablet PC Edition • Windows XP Professional x 64 Edition – Used with 64 -bit processors such as Intel Itanium • Windows 2000 includes four operating systems: – – Windows 2000 Professional Windows 2000 Server Windows 2000 Advanced Server Windows 2000 Datacenter Server A+ Guide to Software, 4 e 3
Versions and Features of Windows XP and 2000 (continued) • Two systems built on Windows XP Professional – Windows XP Media Center Edition – Windows XP Tablet PC Edition • Windows XP Professional x 64 Edition – Used with 64 -bit processors such as Intel Itanium • Windows 2000 includes four operating systems: – – Windows 2000 Professional Windows 2000 Server Windows 2000 Advanced Server Windows 2000 Datacenter Server A+ Guide to Software, 4 e 3
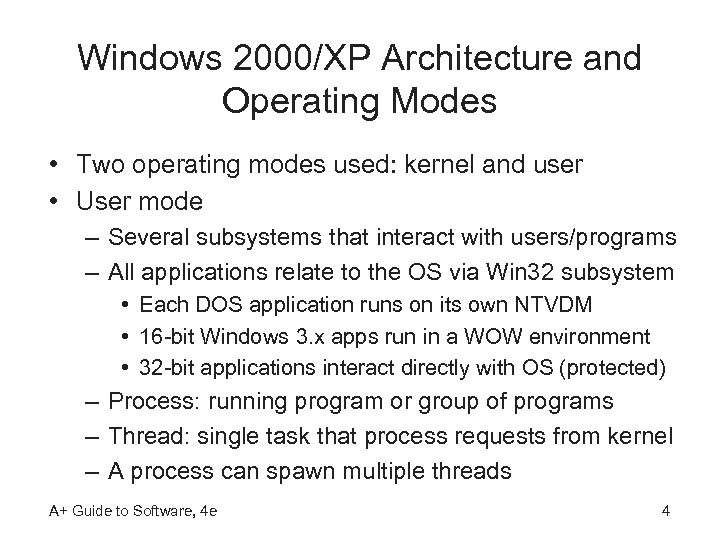 Windows 2000/XP Architecture and Operating Modes • Two operating modes used: kernel and user • User mode – Several subsystems that interact with users/programs – All applications relate to the OS via Win 32 subsystem • Each DOS application runs on its own NTVDM • 16 -bit Windows 3. x apps run in a WOW environment • 32 -bit applications interact directly with OS (protected) – Process: running program or group of programs – Thread: single task that process requests from kernel – A process can spawn multiple threads A+ Guide to Software, 4 e 4
Windows 2000/XP Architecture and Operating Modes • Two operating modes used: kernel and user • User mode – Several subsystems that interact with users/programs – All applications relate to the OS via Win 32 subsystem • Each DOS application runs on its own NTVDM • 16 -bit Windows 3. x apps run in a WOW environment • 32 -bit applications interact directly with OS (protected) – Process: running program or group of programs – Thread: single task that process requests from kernel – A process can spawn multiple threads A+ Guide to Software, 4 e 4
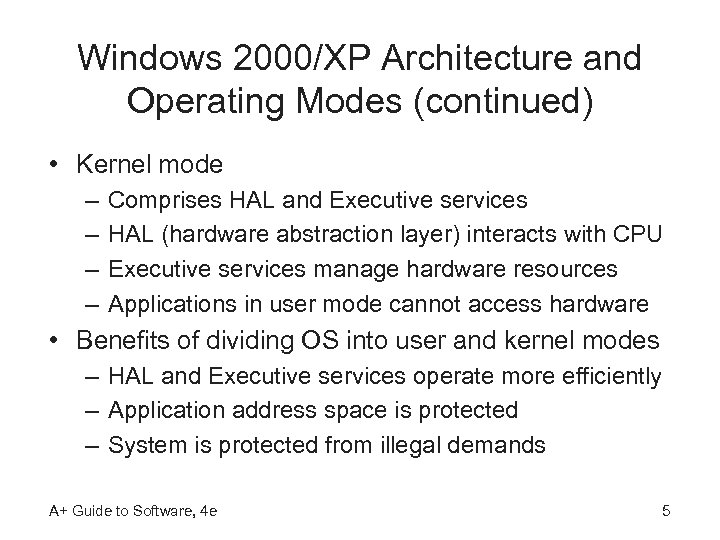 Windows 2000/XP Architecture and Operating Modes (continued) • Kernel mode – – Comprises HAL and Executive services HAL (hardware abstraction layer) interacts with CPU Executive services manage hardware resources Applications in user mode cannot access hardware • Benefits of dividing OS into user and kernel modes – HAL and Executive services operate more efficiently – Application address space is protected – System is protected from illegal demands A+ Guide to Software, 4 e 5
Windows 2000/XP Architecture and Operating Modes (continued) • Kernel mode – – Comprises HAL and Executive services HAL (hardware abstraction layer) interacts with CPU Executive services manage hardware resources Applications in user mode cannot access hardware • Benefits of dividing OS into user and kernel modes – HAL and Executive services operate more efficiently – Application address space is protected – System is protected from illegal demands A+ Guide to Software, 4 e 5
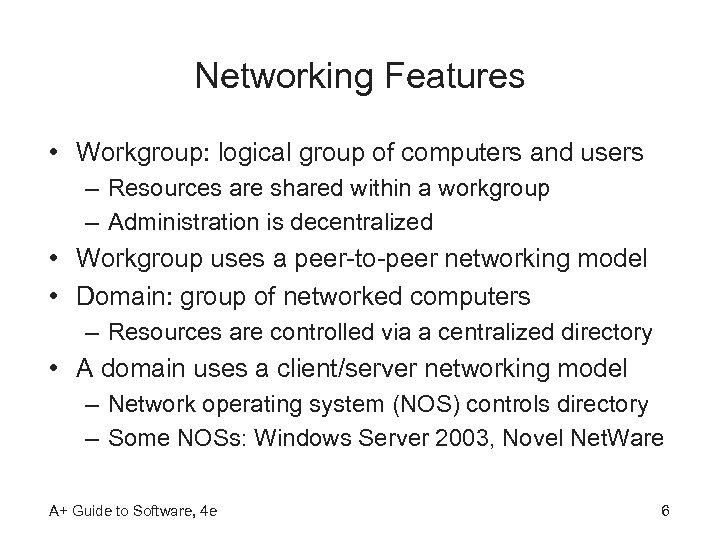 Networking Features • Workgroup: logical group of computers and users – Resources are shared within a workgroup – Administration is decentralized • Workgroup uses a peer-to-peer networking model • Domain: group of networked computers – Resources are controlled via a centralized directory • A domain uses a client/server networking model – Network operating system (NOS) controls directory – Some NOSs: Windows Server 2003, Novel Net. Ware A+ Guide to Software, 4 e 6
Networking Features • Workgroup: logical group of computers and users – Resources are shared within a workgroup – Administration is decentralized • Workgroup uses a peer-to-peer networking model • Domain: group of networked computers – Resources are controlled via a centralized directory • A domain uses a client/server networking model – Network operating system (NOS) controls directory – Some NOSs: Windows Server 2003, Novel Net. Ware A+ Guide to Software, 4 e 6
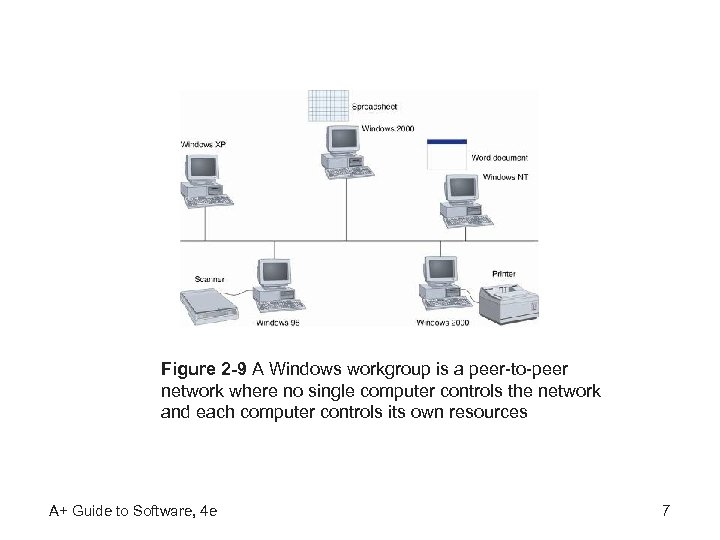 Figure 2 -9 A Windows workgroup is a peer-to-peer network where no single computer controls the network and each computer controls its own resources A+ Guide to Software, 4 e 7
Figure 2 -9 A Windows workgroup is a peer-to-peer network where no single computer controls the network and each computer controls its own resources A+ Guide to Software, 4 e 7
 Figure 2 -10 A Windows domain is a client/server network where security on each PC or other device is controlled by a centralized database on a domain controller A+ Guide to Software, 4 e 8
Figure 2 -10 A Windows domain is a client/server network where security on each PC or other device is controlled by a centralized database on a domain controller A+ Guide to Software, 4 e 8
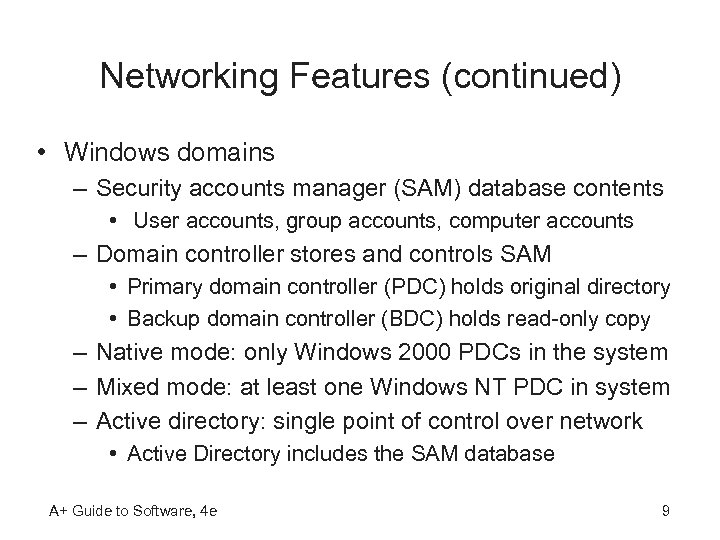 Networking Features (continued) • Windows domains – Security accounts manager (SAM) database contents • User accounts, group accounts, computer accounts – Domain controller stores and controls SAM • Primary domain controller (PDC) holds original directory • Backup domain controller (BDC) holds read-only copy – Native mode: only Windows 2000 PDCs in the system – Mixed mode: at least one Windows NT PDC in system – Active directory: single point of control over network • Active Directory includes the SAM database A+ Guide to Software, 4 e 9
Networking Features (continued) • Windows domains – Security accounts manager (SAM) database contents • User accounts, group accounts, computer accounts – Domain controller stores and controls SAM • Primary domain controller (PDC) holds original directory • Backup domain controller (BDC) holds read-only copy – Native mode: only Windows 2000 PDCs in the system – Mixed mode: at least one Windows NT PDC in system – Active directory: single point of control over network • Active Directory includes the SAM database A+ Guide to Software, 4 e 9
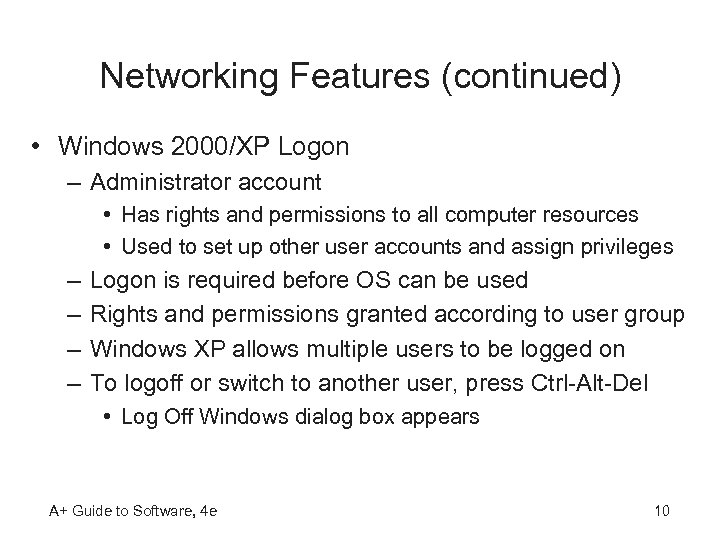 Networking Features (continued) • Windows 2000/XP Logon – Administrator account • Has rights and permissions to all computer resources • Used to set up other user accounts and assign privileges – – Logon is required before OS can be used Rights and permissions granted according to user group Windows XP allows multiple users to be logged on To logoff or switch to another user, press Ctrl-Alt-Del • Log Off Windows dialog box appears A+ Guide to Software, 4 e 10
Networking Features (continued) • Windows 2000/XP Logon – Administrator account • Has rights and permissions to all computer resources • Used to set up other user accounts and assign privileges – – Logon is required before OS can be used Rights and permissions granted according to user group Windows XP allows multiple users to be logged on To logoff or switch to another user, press Ctrl-Alt-Del • Log Off Windows dialog box appears A+ Guide to Software, 4 e 10
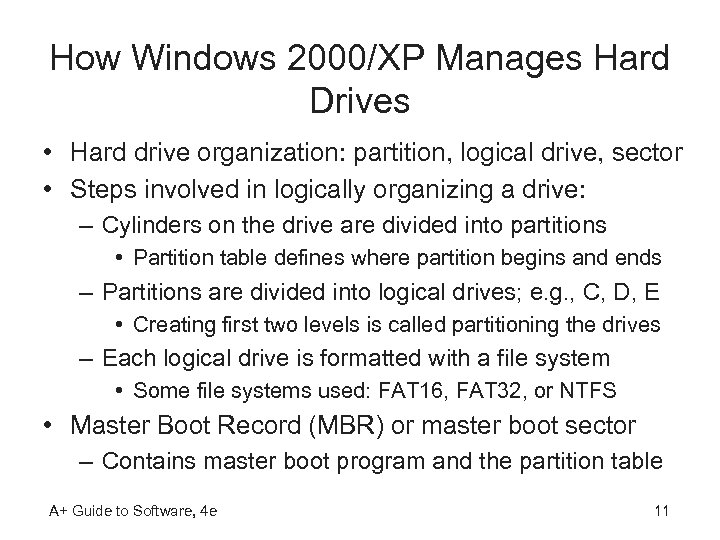 How Windows 2000/XP Manages Hard Drives • Hard drive organization: partition, logical drive, sector • Steps involved in logically organizing a drive: – Cylinders on the drive are divided into partitions • Partition table defines where partition begins and ends – Partitions are divided into logical drives; e. g. , C, D, E • Creating first two levels is called partitioning the drives – Each logical drive is formatted with a file system • Some file systems used: FAT 16, FAT 32, or NTFS • Master Boot Record (MBR) or master boot sector – Contains master boot program and the partition table A+ Guide to Software, 4 e 11
How Windows 2000/XP Manages Hard Drives • Hard drive organization: partition, logical drive, sector • Steps involved in logically organizing a drive: – Cylinders on the drive are divided into partitions • Partition table defines where partition begins and ends – Partitions are divided into logical drives; e. g. , C, D, E • Creating first two levels is called partitioning the drives – Each logical drive is formatted with a file system • Some file systems used: FAT 16, FAT 32, or NTFS • Master Boot Record (MBR) or master boot sector – Contains master boot program and the partition table A+ Guide to Software, 4 e 11
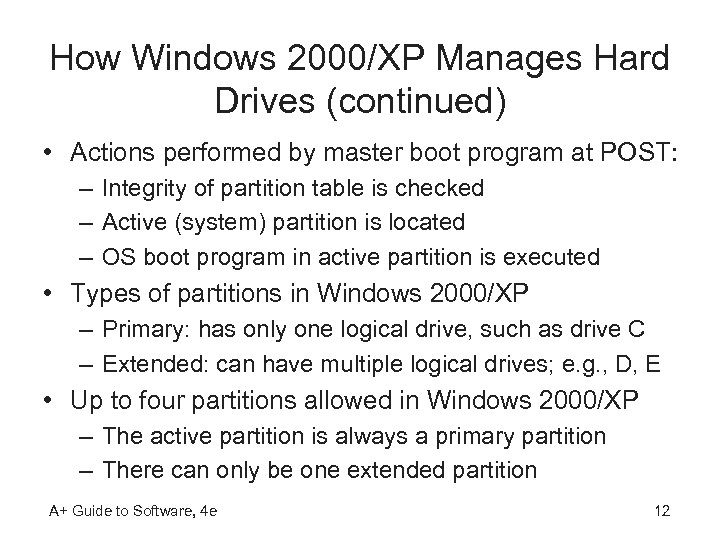 How Windows 2000/XP Manages Hard Drives (continued) • Actions performed by master boot program at POST: – Integrity of partition table is checked – Active (system) partition is located – OS boot program in active partition is executed • Types of partitions in Windows 2000/XP – Primary: has only one logical drive, such as drive C – Extended: can have multiple logical drives; e. g. , D, E • Up to four partitions allowed in Windows 2000/XP – The active partition is always a primary partition – There can only be one extended partition A+ Guide to Software, 4 e 12
How Windows 2000/XP Manages Hard Drives (continued) • Actions performed by master boot program at POST: – Integrity of partition table is checked – Active (system) partition is located – OS boot program in active partition is executed • Types of partitions in Windows 2000/XP – Primary: has only one logical drive, such as drive C – Extended: can have multiple logical drives; e. g. , D, E • Up to four partitions allowed in Windows 2000/XP – The active partition is always a primary partition – There can only be one extended partition A+ Guide to Software, 4 e 12
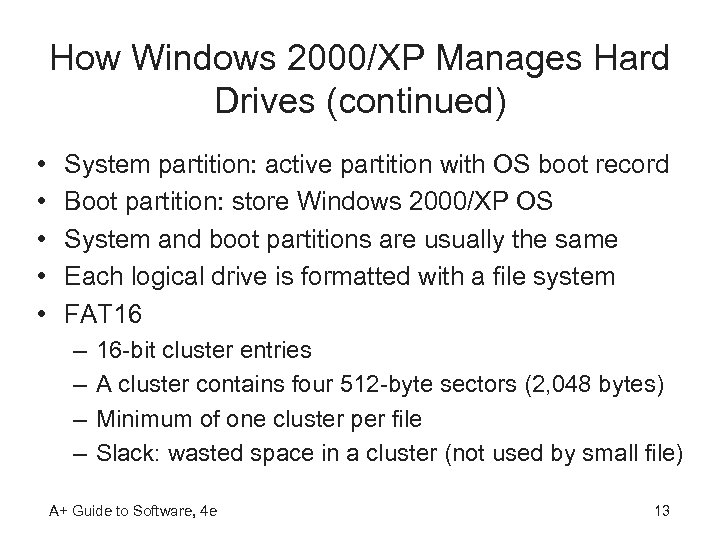 How Windows 2000/XP Manages Hard Drives (continued) • • • System partition: active partition with OS boot record Boot partition: store Windows 2000/XP OS System and boot partitions are usually the same Each logical drive is formatted with a file system FAT 16 – – 16 -bit cluster entries A cluster contains four 512 -byte sectors (2, 048 bytes) Minimum of one cluster per file Slack: wasted space in a cluster (not used by small file) A+ Guide to Software, 4 e 13
How Windows 2000/XP Manages Hard Drives (continued) • • • System partition: active partition with OS boot record Boot partition: store Windows 2000/XP OS System and boot partitions are usually the same Each logical drive is formatted with a file system FAT 16 – – 16 -bit cluster entries A cluster contains four 512 -byte sectors (2, 048 bytes) Minimum of one cluster per file Slack: wasted space in a cluster (not used by small file) A+ Guide to Software, 4 e 13
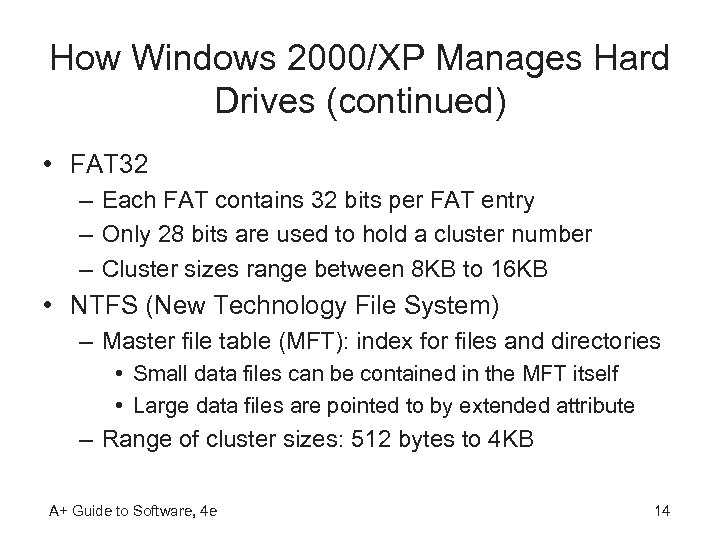 How Windows 2000/XP Manages Hard Drives (continued) • FAT 32 – Each FAT contains 32 bits per FAT entry – Only 28 bits are used to hold a cluster number – Cluster sizes range between 8 KB to 16 KB • NTFS (New Technology File System) – Master file table (MFT): index for files and directories • Small data files can be contained in the MFT itself • Large data files are pointed to by extended attribute – Range of cluster sizes: 512 bytes to 4 KB A+ Guide to Software, 4 e 14
How Windows 2000/XP Manages Hard Drives (continued) • FAT 32 – Each FAT contains 32 bits per FAT entry – Only 28 bits are used to hold a cluster number – Cluster sizes range between 8 KB to 16 KB • NTFS (New Technology File System) – Master file table (MFT): index for files and directories • Small data files can be contained in the MFT itself • Large data files are pointed to by extended attribute – Range of cluster sizes: 512 bytes to 4 KB A+ Guide to Software, 4 e 14
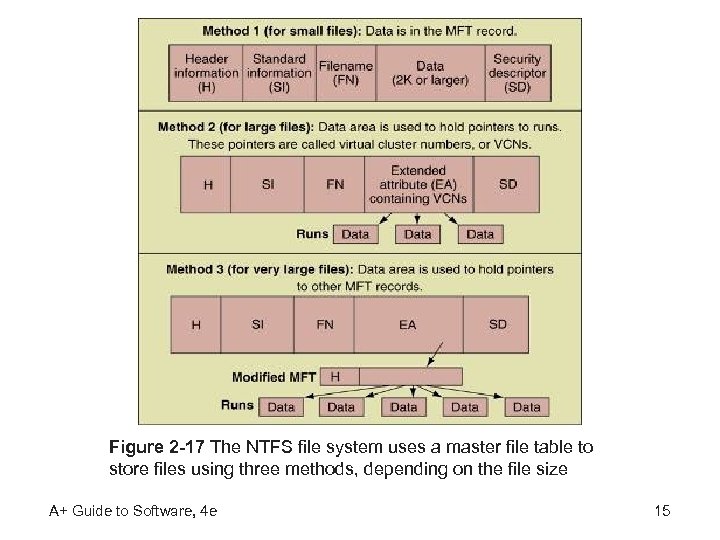 Figure 2 -17 The NTFS file system uses a master file table to store files using three methods, depending on the file size A+ Guide to Software, 4 e 15
Figure 2 -17 The NTFS file system uses a master file table to store files using three methods, depending on the file size A+ Guide to Software, 4 e 15
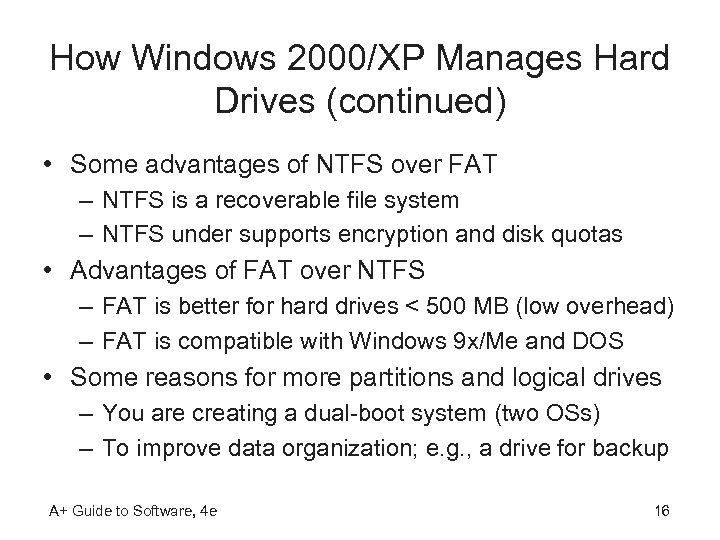 How Windows 2000/XP Manages Hard Drives (continued) • Some advantages of NTFS over FAT – NTFS is a recoverable file system – NTFS under supports encryption and disk quotas • Advantages of FAT over NTFS – FAT is better for hard drives < 500 MB (low overhead) – FAT is compatible with Windows 9 x/Me and DOS • Some reasons for more partitions and logical drives – You are creating a dual-boot system (two OSs) – To improve data organization; e. g. , a drive for backup A+ Guide to Software, 4 e 16
How Windows 2000/XP Manages Hard Drives (continued) • Some advantages of NTFS over FAT – NTFS is a recoverable file system – NTFS under supports encryption and disk quotas • Advantages of FAT over NTFS – FAT is better for hard drives < 500 MB (low overhead) – FAT is compatible with Windows 9 x/Me and DOS • Some reasons for more partitions and logical drives – You are creating a dual-boot system (two OSs) – To improve data organization; e. g. , a drive for backup A+ Guide to Software, 4 e 16
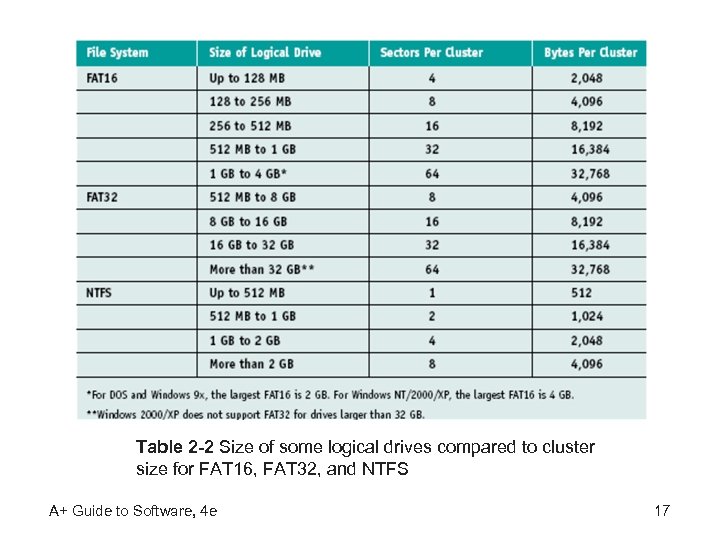 Table 2 -2 Size of some logical drives compared to cluster size for FAT 16, FAT 32, and NTFS A+ Guide to Software, 4 e 17
Table 2 -2 Size of some logical drives compared to cluster size for FAT 16, FAT 32, and NTFS A+ Guide to Software, 4 e 17
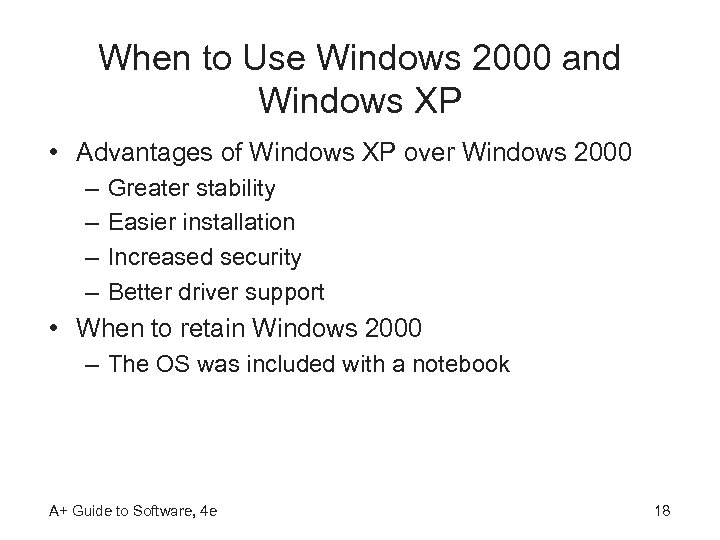 When to Use Windows 2000 and Windows XP • Advantages of Windows XP over Windows 2000 – – Greater stability Easier installation Increased security Better driver support • When to retain Windows 2000 – The OS was included with a notebook A+ Guide to Software, 4 e 18
When to Use Windows 2000 and Windows XP • Advantages of Windows XP over Windows 2000 – – Greater stability Easier installation Increased security Better driver support • When to retain Windows 2000 – The OS was included with a notebook A+ Guide to Software, 4 e 18
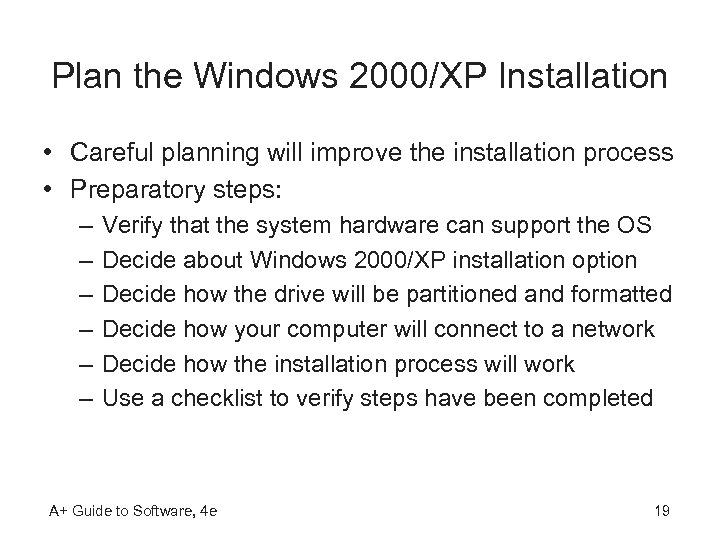 Plan the Windows 2000/XP Installation • Careful planning will improve the installation process • Preparatory steps: – – – Verify that the system hardware can support the OS Decide about Windows 2000/XP installation option Decide how the drive will be partitioned and formatted Decide how your computer will connect to a network Decide how the installation process will work Use a checklist to verify steps have been completed A+ Guide to Software, 4 e 19
Plan the Windows 2000/XP Installation • Careful planning will improve the installation process • Preparatory steps: – – – Verify that the system hardware can support the OS Decide about Windows 2000/XP installation option Decide how the drive will be partitioned and formatted Decide how your computer will connect to a network Decide how the installation process will work Use a checklist to verify steps have been completed A+ Guide to Software, 4 e 19
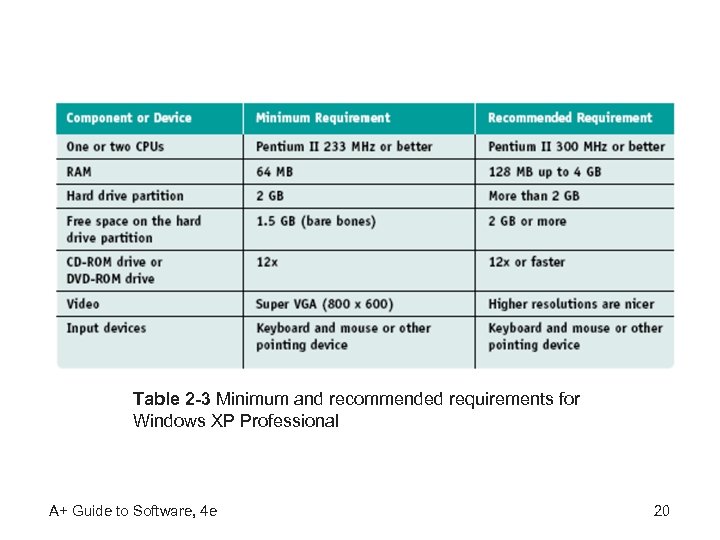 Table 2 -3 Minimum and recommended requirements for Windows XP Professional A+ Guide to Software, 4 e 20
Table 2 -3 Minimum and recommended requirements for Windows XP Professional A+ Guide to Software, 4 e 20
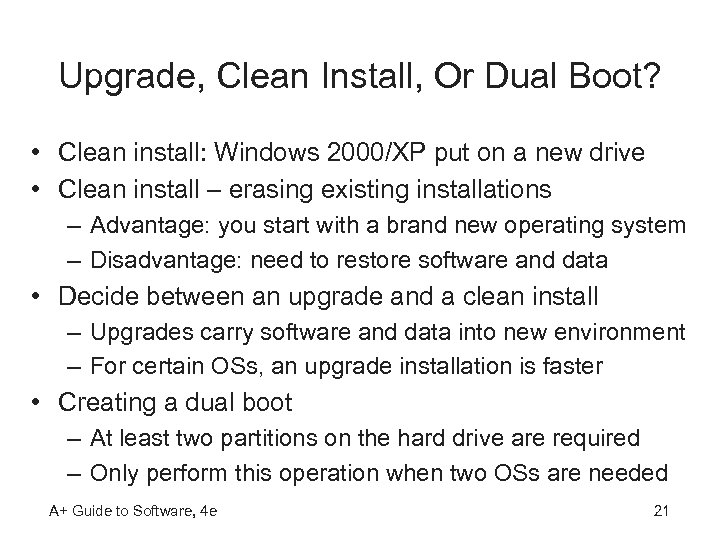 Upgrade, Clean Install, Or Dual Boot? • Clean install: Windows 2000/XP put on a new drive • Clean install – erasing existing installations – Advantage: you start with a brand new operating system – Disadvantage: need to restore software and data • Decide between an upgrade and a clean install – Upgrades carry software and data into new environment – For certain OSs, an upgrade installation is faster • Creating a dual boot – At least two partitions on the hard drive are required – Only perform this operation when two OSs are needed A+ Guide to Software, 4 e 21
Upgrade, Clean Install, Or Dual Boot? • Clean install: Windows 2000/XP put on a new drive • Clean install – erasing existing installations – Advantage: you start with a brand new operating system – Disadvantage: need to restore software and data • Decide between an upgrade and a clean install – Upgrades carry software and data into new environment – For certain OSs, an upgrade installation is faster • Creating a dual boot – At least two partitions on the hard drive are required – Only perform this operation when two OSs are needed A+ Guide to Software, 4 e 21
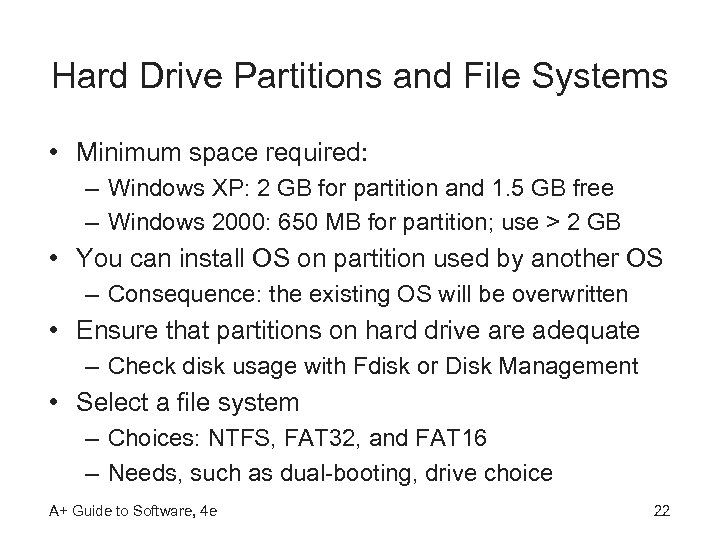 Hard Drive Partitions and File Systems • Minimum space required: – Windows XP: 2 GB for partition and 1. 5 GB free – Windows 2000: 650 MB for partition; use > 2 GB • You can install OS on partition used by another OS – Consequence: the existing OS will be overwritten • Ensure that partitions on hard drive are adequate – Check disk usage with Fdisk or Disk Management • Select a file system – Choices: NTFS, FAT 32, and FAT 16 – Needs, such as dual-booting, drive choice A+ Guide to Software, 4 e 22
Hard Drive Partitions and File Systems • Minimum space required: – Windows XP: 2 GB for partition and 1. 5 GB free – Windows 2000: 650 MB for partition; use > 2 GB • You can install OS on partition used by another OS – Consequence: the existing OS will be overwritten • Ensure that partitions on hard drive are adequate – Check disk usage with Fdisk or Disk Management • Select a file system – Choices: NTFS, FAT 32, and FAT 16 – Needs, such as dual-booting, drive choice A+ Guide to Software, 4 e 22
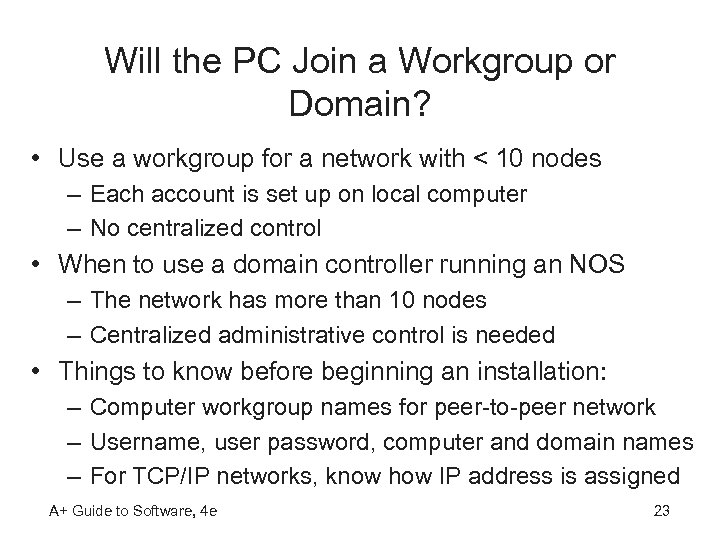 Will the PC Join a Workgroup or Domain? • Use a workgroup for a network with < 10 nodes – Each account is set up on local computer – No centralized control • When to use a domain controller running an NOS – The network has more than 10 nodes – Centralized administrative control is needed • Things to know before beginning an installation: – Computer workgroup names for peer-to-peer network – Username, user password, computer and domain names – For TCP/IP networks, know how IP address is assigned A+ Guide to Software, 4 e 23
Will the PC Join a Workgroup or Domain? • Use a workgroup for a network with < 10 nodes – Each account is set up on local computer – No centralized control • When to use a domain controller running an NOS – The network has more than 10 nodes – Centralized administrative control is needed • Things to know before beginning an installation: – Computer workgroup names for peer-to-peer network – Username, user password, computer and domain names – For TCP/IP networks, know how IP address is assigned A+ Guide to Software, 4 e 23
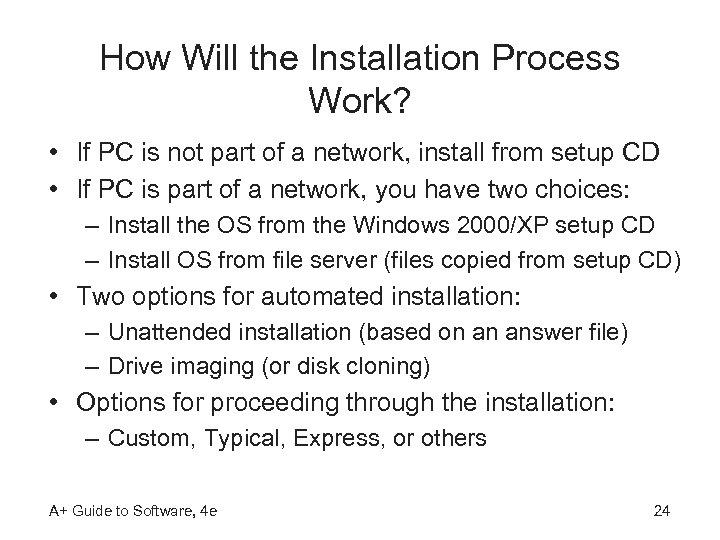 How Will the Installation Process Work? • If PC is not part of a network, install from setup CD • If PC is part of a network, you have two choices: – Install the OS from the Windows 2000/XP setup CD – Install OS from file server (files copied from setup CD) • Two options for automated installation: – Unattended installation (based on an answer file) – Drive imaging (or disk cloning) • Options for proceeding through the installation: – Custom, Typical, Express, or others A+ Guide to Software, 4 e 24
How Will the Installation Process Work? • If PC is not part of a network, install from setup CD • If PC is part of a network, you have two choices: – Install the OS from the Windows 2000/XP setup CD – Install OS from file server (files copied from setup CD) • Two options for automated installation: – Unattended installation (based on an answer file) – Drive imaging (or disk cloning) • Options for proceeding through the installation: – Custom, Typical, Express, or others A+ Guide to Software, 4 e 24
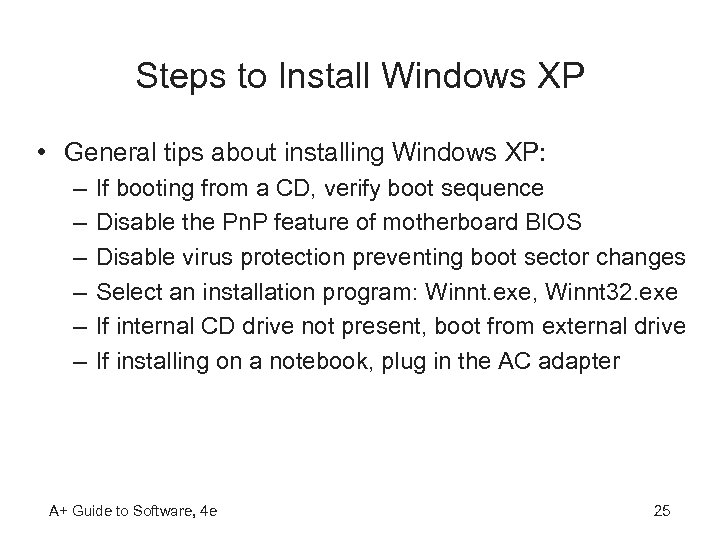 Steps to Install Windows XP • General tips about installing Windows XP: – – – If booting from a CD, verify boot sequence Disable the Pn. P feature of motherboard BIOS Disable virus protection preventing boot sector changes Select an installation program: Winnt. exe, Winnt 32. exe If internal CD drive not present, boot from external drive If installing on a notebook, plug in the AC adapter A+ Guide to Software, 4 e 25
Steps to Install Windows XP • General tips about installing Windows XP: – – – If booting from a CD, verify boot sequence Disable the Pn. P feature of motherboard BIOS Disable virus protection preventing boot sector changes Select an installation program: Winnt. exe, Winnt 32. exe If internal CD drive not present, boot from external drive If installing on a notebook, plug in the AC adapter A+ Guide to Software, 4 e 25
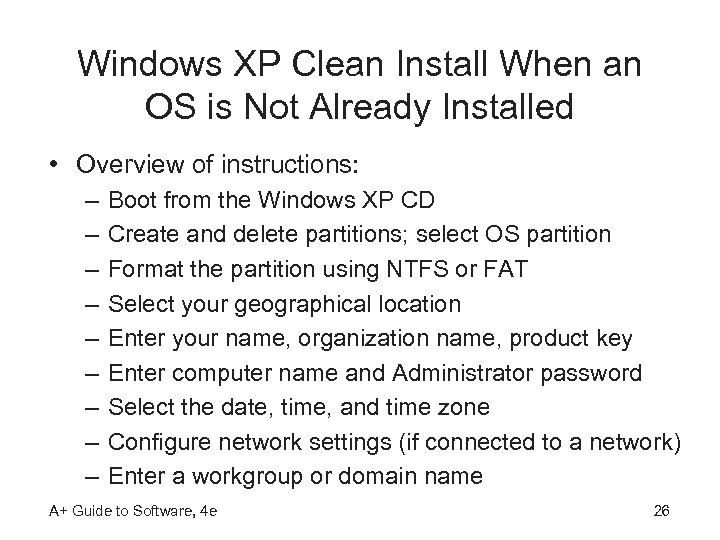 Windows XP Clean Install When an OS is Not Already Installed • Overview of instructions: – – – – – Boot from the Windows XP CD Create and delete partitions; select OS partition Format the partition using NTFS or FAT Select your geographical location Enter your name, organization name, product key Enter computer name and Administrator password Select the date, time, and time zone Configure network settings (if connected to a network) Enter a workgroup or domain name A+ Guide to Software, 4 e 26
Windows XP Clean Install When an OS is Not Already Installed • Overview of instructions: – – – – – Boot from the Windows XP CD Create and delete partitions; select OS partition Format the partition using NTFS or FAT Select your geographical location Enter your name, organization name, product key Enter computer name and Administrator password Select the date, time, and time zone Configure network settings (if connected to a network) Enter a workgroup or domain name A+ Guide to Software, 4 e 26
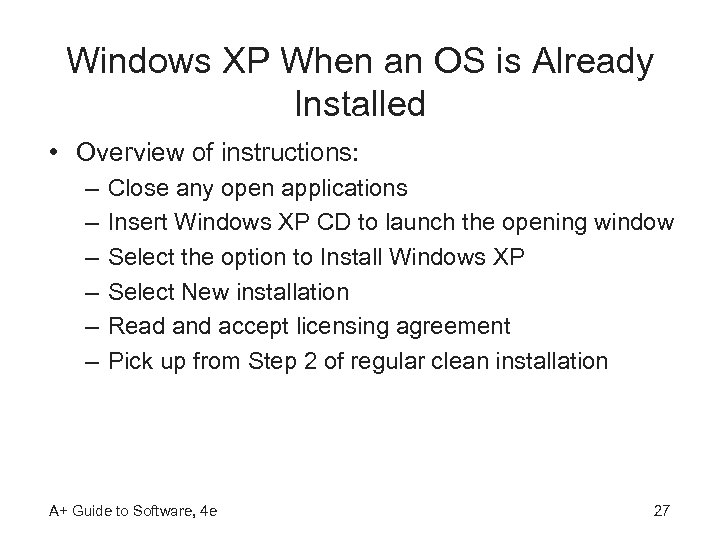 Windows XP When an OS is Already Installed • Overview of instructions: – – – Close any open applications Insert Windows XP CD to launch the opening window Select the option to Install Windows XP Select New installation Read and accept licensing agreement Pick up from Step 2 of regular clean installation A+ Guide to Software, 4 e 27
Windows XP When an OS is Already Installed • Overview of instructions: – – – Close any open applications Insert Windows XP CD to launch the opening window Select the option to Install Windows XP Select New installation Read and accept licensing agreement Pick up from Step 2 of regular clean installation A+ Guide to Software, 4 e 27
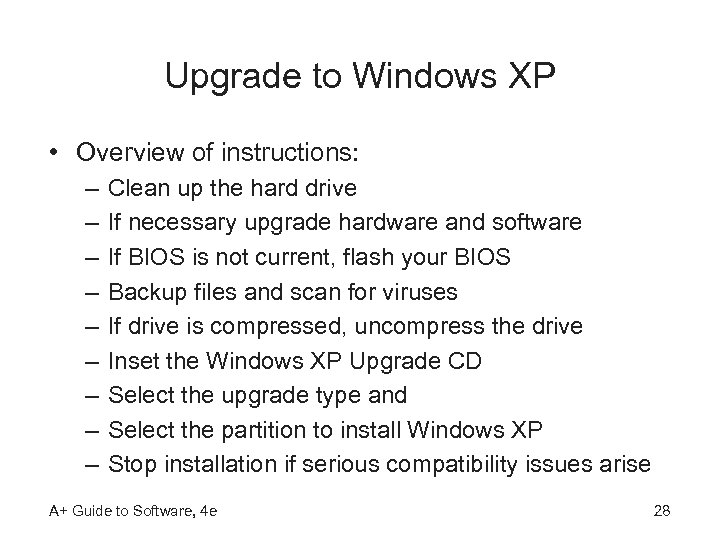 Upgrade to Windows XP • Overview of instructions: – – – – – Clean up the hard drive If necessary upgrade hardware and software If BIOS is not current, flash your BIOS Backup files and scan for viruses If drive is compressed, uncompress the drive Inset the Windows XP Upgrade CD Select the upgrade type and Select the partition to install Windows XP Stop installation if serious compatibility issues arise A+ Guide to Software, 4 e 28
Upgrade to Windows XP • Overview of instructions: – – – – – Clean up the hard drive If necessary upgrade hardware and software If BIOS is not current, flash your BIOS Backup files and scan for viruses If drive is compressed, uncompress the drive Inset the Windows XP Upgrade CD Select the upgrade type and Select the partition to install Windows XP Stop installation if serious compatibility issues arise A+ Guide to Software, 4 e 28
 Dual Boot Using Windows XP • Begin installation like clean install over another OS • Choose to install XP on partition without an OS • Boot loader menu asks you to select an OS to start – Install the other OS first – Install Windows XP in a different partition • Windows XP is divided into two parts: – Boot initiation files are placed in the system partition – Remainder of OS is placed in the other partition • XP is aware of the applications under the other OS A+ Guide to Software, 4 e 29
Dual Boot Using Windows XP • Begin installation like clean install over another OS • Choose to install XP on partition without an OS • Boot loader menu asks you to select an OS to start – Install the other OS first – Install Windows XP in a different partition • Windows XP is divided into two parts: – Boot initiation files are placed in the system partition – Remainder of OS is placed in the other partition • XP is aware of the applications under the other OS A+ Guide to Software, 4 e 29
 After the Windows XP Installation • Preparing the system for use: – – – – Activate Windows XP using Product activation Verify you can access the network and the Internet Verify all hardware works, install additional devices Create user accounts for Windows XP Install additional Windows components Install applications Verify system functions and backup system state Uninstall or curtail functions of unneeded programs A+ Guide to Software, 4 e 30
After the Windows XP Installation • Preparing the system for use: – – – – Activate Windows XP using Product activation Verify you can access the network and the Internet Verify all hardware works, install additional devices Create user accounts for Windows XP Install additional Windows components Install applications Verify system functions and backup system state Uninstall or curtail functions of unneeded programs A+ Guide to Software, 4 e 30
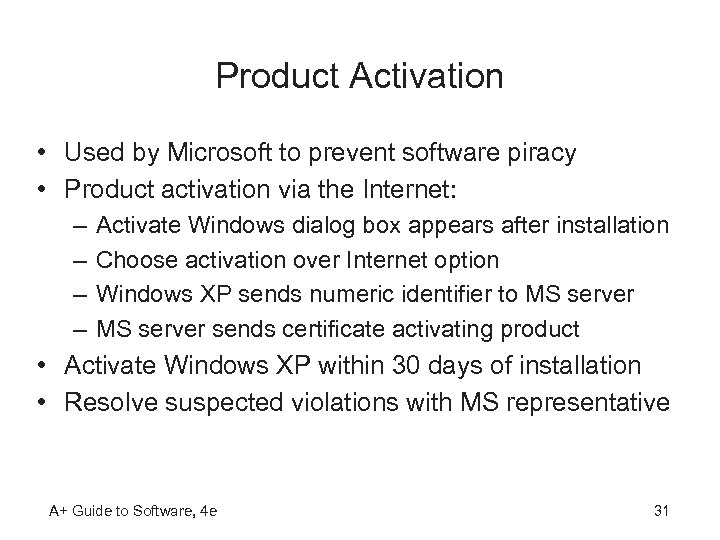 Product Activation • Used by Microsoft to prevent software piracy • Product activation via the Internet: – – Activate Windows dialog box appears after installation Choose activation over Internet option Windows XP sends numeric identifier to MS server sends certificate activating product • Activate Windows XP within 30 days of installation • Resolve suspected violations with MS representative A+ Guide to Software, 4 e 31
Product Activation • Used by Microsoft to prevent software piracy • Product activation via the Internet: – – Activate Windows dialog box appears after installation Choose activation over Internet option Windows XP sends numeric identifier to MS server sends certificate activating product • Activate Windows XP within 30 days of installation • Resolve suspected violations with MS representative A+ Guide to Software, 4 e 31
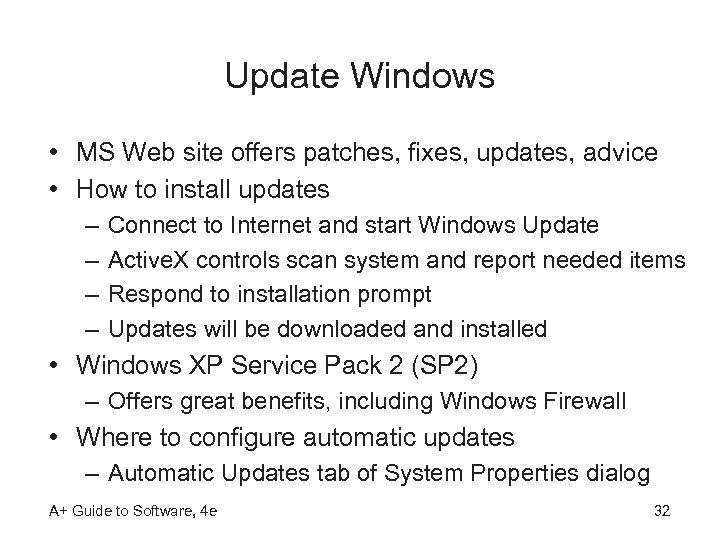 Update Windows • MS Web site offers patches, fixes, updates, advice • How to install updates – – Connect to Internet and start Windows Update Active. X controls scan system and report needed items Respond to installation prompt Updates will be downloaded and installed • Windows XP Service Pack 2 (SP 2) – Offers great benefits, including Windows Firewall • Where to configure automatic updates – Automatic Updates tab of System Properties dialog A+ Guide to Software, 4 e 32
Update Windows • MS Web site offers patches, fixes, updates, advice • How to install updates – – Connect to Internet and start Windows Update Active. X controls scan system and report needed items Respond to installation prompt Updates will be downloaded and installed • Windows XP Service Pack 2 (SP 2) – Offers great benefits, including Windows Firewall • Where to configure automatic updates – Automatic Updates tab of System Properties dialog A+ Guide to Software, 4 e 32
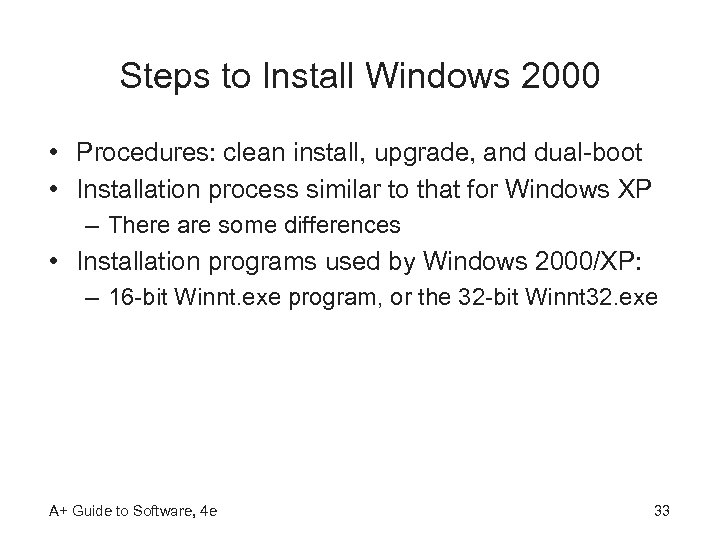 Steps to Install Windows 2000 • Procedures: clean install, upgrade, and dual-boot • Installation process similar to that for Windows XP – There are some differences • Installation programs used by Windows 2000/XP: – 16 -bit Winnt. exe program, or the 32 -bit Winnt 32. exe A+ Guide to Software, 4 e 33
Steps to Install Windows 2000 • Procedures: clean install, upgrade, and dual-boot • Installation process similar to that for Windows XP – There are some differences • Installation programs used by Windows 2000/XP: – 16 -bit Winnt. exe program, or the 32 -bit Winnt 32. exe A+ Guide to Software, 4 e 33
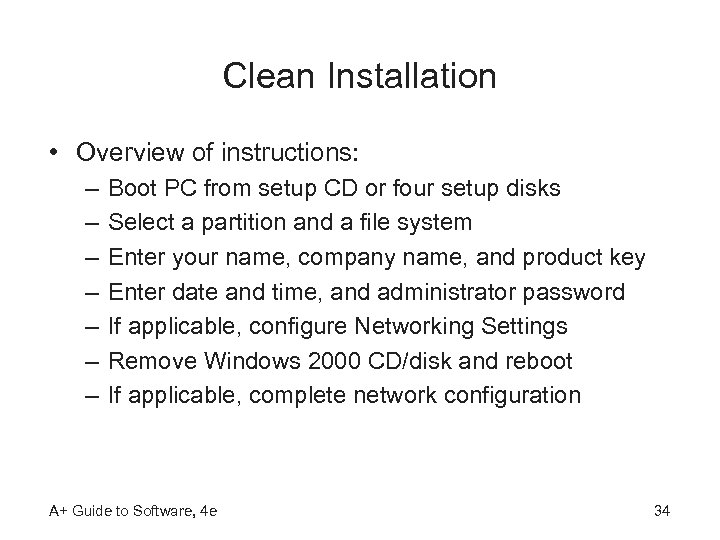 Clean Installation • Overview of instructions: – – – – Boot PC from setup CD or four setup disks Select a partition and a file system Enter your name, company name, and product key Enter date and time, and administrator password If applicable, configure Networking Settings Remove Windows 2000 CD/disk and reboot If applicable, complete network configuration A+ Guide to Software, 4 e 34
Clean Installation • Overview of instructions: – – – – Boot PC from setup CD or four setup disks Select a partition and a file system Enter your name, company name, and product key Enter date and time, and administrator password If applicable, configure Networking Settings Remove Windows 2000 CD/disk and reboot If applicable, complete network configuration A+ Guide to Software, 4 e 34
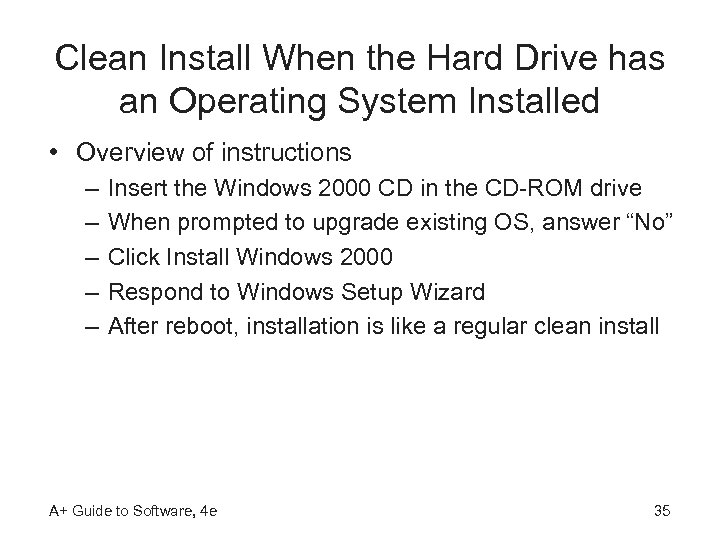 Clean Install When the Hard Drive has an Operating System Installed • Overview of instructions – – – Insert the Windows 2000 CD in the CD-ROM drive When prompted to upgrade existing OS, answer “No” Click Install Windows 2000 Respond to Windows Setup Wizard After reboot, installation is like a regular clean install A+ Guide to Software, 4 e 35
Clean Install When the Hard Drive has an Operating System Installed • Overview of instructions – – – Insert the Windows 2000 CD in the CD-ROM drive When prompted to upgrade existing OS, answer “No” Click Install Windows 2000 Respond to Windows Setup Wizard After reboot, installation is like a regular clean install A+ Guide to Software, 4 e 35
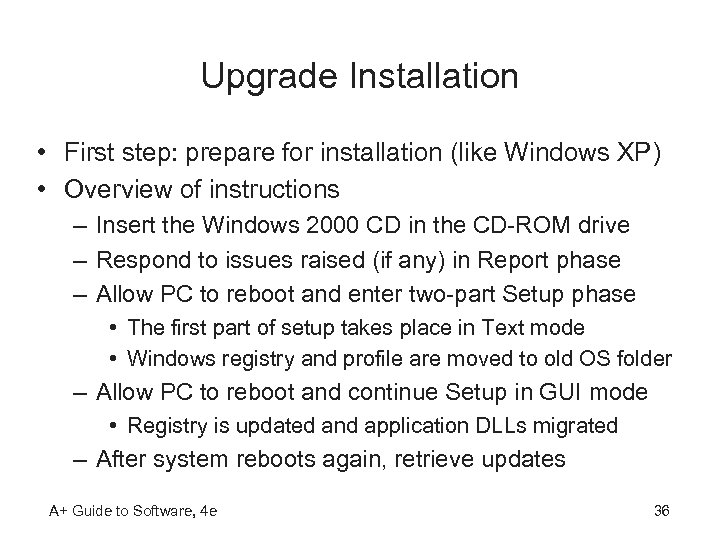 Upgrade Installation • First step: prepare for installation (like Windows XP) • Overview of instructions – Insert the Windows 2000 CD in the CD-ROM drive – Respond to issues raised (if any) in Report phase – Allow PC to reboot and enter two-part Setup phase • The first part of setup takes place in Text mode • Windows registry and profile are moved to old OS folder – Allow PC to reboot and continue Setup in GUI mode • Registry is updated and application DLLs migrated – After system reboots again, retrieve updates A+ Guide to Software, 4 e 36
Upgrade Installation • First step: prepare for installation (like Windows XP) • Overview of instructions – Insert the Windows 2000 CD in the CD-ROM drive – Respond to issues raised (if any) in Report phase – Allow PC to reboot and enter two-part Setup phase • The first part of setup takes place in Text mode • Windows registry and profile are moved to old OS folder – Allow PC to reboot and continue Setup in GUI mode • Registry is updated and application DLLs migrated – After system reboots again, retrieve updates A+ Guide to Software, 4 e 36


