8 клас Урок 13.pptx
- Количество слайдов: 54

8 Урок 13 Стильове оформлення абзаців. Розділи. Колонтитули. Структура документа. Посилання. Автоматизоване створення змісту та покажчиків За новою програмою

Розділ 3 § 9 Стильове оформлення абзаців 8 Пригадайте: Ви дізнаєтеся: • які параметри форматування символів та абзаців використовують під час оформлення тексту; • як додати нумерацію сторінок; • як надрукувати текстовий документ; • як обрати режим роботи з документом; • які дії виконують із документом у режимі розмітки документа та в режимі читання. • як застосувати стильове форматування для оформлення документа; • як у документі створити кілька розділів та відформатувати їх; • що таке колонтитули та як їх додати до текстового документа; • як можна переглянути структуру документа; • як автоматично створити зміст і покажчик у текстовому документі; • як створити текстовий документ на основі шаблону; • як опрацьовувати складні текстові документи.
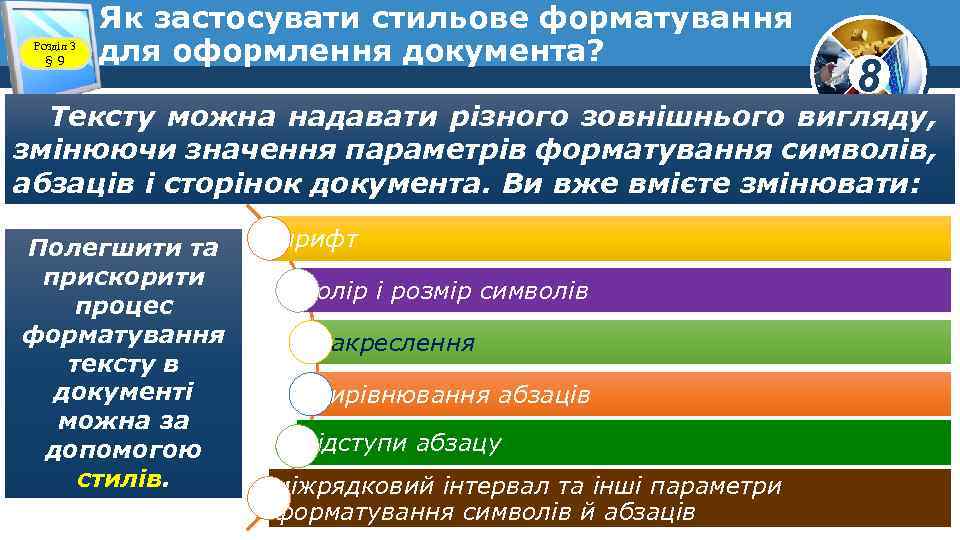
Розділ 3 § 9 Як застосувати стильове форматування для оформлення документа? 8 Тексту можна надавати різного зовнішнього вигляду, змінюючи значення параметрів форматування символів, абзаців і сторінок документа. Ви вже вмієте змінювати: Полегшити та прискорити процес форматування тексту в документі можна за допомогою стилів. шрифт колір і розмір символів накреслення вирівнювання абзаців відступи абзацу міжрядковий інтервал та інші параметри форматування символів й абзаців

Розділ 3 § 9 Як застосувати стильове форматування для оформлення документа? 8 Стилем називається сукупність параметрів форматування, що позначається унікальним іменем і може застосовуватися для форматування текстових фрагментів.

Розділ 3 § 9 Як застосувати стильове форматування для оформлення документа? 8 Стиль можна розглядати як вказівку форматування, створену користувачем. Користувач може обрати значення параметрів форматування, які потрібно застосувати, наприклад: Об'єднати їх та надати унікальне ім'я цьому набору значень параметрів. Потім значення зазначених параметрів можна одночасно застосувати до виділених текстових фрагментів. шрифт і його розмір, вирівнювання, відстань між символами, відстань між абзацами, тип обрамлення тощо.

Розділ 3 § 9 Як застосувати стильове форматування для оформлення документа? 8 Для форматування тексту можна застосувати стилі двох видів: Стиль символу Стиль абзацу Змінює зовнішній вигляд окремих символів, слів, фраз. Для налаштування відповідних параметрів застосовуються інструменти для форматування символів та параметри у вікні Шрифт: шрифт і його розмір, а також вид накреслення, ефекти (закреслений, верхній індекс, контур) тощо. Дає можливість змінити зовнішній вигляд абзацу: шрифт і розмір символів та інші атрибути тексту, а також міжрядковий інтервал, вирівнювання тексту, обрамлення та значення інших параметрів, які впливають на форматування всього абзацу.
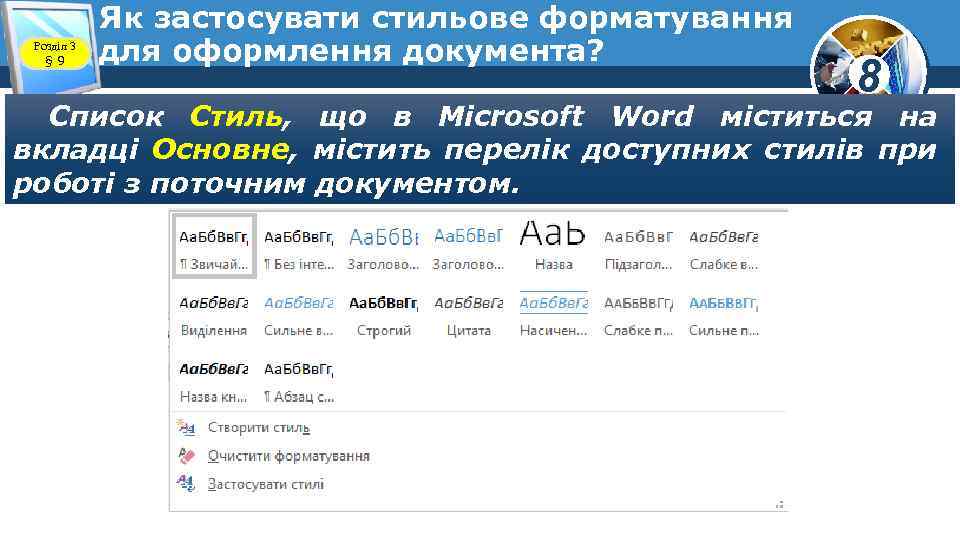
Розділ 3 § 9 Як застосувати стильове форматування для оформлення документа? 8 Список Стиль, що в Microsoft Word міститься на вкладці Основне, містить перелік доступних стилів при роботі з поточним документом.
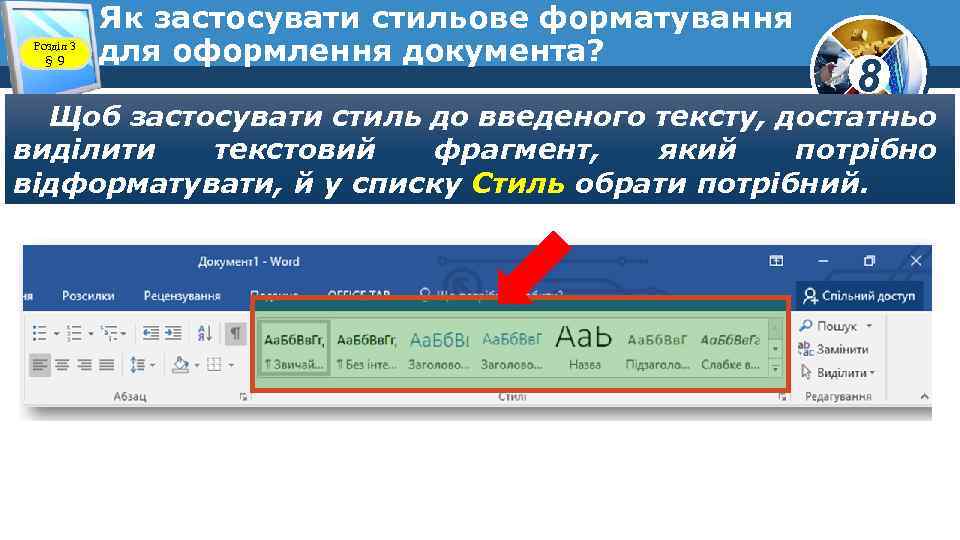
Розділ 3 § 9 Як застосувати стильове форматування для оформлення документа? 8 Щоб застосувати стиль до введеного тексту, достатньо виділити текстовий фрагмент, який потрібно відформатувати, й у списку Стиль обрати потрібний.
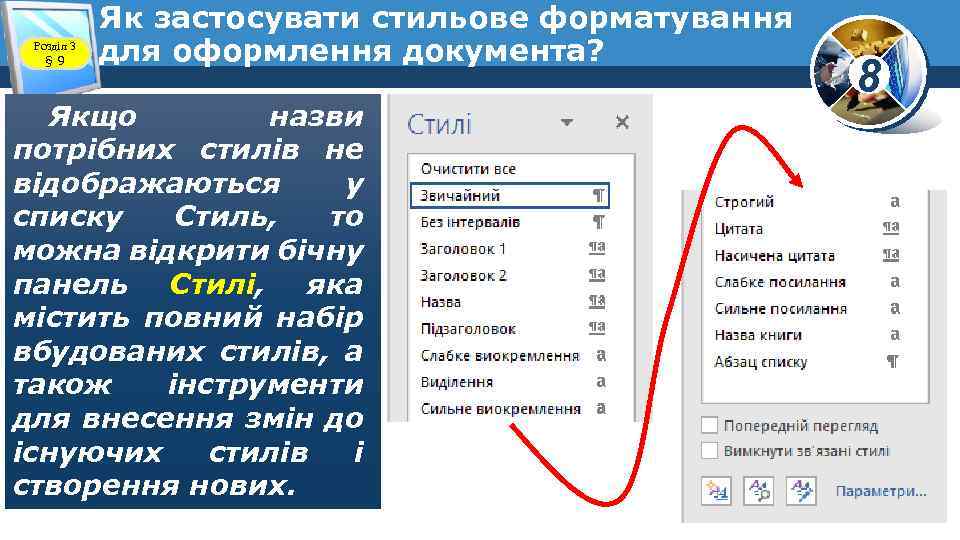
Розділ 3 § 9 Як застосувати стильове форматування для оформлення документа? Якщо назви потрібних стилів не відображаються у списку Стиль, то можна відкрити бічну панель Стилі, яка містить повний набір вбудованих стилів, а також інструменти для внесення змін до існуючих стилів і створення нових. 8
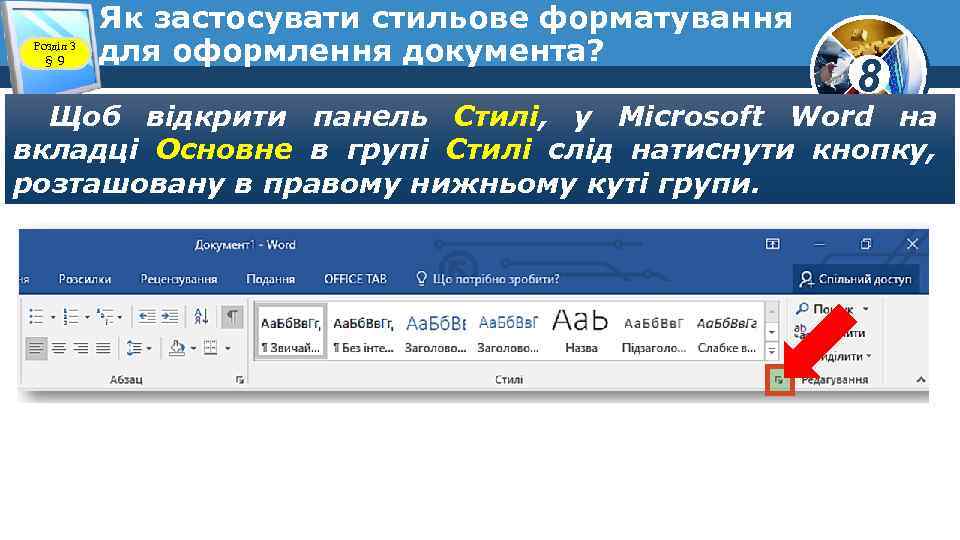
Розділ 3 § 9 Як застосувати стильове форматування для оформлення документа? 8 Щоб відкрити панель Стилі, у Microsoft Word на вкладці Основне в групі Стилі слід натиснути кнопку, розташовану в правому нижньому куті групи.

Розділ 3 § 9 Як у документі створити кілька розділів та відформатувати їх? За замовчуванням текстовий документ складається з одного розділу. Усі сторінки одного розділу завжди мають однакові значення параметрів форматування сторінки. Однак часто доводиться опрацьовувати великі документи, які містять декілька розділів. Наприклад, електронний примірник книги чи підручника, збірка правил чи інструкцій тощо. 8

Розділ 3 § 9 Як у документі створити кілька розділів та відформатувати їх? 8 Як правило, новий розділ створюється, якщо потрібно для різних сторінок документа задати різні значення параметрів сторінки або щоб певна частина документа починалася з нової сторінки. Наприклад, новий розділ у романі прийнято розпочинати з нової сторінки. При розбитті тексту на колонки автоматично створюються розділи, оскільки кількість колонок — це одна з властивостей розділу. Розділ — частина документа, яка має задані значення параметрів форматування сторінки чи колонок.
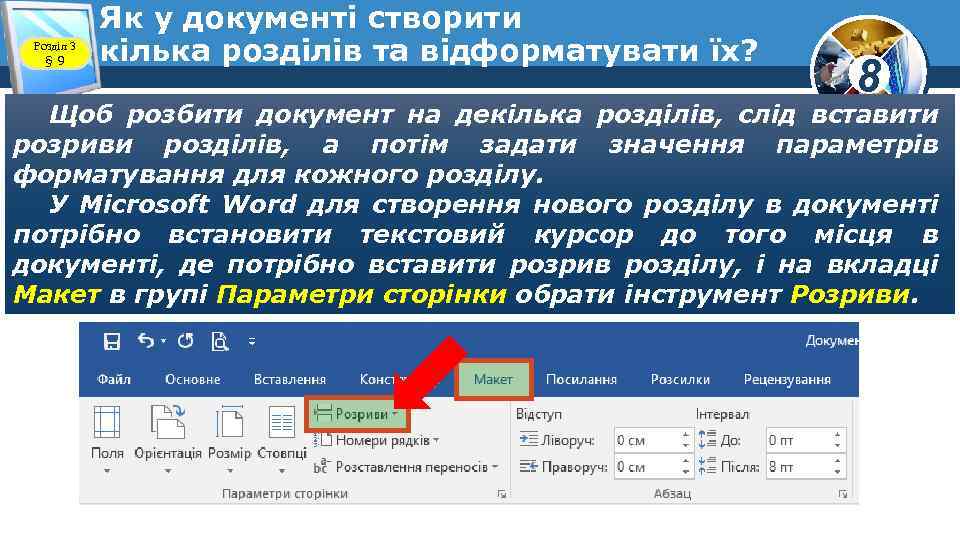
Розділ 3 § 9 Як у документі створити кілька розділів та відформатувати їх? 8 Щоб розбити документ на декілька розділів, слід вставити розриви розділів, а потім задати значення параметрів форматування для кожного розділу. У Microsoft Word для створення нового розділу в документі потрібно встановити текстовий курсор до того місця в документі, де потрібно вставити розрив розділу, і на вкладці Макет в групі Параметри сторінки обрати інструмент Розриви.

Розділ 3 § 9 Як у документі створити кілька розділів та відформатувати їх? У списку, що розкривається, в області Розриви розділів слід вибрати параметр, який вказує, звідки слід почати новий розділ. При цьому в вставляється мітка документ Яку можна побачити в режимі перегляду недрукованих знаків. 8

Розділ 3 § 9 Як у документі створити кілька розділів та відформатувати їх? 8 Мітка Розрив розділу (з наступної сторінки) позначає кінець розділу й містить відомості про такі параметри його форматування, як: розміри полів, орієнтація сторінки, послідовність номерів сторінок тощо.

Розділ 3 § 9 Як у документі створити кілька розділів та відформатувати їх? 8 Поля сторінки визначають відстань від краю аркуша паперу до початку відображення тексту. За замовчуванням документ друкується з одного боку аркуша паперу. У цьому разі розрізняють верхнє, нижнє, ліве та праве поля. Верхнє поле Ліве поле Праве поле Нижнє поле

Розділ 3 § 9 Як у документі створити кілька розділів та відформатувати їх? 8 Під час підготовки журнальних і книжкових видань застосовують двобічний друк. При цьому замість лівого та правого полів використовують поняття внутрішніх і зовнішніх полів. Внутрішні поля Зовнішні поля
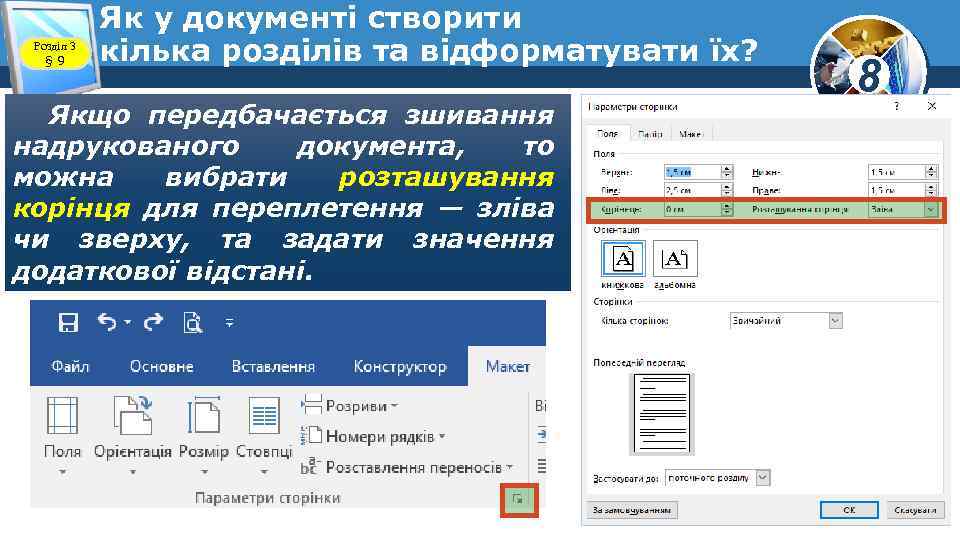
Розділ 3 § 9 Як у документі створити кілька розділів та відформатувати їх? Якщо передбачається зшивання надрукованого документа, то можна вибрати розташування корінця для переплетення — зліва чи зверху, та задати значення додаткової відстані. 8

Розділ 3 § 9 Як у документі створити кілька розділів та відформатувати їх? 8 Добираючи розмір паперу, слід враховувати, на якому принтері документ буде надруковано. Так: Аркуш формату А 4 Аркуш формату A 3 Можна роздрукувати на будь-якому сучасному принтері Підтримується лише спеціальними принтерами

Розділ 3 § 9 Як у документі створити кілька розділів та відформатувати їх? Орієнтація сторінки може бути: 8 Книжкова Альбомна сторінка розташовується вертикально сторінка розташовується горизонтально

Розділ 3 § 9 Як у документі створити кілька розділів та відформатувати їх? 8 Щоб змінити значення параметрів форматування сторінок для певного розділу в Microsoft Word, слід встановити текстовий курсор у межах цього розділу, на вкладці Макет в області Параметри сторінки обрати відповідні інструменти.
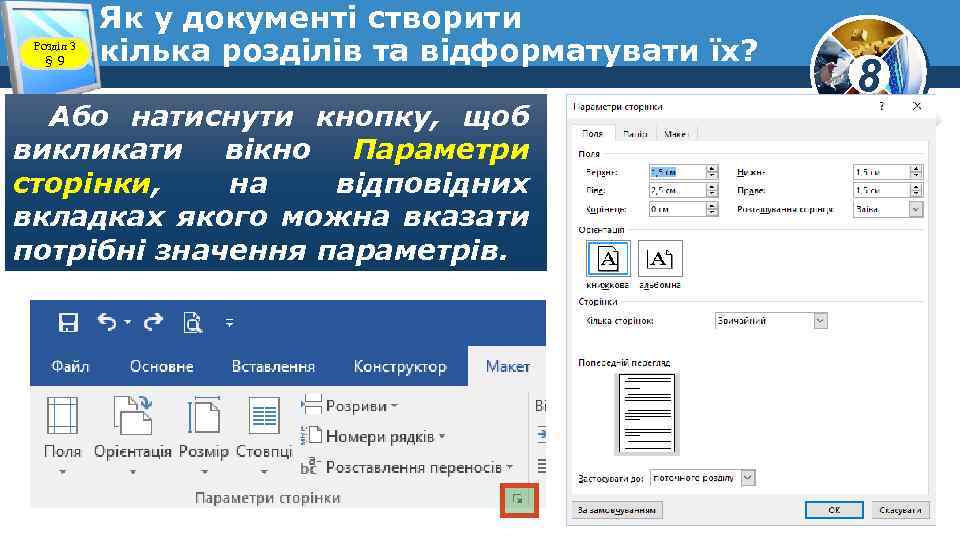
Розділ 3 § 9 Як у документі створити кілька розділів та відформатувати їх? Або натиснути кнопку, щоб викликати вікно Параметри сторінки, на відповідних вкладках якого можна вказати потрібні значення параметрів. 8
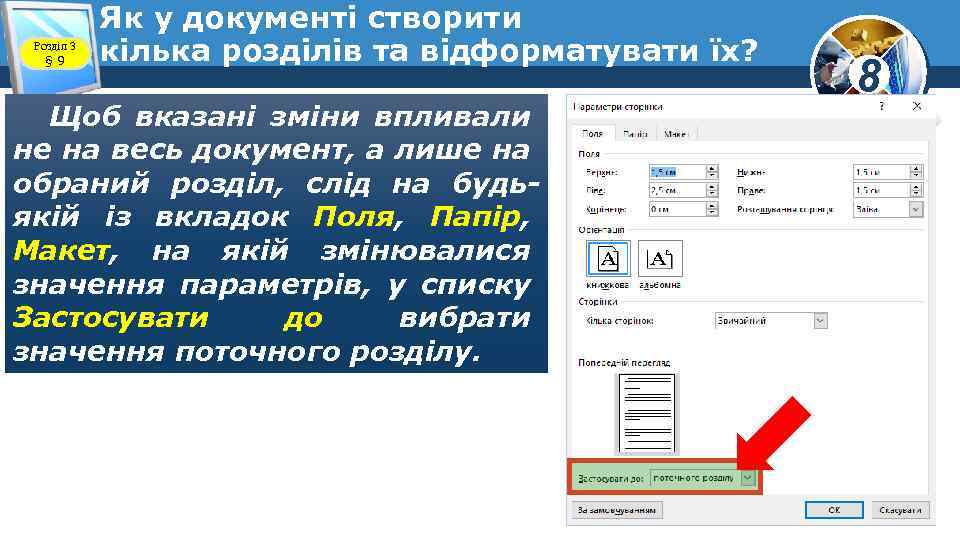
Розділ 3 § 9 Як у документі створити кілька розділів та відформатувати їх? Щоб вказані зміни впливали не на весь документ, а лише на обраний розділ, слід на будьякій із вкладок Поля, Папір, Макет, на якій змінювалися значення параметрів, у списку Застосувати до вибрати значення поточного розділу. 8

Розділ 3 § 9 Що таке колонтитули та як їх додати до текстового документа? 8 Важливими параметрами сторінки є наявність та налаштування колонтитулів, у яких можна вказувати відомості про: назву документа чи окремого розділу, Колонтитули часто можна побачити в книжках і журналах. дату створення, автора, номер сторінки, адреси інтернет-ресурсів які є джерелом матеріалів тощо.

Розділ 3 § 9 Що таке колонтитули та як їх додати до текстового документа? Наприклад, у книжках на парних сторінках може бути вказано автора книги, а на непарних — її назву. У журналах в одному з колонтитулів зазвичай вказують назву та номер журналу, а також рік видання. Номери сторінок, які ви вже вмієте додавати до документа, розташовуються саме в області верхнього або нижнього колонтитула документа. 8

Розділ 3 § 9 Що таке колонтитули та як їх додати до текстового документа? 8 Колонтитул — об'єкт, що розміщується над текстом (верхній колонтитул) або під текстом (нижній колонтитул) кожної сторінки книжки, газети, журналу, документа. Колонтитули можуть містити і деякі інші об'єкти: Якщо в документі є кілька розділів, то колонтитули можуть бути однакові для всіх розділів, або кожний розділ може містити різні колонтитули. текст, малюнки, лінії, інші фігури тощо.

Розділ 3 § 9 Що таке колонтитули та як їх додати до текстового документа? 8 У Microsoft Word вводити та редагувати вміст колонтитулів можна в окремих областях у верхній чи нижній частині сторінки. Щоб перейти до області колонтитула, використовують інструменти з вкладки Вставлення в групі Колонтитули.

Розділ 3 § 9 Що таке колонтитули та як їх додати до текстового документа? Інструмент Номер сторінки використовують для додавання та налаштування в області колонтитула номерів сторінки. Особливо це зручно, якщо колонтитул не містить інших об'єктів. 8

Розділ 3 § 9 Що таке колонтитули та як їх додати до текстового документа? Список, що розкривається при виборі інструментів Верхній колонтитул чи Нижній колонтитул, містить бібліотеку вбудованих стилів колонтитулів, з яких можна обрати той, що більше підходить за оформленням чи наявністю необхідних об'єктів. 8
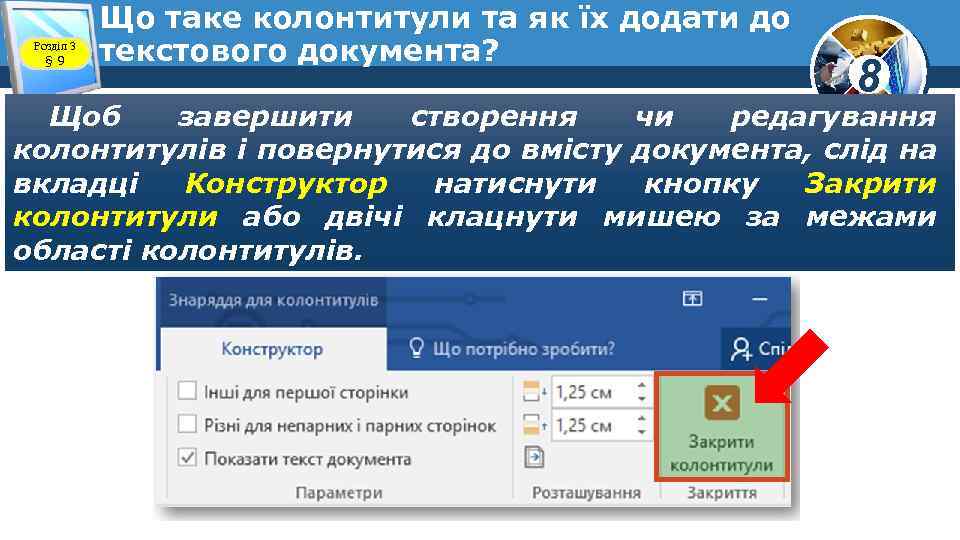
Розділ 3 § 9 Що таке колонтитули та як їх додати до текстового документа? 8 Щоб завершити створення чи редагування колонтитулів і повернутися до вмісту документа, слід на вкладці Конструктор натиснути кнопку Закрити колонтитули або двічі клацнути мишею за межами області колонтитулів.

Розділ 3 § 9 Що таке колонтитули та як їх додати до текстового документа? 8 Якщо документ складається з кількох розділів, за замовчуванням увімкнено режим Як у попередньому, і колонтитули всіх розділів будуть однаковими. Якщо необхідно створити різні колонтитули в кожному розділі, то після створення колонтитула першого розділу слід перейти до колонтитула наступного розділу та на вкладці Конструктор обрати інструмент Як у попередньому, щоб вимкнути цей режим. Після цього можна створювати новий колонтитул в обраному розділі.

Розділ 3 § 9 Що таке колонтитули та як їх додати до текстового документа? 8 Якщо документ містить нумерацію сторінок, за замовчуванням усі сторінки нумеруються послідовно. У межах розділів можна налаштувати інші параметри нумерації: вказати, з якого номера починати нумерувати сторінки розділу, долучити до номера сторінки номер розділу, наприклад, 1 -1, 1 -2, 1 -3 та 2 -1, 2 -2 тощо.

Розділ 3 § 9 Як можна переглянути структуру документа? Заголовки розділів і підрозділів документа визначають його структуру. Текстові процесори містять засоби, за допомогою яких можна переглядати структуру документа та використовувати її для швидкого переміщення в потрібне місце документа. Щоб скористатися такими засобами, необхідно, щоб для абзаців, які містять такі заголовки, параметр Рівень контуру у вікні Абзац мав значення, відмінне від Основний текст — Рівень 1, Рівень 2 тощо. 8

Розділ 3 § 9 Як можна переглянути структуру документа? У вбудованих стилях заголовків відповідає номеру в назві стиля: номер Заголовок 1 Заголовок 2 Має Рівень 1 Має Рівень 2 Тому для використання засобів роботи зі структурою можна застосувати до заголовків розділів і підрозділів відповідні стандартні стилі заголовків. 8 рівня
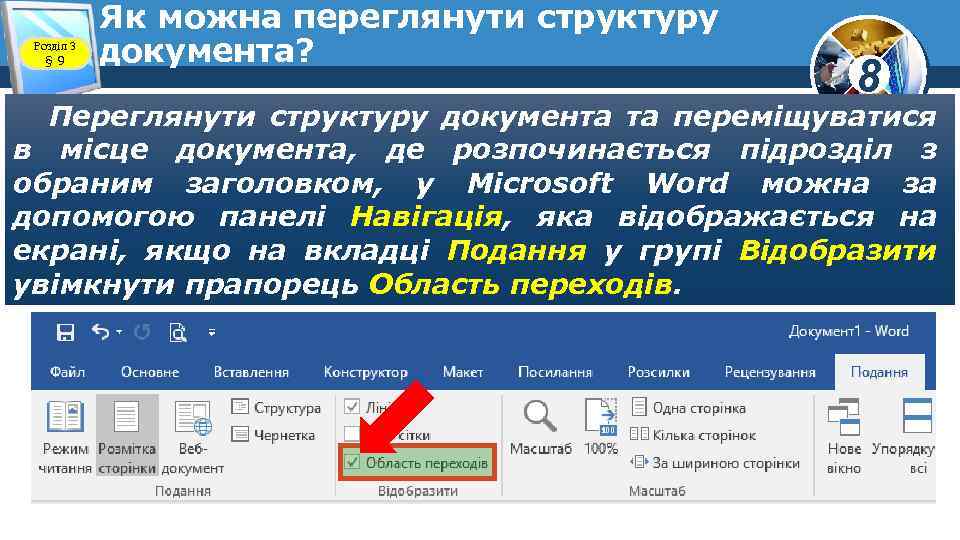
Розділ 3 § 9 Як можна переглянути структуру документа? 8 Переглянути структуру документа та переміщуватися в місце документа, де розпочинається підрозділ з обраним заголовком, у Microsoft Word можна за допомогою панелі Навігація, яка відображається на екрані, якщо на вкладці Подання у групі Відобразити увімкнути прапорець Область переходів.

Розділ 3 § 9 Як можна переглянути структуру документа? 8 Опрацьовувати великі документи в Microsoft Word можна також у Режимі структури, в якому можна згорнути документ, відображаючи лише основні заголовки, переміщувати чи копіювати частини тексту за допомогою заголовків тощо. У цьому режимі текст подано без урахування параметрів форматування абзаців. Усі заголовки та звичайний текст відображено з відступами, які представляють рівень цього тексту в загальній структурі документа.
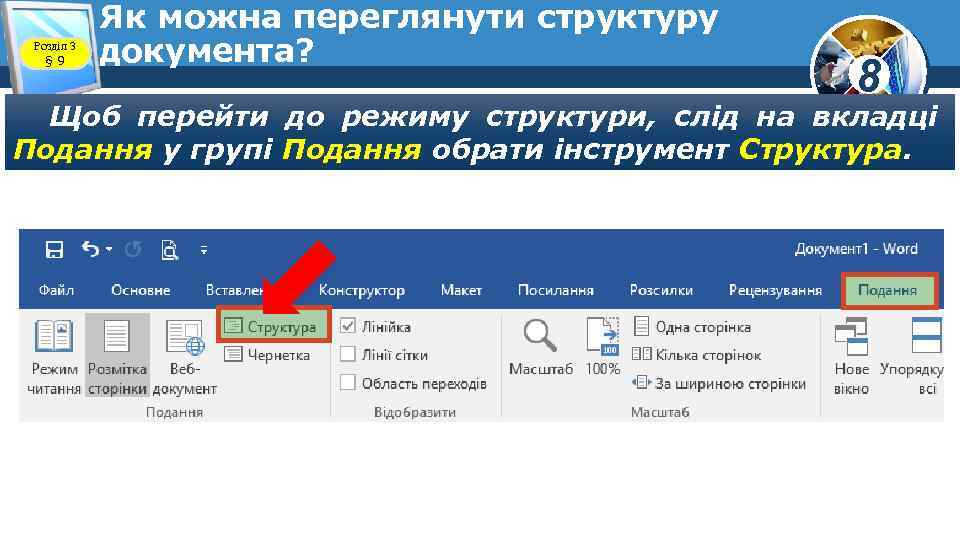
Розділ 3 § 9 Як можна переглянути структуру документа? 8 Щоб перейти до режиму структури, слід на вкладці Подання у групі Подання обрати інструмент Структура.

Розділ 3 § 9 Як можна переглянути структуру документа? 8 Під час роботи в режимі структури на стрічці відкривається вкладка Структура, що в групі Знаряддя структури містить інструменти, за допомогою яких можна обрати ступінь деталізації. Наприклад, відображати всі заголовки чи лише заголовки від першого до третього рівня, підвищити чи понизити рівень для певних заголовків, переміщувати підрозділи в тексті тощо.
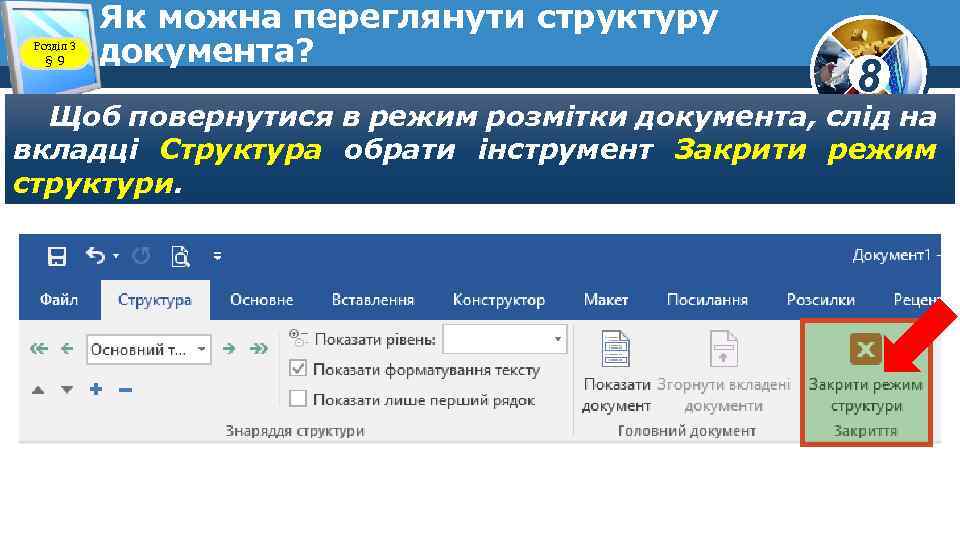
Розділ 3 § 9 Як можна переглянути структуру документа? 8 Щоб повернутися в режим розмітки документа, слід на вкладці Структура обрати інструмент Закрити режим структури.

Розділ 3 § 9 Як автоматично створити зміст і покажчик у текстовому документі? Великі документи, як правило» містять зміст та інші засоби для полегшення орієнтування. Зміст являє собою список заголовків документа та номерів сторінок, на яких починаються розділи з цими заголовками, і розміщується зазвичай на початку документа. 8
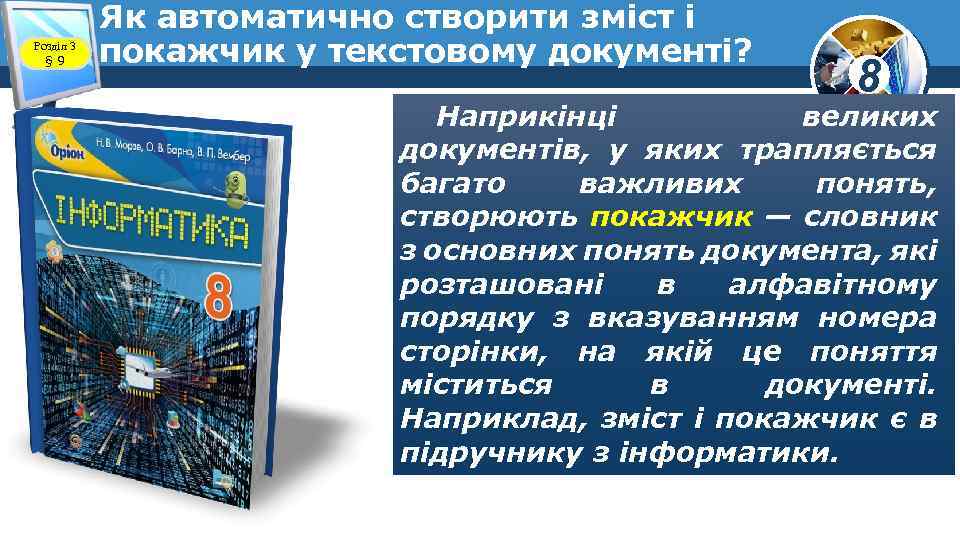
Розділ 3 § 9 Як автоматично створити зміст і покажчик у текстовому документі? 8 Наприкінці великих документів, у яких трапляється багато важливих понять, створюють покажчик — словник з основних понять документа, які розташовані в алфавітному порядку з вказуванням номера сторінки, на якій це поняття міститься в документі. Наприклад, зміст і покажчик є в підручнику з інформатики.

Розділ 3 § 9 Як автоматично створити зміст і покажчик у текстовому документі? 8 Текстові процесори надають можливість автоматичного створення змісту та покажчика, які можна також використовувати для переміщення по документу, оскільки кожний елемент такого об'єкта є посиланням. Наприклад, якщо клацнути мишею при натисненій клавіші Ctrl на деякому заголовку в змісті, текстовий курсор переміститься в місце документа, де розпочинається частина документа із цим заголовком.
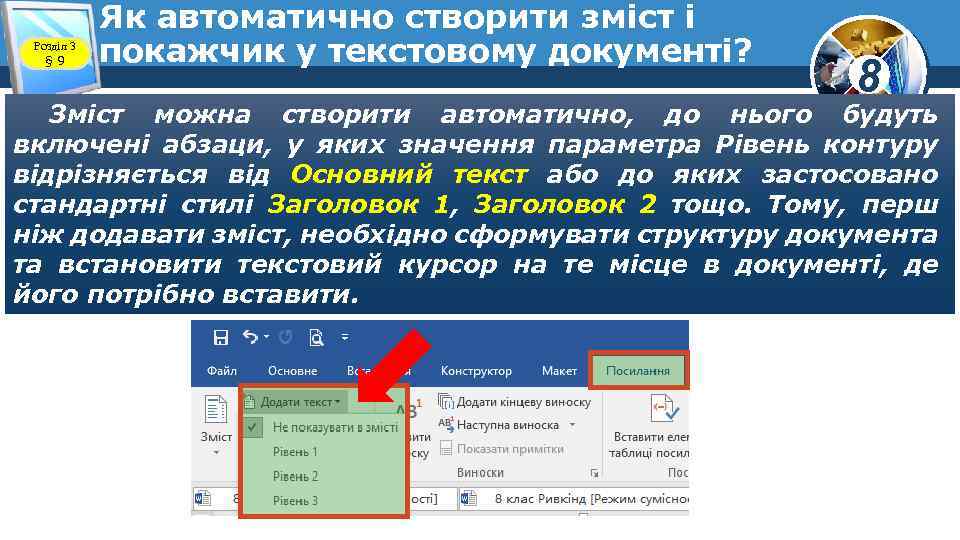
Розділ 3 § 9 Як автоматично створити зміст і покажчик у текстовому документі? 8 Зміст можна створити автоматично, до нього будуть включені абзаци, у яких значення параметра Рівень контуру відрізняється від Основний текст або до яких застосовано стандартні стилі Заголовок 1, Заголовок 2 тощо. Тому, перш ніж додавати зміст, необхідно сформувати структуру документа та встановити текстовий курсор на те місце в документі, де його потрібно вставити.
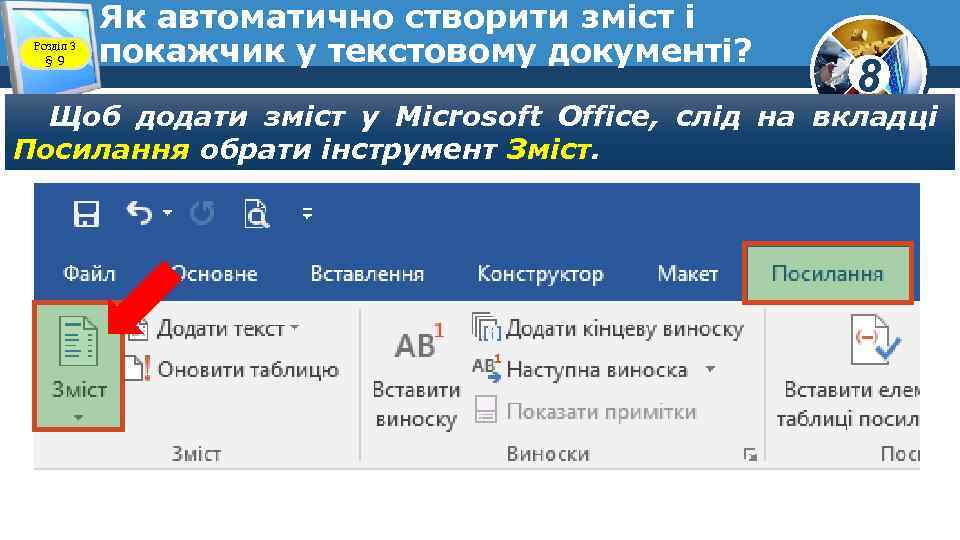
Розділ 3 § 9 Як автоматично створити зміст і покажчик у текстовому документі? 8 Щоб додати зміст у Microsoft Office, слід на вкладці Посилання обрати інструмент Зміст.

Розділ 3 § 9 Як автоматично створити зміст і покажчик у текстовому документі? Потрібний стиль можна обрати у списку, що розкривається. При цьому в документі автоматично будуть знайдені всі абзаци, до яких застосовані стилі заголовків, та буде сформовано зміст у документі. Якщо необхідно задати особливі налаштування змісту, слід обрати вказівку Настроюваний зміст. 8
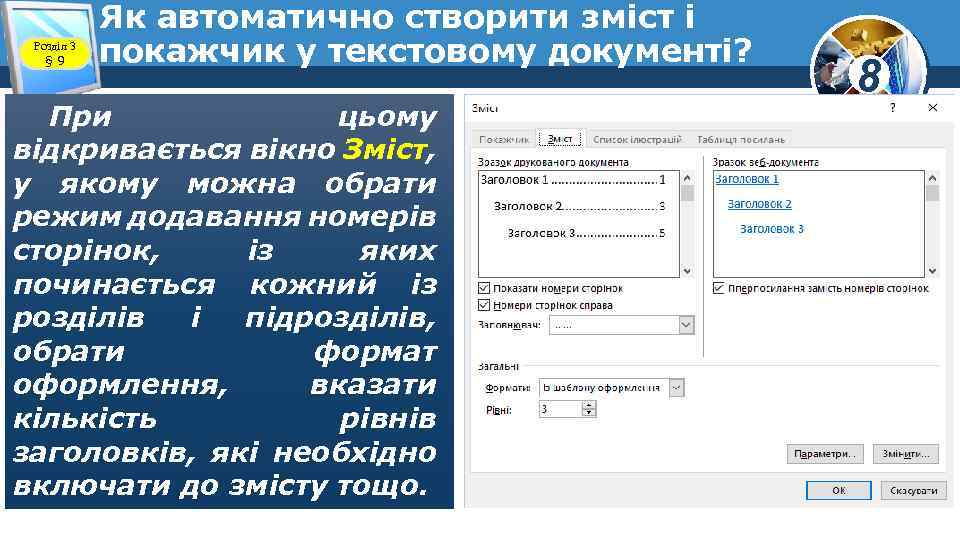
Розділ 3 § 9 Як автоматично створити зміст і покажчик у текстовому документі? При цьому відкривається вікно Зміст, у якому можна обрати режим додавання номерів сторінок, із яких починається кожний із розділів і підрозділів, обрати формат оформлення, вказати кількість рівнів заголовків, які необхідно включати до змісту тощо. 8
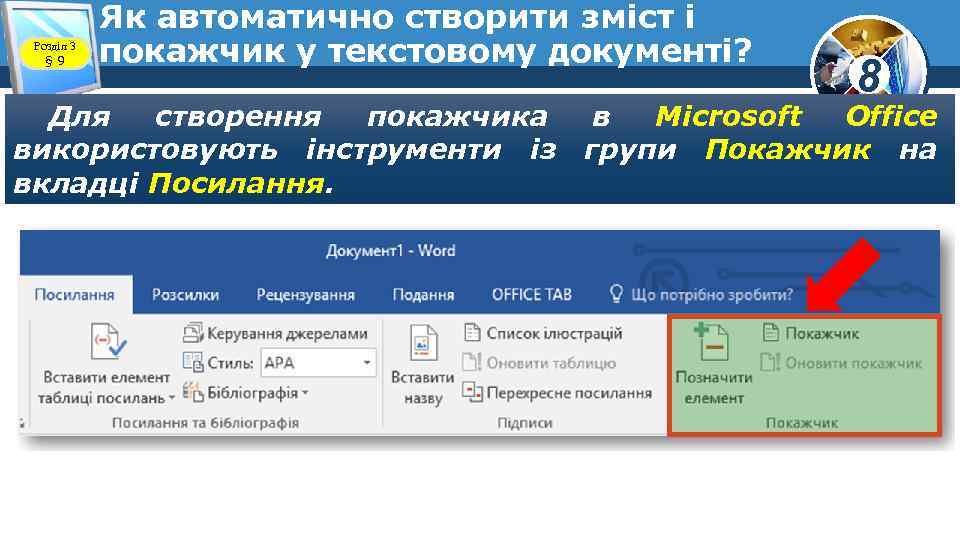
Розділ 3 § 9 Як автоматично створити зміст і покажчик у текстовому документі? 8 Для створення покажчика в Microsoft Office використовують інструменти із групи Покажчик на вкладці Посилання.

Розділ 3 § 9 Як автоматично створити зміст і покажчик у текстовому документі? 8 Спочатку необхідно в документі послідовно виділити поняття, які слід включити до покажчика, та обрати для кожного з них інструмент Позначити елемент. Коли всі елементи позначені, слід встановити текстовий курсор у те місце документа, де має бути створений покажчик, наприклад, наприкінці документа, та обрати інструмент Покажчик.
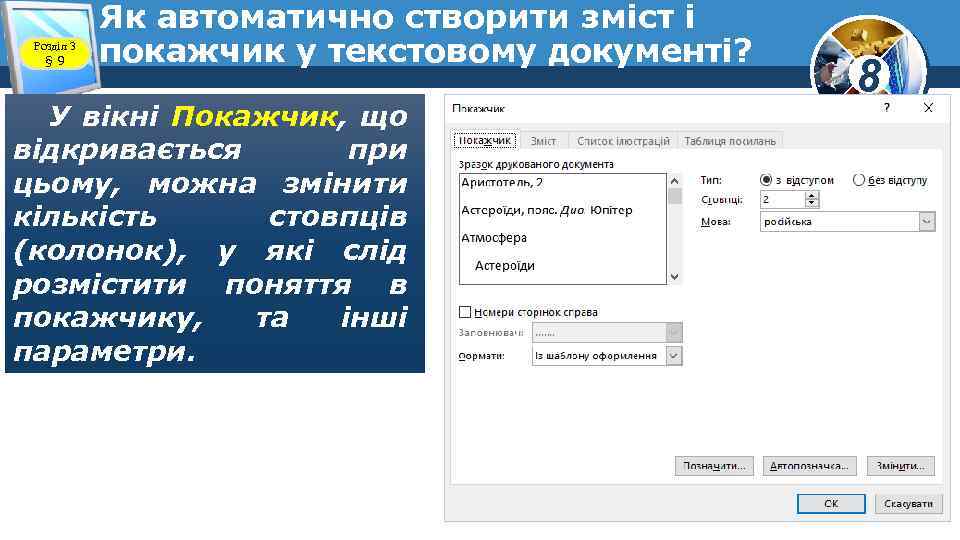
Розділ 3 § 9 Як автоматично створити зміст і покажчик у текстовому документі? У вікні Покажчик, що відкривається при цьому, можна змінити кількість стовпців (колонок), у які слід розмістити поняття в покажчику, та інші параметри. 8

Розділ 3 § 9 Розгадайте ребус 8 Колонтитул

Розділ 3 § 9 Розгадайте ребус 8 Посилання
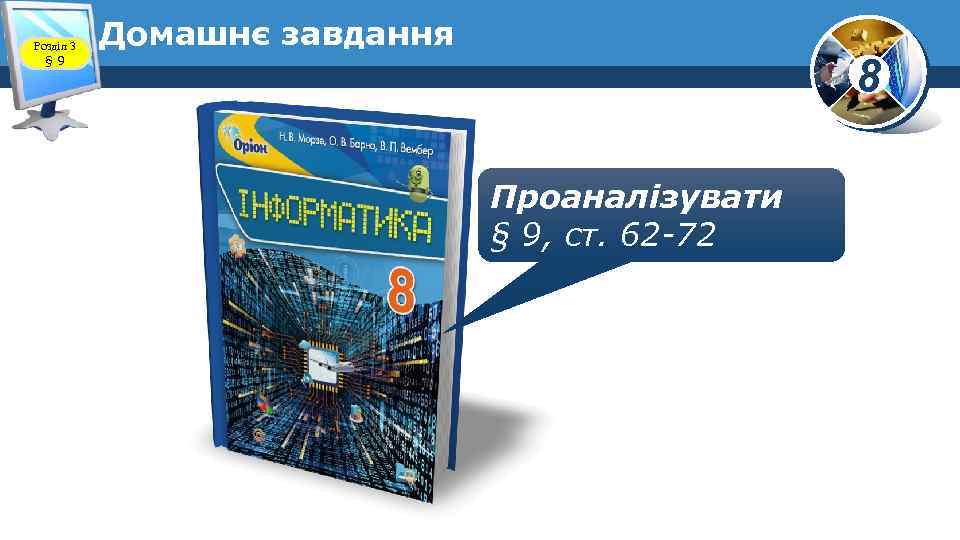
Розділ 3 § 9 Домашнє завдання 8 Проаналізувати § 9, ст. 62 -72

Розділ 3 § 9 Працюємо за комп’ютером Сторінка 64, 66, 68, 70, 72 8

Дякую за увагу! 8 Урок 13 За новою програмою
8 клас Урок 13.pptx