6 клас Урок 5.pptx
- Количество слайдов: 30
 6 Урок 5 Векторний графічний редактор За новою програмою
6 Урок 5 Векторний графічний редактор За новою програмою
 Розділ 1 § 5 Векторний графічний редактор Ви вже вмієте створювати та опрацьовувати зображення за допомогою растрового графічного редактора, зокрема Paint. 9 Також ви створювали зображення з використанням фігур та змінювали їхні властивості безпосередньо в: Текстовому документі Презентації
Розділ 1 § 5 Векторний графічний редактор Ви вже вмієте створювати та опрацьовувати зображення за допомогою растрового графічного редактора, зокрема Paint. 9 Також ви створювали зображення з використанням фігур та змінювали їхні властивості безпосередньо в: Текстовому документі Презентації
 Розділ 1 § 5 Векторний графічний редактор Для цього використовується вбудований векторний графічний редактор, який входить до складу офісних програм. Засобами такого векторного редактора ви: Додавали фігури в документ Налаштовув али їхні властивості Змінювали порядок розміщення одну відносно одної 9 Групували кілька фігур в один об'єкт
Розділ 1 § 5 Векторний графічний редактор Для цього використовується вбудований векторний графічний редактор, який входить до складу офісних програм. Засобами такого векторного редактора ви: Додавали фігури в документ Налаштовув али їхні властивості Змінювали порядок розміщення одну відносно одної 9 Групували кілька фігур в один об'єкт
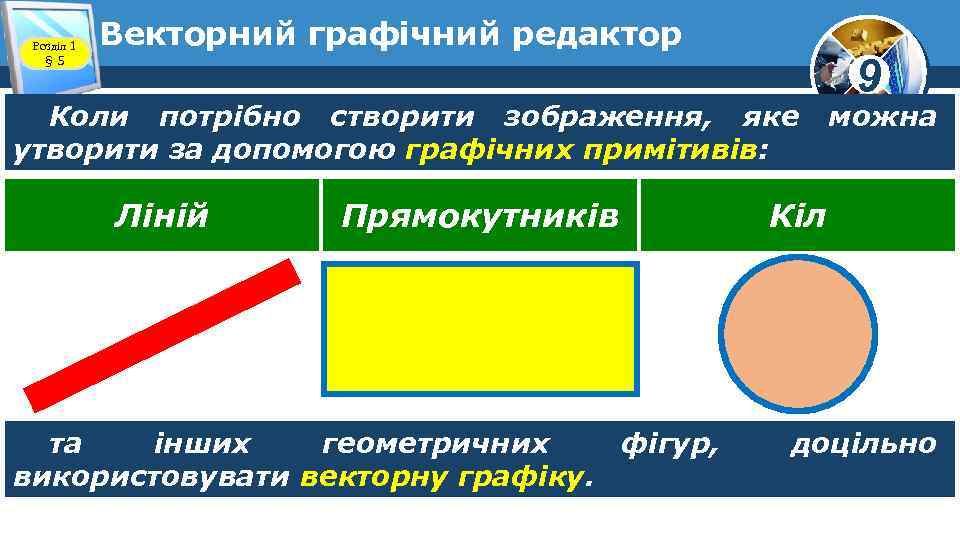 Розділ 1 § 5 Векторний графічний редактор Коли потрібно створити зображення, яке утворити за допомогою графічних примітивів: Ліній Прямокутників та інших геометричних фігур, використовувати векторну графіку. 9 можна Кіл доцільно
Розділ 1 § 5 Векторний графічний редактор Коли потрібно створити зображення, яке утворити за допомогою графічних примітивів: Ліній Прямокутників та інших геометричних фігур, використовувати векторну графіку. 9 можна Кіл доцільно
 Розділ 1 § 5 Векторний графічний редактор Основною перевагою таких зображень є те, що вони не втрачають якості при масштабуванні — при зменшенні чи збільшенні. Найчастіше векторні зображення створюють під час підготовки креслень, ескізів, логотипів, емблем, постерів, елементів дизайну тощо. 9
Розділ 1 § 5 Векторний графічний редактор Основною перевагою таких зображень є те, що вони не втрачають якості при масштабуванні — при зменшенні чи збільшенні. Найчастіше векторні зображення створюють під час підготовки креслень, ескізів, логотипів, емблем, постерів, елементів дизайну тощо. 9
 Розділ 1 § 5 Векторний графічний редактор 9 Для створення та опрацювання векторних зображень використовують векторні графічні редактори. Популярними редакторами є: Adobe Illustrator сьогодні Corel Draw векторними Freehand Xara X графічними Inkscape
Розділ 1 § 5 Векторний графічний редактор 9 Для створення та опрацювання векторних зображень використовують векторні графічні редактори. Популярними редакторами є: Adobe Illustrator сьогодні Corel Draw векторними Freehand Xara X графічними Inkscape
 Розділ 1 § 5 Векторний графічний редактор Редактор векторної графіки Inkscape є багатоплатформним, тобто одночасно виходять версії для різних операційних систем: Linux Windows І розробляється під вільною ліцензією GNU GPL. 9
Розділ 1 § 5 Векторний графічний редактор Редактор векторної графіки Inkscape є багатоплатформним, тобто одночасно виходять версії для різних операційних систем: Linux Windows І розробляється під вільною ліцензією GNU GPL. 9
 Розділ 1 § 5 Векторний графічний редактор 9 Основним форматом зображень є SVG, проте всі проекти, створені в Inkscape можна експортувати в формати, які використовуються в браузерах чи типографіях. Редактор Inkscape можна завантажити за посиланням: inkscape. org/ru/download
Розділ 1 § 5 Векторний графічний редактор 9 Основним форматом зображень є SVG, проте всі проекти, створені в Inkscape можна експортувати в формати, які використовуються в браузерах чи типографіях. Редактор Inkscape можна завантажити за посиланням: inkscape. org/ru/download
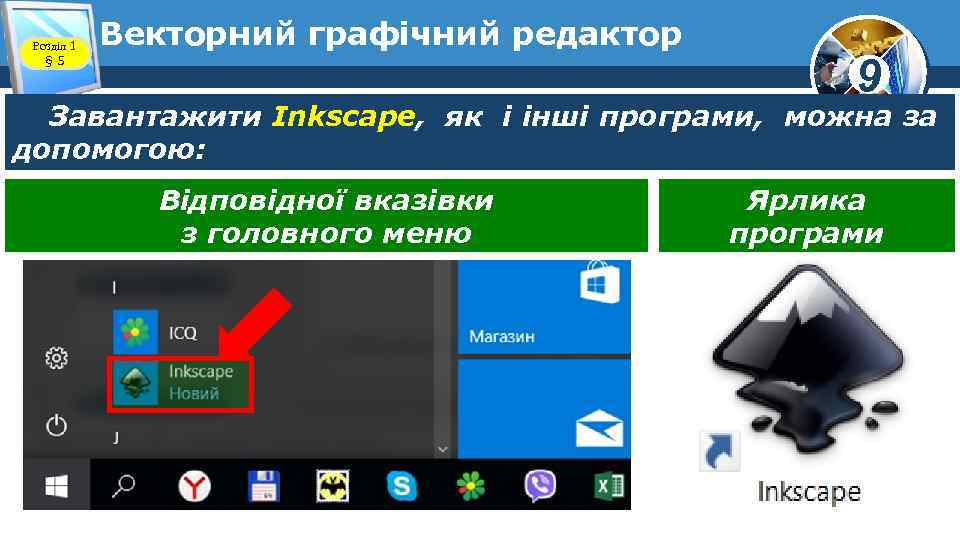 Розділ 1 § 5 Векторний графічний редактор 9 Завантажити Inkscape, як і інші програми, можна за допомогою: Відповідної вказівки з головного меню Ярлика програми
Розділ 1 § 5 Векторний графічний редактор 9 Завантажити Inkscape, як і інші програми, можна за допомогою: Відповідної вказівки з головного меню Ярлика програми
 Розділ 1 § 5 Векторний графічний редактор Inkscape містить набір інструментів для створення й опрацювання зображень. Деякі з них схожі на відповідні інструменти інших графічних редакторів, зокрема: Палітра кольорів у Панель нижній інструментів частині екрана 9 Рядок меню, що містить вказівки для роботи з файлом та окремими об'єктами зображення
Розділ 1 § 5 Векторний графічний редактор Inkscape містить набір інструментів для створення й опрацювання зображень. Деякі з них схожі на відповідні інструменти інших графічних редакторів, зокрема: Палітра кольорів у Панель нижній інструментів частині екрана 9 Рядок меню, що містить вказівки для роботи з файлом та окремими об'єктами зображення
 Розділ 1 § 5 Векторний графічний редактор Вікно редактора Inkscape 9 Панель управління прилипанням Панель параметрів інструментів Панель інструментів Полотно Палітра Рядок стану Панель команд Інструмент Масштаб
Розділ 1 § 5 Векторний графічний редактор Вікно редактора Inkscape 9 Панель управління прилипанням Панель параметрів інструментів Панель інструментів Полотно Палітра Рядок стану Панель команд Інструмент Масштаб
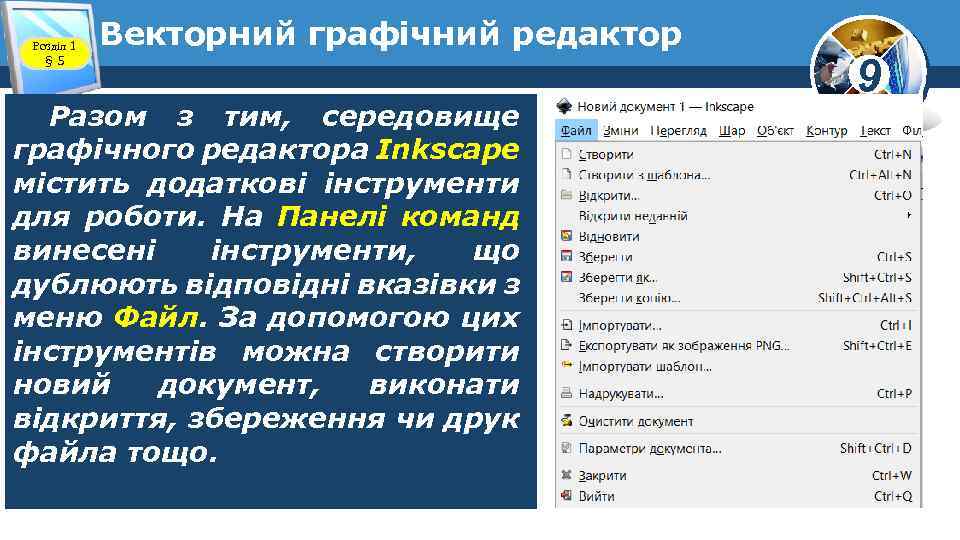 Розділ 1 § 5 Векторний графічний редактор Разом з тим, середовище графічного редактора Inkscape містить додаткові інструменти для роботи. На Панелі команд винесені інструменти, що дублюють відповідні вказівки з меню Файл. За допомогою цих інструментів можна створити новий документ, виконати відкриття, збереження чи друк файла тощо. 9
Розділ 1 § 5 Векторний графічний редактор Разом з тим, середовище графічного редактора Inkscape містить додаткові інструменти для роботи. На Панелі команд винесені інструменти, що дублюють відповідні вказівки з меню Файл. За допомогою цих інструментів можна створити новий документ, виконати відкриття, збереження чи друк файла тощо. 9
 Розділ 1 § 5 Векторний графічний редактор 9 Панель управління прилипанням містить інструменти, які дають можливість управляти створенням зображень із графічних примітивів. Набір інструментів на Панелі параметрів інструментів змінюється залежно від інструмента, обраного на Панелі інструментів чи виділеного об'єкта зображення. За допомогою цих інструментів можна налаштовувати значення властивостей об'єктів, що створюються.
Розділ 1 § 5 Векторний графічний редактор 9 Панель управління прилипанням містить інструменти, які дають можливість управляти створенням зображень із графічних примітивів. Набір інструментів на Панелі параметрів інструментів змінюється залежно від інструмента, обраного на Панелі інструментів чи виділеного об'єкта зображення. За допомогою цих інструментів можна налаштовувати значення властивостей об'єктів, що створюються.
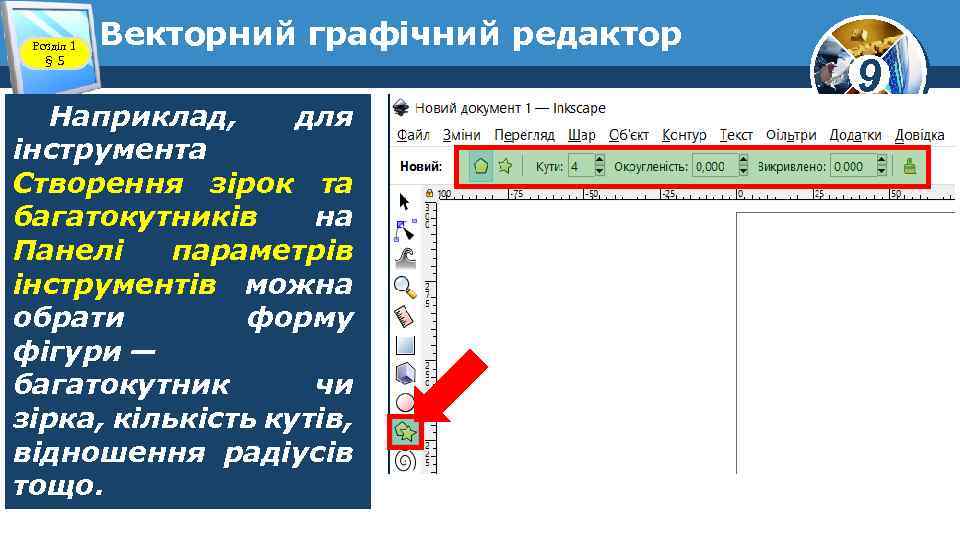 Розділ 1 § 5 Векторний графічний редактор Наприклад, для інструмента Створення зірок та багатокутників на Панелі параметрів інструментів можна обрати форму фігури — багатокутник чи зірка, кількість кутів, відношення радіусів тощо. 9
Розділ 1 § 5 Векторний графічний редактор Наприклад, для інструмента Створення зірок та багатокутників на Панелі параметрів інструментів можна обрати форму фігури — багатокутник чи зірка, кількість кутів, відношення радіусів тощо. 9
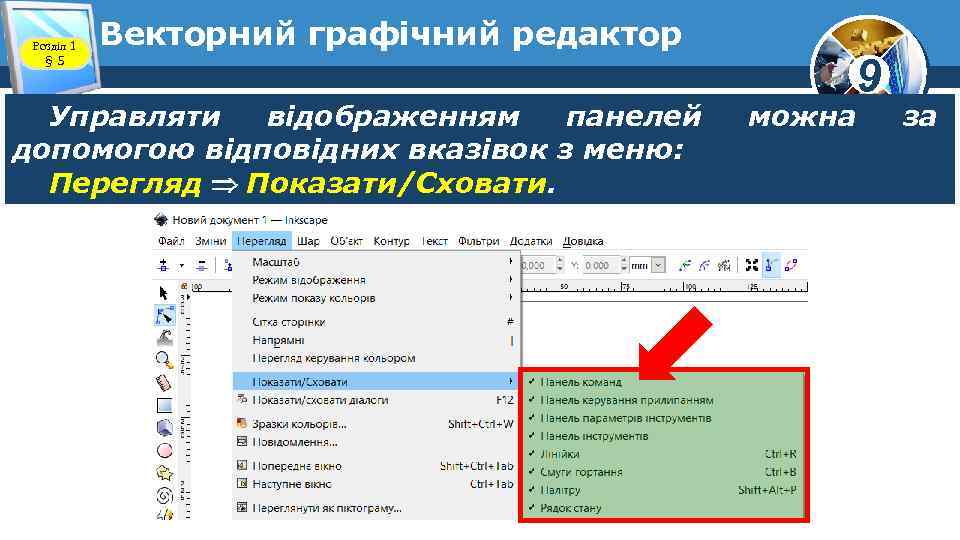 Розділ 1 § 5 Векторний графічний редактор Управляти відображенням панелей допомогою відповідних вказівок з меню: Перегляд Показати/Сховати. 9 можна за
Розділ 1 § 5 Векторний графічний редактор Управляти відображенням панелей допомогою відповідних вказівок з меню: Перегляд Показати/Сховати. 9 можна за
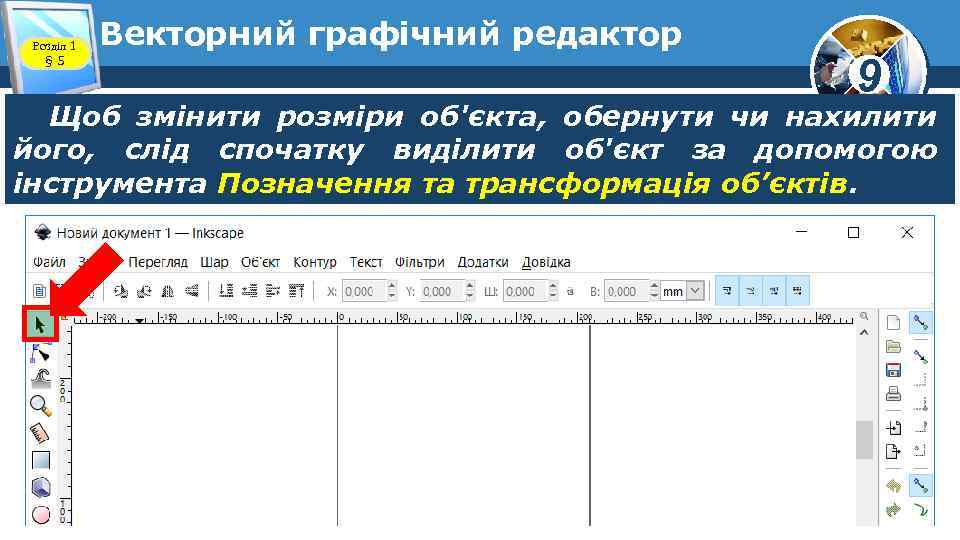 Розділ 1 § 5 Векторний графічний редактор 9 Щоб змінити розміри об'єкта, обернути чи нахилити його, слід спочатку виділити об'єкт за допомогою інструмента Позначення та трансформація об’єктів.
Розділ 1 § 5 Векторний графічний редактор 9 Щоб змінити розміри об'єкта, обернути чи нахилити його, слід спочатку виділити об'єкт за допомогою інструмента Позначення та трансформація об’єктів.
 Розділ 1 § 5 Векторний графічний редактор Після цього навколо об'єкта з'являються маркери зміни розмірів у вигляді стрілок, при протягуванні мишею за будь-який з них відбувається зменшення чи збільшення об'єкта. 9 Якщо після цього ще раз клацнути мишею на об'єкті, маркери навколо нього набувають іншого вигляду й за їх допомогою можна обертати об'єкт або нахиляти його.
Розділ 1 § 5 Векторний графічний редактор Після цього навколо об'єкта з'являються маркери зміни розмірів у вигляді стрілок, при протягуванні мишею за будь-який з них відбувається зменшення чи збільшення об'єкта. 9 Якщо після цього ще раз клацнути мишею на об'єкті, маркери навколо нього набувають іншого вигляду й за їх допомогою можна обертати об'єкт або нахиляти його.
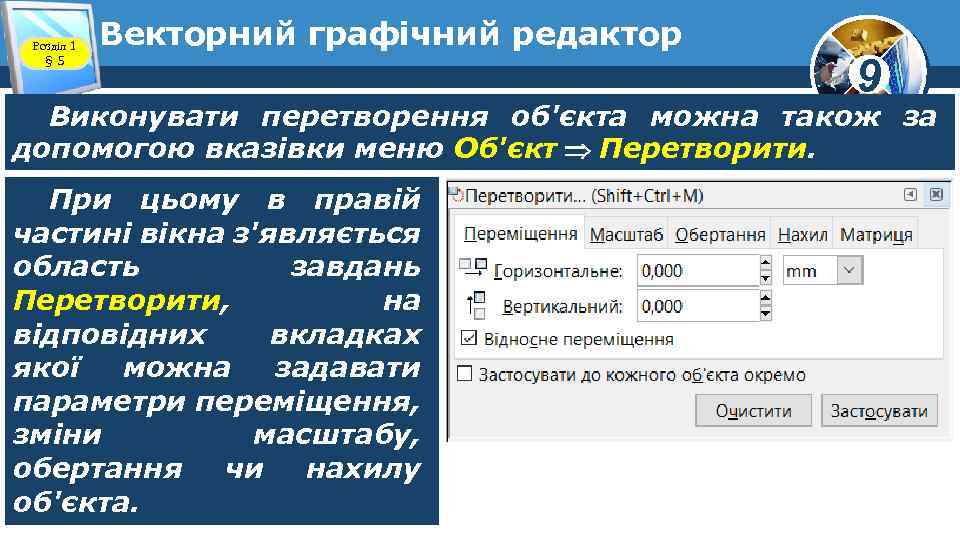 Розділ 1 § 5 Векторний графічний редактор 9 Виконувати перетворення об'єкта можна також за допомогою вказівки меню Об'єкт Перетворити. При цьому в правій частині вікна з'являється область завдань Перетворити, на відповідних вкладках якої можна задавати параметри переміщення, зміни масштабу, обертання чи нахилу об'єкта.
Розділ 1 § 5 Векторний графічний редактор 9 Виконувати перетворення об'єкта можна також за допомогою вказівки меню Об'єкт Перетворити. При цьому в правій частині вікна з'являється область завдань Перетворити, на відповідних вкладках якої можна задавати параметри переміщення, зміни масштабу, обертання чи нахилу об'єкта.
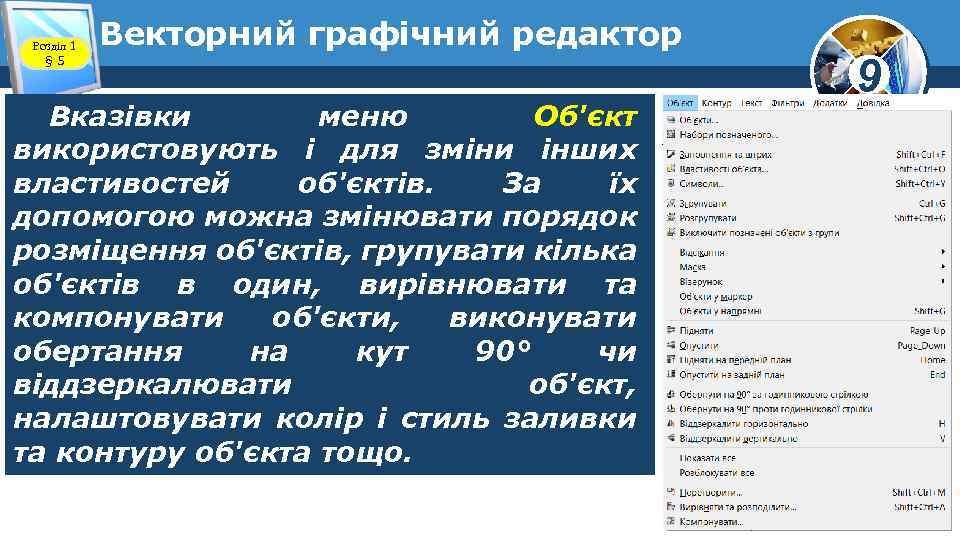 Розділ 1 § 5 Векторний графічний редактор Вказівки меню Об'єкт використовують і для зміни інших властивостей об'єктів. За їх допомогою можна змінювати порядок розміщення об'єктів, групувати кілька об'єктів в один, вирівнювати та компонувати об'єкти, виконувати обертання на кут 90° чи віддзеркалювати об'єкт, налаштовувати колір і стиль заливки та контуру об'єкта тощо. 9
Розділ 1 § 5 Векторний графічний редактор Вказівки меню Об'єкт використовують і для зміни інших властивостей об'єктів. За їх допомогою можна змінювати порядок розміщення об'єктів, групувати кілька об'єктів в один, вирівнювати та компонувати об'єкти, виконувати обертання на кут 90° чи віддзеркалювати об'єкт, налаштовувати колір і стиль заливки та контуру об'єкта тощо. 9
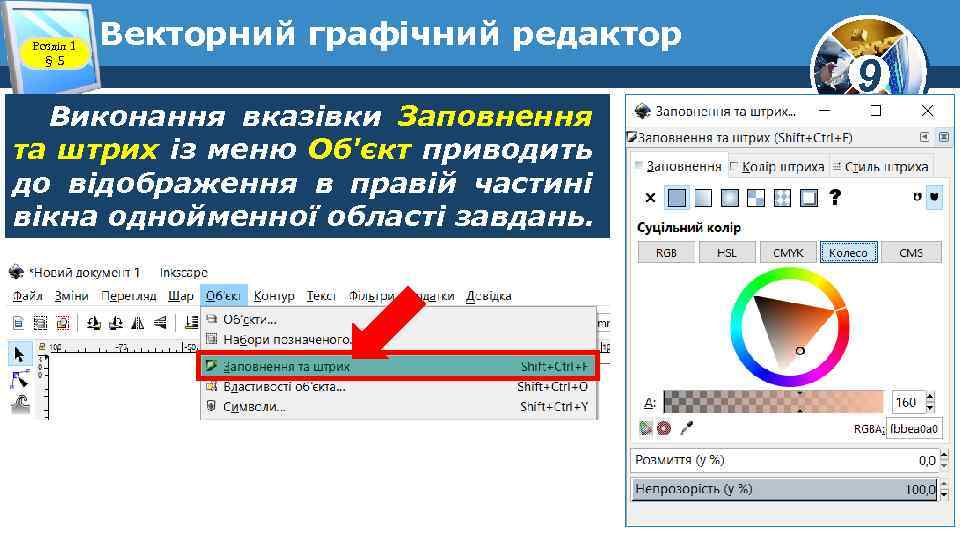 Розділ 1 § 5 Векторний графічний редактор Виконання вказівки Заповнення та штрих із меню Об'єкт приводить до відображення в правій частині вікна однойменної області завдань. 9
Розділ 1 § 5 Векторний графічний редактор Виконання вказівки Заповнення та штрих із меню Об'єкт приводить до відображення в правій частині вікна однойменної області завдань. 9
 Розділ 1 § 5 Векторний графічний редактор За допомогою інструментів на вкладках: Заповнення Колір штриха 9 Стиль штриха Змінюють відповідні властивості заливки та контура фігури. Як і для фігур, що створюються в середовищі текстового документа, фігури можуть заливатися суцільним кольором, лінійним чи радіальним градієнтом, візерунком тощо. Необхідний колір можна обрати як на палітрі, так і в області Заповнення та штрих, використовуючи подання кольору в одній з колірних моделей.
Розділ 1 § 5 Векторний графічний редактор За допомогою інструментів на вкладках: Заповнення Колір штриха 9 Стиль штриха Змінюють відповідні властивості заливки та контура фігури. Як і для фігур, що створюються в середовищі текстового документа, фігури можуть заливатися суцільним кольором, лінійним чи радіальним градієнтом, візерунком тощо. Необхідний колір можна обрати як на палітрі, так і в області Заповнення та штрих, використовуючи подання кольору в одній з колірних моделей.
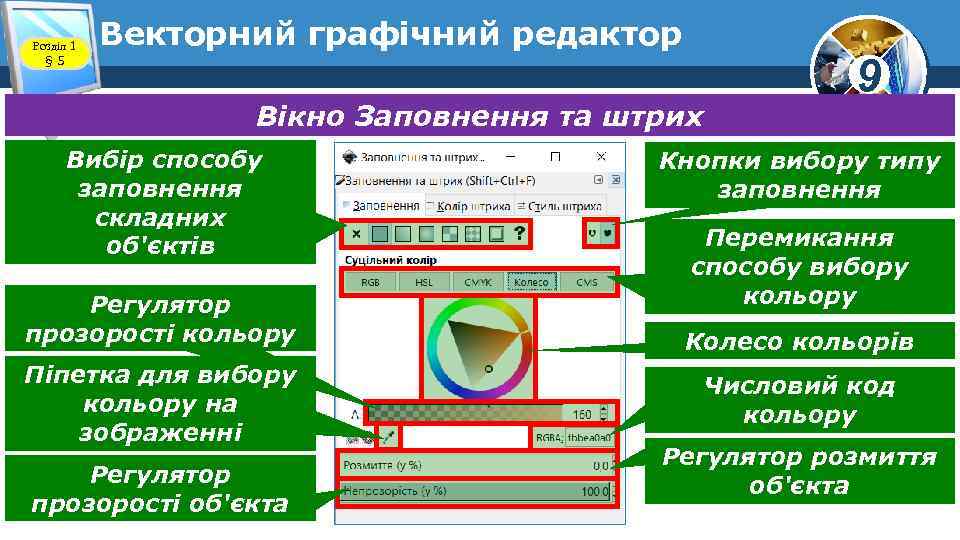 Розділ 1 § 5 Векторний графічний редактор Вікно Заповнення та штрих Вибір способу заповнення складних об'єктів Регулятор прозорості кольору Піпетка для вибору кольору на зображенні Регулятор прозорості об'єкта 9 Кнопки вибору типу заповнення Перемикання способу вибору кольору Колесо кольорів Числовий код кольору Регулятор розмиття об'єкта
Розділ 1 § 5 Векторний графічний редактор Вікно Заповнення та штрих Вибір способу заповнення складних об'єктів Регулятор прозорості кольору Піпетка для вибору кольору на зображенні Регулятор прозорості об'єкта 9 Кнопки вибору типу заповнення Перемикання способу вибору кольору Колесо кольорів Числовий код кольору Регулятор розмиття об'єкта
 Розділ 1 § 5 Векторний графічний редактор Елементи керування вікна Заповнення та штрих: Кнопка Тип заповнення Заповнення відсутнє, видно лише штрих Суцільне заповнення вибраним кольором з урахуванням прозорості Лінійний градієнт — плавний перехід від одного кольору до іншого або від зафарбованої до прозорої ділянки Радіальний градієнт — плавний перехід кольорів від центра до країв фігури Візерунок 9 Приклад
Розділ 1 § 5 Векторний графічний редактор Елементи керування вікна Заповнення та штрих: Кнопка Тип заповнення Заповнення відсутнє, видно лише штрих Суцільне заповнення вибраним кольором з урахуванням прозорості Лінійний градієнт — плавний перехід від одного кольору до іншого або від зафарбованої до прозорої ділянки Радіальний градієнт — плавний перехід кольорів від центра до країв фігури Візерунок 9 Приклад
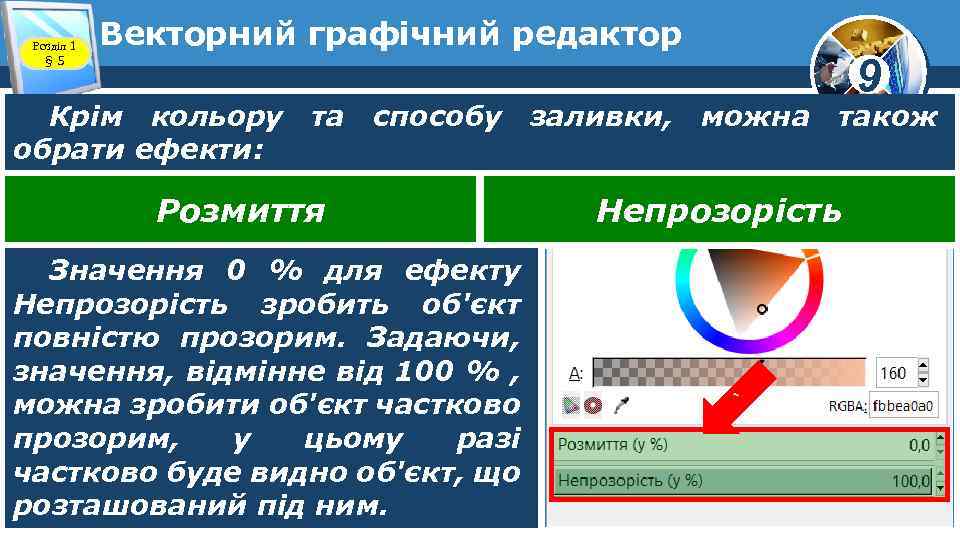 Розділ 1 § 5 Векторний графічний редактор 9 Крім кольору та способу заливки, можна також обрати ефекти: Значення 0 % для ефекту Непрозорість зробить об'єкт повністю прозорим. Задаючи, значення, відмінне від 100 % , можна зробити об'єкт частково прозорим, у цьому разі частково буде видно об'єкт, що розташований під ним. Непрозорість ‘ Розмиття
Розділ 1 § 5 Векторний графічний редактор 9 Крім кольору та способу заливки, можна також обрати ефекти: Значення 0 % для ефекту Непрозорість зробить об'єкт повністю прозорим. Задаючи, значення, відмінне від 100 % , можна зробити об'єкт частково прозорим, у цьому разі частково буде видно об'єкт, що розташований під ним. Непрозорість ‘ Розмиття
 Розділ 1 § 5 Масштабування перегляду малюнка 6 Щоб краще роздивитись дрібні деталі малюнка або навпаки — побачити весь малюнок, треба скористатися інструментом Масштаб та кнопками, розташованими на панелі команд. Вибравши інструмент, слід клацнути потрібне місце на зображенні, і масштаб буде збільшено. Керувати масштабом зручно також кнопками на панелі команд: показати вибрані об'єкти; показати весь малюнок; показати аркуш
Розділ 1 § 5 Масштабування перегляду малюнка 6 Щоб краще роздивитись дрібні деталі малюнка або навпаки — побачити весь малюнок, треба скористатися інструментом Масштаб та кнопками, розташованими на панелі команд. Вибравши інструмент, слід клацнути потрібне місце на зображенні, і масштаб буде збільшено. Керувати масштабом зручно також кнопками на панелі команд: показати вибрані об'єкти; показати весь малюнок; показати аркуш
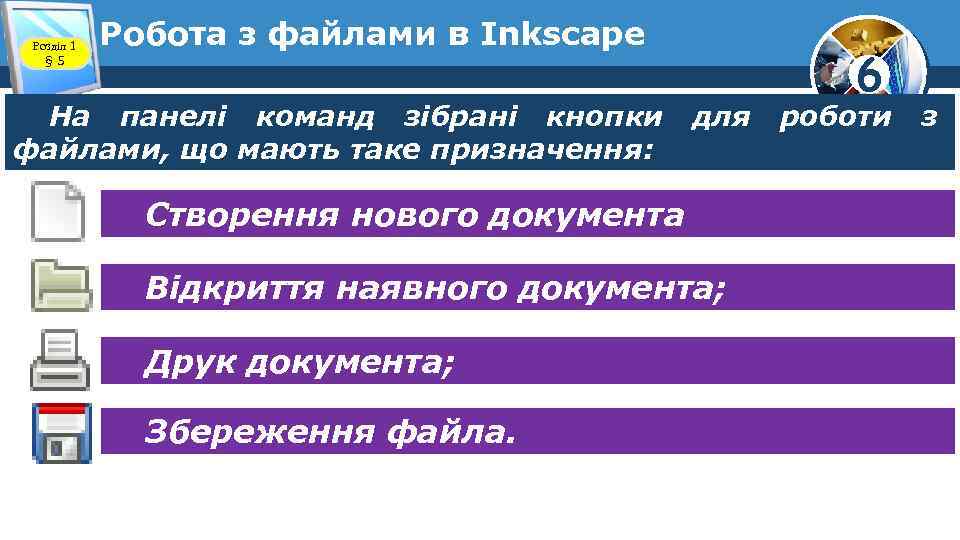 Розділ 1 § 5 Робота з файлами в Inkscape На панелі команд зібрані кнопки файлами, що мають таке призначення: для Створення нового документа Відкриття наявного документа; Друк документа; Збереження файла. 6 роботи з
Розділ 1 § 5 Робота з файлами в Inkscape На панелі команд зібрані кнопки файлами, що мають таке призначення: для Створення нового документа Відкриття наявного документа; Друк документа; Збереження файла. 6 роботи з
 Розділ 1 § 5 Робота з файлами в Inkscape Щоб отримати растрову опрацьовується, треба: 1) вибрати команду меню Файл Експортувати як зображення PNG; 2) в діалоговому вікні зазначити параметри експорту, ім'я файла; 3) натиснути Експортувати. кнопку копію зображення, 6 яке
Розділ 1 § 5 Робота з файлами в Inkscape Щоб отримати растрову опрацьовується, треба: 1) вибрати команду меню Файл Експортувати як зображення PNG; 2) в діалоговому вікні зазначити параметри експорту, ім'я файла; 3) натиснути Експортувати. кнопку копію зображення, 6 яке
 Розділ 1 § 5 Дайте відповіді на запитання 6 1. Які відомі вам графічні редактори можна використати для створення векторних графічних зображень? 2. Для чого призначено графічний редактор Inkscape? 3. Які об'єкти Inkscape? містить 4. Як змінити примітива? товщину вікно графічного штриха редактора графічного 5. Як змінюють масштаб зображення на екрані?
Розділ 1 § 5 Дайте відповіді на запитання 6 1. Які відомі вам графічні редактори можна використати для створення векторних графічних зображень? 2. Для чого призначено графічний редактор Inkscape? 3. Які об'єкти Inkscape? містить 4. Як змінити примітива? товщину вікно графічного штриха редактора графічного 5. Як змінюють масштаб зображення на екрані?
 Розділ 1 § 5 Працюємо за комп’ютером 6
Розділ 1 § 5 Працюємо за комп’ютером 6
 Дякую за увагу! 6 Урок 5 За новою програмою
Дякую за увагу! 6 Урок 5 За новою програмою


