Глава 2 Архитектура ПК.ppt
- Количество слайдов: 45
 2. Архитектура ПК
2. Архитектура ПК
 Передняя панель ПК DVD Дисковод USB-порты Power Микрофон Reset Колонки
Передняя панель ПК DVD Дисковод USB-порты Power Микрофон Reset Колонки
 Процессор Ø Процессор, главное вычислительное устройство, состоящее из миллионов (миллиардов) логических элементов — транзисторов Ø Сопроцессор — специальный блок для операций с «плавающей точкой» (или запятой). Применяется для особо точных и сложных расчетов, а также для работы с рядом графических программ. Ø Кэш-память первого уровня (L 1 -cache) — небольшая (несколько Мб) сверхбыстрая память, предназначенная для хранения промежуточных результатов вычислений. Ø Кэш-память второго уровня — эта память чуть помедленнее, зато больше — 16 Мб и выше.
Процессор Ø Процессор, главное вычислительное устройство, состоящее из миллионов (миллиардов) логических элементов — транзисторов Ø Сопроцессор — специальный блок для операций с «плавающей точкой» (или запятой). Применяется для особо точных и сложных расчетов, а также для работы с рядом графических программ. Ø Кэш-память первого уровня (L 1 -cache) — небольшая (несколько Мб) сверхбыстрая память, предназначенная для хранения промежуточных результатов вычислений. Ø Кэш-память второго уровня — эта память чуть помедленнее, зато больше — 16 Мб и выше.
 Процессор • Тактовая частота. Показатель, определяющий скорость работы процессора. Тактовая частота, измеряемая гигагерцах (ГГц), обозначает лишь то количество циклов, которые совершает работающий процессор за единицу времени (секунду). • Разрядность процессора. Тактовая частота процессора - это скорость работы процессора, то разрядность процессора - это его емкость, т. е. количество одновременно обрабатываемой информации. Понятно, что процессор со вдвое большей разрядностью может «заглотнуть» вдвое больше данных в единицу времени — в том случае, конечно, если это позволяет сделать специально оптимизированное программное обеспечение. Сегодня подавляющее большинство «домашних» процессоров — 32 разрядные (32 -битные). И это, к сожалению, явный анахронизм: большинство из входящих в состав компьютера устройств, в том числе и шина, обладают разрядностью 64 и 128 бит! • Технология производства. Технология определяется толщиной минимальных элементов процессора, — чем более «тонкой» становится технология, тем больше транзисторов может уместиться на кристалле. Кроме этого, переход на новую технологию помогает снизить энергопотребление и тепловыделение процессора, что очень важно для его стабильной работы.
Процессор • Тактовая частота. Показатель, определяющий скорость работы процессора. Тактовая частота, измеряемая гигагерцах (ГГц), обозначает лишь то количество циклов, которые совершает работающий процессор за единицу времени (секунду). • Разрядность процессора. Тактовая частота процессора - это скорость работы процессора, то разрядность процессора - это его емкость, т. е. количество одновременно обрабатываемой информации. Понятно, что процессор со вдвое большей разрядностью может «заглотнуть» вдвое больше данных в единицу времени — в том случае, конечно, если это позволяет сделать специально оптимизированное программное обеспечение. Сегодня подавляющее большинство «домашних» процессоров — 32 разрядные (32 -битные). И это, к сожалению, явный анахронизм: большинство из входящих в состав компьютера устройств, в том числе и шина, обладают разрядностью 64 и 128 бит! • Технология производства. Технология определяется толщиной минимальных элементов процессора, — чем более «тонкой» становится технология, тем больше транзисторов может уместиться на кристалле. Кроме этого, переход на новую технологию помогает снизить энергопотребление и тепловыделение процессора, что очень важно для его стабильной работы.
 Ядро микропроцессора Термин «ядро микропроцессора» (англ. processor core) не имеет чёткого определения и в зависимости от контекста употребления может обозначать: • часть микропроцессора, содержащую основные функциональные блоки. • набор параметров, характеризующих микропроцессор. • кристалл микропроцессора, чаще всего, открытый. • часть процессора, осуществляющая выполнение одного потока команд. • многоядерные процессоры имеют несколько ядер и поэтому способны осуществлять независимое параллельное выполнение нескольких потоков команд одновременно.
Ядро микропроцессора Термин «ядро микропроцессора» (англ. processor core) не имеет чёткого определения и в зависимости от контекста употребления может обозначать: • часть микропроцессора, содержащую основные функциональные блоки. • набор параметров, характеризующих микропроцессор. • кристалл микропроцессора, чаще всего, открытый. • часть процессора, осуществляющая выполнение одного потока команд. • многоядерные процессоры имеют несколько ядер и поэтому способны осуществлять независимое параллельное выполнение нескольких потоков команд одновременно.
 Жесткий диск или «винчестер» – это устройство для долговременного хранения информации. «Винчестер» состоит из трех основных блоков.
Жесткий диск или «винчестер» – это устройство для долговременного хранения информации. «Винчестер» состоит из трех основных блоков.
 Жесткий диск Первый блок и есть, собственно, само хранилище информации — один или несколько стеклянных или металлических дисков, покрытых с двух сторон магнитным материалом, на который и записываются данные в точном соответствии с физической структурой диска.
Жесткий диск Первый блок и есть, собственно, само хранилище информации — один или несколько стеклянных или металлических дисков, покрытых с двух сторон магнитным материалом, на который и записываются данные в точном соответствии с физической структурой диска.
 Первый блок (продолжение) Магнитная поверхность каждого диска разделена на концентрические «дорожки» , которые, в свою очередь, делятся на отрезки-сектора. Но не будем забывать о том, что жесткий диск — устройство все-таки объемное, а не двухмерное. Дисков в корпусе винчестера может быть несколько, да имеют они по две рабочие поверхности! Поэтому, наряду с дорожками и секторами, создатели жесткого диска предусмотрели еще и третье деление — на цилиндры. Цилиндр — это сумма всех совпадающих друг с другом дорожек по вертикали, по всем рабочим поверхностям. Число цилиндров равно числу дорожек умноженному на удвоенное число дисков.
Первый блок (продолжение) Магнитная поверхность каждого диска разделена на концентрические «дорожки» , которые, в свою очередь, делятся на отрезки-сектора. Но не будем забывать о том, что жесткий диск — устройство все-таки объемное, а не двухмерное. Дисков в корпусе винчестера может быть несколько, да имеют они по две рабочие поверхности! Поэтому, наряду с дорожками и секторами, создатели жесткого диска предусмотрели еще и третье деление — на цилиндры. Цилиндр — это сумма всех совпадающих друг с другом дорожек по вертикали, по всем рабочим поверхностям. Число цилиндров равно числу дорожек умноженному на удвоенное число дисков.
 Второй блок — механика жесткого диска, ответственная за вращение этого массива «блинов» и точное позиционирование системы читающих головок. Каждой рабочей поверхности жесткого диска соответствует одна читающая головка, причем располагаются они по вертикали точным столбиком. А значит, в любой момент времени все головки находятся на дорожках с одинаковым номером. То есть, работают в пределах одного цилиндра.
Второй блок — механика жесткого диска, ответственная за вращение этого массива «блинов» и точное позиционирование системы читающих головок. Каждой рабочей поверхности жесткого диска соответствует одна читающая головка, причем располагаются они по вертикали точным столбиком. А значит, в любой момент времени все головки находятся на дорожках с одинаковым номером. То есть, работают в пределах одного цилиндра.
 Третий блок включает электронную начинку — микросхемы, ответственные за обработку данных, коррекцию возможных ошибок и управление механической частью, а также микросхемы кэш-памяти.
Третий блок включает электронную начинку — микросхемы, ответственные за обработку данных, коррекцию возможных ошибок и управление механической частью, а также микросхемы кэш-памяти.
 Параметры «Винчестера» • Емкость современных жестких дисков достигает один-два терабайта. • Скорость чтения данных. Как ни странно, на этот параметр редко обращают внимание при покупке — мол, скорость практически любого современного винчестера большой емкости настолько высока, что разница в один-два процента погоды не делает. Однако на деле разница доходит до 20 процентов, что, согласитесь, не так уж и мало. Сегодняшний показатель — до 50 Мб/с. • Среднее время доступа. Измеряется в миллисекундах и обозначает то время, которое необходимо диску для доступа к любому выбранному вами участку. Средний показатель — 6 - 12 мс. • Скорость вращения диска. Показатель, напрямую связанный со скоростью доступа и скоростью чтения данных. Сегодня 7 200 - 10 000 об/мин. • Размер кэш-памяти. Кэш-память — быстрая «буферная» память небольшого объема, в которую компьютер помещает наиболее часто используемые данные. Ее размер у современных моделей винчестеров составляет 512… 2048 Кбайт. Сейчас появились винчестеры с кэш-памятью 8 Мб.
Параметры «Винчестера» • Емкость современных жестких дисков достигает один-два терабайта. • Скорость чтения данных. Как ни странно, на этот параметр редко обращают внимание при покупке — мол, скорость практически любого современного винчестера большой емкости настолько высока, что разница в один-два процента погоды не делает. Однако на деле разница доходит до 20 процентов, что, согласитесь, не так уж и мало. Сегодняшний показатель — до 50 Мб/с. • Среднее время доступа. Измеряется в миллисекундах и обозначает то время, которое необходимо диску для доступа к любому выбранному вами участку. Средний показатель — 6 - 12 мс. • Скорость вращения диска. Показатель, напрямую связанный со скоростью доступа и скоростью чтения данных. Сегодня 7 200 - 10 000 об/мин. • Размер кэш-памяти. Кэш-память — быстрая «буферная» память небольшого объема, в которую компьютер помещает наиболее часто используемые данные. Ее размер у современных моделей винчестеров составляет 512… 2048 Кбайт. Сейчас появились винчестеры с кэш-памятью 8 Мб.
 Дисководы 1. CD-ROM • Появление первых устройств CD-ROM относится к 1983 году, хотя в окончательно этот дисковод «прижился» на компьютерах лишь к началу 90 -х. • Носителем информации на CD-диске является рельефная подложка из поликарбоната, на которую нанесен тонкий слой отражающего свет металла (обычно — алюминия). При записи матрицы компакт-диска лазерный луч «прожигает» в ней крохотные ямки. • При чтении диска другой, «читающий» луч отражается от ямок и «чистых» участков по-разному. Точнее, от ямок он вообще никак не отражается, — ямки рассеивают луч, не давая ему вернуться. Таким образом, ямка дает сигнал «ноль» , а отражающий свет участок — «единицу» . • «Классическим» видом компакт-диска считается «болванка» диаметром 12 см, которая может вместить до 650 Мб данных или 74 минуты аудиоинформации. Однако примерно 12 - 13 лет назад на рынке появились первые болванки «увеличенной» емкости, вмещавшие до 80 минут и 700 Мб информации соответственно. В 2000 году на рынке появились 90 -минутные болванки емкостью 800 Мб. • Наконец, существует и третий тип дисков, отличающийся меньшими размерами: диаметр диска-малютки 8 см, а емкость составляет до 340 Мб данных. • Если бы CD-ROM отличался от других своих коллег-носителей только емкостью, вряд ли ему удалось бы с такой скоростью завоевать пользователей во всем мире. Второй главный его козырь — низкая стоимость, которая не превышает 10 -12 рублей. • Недостаток: режим работы – только чтение!
Дисководы 1. CD-ROM • Появление первых устройств CD-ROM относится к 1983 году, хотя в окончательно этот дисковод «прижился» на компьютерах лишь к началу 90 -х. • Носителем информации на CD-диске является рельефная подложка из поликарбоната, на которую нанесен тонкий слой отражающего свет металла (обычно — алюминия). При записи матрицы компакт-диска лазерный луч «прожигает» в ней крохотные ямки. • При чтении диска другой, «читающий» луч отражается от ямок и «чистых» участков по-разному. Точнее, от ямок он вообще никак не отражается, — ямки рассеивают луч, не давая ему вернуться. Таким образом, ямка дает сигнал «ноль» , а отражающий свет участок — «единицу» . • «Классическим» видом компакт-диска считается «болванка» диаметром 12 см, которая может вместить до 650 Мб данных или 74 минуты аудиоинформации. Однако примерно 12 - 13 лет назад на рынке появились первые болванки «увеличенной» емкости, вмещавшие до 80 минут и 700 Мб информации соответственно. В 2000 году на рынке появились 90 -минутные болванки емкостью 800 Мб. • Наконец, существует и третий тип дисков, отличающийся меньшими размерами: диаметр диска-малютки 8 см, а емкость составляет до 340 Мб данных. • Если бы CD-ROM отличался от других своих коллег-носителей только емкостью, вряд ли ему удалось бы с такой скоростью завоевать пользователей во всем мире. Второй главный его козырь — низкая стоимость, которая не превышает 10 -12 рублей. • Недостаток: режим работы – только чтение!
 Дисководы Скорость. За однократную скорость принимается величина в 150 кб/с, а самые последние модели дисководов способны читать данные свыше 50 х (7, 5 Мб/с) — то есть лишь в пять раз медленнее винчестеров! Информационные дорожки на компакт-диске расположены по спирали — от внутреннего края к периферии. А при вращении диска с постоянной угловой скоростью (столько-то оборотов в секунду) скорость чтения данных на внутренних дорожках будет меньше, чем на внешних. На первых моделях дисководов скорость чтения данных по всей длине дорожки была постоянной, а диск по мере продвижения читающего луча лазера к внешним дорожкам постепенно замедлял свою скорость вращения. Этот метод чтения назывался CLV — постоянная линейная скорость. Начиная с 12 -скоростных дисководов ситуация изменилась: производители перешли на иную технологию — постоянной угловой скорости, CAV. Отныне диск вращался с одинаковой скоростью на всем пути лазерного луча. Следовательно, менялась скорость чтения данных — на внутренних дорожках она была минимальной, а на внешних — максимальной. Разумеется, в качестве скоростного параметра производители указывали вторую, максимальную цифру — даром что таких скоростей чтения дисковод достигал лишь на последних 10 -15 процентах дискового пространства.
Дисководы Скорость. За однократную скорость принимается величина в 150 кб/с, а самые последние модели дисководов способны читать данные свыше 50 х (7, 5 Мб/с) — то есть лишь в пять раз медленнее винчестеров! Информационные дорожки на компакт-диске расположены по спирали — от внутреннего края к периферии. А при вращении диска с постоянной угловой скоростью (столько-то оборотов в секунду) скорость чтения данных на внутренних дорожках будет меньше, чем на внешних. На первых моделях дисководов скорость чтения данных по всей длине дорожки была постоянной, а диск по мере продвижения читающего луча лазера к внешним дорожкам постепенно замедлял свою скорость вращения. Этот метод чтения назывался CLV — постоянная линейная скорость. Начиная с 12 -скоростных дисководов ситуация изменилась: производители перешли на иную технологию — постоянной угловой скорости, CAV. Отныне диск вращался с одинаковой скоростью на всем пути лазерного луча. Следовательно, менялась скорость чтения данных — на внутренних дорожках она была минимальной, а на внешних — максимальной. Разумеется, в качестве скоростного параметра производители указывали вторую, максимальную цифру — даром что таких скоростей чтения дисковод достигал лишь на последних 10 -15 процентах дискового пространства.
 Дисководы Возможность записи и перезаписи дисков. Скоростной показатель — единственная характеристика обычных, «читающих» дисководов CD-ROM, которые сегодня сошли со сцены. На смену им пришли многофункциональные записывающие устройства, способные работать с дисками двух основных стандартов: однократной записи (CD-R) и перезаписываемые диски (CD-RW).
Дисководы Возможность записи и перезаписи дисков. Скоростной показатель — единственная характеристика обычных, «читающих» дисководов CD-ROM, которые сегодня сошли со сцены. На смену им пришли многофункциональные записывающие устройства, способные работать с дисками двух основных стандартов: однократной записи (CD-R) и перезаписываемые диски (CD-RW).
 Дисководы 2. CD-R. Запись на диски СD-R осуществляется благодаря наличию на них особого светочувствительного слоя, выгорающего под воздействием высокотемпературного лазерного луча. Выжигает лазерный луч на тонкой металлической подложке, оставляя на каждой дорожке свой «след» в виде ямок-точек. Работает лазер — на блестящей поверхности остается точка, которая уже не отражает, а поглощает свет. Не работает — поверхность остается нетронутой и исправно отражает луч читающего лазера. Записываются такие диски быстро — скорость записи у современных моделей CD-RW дисководов доходит до 48 -кратной (то есть стандартная «болванка» емкостью в 700 Мб запишется всего за полторы минуты!).
Дисководы 2. CD-R. Запись на диски СD-R осуществляется благодаря наличию на них особого светочувствительного слоя, выгорающего под воздействием высокотемпературного лазерного луча. Выжигает лазерный луч на тонкой металлической подложке, оставляя на каждой дорожке свой «след» в виде ямок-точек. Работает лазер — на блестящей поверхности остается точка, которая уже не отражает, а поглощает свет. Не работает — поверхность остается нетронутой и исправно отражает луч читающего лазера. Записываются такие диски быстро — скорость записи у современных моделей CD-RW дисководов доходит до 48 -кратной (то есть стандартная «болванка» емкостью в 700 Мб запишется всего за полторы минуты!).
 Дисководы 3. CD-RW. При записи этих дисков используется совершенно иная, отличная от CD-R технология, да и устроены они по-другому. Конечно, в дисках CD-RW также имеются поглощающие и отражающие свет участки. Однако это не бугорки или ямки, как в дисководах CDROM и CD-R. Диск CD-RW представляет собой как бы слоеный пирог, где на металлической основе покоится рабочий, активный слой. Он состоит из специального материала, который под воздействием лазерного луча изменяет свое состояние. Находясь в кристаллическом состоянии, одни участки слоя рассеивают свет, а другие — аморфные — пропускают его через себя, на отражающую металлическую подложку. Благодаря такой технологии на диск можно перезаписывать информацию, а не только читать ее.
Дисководы 3. CD-RW. При записи этих дисков используется совершенно иная, отличная от CD-R технология, да и устроены они по-другому. Конечно, в дисках CD-RW также имеются поглощающие и отражающие свет участки. Однако это не бугорки или ямки, как в дисководах CDROM и CD-R. Диск CD-RW представляет собой как бы слоеный пирог, где на металлической основе покоится рабочий, активный слой. Он состоит из специального материала, который под воздействием лазерного луча изменяет свое состояние. Находясь в кристаллическом состоянии, одни участки слоя рассеивают свет, а другие — аморфные — пропускают его через себя, на отражающую металлическую подложку. Благодаря такой технологии на диск можно перезаписывать информацию, а не только читать ее.
 Дисководы • Размер буфера (встроенной кэш-памяти). Размер встроенной в дисководы кэш-памяти очень важен для записывающих устройств: ведь именно в ней накапливаются поступающие с жесткого диска данные. Большая кэш-память успевает накопить себе достаточный объем информации, чтобы компенсировать перебои в ее поступлении с диска — и спасти вашу «болванку» от порчи, что неизбежно в случае сбоя информационного потока. • Нормальная величина кэш-памяти сегодня — 4 -8 Мб. • Поддержка технологии защиты от «переполнения буфера» . Большая кэш-память, конечно же, спасает от досадных сбоев во время записи, подвергающих вашу болванку изрядному риску. Однако большой кэш — штука довольно дорогая, в массовых дисководах его можно встретить редко. Хорошо, что существует и еще одно «лекарство» от порчи болванок при перебоях в поступлении данных. Впервые «защита от сбоев» была реализована около восьми лет назад в виде технологии Burn-Proof, созданной компанией Sanyo, которая научила дисковод просто приостанавливать запись на диск в момент сбоя, возобновляя ее после восстановления потока информации.
Дисководы • Размер буфера (встроенной кэш-памяти). Размер встроенной в дисководы кэш-памяти очень важен для записывающих устройств: ведь именно в ней накапливаются поступающие с жесткого диска данные. Большая кэш-память успевает накопить себе достаточный объем информации, чтобы компенсировать перебои в ее поступлении с диска — и спасти вашу «болванку» от порчи, что неизбежно в случае сбоя информационного потока. • Нормальная величина кэш-памяти сегодня — 4 -8 Мб. • Поддержка технологии защиты от «переполнения буфера» . Большая кэш-память, конечно же, спасает от досадных сбоев во время записи, подвергающих вашу болванку изрядному риску. Однако большой кэш — штука довольно дорогая, в массовых дисководах его можно встретить редко. Хорошо, что существует и еще одно «лекарство» от порчи болванок при перебоях в поступлении данных. Впервые «защита от сбоев» была реализована около восьми лет назад в виде технологии Burn-Proof, созданной компанией Sanyo, которая научила дисковод просто приостанавливать запись на диск в момент сбоя, возобновляя ее после восстановления потока информации.
 Дисководы 4. DVD, DVD-RW, DVD+RW В самом начале аббревиатура DVD обозначала Digital Video Disk — цифровой видеодиск нового поколения. Однако позднее консорциум DVD отказался от этой расшифровки, предложив новый вариант — универсальный цифровой диск (Digital Versatile Disk). Произошло это потому, что стало ясно: на свет родилась не просто новая модель Video. CD, а универсальный носитель информации — как видео и аудио, так и компьютерных данных. Впервые слово DVD мир услышал 8 декабря 1995 года. По внешнему виду (как и по способу записи) DVD не очень отличается от привычного для нас CD-ROM. Секрет DVD — в его высокой емкости. Даже в самом простом варианте — в виде одностороннего однослойного диска — емкость DVD-носителя составляет 4, 7 Гб, что в восемь раз превышает объем CD-дисков. А ведь диск DVD может быть и многослойным, к тому же еще и двухсторонним: в этом случае его объем превышает 9 Гб! Столь высокая емкость достигается, помимо прочих ухищрений, с помощью использования записывающего лазера с меньшей длиной волны (635 нанометров против 780 — у дисковода CD-R), что позволяет существенно повысить плотность дорожек на диске.
Дисководы 4. DVD, DVD-RW, DVD+RW В самом начале аббревиатура DVD обозначала Digital Video Disk — цифровой видеодиск нового поколения. Однако позднее консорциум DVD отказался от этой расшифровки, предложив новый вариант — универсальный цифровой диск (Digital Versatile Disk). Произошло это потому, что стало ясно: на свет родилась не просто новая модель Video. CD, а универсальный носитель информации — как видео и аудио, так и компьютерных данных. Впервые слово DVD мир услышал 8 декабря 1995 года. По внешнему виду (как и по способу записи) DVD не очень отличается от привычного для нас CD-ROM. Секрет DVD — в его высокой емкости. Даже в самом простом варианте — в виде одностороннего однослойного диска — емкость DVD-носителя составляет 4, 7 Гб, что в восемь раз превышает объем CD-дисков. А ведь диск DVD может быть и многослойным, к тому же еще и двухсторонним: в этом случае его объем превышает 9 Гб! Столь высокая емкость достигается, помимо прочих ухищрений, с помощью использования записывающего лазера с меньшей длиной волны (635 нанометров против 780 — у дисковода CD-R), что позволяет существенно повысить плотность дорожек на диске.
 Дисководы Одна из причин задержки с продвижением DVD на рынок заключалась в несовершенстве защиты содержимого дисков от несанкционированного копирования. Было предложено (и реализовано) несколько способов: уникальная цифровая метка, не дающая копировать диск, а также так называемая «зональная защита» , позволяющая воспроизводить видеодиски только в том регионе, для которого они изготовлены. Регионов этих семь, и расположены они в порядке возрастания доли пиратской продукции на рынке: 0 регион — весь мир (мультизонные диски) 1 регион — США и Канада 2 регион — Европа, Ближний Восток, ЮАР, Япония 3 регион — Юго-Восточная Азия 4 регион — Центральная, Южная Америка, Австралия, Новая Зеландия 5 регион — Россия, бывшие государства СССР и СНГ, Африка, Индия, Пакистан 6 регион — Китай
Дисководы Одна из причин задержки с продвижением DVD на рынок заключалась в несовершенстве защиты содержимого дисков от несанкционированного копирования. Было предложено (и реализовано) несколько способов: уникальная цифровая метка, не дающая копировать диск, а также так называемая «зональная защита» , позволяющая воспроизводить видеодиски только в том регионе, для которого они изготовлены. Регионов этих семь, и расположены они в порядке возрастания доли пиратской продукции на рынке: 0 регион — весь мир (мультизонные диски) 1 регион — США и Канада 2 регион — Европа, Ближний Восток, ЮАР, Япония 3 регион — Юго-Восточная Азия 4 регион — Центральная, Южная Америка, Австралия, Новая Зеландия 5 регион — Россия, бывшие государства СССР и СНГ, Африка, Индия, Пакистан 6 регион — Китай
 Внешние устройства (периферия) Помимо устройств, которые скрываются внутри системного блока (комплектующими) компьютер должен быть укомплектован дополнительными внешними устройствами или периферией. Системный блок (точнее — содержащиеся в нем комплектующие) выполняет львиную долю работ по обработке и хранению информации. Но информация, как известно, должна откуда-то появляться, а результат ее обработки — отправляться куда следует. За это и отвечает периферия — которую, в зависимости от видов выполняемых ею работ, принято разделять на устройства ввода и вывода информации.
Внешние устройства (периферия) Помимо устройств, которые скрываются внутри системного блока (комплектующими) компьютер должен быть укомплектован дополнительными внешними устройствами или периферией. Системный блок (точнее — содержащиеся в нем комплектующие) выполняет львиную долю работ по обработке и хранению информации. Но информация, как известно, должна откуда-то появляться, а результат ее обработки — отправляться куда следует. За это и отвечает периферия — которую, в зависимости от видов выполняемых ею работ, принято разделять на устройства ввода и вывода информации.
 Внешние устройства. Монитор С экраном монитора мы постоянно контактируем во время работы. От его размера и качества зависит, насколько будет комфортно нашим глазам. И поэтому именно к монитору предъявляются едва ли не самые строгие требования в области эргономики, безопасности и удобства для человека. 1. Монитор должен быть максимально безопасным для здоровья по уровню всевозможных излучений, а также по ряду других показателей, например, взрывобезопасным. 2. Монитор должен обеспечивать возможность не просто безопасной, но и комфортной работы, предоставляя в распоряжение пользователя качественное изображение.
Внешние устройства. Монитор С экраном монитора мы постоянно контактируем во время работы. От его размера и качества зависит, насколько будет комфортно нашим глазам. И поэтому именно к монитору предъявляются едва ли не самые строгие требования в области эргономики, безопасности и удобства для человека. 1. Монитор должен быть максимально безопасным для здоровья по уровню всевозможных излучений, а также по ряду других показателей, например, взрывобезопасным. 2. Монитор должен обеспечивать возможность не просто безопасной, но и комфортной работы, предоставляя в распоряжение пользователя качественное изображение.
 Внешние устройства (периферия) Виды мониторов. 1. Мониторы на основе электронно-лучевой трубки (ЭЛТ). Такой монитор по принципу работы ничем не отличается от обычного телевизора: пучок лучей, выбрасываемый электронной пушкой, падает на поверхность кинескопа, покрытую особым веществом — люминофором. Под действием этих лучей каждая точка экрана светится одним из трех цветов — красным, зеленым и синим. Технология эта старая, обкатанная в течение нескольких десятилетий, а потому ЭЛТ-мониторы сегодня — довольно совершенные и недорогие устройства. На их стороне — отличная яркость и контрастность изображения, низкая цена, а следовательно, и доступность. Но есть и минусы — вес и габариты ЭЛТ-монитора ну никак не вписываются в сегодняшние представления о компьютере как о миниатюрном устройстве. Прибавьте сюда колоссальное энергопотребление, а также вредное воздействие излучения на пользователя.
Внешние устройства (периферия) Виды мониторов. 1. Мониторы на основе электронно-лучевой трубки (ЭЛТ). Такой монитор по принципу работы ничем не отличается от обычного телевизора: пучок лучей, выбрасываемый электронной пушкой, падает на поверхность кинескопа, покрытую особым веществом — люминофором. Под действием этих лучей каждая точка экрана светится одним из трех цветов — красным, зеленым и синим. Технология эта старая, обкатанная в течение нескольких десятилетий, а потому ЭЛТ-мониторы сегодня — довольно совершенные и недорогие устройства. На их стороне — отличная яркость и контрастность изображения, низкая цена, а следовательно, и доступность. Но есть и минусы — вес и габариты ЭЛТ-монитора ну никак не вписываются в сегодняшние представления о компьютере как о миниатюрном устройстве. Прибавьте сюда колоссальное энергопотребление, а также вредное воздействие излучения на пользователя.
 Внешние устройства. Монитор. 1. Мониторы на основе электронно-лучевой трубки (ЭЛТ). Такой монитор по принципу работы ничем не отличается от обычного телевизора: пучок лучей, выбрасываемый электронной пушкой, падает на поверхность кинескопа, покрытую особым веществом — люминофором. Под действием этих лучей каждая точка экрана светится одним из трех цветов — красным, зеленым и синим. Технология эта старая, обкатанная в течение нескольких десятилетий, а потому ЭЛТ-мониторы сегодня — довольно совершенные и недорогие устройства. На их стороне — отличная яркость и контрастность изображения, низкая цена, а следовательно, и доступность. Но есть и минусы — вес и габариты ЭЛТ-монитора никак не вписываются в сегодняшние представления о компьютере как о миниатюрном устройстве. Прибавьте сюда колоссальное энергопотребление, а также вредное воздействие излучения на пользователя. В настоящее время ЭЛТ почти не используются!
Внешние устройства. Монитор. 1. Мониторы на основе электронно-лучевой трубки (ЭЛТ). Такой монитор по принципу работы ничем не отличается от обычного телевизора: пучок лучей, выбрасываемый электронной пушкой, падает на поверхность кинескопа, покрытую особым веществом — люминофором. Под действием этих лучей каждая точка экрана светится одним из трех цветов — красным, зеленым и синим. Технология эта старая, обкатанная в течение нескольких десятилетий, а потому ЭЛТ-мониторы сегодня — довольно совершенные и недорогие устройства. На их стороне — отличная яркость и контрастность изображения, низкая цена, а следовательно, и доступность. Но есть и минусы — вес и габариты ЭЛТ-монитора никак не вписываются в сегодняшние представления о компьютере как о миниатюрном устройстве. Прибавьте сюда колоссальное энергопотребление, а также вредное воздействие излучения на пользователя. В настоящее время ЭЛТ почти не используются!
 Внешние устройства. Монитор. 2. Сейчас наиболее распространенными стали плоские и тонкие мониторы на основе жидкокристаллической матрицы (ЖК-мониторы). Точки на экране такого монитора формирует уже не люминофор, а множество миниатюрных жидкокристаллических элементов, меняющих свои цветовые характеристики под действием подаваемого на него тока. В современных активных или TFT-матрицах каждый мельчайший ЖК-элемент экрана (пиксель) имеет при себе «контролера» — специальный транзистор, отдающий команды только ему. Вследствие этого «картинка» на TFT-мониторах способна меняться практически мгновенно. У ЖК-дисплея есть масса преимуществ перед традиционной ЭЛТ. 1) Они компактны и легки, их толщина составляет всего несколько сантиметров, безопасны в медицинском и экологическом отношении, потребляют в несколько раз меньше энергии. 2) Еще одно преимущество ЖК-мониторов — цифровой метод передачи информации. Ведь в традиционных мониторах на основе ЭЛТ для передачи информации с компьютера используется аналоговый канал, что неизбежно приводит к помехам и искажениям. Цифровой метод передачи информации этих недостатков лишен, разве что пользователю при покупке ЖК-монитора придется обзавестись и видеокартой с цифровым (DV) выходом.
Внешние устройства. Монитор. 2. Сейчас наиболее распространенными стали плоские и тонкие мониторы на основе жидкокристаллической матрицы (ЖК-мониторы). Точки на экране такого монитора формирует уже не люминофор, а множество миниатюрных жидкокристаллических элементов, меняющих свои цветовые характеристики под действием подаваемого на него тока. В современных активных или TFT-матрицах каждый мельчайший ЖК-элемент экрана (пиксель) имеет при себе «контролера» — специальный транзистор, отдающий команды только ему. Вследствие этого «картинка» на TFT-мониторах способна меняться практически мгновенно. У ЖК-дисплея есть масса преимуществ перед традиционной ЭЛТ. 1) Они компактны и легки, их толщина составляет всего несколько сантиметров, безопасны в медицинском и экологическом отношении, потребляют в несколько раз меньше энергии. 2) Еще одно преимущество ЖК-мониторов — цифровой метод передачи информации. Ведь в традиционных мониторах на основе ЭЛТ для передачи информации с компьютера используется аналоговый канал, что неизбежно приводит к помехам и искажениям. Цифровой метод передачи информации этих недостатков лишен, разве что пользователю при покупке ЖК-монитора придется обзавестись и видеокартой с цифровым (DV) выходом.
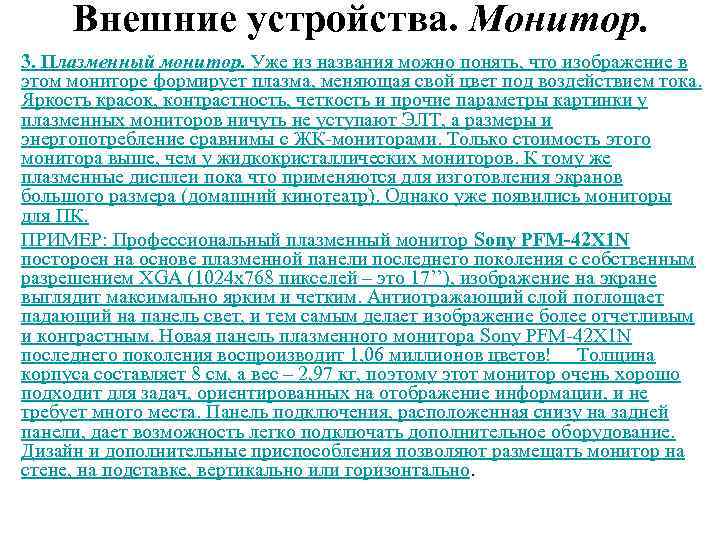 Внешние устройства. Монитор. 3. Плазменный монитор. Уже из названия можно понять, что изображение в этом мониторе формирует плазма, меняющая свой цвет под воздействием тока. Яркость красок, контрастность, четкость и прочие параметры картинки у плазменных мониторов ничуть не уступают ЭЛТ, а размеры и энергопотребление сравнимы с ЖК-мониторами. Только стоимость этого монитора выше, чем у жидкокристаллических мониторов. К тому же плазменные дисплеи пока что применяются для изготовления экранов большого размера (домашний кинотеатр). Однако уже появились мониторы для ПК. ПРИМЕР: Профессиональный плазменный монитор Sony PFM-42 X 1 N постороен на основе плазменной панели последнего поколения с собственным разрешением XGA (1024 х768 пикселей – это 17’’), изображение на экране выглядит максимально ярким и четким. Антиотражающий слой поглощает падающий на панель свет, и тем самым делает изображение более отчетливым и контрастным. Новая панель плазменного монитора Sony PFM-42 X 1 N последнего поколения воспроизводит 1, 06 миллионов цветов! Толщина корпуса составляет 8 см, а вес – 2, 97 кг, поэтому этот монитор очень хорошо подходит для задач, ориентированных на отображение информации, и не требует много места. Панель подключения, расположенная снизу на задней панели, дает возможность легко подключать дополнительное оборудование. Дизайн и дополнительные приспособления позволяют размещать монитор на стене, на подставке, вертикально или горизонтально.
Внешние устройства. Монитор. 3. Плазменный монитор. Уже из названия можно понять, что изображение в этом мониторе формирует плазма, меняющая свой цвет под воздействием тока. Яркость красок, контрастность, четкость и прочие параметры картинки у плазменных мониторов ничуть не уступают ЭЛТ, а размеры и энергопотребление сравнимы с ЖК-мониторами. Только стоимость этого монитора выше, чем у жидкокристаллических мониторов. К тому же плазменные дисплеи пока что применяются для изготовления экранов большого размера (домашний кинотеатр). Однако уже появились мониторы для ПК. ПРИМЕР: Профессиональный плазменный монитор Sony PFM-42 X 1 N постороен на основе плазменной панели последнего поколения с собственным разрешением XGA (1024 х768 пикселей – это 17’’), изображение на экране выглядит максимально ярким и четким. Антиотражающий слой поглощает падающий на панель свет, и тем самым делает изображение более отчетливым и контрастным. Новая панель плазменного монитора Sony PFM-42 X 1 N последнего поколения воспроизводит 1, 06 миллионов цветов! Толщина корпуса составляет 8 см, а вес – 2, 97 кг, поэтому этот монитор очень хорошо подходит для задач, ориентированных на отображение информации, и не требует много места. Панель подключения, расположенная снизу на задней панели, дает возможность легко подключать дополнительное оборудование. Дизайн и дополнительные приспособления позволяют размещать монитор на стене, на подставке, вертикально или горизонтально.
 Внешние устройства. Монитор. Характеристики мониторов. Разрешающая способность. Эта величина показывает, сколько минимальных элементов изображения — «точек» — может уместиться на экране вашего монитора. Понятно, что чем больше этих точек, тем менее зернистой и более качественной будет ваша картинка. Разрешающую способность описывают две величины — количество точек по вертикали и по горизонтали (ведь экран монитора, как правило, не квадратной, а прямоугольной формы). Изменяется она в компьютере не плавно, как и количество цветов, а как бы прыгает со ступеньки на ступеньку, с режима на режим: • 640 x 480 (стандартный режим для 14 -дюймовых мониторов) • 800 x 600 (стандартный режим для 15 -дюймовых мониторов) • 1024 x 768 (стандартный режим для 17 -дюймовых мониторов) • 1152 x 864 (стандартный режим для 19 -дюймовых мониторов) • 1280 x 1024 (стандартный режим для 20 -дюймовых мониторов) • 1600 х 1200 (стандартный режим для 21 -дюймовых мониторов)
Внешние устройства. Монитор. Характеристики мониторов. Разрешающая способность. Эта величина показывает, сколько минимальных элементов изображения — «точек» — может уместиться на экране вашего монитора. Понятно, что чем больше этих точек, тем менее зернистой и более качественной будет ваша картинка. Разрешающую способность описывают две величины — количество точек по вертикали и по горизонтали (ведь экран монитора, как правило, не квадратной, а прямоугольной формы). Изменяется она в компьютере не плавно, как и количество цветов, а как бы прыгает со ступеньки на ступеньку, с режима на режим: • 640 x 480 (стандартный режим для 14 -дюймовых мониторов) • 800 x 600 (стандартный режим для 15 -дюймовых мониторов) • 1024 x 768 (стандартный режим для 17 -дюймовых мониторов) • 1152 x 864 (стандартный режим для 19 -дюймовых мониторов) • 1280 x 1024 (стандартный режим для 20 -дюймовых мониторов) • 1600 х 1200 (стандартный режим для 21 -дюймовых мониторов)
 Внешние устройства. Принтер Что бы ни говорили о превосходстве электронных носителей информации над бумажными, похоже, век бумаги и печатного текста пройдет еще не скоро. Давно известно, что напечатанный текст воспринимается совершенно иначе, чем его «электронная» копия на экране монитора. А значит, что принтер еще долго останется таким же неизменным атрибутом любого офиса и даже квартиры. 1. Матричные принтеры появились в эпоху, когда никто всерьез и не задумывался о серьезной работе с графикой. Практически все компьютеры работали в символьном режиме. А это значит, что точно таким же небогатым набором стандартных печатных символов оперировал и принтер. Матричные принтеры назывались еще и игольчатыми. Их печатающее устройство содержало в себе некоторое число (9 или 25) иголок, которые выскакивали из головки и наносили удар по красящей ленте, похожей на машинописную. От удара иголочки на бумаге оставалась точка. А комбинация иголочек давала символ — букву или цифру. В основном, конечно, принтеры этого типа были черно-белыми. Однако довольно скоро появились и их цветные коллеги, работавшие с многоцветной печатной лентой. Такие уже неплохо справлялись и с графикой, выдавая цветные картинки. . . Верещание и скрежет принтера могли превратить в инвалида умственного труда даже самого крепкого работника, — не в этом ли причина того, что эти устройства при первой же возможности «сошли со сцены» , уступив место принтерам нового поколения — струйным.
Внешние устройства. Принтер Что бы ни говорили о превосходстве электронных носителей информации над бумажными, похоже, век бумаги и печатного текста пройдет еще не скоро. Давно известно, что напечатанный текст воспринимается совершенно иначе, чем его «электронная» копия на экране монитора. А значит, что принтер еще долго останется таким же неизменным атрибутом любого офиса и даже квартиры. 1. Матричные принтеры появились в эпоху, когда никто всерьез и не задумывался о серьезной работе с графикой. Практически все компьютеры работали в символьном режиме. А это значит, что точно таким же небогатым набором стандартных печатных символов оперировал и принтер. Матричные принтеры назывались еще и игольчатыми. Их печатающее устройство содержало в себе некоторое число (9 или 25) иголок, которые выскакивали из головки и наносили удар по красящей ленте, похожей на машинописную. От удара иголочки на бумаге оставалась точка. А комбинация иголочек давала символ — букву или цифру. В основном, конечно, принтеры этого типа были черно-белыми. Однако довольно скоро появились и их цветные коллеги, работавшие с многоцветной печатной лентой. Такие уже неплохо справлялись и с графикой, выдавая цветные картинки. . . Верещание и скрежет принтера могли превратить в инвалида умственного труда даже самого крепкого работника, — не в этом ли причина того, что эти устройства при первой же возможности «сошли со сцены» , уступив место принтерам нового поколения — струйным.
 Внешние устройства. Принтер. 2. Струйные принтеры. Печатным устройством в этом принтере являются уже не иголки и красящая лента, а емкость со специальными чернилами, которые выбрызгивались на бумагу из миниатюрных дырочек-сопел под большим давлением. На бумаге оставалась крохотная капелька, диаметр которой был в десятки раз меньше, чем диаметр точки от матричного принтера. Соответственно гораздо более четкими и реалистичными стали выдаваемые этим принтером картинки — качество отпечатков последних моделей нетрудно перепутать с отпечатанными в типографии. И при этом струйные принтеры практически не шумели! Недостатки: 1). Скорость. Сейчас печать одной страницы на струйном принтере занимает несколько секунд, но подготовка к печати довольно длительная. 2). Стоимость печати на струйном принтере до сих пор остается достаточно высокой. Но возможность цветной качественной печати перекрывает эти недостатки. В какой-то момент все производители принтеров в одночасье перешли на выпуск устройств, позволявших помимо привычного черного картриджа устанавливать дополнительный — с чернилами трех видов (ведь достаточно всего трех цветов, чтобы, смешивая их, воспроизвести все цвета спектра). При этом стоимость цветного картриджа практически не отличалась от стоимости черного. В современных моделях принтеров количество используемых красок больше (для фотопечати).
Внешние устройства. Принтер. 2. Струйные принтеры. Печатным устройством в этом принтере являются уже не иголки и красящая лента, а емкость со специальными чернилами, которые выбрызгивались на бумагу из миниатюрных дырочек-сопел под большим давлением. На бумаге оставалась крохотная капелька, диаметр которой был в десятки раз меньше, чем диаметр точки от матричного принтера. Соответственно гораздо более четкими и реалистичными стали выдаваемые этим принтером картинки — качество отпечатков последних моделей нетрудно перепутать с отпечатанными в типографии. И при этом струйные принтеры практически не шумели! Недостатки: 1). Скорость. Сейчас печать одной страницы на струйном принтере занимает несколько секунд, но подготовка к печати довольно длительная. 2). Стоимость печати на струйном принтере до сих пор остается достаточно высокой. Но возможность цветной качественной печати перекрывает эти недостатки. В какой-то момент все производители принтеров в одночасье перешли на выпуск устройств, позволявших помимо привычного черного картриджа устанавливать дополнительный — с чернилами трех видов (ведь достаточно всего трех цветов, чтобы, смешивая их, воспроизвести все цвета спектра). При этом стоимость цветного картриджа практически не отличалась от стоимости черного. В современных моделях принтеров количество используемых красок больше (для фотопечати).
 Внешние устройства. Принтер. 3. Лазерные принтеры. В этих устройствах основным печатающим элементом служит валик- «барабан» , на котором, в соответствии с «поданным» на печать изображением, формируются различным образом заряженные участки. В дальнейшем к заряженным участкам притягиваются мелкие частицы красящего порошка, после чего валик «прокатывает» бумагу, перенося краску на ее поверхность. Преимущества лазерных принтеров несомненны: высокая скорость печати (до 10— 20 страниц в минуту), замечательное качество печати текста, а также низкая стоимость печати. К тому же старые картриджи всегда можно перезарядить. Стоимость «среднего» принтера довольно низкая. Лазерный принтер несколько массивнее своего коллеги-струйника. Есть и цветные лазерные принтеры но цена на них в несколько раз выше, чем черно-белых.
Внешние устройства. Принтер. 3. Лазерные принтеры. В этих устройствах основным печатающим элементом служит валик- «барабан» , на котором, в соответствии с «поданным» на печать изображением, формируются различным образом заряженные участки. В дальнейшем к заряженным участкам притягиваются мелкие частицы красящего порошка, после чего валик «прокатывает» бумагу, перенося краску на ее поверхность. Преимущества лазерных принтеров несомненны: высокая скорость печати (до 10— 20 страниц в минуту), замечательное качество печати текста, а также низкая стоимость печати. К тому же старые картриджи всегда можно перезарядить. Стоимость «среднего» принтера довольно низкая. Лазерный принтер несколько массивнее своего коллеги-струйника. Есть и цветные лазерные принтеры но цена на них в несколько раз выше, чем черно-белых.
 Внешние устройства. Принтер. Светодиодные (LED) принтеры. Производители этих устройств часто именуют их просто «лазерными» . И действительно, различий между классическими лазерными и светодиодными принтерами немного — разве что «рисовальщиком» , который отвечает за создание на барабане заряженных участков, выступает уже не лазерный луч, а светодиодная матрица. За счет этой экономичной технологии LED-принтеры и стоят значительно дешевле обычных. Впрочем, выигрыш в цене при покупке принтера в дальнейшем сводится на нет значительными расходами на замену картриджа и барабана.
Внешние устройства. Принтер. Светодиодные (LED) принтеры. Производители этих устройств часто именуют их просто «лазерными» . И действительно, различий между классическими лазерными и светодиодными принтерами немного — разве что «рисовальщиком» , который отвечает за создание на барабане заряженных участков, выступает уже не лазерный луч, а светодиодная матрица. За счет этой экономичной технологии LED-принтеры и стоят значительно дешевле обычных. Впрочем, выигрыш в цене при покупке принтера в дальнейшем сводится на нет значительными расходами на замену картриджа и барабана.
 Внешние устройства. Устройства ввода информации. Клавиатура - это одновременно и устройство ввода, и устройство управления ПК. Со времен появления персонального компьютера вплоть до самого последнего времени внешний вид и структура клавиатуры оставались неизменными. Однако в 1995 году, после выхода операционной системы Windows 95, привычные, 101 -клавишные устройства были заменены клавиатурами со 104/105 клавишами. Три новые клавиши были добавлены специально, чтобы реализовать некоторые возможности новой операционной системы. И с тех пор редкий производитель не решился дополнить свою клавиатуру парой десятков новых кнопок. Традиционно все имеющиеся на компьютере клавиши делят на две группы: Буквенно-цифровые, предназначенные для ввода информации. Функциональные клавиши, предназначенные для отдания компьютеру команды выполнить какую-либо операцию. В разных программах они могут соответствовать совершенно различным операциям. Впрочем, среди функциональных клавиш есть такие, которые выполняют одинаковые функции в любой программе, например, F 1. Windows-клавиши. Большинство современных клавиатур снабжены тремя специальными кнопками, предназначенными для работы в операционной системе Windows, расположенными в нижней части клавиатуры, рядом с кнопками Ctrl и Alt. Кнопки с изображением логотипа Windows — летящего окна — служат для быстрого вызова меню «Пуск» , вторая вызывает «Свойства» меню «Пуск» , третья же клавиша отвечает за вызов «Контекстного меню» , дублируя правую клавишу мышки. Дополнительные клавиши. Если первые два десятка лет практически не повлияли на номенклатуру клавиш, то за последние годы создатели клавиатур словно спохватились - на некоторых новых моделях клавиатур можно найти до двух десятков новых функциональных клавиш! Эти «новые» клавиши можно условно разделить на три группы: 1. Клавиши управления питанием [включение/выключение ПК (Power), перевода компьютера в «спящий» режим (Sleep) и выхода из него (Wake)]. 2. Клавиши для управления программами Интернет (открыть браузер, запустить программу электронной почты и так далее). 3. Мультимедиа-клавиши (запуск воспроизведения компакт-диска, клавиши перехода между песнями, управление громкостью).
Внешние устройства. Устройства ввода информации. Клавиатура - это одновременно и устройство ввода, и устройство управления ПК. Со времен появления персонального компьютера вплоть до самого последнего времени внешний вид и структура клавиатуры оставались неизменными. Однако в 1995 году, после выхода операционной системы Windows 95, привычные, 101 -клавишные устройства были заменены клавиатурами со 104/105 клавишами. Три новые клавиши были добавлены специально, чтобы реализовать некоторые возможности новой операционной системы. И с тех пор редкий производитель не решился дополнить свою клавиатуру парой десятков новых кнопок. Традиционно все имеющиеся на компьютере клавиши делят на две группы: Буквенно-цифровые, предназначенные для ввода информации. Функциональные клавиши, предназначенные для отдания компьютеру команды выполнить какую-либо операцию. В разных программах они могут соответствовать совершенно различным операциям. Впрочем, среди функциональных клавиш есть такие, которые выполняют одинаковые функции в любой программе, например, F 1. Windows-клавиши. Большинство современных клавиатур снабжены тремя специальными кнопками, предназначенными для работы в операционной системе Windows, расположенными в нижней части клавиатуры, рядом с кнопками Ctrl и Alt. Кнопки с изображением логотипа Windows — летящего окна — служат для быстрого вызова меню «Пуск» , вторая вызывает «Свойства» меню «Пуск» , третья же клавиша отвечает за вызов «Контекстного меню» , дублируя правую клавишу мышки. Дополнительные клавиши. Если первые два десятка лет практически не повлияли на номенклатуру клавиш, то за последние годы создатели клавиатур словно спохватились - на некоторых новых моделях клавиатур можно найти до двух десятков новых функциональных клавиш! Эти «новые» клавиши можно условно разделить на три группы: 1. Клавиши управления питанием [включение/выключение ПК (Power), перевода компьютера в «спящий» режим (Sleep) и выхода из него (Wake)]. 2. Клавиши для управления программами Интернет (открыть браузер, запустить программу электронной почты и так далее). 3. Мультимедиа-клавиши (запуск воспроизведения компакт-диска, клавиши перехода между песнями, управление громкостью).
 Внешние устройства. Устройства ввода информации. Сканер • Ручной • Планшетный • Протяжной
Внешние устройства. Устройства ввода информации. Сканер • Ручной • Планшетный • Протяжной
 Внешние устройства. Устройства для хранения и переноса информации 1. Внешние дисководы большой емкости Мобильные винчестеры. Этот вид переносных накопителей появился, пожалуй, раньше всех остальных. И сегодня переживает настоящий ренессанс — пользователи, похоже, уже устали ждать появления единого, стандартного носителя информации и обратились к проверенным и заслуженным устройствам. Мобильным, то есть переносным, может стать любой винчестер. Главное — подобрать для него удобную коробочку, которую будет возможно просто подключить к компьютеру. Такие «футляры» , снабженные кабелем для подключения к параллельному порту или USB. Стоят они недорого. Прикупив такую коробочку, вы получаете доступ к переносному носителю большой емкости. В настоящее время внешние жесткие диски выпускаются в корпусе с USB-портом (1 Тб – около 6 тыс. руб. ).
Внешние устройства. Устройства для хранения и переноса информации 1. Внешние дисководы большой емкости Мобильные винчестеры. Этот вид переносных накопителей появился, пожалуй, раньше всех остальных. И сегодня переживает настоящий ренессанс — пользователи, похоже, уже устали ждать появления единого, стандартного носителя информации и обратились к проверенным и заслуженным устройствам. Мобильным, то есть переносным, может стать любой винчестер. Главное — подобрать для него удобную коробочку, которую будет возможно просто подключить к компьютеру. Такие «футляры» , снабженные кабелем для подключения к параллельному порту или USB. Стоят они недорого. Прикупив такую коробочку, вы получаете доступ к переносному носителю большой емкости. В настоящее время внешние жесткие диски выпускаются в корпусе с USB-портом (1 Тб – около 6 тыс. руб. ).
 Внешние устройства. Устройства для хранения и переноса информации Philips выпустила внешний жесткий диск объемом 1 терабайт. Новый внешний винчестер SPD 5130 оснащен интерфейсом e. SATA, который, по заявлению производителя, передаёт данные в шесть раз быстрее, чем стандартный интерфейс USB 2. 0. Такая скорость позволит Вам быстро и просто записывать или отыскивать Ваши фильмы, фотографии, музыку и другие "очень важные и секретные документы". Буфер размером 32 Мб позволит максимально защитить информацию от повреждения и ошибок при перемещении. Винчестер заключен в напоминающий броню корпус, разработанный с целью снижения шума, производимого винчестером при работе. Встроенный кулер и алюминиевый корпус защищают диск от перегрева и ударов.
Внешние устройства. Устройства для хранения и переноса информации Philips выпустила внешний жесткий диск объемом 1 терабайт. Новый внешний винчестер SPD 5130 оснащен интерфейсом e. SATA, который, по заявлению производителя, передаёт данные в шесть раз быстрее, чем стандартный интерфейс USB 2. 0. Такая скорость позволит Вам быстро и просто записывать или отыскивать Ваши фильмы, фотографии, музыку и другие "очень важные и секретные документы". Буфер размером 32 Мб позволит максимально защитить информацию от повреждения и ошибок при перемещении. Винчестер заключен в напоминающий броню корпус, разработанный с целью снижения шума, производимого винчестером при работе. Встроенный кулер и алюминиевый корпус защищают диск от перегрева и ударов.
 Внешние устройства. Устройства для хранения и переноса информации Flash-накопители. Пожалуй, самой удачной разработкой 2001 года стали многочисленные «накопители-брелки» , подключаемые к компьютеру через порт USB. Это крошечное устройство действительно не отличается по форме и размерам от обычного брелка, однако внутри у него скрывается небольшая карточка флэш-памяти объемом, измеряемом Гбайтами (до 128 Гб).
Внешние устройства. Устройства для хранения и переноса информации Flash-накопители. Пожалуй, самой удачной разработкой 2001 года стали многочисленные «накопители-брелки» , подключаемые к компьютеру через порт USB. Это крошечное устройство действительно не отличается по форме и размерам от обычного брелка, однако внутри у него скрывается небольшая карточка флэш-памяти объемом, измеряемом Гбайтами (до 128 Гб).
 Внешние устройства. Жесткий диск Логическая структура жесткого диска Для хранения информации диск нужно подготовить с помощью операции форматирования. Форматирование — это создание на бесформенной поверхности диска пригодные для записи информации участки, которые называются «кластерами» . Кла стер (cluster скопление) — объединение нескольких однородных элементов, которое может рассматриваться как самостоятельная единица, обладающая определёнными свойствами. В информационных технологиях: Кластер — единица хранения данных на гибких и жёстких дисках компьютеров; Как же хранятся на жестком диске информация в виде байтов и битов, т. е. в двоичной системе счисления? Понятно, что упорядоченно, в соответствии с определенной структурой. Диски в компьютере обозначаются буквами. Например, А — дискета, С — жесткий диск, D — второй жесткий диск или, при его отсутствии, CD-ROM. И так далее до Z. Однако букве совсем не обязательно должен соответствовать реальный, физический жесткий диск! Буквой можно обозначить и логический раздел вашего единственного жесткого диска.
Внешние устройства. Жесткий диск Логическая структура жесткого диска Для хранения информации диск нужно подготовить с помощью операции форматирования. Форматирование — это создание на бесформенной поверхности диска пригодные для записи информации участки, которые называются «кластерами» . Кла стер (cluster скопление) — объединение нескольких однородных элементов, которое может рассматриваться как самостоятельная единица, обладающая определёнными свойствами. В информационных технологиях: Кластер — единица хранения данных на гибких и жёстких дисках компьютеров; Как же хранятся на жестком диске информация в виде байтов и битов, т. е. в двоичной системе счисления? Понятно, что упорядоченно, в соответствии с определенной структурой. Диски в компьютере обозначаются буквами. Например, А — дискета, С — жесткий диск, D — второй жесткий диск или, при его отсутствии, CD-ROM. И так далее до Z. Однако букве совсем не обязательно должен соответствовать реальный, физический жесткий диск! Буквой можно обозначить и логический раздел вашего единственного жесткого диска.
 Внешние устройства. Жесткий диск Все пространство физического диска разделено на секторы емкостью 512 байт. Однако диск логический, который создается во время первоначальной разметки физического диска (эта операция называется форматированием), разбивается уже не на секторы, а на кластеры. Величина кластера варьируется в зависимости от размеров жесткого диска и используемого вами способа размещения данных на диске — файловой системы:
Внешние устройства. Жесткий диск Все пространство физического диска разделено на секторы емкостью 512 байт. Однако диск логический, который создается во время первоначальной разметки физического диска (эта операция называется форматированием), разбивается уже не на секторы, а на кластеры. Величина кластера варьируется в зависимости от размеров жесткого диска и используемого вами способа размещения данных на диске — файловой системы:
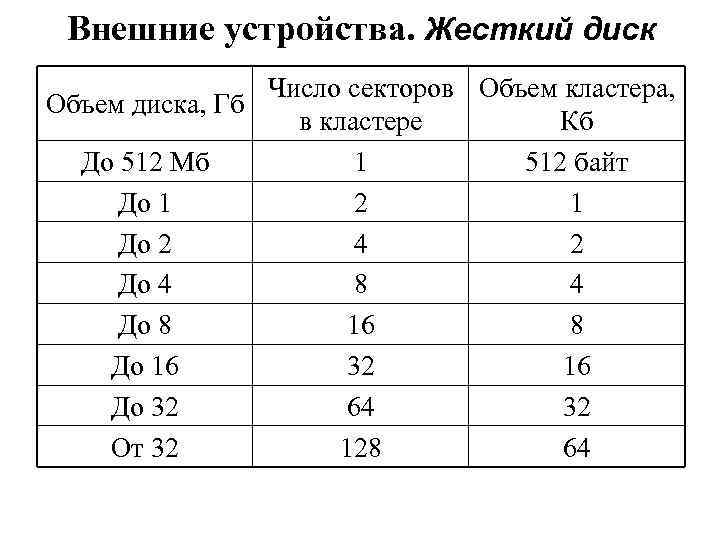 Внешние устройства. Жесткий диск Число секторов Объем кластера, Объем диска, Гб в кластере Кб До 512 Мб 1 512 байт До 1 2 1 До 2 4 2 До 4 8 4 До 8 16 8 До 16 32 16 До 32 64 32 От 32 128 64
Внешние устройства. Жесткий диск Число секторов Объем кластера, Объем диска, Гб в кластере Кб До 512 Мб 1 512 байт До 1 2 1 До 2 4 2 До 4 8 4 До 8 16 8 До 16 32 16 До 32 64 32 От 32 128 64
 Внешние устройства. Жесткий диск Структура диска: A - дорожка B - геометрический сектор C - сектор дорожки D - кластер На современных жестких дисках большого объема величина кластера существенно возрастает, что приводит к потере дискового пространства. Все дело в том, что в кластер, частично занятый каким-либо файлом, нельзя поместить больше ничего.
Внешние устройства. Жесткий диск Структура диска: A - дорожка B - геометрический сектор C - сектор дорожки D - кластер На современных жестких дисках большого объема величина кластера существенно возрастает, что приводит к потере дискового пространства. Все дело в том, что в кластер, частично занятый каким-либо файлом, нельзя поместить больше ничего.
 Файлы. Виды и свойства файлов Во время работы пользователь работает не с битами, не с байтами, не с кластерами. С ними работает компьютер, которому, по сути дела, безразлична суть хранимых им данных. При хранении информации на носителях, с точки зрения человека, за единицу принимается файл. Файл (File) в переводе с английского — это некая совокупность информации, документ, лист. Точнее было бы — папка, но папкой в иерархии размещения информации именуется совершенно другой уровень. Скорее - это листок бумаги, на котором может быть написана любая информация. В подавляющем большинстве случаев файл хранит в себе какой-то определенный тип данных — текст, графическую информацию, программный код и так далее, хотя сейчас файлы чаще всего комбинированные, включающие картинку, текст и элемент программы.
Файлы. Виды и свойства файлов Во время работы пользователь работает не с битами, не с байтами, не с кластерами. С ними работает компьютер, которому, по сути дела, безразлична суть хранимых им данных. При хранении информации на носителях, с точки зрения человека, за единицу принимается файл. Файл (File) в переводе с английского — это некая совокупность информации, документ, лист. Точнее было бы — папка, но папкой в иерархии размещения информации именуется совершенно другой уровень. Скорее - это листок бумаги, на котором может быть написана любая информация. В подавляющем большинстве случаев файл хранит в себе какой-то определенный тип данных — текст, графическую информацию, программный код и так далее, хотя сейчас файлы чаще всего комбинированные, включающие картинку, текст и элемент программы.
 Файлы. Виды и свойства файлов Можно говорить о том, что существует множество типов файлов, которые пользователь и компьютер должны безошибочно различать, а именно: • Исполняемые файлы (программы). • Файлы конфигурации, содержащие параметры, необходимые для работы программы. • Файлы-библиотеки, содержащие описания типовых процедур, которые могут использоваться сразу несколькими программами. • Документы, то есть некие совокупности информации, создаваемые пользователем (или компьютером) с помощью программ. Как правило, пользователь непосредственно работает лишь с двумя типами файлов: программами и документами. Первые используются, чтобы создавать вторые. Сегодня не встретишь программу, которая умещалась бы в одном файле. Вот почему и говорят сегодня о программных пакетах, то есть о наборах различных типов файлов, в совокупности образующих программу. Каждый файл имеет свое индивидуальное составное название, состоящее из двух частей. Имя и идентификатор, определяющий его тип, называемый расширением. Имя файла чаще всего может быть выбрано произвольно самим пользователем. Расширение, наоборот, жестко привязано к типу файла, и изменять его противопоказано. Обычно расширение состоит из трех – четырех латинских букв и отделено от имени файла точкой. Например, файл, в котором хранится документ, созданный в MS Word, имеет расширение. doc Имя файла может содержать до 256 символов латинского и русского алфавита.
Файлы. Виды и свойства файлов Можно говорить о том, что существует множество типов файлов, которые пользователь и компьютер должны безошибочно различать, а именно: • Исполняемые файлы (программы). • Файлы конфигурации, содержащие параметры, необходимые для работы программы. • Файлы-библиотеки, содержащие описания типовых процедур, которые могут использоваться сразу несколькими программами. • Документы, то есть некие совокупности информации, создаваемые пользователем (или компьютером) с помощью программ. Как правило, пользователь непосредственно работает лишь с двумя типами файлов: программами и документами. Первые используются, чтобы создавать вторые. Сегодня не встретишь программу, которая умещалась бы в одном файле. Вот почему и говорят сегодня о программных пакетах, то есть о наборах различных типов файлов, в совокупности образующих программу. Каждый файл имеет свое индивидуальное составное название, состоящее из двух частей. Имя и идентификатор, определяющий его тип, называемый расширением. Имя файла чаще всего может быть выбрано произвольно самим пользователем. Расширение, наоборот, жестко привязано к типу файла, и изменять его противопоказано. Обычно расширение состоит из трех – четырех латинских букв и отделено от имени файла точкой. Например, файл, в котором хранится документ, созданный в MS Word, имеет расширение. doc Имя файла может содержать до 256 символов латинского и русского алфавита.
 Атрибуты файла Скрытый (Hidden) — файлы с этими атрибутами обычно не видны пользователю. Для перестраховки — как правило, файлы эти весьма важные для функционирования системы. Хотя не составит труда настроить программу просмотра файлов (файловый менеджер) таким образом, что все скрытые файлы будут видны, как на ладони. Только для чтения (Read-Only) — а вот эти файлы всегда открыты. Но и только. Изменить их содержание нельзя — по крайней мере, без специальной команды пользователя, дабы последний был полностью уверен в том, что именно он делает. Системный (System). Этим атрибутом, как особым знаком отличия, отмечены самые важные файлы в операционной системе, отвечающие за загрузку компьютера. Их повреждение или удаление всегда влечет за собой самые тяжкие последствия, — поэтому компьютер присваивает им двумя предыдущими атрибутами — «только для чтения» и «скрытый» . Архивный (Archive). Этот атрибут устанавливается обычно во время работы с файлом, при его изменении. По окончании сеанса работы он, как правило, снимается.
Атрибуты файла Скрытый (Hidden) — файлы с этими атрибутами обычно не видны пользователю. Для перестраховки — как правило, файлы эти весьма важные для функционирования системы. Хотя не составит труда настроить программу просмотра файлов (файловый менеджер) таким образом, что все скрытые файлы будут видны, как на ладони. Только для чтения (Read-Only) — а вот эти файлы всегда открыты. Но и только. Изменить их содержание нельзя — по крайней мере, без специальной команды пользователя, дабы последний был полностью уверен в том, что именно он делает. Системный (System). Этим атрибутом, как особым знаком отличия, отмечены самые важные файлы в операционной системе, отвечающие за загрузку компьютера. Их повреждение или удаление всегда влечет за собой самые тяжкие последствия, — поэтому компьютер присваивает им двумя предыдущими атрибутами — «только для чтения» и «скрытый» . Архивный (Archive). Этот атрибут устанавливается обычно во время работы с файлом, при его изменении. По окончании сеанса работы он, как правило, снимается.
 Файлы. Операции с файлами До эпохи графических операционных систем пользователь персонального компьютера был вынужден работать со скучным, чисто текстовым списком имеющихся на его машине файлов (именно такую возможность предоставлял пользователям популярный файловый менеджер Norton Commander). Сейчас все программные продукты, включая операционные системы, имеют графический интерфейс. Теперь тип каждого файла обозначается не только его расширением (которое пользователь уже даже не видит), но и специальным значком- «иконкой» . Пользователь имеет дело далеко не со всеми типами файлов, имеющихся на компьютере. Скорее, с ничтожной их частью. Любая сегодняшняя программа на деле состоит из огромного количества файлов (тот же Microsoft Word использует их несколько сотен) — подпрограмм, всевозможных баз данных, библиотек, файлов конфигурации и так далее. Поэтому сегодня чаще всего говорят не о программах, а о «программных пакетах» . А для запуска программы вполне достаточно команды на выполнение одногоединственного файла. Например, «оболочку» громадной операционной системы Windows запускает единственный файл — win. com. Сегодня принято говорить всего о трех группах файлов: программы, документы и данные. Пользователи работают обычно только с файлами первых двух групп — «запускать» те или иные программы через посредство одного программного файла и создавать, редактировать или просматривать документ.
Файлы. Операции с файлами До эпохи графических операционных систем пользователь персонального компьютера был вынужден работать со скучным, чисто текстовым списком имеющихся на его машине файлов (именно такую возможность предоставлял пользователям популярный файловый менеджер Norton Commander). Сейчас все программные продукты, включая операционные системы, имеют графический интерфейс. Теперь тип каждого файла обозначается не только его расширением (которое пользователь уже даже не видит), но и специальным значком- «иконкой» . Пользователь имеет дело далеко не со всеми типами файлов, имеющихся на компьютере. Скорее, с ничтожной их частью. Любая сегодняшняя программа на деле состоит из огромного количества файлов (тот же Microsoft Word использует их несколько сотен) — подпрограмм, всевозможных баз данных, библиотек, файлов конфигурации и так далее. Поэтому сегодня чаще всего говорят не о программах, а о «программных пакетах» . А для запуска программы вполне достаточно команды на выполнение одногоединственного файла. Например, «оболочку» громадной операционной системы Windows запускает единственный файл — win. com. Сегодня принято говорить всего о трех группах файлов: программы, документы и данные. Пользователи работают обычно только с файлами первых двух групп — «запускать» те или иные программы через посредство одного программного файла и создавать, редактировать или просматривать документ.
 Файлы. Файловая система Для компьютера «адрес» файла на диске будет выглядеть совершенно иначе, чем для пользователя. Ведь если пользователь работает с логическими дисками С, D и т. д. , папками и файлами, то для компьютера существуют лишь кластеры, в которых хранится данная информация, участки дискового пространства. Файл, конечно же, в одном кластере не помещается. Он размещается сразу в нескольких, причем совершенно необязательно, что кластеры эти будут находиться рядышком. Чаще случается наоборот: файл хранится на диске в раздробленном виде. Для "сборки" файла компьютер создает в самом начале жесткого диска специальный «путеводитель» по его содержанию — FAT, таблицу размещения файлов. Именно в FAT хранятся все сведения о том, какие именно кластеры занимает тот или иной файл или папка, а также — их заголовки. С одной стороны, это удобно: при таком способе размещения компьютер не должен искать на жестком диске кусок именно такого размера, который подходит для конкретного файла. Да и удалять файлы и папки становится проще — совершенно необязательно стирать содержимое принадлежащих им кластеров, достаточно просто объявить их свободными, изменив пару байт в FAT. Да и у пользователя остается возможность быстро их восстановить с помощью все той же пары байт. Но есть у такого принципа и оборотная сторона — уязвимость FAT. Ведь при малейшей ошибке в файловой системе под угрозой оказывается весь массив накопленной вами информации, без FAT жесткий диск превращается лишь в хранилище хаотично разбросанных кластеров, извлечь из которого что-то ценное будет просто невозможно. Конечно, случается такое нечасто, однако и менее опасные ошибки в FAT могут быть чреваты различными неприятностями. Именно поэтому в современных компьютерах на жестком диске сохраняется вторая, дополнительная копия FAT, с помощью которой можно «вылечить» основную FAT в случае сбоя.
Файлы. Файловая система Для компьютера «адрес» файла на диске будет выглядеть совершенно иначе, чем для пользователя. Ведь если пользователь работает с логическими дисками С, D и т. д. , папками и файлами, то для компьютера существуют лишь кластеры, в которых хранится данная информация, участки дискового пространства. Файл, конечно же, в одном кластере не помещается. Он размещается сразу в нескольких, причем совершенно необязательно, что кластеры эти будут находиться рядышком. Чаще случается наоборот: файл хранится на диске в раздробленном виде. Для "сборки" файла компьютер создает в самом начале жесткого диска специальный «путеводитель» по его содержанию — FAT, таблицу размещения файлов. Именно в FAT хранятся все сведения о том, какие именно кластеры занимает тот или иной файл или папка, а также — их заголовки. С одной стороны, это удобно: при таком способе размещения компьютер не должен искать на жестком диске кусок именно такого размера, который подходит для конкретного файла. Да и удалять файлы и папки становится проще — совершенно необязательно стирать содержимое принадлежащих им кластеров, достаточно просто объявить их свободными, изменив пару байт в FAT. Да и у пользователя остается возможность быстро их восстановить с помощью все той же пары байт. Но есть у такого принципа и оборотная сторона — уязвимость FAT. Ведь при малейшей ошибке в файловой системе под угрозой оказывается весь массив накопленной вами информации, без FAT жесткий диск превращается лишь в хранилище хаотично разбросанных кластеров, извлечь из которого что-то ценное будет просто невозможно. Конечно, случается такое нечасто, однако и менее опасные ошибки в FAT могут быть чреваты различными неприятностями. Именно поэтому в современных компьютерах на жестком диске сохраняется вторая, дополнительная копия FAT, с помощью которой можно «вылечить» основную FAT в случае сбоя.
 Файлы. Файловая система Вот лишь некоторые из «болезней» , которым подвержена файловая система жесткого диска: Фрагментация. С течением времени разбросанность файлов на диске достигает такой степени, что скорость работы может ощутимо снизиться. В этом случае каждый файл компьютеру придется собирать по всему жесткому диску, никакие скоростные характеристики последнего не компенсируют задержки. Вот почему через каждый месяц-другой пользователю рекомендуется производить дефрагментацию диска с помощью специальных программ (Открыть папку "Мой компьютер, щелкнуть по нужному диску правой клавишей мыши, выбрать пункт меню «Свойства» , «Сервис» , «Дефрагментация» ). При дефрагментации расположение файлов и папок на диске упорядочивается, а часто, за счет более компактного и экономичного их размещения, еще и экономится дисковое пространство. Следует заметить, что этот процесс довольно длителен. Потерянные кластеры. Неприкаянные куски информации, которые не относятся ни к одному файлу. Как правило, возникают в случае сбоя или «зависания» компьютера. Этот никчемный мусор лучше удалить с помощью программы очистки диска (Открыть папку «Мой компьютер» , щелкнуть по нужному диску правой клавишей мыши, выбрать пункт меню «Свойства» , «Очистка диска» ). В различных операционных системах применяются различные версии файловой системы, отличающиеся как минимальным размером кластера (от сотен байт до нескольких килобайт), так и способом размещения файлов на жестком диске. Например, в Windows используется файловая система FAT 32, которая в основном и подвержена упомянутым выше болячкам, семейство же Windows NT/2000/XP использует более стабильную и надежную систему NTFS (которая, правда, за счет надежности работает значительно медленнее).
Файлы. Файловая система Вот лишь некоторые из «болезней» , которым подвержена файловая система жесткого диска: Фрагментация. С течением времени разбросанность файлов на диске достигает такой степени, что скорость работы может ощутимо снизиться. В этом случае каждый файл компьютеру придется собирать по всему жесткому диску, никакие скоростные характеристики последнего не компенсируют задержки. Вот почему через каждый месяц-другой пользователю рекомендуется производить дефрагментацию диска с помощью специальных программ (Открыть папку "Мой компьютер, щелкнуть по нужному диску правой клавишей мыши, выбрать пункт меню «Свойства» , «Сервис» , «Дефрагментация» ). При дефрагментации расположение файлов и папок на диске упорядочивается, а часто, за счет более компактного и экономичного их размещения, еще и экономится дисковое пространство. Следует заметить, что этот процесс довольно длителен. Потерянные кластеры. Неприкаянные куски информации, которые не относятся ни к одному файлу. Как правило, возникают в случае сбоя или «зависания» компьютера. Этот никчемный мусор лучше удалить с помощью программы очистки диска (Открыть папку «Мой компьютер» , щелкнуть по нужному диску правой клавишей мыши, выбрать пункт меню «Свойства» , «Очистка диска» ). В различных операционных системах применяются различные версии файловой системы, отличающиеся как минимальным размером кластера (от сотен байт до нескольких килобайт), так и способом размещения файлов на жестком диске. Например, в Windows используется файловая система FAT 32, которая в основном и подвержена упомянутым выше болячкам, семейство же Windows NT/2000/XP использует более стабильную и надежную систему NTFS (которая, правда, за счет надежности работает значительно медленнее).


