1 ТЕМА ЛЕКЦИИ № 3: Использование мыши при







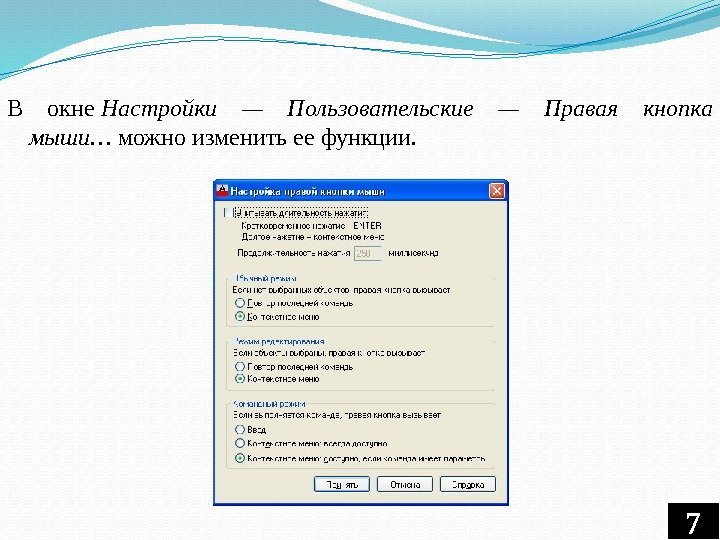

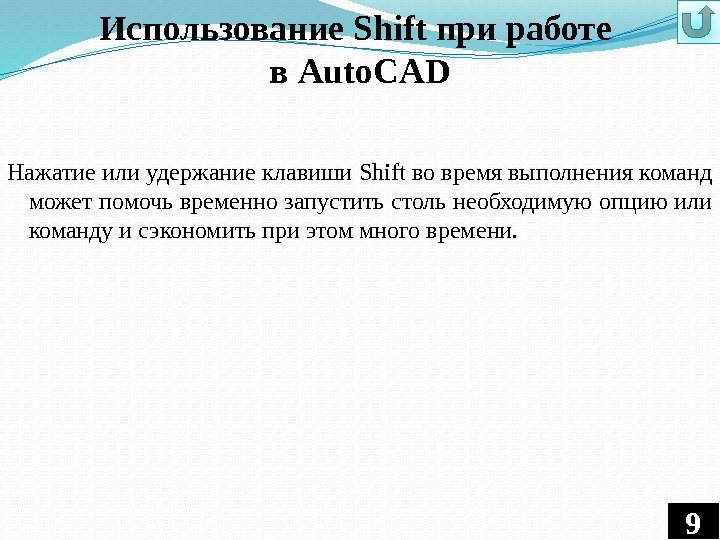
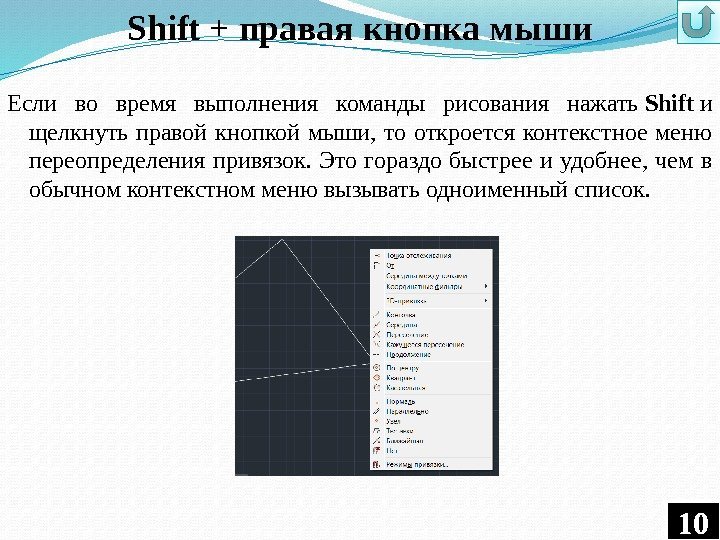

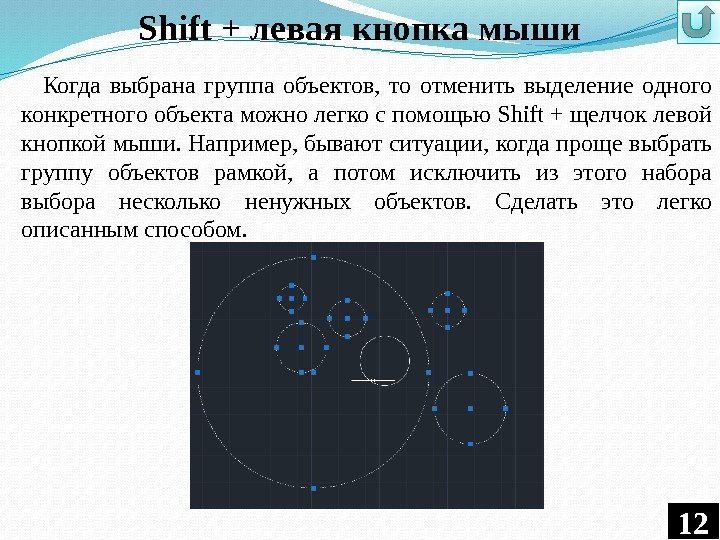

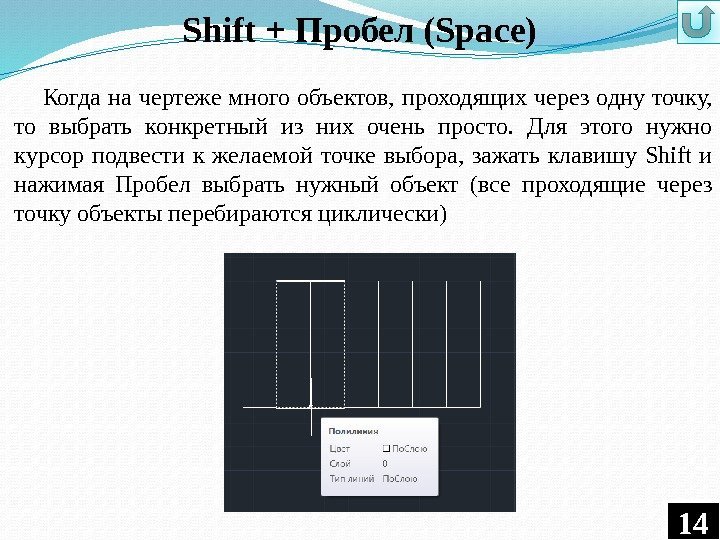



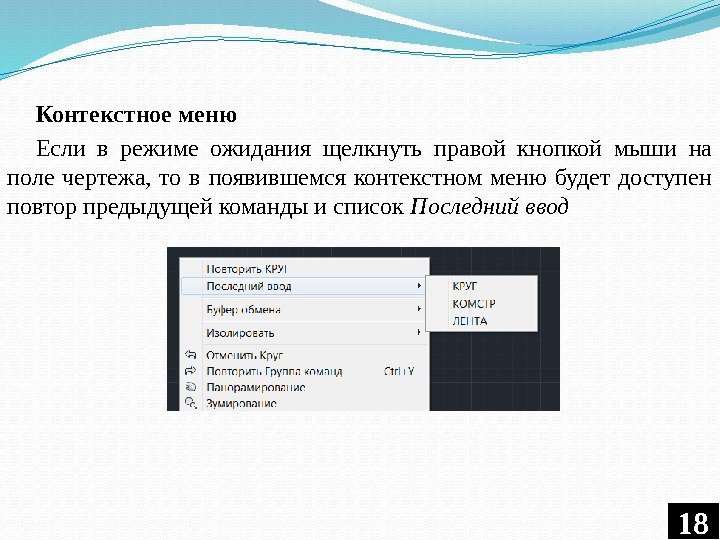
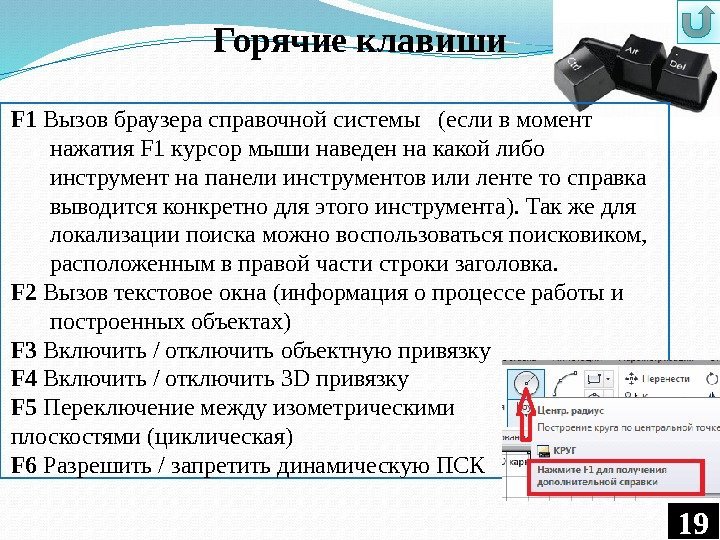




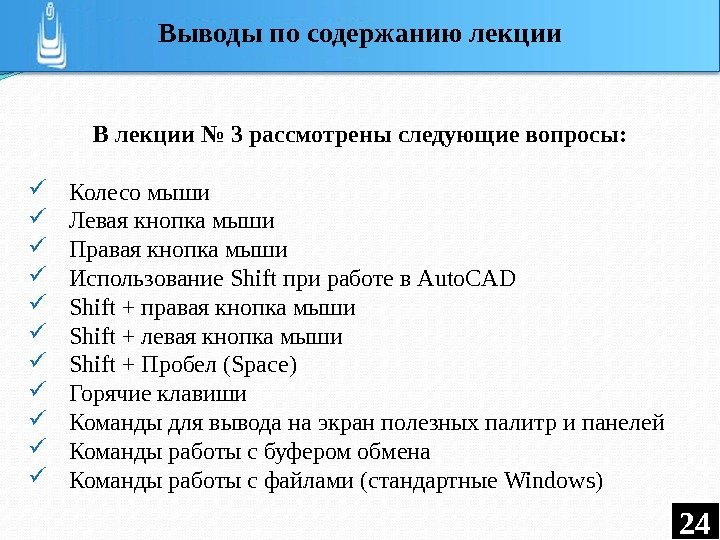
naumov.lekciya_3._ispolyzovanie_myshi._goryachie_klavishi.pptx
- Размер: 540.7 Кб
- Автор:
- Количество слайдов: 24
Описание презентации 1 ТЕМА ЛЕКЦИИ № 3: Использование мыши при по слайдам
 1 ТЕМА ЛЕКЦИИ № 3: Использование мыши при работе в Auto. CAD. Использование Shift при работе в Auto. CAD. Горячие клавиши Авторы: Сологуб Ирина Васильевна Горячев Сергей Вениаминович
1 ТЕМА ЛЕКЦИИ № 3: Использование мыши при работе в Auto. CAD. Использование Shift при работе в Auto. CAD. Горячие клавиши Авторы: Сологуб Ирина Васильевна Горячев Сергей Вениаминович
 1. Колесо мыши 2. Левая кнопка мыши 3. Правая кнопка мыши 4. Использование Shift при работе в Auto. CAD 5. Shift + правая кнопка мыши 6. Shift + левая кнопка мыши 7. Shift + Пробел (Space) 8. Горячие клавиши 9. Команды для вывода на экран полезных палитр и панелей 10. Команды работы с буфером обмена 11. Команды работы с файлами (стандартные Windows) План лекции:
1. Колесо мыши 2. Левая кнопка мыши 3. Правая кнопка мыши 4. Использование Shift при работе в Auto. CAD 5. Shift + правая кнопка мыши 6. Shift + левая кнопка мыши 7. Shift + Пробел (Space) 8. Горячие клавиши 9. Команды для вывода на экран полезных палитр и панелей 10. Команды работы с буфером обмена 11. Команды работы с файлами (стандартные Windows) План лекции:
 У пользователя Auto. CAD, кроме привычных кнопок на экране монитора и кнопок на клавиатуре, есть еще и кнопки на мышке. Сегодня рассмотрим, что можно сделать с их помощью.
У пользователя Auto. CAD, кроме привычных кнопок на экране монитора и кнопок на клавиатуре, есть еще и кнопки на мышке. Сегодня рассмотрим, что можно сделать с их помощью.
 Колесо мыши (часто называют «третья» или «средняя» кнопка) Вращаем колесо мыши «от себя» — зумирование — увеличиваем изображение на экране Вращаем колесо мыши «на себя» — зумирование — уменьшаем изображение на экране Нажимаем и удерживаем колесо, перемещаем мышь — панорамирование — перемещаем изображение относительно экрана Дважды нажимаем колесо — команда Покажи всё Зажимаем Shift, нажимаем и удерживаем колесо, перемещаем мышь — команда Орбита — вращение трехмерной сцены Нажимаем и удерживаем колесо, нажимаем Shift и перемещаем мышь — панорамирование по горизонтали и вертикали — изображение перемещается относительно экрана только по горизонтали и вертикали.
Колесо мыши (часто называют «третья» или «средняя» кнопка) Вращаем колесо мыши «от себя» — зумирование — увеличиваем изображение на экране Вращаем колесо мыши «на себя» — зумирование — уменьшаем изображение на экране Нажимаем и удерживаем колесо, перемещаем мышь — панорамирование — перемещаем изображение относительно экрана Дважды нажимаем колесо — команда Покажи всё Зажимаем Shift, нажимаем и удерживаем колесо, перемещаем мышь — команда Орбита — вращение трехмерной сцены Нажимаем и удерживаем колесо, нажимаем Shift и перемещаем мышь — панорамирование по горизонтали и вертикали — изображение перемещается относительно экрана только по горизонтали и вертикали.
 Левая кнопка мыши Единичное нажатие — выбор объекта. Для выбора группы объектов достаточно последовательно щелкнуть каждый из них Зажимаем Shift и единожды щелкаем — отмена выбора объекта Двойное нажатие — запуск редактирования объекта с помощью окна Свойства (для Auto. CAD 2013 и более поздних — Быстрые свойства ) Щелкаем на выбранном объекте и удерживаем кнопку, перемещаем мышь — перенос объектов
Левая кнопка мыши Единичное нажатие — выбор объекта. Для выбора группы объектов достаточно последовательно щелкнуть каждый из них Зажимаем Shift и единожды щелкаем — отмена выбора объекта Двойное нажатие — запуск редактирования объекта с помощью окна Свойства (для Auto. CAD 2013 и более поздних — Быстрые свойства ) Щелкаем на выбранном объекте и удерживаем кнопку, перемещаем мышь — перенос объектов
 Правая кнопка мыши Пользователю доступны настройки функций правой кнопки. Сначала рассмотрим настройки по-умолчанию: Подтверждение ввода — во время выполнения команды нажимайте кнопку для подтверждения ввода (аналог нажатия клавиш Ввод/Enter или Пробел/Space) Вызов контекстного меню
Правая кнопка мыши Пользователю доступны настройки функций правой кнопки. Сначала рассмотрим настройки по-умолчанию: Подтверждение ввода — во время выполнения команды нажимайте кнопку для подтверждения ввода (аналог нажатия клавиш Ввод/Enter или Пробел/Space) Вызов контекстного меню
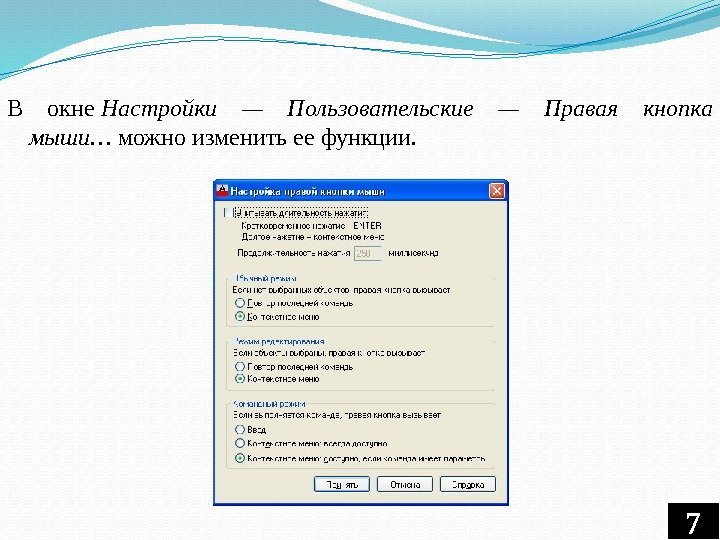 В окне Настройки — Пользовательские — Правая кнопка мыши… можно изменить ее функции.
В окне Настройки — Пользовательские — Правая кнопка мыши… можно изменить ее функции.
 Учитывать длительность нажатия — опция позволяет использовать несколько функций правой кнопки: короткое нажатие вызовет нажатие клавиши Enter (например для выхода из команды или повторапредыдущей команды), длительное нажатие — вызов контекстного меню объекта Обычный режим — опция определяет, что будет происходить после нажатия кнопки в режиме ожидания — запуск предыдущей команды (аналог нажатия клавиши Enter) или вызов контекстного меню Режим редактирования — опция аналогична предыдущей, но в режиме, когда выбраны объекты Командный режим — определяет, что происходит при нажатии во время выполнения команды: нажатие клавиши Enter, вызов контекстного меню или вызов контекстного меню только тогда, когда оно доступно для команды. Как видите, настроек и возможностей очень много — каждый найдет для себя что-то полезное.
Учитывать длительность нажатия — опция позволяет использовать несколько функций правой кнопки: короткое нажатие вызовет нажатие клавиши Enter (например для выхода из команды или повторапредыдущей команды), длительное нажатие — вызов контекстного меню объекта Обычный режим — опция определяет, что будет происходить после нажатия кнопки в режиме ожидания — запуск предыдущей команды (аналог нажатия клавиши Enter) или вызов контекстного меню Режим редактирования — опция аналогична предыдущей, но в режиме, когда выбраны объекты Командный режим — определяет, что происходит при нажатии во время выполнения команды: нажатие клавиши Enter, вызов контекстного меню или вызов контекстного меню только тогда, когда оно доступно для команды. Как видите, настроек и возможностей очень много — каждый найдет для себя что-то полезное.
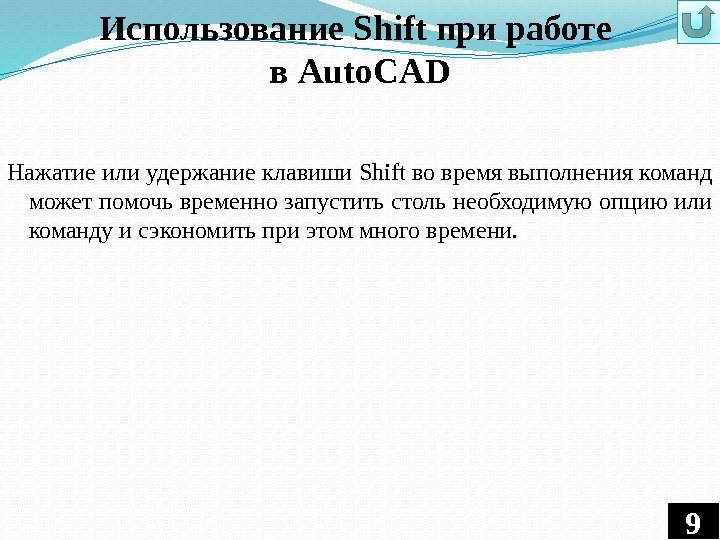 Использование Shift при работе в Auto. CAD Нажатие или удержание клавиши Shift во время выполнения команд может помочь временно запустить столь необходимую опцию или команду и сэкономить при этом много времени.
Использование Shift при работе в Auto. CAD Нажатие или удержание клавиши Shift во время выполнения команд может помочь временно запустить столь необходимую опцию или команду и сэкономить при этом много времени.
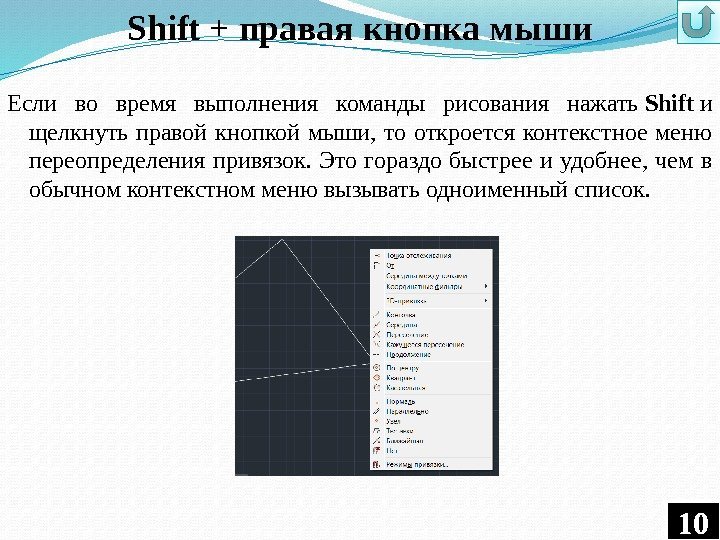 Shift + правая кнопка мыши Если во время выполнения команды рисования нажать Shift и щелкнуть правой кнопкой мыши, то откроется контекстное меню переопределения привязок. Это гораздо быстрее и удобнее, чем в обычном контекстном меню вызывать одноименный список.
Shift + правая кнопка мыши Если во время выполнения команды рисования нажать Shift и щелкнуть правой кнопкой мыши, то откроется контекстное меню переопределения привязок. Это гораздо быстрее и удобнее, чем в обычном контекстном меню вызывать одноименный список.
 Удержание Shift Если во время выполнения команды рисования или редактирования нажать и зажать клавишу, то временно включится режим ОРТО (отключится тогда, когда вы отпустите кнопку Shift). Гораздо удобнее, чем нажимать кнопку ОРТО в строке состояния или использовать клавишу
Удержание Shift Если во время выполнения команды рисования или редактирования нажать и зажать клавишу, то временно включится режим ОРТО (отключится тогда, когда вы отпустите кнопку Shift). Гораздо удобнее, чем нажимать кнопку ОРТО в строке состояния или использовать клавишу
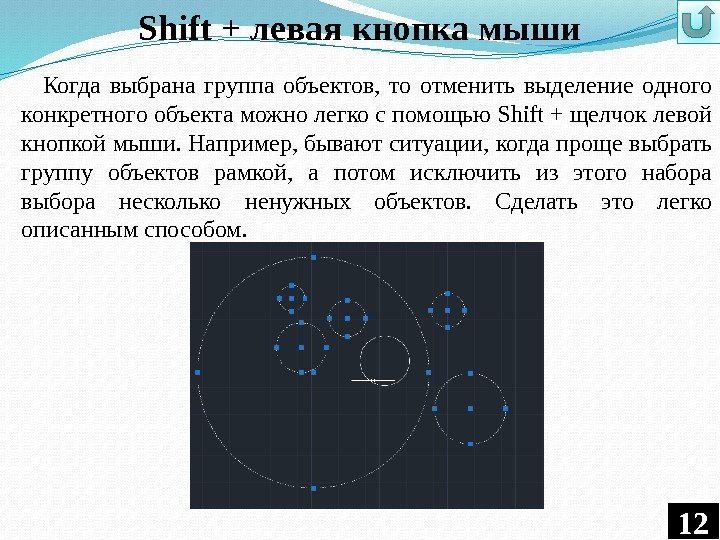 Shift + левая кнопка мыши Когда выбрана группа объектов, то отменить выделение одного конкретного объекта можно легко с помощью Shift + щелчок левой кнопкой мыши. Например, бывают ситуации, когда проще выбрать группу объектов рамкой, а потом исключить из этого набора выбора несколько ненужных объектов. Сделать это легко описанным способом.
Shift + левая кнопка мыши Когда выбрана группа объектов, то отменить выделение одного конкретного объекта можно легко с помощью Shift + щелчок левой кнопкой мыши. Например, бывают ситуации, когда проще выбрать группу объектов рамкой, а потом исключить из этого набора выбора несколько ненужных объектов. Сделать это легко описанным способом.
 Удержание Shift в команде Сопряжение и Фаска Во время построения сопряжение или фаски одноименными командами удерживайте Shift при выборе второго элемента — размеры фаски/радиус сопряжения будет принят равным нулю на время текущего построения. Таким образом, например, можно соединить под прямым углом два разрозненных отрезка. Удержание Shift в команде Обрезать и Удлинить Во время выполнения обрезки вы можете не выходя из команды удлинить объекты, если зажмете клавишу Shift. То же самое можно сделать и в команде Удлинить , запустив Обрезку нажатием клавиши Shift.
Удержание Shift в команде Сопряжение и Фаска Во время построения сопряжение или фаски одноименными командами удерживайте Shift при выборе второго элемента — размеры фаски/радиус сопряжения будет принят равным нулю на время текущего построения. Таким образом, например, можно соединить под прямым углом два разрозненных отрезка. Удержание Shift в команде Обрезать и Удлинить Во время выполнения обрезки вы можете не выходя из команды удлинить объекты, если зажмете клавишу Shift. То же самое можно сделать и в команде Удлинить , запустив Обрезку нажатием клавиши Shift.
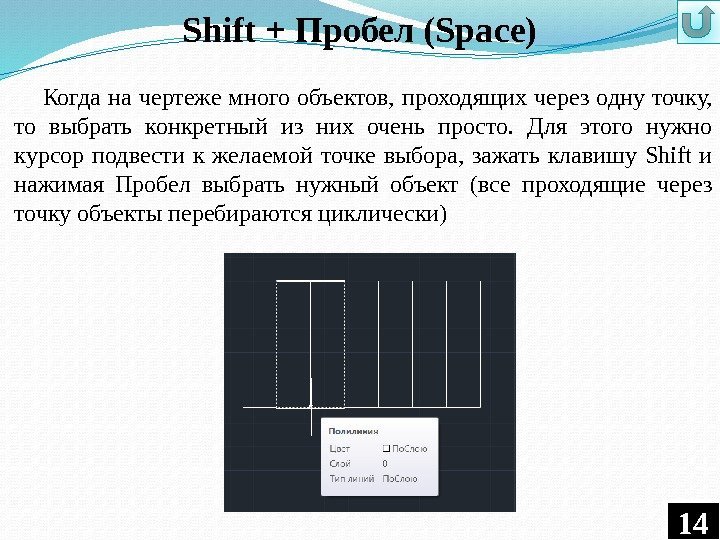 Shift + Пробел (Space) Когда на чертеже много объектов, проходящих через одну точку, то выбрать конкретный из них очень просто. Для этого нужно курсор подвести к желаемой точке выбора, зажать клавишу Shift и нажимая Пробел выбрать нужный объект (все проходящие через точку объекты перебираются циклически)
Shift + Пробел (Space) Когда на чертеже много объектов, проходящих через одну точку, то выбрать конкретный из них очень просто. Для этого нужно курсор подвести к желаемой точке выбора, зажать клавишу Shift и нажимая Пробел выбрать нужный объект (все проходящие через точку объекты перебираются циклически)
 Автоматический повтор команд в Auto. CAD При работе в Auto. CAD постоянно требуется создать несколько объектов одного типа или выполнить подряд несколько одинаковых операций — нарисовать несколько окружностей, переместить несколько компонентов, нарисовать несколько выносок или размеров и пр. При этом известно, что после завершения выполнения операции система выходит из команды и необходимо ее снова запускать.
Автоматический повтор команд в Auto. CAD При работе в Auto. CAD постоянно требуется создать несколько объектов одного типа или выполнить подряд несколько одинаковых операций — нарисовать несколько окружностей, переместить несколько компонентов, нарисовать несколько выносок или размеров и пр. При этом известно, что после завершения выполнения операции система выходит из команды и необходимо ее снова запускать.
 Нажатие клавиши Ввод (Enter) или Пробел (Space) Самый известный, простой и частопользуемый способ. Если в режиме ожидания нажать клавиши Ввод или Пробел , то запустится предыдущая команда Правая кнопка мыши При определенных настройках щелчок правой кнопки мыши в режиме ожидания приведет к повторению предыдущей команды. Как настроить такое поведение мы уже рассматривали в посте Использование мыши при работе в Auto.
Нажатие клавиши Ввод (Enter) или Пробел (Space) Самый известный, простой и частопользуемый способ. Если в режиме ожидания нажать клавиши Ввод или Пробел , то запустится предыдущая команда Правая кнопка мыши При определенных настройках щелчок правой кнопки мыши в режиме ожидания приведет к повторению предыдущей команды. Как настроить такое поведение мы уже рассматривали в посте Использование мыши при работе в Auto.
 Командная строка Если в режиме ожидания нажимать на клавиатуре кнопки со стрелками вверх и вниз, то можно пролистать последовательно список предыдущих команд. Выбрав нужную команду просто нажимаем Enter — команда запустится. Также, в Auto. CAD начиная с 2013 версии в командной строке есть кнопка Последние команды , нажав которую можно вызвать одноименный список
Командная строка Если в режиме ожидания нажимать на клавиатуре кнопки со стрелками вверх и вниз, то можно пролистать последовательно список предыдущих команд. Выбрав нужную команду просто нажимаем Enter — команда запустится. Также, в Auto. CAD начиная с 2013 версии в командной строке есть кнопка Последние команды , нажав которую можно вызвать одноименный список
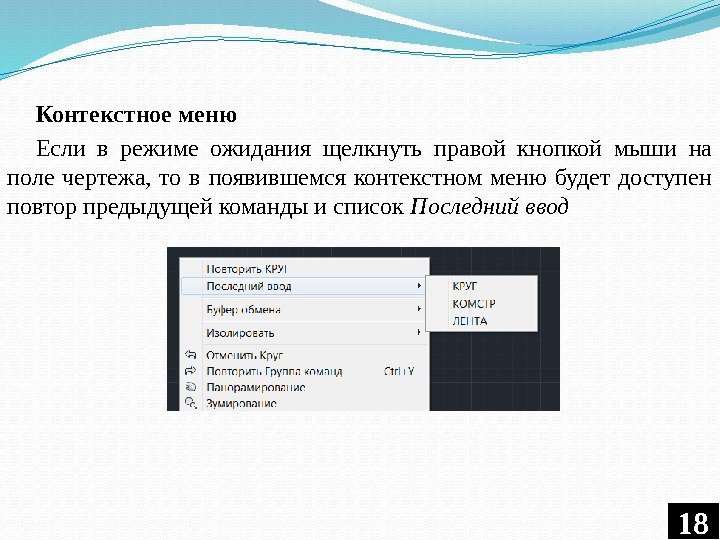 Контекстное меню Если в режиме ожидания щелкнуть правой кнопкой мыши на поле чертежа, то в появившемся контекстном меню будет доступен повтор предыдущей команды и список Последний ввод
Контекстное меню Если в режиме ожидания щелкнуть правой кнопкой мыши на поле чертежа, то в появившемся контекстном меню будет доступен повтор предыдущей команды и список Последний ввод
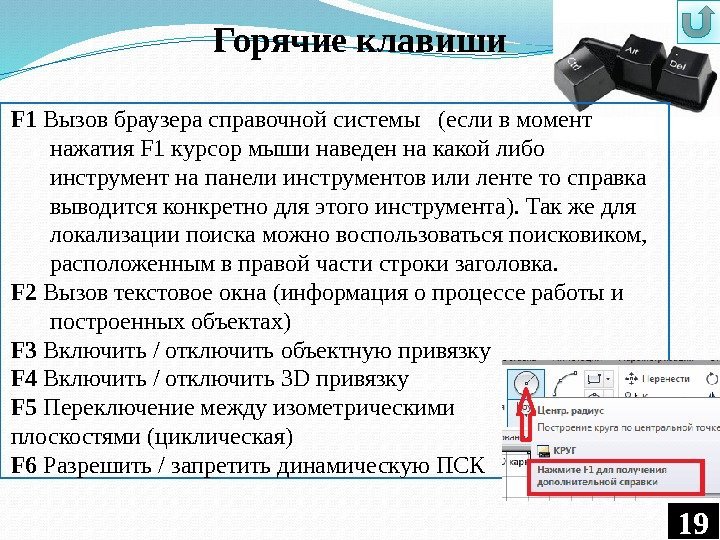 Горячие клавиши F 1 Вызов браузера справочной системы (если в момент нажатия F 1 курсор мыши наведен на какой либо инструмент на панели инструментов или ленте то справка выводится конкретно для этого инструмента). Так же для локализации поиска можно воспользоваться поисковиком, расположенным в правой части строки заголовка. F 2 Вызов текстовое окна (информация о процессе работы и построенных объектах) F 3 Включить / отключить объектную привязку F 4 Включить / отключить 3 D привязку F 5 Переключение между изометрическими плоскостями (циклическая) F 6 Разрешить / запретить динамическую ПСК
Горячие клавиши F 1 Вызов браузера справочной системы (если в момент нажатия F 1 курсор мыши наведен на какой либо инструмент на панели инструментов или ленте то справка выводится конкретно для этого инструмента). Так же для локализации поиска можно воспользоваться поисковиком, расположенным в правой части строки заголовка. F 2 Вызов текстовое окна (информация о процессе работы и построенных объектах) F 3 Включить / отключить объектную привязку F 4 Включить / отключить 3 D привязку F 5 Переключение между изометрическими плоскостями (циклическая) F 6 Разрешить / запретить динамическую ПСК
 F 7 Отобразить / скрыть сетку F 8 Ортогональное ограничение построения и перемещения (0˚ и 90˚) F 9 Включить / отключить шаговую привязку F 10 Включить/отключить режим полярного отслеживание F 11 Включить/отключить режим отслеживания объектной привязки F 12 Включить/отключить режим динамического ввода.
F 7 Отобразить / скрыть сетку F 8 Ортогональное ограничение построения и перемещения (0˚ и 90˚) F 9 Включить / отключить шаговую привязку F 10 Включить/отключить режим полярного отслеживание F 11 Включить/отключить режим отслеживания объектной привязки F 12 Включить/отключить режим динамического ввода.
 CTRL+0 Скрыть/показать все панели и лену (очистить экран) CTRL+1 Скрыть/показать палитры «Свойства» CTRL+2 Скрыть/показать окно центра управления CTRL+3 Скрыть/показать инструментальную палитру CTRL+4 Скрыть/показать диспетчера подшивок CTRL+6 Скрыть/показать диспетчера подключения к БД CTRL+7 Скрыть/показать диспетчера наборов пометок CTRL+8 Скрыть/показать быстрый калькулятор. Команды для вывода на экран полезных палитр и панелей
CTRL+0 Скрыть/показать все панели и лену (очистить экран) CTRL+1 Скрыть/показать палитры «Свойства» CTRL+2 Скрыть/показать окно центра управления CTRL+3 Скрыть/показать инструментальную палитру CTRL+4 Скрыть/показать диспетчера подшивок CTRL+6 Скрыть/показать диспетчера подключения к БД CTRL+7 Скрыть/показать диспетчера наборов пометок CTRL+8 Скрыть/показать быстрый калькулятор. Команды для вывода на экран полезных палитр и панелей
 CTRL+X Вырезание выделенных объектов в буфер обмена CTRL+C Копирование выделенных объектов в буфер обмена CTRL+SHIFT+C Копирование выделенных объектов в буфер обмена с базовой точкой CTRL+V Вставка данных из буфера обмена CTRL+SHIFT+ V Вставка данных из буфера обмена единым блоком. Команды работы с буфером обмена
CTRL+X Вырезание выделенных объектов в буфер обмена CTRL+C Копирование выделенных объектов в буфер обмена CTRL+SHIFT+C Копирование выделенных объектов в буфер обмена с базовой точкой CTRL+V Вставка данных из буфера обмена CTRL+SHIFT+ V Вставка данных из буфера обмена единым блоком. Команды работы с буфером обмена
 CTRL+N Создание нового чертежа CTRL+O Открытие существующего файла чертежа CTRL+S Сохранение текущего чертежа CTRL+SHIFT+S Сохранить как CTRL+P Вывод текущего чертежа на печать CTRL+Q Закрыть программу CTRL+Z Отмена самой последней операции CTRL+Y Отмена последней операции «Отменить»Команды работы с файлами (стандартные Windows) 23 Посмотреть полный список горячих клавиш, назначенных по умолчанию, и изменить можно на ленте «Управление» – «Пользовательский интерфейс» – «Горячие клавиши» или запросом НПИ в командной строке.
CTRL+N Создание нового чертежа CTRL+O Открытие существующего файла чертежа CTRL+S Сохранение текущего чертежа CTRL+SHIFT+S Сохранить как CTRL+P Вывод текущего чертежа на печать CTRL+Q Закрыть программу CTRL+Z Отмена самой последней операции CTRL+Y Отмена последней операции «Отменить»Команды работы с файлами (стандартные Windows) 23 Посмотреть полный список горячих клавиш, назначенных по умолчанию, и изменить можно на ленте «Управление» – «Пользовательский интерфейс» – «Горячие клавиши» или запросом НПИ в командной строке.
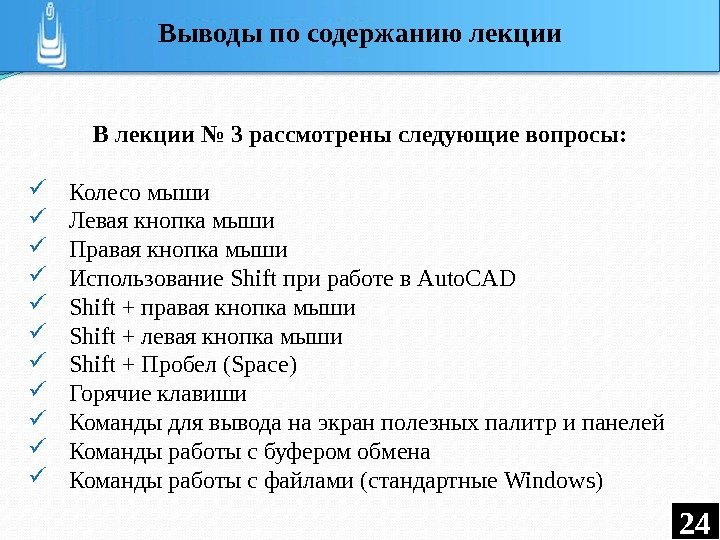 В лекции № 3 рассмотрены следующие вопросы: Колесо мыши Левая кнопка мыши Правая кнопка мыши Использование Shift при работе в Auto. CAD Shift + правая кнопка мыши Shift + левая кнопка мыши Shift + Пробел (Space) Горячие клавиши Команды для вывода на экран полезных палитр и панелей Команды работы с буфером обмена Команды работы с файлами (стандартные Windows) Выводы по содержанию лекции
В лекции № 3 рассмотрены следующие вопросы: Колесо мыши Левая кнопка мыши Правая кнопка мыши Использование Shift при работе в Auto. CAD Shift + правая кнопка мыши Shift + левая кнопка мыши Shift + Пробел (Space) Горячие клавиши Команды для вывода на экран полезных палитр и панелей Команды работы с буфером обмена Команды работы с файлами (стандартные Windows) Выводы по содержанию лекции

