1 Сервісні програми ОС Windows Початкові відомості Основні



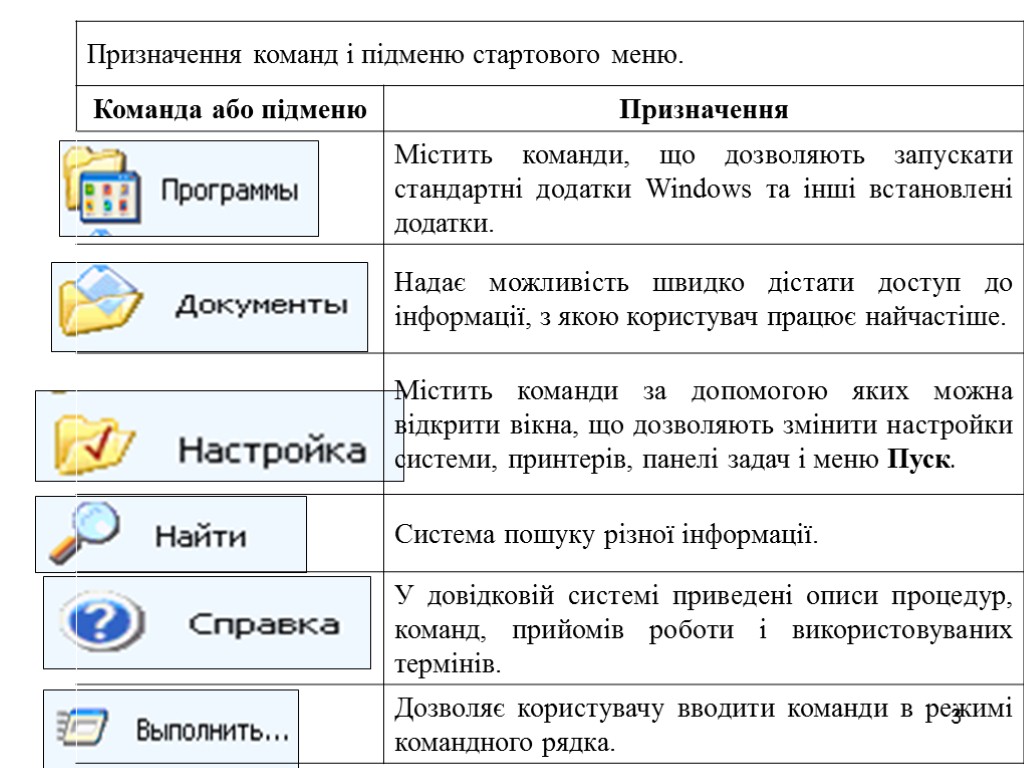

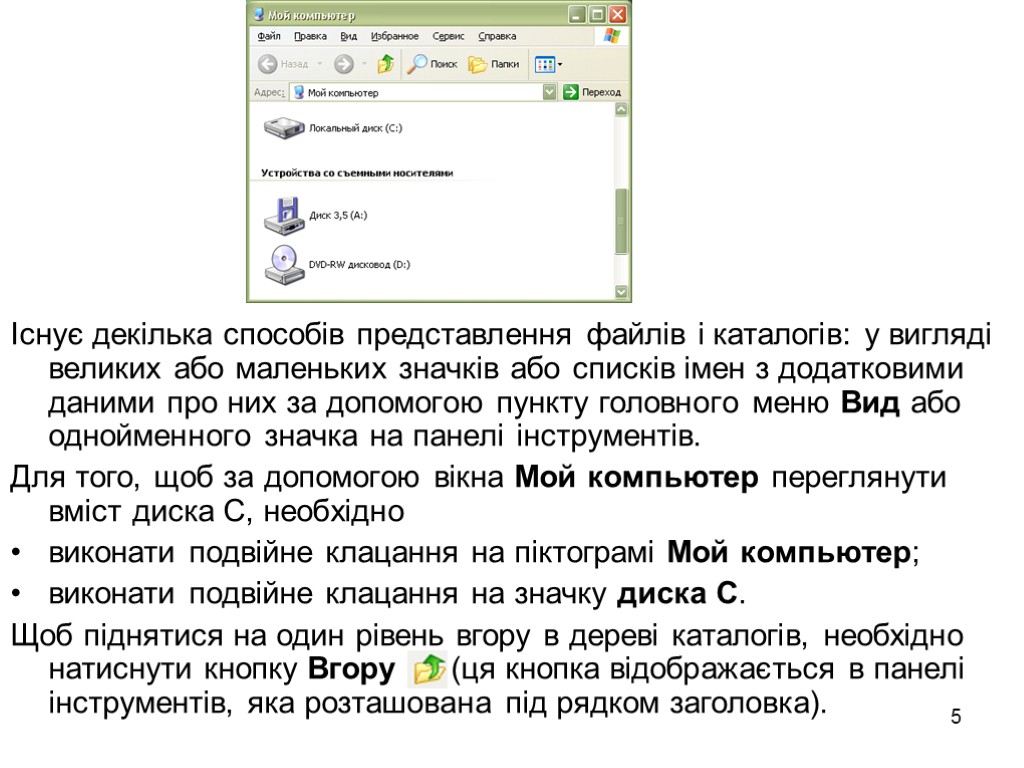














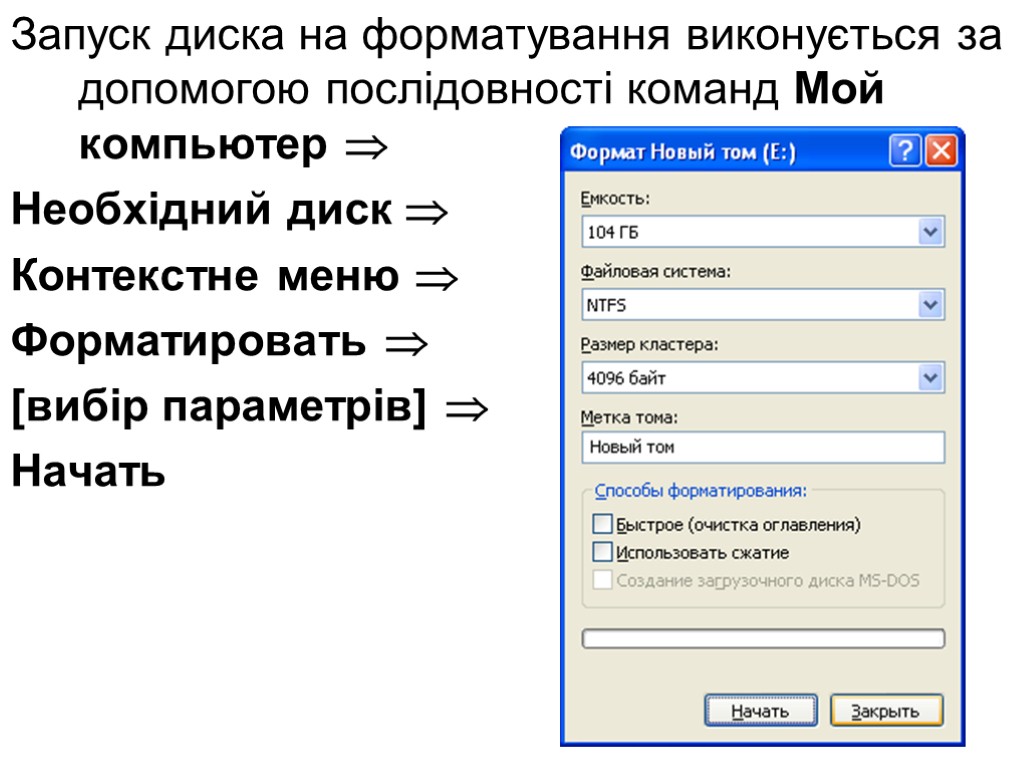


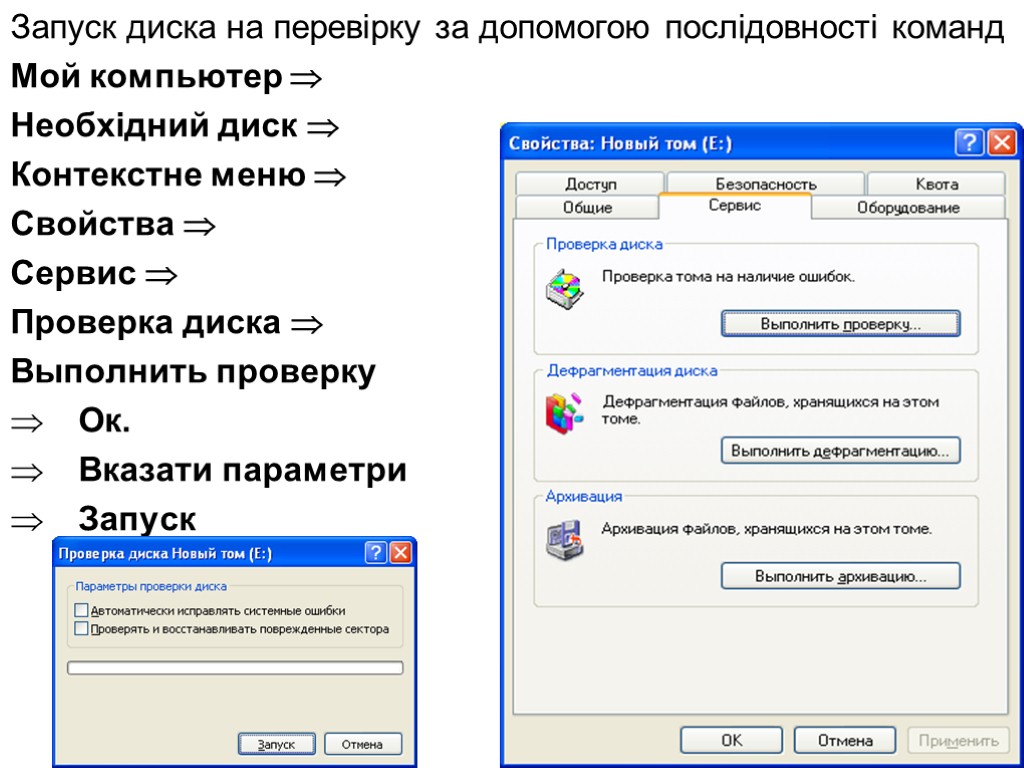

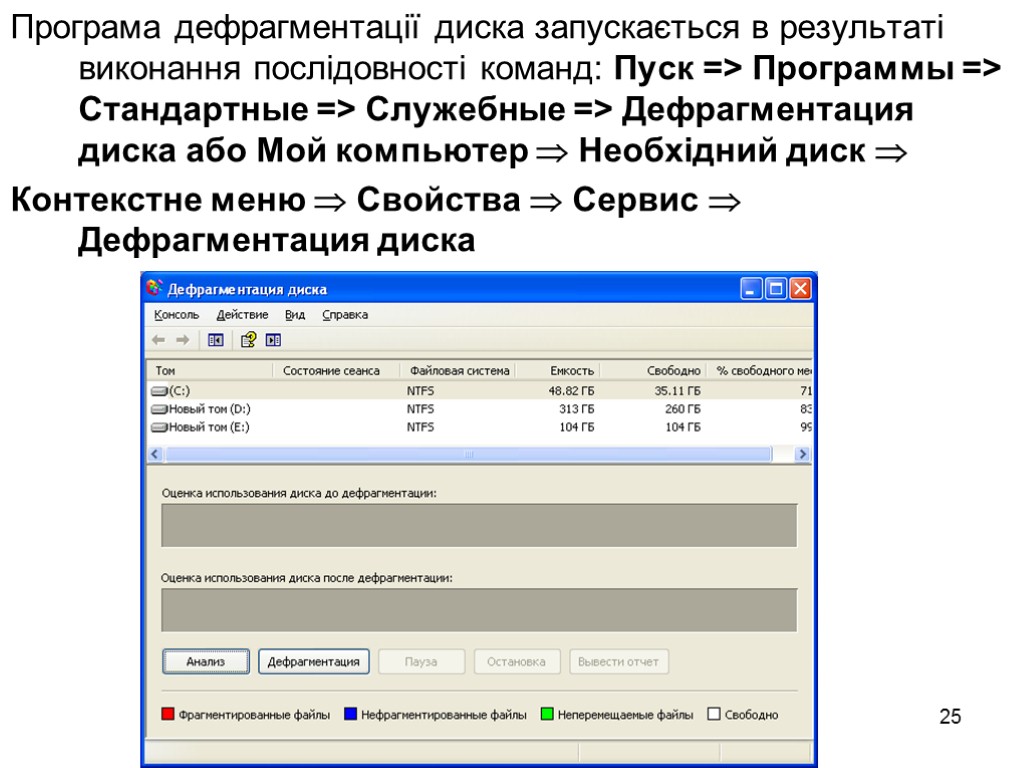


3lek_ek.ppt
- Количество слайдов: 27
 1 Сервісні програми ОС Windows Початкові відомості Основні принципи роботи Сервісні операції
1 Сервісні програми ОС Windows Початкові відомості Основні принципи роботи Сервісні операції
 2 1. Початкові відомості Робота в Windows починається із стартового меню. Головне меню відкривається натисканням на кнопку Пуск. Те саме можна отримати натисканням клавіш Windows. У стартовому меню знаходяться команди: Программы, Документи, Настройка, Найти, Справка, Выполнить і Завершение работы...
2 1. Початкові відомості Робота в Windows починається із стартового меню. Головне меню відкривається натисканням на кнопку Пуск. Те саме можна отримати натисканням клавіш Windows. У стартовому меню знаходяться команди: Программы, Документи, Настройка, Найти, Справка, Выполнить і Завершение работы...
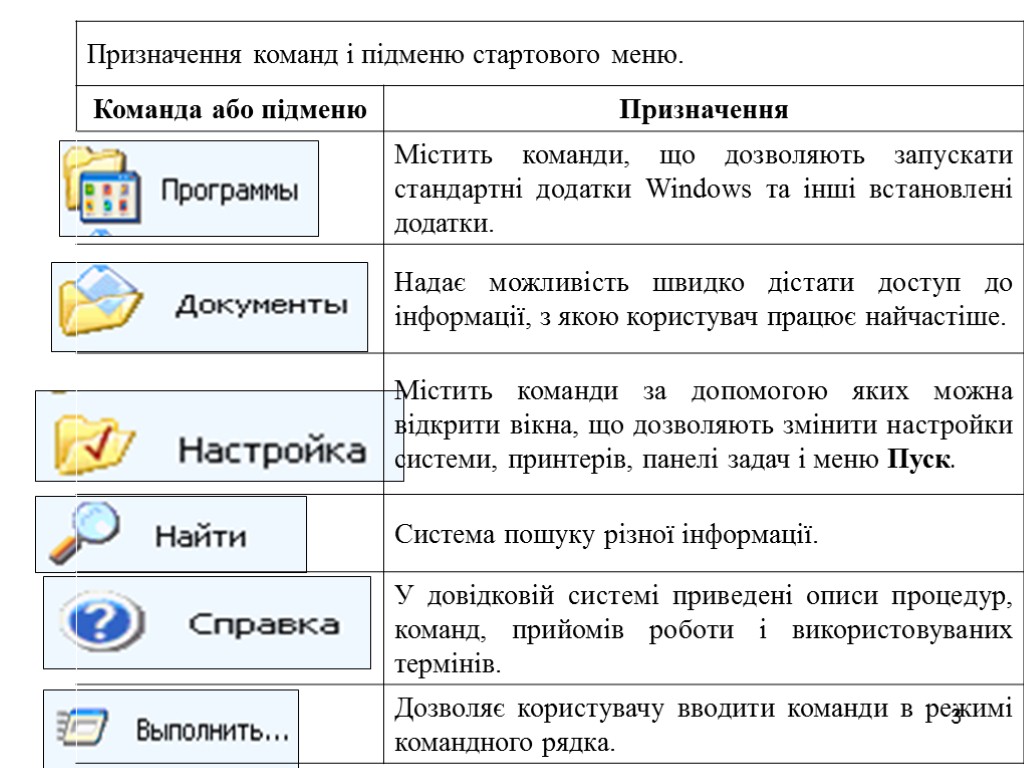 3
3
 4 Всі команди головного меню, які відмічені знаком , мають додаткові меню, що розгортаються (відкриваються) автоматично, коли на них встановлений покажчик миші. Таким чином, рядок Программы головного меню може розгортатися у досить довгий ланцюжок відкритих допоміжних меню. Рядок будь-якого меню може являти собою одну програму, або цілу групу програм. Переміщуючись по ланцюжку відкритих меню, користувач може вибрати і запустити потрібний додаток. Подвійне клацання на піктограмі Мой компьютер розкриває вікно, що відображає ресурси, доступні на комп’ютері.
4 Всі команди головного меню, які відмічені знаком , мають додаткові меню, що розгортаються (відкриваються) автоматично, коли на них встановлений покажчик миші. Таким чином, рядок Программы головного меню може розгортатися у досить довгий ланцюжок відкритих допоміжних меню. Рядок будь-якого меню може являти собою одну програму, або цілу групу програм. Переміщуючись по ланцюжку відкритих меню, користувач може вибрати і запустити потрібний додаток. Подвійне клацання на піктограмі Мой компьютер розкриває вікно, що відображає ресурси, доступні на комп’ютері.
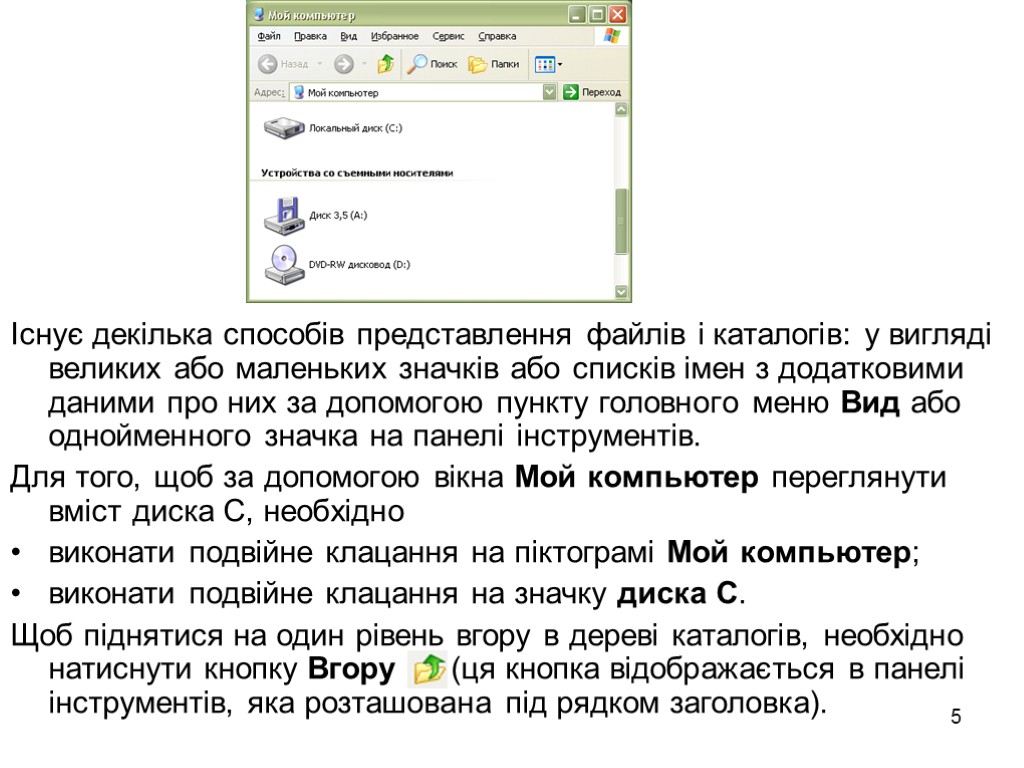 5 Існує декілька способів представлення файлів і каталогів: у вигляді великих або маленьких значків або списків імен з додатковими даними про них за допомогою пункту головного меню Вид або однойменного значка на панелі інструментів. Для того, щоб за допомогою вікна Мой компьютер переглянути вміст диска С, необхідно виконати подвійне клацання на піктограмі Мой компьютер; виконати подвійне клацання на значку диска С. Щоб піднятися на один рівень вгору в дереві каталогів, необхідно натиснути кнопку Вгору (ця кнопка відображається в панелі інструментів, яка розташована під рядком заголовка).
5 Існує декілька способів представлення файлів і каталогів: у вигляді великих або маленьких значків або списків імен з додатковими даними про них за допомогою пункту головного меню Вид або однойменного значка на панелі інструментів. Для того, щоб за допомогою вікна Мой компьютер переглянути вміст диска С, необхідно виконати подвійне клацання на піктограмі Мой компьютер; виконати подвійне клацання на значку диска С. Щоб піднятися на один рівень вгору в дереві каталогів, необхідно натиснути кнопку Вгору (ця кнопка відображається в панелі інструментів, яка розташована під рядком заголовка).
 6 Важливим засобом Windows є Корзина. Видалення файлів з жорсткого диска в операційній системі Windows здійснюється таким чином: перед остаточним видаленням файли поміщаються в папку Корзина і протягом якогось часу можуть бути відновлені. Призначення Корзини полягає в тому, щоб користувач випадково не видалив потрібний файл або який-небудь об’єкт системи Windows. Для перегляду вмісту Корзини необхідно: виконати подвійне клацання на однойменній піктограмі Робочого столу; або клацнути на ній правою кнопкою миші і вибрати в контекстному меню команду Открыть. При цьому слід скористатися опцією Таблиця меню Вид або кнопкою Вид панелі інструментів, щоб відобразити на екрані дати видалення об’єктів, їх типи, об’єми займаної пам’яті, а також імена папок, в яких зберігалися об’єкти до видалення
6 Важливим засобом Windows є Корзина. Видалення файлів з жорсткого диска в операційній системі Windows здійснюється таким чином: перед остаточним видаленням файли поміщаються в папку Корзина і протягом якогось часу можуть бути відновлені. Призначення Корзини полягає в тому, щоб користувач випадково не видалив потрібний файл або який-небудь об’єкт системи Windows. Для перегляду вмісту Корзини необхідно: виконати подвійне клацання на однойменній піктограмі Робочого столу; або клацнути на ній правою кнопкою миші і вибрати в контекстному меню команду Открыть. При цьому слід скористатися опцією Таблиця меню Вид або кнопкою Вид панелі інструментів, щоб відобразити на екрані дати видалення об’єктів, їх типи, об’єми займаної пам’яті, а також імена папок, в яких зберігалися об’єкти до видалення
 7 Для того, щоб відсортувати список по даті видалення об'єктів: слід виконати подвійне клацання на заголовку стовпця Дата удаления; або вибрати аналогічну команду в меню Вид. Якщо необхідно відновити об'єкт, що знаходиться в Корзині: Виділити потрібний об’єкт; вибрати в меню Файл команду Восстановить; об'єкт буде переміщений в те місце (у папку або на Робочий стіл), звідки він був видалений. Якщо користувачу необхідно видалити файл, не поміщаючи його при цьому в Корзину: виділити об’єкт; утримувати клавішу Shift натиснути клавішу Delete. Піктограма Корзина, яка розташована на робочому столі Windows, може мати два варіанти зовнішнього вигляду. Припустимо, зображена на робочому столі корзина заповнена паперами. Це означає, що корзина містить видалені об'єкти, які ще можна відновити. Якщо ж корзина порожня, то діставати з неї нічого.
7 Для того, щоб відсортувати список по даті видалення об'єктів: слід виконати подвійне клацання на заголовку стовпця Дата удаления; або вибрати аналогічну команду в меню Вид. Якщо необхідно відновити об'єкт, що знаходиться в Корзині: Виділити потрібний об’єкт; вибрати в меню Файл команду Восстановить; об'єкт буде переміщений в те місце (у папку або на Робочий стіл), звідки він був видалений. Якщо користувачу необхідно видалити файл, не поміщаючи його при цьому в Корзину: виділити об’єкт; утримувати клавішу Shift натиснути клавішу Delete. Піктограма Корзина, яка розташована на робочому столі Windows, може мати два варіанти зовнішнього вигляду. Припустимо, зображена на робочому столі корзина заповнена паперами. Це означає, що корзина містить видалені об'єкти, які ще можна відновити. Якщо ж корзина порожня, то діставати з неї нічого.
 8 2. Основні принципи роботи Створення і видалення ярликів виділити в вікні Мой компьютер (Проводник) об’єкт (файл, програму, папку, принтер або комп'ютер), для якого необхідно створити ярлик; виконати в меню Файл або в контекстному меню команду Создать ярлик; перемістити ярлик на робочий стіл за допомогою миші. Щоб видалити ярлик, слід перемістити його в папку Корзина. На сам об'єкт видалення його ярлика не впливає. Перехід на інший диск Для переходу на інший диск треба відкрити папку Мой компьютер (Проводник); клацнути лівою кнопкою миші на значку потрібного диску.
8 2. Основні принципи роботи Створення і видалення ярликів виділити в вікні Мой компьютер (Проводник) об’єкт (файл, програму, папку, принтер або комп'ютер), для якого необхідно створити ярлик; виконати в меню Файл або в контекстному меню команду Создать ярлик; перемістити ярлик на робочий стіл за допомогою миші. Щоб видалити ярлик, слід перемістити його в папку Корзина. На сам об'єкт видалення його ярлика не впливає. Перехід на інший диск Для переходу на інший диск треба відкрити папку Мой компьютер (Проводник); клацнути лівою кнопкою миші на значку потрібного диску.
 9 Створення нової папки Для створення нової папки потрібно виконати такі дії: відкрити в папці Мой компьютер (Проводник) папку, в якій необхідно створити нову папку; вибрати в меню Файл пункт Создать; клацнути пункт Папка; набрати потрібне ім'я папки; натиснути клавішу Enter. Модифікація імені файлу або папки Для модифікації (зміни) імені файлу або папки потрібно виконати такі дії: виділити в папці Мой компьютер або в вікні Проводник потрібний файл або папку, виконати в меню Файл пункт Переименовать, набрати нове ім'я і натиснути клавішу Enter.
9 Створення нової папки Для створення нової папки потрібно виконати такі дії: відкрити в папці Мой компьютер (Проводник) папку, в якій необхідно створити нову папку; вибрати в меню Файл пункт Создать; клацнути пункт Папка; набрати потрібне ім'я папки; натиснути клавішу Enter. Модифікація імені файлу або папки Для модифікації (зміни) імені файлу або папки потрібно виконати такі дії: виділити в папці Мой компьютер або в вікні Проводник потрібний файл або папку, виконати в меню Файл пункт Переименовать, набрати нове ім'я і натиснути клавішу Enter.
 10 Позначка (виділення) групи файлів або папок Для виконання дій над декількома файлами і/або папками водночас, їх потрібно виділити. Для цього в вікні Мой компьютер або в вікні Проводник клацнути мишею на потрібних об'єктах, утримуючи при цьому клавішу Ctrl. Для позначки суміжних файлів або папок клацнути мишею на першому файлі або папці, що виділяється і, тримаючи клавішу Shift, клацнути на останньому. Цього ж можна досягти, якщо тягнути мишу з натиснутою кнопкою так, щоб всі потрібні файли опинилися в середині рамки, що утворюється. Щоб виділити всі об'єкти в вікні, слід вибрати в меню Правка команду Выделить все. Щоб прибрати позначку файлів, треба клацнути мишею в будь-якому місці робочого простору вікна.
10 Позначка (виділення) групи файлів або папок Для виконання дій над декількома файлами і/або папками водночас, їх потрібно виділити. Для цього в вікні Мой компьютер або в вікні Проводник клацнути мишею на потрібних об'єктах, утримуючи при цьому клавішу Ctrl. Для позначки суміжних файлів або папок клацнути мишею на першому файлі або папці, що виділяється і, тримаючи клавішу Shift, клацнути на останньому. Цього ж можна досягти, якщо тягнути мишу з натиснутою кнопкою так, щоб всі потрібні файли опинилися в середині рамки, що утворюється. Щоб виділити всі об'єкти в вікні, слід вибрати в меню Правка команду Выделить все. Щоб прибрати позначку файлів, треба клацнути мишею в будь-якому місці робочого простору вікна.
 11 Копіювання файлів або папок за допомогою пунктів меню і панелей інструментів Для копіювання файлів або папок потрібно виконати такі дії: виділити в папці Мой компьютер або в вікні Проводник потрібний файл або папку, виконати в меню Правка команду Копировать або клацнути на відповідній кнопці панелі інструментів (із зображенням двох листів паперу), відкрити диск або папку, в яку треба помістити копію, виконати в меню Правка команду Вставить або клацнути на відповідній кнопці панелі інструментів. Для копіювання групи об'єктів їх попередньо потрібно виділити.
11 Копіювання файлів або папок за допомогою пунктів меню і панелей інструментів Для копіювання файлів або папок потрібно виконати такі дії: виділити в папці Мой компьютер або в вікні Проводник потрібний файл або папку, виконати в меню Правка команду Копировать або клацнути на відповідній кнопці панелі інструментів (із зображенням двох листів паперу), відкрити диск або папку, в яку треба помістити копію, виконати в меню Правка команду Вставить або клацнути на відповідній кнопці панелі інструментів. Для копіювання групи об'єктів їх попередньо потрібно виділити.
 12 Копіювання на гнучкий диск Щоб скопіювати файл на гнучкий диск потрібно: встановити гнучкий диск в дисковод, виділити в папці Мой компьютер або в вікні Проводник потрібний файл або папку, вибрати в меню Файл команду Отправить і вказати диск, на який слід скопіювати об’єкт. Переміщення файлів або папок з допомогою пунктів меню і панелей інструментів Для переміщення папок і файлів потрібно виконати такі дії: виділити в папці Мой компьютер або в вікні Проводник потрібний файл або папку, виконати в меню Правка команду Вырезать або клацнути на відповідній кнопці панелі інструментів, відкрити диск або папку, в яку треба помістити копію, виконати в меню Правка команду Вставить або клацнути на відповідній кнопці панелі інструментів. Для переміщення групи об'єктів їх попередньо потрібно виділити (відзначити).
12 Копіювання на гнучкий диск Щоб скопіювати файл на гнучкий диск потрібно: встановити гнучкий диск в дисковод, виділити в папці Мой компьютер або в вікні Проводник потрібний файл або папку, вибрати в меню Файл команду Отправить і вказати диск, на який слід скопіювати об’єкт. Переміщення файлів або папок з допомогою пунктів меню і панелей інструментів Для переміщення папок і файлів потрібно виконати такі дії: виділити в папці Мой компьютер або в вікні Проводник потрібний файл або папку, виконати в меню Правка команду Вырезать або клацнути на відповідній кнопці панелі інструментів, відкрити диск або папку, в яку треба помістити копію, виконати в меню Правка команду Вставить або клацнути на відповідній кнопці панелі інструментів. Для переміщення групи об'єктів їх попередньо потрібно виділити (відзначити).
 13 Використання контекстного меню для копіювання і переміщення файлів або папок Для копіювання і переміщення файлів або папок з допомогою контекстного меню потрібно виконати такі дії: клацнути правою кнопкою миші на потрібному об'єкті (або групі вибраних об'єктів), після появи контекстного меню для копіювання вибрати в ньому пункт Копировать, для переміщення – Вырезать, клацнути правою кнопкою миші на папці або диску, куди потрібно скопіювати або перемістити об'єкт, і виконати команду Вставить.
13 Використання контекстного меню для копіювання і переміщення файлів або папок Для копіювання і переміщення файлів або папок з допомогою контекстного меню потрібно виконати такі дії: клацнути правою кнопкою миші на потрібному об'єкті (або групі вибраних об'єктів), після появи контекстного меню для копіювання вибрати в ньому пункт Копировать, для переміщення – Вырезать, клацнути правою кнопкою миші на папці або диску, куди потрібно скопіювати або перемістити об'єкт, і виконати команду Вставить.
 14 Копіювання і переміщення файлів або папок з допомогою миші. Для копіювання і переміщення файлів або папок треба виконати такі дії: знайти в папці Мой компьютер або в вікні Проводник потрібний об’єкт, переконатися, що папка або диск, куди треба скопіювати або перемістити об'єкт, присутні на екрані, перетягнути об'єкт в потрібні папку або диск, утримуючи ліву кнопку миші. Результат цих дій залежить від типу об'єкту, що перетягується, і від типу об'єкту, куди виконується перетягування. Так, перетягування файлу в папку, яка знаходиться на тому ж диску, призводить до переміщення файлу. Для копіювання під час перетягування потрібно утримувати натиснутою клавішу Ctrl. Якщо папка, в яку відбувається перетягування, знаходиться на іншому диску, об'єкт (або група виділених об'єктів) буде скопійований. Для переміщення об'єкту на інший диск під час перетягування потрібно утримувати натиснутою клавішу Shift. Якщо при перетягуванні об'єкту утримувати не ліву, а праву кнопку миші, на екрані з'явиться перелік можливих дій.
14 Копіювання і переміщення файлів або папок з допомогою миші. Для копіювання і переміщення файлів або папок треба виконати такі дії: знайти в папці Мой компьютер або в вікні Проводник потрібний об’єкт, переконатися, що папка або диск, куди треба скопіювати або перемістити об'єкт, присутні на екрані, перетягнути об'єкт в потрібні папку або диск, утримуючи ліву кнопку миші. Результат цих дій залежить від типу об'єкту, що перетягується, і від типу об'єкту, куди виконується перетягування. Так, перетягування файлу в папку, яка знаходиться на тому ж диску, призводить до переміщення файлу. Для копіювання під час перетягування потрібно утримувати натиснутою клавішу Ctrl. Якщо папка, в яку відбувається перетягування, знаходиться на іншому диску, об'єкт (або група виділених об'єктів) буде скопійований. Для переміщення об'єкту на інший диск під час перетягування потрібно утримувати натиснутою клавішу Shift. Якщо при перетягуванні об'єкту утримувати не ліву, а праву кнопку миші, на екрані з'явиться перелік можливих дій.
 15 Знищення файлів або папок. Для знищення папок та файлів потрібно виконати такі дії: виділити в папці Мой компьютер або в вікні Проводник файл або папку, які потрібно знищити, виконати в меню Правка або в контекстному меню команду Удалить або натиснути клавішу Del. Для знищення відразу декількох файлів і/або папок, їх попередньо потрібно виділити. Знищені об'єкти переміщуються в папку Корзина. При знищенні папки разом з нею в Корзину переміщуються всі файли, що знаходилися в цій папці. Значок файлу або папки можна перетягнути в Корзину з допомогою миші. Якщо при цьому утримувати клавішу Shift, об'єкт буде не переміщено в Корзину, а одразу знищено.
15 Знищення файлів або папок. Для знищення папок та файлів потрібно виконати такі дії: виділити в папці Мой компьютер або в вікні Проводник файл або папку, які потрібно знищити, виконати в меню Правка або в контекстному меню команду Удалить або натиснути клавішу Del. Для знищення відразу декількох файлів і/або папок, їх попередньо потрібно виділити. Знищені об'єкти переміщуються в папку Корзина. При знищенні папки разом з нею в Корзину переміщуються всі файли, що знаходилися в цій папці. Значок файлу або папки можна перетягнути в Корзину з допомогою миші. Якщо при цьому утримувати клавішу Shift, об'єкт буде не переміщено в Корзину, а одразу знищено.
 16 3.Сервісні операції Для забезпечення збереженості файлів на дисках та їх відновлення необхідно систематично проводити комплекс профілактичних заходів, а саме: здійснювати тестування поверхні дисків; перевіряти цілісність файлової структури дисків, виконувати дефрагментацію дисків; контролювати обсяг вільної пам'яті на дисках.
16 3.Сервісні операції Для забезпечення збереженості файлів на дисках та їх відновлення необхідно систематично проводити комплекс профілактичних заходів, а саме: здійснювати тестування поверхні дисків; перевіряти цілісність файлової структури дисків, виконувати дефрагментацію дисків; контролювати обсяг вільної пам'яті на дисках.
 17 Форматування дискет Для того, щоб магнітний диск можна було використати в ЕОМ, необхідно підготувати його. Цей процес називається форматуванням (ініціалізацією, розміткою). Форматування диска - це процес нанесення на його поверхню спеціального магнітного сліду, за яким здійснюється запис або читання даних. Форматування диску застосовується для: підготовки до використання жорсткого або логічного диска, розміщеного на жорсткому диску; підготовки дискети, з якої можна завантажувати ОС (системна дискета); очищення дискети від інформації та виділення дефектних ділянок.
17 Форматування дискет Для того, щоб магнітний диск можна було використати в ЕОМ, необхідно підготувати його. Цей процес називається форматуванням (ініціалізацією, розміткою). Форматування диска - це процес нанесення на його поверхню спеціального магнітного сліду, за яким здійснюється запис або читання даних. Форматування диску застосовується для: підготовки до використання жорсткого або логічного диска, розміщеного на жорсткому диску; підготовки дискети, з якої можна завантажувати ОС (системна дискета); очищення дискети від інформації та виділення дефектних ділянок.
 18 Після форматування дисків і дискет вся інформація на них стирається. Ця операція виконується спеціальними програмами або командами, що заповнюють диски визначеною інформацією про розмітку доріжок і секторів, створюють мітки тому, завантажувальний сектор, таблицю розміщення файлів, формують кореневу директорію. У результаті вся область диска після форматування розбивається на наступні зони: Завантажувальний сектор; FAT – таблиця розміщення файлів; Кореневий каталог диску; Область даних. Перші три зони називаються системною областю диска (приблизно 2% від всього обсягу дискети). Повторне форматування диска виконується в разі: - виникнення фізичних вад або дефектних місць, коли інформація не читається; - зараження вірусом, коли не можна вилікувати файли без утрати інформації.
18 Після форматування дисків і дискет вся інформація на них стирається. Ця операція виконується спеціальними програмами або командами, що заповнюють диски визначеною інформацією про розмітку доріжок і секторів, створюють мітки тому, завантажувальний сектор, таблицю розміщення файлів, формують кореневу директорію. У результаті вся область диска після форматування розбивається на наступні зони: Завантажувальний сектор; FAT – таблиця розміщення файлів; Кореневий каталог диску; Область даних. Перші три зони називаються системною областю диска (приблизно 2% від всього обсягу дискети). Повторне форматування диска виконується в разі: - виникнення фізичних вад або дефектних місць, коли інформація не читається; - зараження вірусом, коли не можна вилікувати файли без утрати інформації.
 19 У загальному випадку при форматуванні диска виконуються наступні дії: Ініціалізація диска: розбивка диска на концентричні кола - доріжки (треки); розбивка доріжок диска на сектори; перевірка всіх секторів на можливість запису й зчитування інформації. Якщо при цьому виявляються дефектні сектори, то програма форматування їх позначає, і вони згодом не будуть використатися для запису інформації; Формування логічної структури диска: формування на диску системної області, у тому числі створення кореневого каталогу. Формування диску в ОС Windows виконується командою Форматировать.
19 У загальному випадку при форматуванні диска виконуються наступні дії: Ініціалізація диска: розбивка диска на концентричні кола - доріжки (треки); розбивка доріжок диска на сектори; перевірка всіх секторів на можливість запису й зчитування інформації. Якщо при цьому виявляються дефектні сектори, то програма форматування їх позначає, і вони згодом не будуть використатися для запису інформації; Формування логічної структури диска: формування на диску системної області, у тому числі створення кореневого каталогу. Формування диску в ОС Windows виконується командою Форматировать.
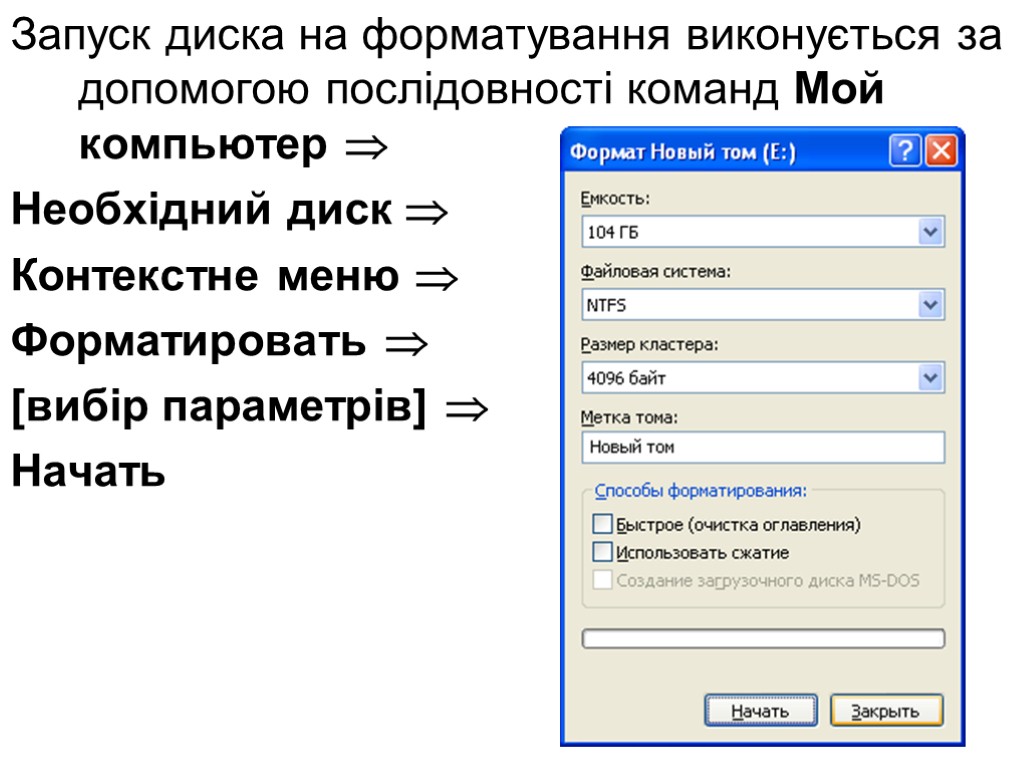 20 Запуск диска на форматування виконується за допомогою послідовності команд Мой компьютер Необхідний диск Контекстне меню Форматировать [вибір параметрів] Начать
20 Запуск диска на форматування виконується за допомогою послідовності команд Мой компьютер Необхідний диск Контекстне меню Форматировать [вибір параметрів] Начать
 21 Перевірка дисків на наявність помилок Перевірка дисків – це виявлення логічних і фізичних дефектів на них. Програмні засоби перевірки дисків можуть виконувати також автоматичне відновлення інформації на дисках, зруйнованої у випадку виникнення дефектів. У процесі експлуатації дисків періодично виникають різні дефекти, які можна підрозділити на фізичні дефекти, пов'язані з механічними ушкодженнями або старінням магнітного покриття (поява дефектних секторів) і логічні дефекти, викликані ушкодженнями файлової структури. До останніх відносяться: зафіксовані в FAT як використовувані файлами, але доступ до них ні через один каталог диска неможливий; поява порожніх файлів і повністю порожніх каталогів; поява пересічних (cross-linked) файлів, тобто файлів, що мають загальні кластери; руйнування інформації в каталогах, FAT і стартовому секторі; неідентичність копій FAT.
21 Перевірка дисків на наявність помилок Перевірка дисків – це виявлення логічних і фізичних дефектів на них. Програмні засоби перевірки дисків можуть виконувати також автоматичне відновлення інформації на дисках, зруйнованої у випадку виникнення дефектів. У процесі експлуатації дисків періодично виникають різні дефекти, які можна підрозділити на фізичні дефекти, пов'язані з механічними ушкодженнями або старінням магнітного покриття (поява дефектних секторів) і логічні дефекти, викликані ушкодженнями файлової структури. До останніх відносяться: зафіксовані в FAT як використовувані файлами, але доступ до них ні через один каталог диска неможливий; поява порожніх файлів і повністю порожніх каталогів; поява пересічних (cross-linked) файлів, тобто файлів, що мають загальні кластери; руйнування інформації в каталогах, FAT і стартовому секторі; неідентичність копій FAT.
 22 Логічні дефекти виникають через збої устаткування, раптового відключення живлення, виконання некоректних програм і дії комп'ютерних вірусів. Наприклад, загублені кластери з'являються тоді, коли оформлення файлу на диску виявилося незавершеним через раптове відключення живлення ПК або закінчення виконання програми без явного закриття файлу, у який виконувався запис. По цих же причинах на диску утворюються порожні файли й каталоги. Причинами двох інших логічних дефектів є збої й віруси. Останній дефект може викликатися багатьма причинами. Виникнення загублених кластерів – помилка, що зустрічається найбільш часто.
22 Логічні дефекти виникають через збої устаткування, раптового відключення живлення, виконання некоректних програм і дії комп'ютерних вірусів. Наприклад, загублені кластери з'являються тоді, коли оформлення файлу на диску виявилося незавершеним через раптове відключення живлення ПК або закінчення виконання програми без явного закриття файлу, у який виконувався запис. По цих же причинах на диску утворюються порожні файли й каталоги. Причинами двох інших логічних дефектів є збої й віруси. Останній дефект може викликатися багатьма причинами. Виникнення загублених кластерів – помилка, що зустрічається найбільш часто.
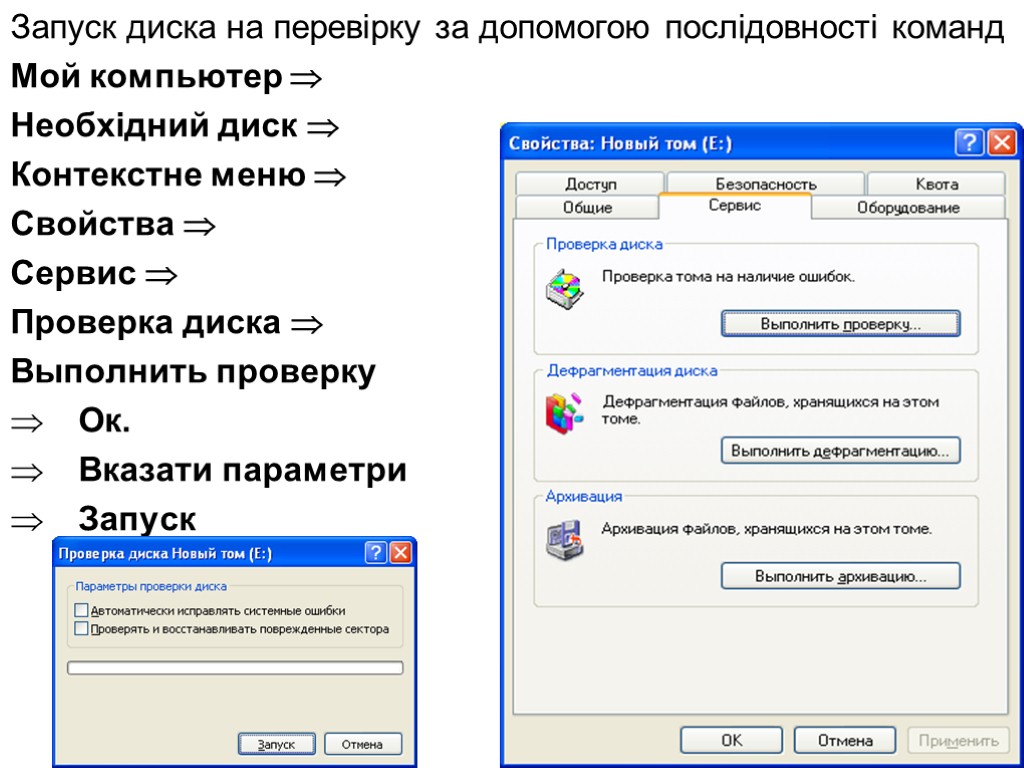 23 Запуск диска на перевірку за допомогою послідовності команд Мой компьютер Необхідний диск Контекстне меню Свойства Сервис Проверка диска Выполнить проверку Ок. Вказати параметри Запуск
23 Запуск диска на перевірку за допомогою послідовності команд Мой компьютер Необхідний диск Контекстне меню Свойства Сервис Проверка диска Выполнить проверку Ок. Вказати параметри Запуск
 24 Дефрагментація дисків Під фрагментацією диска розуміють наявність вільних кластерів між областями диска, зайнятими файлами. При збереженні нових файлів у таких кластерах може бути розміщений той самий файл, так що він виявляється "розкиданим" у несуміжних областях диска. Файли фрагментуються щораз, коли користувач змінює або видаляє їх. Це відбувається тому, що файли рідко зберігаються послідовно, їхні частини довільно розташовані (фрагментовані) по всьому диску. При такому підході простір на диску використається ефективно, однак операції введення/виведення значно вповільнюються, оскільки для того, щоб одержати файл цілком, необхідно "збирати" його фрагменти по всьому диску. При значному обсязі операцій введення/виведення продуктивність системи або сервера помітно знижується. Таке розміщення інформації зменшує швидкість доступу до файлів через необхідність часто переміщати магнітні голівки дисководів, причому вповільнення роботи комп'ютера може бути значним.
24 Дефрагментація дисків Під фрагментацією диска розуміють наявність вільних кластерів між областями диска, зайнятими файлами. При збереженні нових файлів у таких кластерах може бути розміщений той самий файл, так що він виявляється "розкиданим" у несуміжних областях диска. Файли фрагментуються щораз, коли користувач змінює або видаляє їх. Це відбувається тому, що файли рідко зберігаються послідовно, їхні частини довільно розташовані (фрагментовані) по всьому диску. При такому підході простір на диску використається ефективно, однак операції введення/виведення значно вповільнюються, оскільки для того, щоб одержати файл цілком, необхідно "збирати" його фрагменти по всьому диску. При значному обсязі операцій введення/виведення продуктивність системи або сервера помітно знижується. Таке розміщення інформації зменшує швидкість доступу до файлів через необхідність часто переміщати магнітні голівки дисководів, причому вповільнення роботи комп'ютера може бути значним.
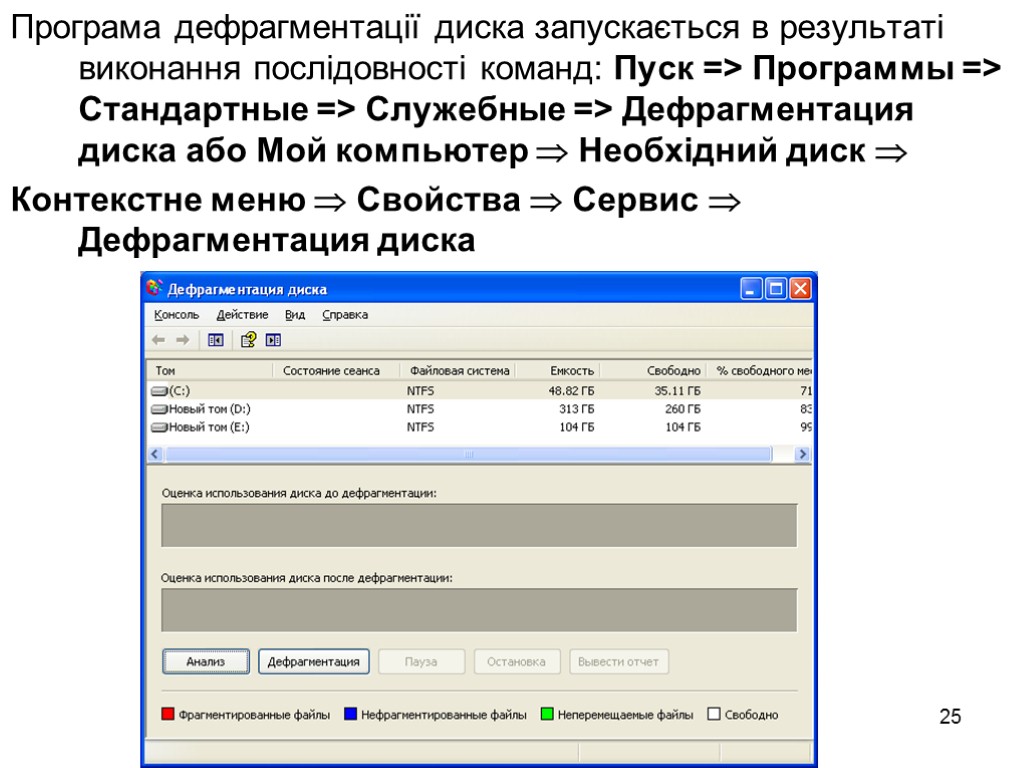 25 Програма дефрагментації диска запускається в результаті виконання послідовності команд: Пуск => Программы => Стандартные => Служебные => Дефрагментация диска або Мой компьютер Необхідний диск Контекстне меню Свойства Сервис Дефрагментация диска
25 Програма дефрагментації диска запускається в результаті виконання послідовності команд: Пуск => Программы => Стандартные => Служебные => Дефрагментация диска або Мой компьютер Необхідний диск Контекстне меню Свойства Сервис Дефрагментация диска
 26 Програма очищення диска Іноді Windows використає файли для певних дій, а потім поміщає їх у папку для тимчасових файлів. На комп'ютері можуть перебувати раніше встановлені компоненти Windows, які більше не використаються. По різних причинах, наприклад через нестачу вільного місця на жорсткому диску, може знадобитися видалення деяких файлів з диска або звільнення дискового простору іншими способами, якщо це можна зробити без шкоди для програм. Програма очищення диска допомагає очистити простір на жорсткому диску. Вона перевіряє диск і виводить перелік тимчасових файлів, файлів кешу Інтернету, а також непотрібних програмних файлів, видалення яких не приведе до негативних наслідків. Можна вибрати видалення деяких або всіх цих файлів. Програма очищення диска дозволяє видалити тимчасові файли Інтернету; видалити всі файли програм, завантажених з Інтернету; очистити Корзину; видалити тимчасові файли Windows; видалити невикористовуванні компоненти Windows; видалити невикористовуванні програми.
26 Програма очищення диска Іноді Windows використає файли для певних дій, а потім поміщає їх у папку для тимчасових файлів. На комп'ютері можуть перебувати раніше встановлені компоненти Windows, які більше не використаються. По різних причинах, наприклад через нестачу вільного місця на жорсткому диску, може знадобитися видалення деяких файлів з диска або звільнення дискового простору іншими способами, якщо це можна зробити без шкоди для програм. Програма очищення диска допомагає очистити простір на жорсткому диску. Вона перевіряє диск і виводить перелік тимчасових файлів, файлів кешу Інтернету, а також непотрібних програмних файлів, видалення яких не приведе до негативних наслідків. Можна вибрати видалення деяких або всіх цих файлів. Програма очищення диска дозволяє видалити тимчасові файли Інтернету; видалити всі файли програм, завантажених з Інтернету; очистити Корзину; видалити тимчасові файли Windows; видалити невикористовуванні компоненти Windows; видалити невикористовуванні програми.
 27 Щоб приступитися до очищення диска: натисніть кнопку Пуск, виберіть команду Выполнить та введіть cleanmgr; Пуск => Программы => Стандартные => Служебные => Очистка диска; Мой компьютер Необхідний диск Контекстне меню Свойства Сервис Очистка диска
27 Щоб приступитися до очищення диска: натисніть кнопку Пуск, виберіть команду Выполнить та введіть cleanmgr; Пуск => Программы => Стандартные => Служебные => Очистка диска; Мой компьютер Необхідний диск Контекстне меню Свойства Сервис Очистка диска

