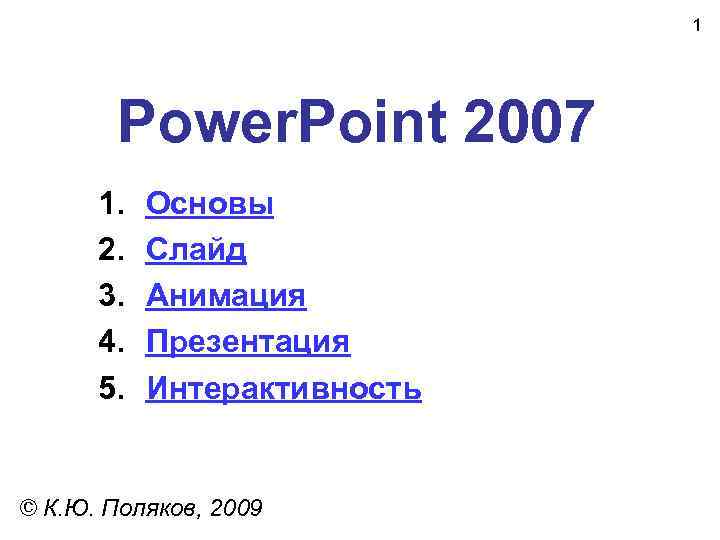 1 Power. Point 2007 1. Основы 2. Слайд 3. Анимация 4. Презентация 5. Интерактивность © К. Ю. Поляков, 2009
1 Power. Point 2007 1. Основы 2. Слайд 3. Анимация 4. Презентация 5. Интерактивность © К. Ю. Поляков, 2009
 2 Power. Point 2007 Тема 1. Основы © К. Ю. Поляков, 2009
2 Power. Point 2007 Тема 1. Основы © К. Ю. Поляков, 2009
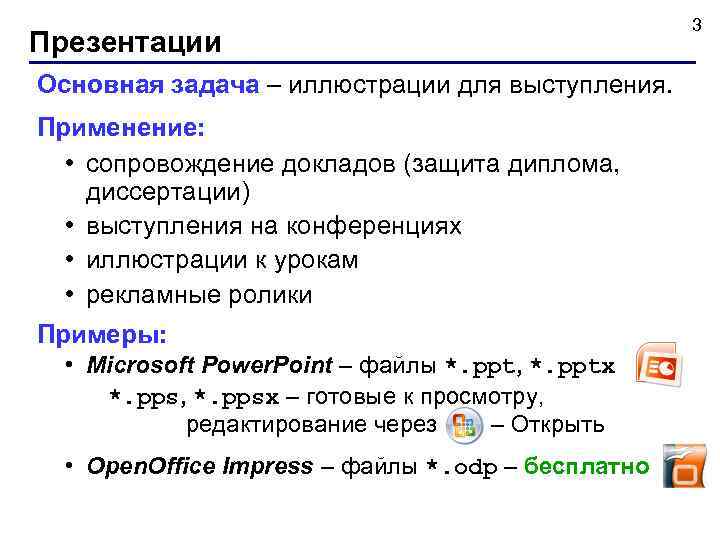 3 Презентации Основная задача – иллюстрации для выступления. Применение: • сопровождение докладов (защита диплома, диссертации) • выступления на конференциях • иллюстрации к урокам • рекламные ролики Примеры: • Microsoft Power. Point – файлы *. ppt, *. pptx *. pps, *. ppsx – готовые к просмотру, редактирование через – Открыть • Open. Office Impress – файлы *. odp – бесплатно
3 Презентации Основная задача – иллюстрации для выступления. Применение: • сопровождение докладов (защита диплома, диссертации) • выступления на конференциях • иллюстрации к урокам • рекламные ролики Примеры: • Microsoft Power. Point – файлы *. ppt, *. pptx *. pps, *. ppsx – готовые к просмотру, редактирование через – Открыть • Open. Office Impress – файлы *. odp – бесплатно
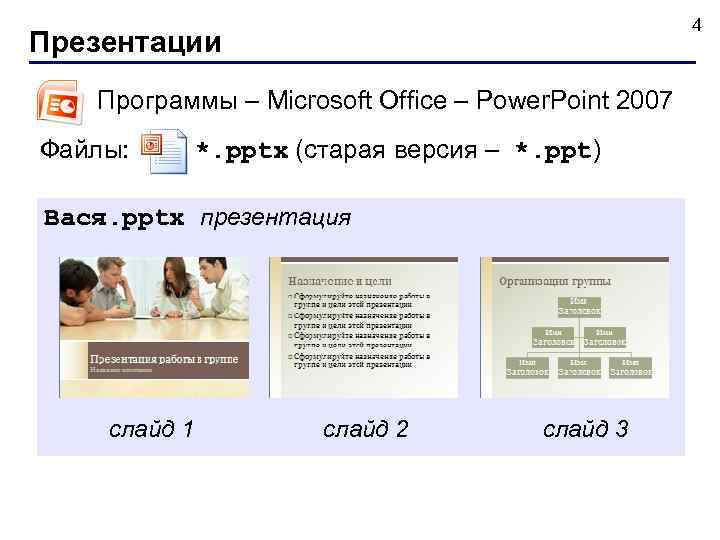 4 Презентации Программы – Microsoft Office – Power. Point 2007 Файлы: *. pptx (старая версия – *. ppt) Вася. pptx презентация слайд 1 слайд 2 слайд 3
4 Презентации Программы – Microsoft Office – Power. Point 2007 Файлы: *. pptx (старая версия – *. ppt) Вася. pptx презентация слайд 1 слайд 2 слайд 3
 5 Слайды слайд-пленка слайд проектор слайд в рамке
5 Слайды слайд-пленка слайд проектор слайд в рамке
 6 Дополнительные возможности слайды заметки к слайдам Дополнительная Работа Рассказать про информация – на выполнена при Репку, бабку и сайте поддержке АУУА. дедку. www. repka. ru выдачи
6 Дополнительные возможности слайды заметки к слайдам Дополнительная Работа Рассказать про информация – на выполнена при Репку, бабку и сайте поддержке АУУА. дедку. www. repka. ru выдачи
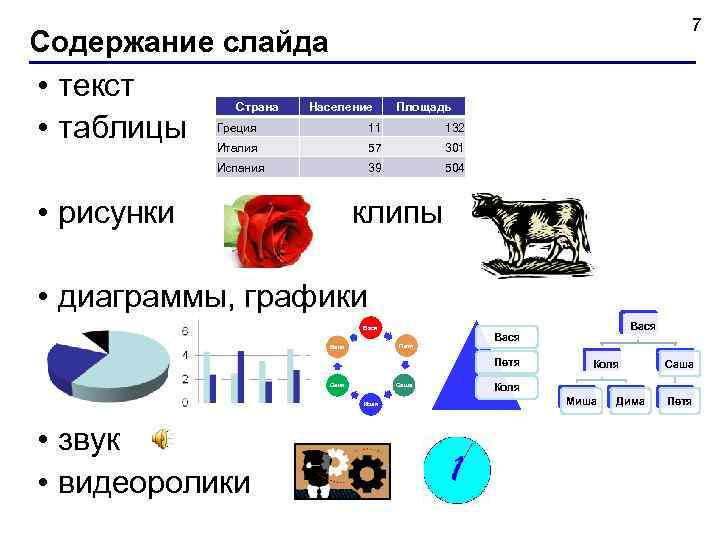 7 Содержание слайда • текст Страна Население Площадь • таблицы Греция Италия 11 57 132 301 Испания 39 504 • рисунки клипы • диаграммы, графики Вася Веня Петя Коля Саша Сеня Саша Коля Миша Дима Петя • звук • видеоролики
7 Содержание слайда • текст Страна Население Площадь • таблицы Греция Италия 11 57 132 301 Испания 39 504 • рисунки клипы • диаграммы, графики Вася Веня Петя Коля Саша Сеня Саша Коля Миша Дима Петя • звук • видеоролики
 8 Окно программы Лента (инструменты) Слайд Все слайды Заметки Режимы Масштаб
8 Окно программы Лента (инструменты) Слайд Все слайды Заметки Режимы Масштаб
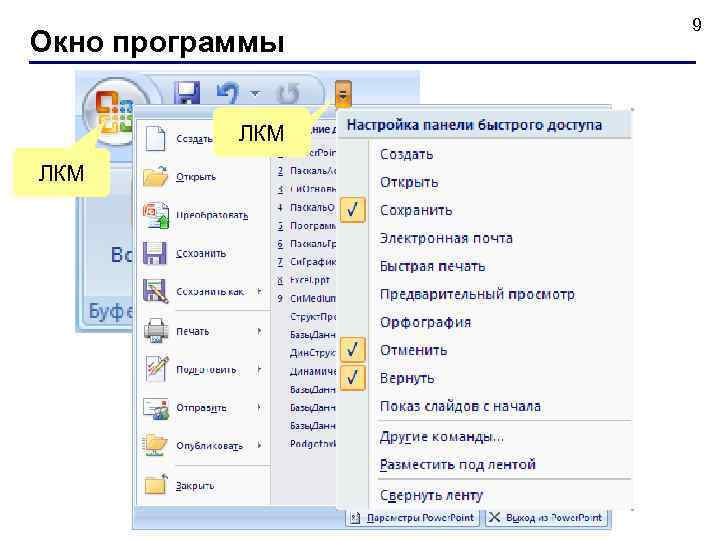 9 Окно программы ЛКМ
9 Окно программы ЛКМ
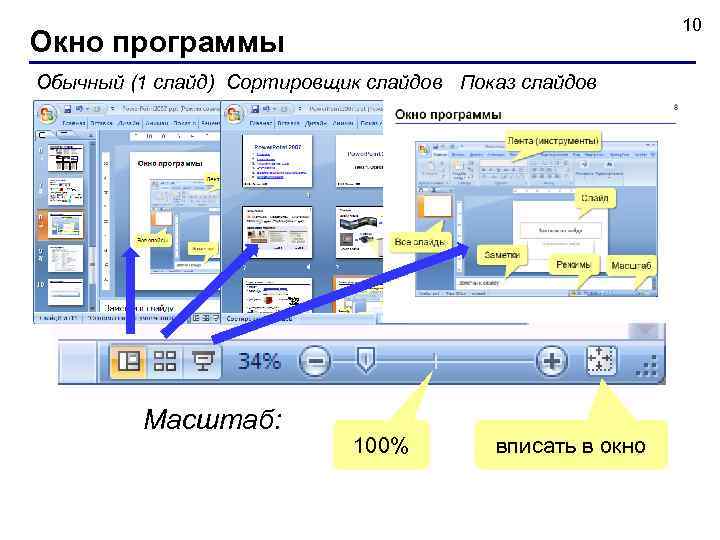 10 Окно программы Обычный (1 слайд) Сортировщик слайдов Показ слайдов Масштаб: 100% вписать в окно
10 Окно программы Обычный (1 слайд) Сортировщик слайдов Показ слайдов Масштаб: 100% вписать в окно
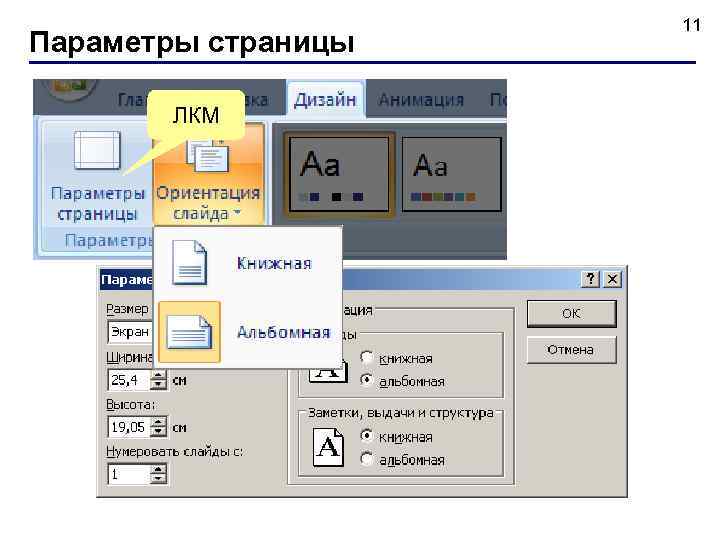 11 Параметры страницы ЛКМ
11 Параметры страницы ЛКМ
 12 Power. Point 2007 Тема 2. Слайд © К. Ю. Поляков, 2009
12 Power. Point 2007 Тема 2. Слайд © К. Ю. Поляков, 2009
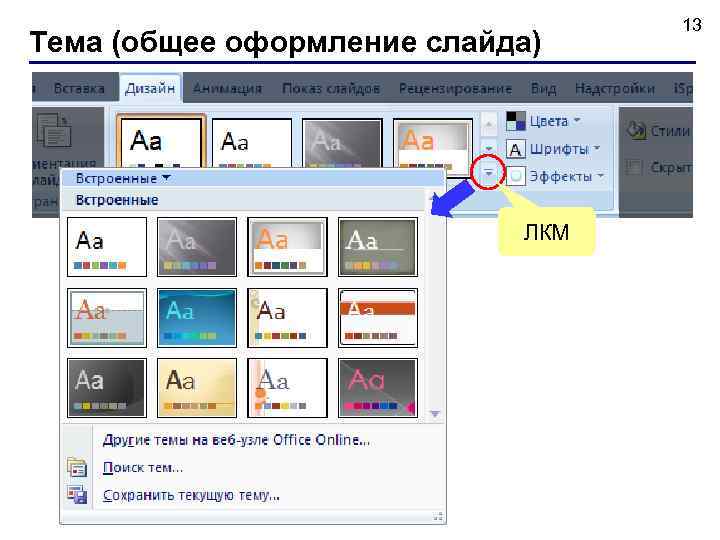 13 Тема (общее оформление слайда) ЛКМ
13 Тема (общее оформление слайда) ЛКМ
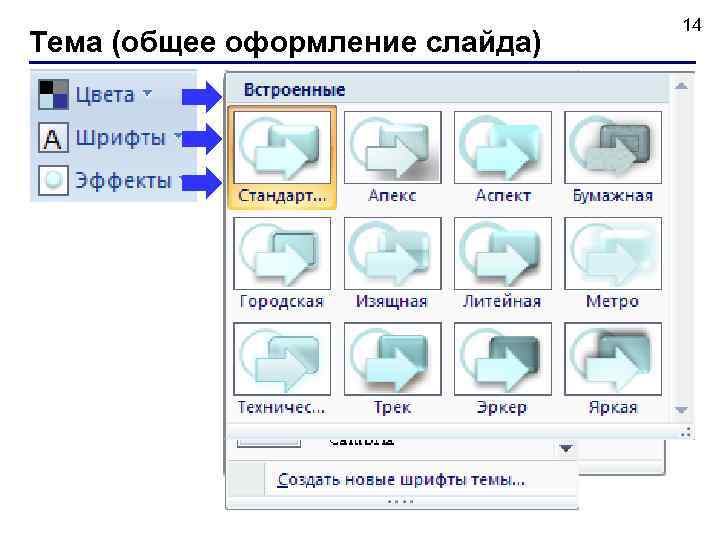 14 Тема (общее оформление слайда)
14 Тема (общее оформление слайда)
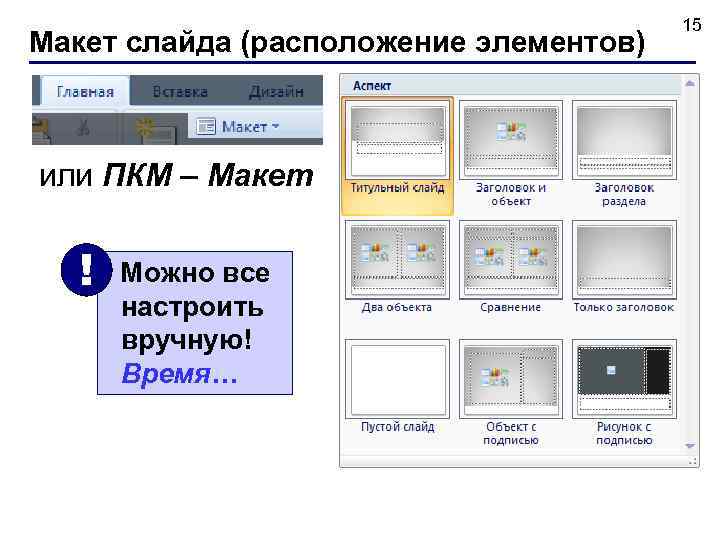 15 Макет слайда (расположение элементов) или ПКМ – Макет ! Можно все настроить вручную! Время…
15 Макет слайда (расположение элементов) или ПКМ – Макет ! Можно все настроить вручную! Время…
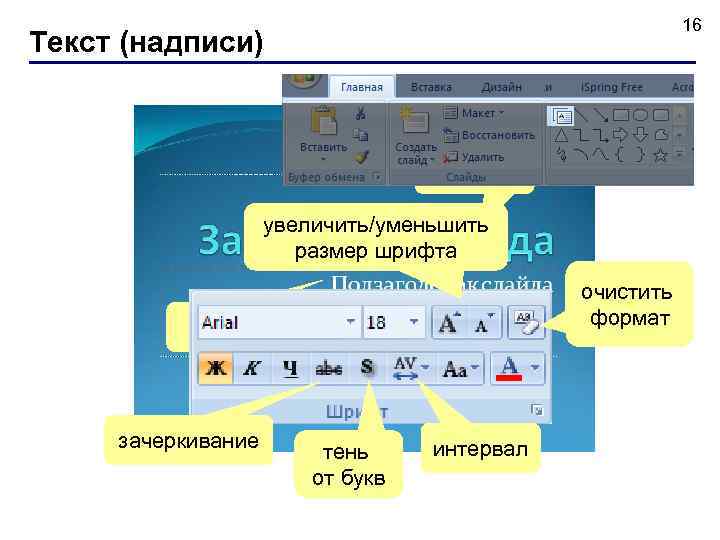 16 Текст (надписи) ЛКМ увеличить/уменьшить размер шрифта очистить ЛКМ формат зачеркивание тень интервал от букв
16 Текст (надписи) ЛКМ увеличить/уменьшить размер шрифта очистить ЛКМ формат зачеркивание тень интервал от букв
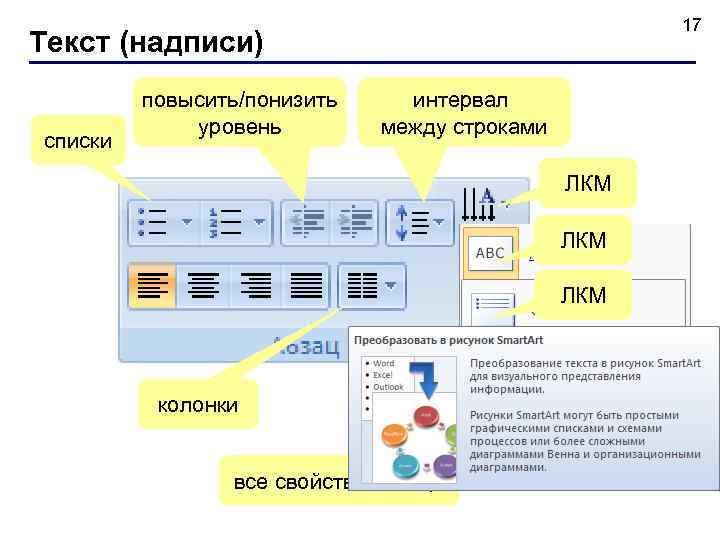 17 Текст (надписи) повысить/понизить интервал уровень между строками списки ЛКМ колонки все свойства абзаца
17 Текст (надписи) повысить/понизить интервал уровень между строками списки ЛКМ колонки все свойства абзаца
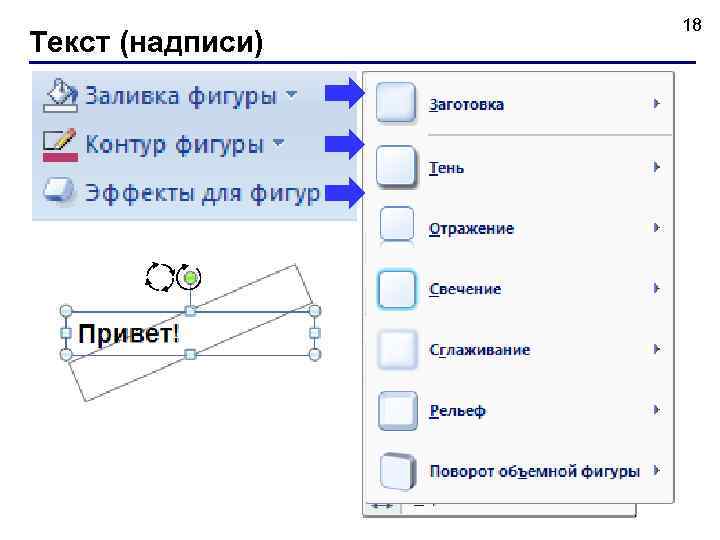 18 Текст (надписи)
18 Текст (надписи)
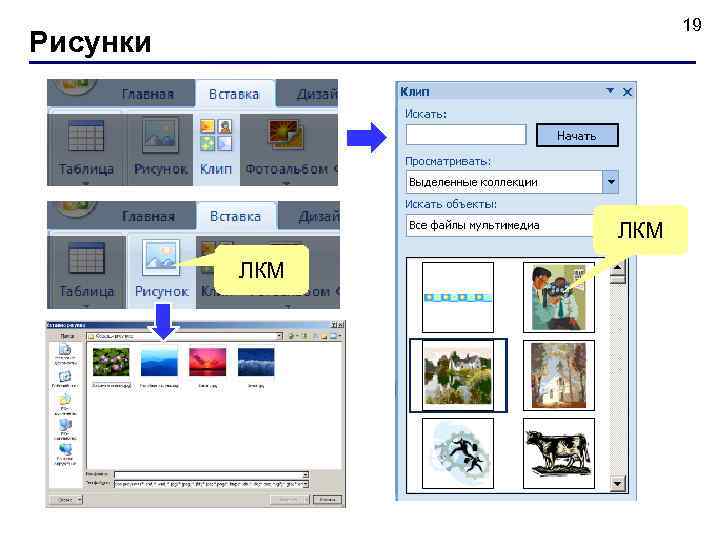 19 Рисунки ЛКМ
19 Рисунки ЛКМ
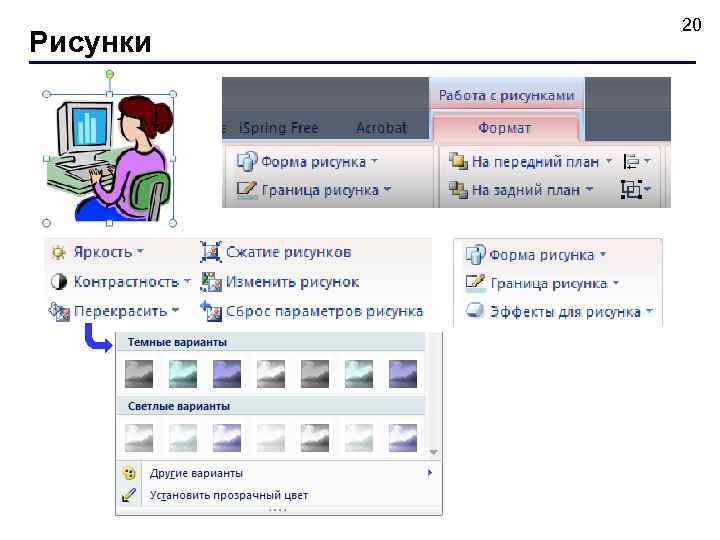 20 Рисунки
20 Рисунки
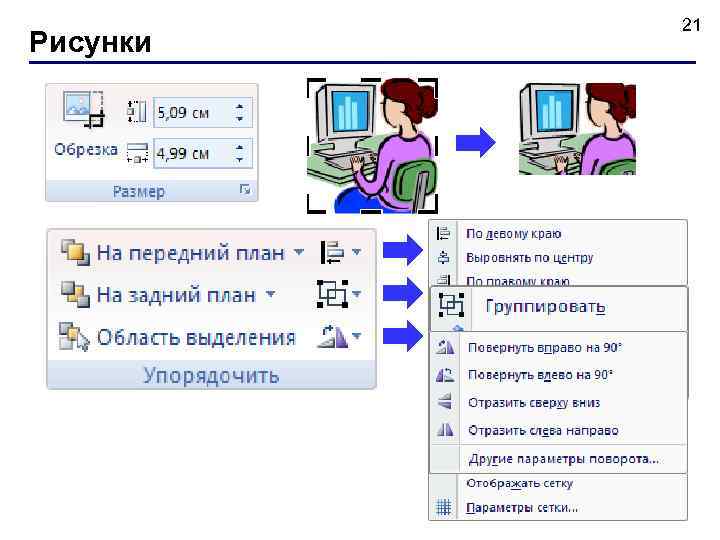 21 Рисунки
21 Рисунки
 22 Выравнивание и распределение Выделить (+Shift) Формат – Выровнять по верхнему краю
22 Выравнивание и распределение Выделить (+Shift) Формат – Выровнять по верхнему краю
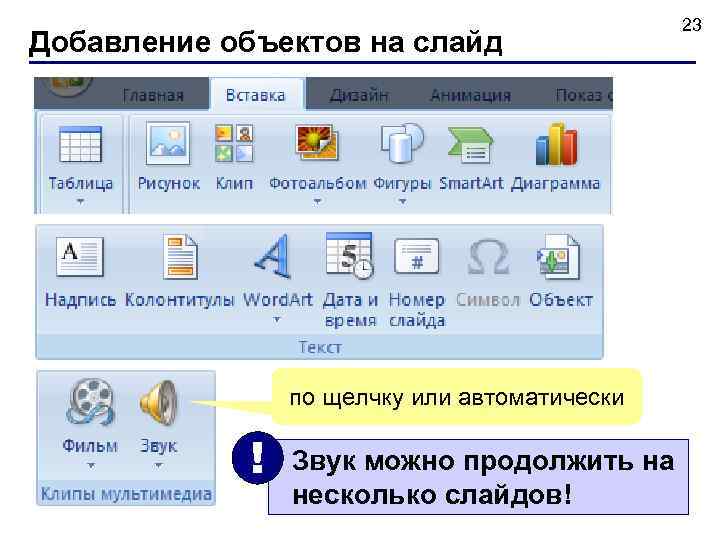 23 Добавление объектов на слайд по щелчку или автоматически ! Звук можно продолжить на несколько слайдов!
23 Добавление объектов на слайд по щелчку или автоматически ! Звук можно продолжить на несколько слайдов!
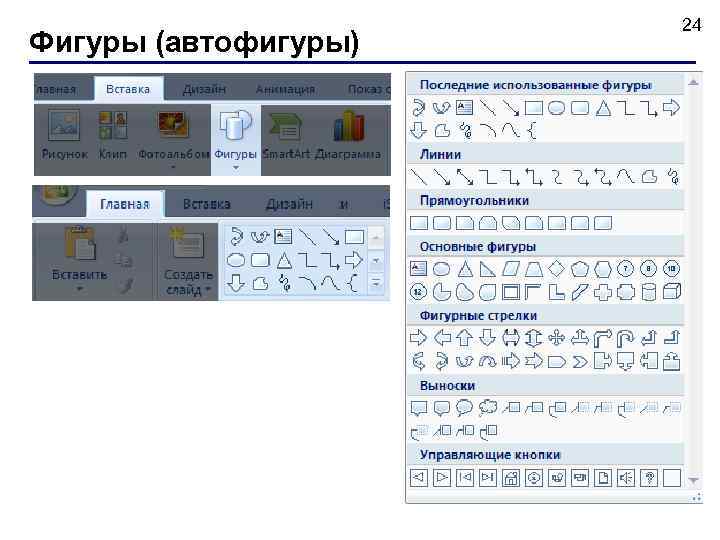 24 Фигуры (автофигуры)
24 Фигуры (автофигуры)
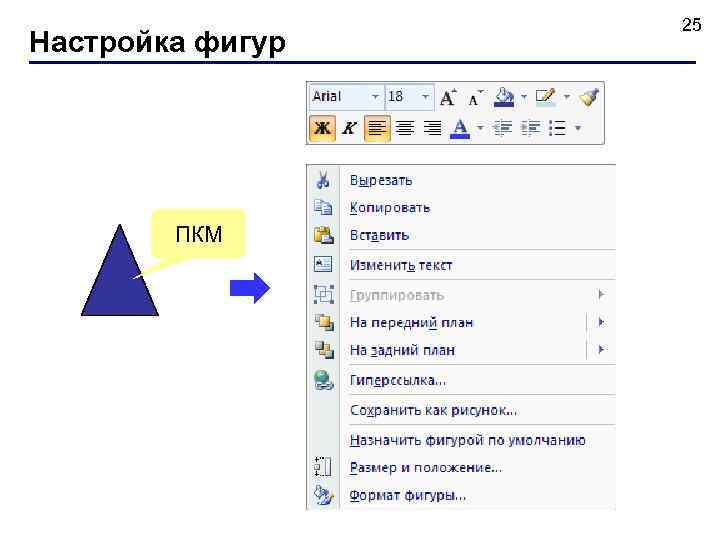 25 Настройка фигур ПКМ
25 Настройка фигур ПКМ
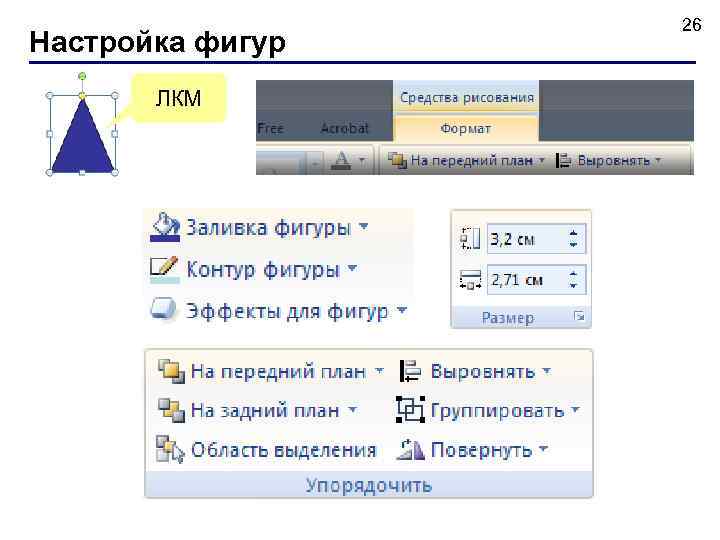 26 Настройка фигур ЛКМ
26 Настройка фигур ЛКМ
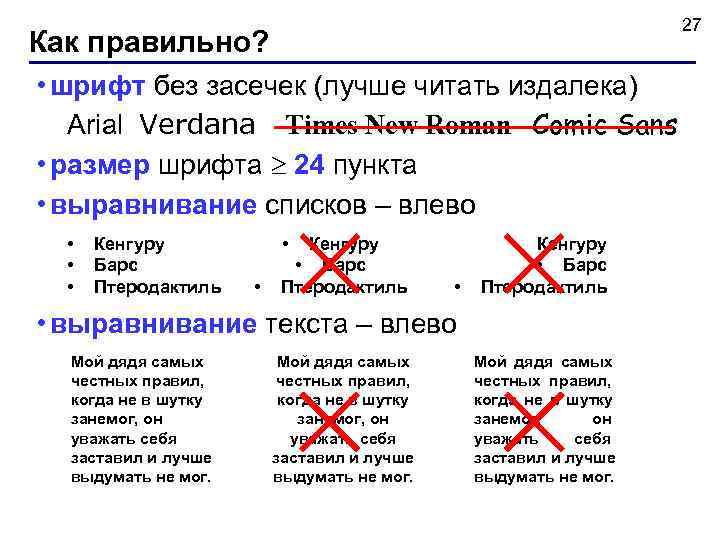 27 Как правильно? • шрифт без засечек (лучше читать издалека) Arial Verdana Times New Roman Comic Sans • размер шрифта 24 пункта • выравнивание списков – влево • Кенгуру • Кенгуру • Барс • Барс • Птеродактиль • выравнивание текста – влево Мой дядя самых честных правил, когда не в шутку занемог, он занемог, он уважать себя заставил и лучше выдумать не мог.
27 Как правильно? • шрифт без засечек (лучше читать издалека) Arial Verdana Times New Roman Comic Sans • размер шрифта 24 пункта • выравнивание списков – влево • Кенгуру • Кенгуру • Барс • Барс • Птеродактиль • выравнивание текста – влево Мой дядя самых честных правил, когда не в шутку занемог, он занемог, он уважать себя заставил и лучше выдумать не мог.
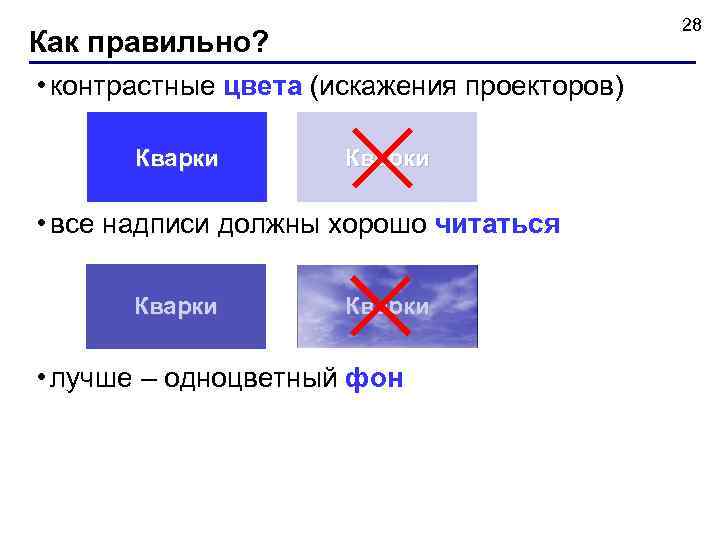 28 Как правильно? • контрастные цвета (искажения проекторов) Кварки • все надписи должны хорошо читаться Кварки • лучше – одноцветный фон
28 Как правильно? • контрастные цвета (искажения проекторов) Кварки • все надписи должны хорошо читаться Кварки • лучше – одноцветный фон
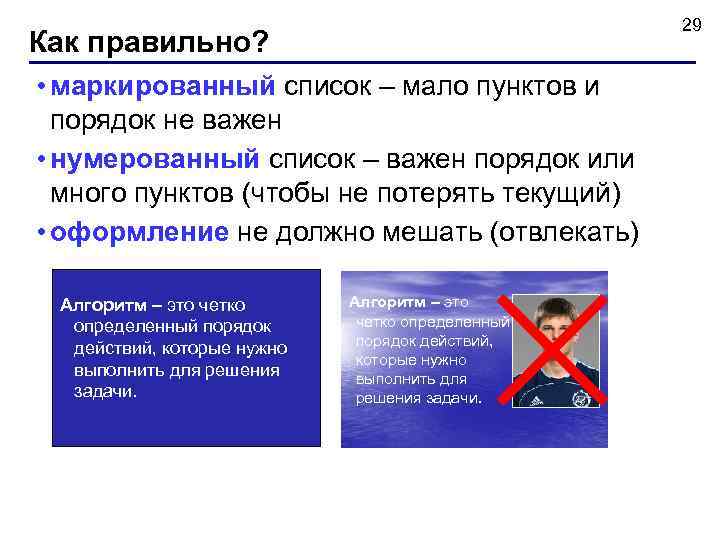 29 Как правильно? • маркированный список – мало пунктов и порядок не важен • нумерованный список – важен порядок или много пунктов (чтобы не потерять текущий) • оформление не должно мешать (отвлекать) Алгоритм – это четко Алгоритм – это определенный порядок четко определенный порядок действий, которые нужно которые нужно выполнить для решения выполнить для задачи. решения задачи.
29 Как правильно? • маркированный список – мало пунктов и порядок не важен • нумерованный список – важен порядок или много пунктов (чтобы не потерять текущий) • оформление не должно мешать (отвлекать) Алгоритм – это четко Алгоритм – это определенный порядок четко определенный порядок действий, которые нужно которые нужно выполнить для решения выполнить для задачи. решения задачи.
 30 Как правильно? • не отрывайте распределен части слов и ие гравицапы запятые , которая Lorem ipsum dolor sit • при выравнивании элементов не amet, consectetuer теряйте вертикаль adipiscing elit, sed diam nonummy … • … и горизонталь ! Нет правил без исключений!
30 Как правильно? • не отрывайте распределен части слов и ие гравицапы запятые , которая Lorem ipsum dolor sit • при выравнивании элементов не amet, consectetuer теряйте вертикаль adipiscing elit, sed diam nonummy … • … и горизонталь ! Нет правил без исключений!
 31 Power. Point 2007 Тема 3. Анимация © К. Ю. Поляков, 2009
31 Power. Point 2007 Тема 3. Анимация © К. Ю. Поляков, 2009
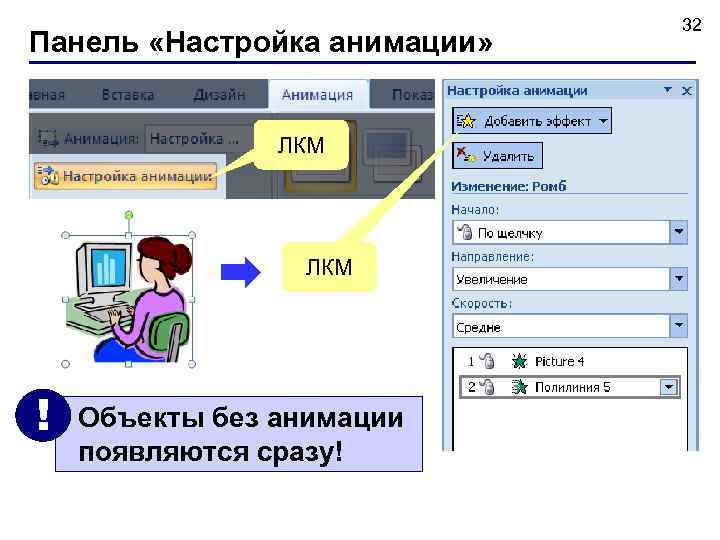 32 Панель «Настройка анимации» ЛКМ ! Объекты без анимации появляются сразу!
32 Панель «Настройка анимации» ЛКМ ! Объекты без анимации появляются сразу!
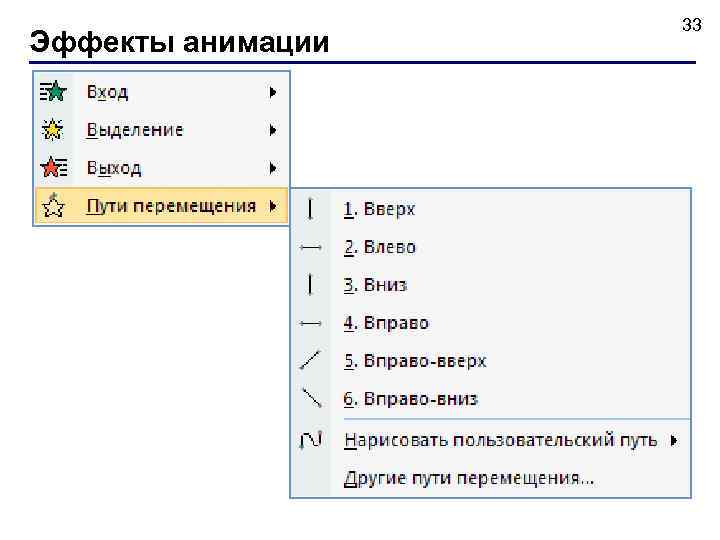 33 Эффекты анимации
33 Эффекты анимации
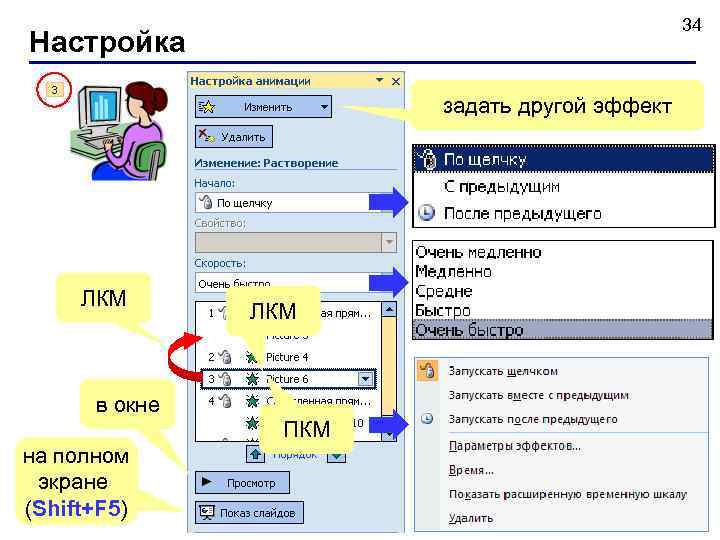 34 Настройка задать другой эффект ЛКМ в окне ПКМ на полном экране (Shift+F 5)
34 Настройка задать другой эффект ЛКМ в окне ПКМ на полном экране (Shift+F 5)
 35 Дополнительные настройки ПКМ – Параметры эффектов или 2×ЛКМ
35 Дополнительные настройки ПКМ – Параметры эффектов или 2×ЛКМ
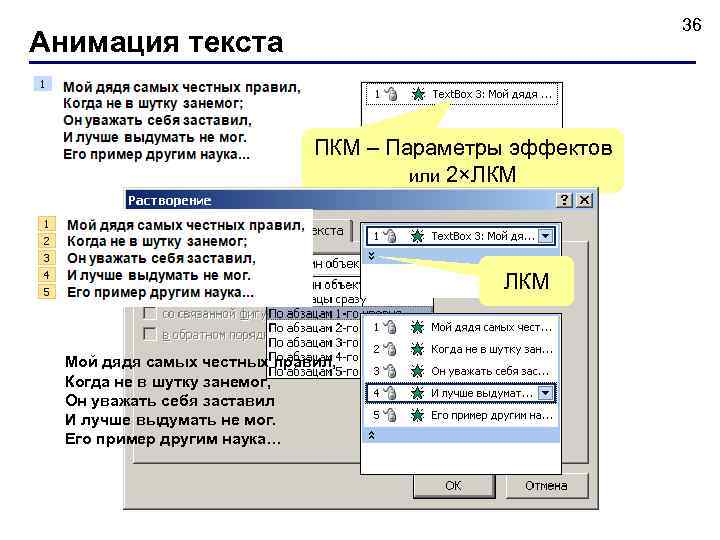 36 Анимация текста ПКМ – Параметры эффектов или 2×ЛКМ ЛКМ Мой дядя самых честных правил, Когда не в шутку занемог, Он уважать себя заставил И лучше выдумать не мог. Его пример другим наука…
36 Анимация текста ПКМ – Параметры эффектов или 2×ЛКМ ЛКМ Мой дядя самых честных правил, Когда не в шутку занемог, Он уважать себя заставил И лучше выдумать не мог. Его пример другим наука…
 37 Настройка звука (фильмы – аналогично) ЛКМ ПКМ
37 Настройка звука (фильмы – аналогично) ЛКМ ПКМ
 38 Как правильно? • анимация иллюстрирует процесс – переход между двумя состояниями, изменение • анимация привлекает внимание • любая анимация должна «работать» – облегчать понимание материала, вносить что-то новое • минимум анимации • последовательное появление элементов (по мере рассказа) • анимация ради анимации не нужна (ответим на вопрос «зачем? » ) ! Нет правил без исключений!
38 Как правильно? • анимация иллюстрирует процесс – переход между двумя состояниями, изменение • анимация привлекает внимание • любая анимация должна «работать» – облегчать понимание материала, вносить что-то новое • минимум анимации • последовательное появление элементов (по мере рассказа) • анимация ради анимации не нужна (ответим на вопрос «зачем? » ) ! Нет правил без исключений!
 39 Power. Point 2007 Тема 4. Презентация © К. Ю. Поляков, 2009
39 Power. Point 2007 Тема 4. Презентация © К. Ю. Поляков, 2009
 40 Работа со слайдами Создание слайда или Ctrl+M ЛКМ Удаление слайда или Delete копирование +Сtrl
40 Работа со слайдами Создание слайда или Ctrl+M ЛКМ Удаление слайда или Delete копирование +Сtrl
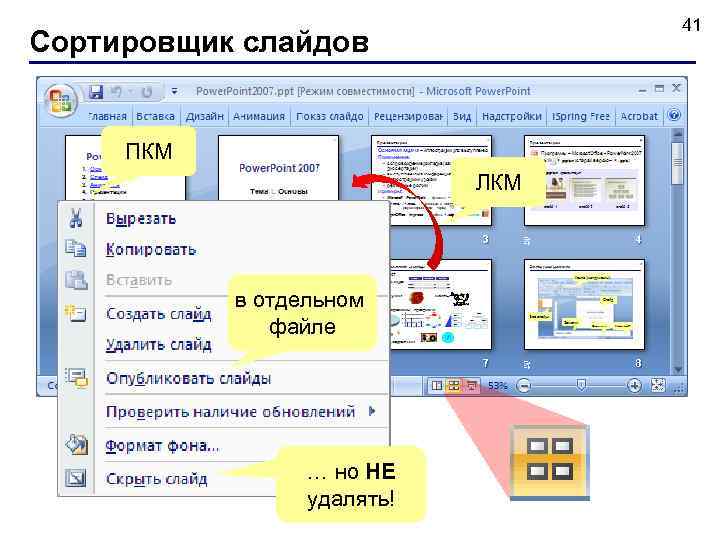 41 Сортировщик слайдов ПКМ ЛКМ в отдельном файле … но НЕ удалять!
41 Сортировщик слайдов ПКМ ЛКМ в отдельном файле … но НЕ удалять!
 42 Переходы слайдов Применить ко всем Переход к этому слайду
42 Переходы слайдов Применить ко всем Переход к этому слайду
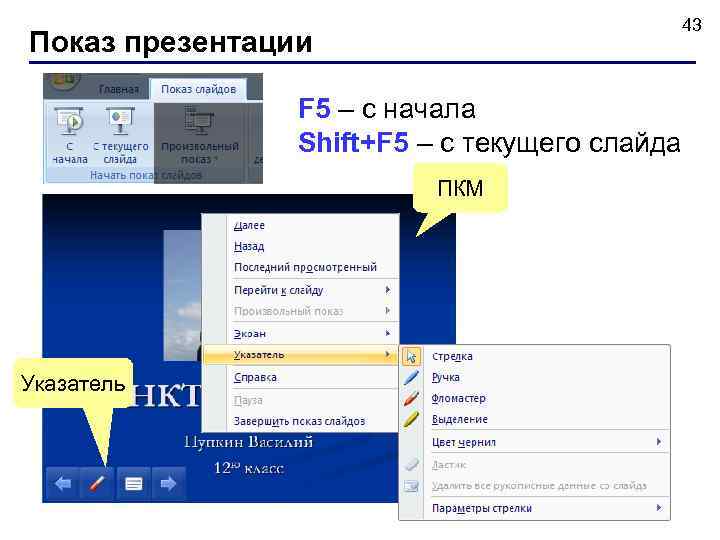 43 Показ презентации F 5 – с начала Shift+F 5 – с текущего слайда ПКМ Указатель
43 Показ презентации F 5 – с начала Shift+F 5 – с текущего слайда ПКМ Указатель
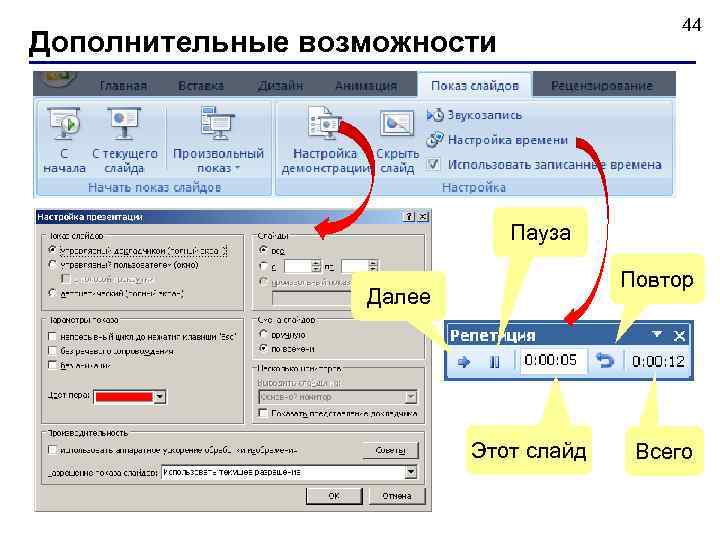 44 Дополнительные возможности Пауза Повтор Далее Этот слайд Всего
44 Дополнительные возможности Пауза Повтор Далее Этот слайд Всего
 45 Как правильно? • одинаковый стиль оформления всех слайдов (фон, заголовки, текст) • большие презентации разбивать на разделы (обычно 5 -9 разделов) • слушатель должен успеть воспринять информацию • не нужно читать то, что есть на слайде (слайд дополняет рассказ) ! Нет правил без исключений!
45 Как правильно? • одинаковый стиль оформления всех слайдов (фон, заголовки, текст) • большие презентации разбивать на разделы (обычно 5 -9 разделов) • слушатель должен успеть воспринять информацию • не нужно читать то, что есть на слайде (слайд дополняет рассказ) ! Нет правил без исключений!
 46 Два стиля презентаций • эмоциональный (увлечь, создать интерес) • функциональный (интерес есть, нужны детали)
46 Два стиля презентаций • эмоциональный (увлечь, создать интерес) • функциональный (интерес есть, нужны детали)
 47 Power. Point 2007 Тема 5. Интерактивность © К. Ю. Поляков, 2009
47 Power. Point 2007 Тема 5. Интерактивность © К. Ю. Поляков, 2009
 48 Интерактивность – способность реагировать на действия пользователя. • Гиперссылки – «активные» ссылки на другие слайды, другие документы, Web- страницы и т. д. • Действия при наведении мыши и щелчке левой кнопкой (в том числе управляющие кнопки). • Триггеры – запуск анимации по щелчку на определенном объекте.
48 Интерактивность – способность реагировать на действия пользователя. • Гиперссылки – «активные» ссылки на другие слайды, другие документы, Web- страницы и т. д. • Действия при наведении мыши и щелчке левой кнопкой (в том числе управляющие кнопки). • Триггеры – запуск анимации по щелчку на определенном объекте.
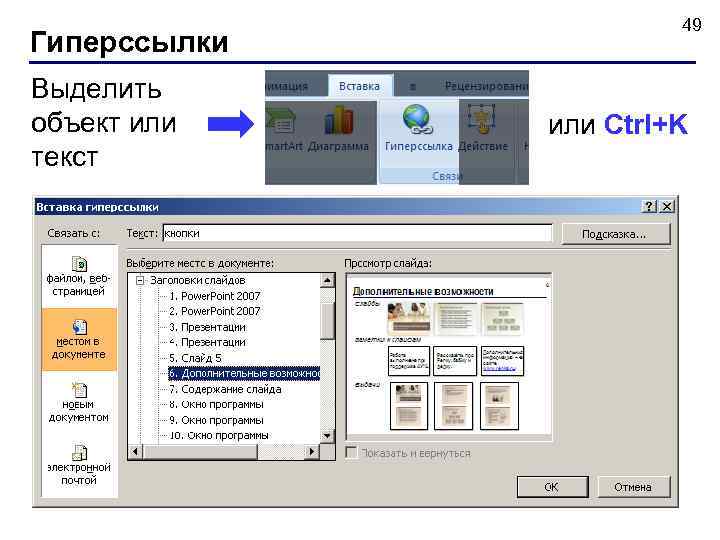 49 Гиперссылки Выделить объект или Ctrl+K текст
49 Гиперссылки Выделить объект или Ctrl+K текст
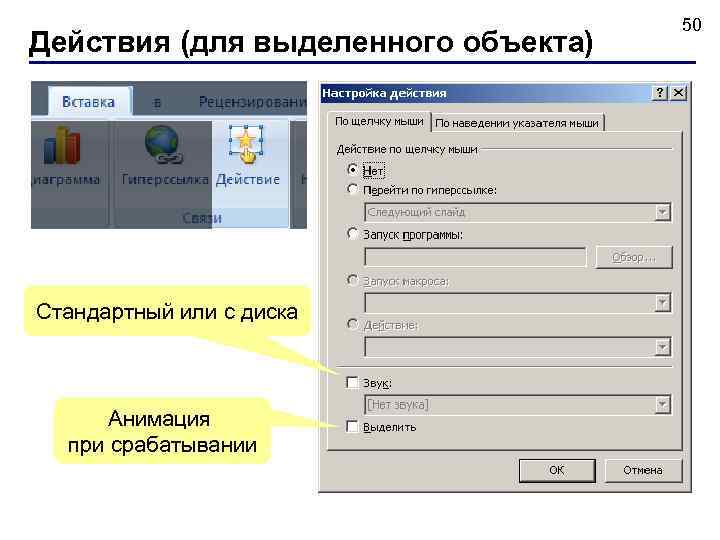 50 Действия (для выделенного объекта) Стандартный или с диска Анимация при срабатывании
50 Действия (для выделенного объекта) Стандартный или с диска Анимация при срабатывании
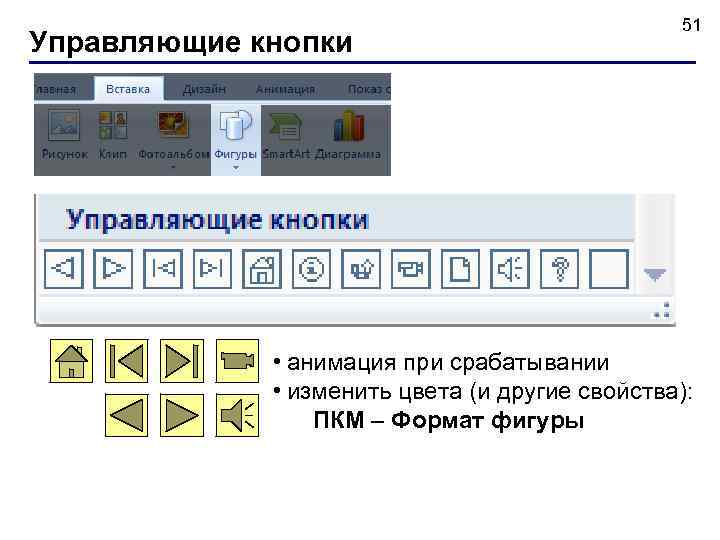 51 Управляющие кнопки • анимация при срабатывании • изменить цвета (и другие свойства): ПКМ – Формат фигуры
51 Управляющие кнопки • анимация при срабатывании • изменить цвета (и другие свойства): ПКМ – Формат фигуры
 52 Триггеры – что это такое? Щелкните по богатырю… Добрыня Никитич Илья Муромец Алеша Попович Триггер (trigger, «защелка» ) – элемент, при щелчке по которому начинается анимация.
52 Триггеры – что это такое? Щелкните по богатырю… Добрыня Никитич Илья Муромец Алеша Попович Триггер (trigger, «защелка» ) – элемент, при щелчке по которому начинается анимация.
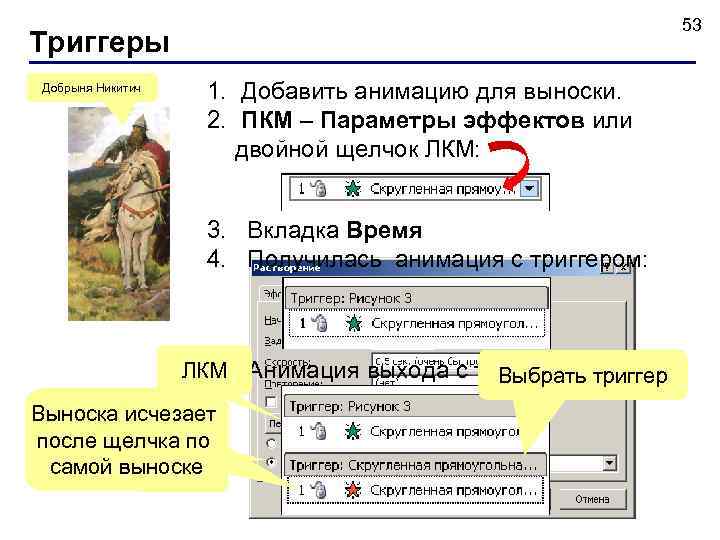 53 Триггеры Добрыня Никитич 1. Добавить анимацию для выноски. 2. ПКМ – Параметры эффектов или двойной щелчок ЛКМ: 3. Вкладка Время 4. Получилась анимация с триггером: 5. ЛКМ Анимация выхода с триггером триггер Выбрать Выноска исчезает после щелчка по самой выноске ЛКМ
53 Триггеры Добрыня Никитич 1. Добавить анимацию для выноски. 2. ПКМ – Параметры эффектов или двойной щелчок ЛКМ: 3. Вкладка Время 4. Получилась анимация с триггером: 5. ЛКМ Анимация выхода с триггером триггер Выбрать Выноска исчезает после щелчка по самой выноске ЛКМ
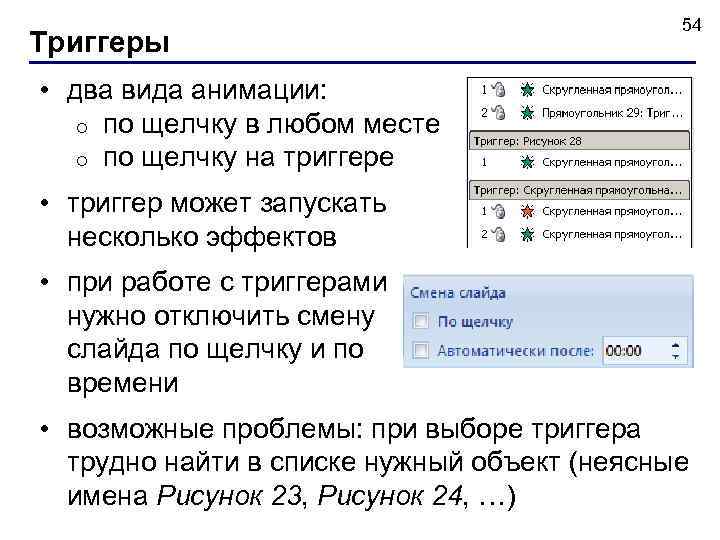 54 Триггеры • два вида анимации: o по щелчку в любом месте o по щелчку на триггере • триггер может запускать несколько эффектов • при работе с триггерами нужно отключить смену слайда по щелчку и по времени • возможные проблемы: при выборе триггера трудно найти в списке нужный объект (неясные имена Рисунок 23, Рисунок 24, …)
54 Триггеры • два вида анимации: o по щелчку в любом месте o по щелчку на триггере • триггер может запускать несколько эффектов • при работе с триггерами нужно отключить смену слайда по щелчку и по времени • возможные проблемы: при выборе триггера трудно найти в списке нужный объект (неясные имена Рисунок 23, Рисунок 24, …)
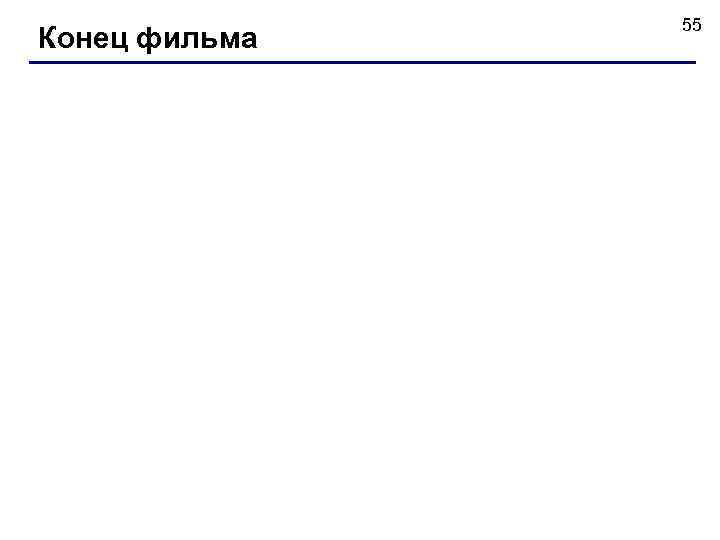 55 Конец фильма
55 Конец фильма


