knop_forma.ppt
- Количество слайдов: 15
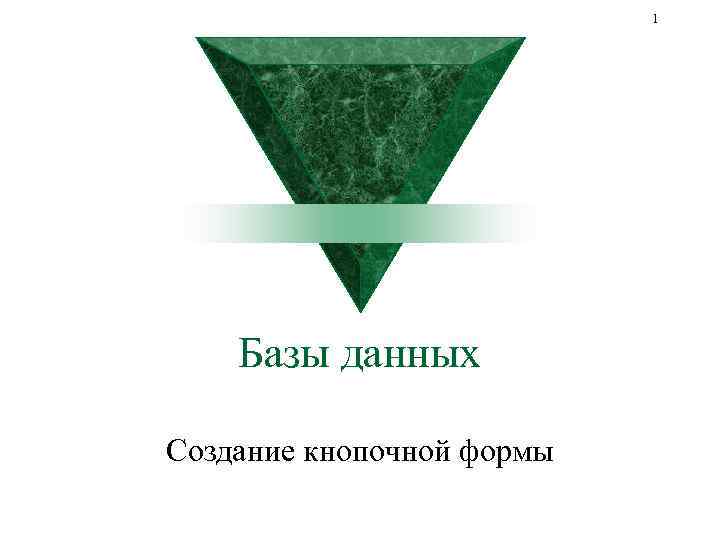
1 Базы данных Создание кнопочной формы

Оформление пользовательского приложения Ú Для того, чтобы приложение было законченным, его оснащают такими дополнительными элементами, как специальное меню команд, панели инструментов, клавиши быстрого вызова и т. д. Ú Мы покажем, как создать главную кнопочную форму приложения. Примечание. Здесь будут рассмотрены способы создания таких форм для MS Access 2000. Для приложения Access 97 - подробно изложено в материалах лабораторной работы 2

Использование кнопочной формы Ú Обычно для работы с приложением создают специальную форму, которая носит название «Главная кнопочная форма» . Она содержит кнопки, позволяющие выбирать основные функции или подсистемы приложения. Ú Такую форму можно создать как обычно с помощью конструктора, а также использовать специальный Мастер, который называется Диспетчер кнопочных форм 3

Вызов Мастера Ú Выберите команду меню Сервис-Служебные программы-Диспетчер Ú Ú кнопочных форм. Т. к. база данных не содержит кнопочных форм (по крайней мере известных Мастеру, выдается диалоговое окно, запрашивающее, нужно ли создавать кнопочную форму. Нажмите Да. Далее появится диалоговое окно со списком страниц кнопочной формы (их может быть несколько). Пока создана только одна страница, мы ее видим в списке. Чтобы создать на ней нужные кнопки, нажмите кнопку Изменить 4
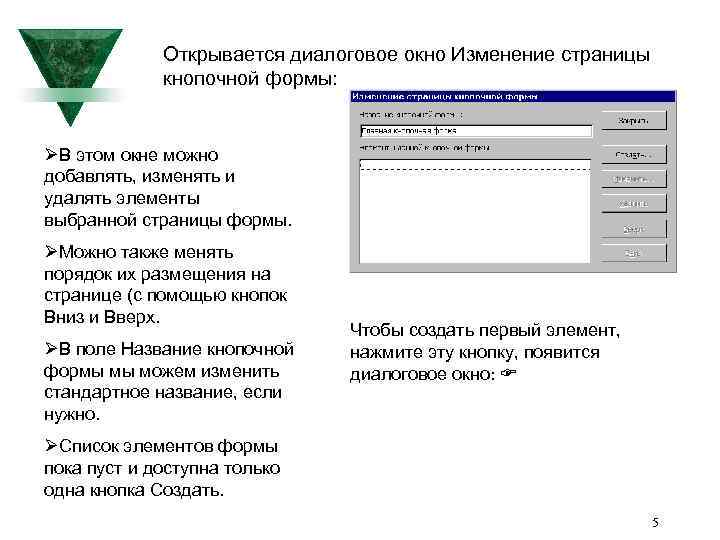
Открывается диалоговое окно Изменение страницы кнопочной формы: ØВ этом окне можно добавлять, изменять и удалять элементы выбранной страницы формы. ØМожно также менять порядок их размещения на странице (с помощью кнопок Вниз и Вверх. ØВ поле Название кнопочной формы мы можем изменить стандартное название, если нужно. Чтобы создать первый элемент, нажмите эту кнопку, появится диалоговое окно: ØСписок элементов формы пока пуст и доступна только одна кнопка Создать. 5
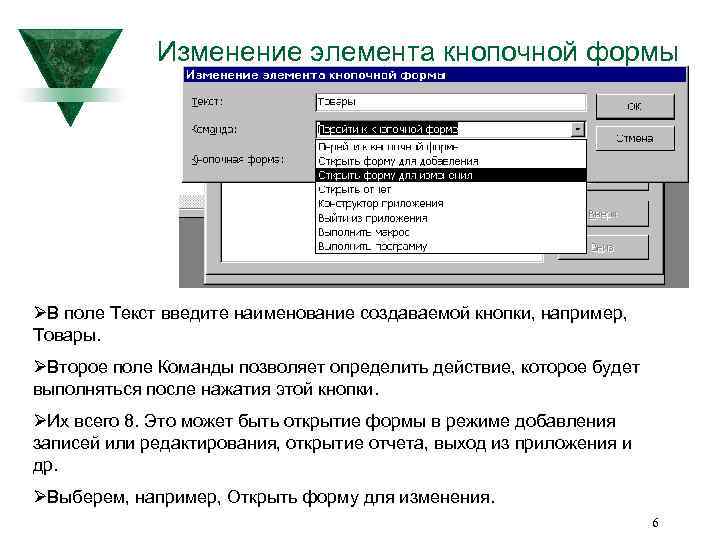
Изменение элемента кнопочной формы ØВ поле Текст введите наименование создаваемой кнопки, например, Товары. ØВторое поле Команды позволяет определить действие, которое будет выполняться после нажатия этой кнопки. ØИх всего 8. Это может быть открытие формы в режиме добавления записей или редактирования, открытие отчета, выход из приложения и др. ØВыберем, например, Открыть форму для изменения. 6
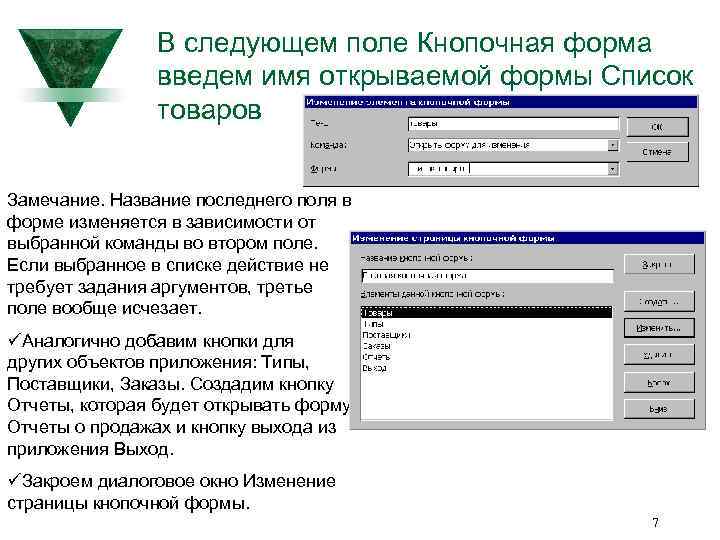
В следующем поле Кнопочная форма введем имя открываемой формы Список товаров Замечание. Название последнего поля в форме изменяется в зависимости от выбранной команды во втором поле. Если выбранное в списке действие не требует задания аргументов, третье поле вообще исчезает. üАналогично добавим кнопки для других объектов приложения: Типы, Поставщики, Заказы. Создадим кнопку Отчеты, которая будет открывать форму Отчеты о продажах и кнопку выхода из приложения Выход. üЗакроем диалоговое окно Изменение страницы кнопочной формы. 7

Количество кнопок Ú Количество кнопок на одной странице формы ограничено Ú Ú Ú числом 8. Это значит, что остальные надо делать вручную. Есть другой способ преодолеть данное ограничение. Можно сгруппировать часть действий на отдельной странице кнопочной формы. Для примера создадим еще одну страницу и разместим на ней кнопки действий с клиентами. Для этого в диалоговом окне Диспетчер кнопочных форм нажмите кнопку Создать. В появившемся окне введите имя Клиенты и ОК 8

Создание новой страницы Далее уже известным способом создадим элементы: Ú Клиенты, Ú Наклейки для клиентов, Телефоны клиентов, Ú Заказы клиентов, которые открывают соответствующие формы. Нужно обязательно создать кнопку, которая позволит вернуться в главную кнопочную форму. Ú Для этого нужно связать с ней команду Перейти к кнопочной форме. Ú Закройте это окно, в списке появилось две страницы Теперь нужно отредактировать первую страницу – добавить к ней элемент, с помощью которого можно перейти на вторую страницу. 9
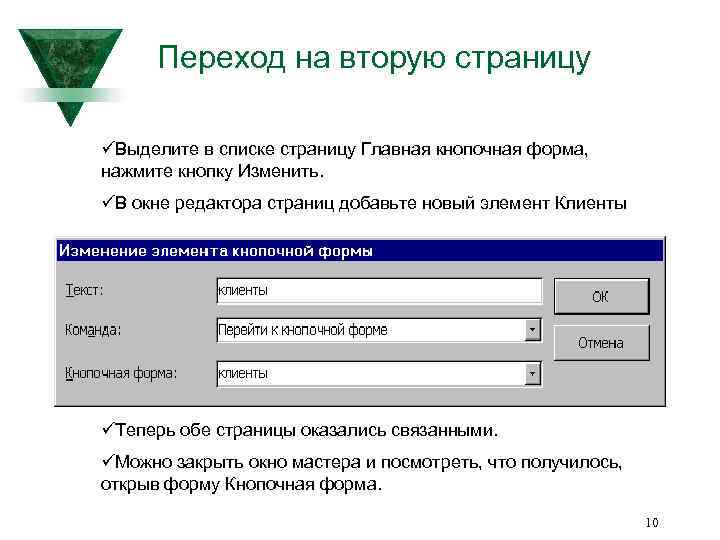
Переход на вторую страницу üВыделите в списке страницу Главная кнопочная форма, нажмите кнопку Изменить. üВ окне редактора страниц добавьте новый элемент Клиенты üТеперь обе страницы оказались связанными. üМожно закрыть окно мастера и посмотреть, что получилось, открыв форму Кнопочная форма. 10

Просмотр результатов Ú Должно появиться окно. Ú Вы можете проверить, как действуют кнопки. Например, нажать кнопку Клиенты. Ú Содержание формы изменится и вы увидите вторую страницу формы. Ú Форма выглядит не слишком привлекательно, но теперь можете перейти в режим Конструктора и оформить ее внешний вид. 11
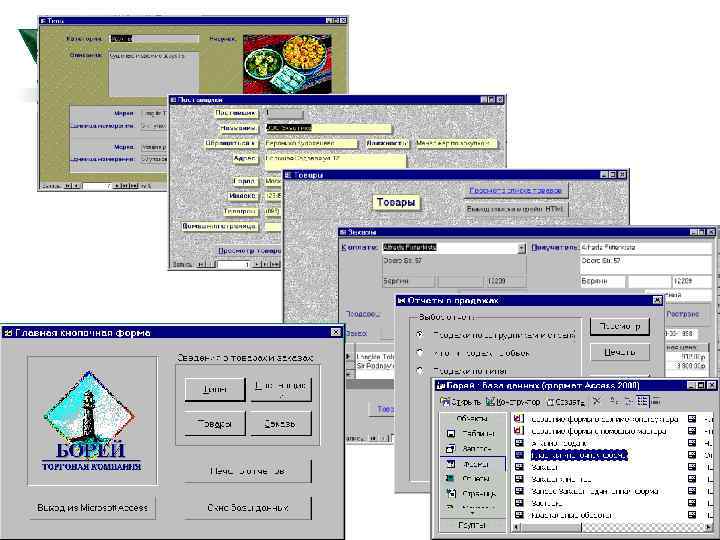
12

Режим Конструктора Ú Однако открыв эту форму в режиме Конструктора, вы не увидите ее элементов. Ú Но, если открыть специальную таблицу на странице Таблицы окна базы данных, она буде выглядеть примерно так: Первый столбец содержит идентификатор страницы, Второй – номер элемента на странице. Этот номер определяет порядок, в котором элементы располагаются на странице. Третий столбец содержит текст, который появляется справа от кнопки Последние два столбца определяют команду, связанную с элементом: код команды (помним, их 8) и ее аргумент 13
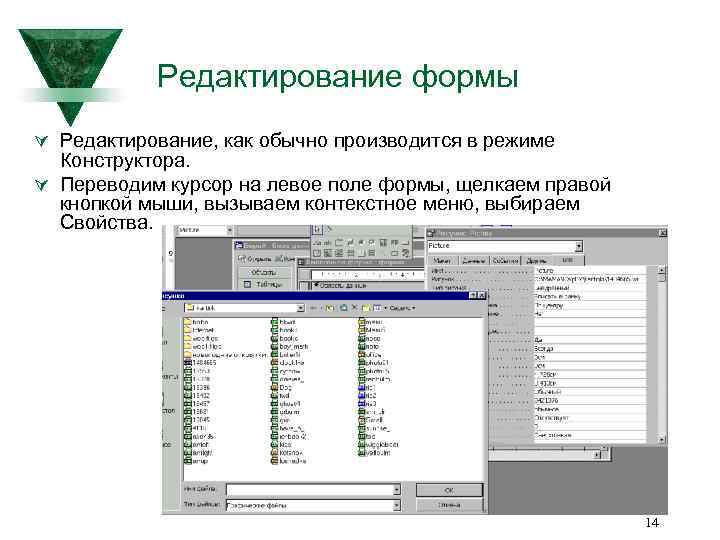
Редактирование формы Ú Редактирование, как обычно производится в режиме Конструктора. Ú Переводим курсор на левое поле формы, щелкаем правой кнопкой мыши, вызываем контекстное меню, выбираем Свойства. 14
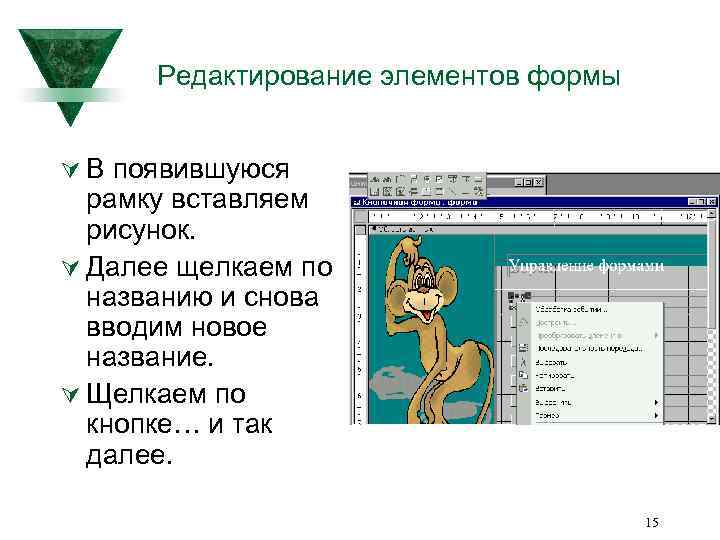
Редактирование элементов формы Ú В появившуюся рамку вставляем рисунок. Ú Далее щелкаем по названию и снова вводим новое название. Ú Щелкаем по кнопке… и так далее. 15
knop_forma.ppt