Интерфейс программы Excel.pptx
- Количество слайдов: 85
 07. 02. 2018 Лекция 1 1 Microsoft Excel 2010 ИНТЕРФЕЙС ПРОГРАММЫ EXCEL 2010
07. 02. 2018 Лекция 1 1 Microsoft Excel 2010 ИНТЕРФЕЙС ПРОГРАММЫ EXCEL 2010
 1. 1. ЭЛЕМЕНТЫ ИНТЕРФЕЙСА EXCEL 2010 Главным элементом пользовательского интерфейса Microsoft Excel 2010 является лента, которая идет вдоль верхней части окна каждого приложения, вместо традиционных меню и панелей. инструментов. С помощью ленты можно быстро находить необходимые команды (элементы управления: кнопки, раскрывающиеся списки, счетчики, флажки и т. п. ). Команды упорядочены в логические группы, собранные на вкладках. Заменить ленту панелями инструментов или меню предыдущих версий приложения, а также удалить ленту Microsoft Excel нельзя. Microsoft Excel 2010 07. 02. 2018 2
1. 1. ЭЛЕМЕНТЫ ИНТЕРФЕЙСА EXCEL 2010 Главным элементом пользовательского интерфейса Microsoft Excel 2010 является лента, которая идет вдоль верхней части окна каждого приложения, вместо традиционных меню и панелей. инструментов. С помощью ленты можно быстро находить необходимые команды (элементы управления: кнопки, раскрывающиеся списки, счетчики, флажки и т. п. ). Команды упорядочены в логические группы, собранные на вкладках. Заменить ленту панелями инструментов или меню предыдущих версий приложения, а также удалить ленту Microsoft Excel нельзя. Microsoft Excel 2010 07. 02. 2018 2
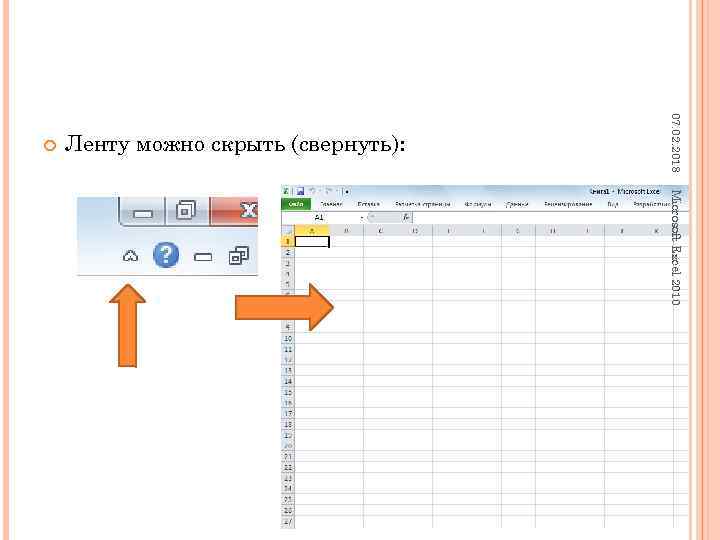 07. 02. 2018 Ленту можно скрыть (свернуть): Microsoft Excel 2010 3
07. 02. 2018 Ленту можно скрыть (свернуть): Microsoft Excel 2010 3
 Внешний вид ленты зависит от ширины окна: чем больше ширина, тем подробнее отображаются элементы вкладки. Microsoft Excel 2010 07. 02. 2018 Ленту можно свернуть и иначе. Щелкнуть правой кнопкой мыши в любом месте ленты. В контекстном меню выбрать команду Свернуть ленту. Для использования ленты в свернутом состоянии щелкните по названию нужной вкладки, а затем выберите параметр или команду, которую следует использовать. Например, при свернутой вкладке можно выделить текст в документе Excel, щелкнуть вкладку Главная и в группе Шрифт выбрать нужный размер шрифта. После выбора размера шрифта лента снова свернется. 4
Внешний вид ленты зависит от ширины окна: чем больше ширина, тем подробнее отображаются элементы вкладки. Microsoft Excel 2010 07. 02. 2018 Ленту можно свернуть и иначе. Щелкнуть правой кнопкой мыши в любом месте ленты. В контекстном меню выбрать команду Свернуть ленту. Для использования ленты в свернутом состоянии щелкните по названию нужной вкладки, а затем выберите параметр или команду, которую следует использовать. Например, при свернутой вкладке можно выделить текст в документе Excel, щелкнуть вкладку Главная и в группе Шрифт выбрать нужный размер шрифта. После выбора размера шрифта лента снова свернется. 4
 ВКЛАДКИ 07. 02. 2018 Microsoft Excel 2010 По умолчанию в окне отображается семь постоянных вкладок: Главная, Вставка, Разметка страницы, Формулы, Данные, Рецензирование, Вид. Для перехода к нужной вкладке достаточно щелкнуть по ее названию (имени). 5
ВКЛАДКИ 07. 02. 2018 Microsoft Excel 2010 По умолчанию в окне отображается семь постоянных вкладок: Главная, Вставка, Разметка страницы, Формулы, Данные, Рецензирование, Вид. Для перехода к нужной вкладке достаточно щелкнуть по ее названию (имени). 5
 Microsoft Excel 2010 07. 02. 2018 Каждая вкладка связана с видом выполняемого действия. Например, вкладка Главная, которая открывается по умолчанию после запуска, содержит элементы, которые могут понадобиться на начальном этапе работы, когда необходимо набрать, отредактировать и отформатировать текст. Вкладка Разметка страницы предназначена для установки параметров страниц документов. Вкладка Вставка предназначена для вставки в документы различных объектов. И так далее. Кроме того, можно отобразить еще одну вкладку: Разработчик. Щелкните правой кнопкой мыши в любом месте ленты. В контекстном меню выберите команду Настройка ленты. В категории Настройка ленты окна Параметры Excel установите флажок этой вкладки. На вкладке Разработчик собраны средства создания макросов и форм, а также функции для работы с XML. 6
Microsoft Excel 2010 07. 02. 2018 Каждая вкладка связана с видом выполняемого действия. Например, вкладка Главная, которая открывается по умолчанию после запуска, содержит элементы, которые могут понадобиться на начальном этапе работы, когда необходимо набрать, отредактировать и отформатировать текст. Вкладка Разметка страницы предназначена для установки параметров страниц документов. Вкладка Вставка предназначена для вставки в документы различных объектов. И так далее. Кроме того, можно отобразить еще одну вкладку: Разработчик. Щелкните правой кнопкой мыши в любом месте ленты. В контекстном меню выберите команду Настройка ленты. В категории Настройка ленты окна Параметры Excel установите флажок этой вкладки. На вкладке Разработчик собраны средства создания макросов и форм, а также функции для работы с XML. 6
 07. 02. 2018 Microsoft Excel 2010 Помимо постоянных, имеется целый ряд контекстных вкладок, например, для работы с таблицами, рисунками, диаграммами и т. п. , которые появляются автоматически при переходе в соответствующий режим либо при выделении объекта или установке на него курсора. В некоторых случаях появляется сразу несколько вкладок, например, при работе с диаграммами появляются три вкладки: Конструктор, Макет и Формат 7
07. 02. 2018 Microsoft Excel 2010 Помимо постоянных, имеется целый ряд контекстных вкладок, например, для работы с таблицами, рисунками, диаграммами и т. п. , которые появляются автоматически при переходе в соответствующий режим либо при выделении объекта или установке на него курсора. В некоторых случаях появляется сразу несколько вкладок, например, при работе с диаграммами появляются три вкладки: Конструктор, Макет и Формат 7
 ЭЛЕМЕНТЫ УПРАВЛЕНИЯ 07. 02. 2018 Элементы управления на лентах вкладок объединены в группы, связанные с видом выполняемого действия. Microsoft Excel 2010 Например, на вкладке Главная имеются группы для работы с буфером обмена, установки параметров шрифта, установки параметров абзацев, работы со стилями и редактирования. Элементами управления являются обычные кнопки, раскрывающиеся кнопки, списки, раскрывающиеся списки, счетчики, кнопки с меню, флажки, значки (кнопки) группы. Кнопки используются для выполнения какого-либо действия. Например, кнопка Полужирный группы Шрифт вкладки Главная устанавливает полужирное начертание шрифта. Чтобы нажать кнопку, надо щелкнуть по ней мышью. 8
ЭЛЕМЕНТЫ УПРАВЛЕНИЯ 07. 02. 2018 Элементы управления на лентах вкладок объединены в группы, связанные с видом выполняемого действия. Microsoft Excel 2010 Например, на вкладке Главная имеются группы для работы с буфером обмена, установки параметров шрифта, установки параметров абзацев, работы со стилями и редактирования. Элементами управления являются обычные кнопки, раскрывающиеся кнопки, списки, раскрывающиеся списки, счетчики, кнопки с меню, флажки, значки (кнопки) группы. Кнопки используются для выполнения какого-либо действия. Например, кнопка Полужирный группы Шрифт вкладки Главная устанавливает полужирное начертание шрифта. Чтобы нажать кнопку, надо щелкнуть по ней мышью. 8
 ПАНЕЛЬ БЫСТРОГО ДОСТУПА 07. 02. 2018 Microsoft Excel 2010 Панель быстрого доступа по умолчанию расположена в верхней части окна Excel и предназначена для быстрого доступа к наиболее часто используемым функциям. По умолчанию панель содержит всего три кнопки: Сохранить, Отменить, Вернуть (Повторить). 9
ПАНЕЛЬ БЫСТРОГО ДОСТУПА 07. 02. 2018 Microsoft Excel 2010 Панель быстрого доступа по умолчанию расположена в верхней части окна Excel и предназначена для быстрого доступа к наиболее часто используемым функциям. По умолчанию панель содержит всего три кнопки: Сохранить, Отменить, Вернуть (Повторить). 9
 07. 02. 2018 Microsoft Excel 2010 Панель быстрого доступа можно настраивать, добавляя в нее новые элементы или удаляя существующие. Нажать на кнопку Настройка панели быстрого доступа. В меню выбрать наименование необходимого элемента. Элементы, отмеченные галочкой, уже присутствуют на панели. Для добавления элемента, отсутствующего в списке, выбрать команду Другие команды. В разделе Панель быстрого доступа окна Параметры Excel в раскрывающемся списке Выбрать команды из: выбрать вкладку, в которой расположен добавляемый элемент, затем выделить элемент в списке и нажать кнопку Добавить. 10
07. 02. 2018 Microsoft Excel 2010 Панель быстрого доступа можно настраивать, добавляя в нее новые элементы или удаляя существующие. Нажать на кнопку Настройка панели быстрого доступа. В меню выбрать наименование необходимого элемента. Элементы, отмеченные галочкой, уже присутствуют на панели. Для добавления элемента, отсутствующего в списке, выбрать команду Другие команды. В разделе Панель быстрого доступа окна Параметры Excel в раскрывающемся списке Выбрать команды из: выбрать вкладку, в которой расположен добавляемый элемент, затем выделить элемент в списке и нажать кнопку Добавить. 10
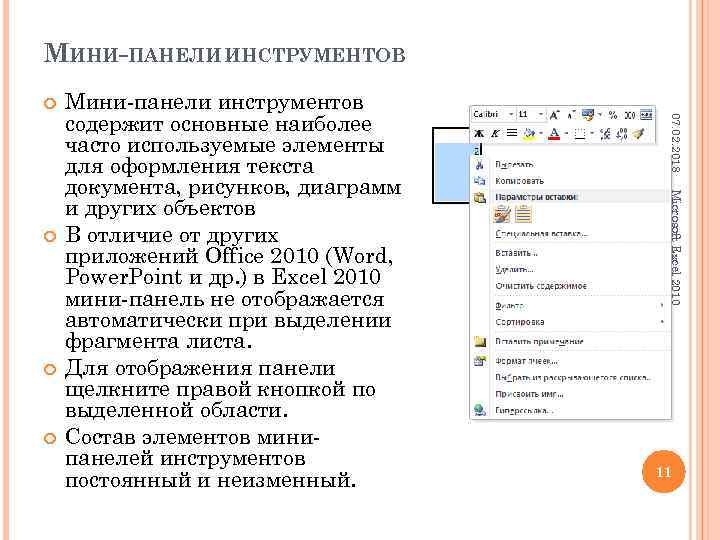 МИНИ-ПАНЕЛИ ИНСТРУМЕНТОВ Microsoft Excel 2010 Мини-панели инструментов содержит основные наиболее часто используемые элементы для оформления текста документа, рисунков, диаграмм и других объектов В отличие от других приложений Office 2010 (Word, Power. Point и др. ) в Excel 2010 мини-панель не отображается автоматически при выделении фрагмента листа. Для отображения панели щелкните правой кнопкой по выделенной области. Состав элементов минипанелей инструментов постоянный и неизменный. 07. 02. 2018 11
МИНИ-ПАНЕЛИ ИНСТРУМЕНТОВ Microsoft Excel 2010 Мини-панели инструментов содержит основные наиболее часто используемые элементы для оформления текста документа, рисунков, диаграмм и других объектов В отличие от других приложений Office 2010 (Word, Power. Point и др. ) в Excel 2010 мини-панель не отображается автоматически при выделении фрагмента листа. Для отображения панели щелкните правой кнопкой по выделенной области. Состав элементов минипанелей инструментов постоянный и неизменный. 07. 02. 2018 11
 СТРОКА ФОРМУЛ Microsoft Excel 2010 Для просмотра и редактирования содержимого выделенной ячейки можно увеличить высоту строки формул. Для этого щелкните по кнопке Развернуть строку формул 07. 02. 2018 В Excel 2010 удобнее, чем в предыдущих версиях организована работа со строкой формул. 12
СТРОКА ФОРМУЛ Microsoft Excel 2010 Для просмотра и редактирования содержимого выделенной ячейки можно увеличить высоту строки формул. Для этого щелкните по кнопке Развернуть строку формул 07. 02. 2018 В Excel 2010 удобнее, чем в предыдущих версиях организована работа со строкой формул. 12
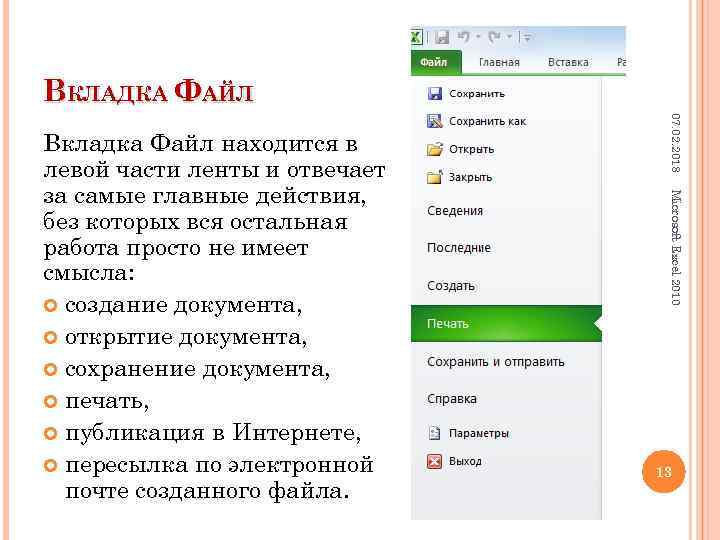 ВКЛАДКА ФАЙЛ 07. 02. 2018 Microsoft Excel 2010 Вкладка Файл находится в левой части ленты и отвечает за самые главные действия, без которых вся остальная работа просто не имеет смысла: создание документа, открытие документа, сохранение документа, печать, публикация в Интернете, пересылка по электронной почте созданного файла. 13
ВКЛАДКА ФАЙЛ 07. 02. 2018 Microsoft Excel 2010 Вкладка Файл находится в левой части ленты и отвечает за самые главные действия, без которых вся остальная работа просто не имеет смысла: создание документа, открытие документа, сохранение документа, печать, публикация в Интернете, пересылка по электронной почте созданного файла. 13
 07. 02. 2018 Microsoft Excel 2010 Инструменты вкладки Файл становятся доступными при щелчке на этой вкладке левой кнопкой мыши. По умолчанию при выборе вкладки Файл на экран выводится окно со сведениями о текущем документе (соответствующий пункт Сведения выделяется подсветкой и треугольной врезкой. 14
07. 02. 2018 Microsoft Excel 2010 Инструменты вкладки Файл становятся доступными при щелчке на этой вкладке левой кнопкой мыши. По умолчанию при выборе вкладки Файл на экран выводится окно со сведениями о текущем документе (соответствующий пункт Сведения выделяется подсветкой и треугольной врезкой. 14
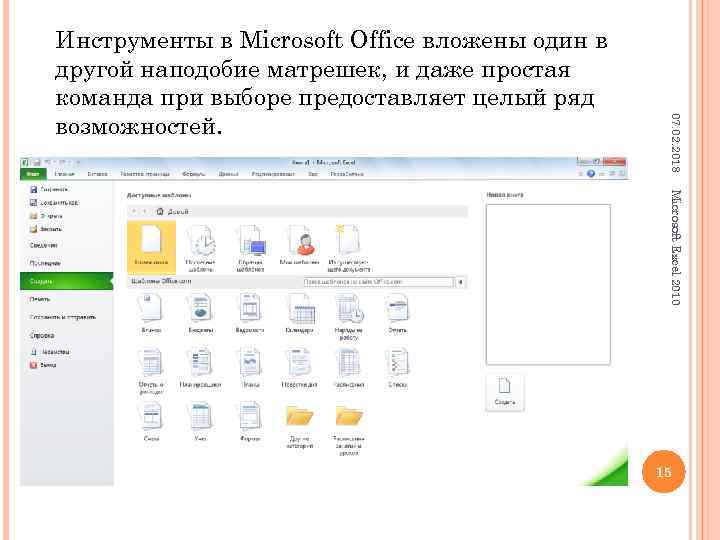 07. 02. 2018 Инструменты в Microsoft Office вложены один в другой наподобие матрешек, и даже простая команда при выборе предоставляет целый ряд возможностей. Microsoft Excel 2010 15
07. 02. 2018 Инструменты в Microsoft Office вложены один в другой наподобие матрешек, и даже простая команда при выборе предоставляет целый ряд возможностей. Microsoft Excel 2010 15
 07. 02. 2018 Microsoft Excel 2010 Команда Создать Инструмент Создать предлагает создание новой пустой книги Excel или документа на основе шаблона. При его выборе на экран будет выведено окно выбора режима создания документа. Окно содержит две области: слева находится область выбора шаблона Доступные шаблоны, предназначенная для выбора категории и вида создаваемого документа, а справа - область предварительного просмотра создаваемого документа, выбранного в левой части окна. 16
07. 02. 2018 Microsoft Excel 2010 Команда Создать Инструмент Создать предлагает создание новой пустой книги Excel или документа на основе шаблона. При его выборе на экран будет выведено окно выбора режима создания документа. Окно содержит две области: слева находится область выбора шаблона Доступные шаблоны, предназначенная для выбора категории и вида создаваемого документа, а справа - область предварительного просмотра создаваемого документа, выбранного в левой части окна. 16
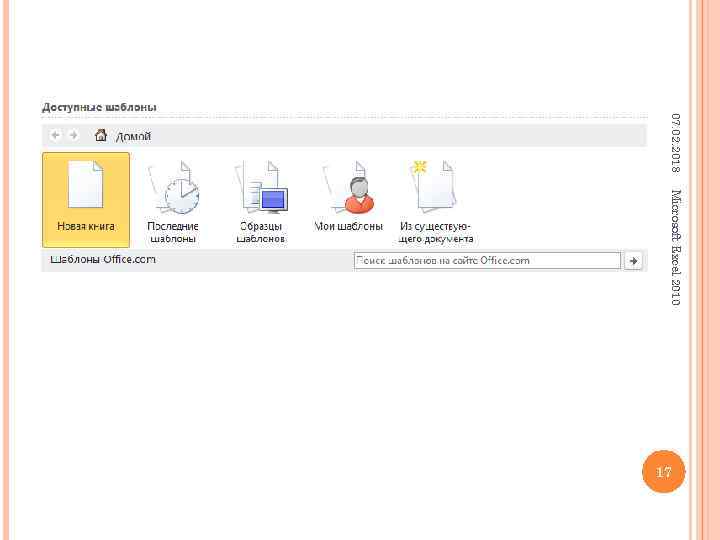 07. 02. 2018 Microsoft Excel 2010 17
07. 02. 2018 Microsoft Excel 2010 17
 КАТЕГОРИИ: 07. 02. 2018 Microsoft Excel 2010 Новая книга — создание новой пустой книги Excel со стандартными параметрами. Последние шаблоны — обычно в этой категории выводятся те документы Excel, с которыми работали недавно. Образцы шаблонов — шаблоны, которые устанавливаются в Excel автоматически при установке программы. Мои шаблоны — документы Excel, которые были сохранены как шаблоны. Из существующего документа — при помощи этой команды открывают уже созданный и сохраненный на диске документ, но открывают его в качестве нового документа. В результате, при выполнении команды Сохранить, Excel предложит сохранить этот документ с новым именем, и уже существующий документ не пострадает. Шаблоны Office. com — список категорий и шаблонов, доступных на сайте Microsoft. 18
КАТЕГОРИИ: 07. 02. 2018 Microsoft Excel 2010 Новая книга — создание новой пустой книги Excel со стандартными параметрами. Последние шаблоны — обычно в этой категории выводятся те документы Excel, с которыми работали недавно. Образцы шаблонов — шаблоны, которые устанавливаются в Excel автоматически при установке программы. Мои шаблоны — документы Excel, которые были сохранены как шаблоны. Из существующего документа — при помощи этой команды открывают уже созданный и сохраненный на диске документ, но открывают его в качестве нового документа. В результате, при выполнении команды Сохранить, Excel предложит сохранить этот документ с новым именем, и уже существующий документ не пострадает. Шаблоны Office. com — список категорий и шаблонов, доступных на сайте Microsoft. 18
 Команда Открыть Инструмент Открыть выводит на экран стандартное диалоговое окно открытия файла. Microsoft Excel 2010 Команда Сохранить как При выборе инструмента Сохранить как на экран выводится стандартное окно сохранения файла. Это позволяет повторно сохранить уже имеющийся файл в другом месте, под другим именем или в другом формате, не внося при этом изменения в существующий сохраненный файл. 07. 02. 2018 Команда Сохранить Инструмент Сохранить выводит на экран стандартное диалоговое окно сохранения файла. Раскрывающийся список Тип файла позволяет сохранять текущую книгу Excel не только как шаблон, но и как текст, веб-страницу, PDF-или XML-документ. 19
Команда Открыть Инструмент Открыть выводит на экран стандартное диалоговое окно открытия файла. Microsoft Excel 2010 Команда Сохранить как При выборе инструмента Сохранить как на экран выводится стандартное окно сохранения файла. Это позволяет повторно сохранить уже имеющийся файл в другом месте, под другим именем или в другом формате, не внося при этом изменения в существующий сохраненный файл. 07. 02. 2018 Команда Сохранить Инструмент Сохранить выводит на экран стандартное диалоговое окно сохранения файла. Раскрывающийся список Тип файла позволяет сохранять текущую книгу Excel не только как шаблон, но и как текст, веб-страницу, PDF-или XML-документ. 19
 КОМАНДА ПЕЧАТЬ 07. 02. 2018 Microsoft Excel 2010 Инструмент Печать позволяет распечатать текущую книгу (лист) Excel на одном из предлагаемых устройств печати (не всегда это принтер). 20
КОМАНДА ПЕЧАТЬ 07. 02. 2018 Microsoft Excel 2010 Инструмент Печать позволяет распечатать текущую книгу (лист) Excel на одном из предлагаемых устройств печати (не всегда это принтер). 20
 07. 02. 2018 Microsoft Excel 2010 Печать — позволяет определить, какое количество копий документа будет отпечатано. Принтер — позволяет выбрать одно из доступных в системе устройств вывода на печать. Таким устройством может быть как реальное физическое устройство (принтер), так и виртуальное устройство печати (например, сохранения документа в файл формата XPS или PDF). В этом же разделе можно настроить свойства выбранного устройства печати. Напечатать активные листы — эта команда позволит просмотреть документ в том виде, в котором он будет выведен на печать и размещен на бумаге выбранного формата. 21
07. 02. 2018 Microsoft Excel 2010 Печать — позволяет определить, какое количество копий документа будет отпечатано. Принтер — позволяет выбрать одно из доступных в системе устройств вывода на печать. Таким устройством может быть как реальное физическое устройство (принтер), так и виртуальное устройство печати (например, сохранения документа в файл формата XPS или PDF). В этом же разделе можно настроить свойства выбранного устройства печати. Напечатать активные листы — эта команда позволит просмотреть документ в том виде, в котором он будет выведен на печать и размещен на бумаге выбранного формата. 21
 07. 02. 2018 Microsoft Excel 2010 Разобрать по копиям — позволяет выбрать режим, при котором печатается сначала полностью первая копия, затем вторая и так далее. Если этот режим не выбран, то при печати нескольких копий сначала будут напечатаны все первые страницы, затем все вторые. Ориентация — выбор ориентации листа при печати. Формат листа — выбор используемого формата листа. Поля — задание отступов от края листа. Масштабирование — одна из самых интересных возможностей инструмента Печать. Масштабирование позволяет вам уместить выделенный фрагмент целиком на листе. Этот режим позволяет избежать часто встречающихся проблем «повисания» одной-двух строк или одного столбца за пределами листа. 22
07. 02. 2018 Microsoft Excel 2010 Разобрать по копиям — позволяет выбрать режим, при котором печатается сначала полностью первая копия, затем вторая и так далее. Если этот режим не выбран, то при печати нескольких копий сначала будут напечатаны все первые страницы, затем все вторые. Ориентация — выбор ориентации листа при печати. Формат листа — выбор используемого формата листа. Поля — задание отступов от края листа. Масштабирование — одна из самых интересных возможностей инструмента Печать. Масштабирование позволяет вам уместить выделенный фрагмент целиком на листе. Этот режим позволяет избежать часто встречающихся проблем «повисания» одной-двух строк или одного столбца за пределами листа. 22
 КОМАНДА СВЕДЕНИЯ 07. 02. 2018 Microsoft Excel 2010 Команда Сведения открывает раздел вкладки для установки защиты документа, проверки совместимости документа с предыдущими версиями Excel, работы с версиями документа, а также просмотра и изменения свойства документа. 23
КОМАНДА СВЕДЕНИЯ 07. 02. 2018 Microsoft Excel 2010 Команда Сведения открывает раздел вкладки для установки защиты документа, проверки совместимости документа с предыдущими версиями Excel, работы с версиями документа, а также просмотра и изменения свойства документа. 23
 КОМАНДА ПОСЛЕДНИЕ: 07. 02. 2018 Microsoft Excel 2010 Команда Последние открывает раздел вкладки со списком последних файлов, с которыми работали в Excel, в том числе закрытых без сохранения. 24
КОМАНДА ПОСЛЕДНИЕ: 07. 02. 2018 Microsoft Excel 2010 Команда Последние открывает раздел вкладки со списком последних файлов, с которыми работали в Excel, в том числе закрытых без сохранения. 24
 ВКЛАДКА ГЛАВНАЯ 07. 02. 2018 Microsoft Excel 2010 На вкладке Главная находится несколько наиболее важных групп инструментов: q Буфер обмена, q Шрифт, q Выравнивание, q Число, q Стили, q Ячейки, q Редактирование 25
ВКЛАДКА ГЛАВНАЯ 07. 02. 2018 Microsoft Excel 2010 На вкладке Главная находится несколько наиболее важных групп инструментов: q Буфер обмена, q Шрифт, q Выравнивание, q Число, q Стили, q Ячейки, q Редактирование 25
 ВКЛАДКА ВСТАВКА 07. 02. 2018 Microsoft Excel 2010 26
ВКЛАДКА ВСТАВКА 07. 02. 2018 Microsoft Excel 2010 26
 ВКЛАДКА РАЗМЕТКА СТРАНИЦЫ 07. 02. 2018 Microsoft Excel 2010 27
ВКЛАДКА РАЗМЕТКА СТРАНИЦЫ 07. 02. 2018 Microsoft Excel 2010 27
 Помимо постоянных, имеется целый ряд контекстных вкладок, например, для работы с таблицами, рисунками, диаграммами и т. п. , которые появляются автоматически при переходе в соответствующий режим либо при выделении объекта или установке на него курсора. Например, при создании колонтитулов появляется соответствующая вкладка. 07. 02. 2018 Microsoft Excel 2010 28
Помимо постоянных, имеется целый ряд контекстных вкладок, например, для работы с таблицами, рисунками, диаграммами и т. п. , которые появляются автоматически при переходе в соответствующий режим либо при выделении объекта или установке на него курсора. Например, при создании колонтитулов появляется соответствующая вкладка. 07. 02. 2018 Microsoft Excel 2010 28
 07. 02. 2018 В некоторых случаях появляется сразу несколько вкладок, например, при работе с диаграммами появляются три вкладки: Конструктор, Макет и Формат. Microsoft Excel 2010 29
07. 02. 2018 В некоторых случаях появляется сразу несколько вкладок, например, при работе с диаграммами появляются три вкладки: Конструктор, Макет и Формат. Microsoft Excel 2010 29
 Назначение MS Excel. Структура документа n n n Microsoft Excel 2010 n Электронные таблицы (ЭТ) применяются для бухгалтерских расчетов. Основное свойство ЭТ – повторять большой объем вычислений при изменении входных данных. Документ Microsoft Excel называют книгой (иногда используют термин "рабочая книга"). Книга Microsoft Excel состоит из отдельных листов (иногда используют термин "рабочий лист"). Вновь создаваемая книга обычно содержит 3 листа. 07. 02. 2018 n 30
Назначение MS Excel. Структура документа n n n Microsoft Excel 2010 n Электронные таблицы (ЭТ) применяются для бухгалтерских расчетов. Основное свойство ЭТ – повторять большой объем вычислений при изменении входных данных. Документ Microsoft Excel называют книгой (иногда используют термин "рабочая книга"). Книга Microsoft Excel состоит из отдельных листов (иногда используют термин "рабочий лист"). Вновь создаваемая книга обычно содержит 3 листа. 07. 02. 2018 n 30
 Листы можно добавлять в книгу. Листы можно удалять. Минимальное количество листов в книге - один. Листы в книге можно располагать в произвольном порядке. Можно копировать и перемещать листы, как в текущей книге, так и из других книг. Каждый лист имеет имя. Имена листов в книге не могут повторяться. Ярлыки листов расположены в нижней части окна Microsoft Excel. Листы могут содержать таблицы, диаграммы, рисунки и другие объекты. Могут быть листы, содержащие только диаграмму. Лист состоит из ячеек, объединенных в столбцы и строки. 07. 02. 2018 Microsoft Excel 2010 31
Листы можно добавлять в книгу. Листы можно удалять. Минимальное количество листов в книге - один. Листы в книге можно располагать в произвольном порядке. Можно копировать и перемещать листы, как в текущей книге, так и из других книг. Каждый лист имеет имя. Имена листов в книге не могут повторяться. Ярлыки листов расположены в нижней части окна Microsoft Excel. Листы могут содержать таблицы, диаграммы, рисунки и другие объекты. Могут быть листы, содержащие только диаграмму. Лист состоит из ячеек, объединенных в столбцы и строки. 07. 02. 2018 Microsoft Excel 2010 31
 07. 02. 2018 Microsoft Excel 2010 32
07. 02. 2018 Microsoft Excel 2010 32
 Лист содержит 16384 столбцов. Столбцы именуются буквами английского алфавита. Microsoft Excel 2010 Указатель мыши при работе с ячейкой может принимать вид: 07. 02. 2018 Заголовок столбца содержит от одного до трех символов. Первый столбец имеет имя А, последний - XFD. Лист содержит 1048576 строк. Строки именуются арабскими цифрами. Используется для выделения блока клеток Используется для переноса (копирования) содержимого ячеек Используется для “размножения” содержимого ячейки 33
Лист содержит 16384 столбцов. Столбцы именуются буквами английского алфавита. Microsoft Excel 2010 Указатель мыши при работе с ячейкой может принимать вид: 07. 02. 2018 Заголовок столбца содержит от одного до трех символов. Первый столбец имеет имя А, последний - XFD. Лист содержит 1048576 строк. Строки именуются арабскими цифрами. Используется для выделения блока клеток Используется для переноса (копирования) содержимого ячеек Используется для “размножения” содержимого ячейки 33
 ИЗМЕНЕНИЕ МАСШТАБА ОТОБРАЖЕНИЯ ЛИСТА Microsoft Excel 2010 Изменить масштаб отображения листа можно при работе в любой вкладке Excel 2010. Щелкните по кнопке со знаком + (плюс) для увеличения масштаба или по кнопке со знаком (минус) для уменьшения. Масштаб можно также изменять перетаскиванием ползунка линейки масштаба. Если линейка масштаба не отображается, щелкните правой кнопкой мыши в любом месте строки состояния и в появившемся контекстном меню выберите команду Масштаб. Минимальный масштаб отображения - 10 %, максимальный - 400 %. Масштаб отображения листа можно изменять также во вкладке Вид. 07. 02. 2018 34
ИЗМЕНЕНИЕ МАСШТАБА ОТОБРАЖЕНИЯ ЛИСТА Microsoft Excel 2010 Изменить масштаб отображения листа можно при работе в любой вкладке Excel 2010. Щелкните по кнопке со знаком + (плюс) для увеличения масштаба или по кнопке со знаком (минус) для уменьшения. Масштаб можно также изменять перетаскиванием ползунка линейки масштаба. Если линейка масштаба не отображается, щелкните правой кнопкой мыши в любом месте строки состояния и в появившемся контекстном меню выберите команду Масштаб. Минимальный масштаб отображения - 10 %, максимальный - 400 %. Масштаб отображения листа можно изменять также во вкладке Вид. 07. 02. 2018 34
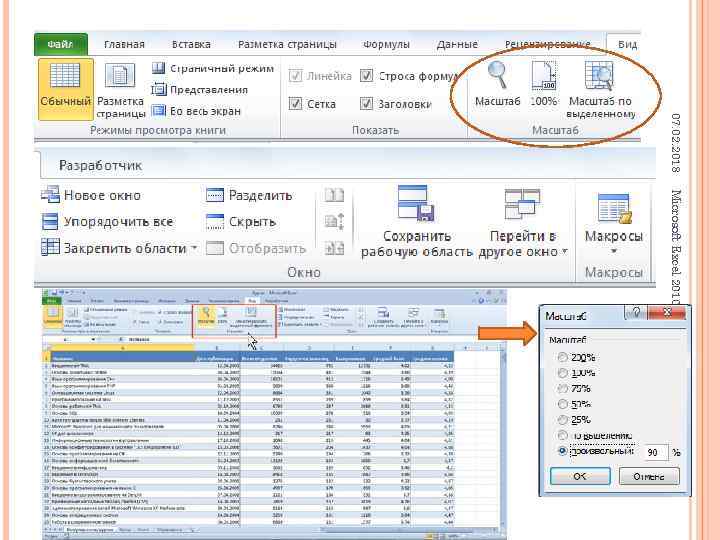 07. 02. 2018 Microsoft Excel 2010 35
07. 02. 2018 Microsoft Excel 2010 35
 Microsoft Excel 2010 Для отображения листа в масштабе 100 % нажмите кнопку 100%. 07. 02. 2018 Можно подобрать масштаб отображения листа: q Выделите фрагмент листа, который должен быть полностью отображен. q Нажмите кнопку Масштабировать выделенный фрагмент в группе Масштаб вкладки Вид. 36
Microsoft Excel 2010 Для отображения листа в масштабе 100 % нажмите кнопку 100%. 07. 02. 2018 Можно подобрать масштаб отображения листа: q Выделите фрагмент листа, который должен быть полностью отображен. q Нажмите кнопку Масштабировать выделенный фрагмент в группе Масштаб вкладки Вид. 36
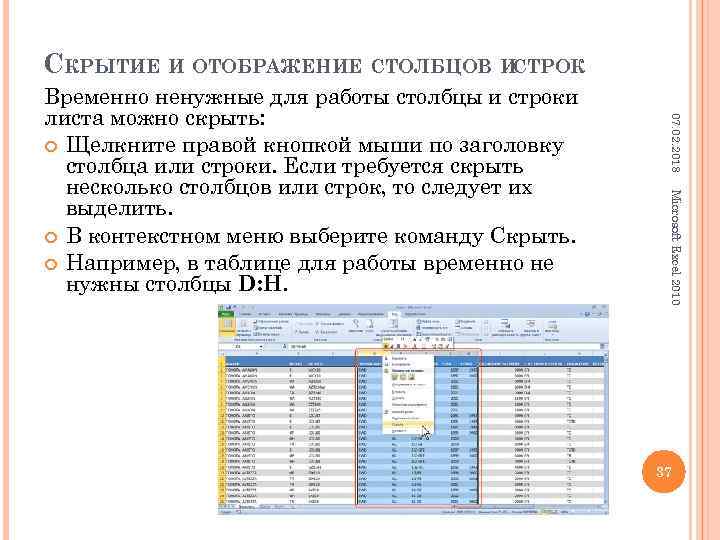 СКРЫТИЕ И ОТОБРАЖЕНИЕ СТОЛБЦОВ ИСТРОК 07. 02. 2018 Microsoft Excel 2010 Временно ненужные для работы столбцы и строки листа можно скрыть: Щелкните правой кнопкой мыши по заголовку столбца или строки. Если требуется скрыть несколько столбцов или строк, то следует их выделить. В контекстном меню выберите команду Скрыть. Например, в таблице для работы временно не нужны столбцы D: Н. 37
СКРЫТИЕ И ОТОБРАЖЕНИЕ СТОЛБЦОВ ИСТРОК 07. 02. 2018 Microsoft Excel 2010 Временно ненужные для работы столбцы и строки листа можно скрыть: Щелкните правой кнопкой мыши по заголовку столбца или строки. Если требуется скрыть несколько столбцов или строк, то следует их выделить. В контекстном меню выберите команду Скрыть. Например, в таблице для работы временно не нужны столбцы D: Н. 37
 Для отображения скрытых столбцов можно выделить столбцы слева и справа от скрытых, щелкнуть правой кнопкой мыши по заголовку любого выделенного столбца и выбрать команду контекстного меню Показать. Аналогично можно отобразить и скрытые строки. 07. 02. 2018 Microsoft Excel 2010 38
Для отображения скрытых столбцов можно выделить столбцы слева и справа от скрытых, щелкнуть правой кнопкой мыши по заголовку любого выделенного столбца и выбрать команду контекстного меню Показать. Аналогично можно отобразить и скрытые строки. 07. 02. 2018 Microsoft Excel 2010 38
 07. 02. 2018 Microsoft Excel 2010 Для отображения всех скрытых столбцов или строк необходимо выделить все ячейки листа. Затем для отображения скрытых столбцов необходимо щелкнуть правой кнопкой мыши по заголовку любого столбца и выполнить команду контекстного меню Показать. Для отображения скрытых строк следует щелкнуть правой кнопкой мыши по заголовку любой строки и выбрать команду контекстного меню Показать. 39
07. 02. 2018 Microsoft Excel 2010 Для отображения всех скрытых столбцов или строк необходимо выделить все ячейки листа. Затем для отображения скрытых столбцов необходимо щелкнуть правой кнопкой мыши по заголовку любого столбца и выполнить команду контекстного меню Показать. Для отображения скрытых строк следует щелкнуть правой кнопкой мыши по заголовку любой строки и выбрать команду контекстного меню Показать. 39
 ПЕРЕМЕЩЕНИЕ ПО ДОКУМЕНТУ 07. 02. 2018 Microsoft Excel 2010 Перемещение по книге Для перехода к нужному листу книги достаточно щелкнуть мышью по соответствующему ярлыку листа в нижней части окна книги. 40
ПЕРЕМЕЩЕНИЕ ПО ДОКУМЕНТУ 07. 02. 2018 Microsoft Excel 2010 Перемещение по книге Для перехода к нужному листу книги достаточно щелкнуть мышью по соответствующему ярлыку листа в нижней части окна книги. 40
 С целью увеличения числа отображаемых ярлыков листов можно перетащить вправо вешку ярлыков, расположенную между ярлыками и горизонтальной полосой прокрутки. Microsoft Excel 2010 Если необходимый ярлык не отображен в строке ярлыков, то для перехода к ярлыку нужного листа можно воспользоваться кнопками прокрутки ярлыков, расположенными в левой части строки ярлыков. При этом прокручиваются только ярлыки, а не листы книги. 07. 02. 2018 41
С целью увеличения числа отображаемых ярлыков листов можно перетащить вправо вешку ярлыков, расположенную между ярлыками и горизонтальной полосой прокрутки. Microsoft Excel 2010 Если необходимый ярлык не отображен в строке ярлыков, то для перехода к ярлыку нужного листа можно воспользоваться кнопками прокрутки ярлыков, расположенными в левой части строки ярлыков. При этом прокручиваются только ярлыки, а не листы книги. 07. 02. 2018 41
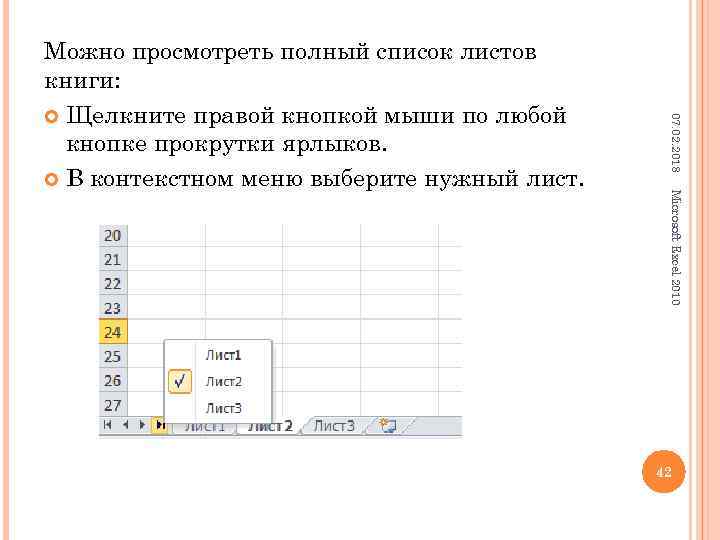 07. 02. 2018 Microsoft Excel 2010 Можно просмотреть полный список листов книги: Щелкните правой кнопкой мыши по любой кнопке прокрутки ярлыков. В контекстном меню выберите нужный лист. 42
07. 02. 2018 Microsoft Excel 2010 Можно просмотреть полный список листов книги: Щелкните правой кнопкой мыши по любой кнопке прокрутки ярлыков. В контекстном меню выберите нужный лист. 42
 07. 02. 2018 Microsoft Excel 2010 Чтобы облегчить поиск нужных ярлыков, их можно пометить разными цветами: q Щелкните по ярлыку листа правой кнопкой мыши. q В контекстном меню выберите команду Цвет ярлычка, а затем выберите цвет в палитре цветов 43
07. 02. 2018 Microsoft Excel 2010 Чтобы облегчить поиск нужных ярлыков, их можно пометить разными цветами: q Щелкните по ярлыку листа правой кнопкой мыши. q В контекстном меню выберите команду Цвет ярлычка, а затем выберите цвет в палитре цветов 43
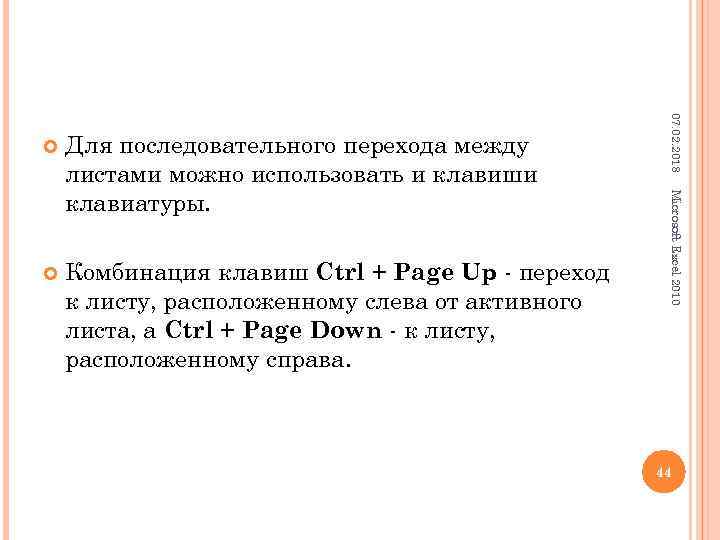 Комбинация клавиш Ctrl + Page Up - переход к листу, расположенному слева от активного листа, а Ctrl + Page Down - к листу, расположенному справа. Microsoft Excel 2010 Для последовательного перехода между листами можно использовать и клавиши клавиатуры. 07. 02. 2018 44
Комбинация клавиш Ctrl + Page Up - переход к листу, расположенному слева от активного листа, а Ctrl + Page Down - к листу, расположенному справа. Microsoft Excel 2010 Для последовательного перехода между листами можно использовать и клавиши клавиатуры. 07. 02. 2018 44
 ПЕРЕМЕЩЕНИЕ ПО ЛИСТУ Microsoft Excel 2010 Перейти к определенной ячейке листа можно с использованием мыши. Для этого достаточно навести на эту ячейку указатель мыши в виде белого креста и один раз щелкнуть левой кнопкой мыши. 07. 02. 2018 С использованием мыши 45
ПЕРЕМЕЩЕНИЕ ПО ЛИСТУ Microsoft Excel 2010 Перейти к определенной ячейке листа можно с использованием мыши. Для этого достаточно навести на эту ячейку указатель мыши в виде белого креста и один раз щелкнуть левой кнопкой мыши. 07. 02. 2018 С использованием мыши 45
 С использованием клавиатуры Для перехода к нужной ячейке можно использовать клавиатуру. Клавиши и производят переход на одну ячейку вправо или влево, а клавиши и на одну ячейку вниз или вверх. Клавиши Page Up и Page Down - на один экран вниз или вверх. Клавиша Home переводит к первой ячейке строки. 07. 02. 2018 Microsoft Excel 2010 46
С использованием клавиатуры Для перехода к нужной ячейке можно использовать клавиатуру. Клавиши и производят переход на одну ячейку вправо или влево, а клавиши и на одну ячейку вниз или вверх. Клавиши Page Up и Page Down - на один экран вниз или вверх. Клавиша Home переводит к первой ячейке строки. 07. 02. 2018 Microsoft Excel 2010 46
 С ИСПОЛЬЗОВАНИЕМ СРЕДСТВ EXCEL MICROSOFT 07. 02. 2018 Microsoft Excel 2010 Для перехода к ячейкам с определенным адресом, а также к именованным ячейкам и диапазонам следует использовать средства Microsoft Excel. Раскрывающийся список Имя в строке формул содержит имена ячеек и диапазонов ячеек. Достаточно открыть список и выбрать требуемое имя. Следует отметить, что именованные ячейки и диапазоны могут находиться на любом листе текущей книги. Можно также ввести с использованием клавиатуры адрес нужной ячейки и нажать клавишу Enter. 47
С ИСПОЛЬЗОВАНИЕМ СРЕДСТВ EXCEL MICROSOFT 07. 02. 2018 Microsoft Excel 2010 Для перехода к ячейкам с определенным адресом, а также к именованным ячейкам и диапазонам следует использовать средства Microsoft Excel. Раскрывающийся список Имя в строке формул содержит имена ячеек и диапазонов ячеек. Достаточно открыть список и выбрать требуемое имя. Следует отметить, что именованные ячейки и диапазоны могут находиться на любом листе текущей книги. Можно также ввести с использованием клавиатуры адрес нужной ячейки и нажать клавишу Enter. 47
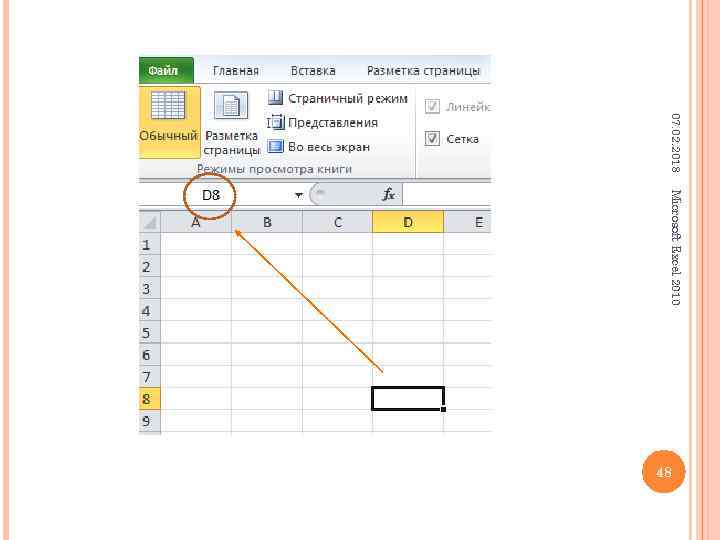 07. 02. 2018 Microsoft Excel 2010 48
07. 02. 2018 Microsoft Excel 2010 48
 ВЫДЕЛЕНИЕ ФРАГМЕНТОВ ДОКУМЕНТА 07. 02. 2018 Microsoft Excel 2010 Большинство действий при работе с книгами выполняются с выделенными элементами: q листами, q ячейками и диапазонами ячеек, q диаграммами и т. д. 49
ВЫДЕЛЕНИЕ ФРАГМЕНТОВ ДОКУМЕНТА 07. 02. 2018 Microsoft Excel 2010 Большинство действий при работе с книгами выполняются с выделенными элементами: q листами, q ячейками и диапазонами ячеек, q диаграммами и т. д. 49
 ВЫДЕЛЕНИЕ ЛИСТОВ Microsoft Excel 2010 07. 02. 2018 Листы выделяют с использованием их ярлыков. У выделенного листа цвет ярлыка ярче, чем у остальных листов. Выделенным всегда является текущий лист. Для выделения нескольких рядом расположенных листов щелкните мышью по ярлыку первого листа из группы, а затем при нажатой клавише Shift щелкните мышью по ярлыку последнего листа из группы. Для выделения нескольких произвольно расположенных листов щелкните мышью по ярлыку первого листа из группы, а затем при нажатой клавише Ctrl щелкайте мышью по ярлыкам необходимых листов. Для выделения всех листов книги щелкните правой кнопкой мыши по ярлыку любого листа и в контекстном меню выберите команду Выделить все листы. 50
ВЫДЕЛЕНИЕ ЛИСТОВ Microsoft Excel 2010 07. 02. 2018 Листы выделяют с использованием их ярлыков. У выделенного листа цвет ярлыка ярче, чем у остальных листов. Выделенным всегда является текущий лист. Для выделения нескольких рядом расположенных листов щелкните мышью по ярлыку первого листа из группы, а затем при нажатой клавише Shift щелкните мышью по ярлыку последнего листа из группы. Для выделения нескольких произвольно расположенных листов щелкните мышью по ярлыку первого листа из группы, а затем при нажатой клавише Ctrl щелкайте мышью по ярлыкам необходимых листов. Для выделения всех листов книги щелкните правой кнопкой мыши по ярлыку любого листа и в контекстном меню выберите команду Выделить все листы. 50
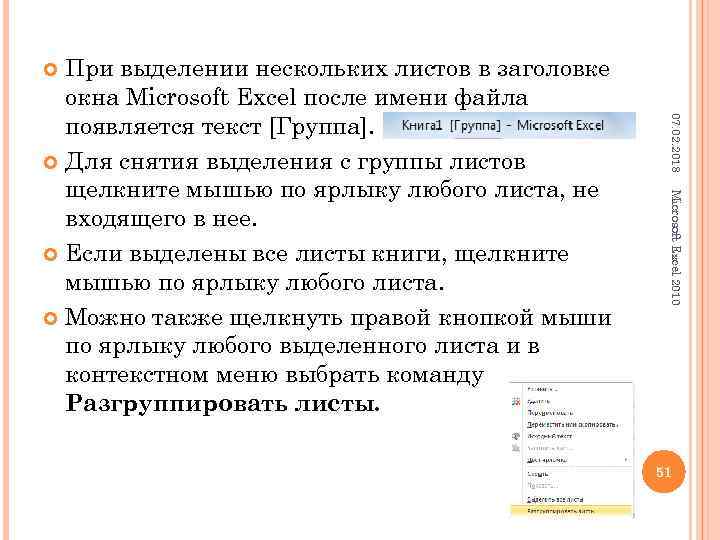 При выделении нескольких листов в заголовке окна Microsoft Excel после имени файла появляется текст [Группа]. Для снятия выделения с группы листов щелкните мышью по ярлыку любого листа, не входящего в нее. Если выделены все листы книги, щелкните мышью по ярлыку любого листа. Можно также щелкнуть правой кнопкой мыши по ярлыку любого выделенного листа и в контекстном меню выбрать команду Разгруппировать листы. 07. 02. 2018 Microsoft Excel 2010 51
При выделении нескольких листов в заголовке окна Microsoft Excel после имени файла появляется текст [Группа]. Для снятия выделения с группы листов щелкните мышью по ярлыку любого листа, не входящего в нее. Если выделены все листы книги, щелкните мышью по ярлыку любого листа. Можно также щелкнуть правой кнопкой мыши по ярлыку любого выделенного листа и в контекстном меню выбрать команду Разгруппировать листы. 07. 02. 2018 Microsoft Excel 2010 51
 ВЫДЕЛЕНИЕ ЭЛЕМЕНТОВ ЛИСТОВ Microsoft Excel 2010 07. 02. 2018 Хотя бы одна ячейка на листе всегда выделена. Эта ячейка обведена толстой линией. Одиночный выделенный фрагмент листа также обведен толстой линией. Ячейки выделенного фрагмента затенены, кроме одной, как правило, самой левой верхней ячейки. Цвет шрифта, цвет заливки и рамок ячеек при выделении не изменяются. 52
ВЫДЕЛЕНИЕ ЭЛЕМЕНТОВ ЛИСТОВ Microsoft Excel 2010 07. 02. 2018 Хотя бы одна ячейка на листе всегда выделена. Эта ячейка обведена толстой линией. Одиночный выделенный фрагмент листа также обведен толстой линией. Ячейки выделенного фрагмента затенены, кроме одной, как правило, самой левой верхней ячейки. Цвет шрифта, цвет заливки и рамок ячеек при выделении не изменяются. 52
 Для выделения элементов листа можно использовать мышь или клавиши клавиатуры или и то и другое одновременно. Для выделения одной ячейки достаточно навести на нее указатель мыши в виде белого креста и один раз щелкнуть левой кнопкой мыши. Для выделения диапазона смежных ячеек необходимо навести указатель мыши в виде белого креста на крайнюю ячейку выделяемого диапазона, нажать на левую кнопку мыши и, не отпуская ее, распространить выделение на смежные ячейки. При описании диапазона смежных ячеек указывают через двоеточие левую верхнюю и правую нижнюю ячейки, например, А 1: С 12. 07. 02. 2018 Microsoft Excel 2010 53
Для выделения элементов листа можно использовать мышь или клавиши клавиатуры или и то и другое одновременно. Для выделения одной ячейки достаточно навести на нее указатель мыши в виде белого креста и один раз щелкнуть левой кнопкой мыши. Для выделения диапазона смежных ячеек необходимо навести указатель мыши в виде белого креста на крайнюю ячейку выделяемого диапазона, нажать на левую кнопку мыши и, не отпуская ее, распространить выделение на смежные ячейки. При описании диапазона смежных ячеек указывают через двоеточие левую верхнюю и правую нижнюю ячейки, например, А 1: С 12. 07. 02. 2018 Microsoft Excel 2010 53
 Для выделения нескольких несмежных ячеек нужно выделить первую ячейку, а затем каждую следующую - при нажатой клавише клавиатуры Ctrl. Точно так же можно выделить и несколько несмежных диапазонов. Первый диапазон выделяется обычным образом, а каждый следующий - при нажатой клавише клавиатуры Ctrl. При описании диапазона несмежных ячеек указывают через точку с запятой каждый диапазон, например, А 1: С 12; Е 4: Н 8. 07. 02. 2018 Microsoft Excel 2010 54
Для выделения нескольких несмежных ячеек нужно выделить первую ячейку, а затем каждую следующую - при нажатой клавише клавиатуры Ctrl. Точно так же можно выделить и несколько несмежных диапазонов. Первый диапазон выделяется обычным образом, а каждый следующий - при нажатой клавише клавиатуры Ctrl. При описании диапазона несмежных ячеек указывают через точку с запятой каждый диапазон, например, А 1: С 12; Е 4: Н 8. 07. 02. 2018 Microsoft Excel 2010 54
 Для выделения столбца листа достаточно щелкнуть левой кнопкой мыши по заголовку столбца. Для выделения нескольких смежных столбцов необходимо навести указатель мыши (в виде вертикальной черной стрелки, направленной вниз) на заголовок столбца, нажать на левую кнопку мыши и, не отпуская ее, распространить выделение на смежные столбцы. При выделении несмежных столбцов следует выделить первый столбец или диапазон столбцов, а затем каждый следующий столбец или диапазон столбцов выделять при нажатой клавише клавиатуры Ctrl. 07. 02. 2018 Microsoft Excel 2010 55
Для выделения столбца листа достаточно щелкнуть левой кнопкой мыши по заголовку столбца. Для выделения нескольких смежных столбцов необходимо навести указатель мыши (в виде вертикальной черной стрелки, направленной вниз) на заголовок столбца, нажать на левую кнопку мыши и, не отпуская ее, распространить выделение на смежные столбцы. При выделении несмежных столбцов следует выделить первый столбец или диапазон столбцов, а затем каждый следующий столбец или диапазон столбцов выделять при нажатой клавише клавиатуры Ctrl. 07. 02. 2018 Microsoft Excel 2010 55
 Строки на листе выделяют аналогично столбцам. Для выделения строки достаточно щелкнуть левой кнопкой мыши по заголовку строки. Для выделения нескольких смежных строк необходимо навести указатель мыши в виде горизонтальной черной стрелки, направленной вправо, на заголовок строки, нажать на левую кнопку мыши и, не отпуская ее, распространить выделение на смежные строки. При выделении несмежных строк нужно выделить первую строку или диапазон строк, а затем каждую следующую строку или диапазон строк выделять при нажатой клавише клавиатуры Ctrl. 07. 02. 2018 Microsoft Excel 2010 56
Строки на листе выделяют аналогично столбцам. Для выделения строки достаточно щелкнуть левой кнопкой мыши по заголовку строки. Для выделения нескольких смежных строк необходимо навести указатель мыши в виде горизонтальной черной стрелки, направленной вправо, на заголовок строки, нажать на левую кнопку мыши и, не отпуская ее, распространить выделение на смежные строки. При выделении несмежных строк нужно выделить первую строку или диапазон строк, а затем каждую следующую строку или диапазон строк выделять при нажатой клавише клавиатуры Ctrl. 07. 02. 2018 Microsoft Excel 2010 56
 07. 02. 2018 Microsoft Excel 2010 Для выделения всех ячеек листа необходимо один раз щелкнуть левой кнопкой мыши по прямоугольнику левее заголовков столбцов. 57
07. 02. 2018 Microsoft Excel 2010 Для выделения всех ячеек листа необходимо один раз щелкнуть левой кнопкой мыши по прямоугольнику левее заголовков столбцов. 57
 Выделять фрагменты листа можно перемещением курсора клавишами клавиатуры при нажатой клавише Shift. При этом можно использовать все известные комбинации клавиш для перехода по листу. Кроме того, для выделения ячеек листа можно использовать также кнопку Найти и выделить группы Редактирование вкладки Главная. Щелкните по кнопке Найти и выделить. В меню выберите признак, по которому необходимо выделить ячейки. 07. 02. 2018 Microsoft Excel 2010 58
Выделять фрагменты листа можно перемещением курсора клавишами клавиатуры при нажатой клавише Shift. При этом можно использовать все известные комбинации клавиш для перехода по листу. Кроме того, для выделения ячеек листа можно использовать также кнопку Найти и выделить группы Редактирование вкладки Главная. Щелкните по кнопке Найти и выделить. В меню выберите признак, по которому необходимо выделить ячейки. 07. 02. 2018 Microsoft Excel 2010 58
 ВЫДЕЛЕНИЕ ГРУППЫ ОБЪЕКТОВ 07. 02. 2018 Объект Действие Щелчок левой кнопкой мыши Блок не смежных ячеек При нажатой клавише
ВЫДЕЛЕНИЕ ГРУППЫ ОБЪЕКТОВ 07. 02. 2018 Объект Действие Щелчок левой кнопкой мыши Блок не смежных ячеек При нажатой клавише
 ! Любая запись, начинающаяся с числа, $, +, – или ( считается числом) Арифметические – * / ^ сложение вычитание умножение деление возведение в степень Логические AND логическое И OR логическое ИЛИ NO логическое НЕ Microsoft Excel 2010 + Сравнения = равно > больше >= больше или равно < меньше <= меньше или равно 07. 02. 2018 Типы операций: Адресные : диапазон Текстовые & объединение текстовых строк 60
! Любая запись, начинающаяся с числа, $, +, – или ( считается числом) Арифметические – * / ^ сложение вычитание умножение деление возведение в степень Логические AND логическое И OR логическое ИЛИ NO логическое НЕ Microsoft Excel 2010 + Сравнения = равно > больше >= больше или равно < меньше <= меньше или равно 07. 02. 2018 Типы операций: Адресные : диапазон Текстовые & объединение текстовых строк 60
 ИСПОЛЬЗОВАНИЕ ФОРМУЛ 07. 02. 2018 Microsoft Excel 2010 Формулы представляют собой выражения, по которым выполняются вычисления на странице. Формула начинается со знака равенства (=). Ниже приведен пример формулы, умножающей 2 на 3 и прибавляющей к результату 5. =5+2*3 Для записи формул используют константы, ссылки, арифметические операции (операторы), функции. Элементы формулы Функции. Функция ПИ() возвращает значение числа Пи: 3, 142. . . Ссылки (или имена). A 2 возвращает значение ячейки A 2. Константы. Числа или текстовые значения, введенные непосредственно в формулу, например 2. Операторы. Оператор ^ возводит число в степень, а звездочка (*) выполняет умножение. 61
ИСПОЛЬЗОВАНИЕ ФОРМУЛ 07. 02. 2018 Microsoft Excel 2010 Формулы представляют собой выражения, по которым выполняются вычисления на странице. Формула начинается со знака равенства (=). Ниже приведен пример формулы, умножающей 2 на 3 и прибавляющей к результату 5. =5+2*3 Для записи формул используют константы, ссылки, арифметические операции (операторы), функции. Элементы формулы Функции. Функция ПИ() возвращает значение числа Пи: 3, 142. . . Ссылки (или имена). A 2 возвращает значение ячейки A 2. Константы. Числа или текстовые значения, введенные непосредственно в формулу, например 2. Операторы. Оператор ^ возводит число в степень, а звездочка (*) выполняет умножение. 61
 ССЫЛКИ константы. Изменить их можно только путем редактирования соответствующих ячеек. хотя бы один их операнд был изменен. При копировании формул ссылки на ячейки в них изменяются соответственно их новому расположению. Microsoft Excel 2010 Формулы автоматически пересчитывают свои значения, как только 07. 02. 2018 Текст и числа рассматриваются табличным процессором как Относительная ссылка — ссылка, которая изменяется при копировании формулы в другую ячейку. Если необходимо, чтобы ссылка на ячейку не изменялась при копировании формул, используют абсолютные адреса ячеек. 62
ССЫЛКИ константы. Изменить их можно только путем редактирования соответствующих ячеек. хотя бы один их операнд был изменен. При копировании формул ссылки на ячейки в них изменяются соответственно их новому расположению. Microsoft Excel 2010 Формулы автоматически пересчитывают свои значения, как только 07. 02. 2018 Текст и числа рассматриваются табличным процессором как Относительная ссылка — ссылка, которая изменяется при копировании формулы в другую ячейку. Если необходимо, чтобы ссылка на ячейку не изменялась при копировании формул, используют абсолютные адреса ячеек. 62
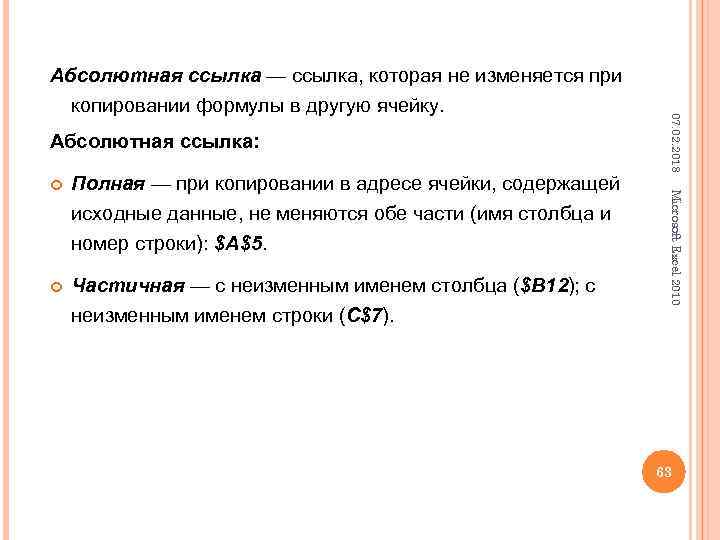 Абсолютная ссылка: Полная — при копировании в адресе ячейки, содержащей исходные данные, не меняются обе части (имя столбца и номер строки): $A$5. Частичная — с неизменным именем столбца ($B 12); с неизменным именем строки (C$7). Microsoft Excel 2010 07. 02. 2018 Абсолютная ссылка — ссылка, которая не изменяется при копировании формулы в другую ячейку. 63
Абсолютная ссылка: Полная — при копировании в адресе ячейки, содержащей исходные данные, не меняются обе части (имя столбца и номер строки): $A$5. Частичная — с неизменным именем столбца ($B 12); с неизменным именем строки (C$7). Microsoft Excel 2010 07. 02. 2018 Абсолютная ссылка — ссылка, которая не изменяется при копировании формулы в другую ячейку. 63
 СООБЩЕНИЯ ОБ ОШИБКАХ #ДЕЛ/0! #ИМЯ? – в формуле обнаружено деление на 0; #ЗНАЧ! Microsoft Excel 2010 Распространённые ошибки: 07. 02. 2018 Сообщение начинается значком # – значение величин, используемых в формуле, не соответствует их типу, например, делается попытка выполнять арифметические действия над текстовыми данными; ##### – имена ячеек (ссылки) содержат недопустимые символы, например, русские буквы; – ширина ячейки не достаточна, чтобы в ней отобразить значение; #Н/Д – в формуле есть ссылка на ячейку, но эта ячейка пустая; #ЧИСЛО! – в функции используется неправильный аргумент. 64
СООБЩЕНИЯ ОБ ОШИБКАХ #ДЕЛ/0! #ИМЯ? – в формуле обнаружено деление на 0; #ЗНАЧ! Microsoft Excel 2010 Распространённые ошибки: 07. 02. 2018 Сообщение начинается значком # – значение величин, используемых в формуле, не соответствует их типу, например, делается попытка выполнять арифметические действия над текстовыми данными; ##### – имена ячеек (ссылки) содержат недопустимые символы, например, русские буквы; – ширина ячейки не достаточна, чтобы в ней отобразить значение; #Н/Д – в формуле есть ссылка на ячейку, но эта ячейка пустая; #ЧИСЛО! – в функции используется неправильный аргумент. 64
 ОСНОВНЫЕ ОШИБКИ ПРИ СОЗДАНИИ ФОРМУЛ 07. 02. 2018 Microsoft Excel 2010 65
ОСНОВНЫЕ ОШИБКИ ПРИ СОЗДАНИИ ФОРМУЛ 07. 02. 2018 Microsoft Excel 2010 65
 РАБОТА С ФУНКЦИЯМИ позволяет работать с логическими, математическими, статистическими, текстовыми, финансовыми функциями, функциями даты и времени, проверки свойств и значений. Наиболее часто используются следующие функции: Математические – СУММ, МУМНОЖ; Microsoft Excel 2010 функциями работы с базой данных, ссылками и массивами, 07. 02. 2018 Для ввода функций используется Мастер функций (fx). MS Excel Статистические – MIN, MAX, СРЗНАЧ. 66
РАБОТА С ФУНКЦИЯМИ позволяет работать с логическими, математическими, статистическими, текстовыми, финансовыми функциями, функциями даты и времени, проверки свойств и значений. Наиболее часто используются следующие функции: Математические – СУММ, МУМНОЖ; Microsoft Excel 2010 функциями работы с базой данных, ссылками и массивами, 07. 02. 2018 Для ввода функций используется Мастер функций (fx). MS Excel Статистические – MIN, MAX, СРЗНАЧ. 66
 ВЛОЖЕННЫЕ ФУНКЦИИ Функции СРЗНАЧ и СУММ вложены в функцию ЕСЛИ. Microsoft Excel 2010 В некоторых случаях может потребоваться использовать функцию в качестве одного из аргументов (Аргумент: Значения, используемые функцией для выполнения операций или вычислений. Тип аргумента, используемого функцией, зависит от конкретной функции. Обычно аргументы, используемые функциями, являются числами, текстом, ссылками на ячейки и именами. ) другой функции. Например, в приведенной формуле используется вложенная функция СРЗНАЧ и выполняется сравнение результата со значением 50. 07. 02. 2018 67
ВЛОЖЕННЫЕ ФУНКЦИИ Функции СРЗНАЧ и СУММ вложены в функцию ЕСЛИ. Microsoft Excel 2010 В некоторых случаях может потребоваться использовать функцию в качестве одного из аргументов (Аргумент: Значения, используемые функцией для выполнения операций или вычислений. Тип аргумента, используемого функцией, зависит от конкретной функции. Обычно аргументы, используемые функциями, являются числами, текстом, ссылками на ячейки и именами. ) другой функции. Например, в приведенной формуле используется вложенная функция СРЗНАЧ и выполняется сравнение результата со значением 50. 07. 02. 2018 67
 ФАЙЛЫ MS EXCEL 2010 Суффикс "x" указывает на то, что XML-файл не содержит макросов, а суффикс "m" - что XMLфайл макросы содержит. Microsoft Excel 2010 По умолчанию документы, создаваемые в Excel 2010, сохраняются с расширением имени файла, которое получается путем добавления суффикса "x" или "m" к привычному расширению. 07. 02. 2018 68
ФАЙЛЫ MS EXCEL 2010 Суффикс "x" указывает на то, что XML-файл не содержит макросов, а суффикс "m" - что XMLфайл макросы содержит. Microsoft Excel 2010 По умолчанию документы, создаваемые в Excel 2010, сохраняются с расширением имени файла, которое получается путем добавления суффикса "x" или "m" к привычному расширению. 07. 02. 2018 68
 07. 02. 2018 Microsoft Excel 2010 XML-форматы предоставляют целый ряд преимуществ. Файлы автоматически сжимаются, и в некоторых случаях их размер может сокращаться на 75 процентов по сравнению с предыдущими версиями Excel. Формат обеспечивает улучшенное восстановление поврежденных файлов. 69
07. 02. 2018 Microsoft Excel 2010 XML-форматы предоставляют целый ряд преимуществ. Файлы автоматически сжимаются, и в некоторых случаях их размер может сокращаться на 75 процентов по сравнению с предыдущими версиями Excel. Формат обеспечивает улучшенное восстановление поврежденных файлов. 69
 Обеспечивается более легкое обнаружение документов, содержащих макросы. Файлы, которые сохраняются с расширением xlsx, не могут содержать макросы, написанные на языке VBA (Visual Basic для приложений) или элементы управления Active. X, следовательно, в них отсутствует угроза безопасности, связанная с такого рода внедренными кодами. Только файлы, с расширением xlsm могут содержать макросы на языке VBA и элементы управления Active. X, хранящиеся в обособленных частях файла. Microsoft Excel 2010 07. 02. 2018 70
Обеспечивается более легкое обнаружение документов, содержащих макросы. Файлы, которые сохраняются с расширением xlsx, не могут содержать макросы, написанные на языке VBA (Visual Basic для приложений) или элементы управления Active. X, следовательно, в них отсутствует угроза безопасности, связанная с такого рода внедренными кодами. Только файлы, с расширением xlsm могут содержать макросы на языке VBA и элементы управления Active. X, хранящиеся в обособленных частях файла. Microsoft Excel 2010 07. 02. 2018 70
 ВВОД ДАННЫХ С ИСПОЛЬЗОВАНИЕМ КЛАВИАТУРЫ 07. 02. 2018 Microsoft Excel 2010 Общие правила ввода данных Данные можно вводить непосредственно в ячейку или в строку формул: Выделите ячейку. Введите данные с клавиатуры непосредственно в ячейку или в строку формул. Подтвердите ввод. Подтвердить ввод можно одним из трех способов: нажать клавишу Enter или Tab ; нажать кнопку Ввод (галочка) в строке формул; выделить любую другую ячейку на листе (нельзя использовать при вводе формул). 71
ВВОД ДАННЫХ С ИСПОЛЬЗОВАНИЕМ КЛАВИАТУРЫ 07. 02. 2018 Microsoft Excel 2010 Общие правила ввода данных Данные можно вводить непосредственно в ячейку или в строку формул: Выделите ячейку. Введите данные с клавиатуры непосредственно в ячейку или в строку формул. Подтвердите ввод. Подтвердить ввод можно одним из трех способов: нажать клавишу Enter или Tab ; нажать кнопку Ввод (галочка) в строке формул; выделить любую другую ячейку на листе (нельзя использовать при вводе формул). 71
 При вводе неправильного символа его можно удалить. Для удаления символа слева от текстового курсора надо нажать клавишу Back Space. При вводе данных переводить текстовый курсор в ячейке клавишами клавиатуры нельзя. Это можно сделать только с использованием мыши. Необходимо навести указатель мыши и один раз щелкнуть левой кнопкой мыши. По умолчанию все данные в ячейке вводятся одной строкой. Для перехода к новой строке (новому абзацу) в ячейке необходимо нажать клавишу Enter при нажатой клавише Alt. 07. 02. 2018 Microsoft Excel 2010 72
При вводе неправильного символа его можно удалить. Для удаления символа слева от текстового курсора надо нажать клавишу Back Space. При вводе данных переводить текстовый курсор в ячейке клавишами клавиатуры нельзя. Это можно сделать только с использованием мыши. Необходимо навести указатель мыши и один раз щелкнуть левой кнопкой мыши. По умолчанию все данные в ячейке вводятся одной строкой. Для перехода к новой строке (новому абзацу) в ячейке необходимо нажать клавишу Enter при нажатой клавише Alt. 07. 02. 2018 Microsoft Excel 2010 72
 Также текст в несколько строк в ячейке можно будет расположить при оформлении ячейки. Для отказа от ввода данных в ячейку следует нажать клавишу Esc или кнопку Отмена (крестик) в строке формул. Microsoft Excel 2010 В ячейке может находиться до 32767 символов. Исключение составляют формулы. 07. 02. 2018 Длина записи для формулы - 8192 символа. 73
Также текст в несколько строк в ячейке можно будет расположить при оформлении ячейки. Для отказа от ввода данных в ячейку следует нажать клавишу Esc или кнопку Отмена (крестик) в строке формул. Microsoft Excel 2010 В ячейке может находиться до 32767 символов. Исключение составляют формулы. 07. 02. 2018 Длина записи для формулы - 8192 символа. 73
 Для этого следует выделить ячейки, в которые необходимо ввести данные (не обязательно смежные), ввести данные и нажать клавиши Ctrl + Enter или, при нажатой клавише Ctrl, щелкнуть по кнопке Ввод в строке формул. Одни и те же данные можно ввести одновременно в одноименные ячейки различных листов. Для этого следует выделить ярлыки листов, в которые необходимо ввести данные, ввести данные и подтвердить ввод. Microsoft Excel 2010 Одни и те же данные можно ввести одновременно в несколько различных ячеек одного листа. 07. 02. 2018 74
Для этого следует выделить ячейки, в которые необходимо ввести данные (не обязательно смежные), ввести данные и нажать клавиши Ctrl + Enter или, при нажатой клавише Ctrl, щелкнуть по кнопке Ввод в строке формул. Одни и те же данные можно ввести одновременно в одноименные ячейки различных листов. Для этого следует выделить ярлыки листов, в которые необходимо ввести данные, ввести данные и подтвердить ввод. Microsoft Excel 2010 Одни и те же данные можно ввести одновременно в несколько различных ячеек одного листа. 07. 02. 2018 74
 07. 02. 2018 Microsoft Excel 2010 Чтобы заполнить активную ячейку содержимым ячейки, расположенной выше (заполнить вниз), можно нажать комбинацию клавиш Ctrl + D. Чтобы заполнить содержимым ячейки, расположенной слева (заполнить вправо), можно нажать комбинацию клавиш Ctrl + R. Microsoft Excel обычно распознает вводимые в ячейку данные (текст, числа, даты, время) и автоматически устанавливает соответствующий формат данных. 75
07. 02. 2018 Microsoft Excel 2010 Чтобы заполнить активную ячейку содержимым ячейки, расположенной выше (заполнить вниз), можно нажать комбинацию клавиш Ctrl + D. Чтобы заполнить содержимым ячейки, расположенной слева (заполнить вправо), можно нажать комбинацию клавиш Ctrl + R. Microsoft Excel обычно распознает вводимые в ячейку данные (текст, числа, даты, время) и автоматически устанавливает соответствующий формат данных. 75
 ВВОД ТЕКСТА Microsoft Excel 2010 Если же ячейки справа содержат какие-либо данные, то весь текст на листе не отображается (ячейка А 2). При этом текст в строке формул отображается полностью. 07. 02. 2018 Если весь текст ячейки не помещается по ширине столбца, а ячейки справа не содержат данных, то текст отображается на листе на соседних ячейках справа (ячейка А 1). 76
ВВОД ТЕКСТА Microsoft Excel 2010 Если же ячейки справа содержат какие-либо данные, то весь текст на листе не отображается (ячейка А 2). При этом текст в строке формул отображается полностью. 07. 02. 2018 Если весь текст ячейки не помещается по ширине столбца, а ячейки справа не содержат данных, то текст отображается на листе на соседних ячейках справа (ячейка А 1). 76
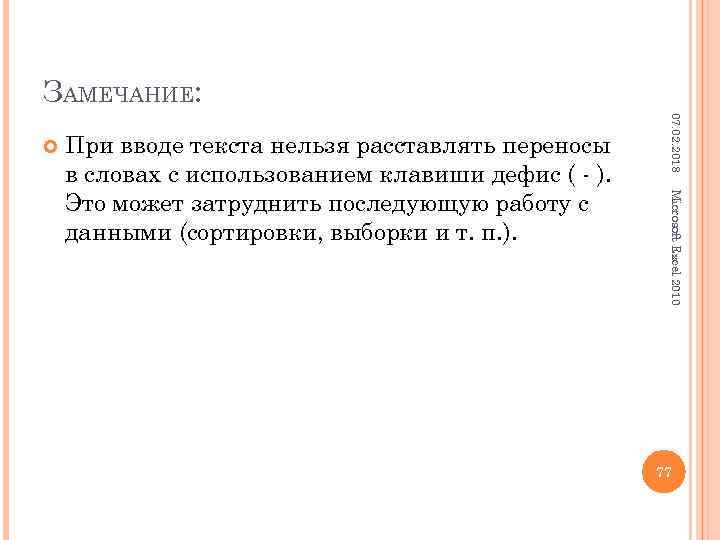 ЗАМЕЧАНИЕ: Microsoft Excel 2010 При вводе текста нельзя расставлять переносы в словах с использованием клавиши дефис ( - ). Это может затруднить последующую работу с данными (сортировки, выборки и т. п. ). 07. 02. 2018 77
ЗАМЕЧАНИЕ: Microsoft Excel 2010 При вводе текста нельзя расставлять переносы в словах с использованием клавиши дефис ( - ). Это может затруднить последующую работу с данными (сортировки, выборки и т. п. ). 07. 02. 2018 77
 ВВОД ЧИСЕЛ 07. 02. 2018 Microsoft Excel 2010 При первоначальном вводе числа (до изменения ширины столбцов) в ячейку может отобразиться число из 11 цифр. При этом ширина столбца может автоматически увеличиться (ячейка А 1). При вводе большего числа число будет отображено в экспоненциальном формате (ячейка В 1). 78
ВВОД ЧИСЕЛ 07. 02. 2018 Microsoft Excel 2010 При первоначальном вводе числа (до изменения ширины столбцов) в ячейку может отобразиться число из 11 цифр. При этом ширина столбца может автоматически увеличиться (ячейка А 1). При вводе большего числа число будет отображено в экспоненциальном формате (ячейка В 1). 78
 07. 02. 2018 Microsoft Excel 2010 Если же ширина столбца была уменьшена и число не помещается в ячейке, то вместо числа в ячейке отображаются символы # (ячейка С 1). При этом число можно увидеть в строке формул или в виде всплывающей подсказки при наведении указателя мыши на ячейку. В ячейке число может быть отображено при увеличении ширины столбца или при уменьшении размера шрифта 79
07. 02. 2018 Microsoft Excel 2010 Если же ширина столбца была уменьшена и число не помещается в ячейке, то вместо числа в ячейке отображаются символы # (ячейка С 1). При этом число можно увидеть в строке формул или в виде всплывающей подсказки при наведении указателя мыши на ячейку. В ячейке число может быть отображено при увеличении ширины столбца или при уменьшении размера шрифта 79
 При вводе с клавиатуры десятичные дроби от целой части числа отделяют запятой. Можно вводить числа с простыми дробями. При вводе с клавиатуры простую дробь от целой части числа отделяют пробелом. В строке формул простая дробь отображается как десятичная. Microsoft Excel 2010 Наибольшее число, которое можно ввести в ячейку составляет 9, 9999999 e 10307. Точность представления чисел - 15 разрядов (значащих цифр). 07. 02. 2018 80
При вводе с клавиатуры десятичные дроби от целой части числа отделяют запятой. Можно вводить числа с простыми дробями. При вводе с клавиатуры простую дробь от целой части числа отделяют пробелом. В строке формул простая дробь отображается как десятичная. Microsoft Excel 2010 Наибольшее число, которое можно ввести в ячейку составляет 9, 9999999 e 10307. Точность представления чисел - 15 разрядов (значащих цифр). 07. 02. 2018 80
 ВВОД ДАТ ИВРЕМЕНИ Произвольную дату следует вводить в таком порядке: число месяца, месяц, год. В качестве разделителей можно использовать точку (. ), дефис (-), дробь (/). При этом все данные вводятся в числовом виде. Точка в конце не ставится. Microsoft Excel 2010 Microsoft Excel воспринимает даты начиная с 1 января 1900 года. Даты до 1 января 1900 года воспринимаются как текст. Наибольшая возможная дата - 31 декабря 9999 года. 07. 02. 2018 81
ВВОД ДАТ ИВРЕМЕНИ Произвольную дату следует вводить в таком порядке: число месяца, месяц, год. В качестве разделителей можно использовать точку (. ), дефис (-), дробь (/). При этом все данные вводятся в числовом виде. Точка в конце не ставится. Microsoft Excel 2010 Microsoft Excel воспринимает даты начиная с 1 января 1900 года. Даты до 1 января 1900 года воспринимаются как текст. Наибольшая возможная дата - 31 декабря 9999 года. 07. 02. 2018 81
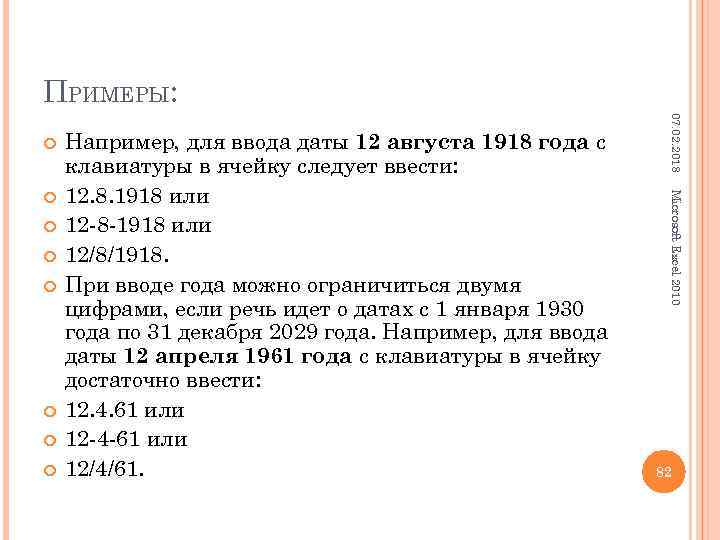 ПРИМЕРЫ: Microsoft Excel 2010 Например, для ввода даты 12 августа 1918 года с клавиатуры в ячейку следует ввести: 12. 8. 1918 или 12 -8 -1918 или 12/8/1918. При вводе года можно ограничиться двумя цифрами, если речь идет о датах с 1 января 1930 года по 31 декабря 2029 года. Например, для ввода даты 12 апреля 1961 года с клавиатуры в ячейку достаточно ввести: 12. 4. 61 или 12 -4 -61 или 12/4/61. 07. 02. 2018 82
ПРИМЕРЫ: Microsoft Excel 2010 Например, для ввода даты 12 августа 1918 года с клавиатуры в ячейку следует ввести: 12. 8. 1918 или 12 -8 -1918 или 12/8/1918. При вводе года можно ограничиться двумя цифрами, если речь идет о датах с 1 января 1930 года по 31 декабря 2029 года. Например, для ввода даты 12 апреля 1961 года с клавиатуры в ячейку достаточно ввести: 12. 4. 61 или 12 -4 -61 или 12/4/61. 07. 02. 2018 82
 07. 02. 2018 Microsoft Excel 2010 Для дат текущего десятилетия год можно указывать одной цифрой. Например, для ввода даты 2 ноября 2002 года с клавиатуры в ячейку достаточно ввести: 2. 11. 2 или 2 -11 -2 или 2/11/2. Независимо от способа ввода, первоначально дата в ячейке отображается в полном формате (ячейки А 1: А 3). При вводе даты текущего года можно ограничиться вводом только числа месяца и месяца с использованием тех же разделителей. Например, для ввода даты 2 ноября сего года с клавиатуры в ячейку достаточно ввести: 2. 11 или 2 -11 или 2/11. Но тогда и дата в ячейке первоначально будет оотображена в кратком формате. 83
07. 02. 2018 Microsoft Excel 2010 Для дат текущего десятилетия год можно указывать одной цифрой. Например, для ввода даты 2 ноября 2002 года с клавиатуры в ячейку достаточно ввести: 2. 11. 2 или 2 -11 -2 или 2/11/2. Независимо от способа ввода, первоначально дата в ячейке отображается в полном формате (ячейки А 1: А 3). При вводе даты текущего года можно ограничиться вводом только числа месяца и месяца с использованием тех же разделителей. Например, для ввода даты 2 ноября сего года с клавиатуры в ячейку достаточно ввести: 2. 11 или 2 -11 или 2/11. Но тогда и дата в ячейке первоначально будет оотображена в кратком формате. 83
 Microsoft Excel 2010 07. 02. 2018 Текущую дату можно ввести комбинацией клавиш Ctrl + Shift + 4. Независимо от способа ввода и последующего форматирования дата в строке формул всегда отображается в полном формате: ДД. ММ. ГГГГ. Время следует вводить в таком порядке: час, минуты, секунды. Впрочем, секунды вводить не обязательно. В качестве разделителей следует использовать двоеточие (: ). Точка в конце не ставится. Например, для ввода времени 14 часов 12 минут 00 секунд в ячейку достаточно ввести: 14: 12. Для отображения времени суток в 12 -часовом формате следует ввести букву a или p (обязательно в английской раскладке клавиатуры), отделенную пробелом от значения времени, например 9: 00 p. После ввода время будет отображено с обозначением РМ 84
Microsoft Excel 2010 07. 02. 2018 Текущую дату можно ввести комбинацией клавиш Ctrl + Shift + 4. Независимо от способа ввода и последующего форматирования дата в строке формул всегда отображается в полном формате: ДД. ММ. ГГГГ. Время следует вводить в таком порядке: час, минуты, секунды. Впрочем, секунды вводить не обязательно. В качестве разделителей следует использовать двоеточие (: ). Точка в конце не ставится. Например, для ввода времени 14 часов 12 минут 00 секунд в ячейку достаточно ввести: 14: 12. Для отображения времени суток в 12 -часовом формате следует ввести букву a или p (обязательно в английской раскладке клавиатуры), отделенную пробелом от значения времени, например 9: 00 p. После ввода время будет отображено с обозначением РМ 84
 Чтобы ввести текущее время, можно нажать комбинацию клавиш Ctrl + Shift + 6. Ячейка может содержать одновременно дату и время. Для этого необходимо ввести дату, ввести пробел, а затем ввести время. Можно вводить и в обратной последовательности: сначала время, а потом дату, но пробел должен быть обязательно. Формат даты (времени) запоминается в ячейке. После очистки содержимого ячейки и ввода другой числовой информации, она автоматически будет приобретать вид даты (времени). Для возможности ввода другой числовой информации необходимо очистить формат ячейки. 07. 02. 2018 Microsoft Excel 2010 85
Чтобы ввести текущее время, можно нажать комбинацию клавиш Ctrl + Shift + 6. Ячейка может содержать одновременно дату и время. Для этого необходимо ввести дату, ввести пробел, а затем ввести время. Можно вводить и в обратной последовательности: сначала время, а потом дату, но пробел должен быть обязательно. Формат даты (времени) запоминается в ячейке. После очистки содержимого ячейки и ввода другой числовой информации, она автоматически будет приобретать вид даты (времени). Для возможности ввода другой числовой информации необходимо очистить формат ячейки. 07. 02. 2018 Microsoft Excel 2010 85


