eab22aadf99c1c60758d452a8c02e064.ppt
- Количество слайдов: 23

바코드프린터 사용자매뉴얼 ( Z- 4 M Plus /Z-6 M Plus) Z-4 M Plus Maximum Print Area : Width: 104 mm Resolutions : 203 dpi / 8 dots per mm ( 300 dpi / 12 dots ) Maximum Print Speed : 254 mm / second Physical Characteristics : W×D×H : 278× 475 x 338 mm, Weight : 15 kg Media Specifications : Label and liner width : 25. 4~114 mm Ribbon width : 51 mm to 110 mm Z-6 M Plus Maximum Print Area : Width: 168 mm Resolutions : 203 dpi / 8 dots per mm ( 300 dpi / 12 dots ) Maximum Print Speed : 254 mm / second Physical Characteristics : W×D×H : 341× 475 x 339 mm, Weight : 16 kg Media Specifications : Label and liner width : 51~178 mm Ribbon width : 51 mm to 174 mm IComis TEL: 02)861 -1175 , FAX: 02)861 -1176 http: //www. barcodemart. com
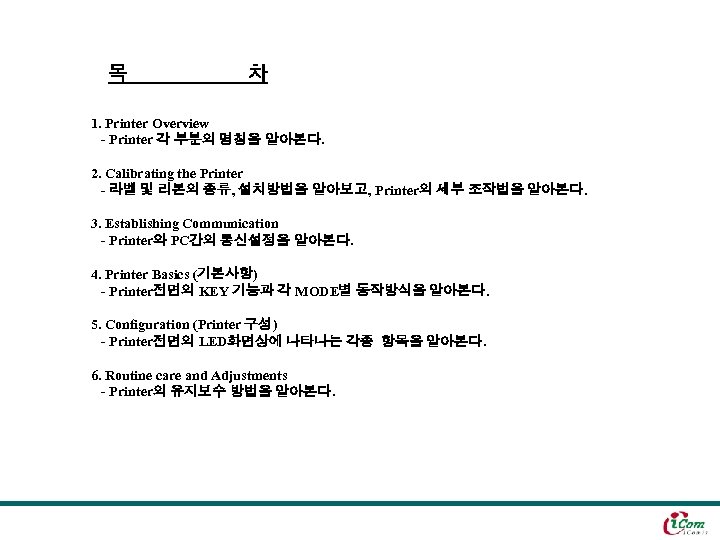
목 차 1. Printer Overview - Printer 각 부분의 명칭을 알아본다. 2. Calibrating the Printer - 라벨 및 리본의 종류, 설치방법을 알아보고, Printer의 세부 조작법을 알아본다. 3. Establishing Communication - Printer와 PC간의 통신설정을 알아본다. 4. Printer Basics (기본사항) - Printer전면의 KEY 기능과 각 MODE별 동작방식을 알아본다. 5. Configuration (Printer 구성) - Printer전면의 LED화면상에 나타나는 각종 항목을 알아본다. 6. Routine care and Adjustments - Printer의 유지보수 방법을 알아본다.
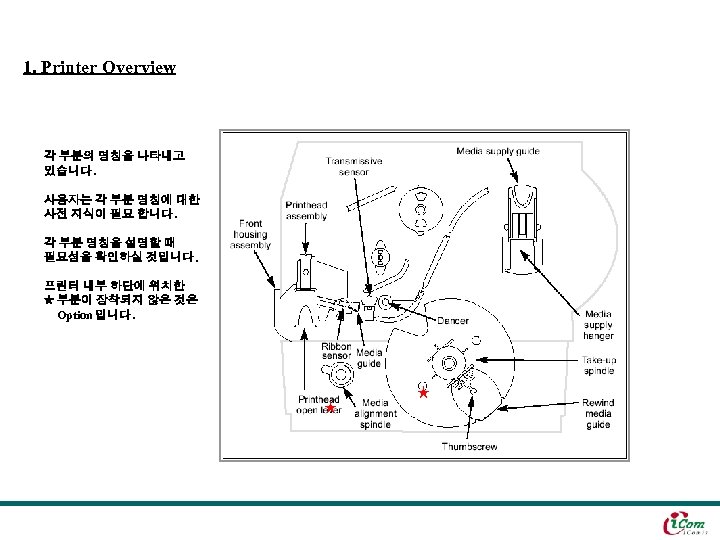
1. Printer Overview 각 부분의 명칭을 나타내고 있습니다. 사용자는 각 부분 명칭에 대한 사전 지식이 필요 합니다. 각 부분 명칭을 설명할 때 필요성을 확인하실 것입니다. 프린터 내부 하단에 위치한 ★ 부분이 장착되지 않은 것은 Option 입니다. ★ ★
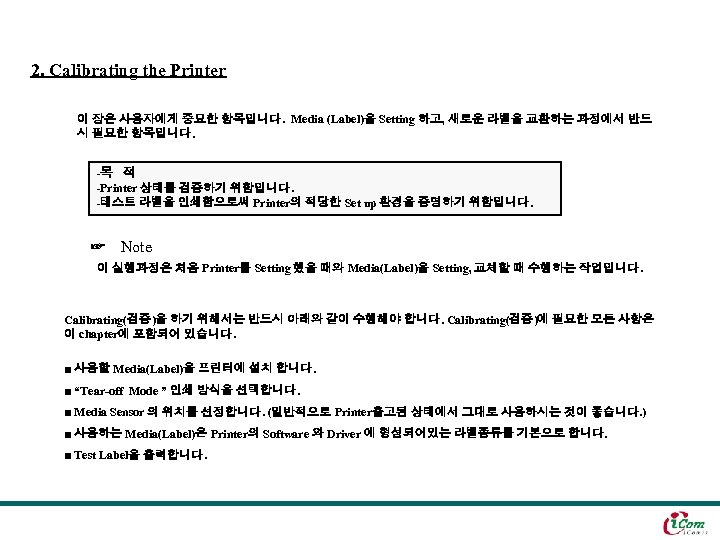
2. Calibrating the Printer 이 장은 사용자에게 중요한 항목입니다. Media (Label)을 Setting 하고, 새로운 라벨을 교환하는 과정에서 반드 시 필요한 항목입니다. -목 적 -Printer 상태를 검증하기 위함입니다. -테스트 라벨을 인쇄함으로써 Printer의 적당한 Set up 환경을 증명하기 위함입니다. ☞ Note 이 실행과정은 처음 Printer를 Setting 했을 때와 Media(Label)을 Setting, 교체할 때 수행하는 작업입니다. Calibrating(검증)을 하기 위해서는 반드시 아래와 같이 수행해야 합니다. Calibrating(검증)에 필요한 모든 사항은 이 chapter에 포함되어 있습니다. ■ 사용할 Media(Label)을 프린터에 설치 합니다. ■ “Tear-off Mode ” 인쇄 방식을 선택합니다. ■ Media Sensor 의 위치를 선정합니다. (일반적으로 Printer출고된 상태에서 그대로 사용하시는 것이 좋습니다. ) ■ 사용하는 Media(Label)은 Printer의 Software 와 Driver 에 형성되어있는 라벨종류를 기본으로 합니다. ■ Test Label을 출력합니다.
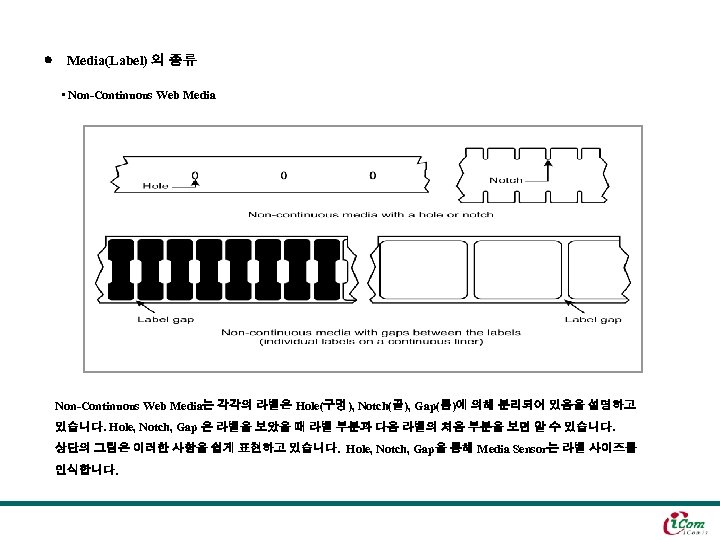
◎ Media(Label) 의 종류 • Non-Continuous Web Media ★ ★ ★ Non-Continuous Web Media는 각각의 라벨은 Hole(구멍), Notch(골), Gap(틈)에 의해 분리되어 있음을 설명하고 있습니다. Hole, Notch, Gap 은 라벨을 보았을 때 라벨 부분과 다음 라벨의 처음 부분을 보면 알 수 있습니다. 상단의 그림은 이러한 사항을 쉽게 표현하고 있습니다. Hole, Notch, Gap을 통해 Media Sensor는 라벨 사이즈를 인식합니다.
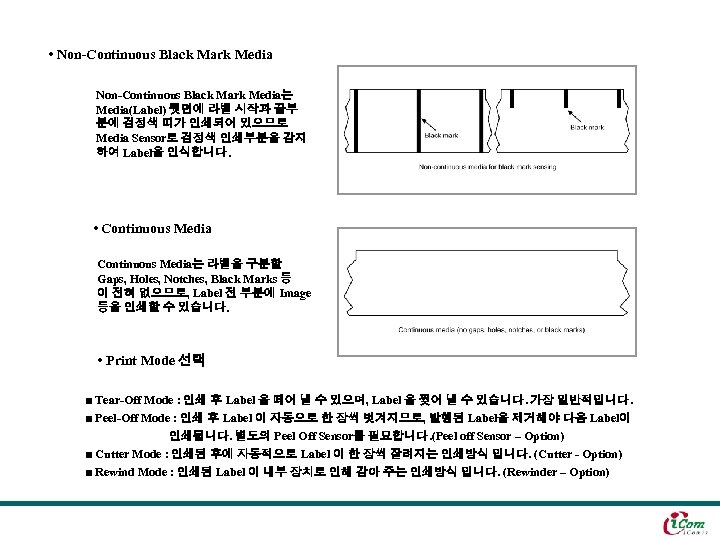
• Non-Continuous Black Mark Media는 Media(Label) 뒷면에 라벨 시작과 끝부 분에 검정색 띠가 인쇄되어 있으므로 Media Sensor로 검정색 인쇄부분을 감지 하여 Label을 인식합니다. • Continuous Media는 라벨을 구분할 Gaps, Holes, Notches, Black Marks 등 이 전혀 없으므로, Label 전 부분에 Image 등을 인쇄할 수 있습니다. • Print Mode 선택 ■ Tear-Off Mode : 인쇄 후 Label 을 떼어 낼 수 있으며, Label 을 찢어 낼 수 있습니다. 가장 일반적입니다. ■ Peel-Off Mode : 인쇄 후 Label 이 자동으로 한 장씩 벗겨지므로, 발행된 Label을 제거해야 다음 Label이 인쇄됩니다. 별도의 Peel Off Sensor를 필요합니다. (Peel off Sensor – Option) ■ Cutter Mode : 인쇄된 후에 자동적으로 Label 이 한 장씩 잘려지는 인쇄방식 입니다. (Cutter - Option) ■ Rewind Mode : 인쇄된 Label 이 내부 장치로 인해 감아 주는 인쇄방식 입니다. (Rewinder – Option)
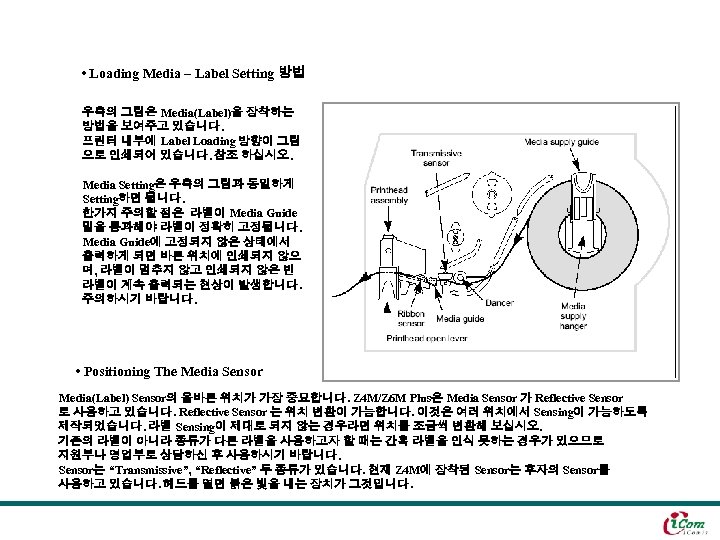
• Loading Media – Label Setting 방법 우측의 그림은 Media(Label)을 장착하는 방법을 보여주고 있습니다. 프린터 내부에 Label Loading 방향이 그림 으로 인쇄되어 있습니다. 참조 하십시오. Media Setting은 우측의 그림과 동일하게 Setting하면 됩니다. 한가지 주의할 점은 라벨이 Media Guide 밑을 통과해야 라벨이 정확히 고정됩니다. Media Guide에 고정되지 않은 상태에서 출력하게 되면 바른 위치에 인쇄되지 않으 며, 라벨이 멈추지 않고 인쇄되지 않은 빈 라벨이 계속 출력되는 현상이 발생합니다. 주의하시기 바랍니다. • Positioning The Media Sensor Media(Label) Sensor의 올바른 위치가 가장 중요합니다. Z 4 M/Z 6 M Plus은 Media Sensor 가 Reflective Sensor 로 사용하고 있습니다. Reflective Sensor 는 위치 변환이 가능합니다. 이것은 여러 위치에서 Sensing이 가능하도록 제작되었습니다. 라벨 Sensing이 제대로 되지 않는 경우라면 위치를 조금씩 변환해 보십시오. 기존의 라벨이 아니라 종류가 다른 라벨을 사용하고자 할 때는 간혹 라벨을 인식 못하는 경우가 있으므로 지원부나 영업부로 상담하신 후 사용하시기 바랍니다. Sensor는 “Transmissive”, “Reflective” 두 종류가 있습니다. 현재 Z 4 M에 장착된 Sensor는 후자의 Sensor를 사용하고 있습니다. 헤드를 열면 붉은 빛을 내는 장치가 그것입니다.
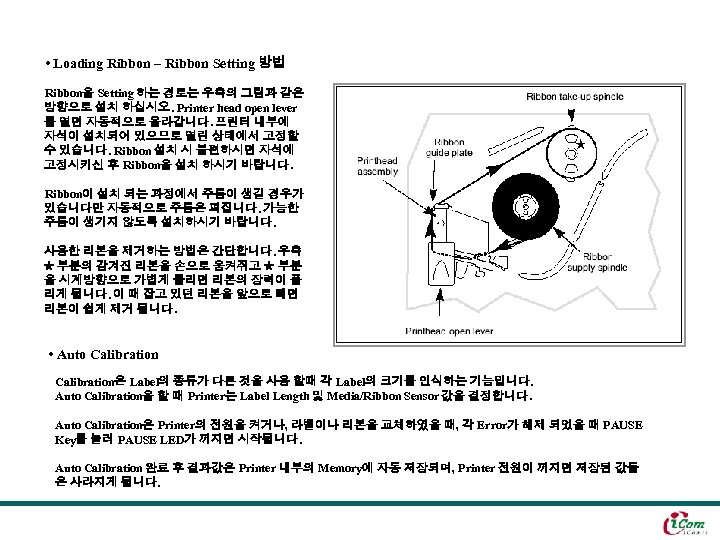
• Loading Ribbon – Ribbon Setting 방법 Ribbon을 Setting 하는 경로는 우측의 그림과 같은 방향으로 설치 하십시오. Printer head open lever 를 열면 자동적으로 올라갑니다. 프린터 내부에 자석이 설치되어 있으므로 열린 상태에서 고정할 수 있습니다. Ribbon 설치 시 불편하시면 자석에 고정시키신 후 Ribbon을 설치 하시기 바랍니다. ★ Ribbon이 설치 되는 과정에서 주름이 생길 경우가 있습니다만 자동적으로 주름은 펴집니다. 가능한 주름이 생기지 않도록 설치하시기 바랍니다. 사용한 리본을 제거하는 방법은 간단합니다. 우측 ★ 부분의 감겨진 리본을 손으로 움켜쥐고 ★ 부분 을 시계방향으로 가볍게 돌리면 리본의 장력이 풀 리게 됩니다. 이 때 잡고 있던 리본을 앞으로 빼면 리본이 쉽게 제거 됩니다. • Auto Calibration은 Label의 종류가 다른 것을 사용 할때 각 Label의 크기를 인식하는 기능입니다. Auto Calibration을 할 때 Printer는 Label Length 및 Media/Ribbon Sensor 값을 결정합니다. Auto Calibration은 Printer의 전원을 켜거나, 라벨이나 리본을 교체하였을 때, 각 Error가 해제 되었을 때 PAUSE Key를 눌러 PAUSE LED가 꺼지면 시작됩니다. Auto Calibration 완료 후 결과값은 Printer 내부의 Memory에 자동 저장되며, Printer 전원이 꺼지면 저장된 값들 은 사라지게 됩니다.
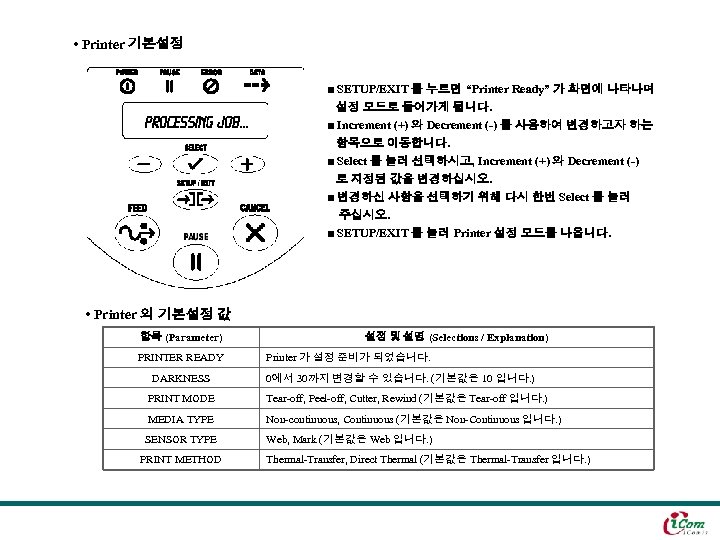
• Printer 기본설정 ■ SETUP/EXIT 를 누르면 “Printer Ready” 가 화면에 나타나며 설정 모드로 들어가게 됩니다. ■ Increment (+) 와 Decrement (-) 를 사용하여 변경하고자 하는 항목으로 이동합니다. ■ Select 를 눌러 선택하시고, Increment (+) 와 Decrement (-) 로 지정된 값을 변경하십시오. ■ 변경하신 사항을 선택하기 위해 다시 한번 Select 를 눌러 주십시오. ■ SETUP/EXIT 를 눌러 Printer 설정 모드를 나옵니다. • Printer 의 기본설정 값 항목 (Parameter) PRINTER READY DARKNESS 설정 및 설명 (Selections / Explanation) Printer 가 설정 준비가 되었습니다. 0에서 30까지 변경할 수 있습니다. (기본값은 10 입니다. ) PRINT MODE Tear-off, Peel-off, Cutter, Rewind (기본값은 Tear-off 입니다. ) MEDIA TYPE Non-continuous, Continuous (기본값은 Non-Continuous 입니다. ) SENSOR TYPE Web, Mark (기본값은 Web 입니다. ) PRINT METHOD Thermal-Transfer, Direct Thermal (기본값은 Thermal-Transfer 입니다. )
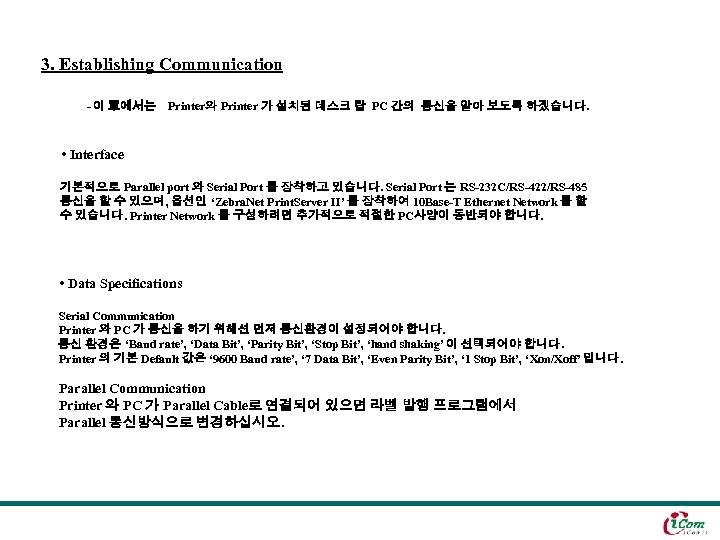
3. Establishing Communication - 이 章에서는 Printer와 Printer 가 설치된 데스크 탑 PC 간의 통신을 알아 보도록 하겠습니다. • Interface 기본적으로 Parallel port 와 Serial Port 를 장착하고 있습니다. Serial Port 는 RS-232 C/RS-422/RS-485 통신을 할 수 있으며, 옵션인 ‘Zebra. Net Print. Server II’ 를 장착하여 10 Base-T Ethernet Network 를 할 수 있습니다. Printer Network 를 구성하려면 추가적으로 적절한 PC사양이 동반되야 합니다. • Data Specifications Serial Communication Printer 와 PC 가 통신을 하기 위해선 먼저 통신환경이 설정되어야 합니다. 통신 환경은 ‘Baud rate’, ‘Data Bit’, ‘Parity Bit’, ‘Stop Bit’, ‘hand shaking’ 이 선택되어야 합니다. Printer 의 기본 Default 값은 ‘ 9600 Baud rate’, ‘ 7 Data Bit’, ‘Even Parity Bit’, ‘ 1 Stop Bit’, ‘Xon/Xoff’ 입니다. Parallel Communication Printer 와 PC 가 Parallel Cable로 연결되어 있으면 라벨 발행 프로그램에서 Parallel 통신방식으로 변경하십시오.
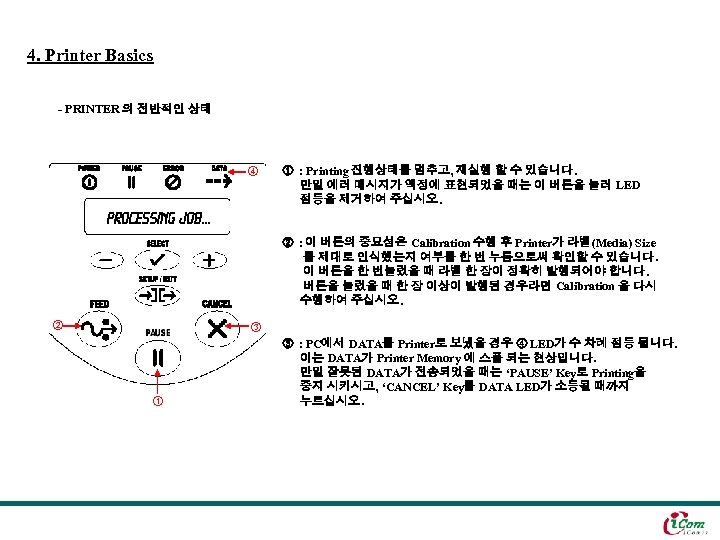
4. Printer Basics - PRINTER 의 전반적인 상태 ④ ① : Printing 진행상태를 멈추고, 재실행 할 수 있습니다. 만일 에러 메시지가 액정에 표현되었을 때는 이 버튼을 눌러 LED 점등을 제거하여 주십시오. ② : 이 버튼의 중요성은 Calibration 수행 후 Printer가 라벨(Media) Size 를 제대로 인식했는지 여부를 한 번 누름으로써 확인할 수 있습니다. 이 버튼을 한 번눌렀을 때 라벨 한 장이 정확히 발행되어야 합니다. 버튼을 눌렀을 때 한 장 이상이 발행된 경우라면 Calibration 을 다시 수행하여 주십시오. ② ③ ① ③ : PC에서 DATA를 Printer로 보냈을 경우 ④ LED가 수 차례 점등 됩니다. 이는 DATA가 Printer Memory 에 스풀 되는 현상입니다. 만일 잘못된 DATA가 전송되었을 때는 ‘PAUSE’ Key로 Printing을 중지 시키시고, ‘CANCEL’ Key를 DATA LED가 소등될 때까지 누르십시오.
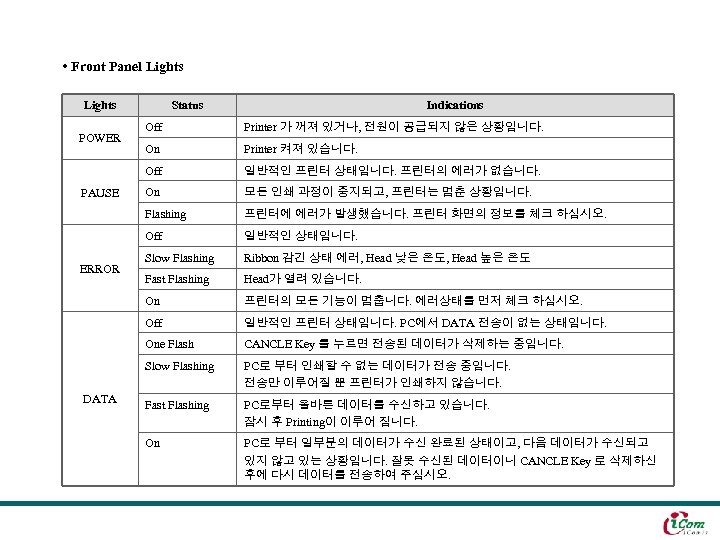
• Front Panel Lights Status Indications Printer 켜져 있습니다. 일반적인 프린터 상태입니다. 프린터의 에러가 없습니다. On 모든 인쇄 과정이 중지되고, 프린터는 멈춘 상황입니다. 프린터에 에러가 발생했습니다. 프린터 화면의 정보를 체크 하십시오. 일반적인 상태입니다. Slow Flashing Ribbon 감긴 상태 에러, Head 낮은 온도, Head 높은 온도 Fast Flashing Head가 열려 있습니다. On 프린터의 모든 기능이 멈춥니다. 에러상태를 먼저 체크 하십시오. Off 일반적인 프린터 상태입니다. PC에서 DATA 전송이 없는 상태입니다. One Flash CANCLE Key 를 누르면 전송된 데이터가 삭제하는 중입니다. Slow Flashing DATA On Off ERROR Printer 가 꺼져 있거나, 전원이 공급되지 않은 상황입니다. Flashing PAUSE Off POWER PC로 부터 인쇄할 수 없는 데이터가 전송 중입니다. 전송만 이루어질 뿐 프린터가 인쇄하지 않습니다. Fast Flashing PC로부터 올바른 데이터를 수신하고 있습니다. 잠시 후 Printing이 이루어 집니다. On PC로 부터 일부분의 데이터가 수신 완료된 상태이고, 다음 데이터가 수신되고 있지 않고 있는 상황입니다. 잘못 수신된 데이터이니 CANCLE Key 로 삭제하신 후에 다시 데이터를 전송하여 주십시오.
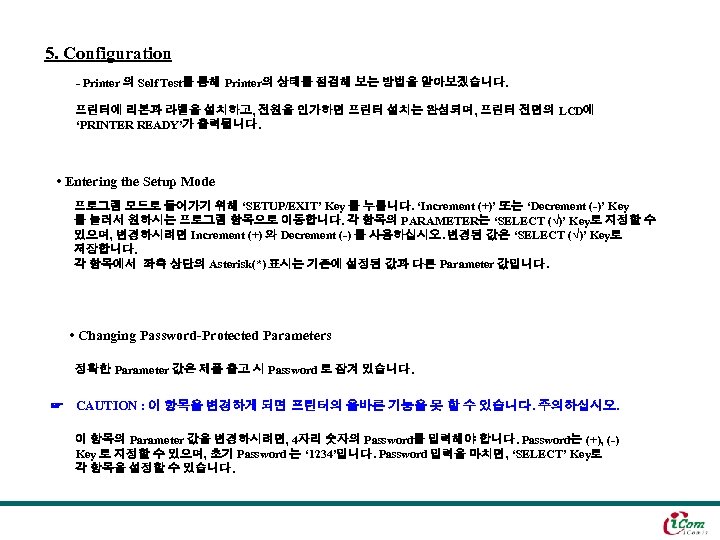
5. Configuration - Printer 의 Self Test를 통해 Printer의 상태를 점검해 보는 방법을 알아보겠습니다. 프린터에 리본과 라벨을 설치하고, 전원을 인가하면 프린터 설치는 완성되며, 프린터 전면의 LCD에 ‘PRINTER READY’가 출력됩니다. • Entering the Setup Mode 프로그램 모드로 들어가기 위해 ‘SETUP/EXIT’ Key 를 누릅니다. ‘Increment (+)’ 또는 ‘Decrement (-)’ Key 를 눌러서 원하시는 프로그램 항목으로 이동합니다. 각 항목의 PARAMETER는 ‘SELECT (√)’ Key로 지정할 수 있으며, 변경하시려면 Increment (+) 와 Decrement (-) 를 사용하십시오. 변경된 값은 ‘SELECT (√)’ Key로 저장합니다. 각 항목에서 좌측 상단의 Asterisk(*) 표시는 기존에 설정된 값과 다른 Parameter 값입니다. • Changing Password-Protected Parameters 정확한 Parameter 값은 제품 출고 시 Password 로 잠겨 있습니다. ☞ CAUTION : 이 항목을 변경하게 되면 프린터의 올바른 기능을 못 할 수 있습니다. 주의하십시오. 이 항목의 Parameter 값을 변경하시려면, 4자리 숫자의 Password를 입력해야 합니다. Password는 (+), (-) Key 로 지정할 수 있으며, 초기 Password 는 ‘ 1234’입니다. Password 입력을 마치면, ‘SELECT’ Key로 각 항목을 설정할 수 있습니다.
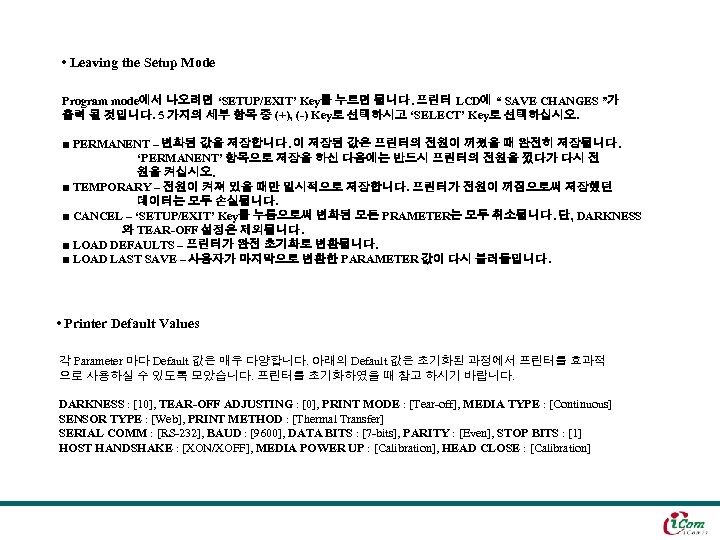
• Leaving the Setup Mode Program mode에서 나오려면 ‘SETUP/EXIT’ Key를 누르면 됩니다. 프린터 LCD에 “ SAVE CHANGES ”가 출력 될 것입니다. 5 가지의 세부 항목 중 (+), (-) Key로 선택하시고 ‘SELECT’ Key로 선택하십시오. ■ PERMANENT – 변화된 값을 저장합니다. 이 저장된 값은 프린터의 전원이 꺼졌을 때 완전히 저장됩니다. ‘PERMANENT’ 항목으로 저장을 하신 다음에는 반드시 프린터의 전원을 껐다가 다시 전 원을 켜십시오. ■ TEMPORARY – 전원이 켜져 있을 때만 일시적으로 저장합니다. 프린터가 전원이 꺼짐으로써 저장했던 데이터는 모두 손실됩니다. ■ CANCEL – ‘SETUP/EXIT’ Key를 누름으로써 변화된 모든 PRAMETER는 모두 취소됩니다. 단, DARKNESS 와 TEAR-OFF 설정은 제외됩니다. ■ LOAD DEFAULTS – 프린터가 완전 초기화로 변환됩니다. ■ LOAD LAST SAVE – 사용자가 마지막으로 변환한 PARAMETER 값이 다시 불러들입니다. • Printer Default Values 각 Parameter 마다 Default 값은 매우 다양합니다. 아래의 Default 값은 초기화된 과정에서 프린터를 효과적 으로 사용하실 수 있도록 모았습니다. 프린터를 초기화하였을 때 참고 하시기 바랍니다. DARKNESS : [10], TEAR-OFF ADJUSTING : [0], PRINT MODE : [Tear-off], MEDIA TYPE : [Continuous] SENSOR TYPE : [Web], PRINT METHOD : [Thermal Transfer] SERIAL COMM : [RS-232], BAUD : [9600], DATA BITS : [7 -bits], PARITY : [Even], STOP BITS : [1] HOST HANDSHAKE : [XON/XOFF], MEDIA POWER UP : [Calibration], HEAD CLOSE : [Calibration]
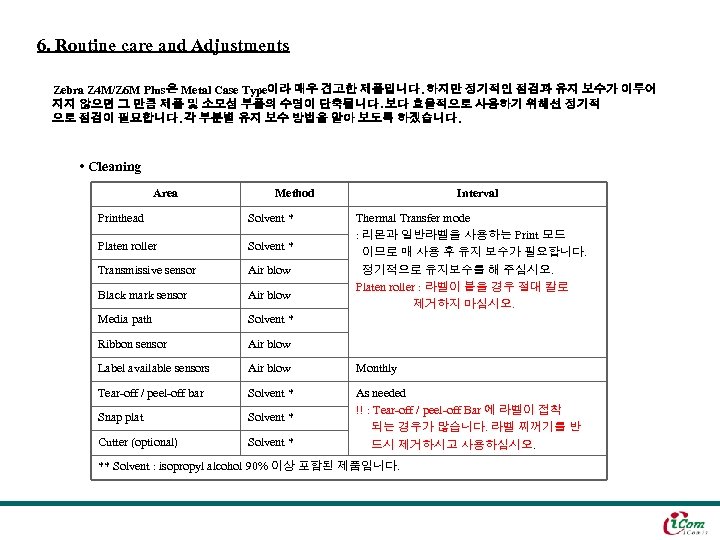
6. Routine care and Adjustments Zebra Z 4 M/Z 6 M Plus은 Metal Case Type이라 매우 견고한 제품입니다. 하지만 정기적인 점검과 유지 보수가 이루어 지지 않으면 그 만큼 제품 및 소모성 부품의 수명이 단축됩니다. 보다 효율적으로 사용하기 위해선 정기적 으로 점검이 필요합니다. 각 부분별 유지 보수 방법을 알아 보도록 하겠습니다. • Cleaning Area Method Interval Printhead Solvent * Thermal Transfer mode : 리본과 일반라벨을 사용하는 Print 모드 이므로 매 사용 후 유지 보수가 필요합니다. 정기적으로 유지보수를 해 주십시오. Platen roller : 라벨이 붙을 경우 절대 칼로 제거하지 마십시오. Platen roller Solvent * Transmissive sensor Air blow Black mark sensor Air blow Media path Solvent * Ribbon sensor Air blow Label available sensors Air blow Monthly Tear-off / peel-off bar Solvent * Snap plat Solvent * Cutter (optional) Solvent * As needed !! : Tear-off / peel-off Bar 에 라벨이 접착 되는 경우가 많습니다. 라벨 찌꺼기를 반 드시 제거하시고 사용하십시오. ** Solvent : isopropyl alcohol 90% 이상 포함된 제품입니다.
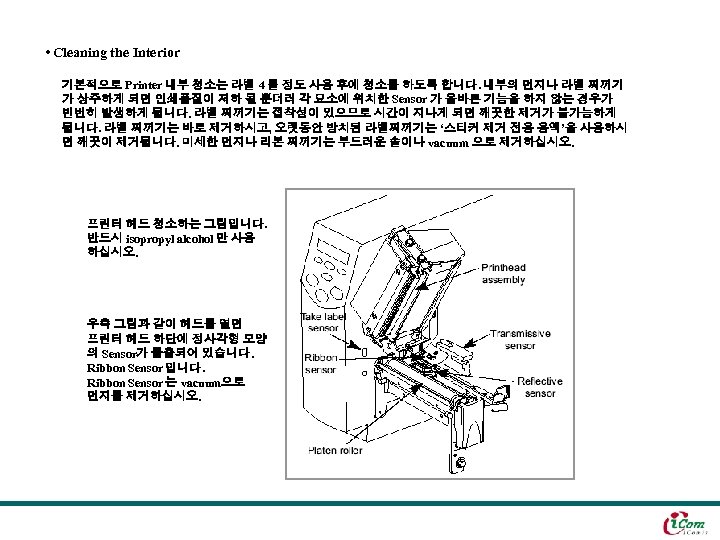
• Cleaning the Interior 기본적으로 Printer 내부 청소는 라벨 4 롤 정도 사용 후에 청소를 하도록 합니다. 내부의 먼지나 라벨 찌꺼기 가 상주하게 되면 인쇄품질이 저하 될 뿐더러 각 요소에 위치한 Sensor 가 올바른 기능을 하지 않는 경우가 빈번히 발생하게 됩니다. 라벨 찌꺼기는 접착성이 있으므로 시간이 지나게 되면 깨끗한 제거가 불가능하게 됩니다. 라벨 찌꺼기는 바로 제거하시고, 오랫동안 방치된 라벨찌꺼기는 ‘스티커 제거 전용 용액’을 사용하시 면 깨끗이 제거됩니다. 미세한 먼지나 리본 찌꺼기는 부드러운 솔이나 vacuum 으로 제거하십시오. 프린터 헤드 청소하는 그림입니다. 반드시 isopropyl alcohol 만 사용 하십시오. 우측 그림과 같이 헤드를 열면 프린터 헤드 하단에 정사각형 모양 의 Sensor가 돌출되어 있습니다. Ribbon Sensor 입니다. Ribbon Sensor 는 vacuum으로 먼지를 제거하십시오.
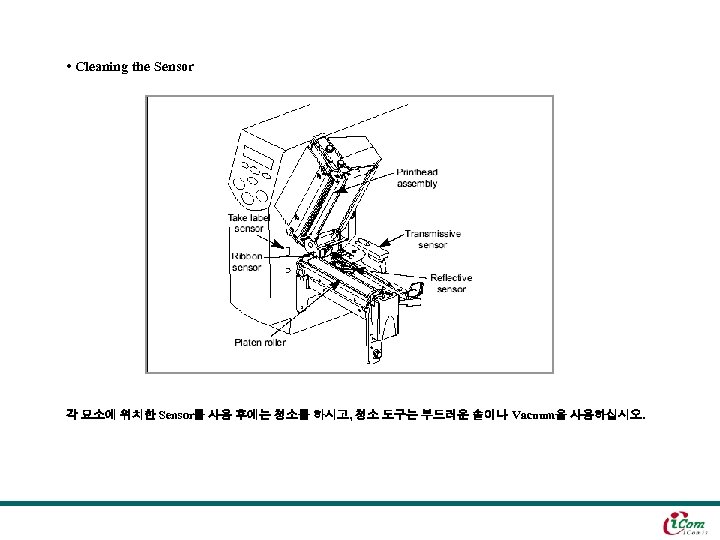
• Cleaning the Sensor 각 요소에 위치한 Sensor를 사용 후에는 청소를 하시고, 청소 도구는 부드러운 솔이나 Vacuum을 사용하십시오.
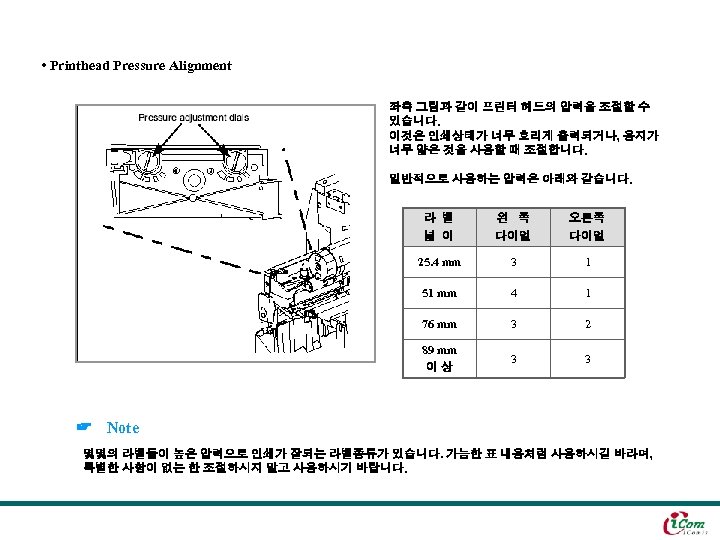
• Printhead Pressure Alignment 좌측 그림과 같이 프린터 헤드의 압력을 조절할 수 있습니다. 이것은 인쇄상태가 너무 흐리게 출력되거나, 용지가 너무 얇은 것을 사용할 때 조절합니다. 일반적으로 사용하는 압력은 아래와 같습니다. 라 벨 넓 이 왼 쪽 다이얼 오른쪽 다이얼 25. 4 mm 3 1 51 mm 4 1 76 mm 3 2 89 mm 이상 3 3 ☞ Note 몇몇의 라벨들이 높은 압력으로 인쇄가 잘되는 라벨종류가 있습니다. 가능한 표 내용처럼 사용하시길 바라며, 특별한 사항이 없는 한 조절하시지 말고 사용하시기 바랍니다.
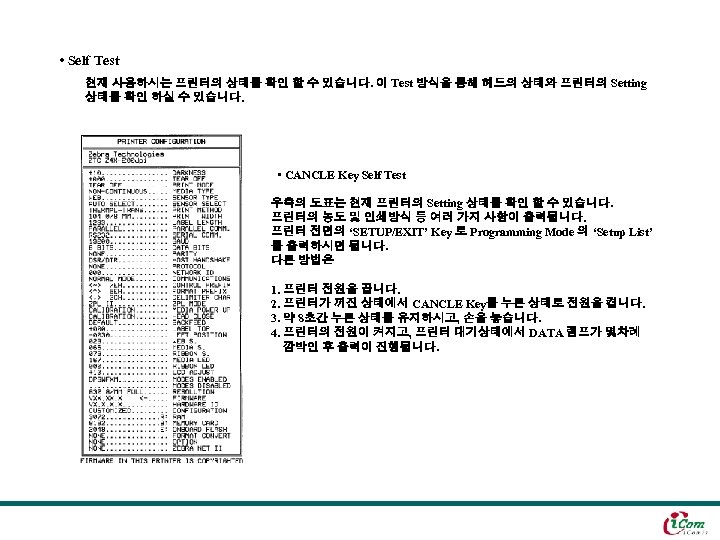
• Self Test 현재 사용하시는 프린터의 상태를 확인 할 수 있습니다. 이 Test 방식을 통해 헤드의 상태와 프린터의 Setting 상태를 확인 하실 수 있습니다. • CANCLE Key Self Test 우측의 도표는 현재 프린터의 Setting 상태를 확인 할 수 있습니다. 프린터의 농도 및 인쇄방식 등 여러 가지 사항이 출력됩니다. 프린터 전면의 ‘SETUP/EXIT’ Key 로 Programming Mode 의 ‘Setup List’ 를 출력하시면 됩니다. 다른 방법은 1. 프린터 전원을 끕니다. 2. 프린터가 꺼진 상태에서 CANCLE Key를 누른 상태로 전원을 켭니다. 3. 약 8초간 누른 상태를 유지하시고, 손을 놓습니다. 4. 프린터의 전원이 켜지고, 프린터 대기상태에서 DATA 램프가 몇차례 깜박인 후 출력이 진행됩니다.
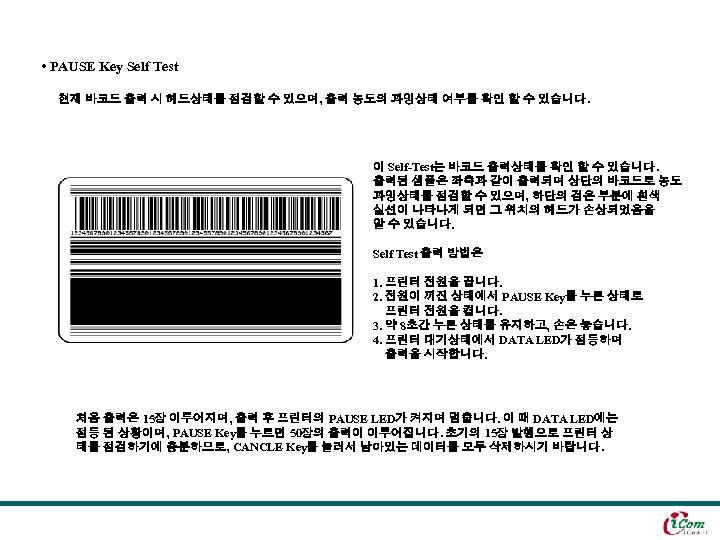
• PAUSE Key Self Test 현재 바코드 출력 시 헤드상태를 점검할 수 있으며, 출력 농도의 과잉상태 여부를 확인 할 수 있습니다. 이 Self-Test는 바코드 출력상태를 확인 할 수 있습니다. 출력된 샘플은 좌측과 같이 출력되며 상단의 바코드로 농도 과잉상태를 점검할 수 있으며, 하단의 검은 부분에 흰색 실선이 나타나게 되면 그 위치의 헤드가 손상되었음을 알 수 있습니다. Self Test 출력 방법은 1. 프린터 전원을 끕니다. 2. 전원이 꺼진 상태에서 PAUSE Key를 누른 상태로 프린터 전원을 켭니다. 3. 약 8초간 누른 상태를 유지하고, 손은 놓습니다. 4. 프린터 대기상태에서 DATA LED가 점등하며 출력을 시작합니다. 처음 출력은 15장 이루어지며, 출력 후 프린터의 PAUSE LED가 켜지며 멈춥니다. 이 때 DATA LED에는 점등 된 상황이며, PAUSE Key를 누르면 50장의 출력이 이루어집니다. 초기의 15장 발행으로 프린터 상 태를 점검하기에 충분하므로, CANCLE Key를 눌러서 남아있는 데이터를 모두 삭제하시기 바랍니다.
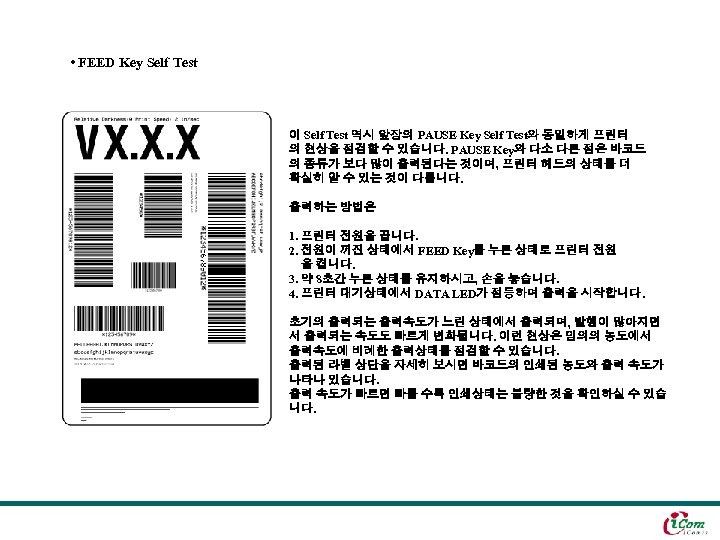
• FEED Key Self Test 이 Self Test 역시 앞장의 PAUSE Key Self Test와 동일하게 프린터 의 현상을 점검할 수 있습니다. PAUSE Key와 다소 다른 점은 바코드 의 종류가 보다 많이 출력된다는 것이며, 프린터 헤드의 상태를 더 확실히 알 수 있는 것이 다릅니다. 출력하는 방법은 1. 프린터 전원을 끕니다. 2. 전원이 꺼진 상태에서 FEED Key를 누른 상태로 프린터 전원 을 켭니다. 3. 약 8초간 누른 상태를 유지하시고, 손을 놓습니다. 4. 프린터 대기상태에서 DATA LED가 점등하며 출력을 시작합니다. 초기의 출력되는 출력속도가 느린 상태에서 출력되며, 발행이 많아지면 서 출력되는 속도도 빠르게 변화됩니다. 이런 현상은 임의의 농도에서 출력속도에 비례한 출력상태를 점검할 수 있습니다. 출력된 라벨 상단을 자세히 보시면 바코드의 인쇄된 농도와 출력 속도가 나타나 있습니다. 출력 속도가 빠르면 빠를 수록 인쇄상태는 불량한 것을 확인하실 수 있습 니다.
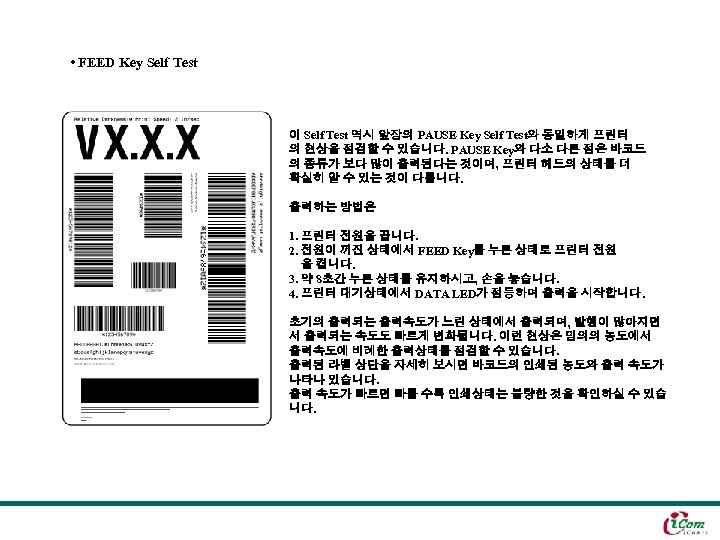
• FEED Key Self Test 이 Self Test 역시 앞장의 PAUSE Key Self Test와 동일하게 프린터 의 현상을 점검할 수 있습니다. PAUSE Key와 다소 다른 점은 바코드 의 종류가 보다 많이 출력된다는 것이며, 프린터 헤드의 상태를 더 확실히 알 수 있는 것이 다릅니다. 출력하는 방법은 1. 프린터 전원을 끕니다. 2. 전원이 꺼진 상태에서 FEED Key를 누른 상태로 프린터 전원 을 켭니다. 3. 약 8초간 누른 상태를 유지하시고, 손을 놓습니다. 4. 프린터 대기상태에서 DATA LED가 점등하며 출력을 시작합니다. 초기의 출력되는 출력속도가 느린 상태에서 출력되며, 발행이 많아지면 서 출력되는 속도도 빠르게 변화됩니다. 이런 현상은 임의의 농도에서 출력속도에 비례한 출력상태를 점검할 수 있습니다. 출력된 라벨 상단을 자세히 보시면 바코드의 인쇄된 농도와 출력 속도가 나타나 있습니다. 출력 속도가 빠르면 빠를 수록 인쇄상태는 불량한 것을 확인하실 수 있습 니다.
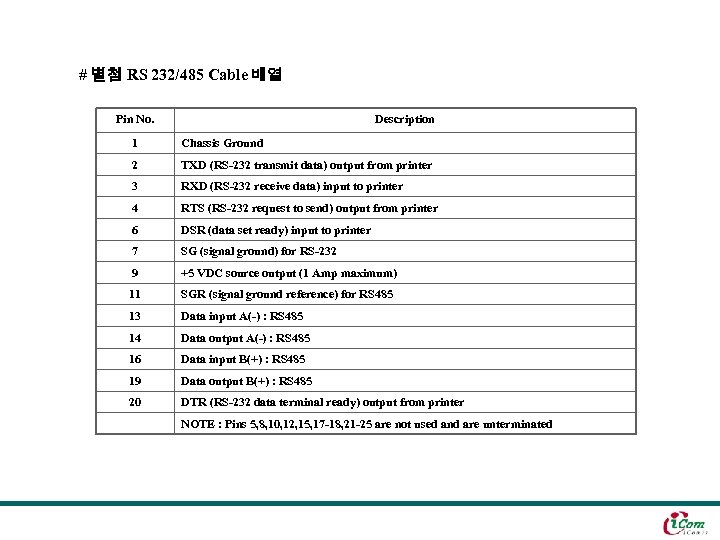
# 별첨 RS 232/485 Cable 배열 Pin No. Description 1 Chassis Ground 2 TXD (RS-232 transmit data) output from printer 3 RXD (RS-232 receive data) input to printer 4 RTS (RS-232 request to send) output from printer 6 DSR (data set ready) input to printer 7 SG (signal ground) for RS-232 9 +5 VDC source output (1 Amp maximum) 11 SGR (signal ground reference) for RS 485 13 Data input A(-) : RS 485 14 Data output A(-) : RS 485 16 Data input B(+) : RS 485 19 Data output B(+) : RS 485 20 DTR (RS-232 data terminal ready) output from printer NOTE : Pins 5, 8, 10, 12, 15, 17 -18, 21 -25 are not used and are unterminated
eab22aadf99c1c60758d452a8c02e064.ppt