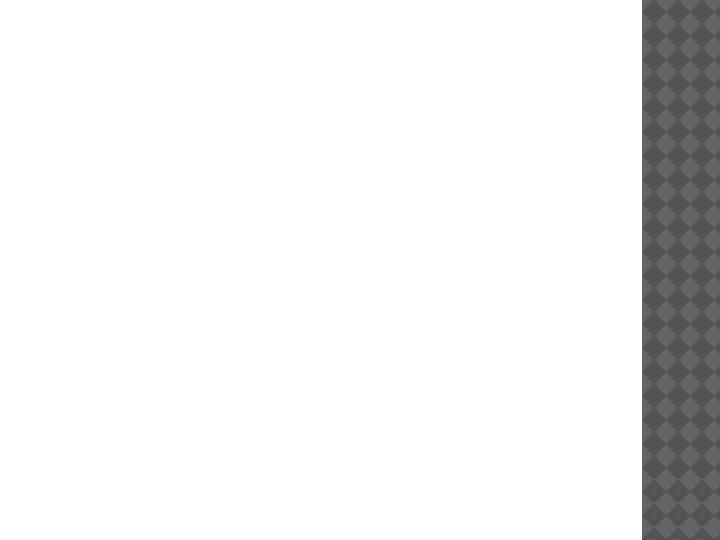ЗАЩИТА ПОЛЬЗОВАТЕЛЕЙ WINDOWS 7 1. Настройка учетной
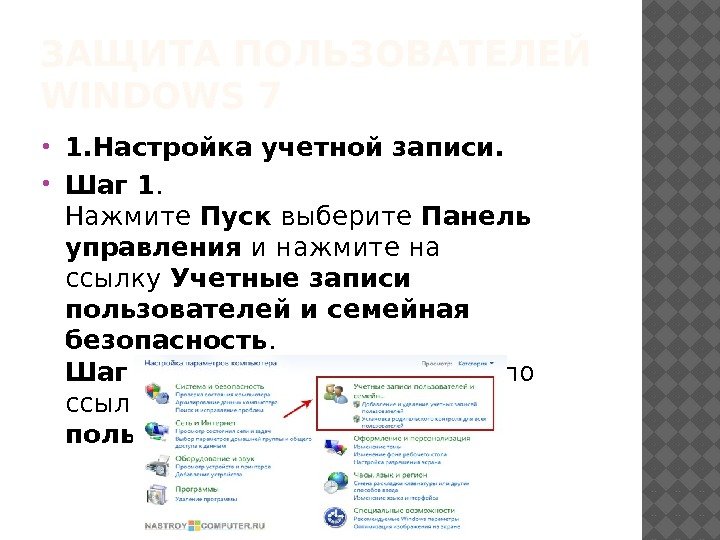



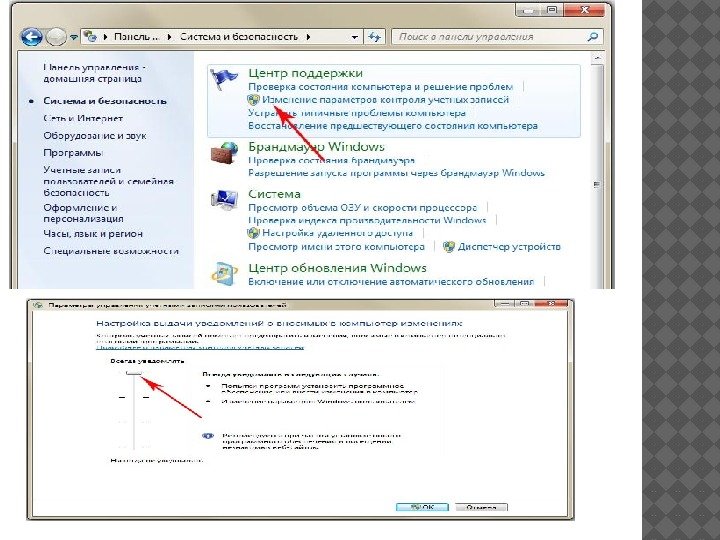





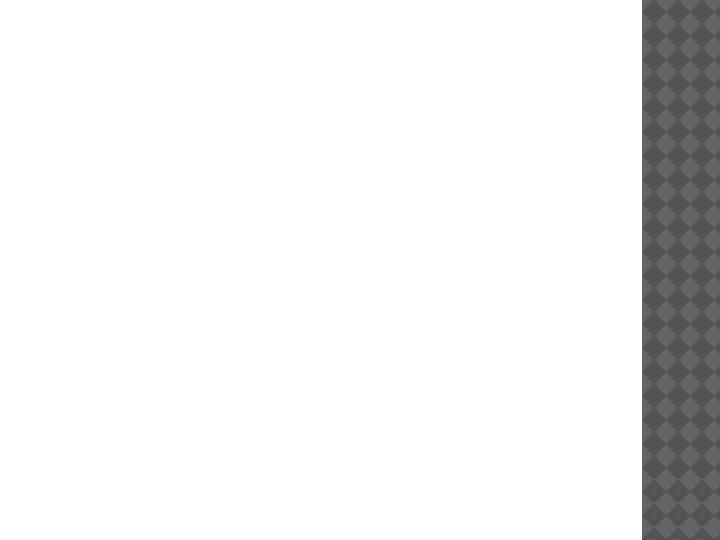

zaschita_polyzovateley_windows_7.pptx
- Размер: 997.5 Кб
- Автор:
- Количество слайдов: 12
Описание презентации ЗАЩИТА ПОЛЬЗОВАТЕЛЕЙ WINDOWS 7 1. Настройка учетной по слайдам
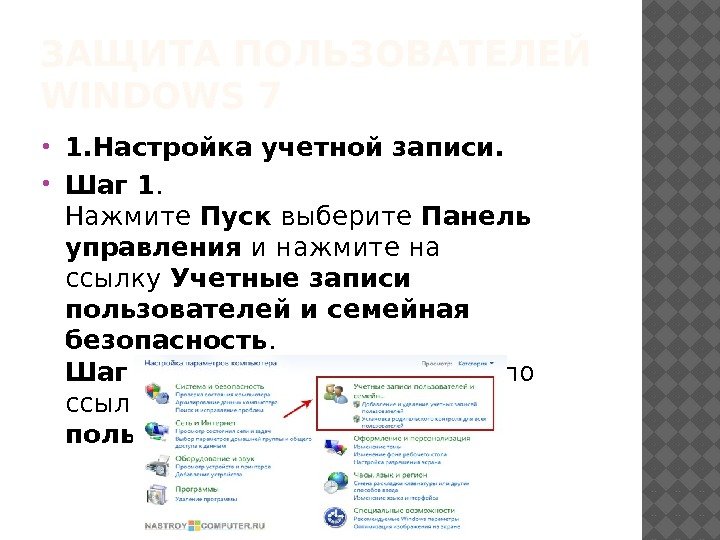 ЗАЩИТА ПОЛЬЗОВАТЕЛЕЙ WINDOWS 7 1. Настройка учетной записи. Шаг 1. Нажмите Пуск выберите Панель управления и нажмите на ссылку Учетные записи пользователей и семейная безопасность. Шаг 2. В новом окне кликните по ссылке Учетные записи пользователей.
ЗАЩИТА ПОЛЬЗОВАТЕЛЕЙ WINDOWS 7 1. Настройка учетной записи. Шаг 1. Нажмите Пуск выберите Панель управления и нажмите на ссылку Учетные записи пользователей и семейная безопасность. Шаг 2. В новом окне кликните по ссылке Учетные записи пользователей.
 Шаг 3. В окне Учетные записи пользователей кликните по ссылке Управление другой учетной записью (Для выполнения этого действия необходимо иметь разрешения администратора) Шаг 4. В открывшемся окне из списка учетных записей , имеющихся на компьютере, выберите ту учетную запись, которую нужно настроить. (В моем случае это учетная запись Иван) Шаг 5. Откроется окно Изменение учетной записи , в котором можнонастраиватьучетную запись пользователя.
Шаг 3. В окне Учетные записи пользователей кликните по ссылке Управление другой учетной записью (Для выполнения этого действия необходимо иметь разрешения администратора) Шаг 4. В открывшемся окне из списка учетных записей , имеющихся на компьютере, выберите ту учетную запись, которую нужно настроить. (В моем случае это учетная запись Иван) Шаг 5. Откроется окно Изменение учетной записи , в котором можнонастраиватьучетную запись пользователя.
 2. Администраторы — пользователи, входящие в эту группу, имеют полный доступ на управление компьютером и могут при необходимости назначать пользователям права пользователей и разрешения на управление доступом. По умолчанию членом этой группы является учетная запись администратора. Если компьютер подключен к домену, группа «Администраторы домена» автоматически добавляется в группу «Администраторы» . Эта группа имеет полный доступ к управлению компьютером, поэтому необходимо проявлять осторожность при добавлении пользователей в данную группу
2. Администраторы — пользователи, входящие в эту группу, имеют полный доступ на управление компьютером и могут при необходимости назначать пользователям права пользователей и разрешения на управление доступом. По умолчанию членом этой группы является учетная запись администратора. Если компьютер подключен к домену, группа «Администраторы домена» автоматически добавляется в группу «Администраторы» . Эта группа имеет полный доступ к управлению компьютером, поэтому необходимо проявлять осторожность при добавлении пользователей в данную группу
 3. Настройка учетной записи с ограниченными правами Чтобы при запуске файлов или их удалении открывалось окно с предложением ввести пароль администратора для продолжения работы, а не предупреждение о том, что вы не можете установить программу, так как у вас нет административных привилегий, необходимо изменить степень контроля учетных записей. Эта опция специально предназначена для уведомления пользователя, который собирается произвести какие-либо манипуляции, требующие административных прав. Следует заметить, что настраивать учетную запись с ограниченными правами нужно только из-под учетной записи администратора, иначе вы ничего не сможете сделать. Для этого нужно нажать «Пуск» — «Панель управления» , затем нажав на меню «Система и безопасность» , выбрать строку «Изменение параметров контроля учетных записей» . В открывшемся окне нужно поднять бегунок на вторую позицию сверху «Всегда уведомлять» , нажать «Ок» , и в следующем окне, которое всегда теперь будет появляться при попытках запустить или удалить файлы, нажать «Да» . Теперь у вас есть пользователь с ограниченными правами в windows.
3. Настройка учетной записи с ограниченными правами Чтобы при запуске файлов или их удалении открывалось окно с предложением ввести пароль администратора для продолжения работы, а не предупреждение о том, что вы не можете установить программу, так как у вас нет административных привилегий, необходимо изменить степень контроля учетных записей. Эта опция специально предназначена для уведомления пользователя, который собирается произвести какие-либо манипуляции, требующие административных прав. Следует заметить, что настраивать учетную запись с ограниченными правами нужно только из-под учетной записи администратора, иначе вы ничего не сможете сделать. Для этого нужно нажать «Пуск» — «Панель управления» , затем нажав на меню «Система и безопасность» , выбрать строку «Изменение параметров контроля учетных записей» . В открывшемся окне нужно поднять бегунок на вторую позицию сверху «Всегда уведомлять» , нажать «Ок» , и в следующем окне, которое всегда теперь будет появляться при попытках запустить или удалить файлы, нажать «Да» . Теперь у вас есть пользователь с ограниченными правами в windows.
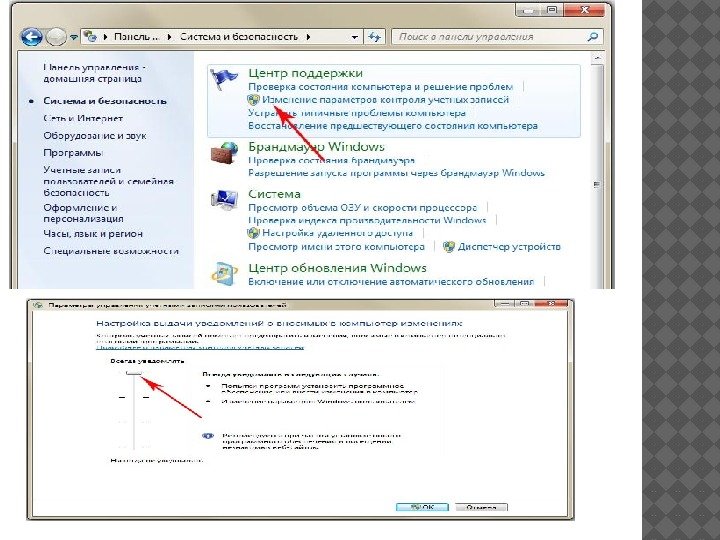
 КАК НАСТРОИТЬ ПАРОЛЬ. Пароль (фр. parole — слово) — условное слово или набор знаков, предназначенный для подтверждения личности или полномочий. Пароли часто используются для защиты информации от несанкционированного доступа.
КАК НАСТРОИТЬ ПАРОЛЬ. Пароль (фр. parole — слово) — условное слово или набор знаков, предназначенный для подтверждения личности или полномочий. Пароли часто используются для защиты информации от несанкционированного доступа.
 Как настроить пароль на Windows 7. Чтобы поставить пароль Windows 7 на своем компьютере, выполните следующие действие: На рабочем столе Windows 7 на панели задач Windows 7 нажмите кнопку Windows ( Пуск ) или на своей клавиатуре нажмите клавишу Windows (Win). Затем в раскрывшемся меню Windows 7 выберите пункт « Панель Управления » . После чего откроется окошко Windows 7 – «Панель Управления» , в этом окошке windows 7 выбираем « Учетные записи пользователей » . После того, как вы перейдете по ссылке «Создание пароля своей учетной записи» , откроется окошко Windows 7, где вы и сможете установить пароль windows 7. И так чтобы установить пароль windows 7, вам нужно будет выполнить следующие действие: В первой строчке вам нужно будет указать свой пароль, пароль может состоять из цифр и букв. После того, как вы придумали и указали свой пароль, переходите к следующей строчке. Во второй строчке вам нужно будет указать пароль, который вы указали в первой строчке. Обязательно запишите свой пароль в блокнот или на листок бумаги. В последней строчке вы можете указать подсказку о пароле, также можно указать подсказку пароля, которая будет приводить другого пользователя в заблуждение о пороле. После того, как вы завершите все настройки нажмите кнопку « Создать пароль » будет создан пароль администратора windows 7.
Как настроить пароль на Windows 7. Чтобы поставить пароль Windows 7 на своем компьютере, выполните следующие действие: На рабочем столе Windows 7 на панели задач Windows 7 нажмите кнопку Windows ( Пуск ) или на своей клавиатуре нажмите клавишу Windows (Win). Затем в раскрывшемся меню Windows 7 выберите пункт « Панель Управления » . После чего откроется окошко Windows 7 – «Панель Управления» , в этом окошке windows 7 выбираем « Учетные записи пользователей » . После того, как вы перейдете по ссылке «Создание пароля своей учетной записи» , откроется окошко Windows 7, где вы и сможете установить пароль windows 7. И так чтобы установить пароль windows 7, вам нужно будет выполнить следующие действие: В первой строчке вам нужно будет указать свой пароль, пароль может состоять из цифр и букв. После того, как вы придумали и указали свой пароль, переходите к следующей строчке. Во второй строчке вам нужно будет указать пароль, который вы указали в первой строчке. Обязательно запишите свой пароль в блокнот или на листок бумаги. В последней строчке вы можете указать подсказку о пароле, также можно указать подсказку пароля, которая будет приводить другого пользователя в заблуждение о пороле. После того, как вы завершите все настройки нажмите кнопку « Создать пароль » будет создан пароль администратора windows 7.
 Надежность пароля Для надежности пароля необходимо, чтобы: 1)Кол-во знаков должно быть не меньше 10 символов; 2)Беспорядочное сочетание цифр и букв(прописных и заглавных) внутри пароля.
Надежность пароля Для надежности пароля необходимо, чтобы: 1)Кол-во знаков должно быть не меньше 10 символов; 2)Беспорядочное сочетание цифр и букв(прописных и заглавных) внутри пароля.
 ОПЕРАТОРЫ АРХИВА. Оператор архива – это тип локальной или глобальной группы, содержащий права пользователя, необходимые для архивации и восстановления файлов и папок. Члены группы «Операторы архива» могут архивировать и восстанавливать файлы и папки независимо от параметров владения, разрешений, шифрования и аудита.
ОПЕРАТОРЫ АРХИВА. Оператор архива – это тип локальной или глобальной группы, содержащий права пользователя, необходимые для архивации и восстановления файлов и папок. Члены группы «Операторы архива» могут архивировать и восстанавливать файлы и папки независимо от параметров владения, разрешений, шифрования и аудита.
 ГОСТИ Гостевая учетная запись windows 7 — она создается для человека, который имеет доступ к компьютеру строго ограниченное время. Дополнительный плюс ее заключается в том, что администратор может установить запреты и ограничения, чтобы гость не имел доступа, скажем, к личным файлам. Как отключить учетную запись: если потребность в гостевом доступе отпала, администратору необходимо ее отключить. Как это сделать? Очень просто, зайдите под именем администратора и напротив «Гостя» вы увидите активную строчку «Отключение учетной записи гостя» .
ГОСТИ Гостевая учетная запись windows 7 — она создается для человека, который имеет доступ к компьютеру строго ограниченное время. Дополнительный плюс ее заключается в том, что администратор может установить запреты и ограничения, чтобы гость не имел доступа, скажем, к личным файлам. Как отключить учетную запись: если потребность в гостевом доступе отпала, администратору необходимо ее отключить. Как это сделать? Очень просто, зайдите под именем администратора и напротив «Гостя» вы увидите активную строчку «Отключение учетной записи гостя» .