Возможности Microsoft Excel. Возможности MS Excel Основные назначения





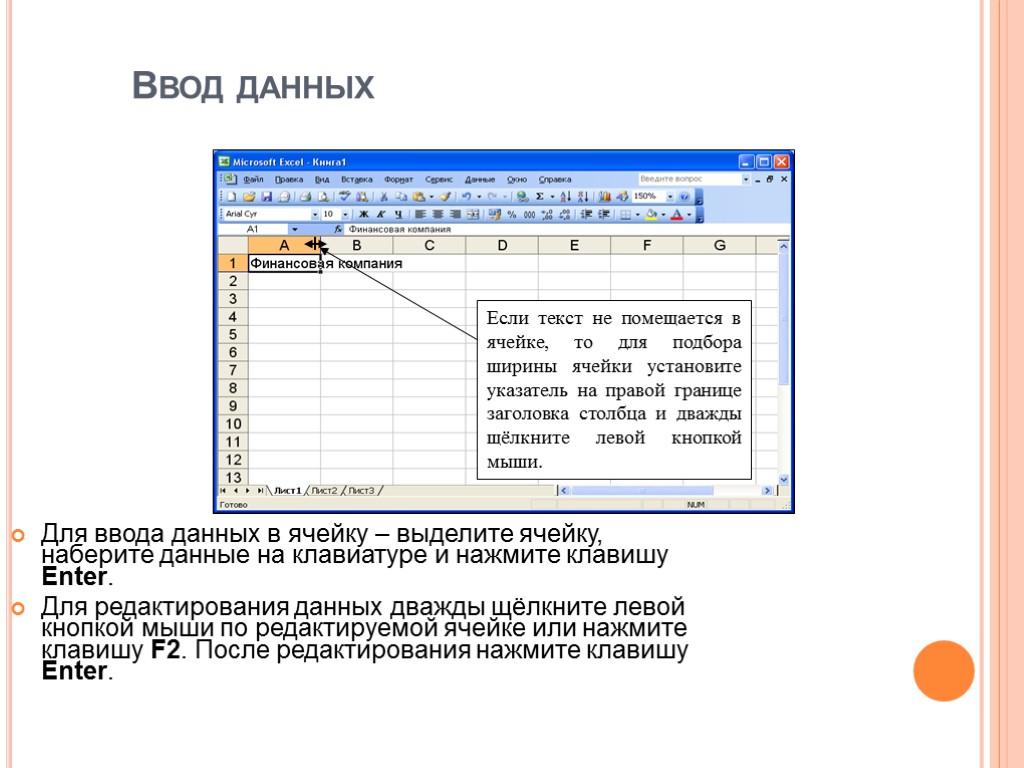

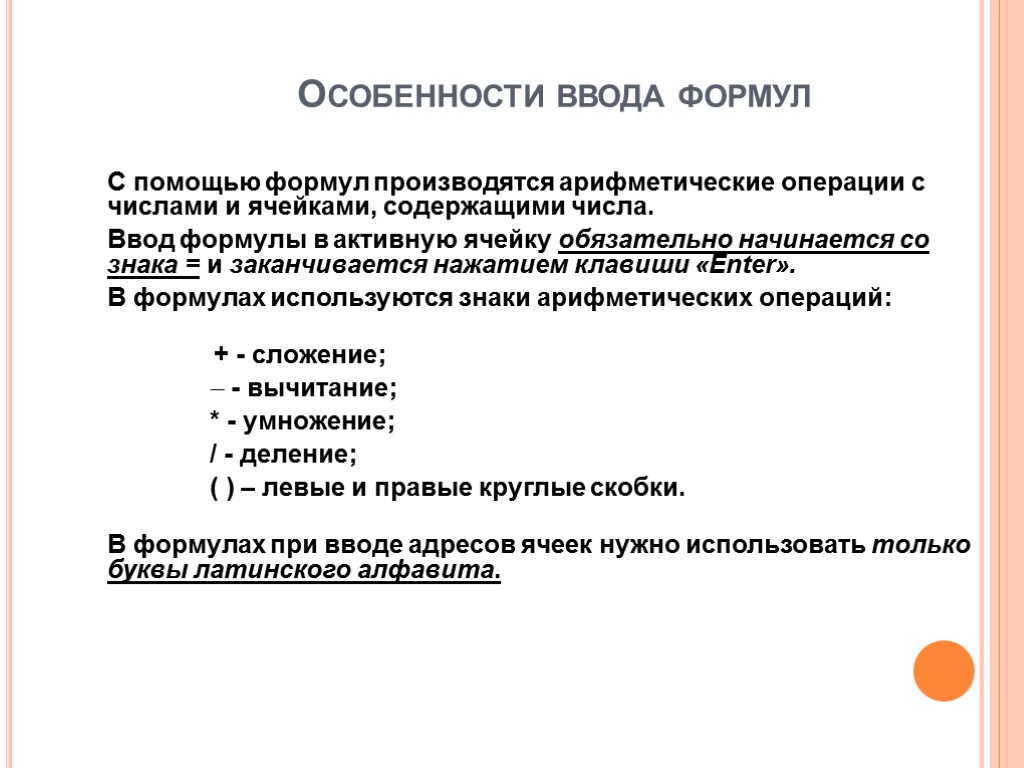


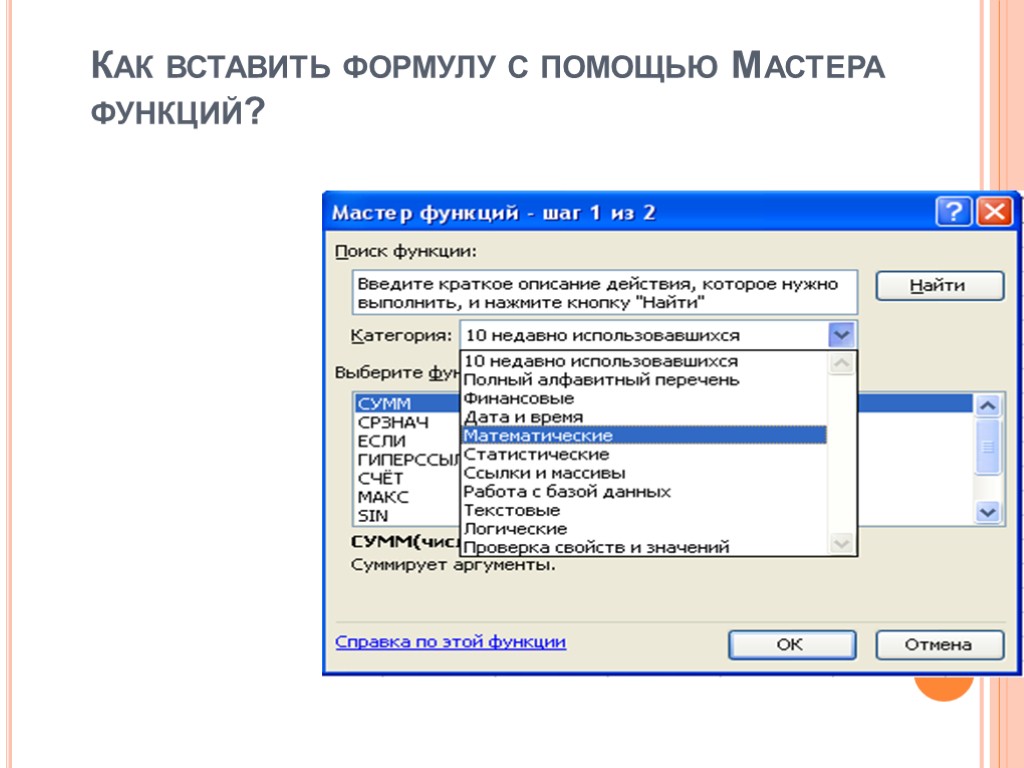


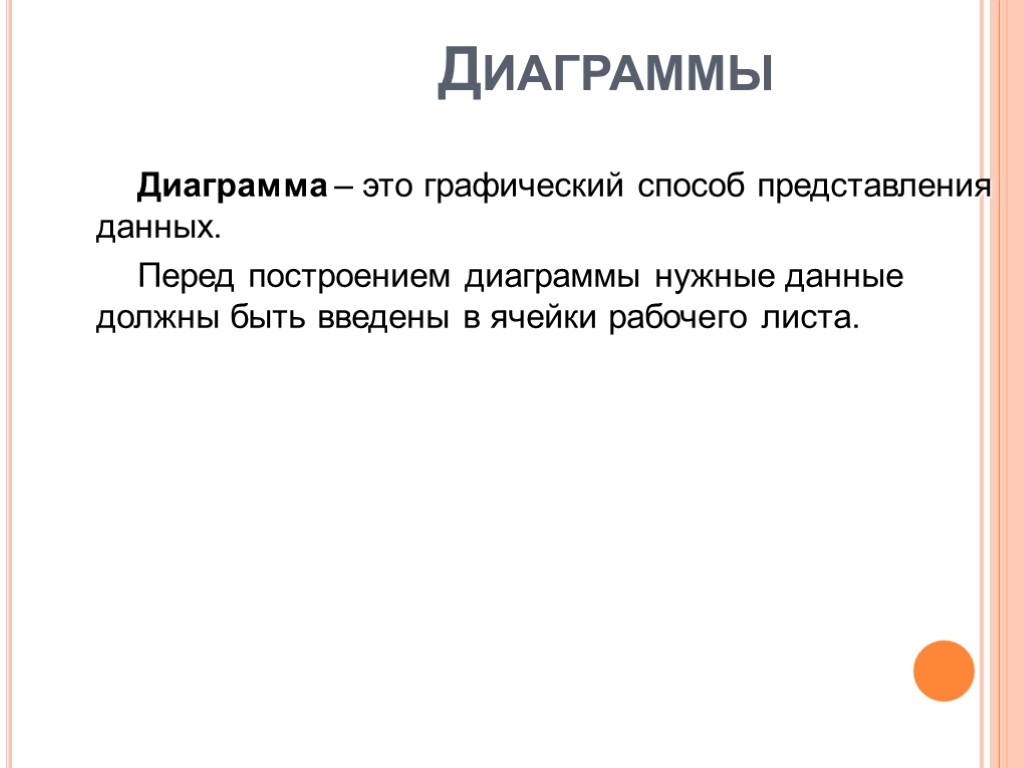
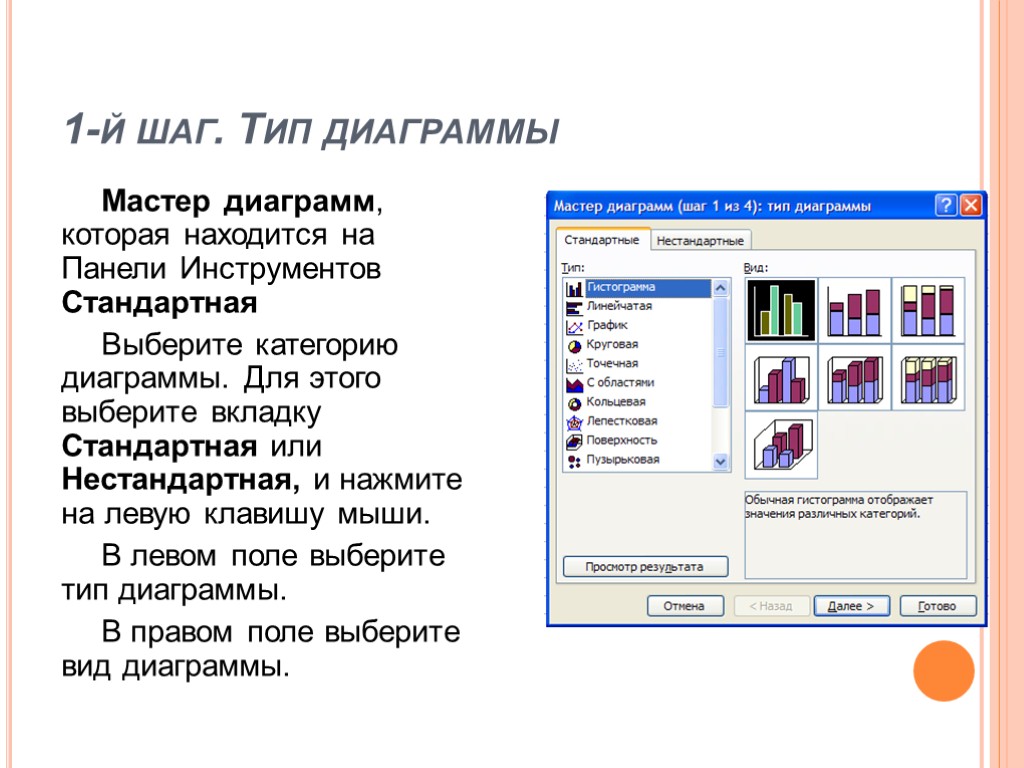
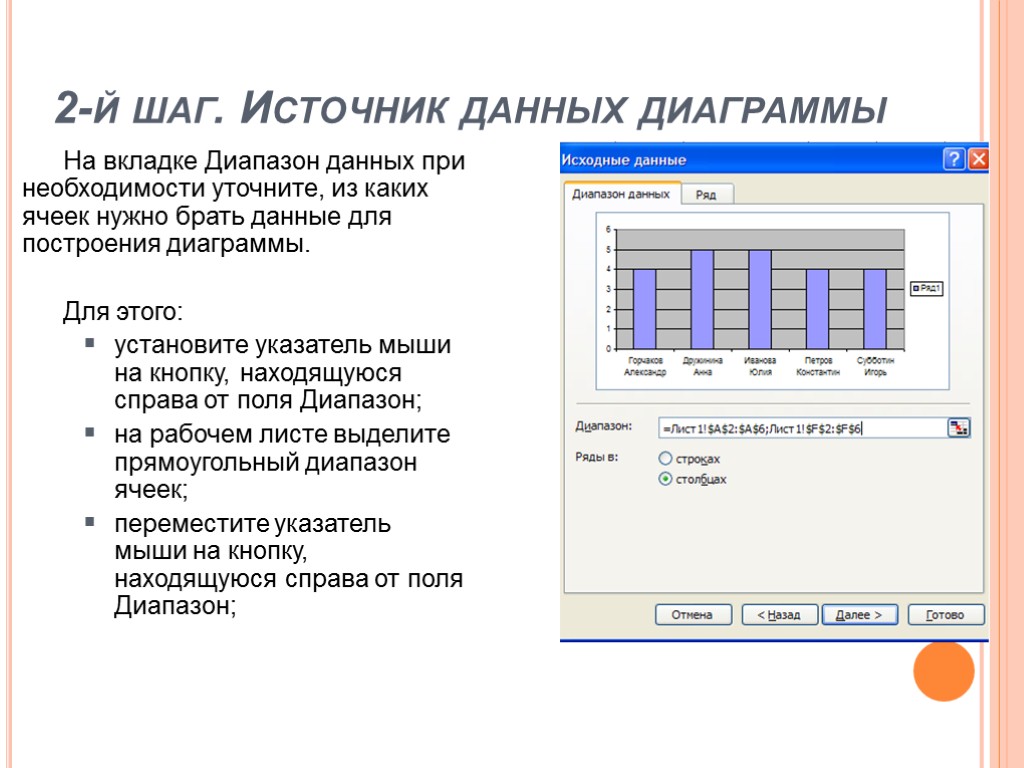

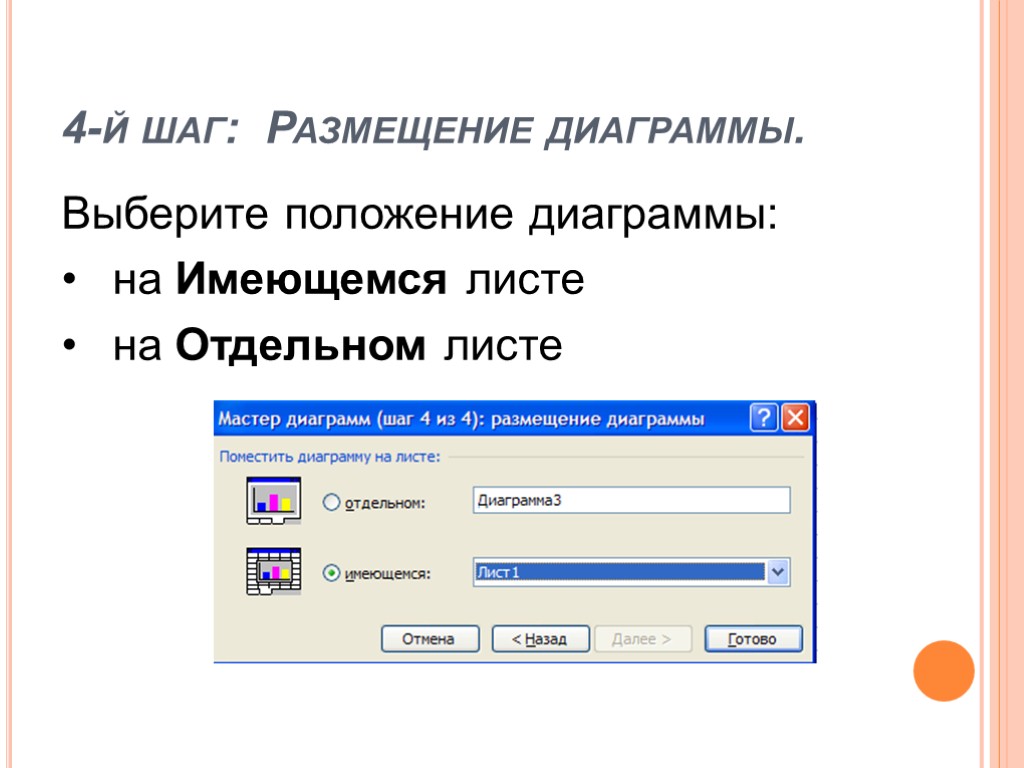

prezentatsiya_excel.ppt
- Количество слайдов: 19
 Возможности Microsoft Excel
Возможности Microsoft Excel
 Возможности MS Excel Основные назначения табличного редактора Excel – это обработка числовых данных. Различные вычисления в Excel осуществляются с помощью формул.
Возможности MS Excel Основные назначения табличного редактора Excel – это обработка числовых данных. Различные вычисления в Excel осуществляются с помощью формул.
 Excel позволяет представить информацию в табличном виде, производить различного рода расчеты, осуществлять перерасчеты на основе изменившихся данных, вести статистику, отслеживать динамику изменения различных показателей с помощью построения графиков и диаграмм. Возможности MS Excel
Excel позволяет представить информацию в табличном виде, производить различного рода расчеты, осуществлять перерасчеты на основе изменившихся данных, вести статистику, отслеживать динамику изменения различных показателей с помощью построения графиков и диаграмм. Возможности MS Excel
 Стандартное окно Excel
Стандартное окно Excel
 Основные понятия Книга – состоит из нескольких листов. Столбец – состоит из ячеек, расположенных по вертикали. Строка – состоит из ячеек, расположенных по горизонтали. Ячейка – элементарная единица хранения информации в табличном редакторе.
Основные понятия Книга – состоит из нескольких листов. Столбец – состоит из ячеек, расположенных по вертикали. Строка – состоит из ячеек, расположенных по горизонтали. Ячейка – элементарная единица хранения информации в табличном редакторе.
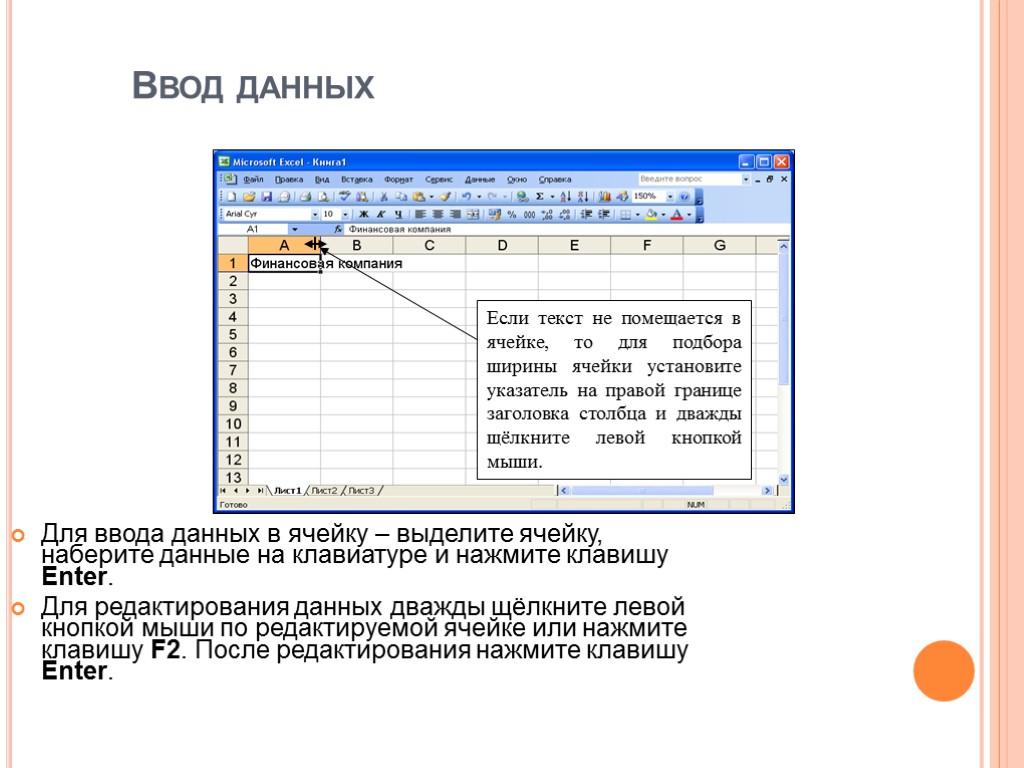 Ввод данных Для ввода данных в ячейку – выделите ячейку, наберите данные на клавиатуре и нажмите клавишу Enter. Для редактирования данных дважды щёлкните левой кнопкой мыши по редактируемой ячейке или нажмите клавишу F2. После редактирования нажмите клавишу Enter.
Ввод данных Для ввода данных в ячейку – выделите ячейку, наберите данные на клавиатуре и нажмите клавишу Enter. Для редактирования данных дважды щёлкните левой кнопкой мыши по редактируемой ячейке или нажмите клавишу F2. После редактирования нажмите клавишу Enter.
 Автозаполнение ячеек Автозаполнение ячеек одинаковыми данными из одной ячейки. У каждой активной ячейки существует маркер заполнения, это маленький черный квадратик в правом нижнем углу. Автозаполнение производится следующим образом: Сделайте активной ячейку, данные которой нужно скопировать. Наведите указатель мыши на маркер заполнения ячейки, чтобы указатель принял вид +. Нажмите левую кнопку мыши и, удерживая ее нажатой, переместите указатель мыши через нужные ячейки вдоль столбца или строки. Отпустите кнопку мыши. Соседние ячейки заполнятся теми же данными, что и первая ячейка. На рисунке происходит Автозаполнение вниз на соседние ячейки столбца. Аналогично производится Автозаполнение на соседние ячейки строк.
Автозаполнение ячеек Автозаполнение ячеек одинаковыми данными из одной ячейки. У каждой активной ячейки существует маркер заполнения, это маленький черный квадратик в правом нижнем углу. Автозаполнение производится следующим образом: Сделайте активной ячейку, данные которой нужно скопировать. Наведите указатель мыши на маркер заполнения ячейки, чтобы указатель принял вид +. Нажмите левую кнопку мыши и, удерживая ее нажатой, переместите указатель мыши через нужные ячейки вдоль столбца или строки. Отпустите кнопку мыши. Соседние ячейки заполнятся теми же данными, что и первая ячейка. На рисунке происходит Автозаполнение вниз на соседние ячейки столбца. Аналогично производится Автозаполнение на соседние ячейки строк.
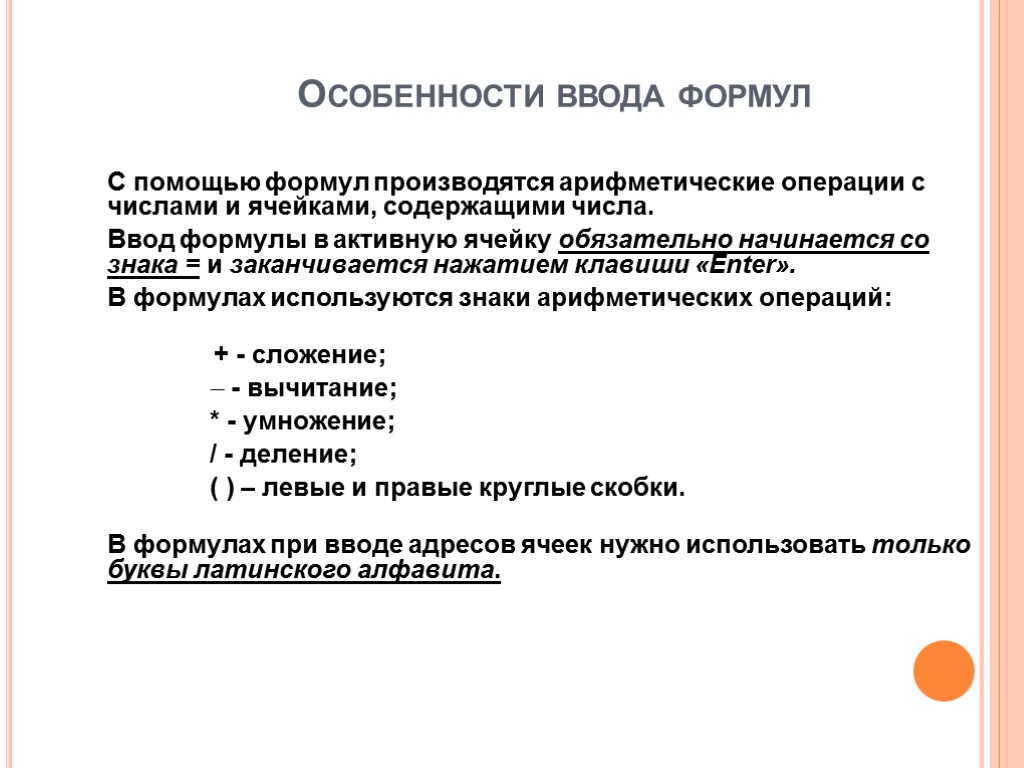 Особенности ввода формул С помощью формул производятся арифметические операции с числами и ячейками, содержащими числа. Ввод формулы в активную ячейку обязательно начинается со знака = и заканчивается нажатием клавиши «Enter». В формулах используются знаки арифметических операций: + - сложение; - вычитание; * - умножение; / - деление; ( ) – левые и правые круглые скобки. В формулах при вводе адресов ячеек нужно использовать только буквы латинского алфавита.
Особенности ввода формул С помощью формул производятся арифметические операции с числами и ячейками, содержащими числа. Ввод формулы в активную ячейку обязательно начинается со знака = и заканчивается нажатием клавиши «Enter». В формулах используются знаки арифметических операций: + - сложение; - вычитание; * - умножение; / - деление; ( ) – левые и правые круглые скобки. В формулах при вводе адресов ячеек нужно использовать только буквы латинского алфавита.
 Использование функций. Для вычисления значений, вводимых в ячейки, можно использовать функции. Функция позволяет выполнить соответствующие ей действия (по заданному алгоритму, формуле для вычислений) над группой указанных в качестве ее аргументов значений. Например, широко используется функция для вычисления суммы (СУММ (аргументы)). Если функция вычисляется для значений нескольких аргументов, то они перечисляются через разделитель – точку с запятой «;». Если функция вычисляется для значений аргументов конкретного диапазона, то они перечисляются через разделитель – двоеточие «:».
Использование функций. Для вычисления значений, вводимых в ячейки, можно использовать функции. Функция позволяет выполнить соответствующие ей действия (по заданному алгоритму, формуле для вычислений) над группой указанных в качестве ее аргументов значений. Например, широко используется функция для вычисления суммы (СУММ (аргументы)). Если функция вычисляется для значений нескольких аргументов, то они перечисляются через разделитель – точку с запятой «;». Если функция вычисляется для значений аргументов конкретного диапазона, то они перечисляются через разделитель – двоеточие «:».
 Как вставить формулу с помощью Мастера функций? Нажмите кнопку на панели инструментов Стандартная. На экране появится первый диалог Мастера функций для выбора функций. В списке Категория выберите нужную группу функций – Математические. В списке Функция появятся функции выбранной группы.
Как вставить формулу с помощью Мастера функций? Нажмите кнопку на панели инструментов Стандартная. На экране появится первый диалог Мастера функций для выбора функций. В списке Категория выберите нужную группу функций – Математические. В списке Функция появятся функции выбранной группы.
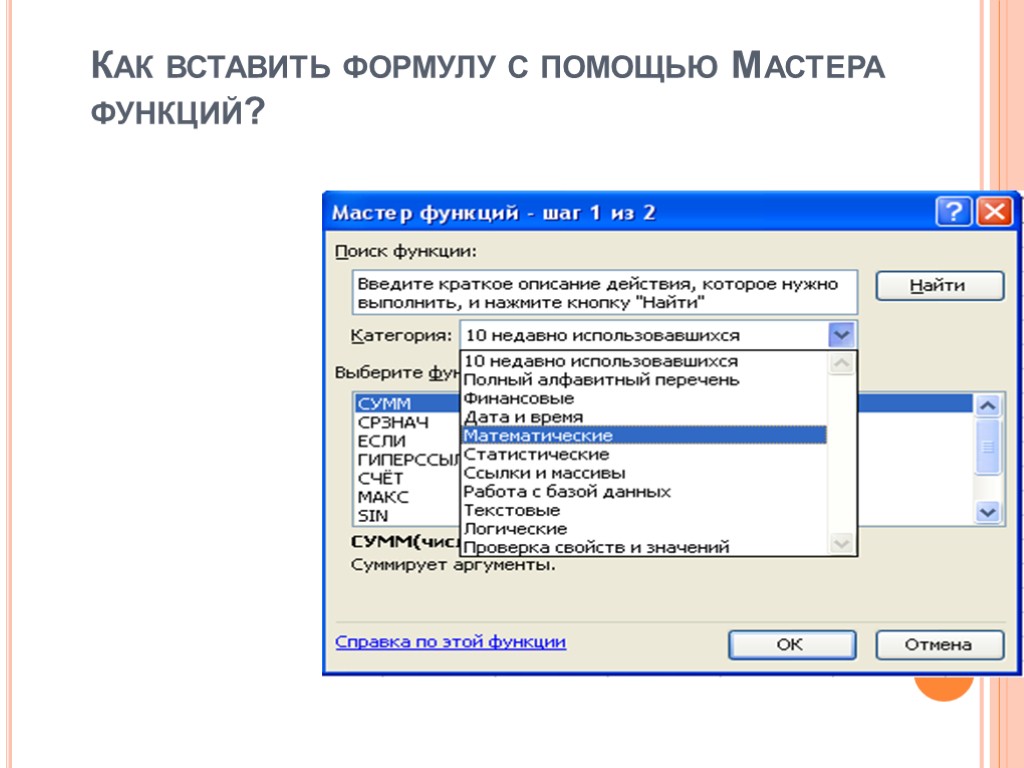 Как вставить формулу с помощью Мастера функций?
Как вставить формулу с помощью Мастера функций?
 Абсолютные и относительные адреса ячеек Во многих расчетах необходимо зафиксировать какой-либо адрес ячейки в формуле, т.е. сделать так, чтобы он не изменялся при копировании. Адреса ячеек в формуле, которые не изменяются при копировании формул, называются абсолютными адресами. Чтобы адрес в ячейке сделать абсолютным, необходимо в адрес ячейки поставить два знака $: первый – перед буквой, чтобы не изменялся столбец, второй – перед цифрой, чтобы не изменялся номер строки $А$1, $F$10, $Н$4, и т.п. Знаки $ можно ставить вручную, а можно поставить курсор в формуле в режиме редактирования в нужный адрес и нажать клавишу F4.
Абсолютные и относительные адреса ячеек Во многих расчетах необходимо зафиксировать какой-либо адрес ячейки в формуле, т.е. сделать так, чтобы он не изменялся при копировании. Адреса ячеек в формуле, которые не изменяются при копировании формул, называются абсолютными адресами. Чтобы адрес в ячейке сделать абсолютным, необходимо в адрес ячейки поставить два знака $: первый – перед буквой, чтобы не изменялся столбец, второй – перед цифрой, чтобы не изменялся номер строки $А$1, $F$10, $Н$4, и т.п. Знаки $ можно ставить вручную, а можно поставить курсор в формуле в режиме редактирования в нужный адрес и нажать клавишу F4.
 Относительная адресация Адресация по методу «левее», «правее», «ниже» и т.п., которая не требует абсолютного указания и входит в формулу, называется относительной адресацией. На рисунке в ячейку С3 была введена формула =А2*$В$1, затем формула была скопирована в ячейку D4. В результате копирования относительный адрес ячейки А2 изменился на В3, а абсолютный адрес В1 остался без изменений.
Относительная адресация Адресация по методу «левее», «правее», «ниже» и т.п., которая не требует абсолютного указания и входит в формулу, называется относительной адресацией. На рисунке в ячейку С3 была введена формула =А2*$В$1, затем формула была скопирована в ячейку D4. В результате копирования относительный адрес ячейки А2 изменился на В3, а абсолютный адрес В1 остался без изменений.
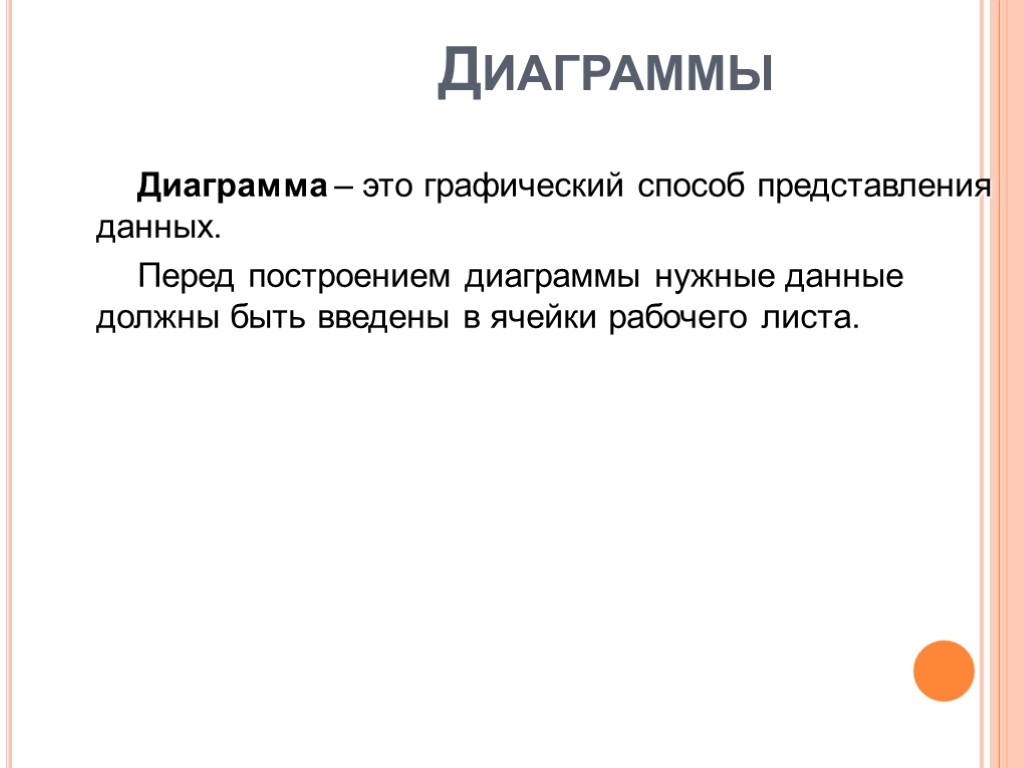 Диаграммы Диаграмма – это графический способ представления данных. Перед построением диаграммы нужные данные должны быть введены в ячейки рабочего листа.
Диаграммы Диаграмма – это графический способ представления данных. Перед построением диаграммы нужные данные должны быть введены в ячейки рабочего листа.
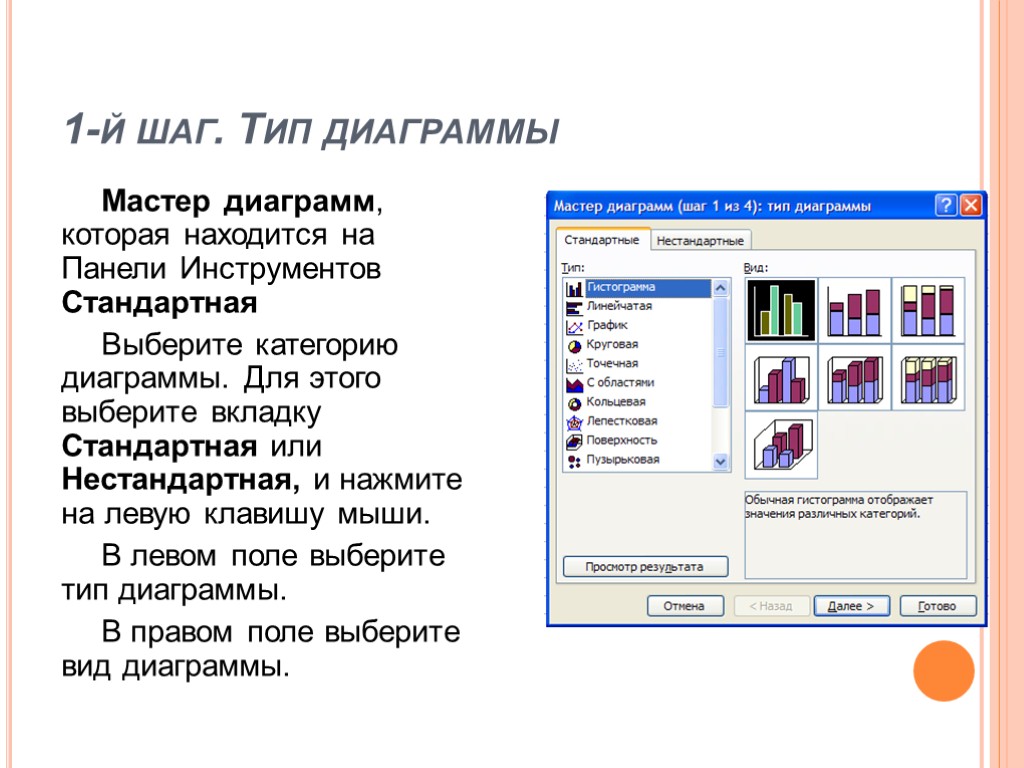 1-й шаг. Тип диаграммы Мастер диаграмм, которая находится на Панели Инструментов Стандартная Выберите категорию диаграммы. Для этого выберите вкладку Стандартная или Нестандартная, и нажмите на левую клавишу мыши. В левом поле выберите тип диаграммы. В правом поле выберите вид диаграммы.
1-й шаг. Тип диаграммы Мастер диаграмм, которая находится на Панели Инструментов Стандартная Выберите категорию диаграммы. Для этого выберите вкладку Стандартная или Нестандартная, и нажмите на левую клавишу мыши. В левом поле выберите тип диаграммы. В правом поле выберите вид диаграммы.
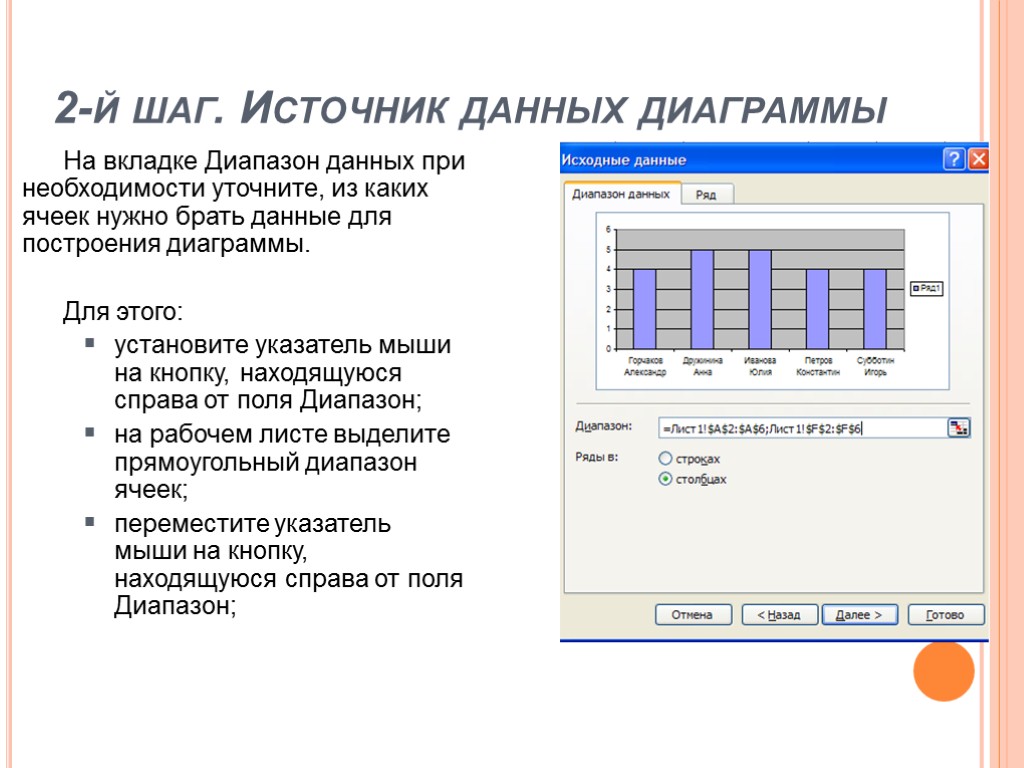 2-й шаг. Источник данных диаграммы На вкладке Диапазон данных при необходимости уточните, из каких ячеек нужно брать данные для построения диаграммы. Для этого: установите указатель мыши на кнопку, находящуюся справа от поля Диапазон; на рабочем листе выделите прямоугольный диапазон ячеек; переместите указатель мыши на кнопку, находящуюся справа от поля Диапазон;
2-й шаг. Источник данных диаграммы На вкладке Диапазон данных при необходимости уточните, из каких ячеек нужно брать данные для построения диаграммы. Для этого: установите указатель мыши на кнопку, находящуюся справа от поля Диапазон; на рабочем листе выделите прямоугольный диапазон ячеек; переместите указатель мыши на кнопку, находящуюся справа от поля Диапазон;
 3-й шаг. Параметры диаграммы. Заполните поля (если это нужно) на вкладках третьего шага Мастера диаграмм.
3-й шаг. Параметры диаграммы. Заполните поля (если это нужно) на вкладках третьего шага Мастера диаграмм.
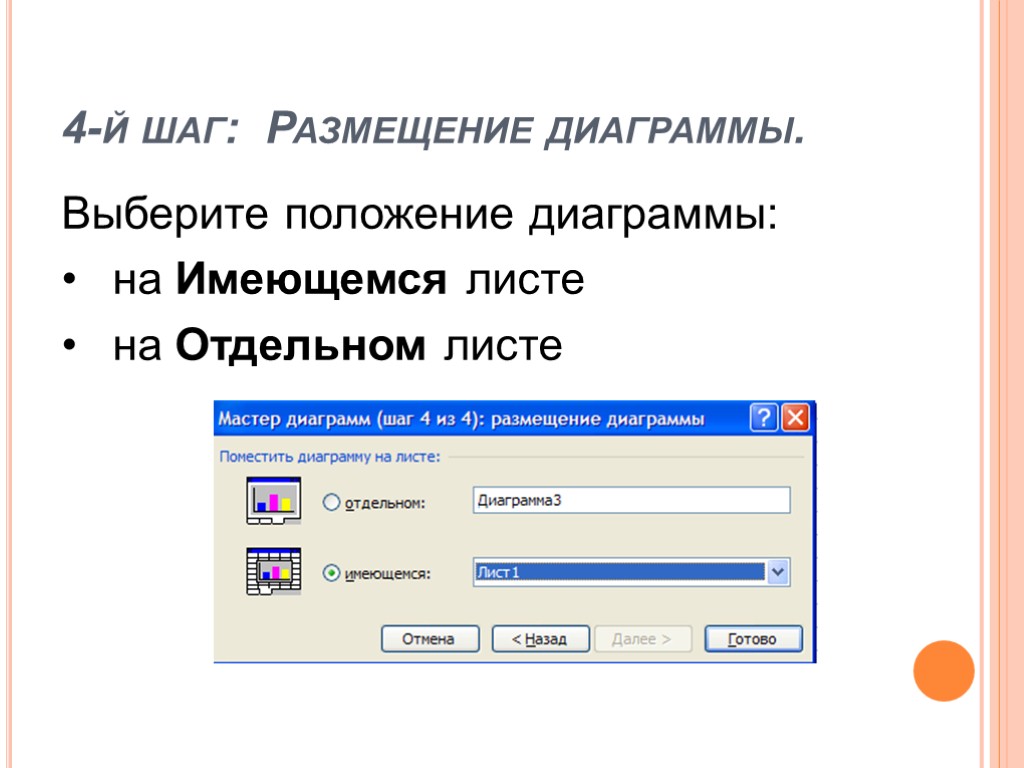 4-й шаг: Размещение диаграммы. Выберите положение диаграммы: на Имеющемся листе на Отдельном листе
4-й шаг: Размещение диаграммы. Выберите положение диаграммы: на Имеющемся листе на Отдельном листе
 Спасибо за внимание!
Спасибо за внимание!
