Unit 2 Hardware Systems Hardware Systems Reading Sequence:
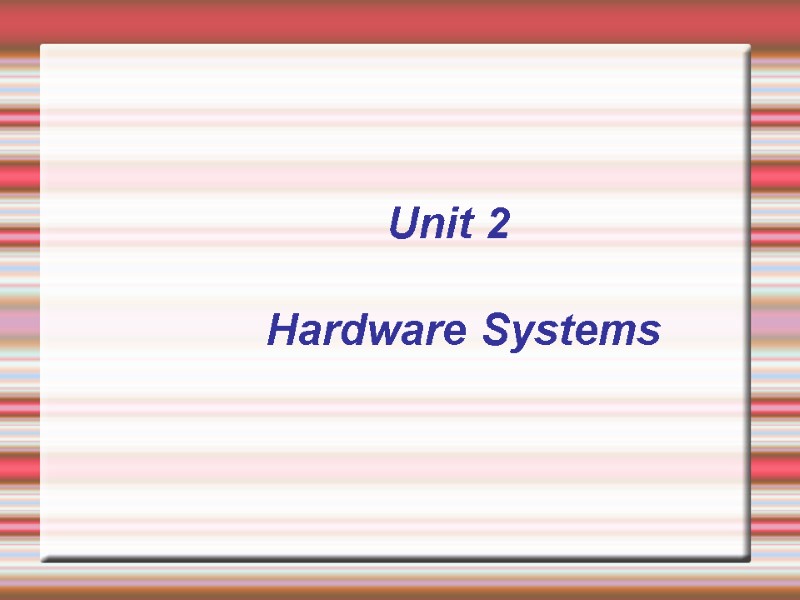
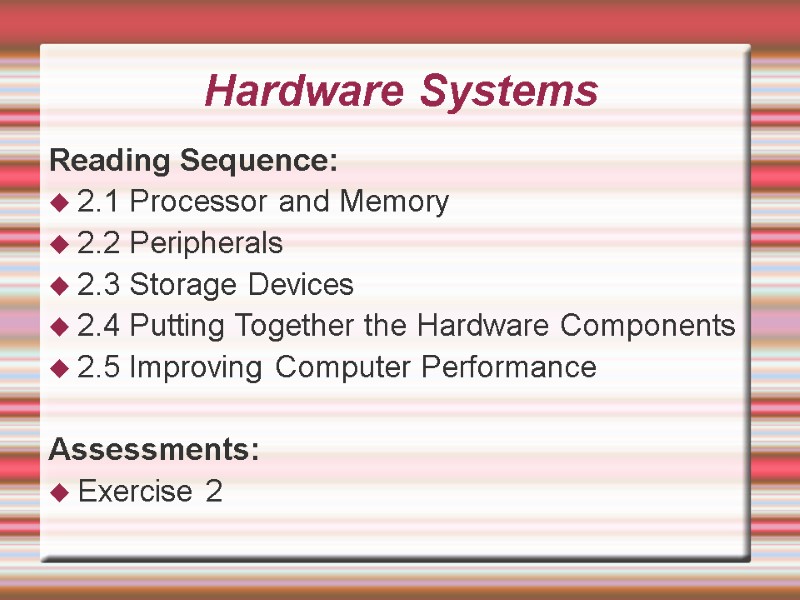
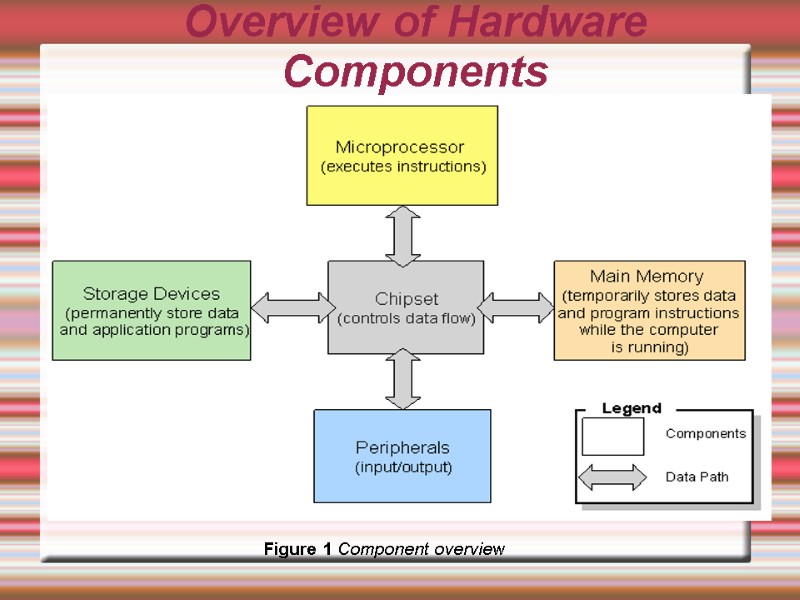
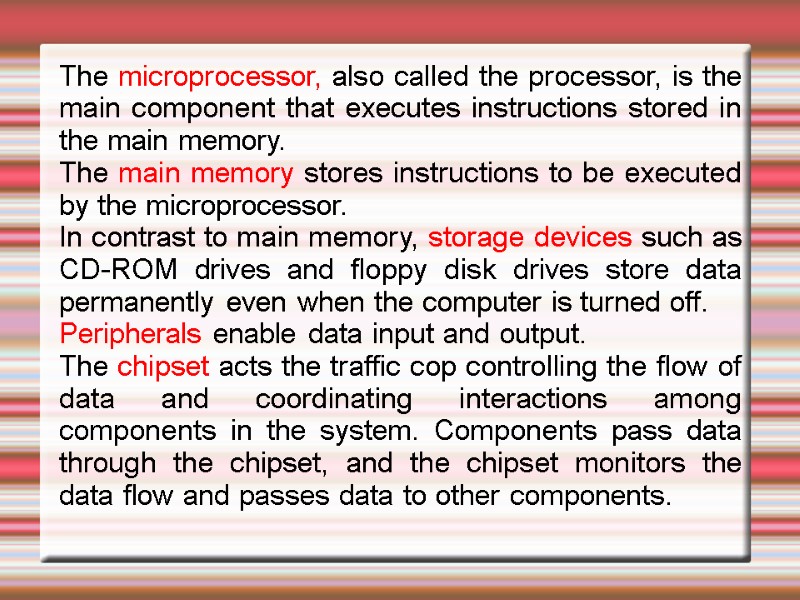
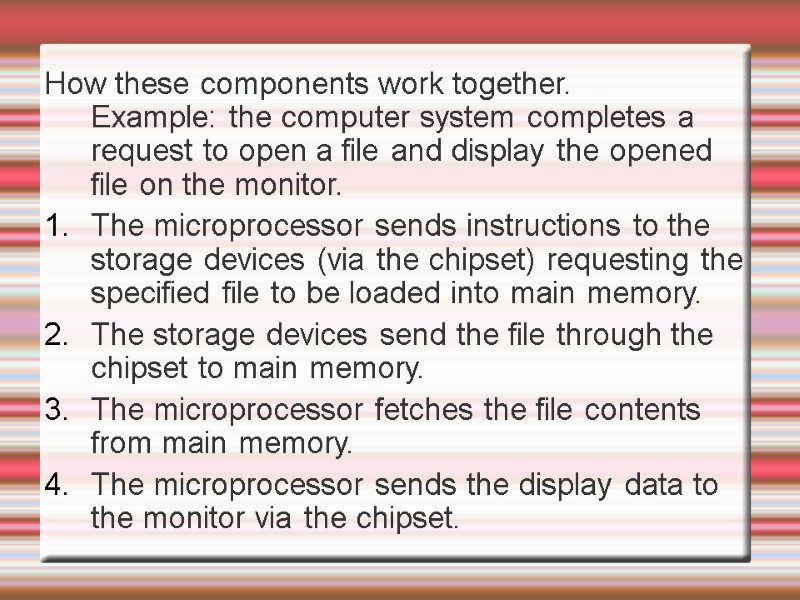
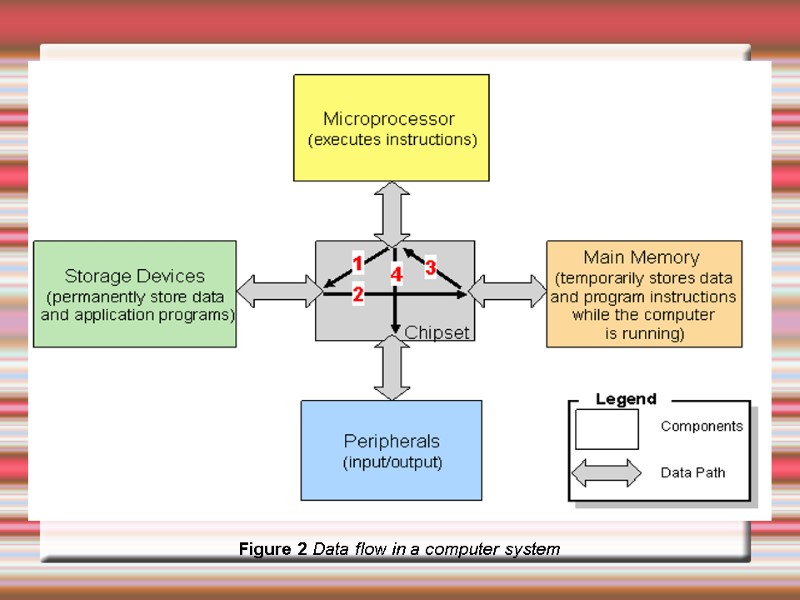
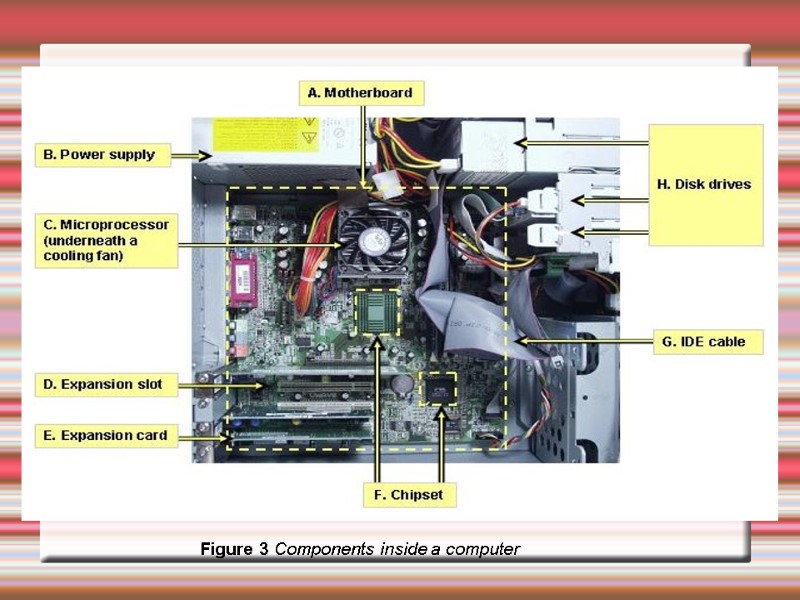
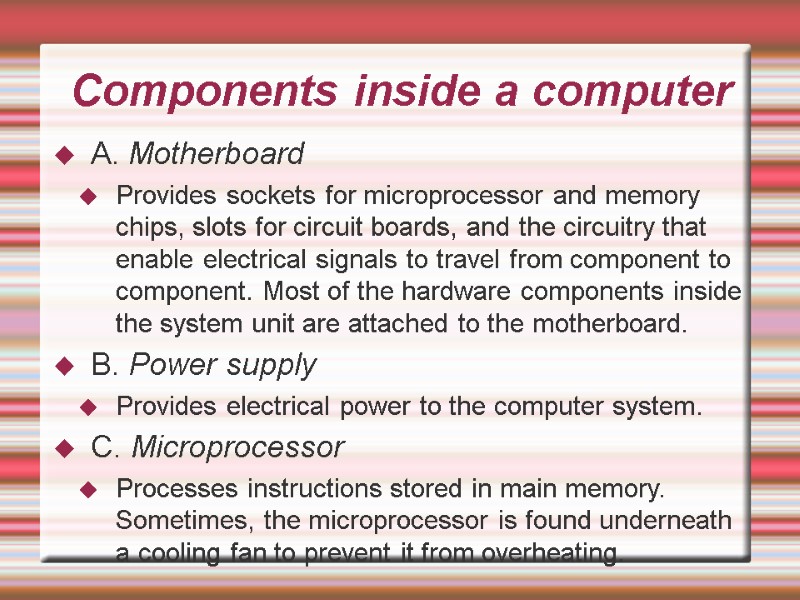
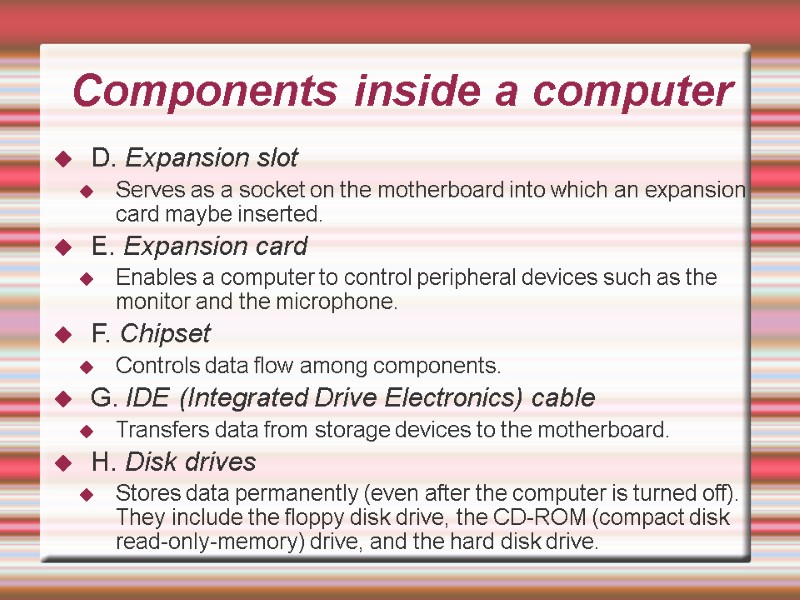
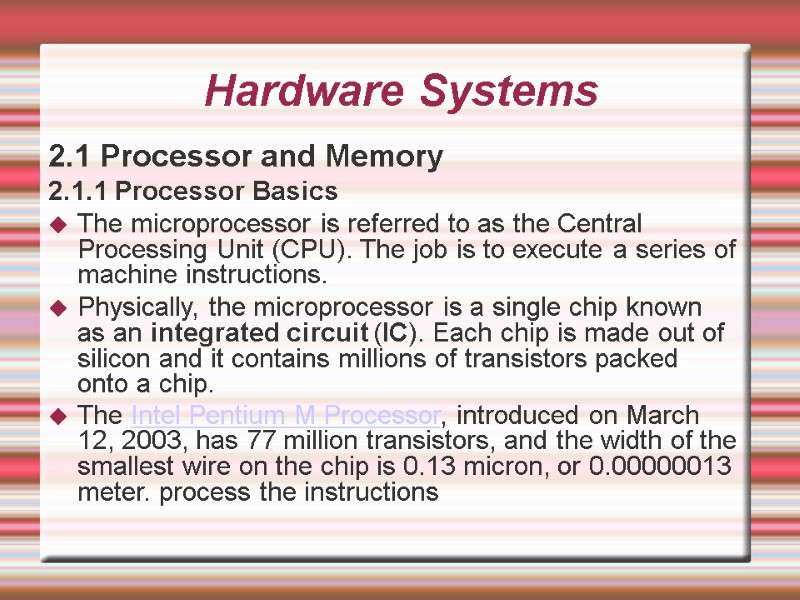
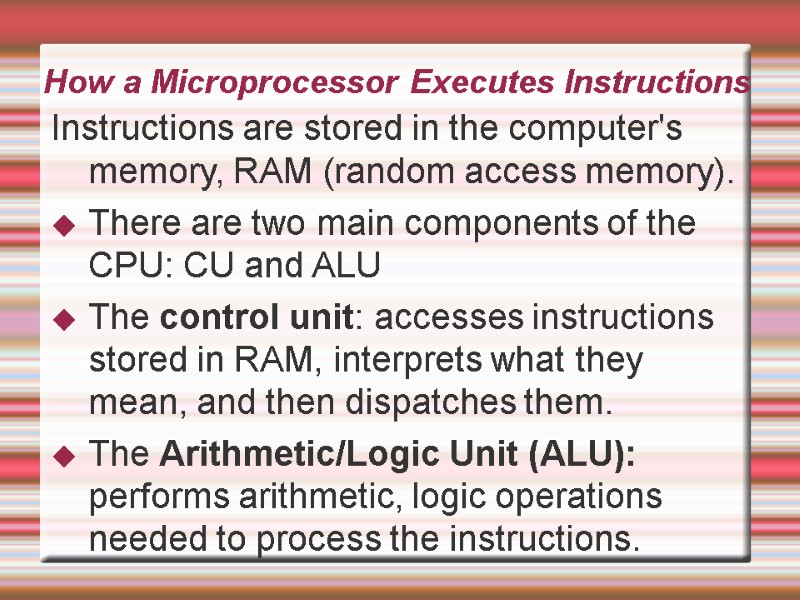
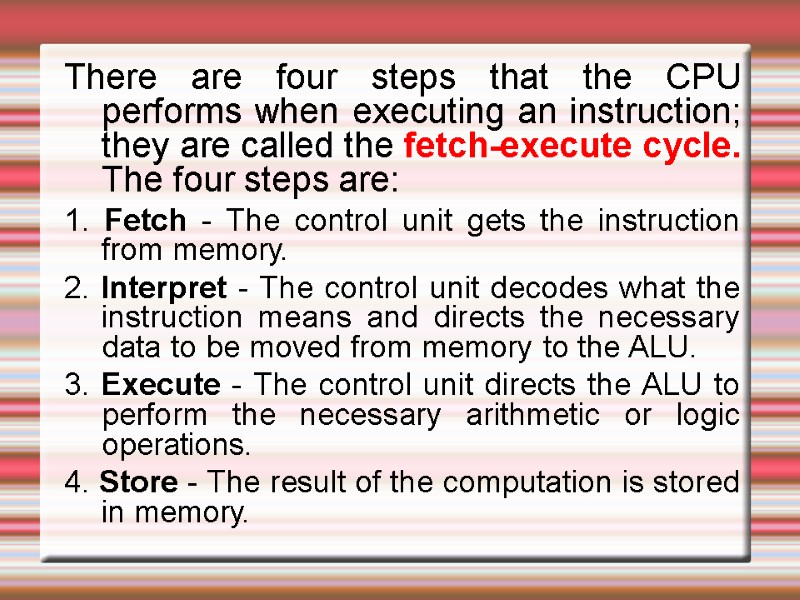
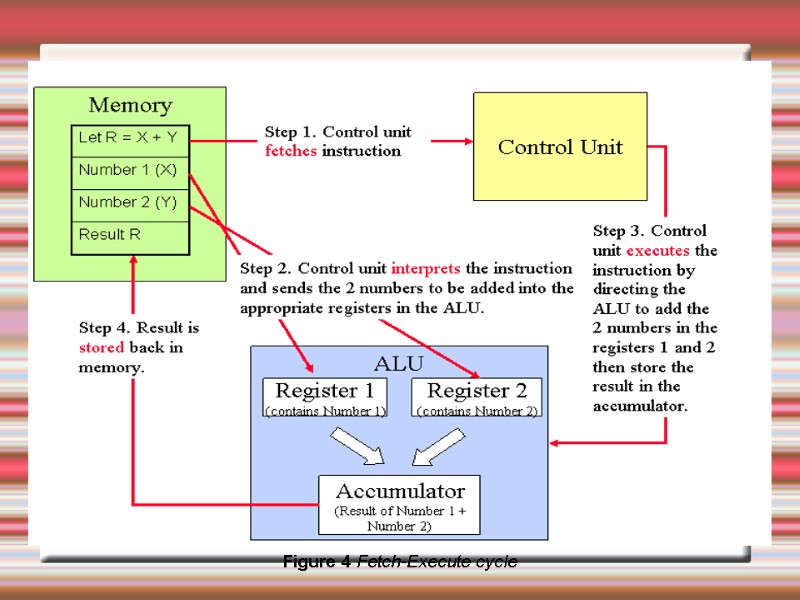
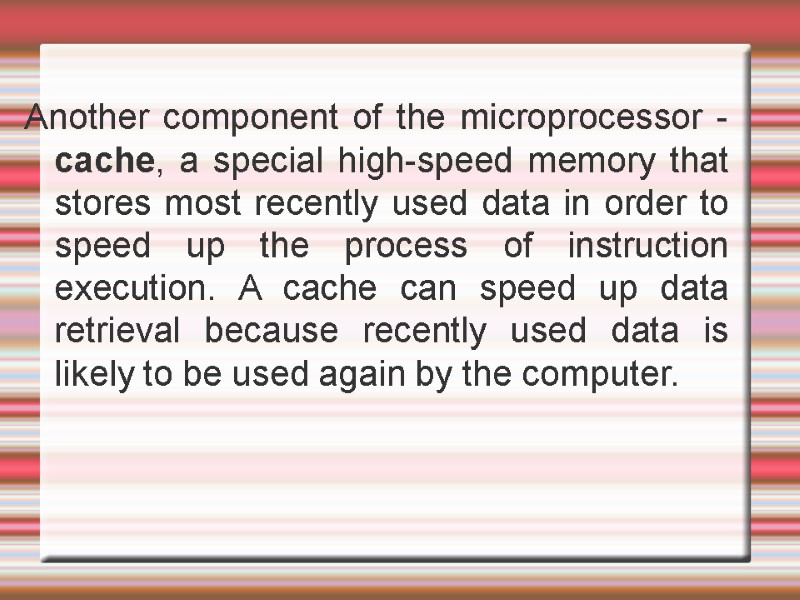
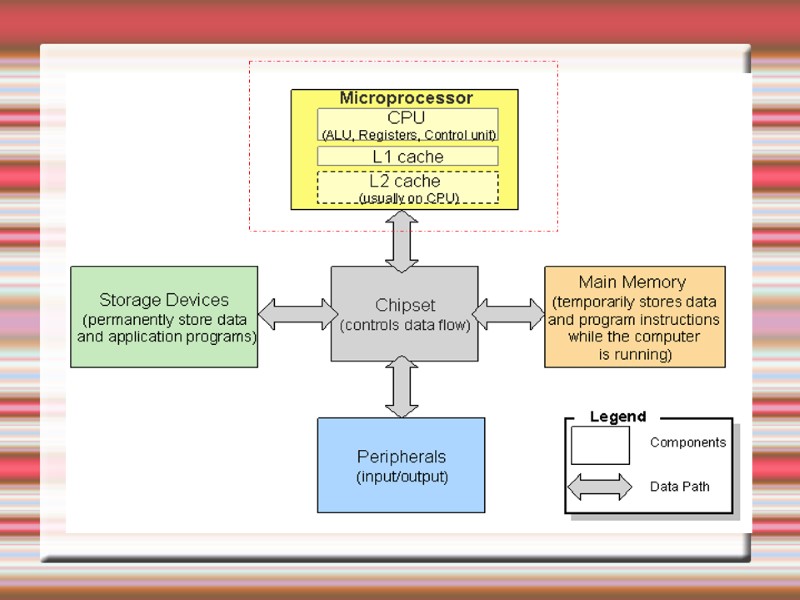
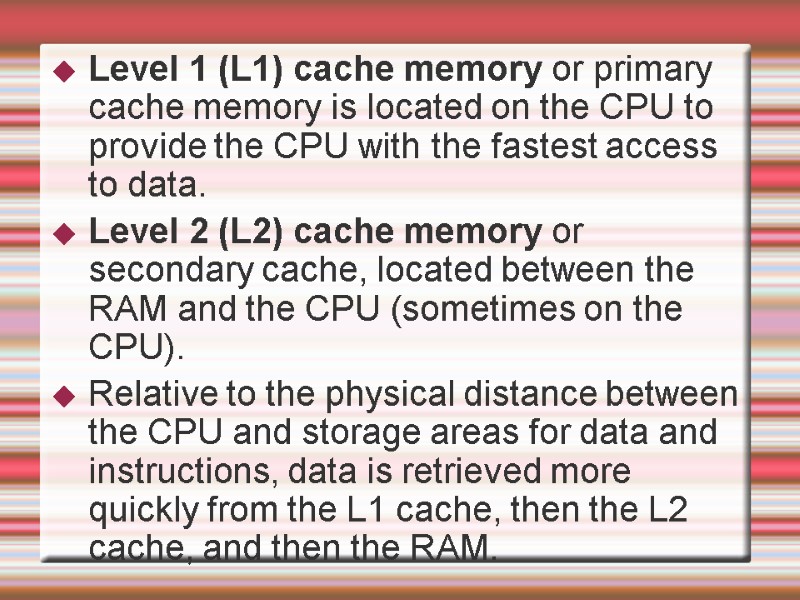
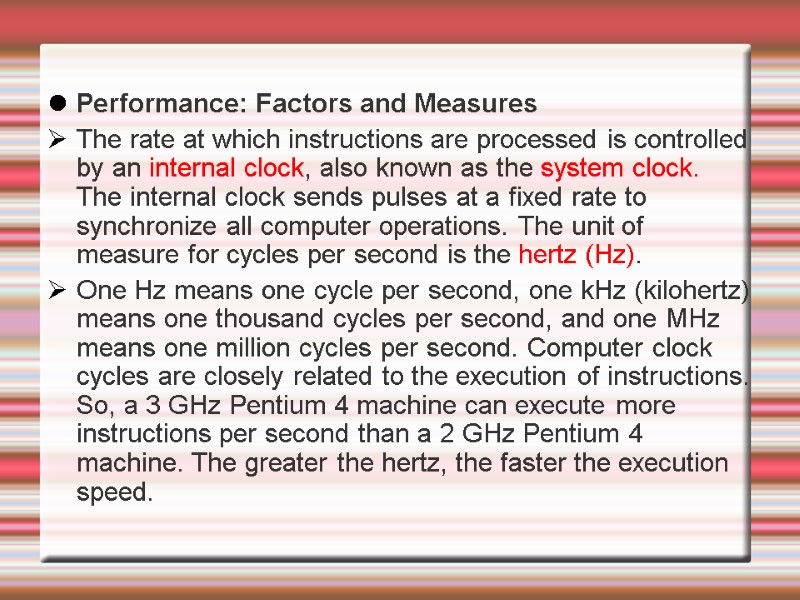
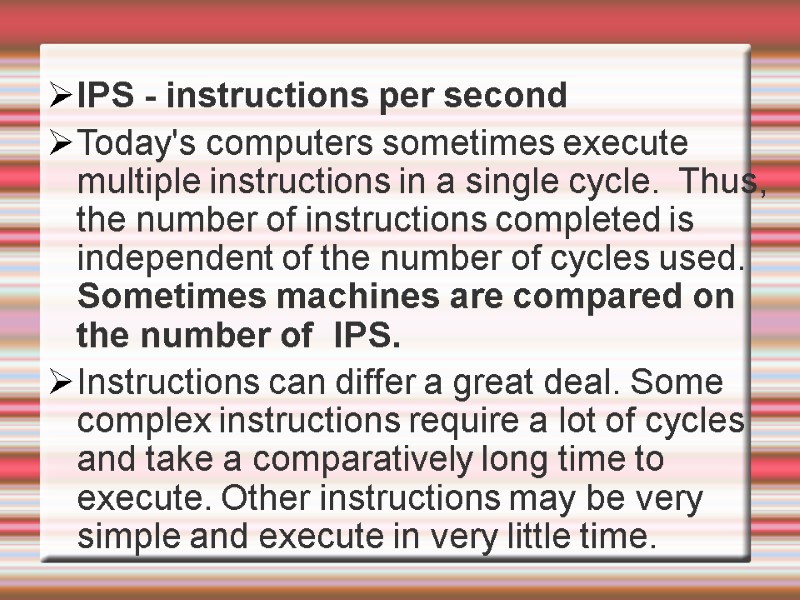
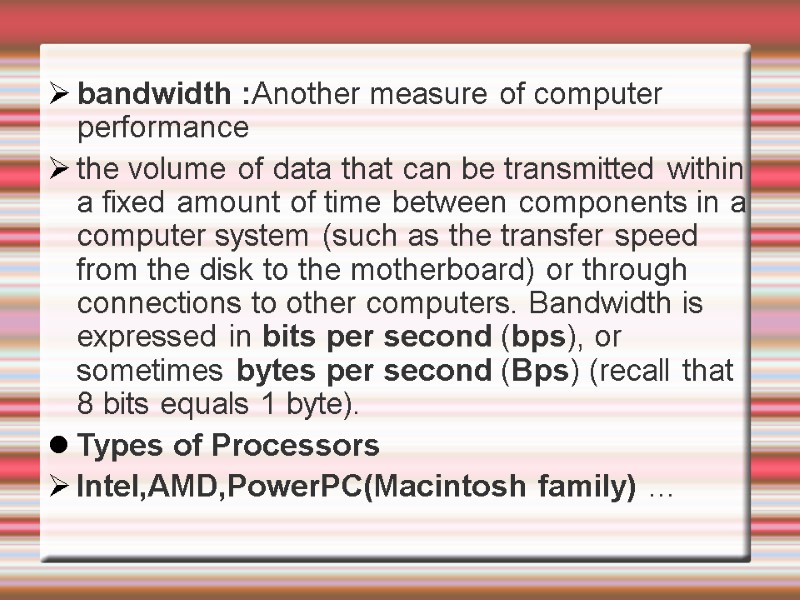
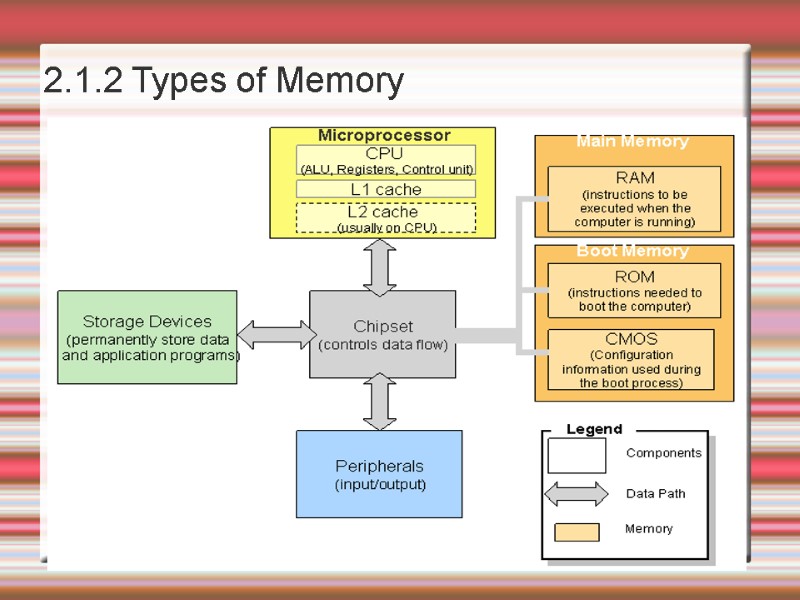
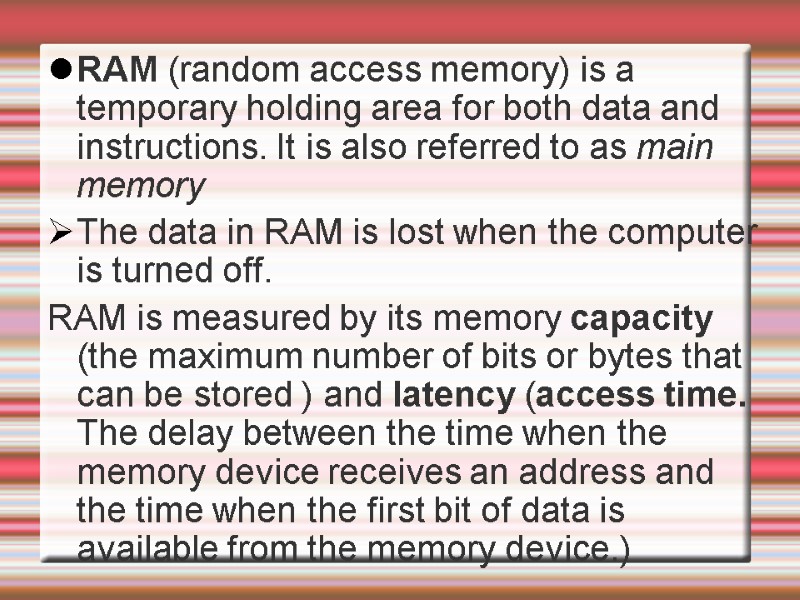
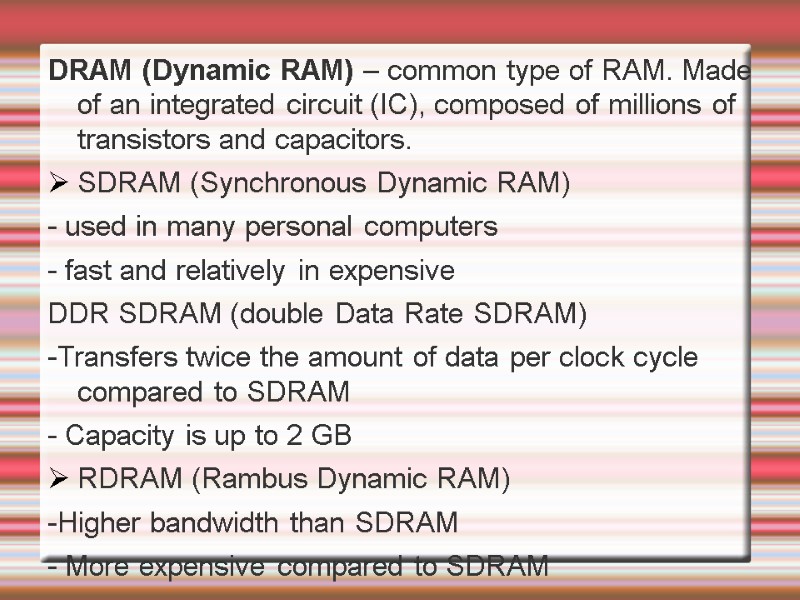
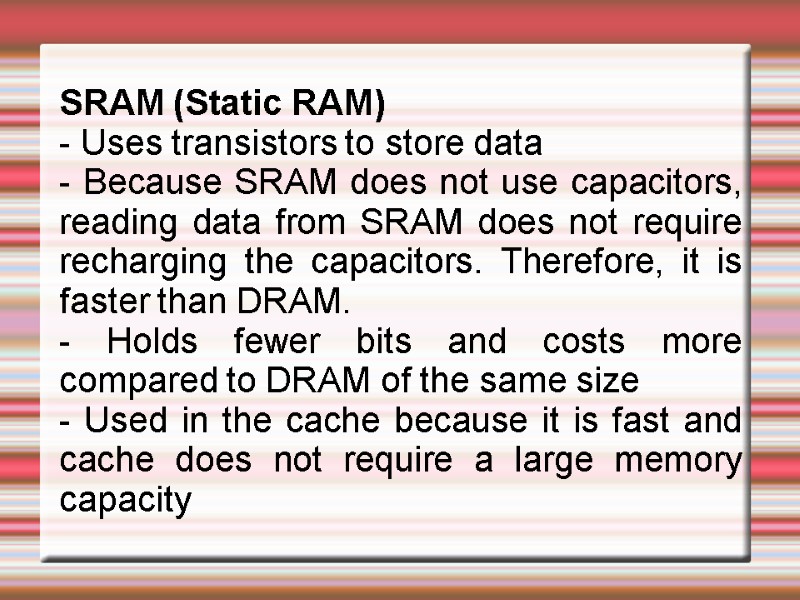
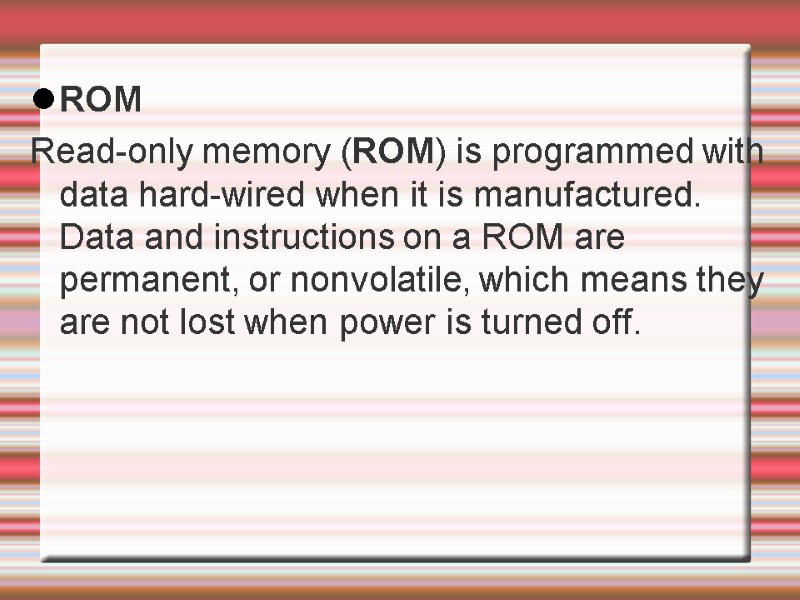

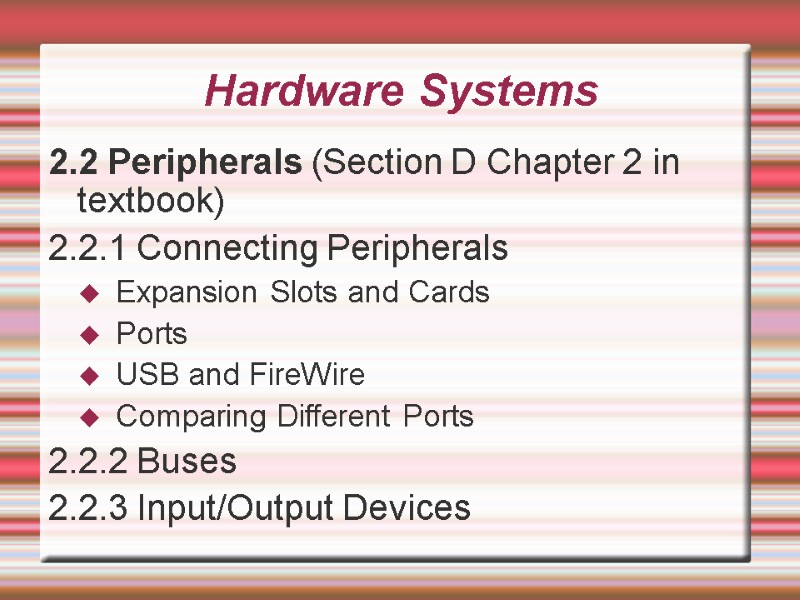
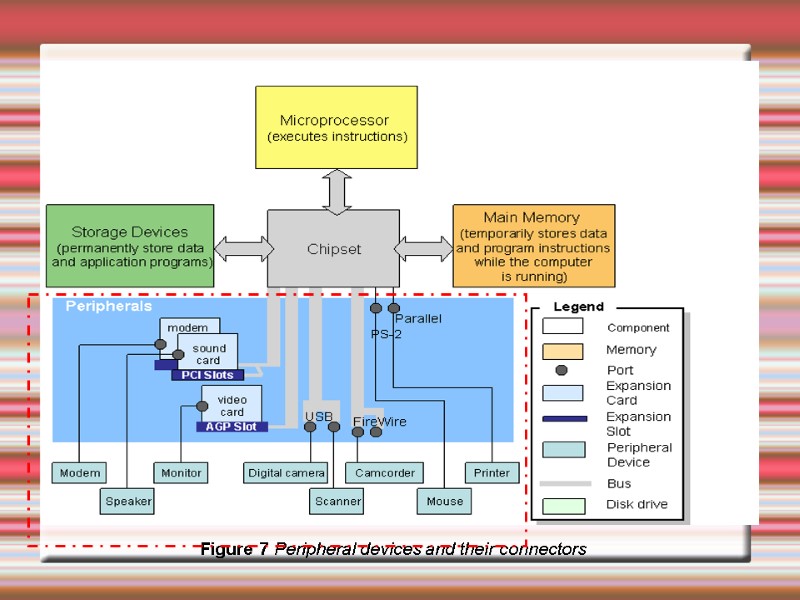
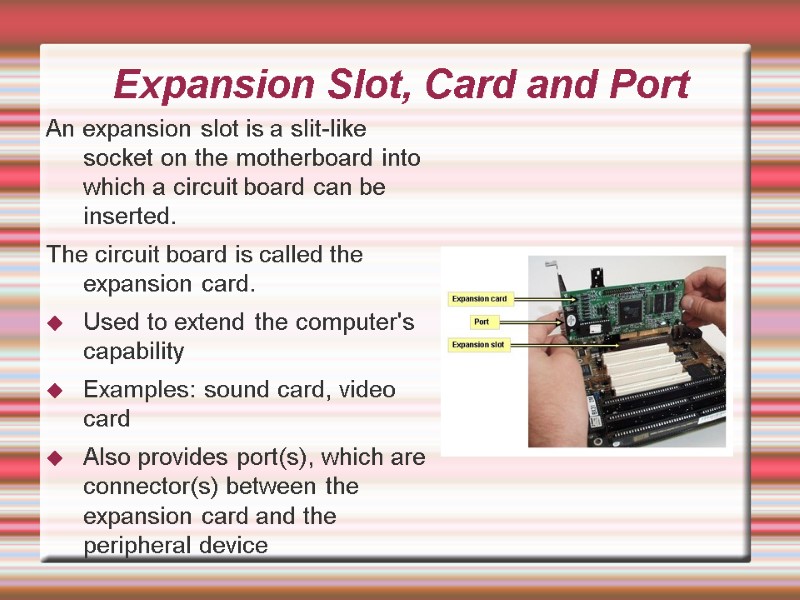
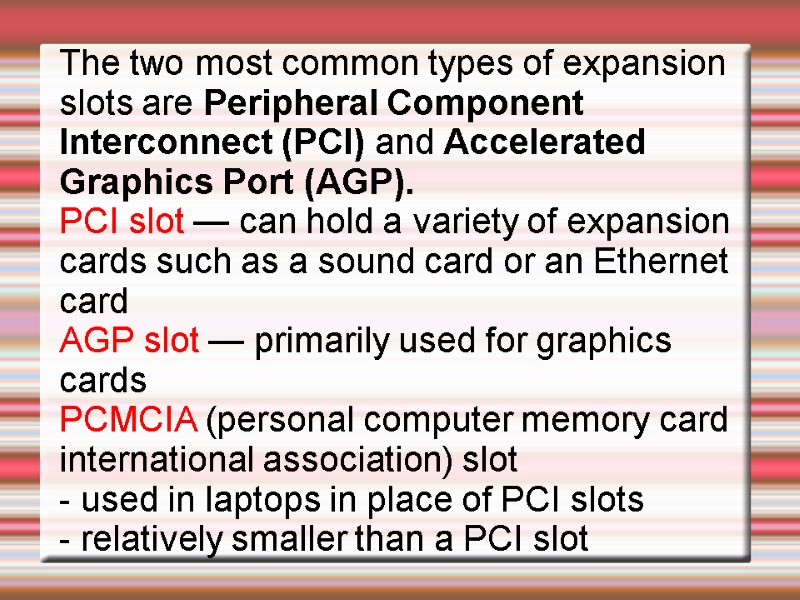
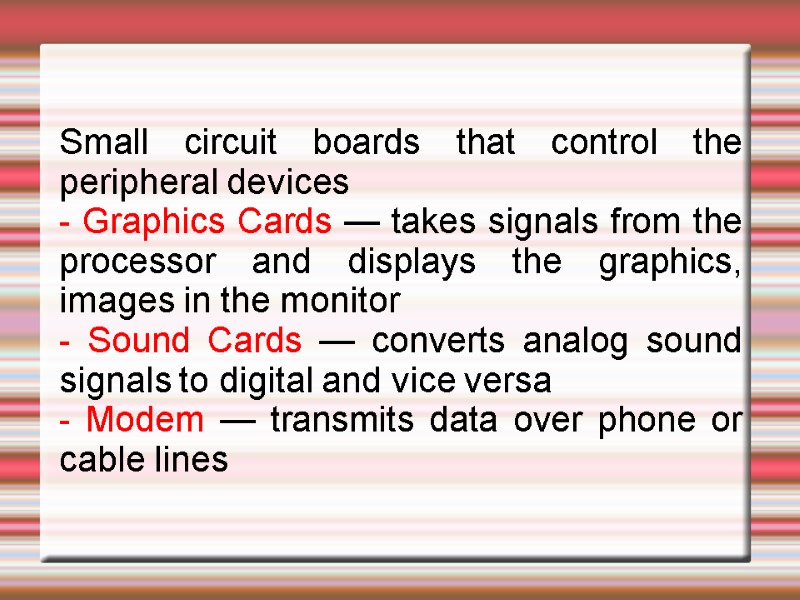
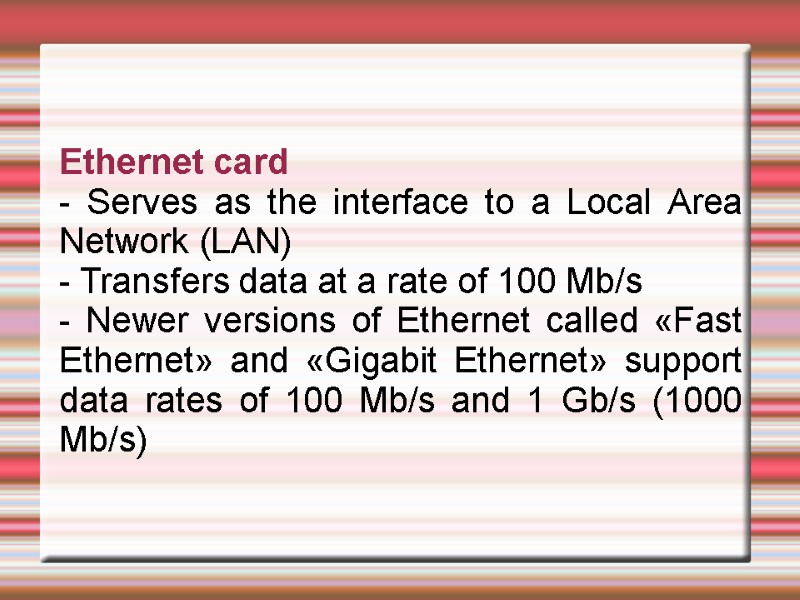
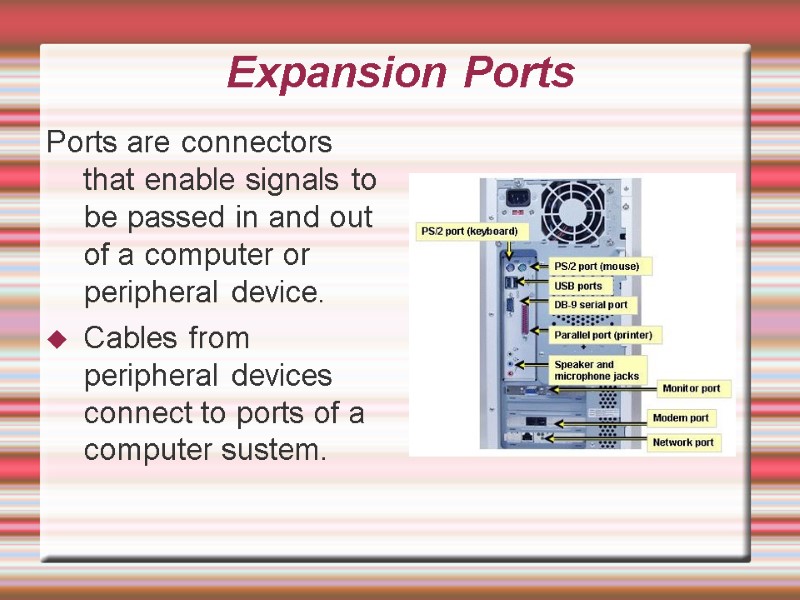
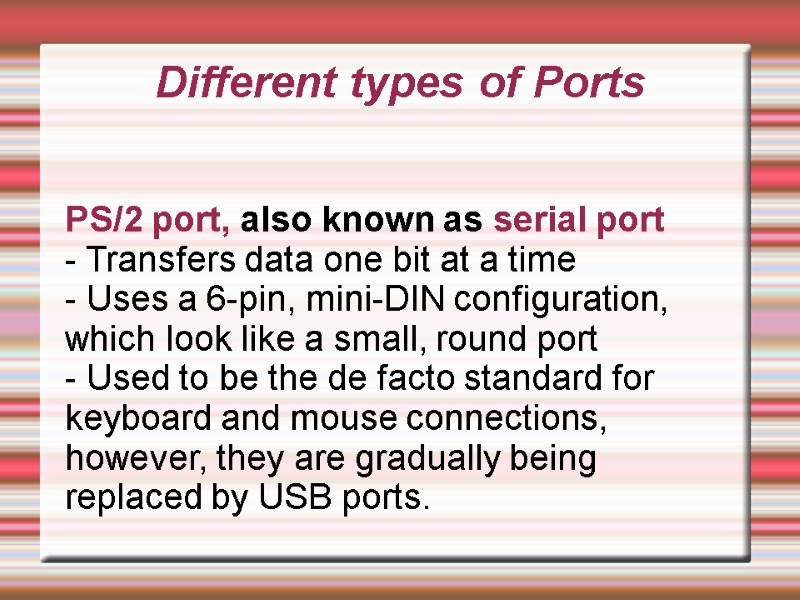
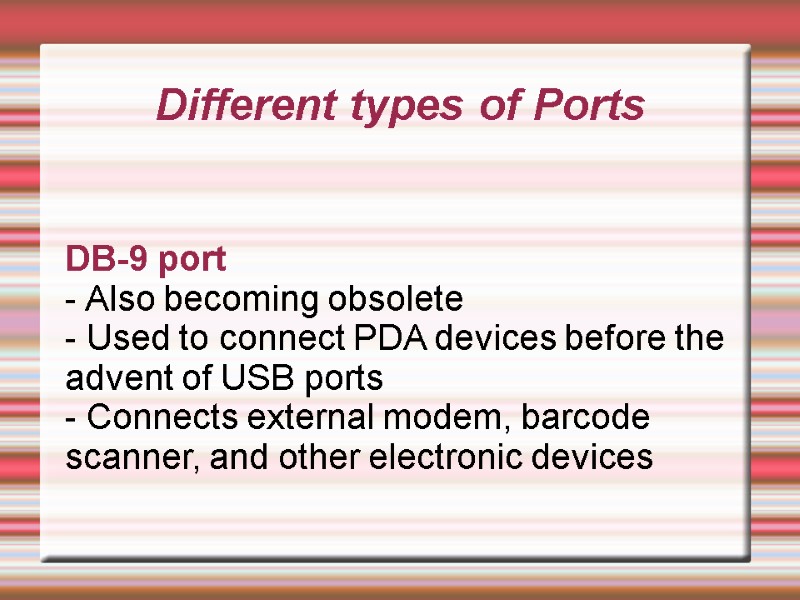
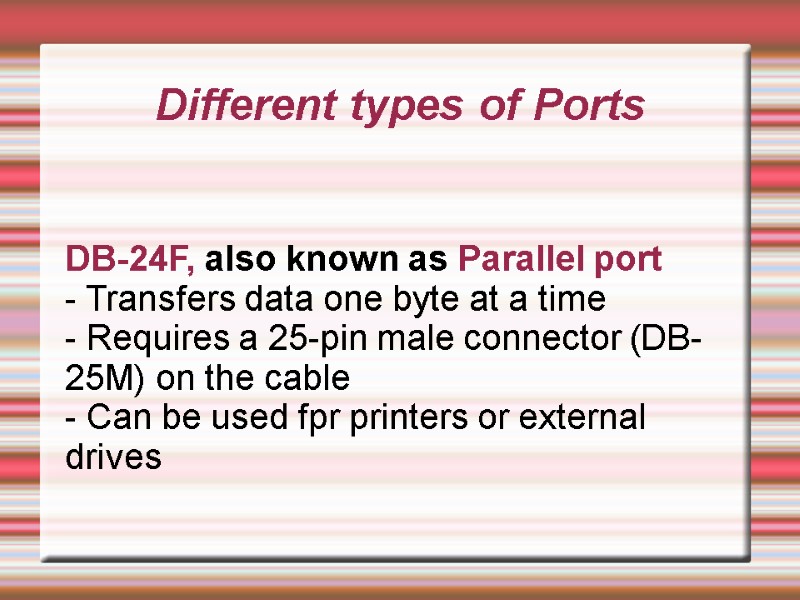
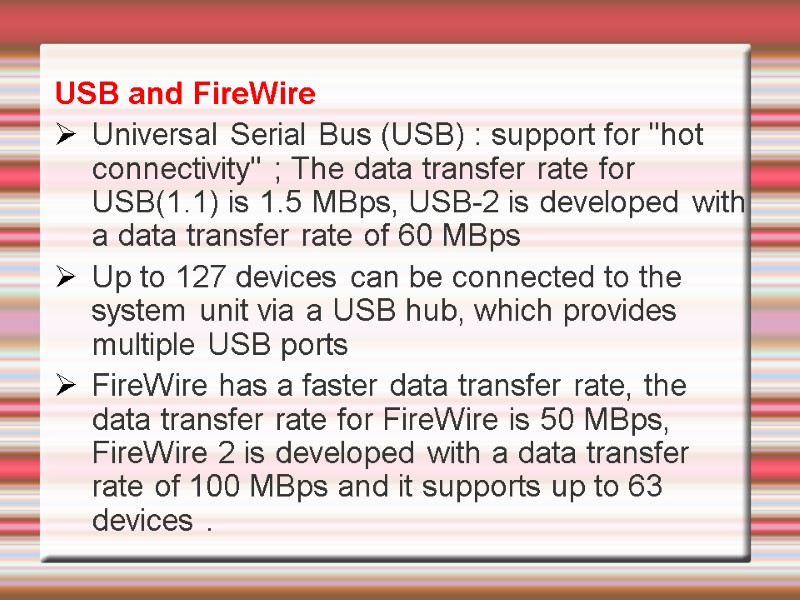
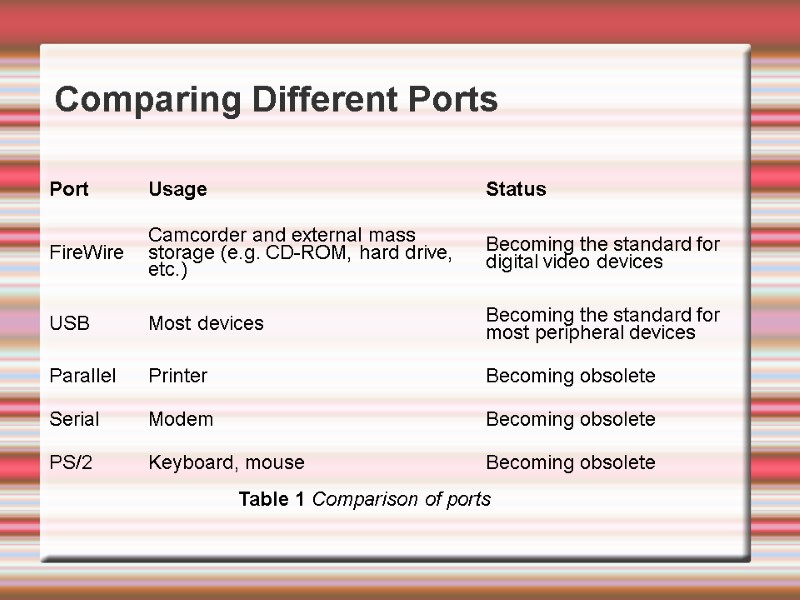
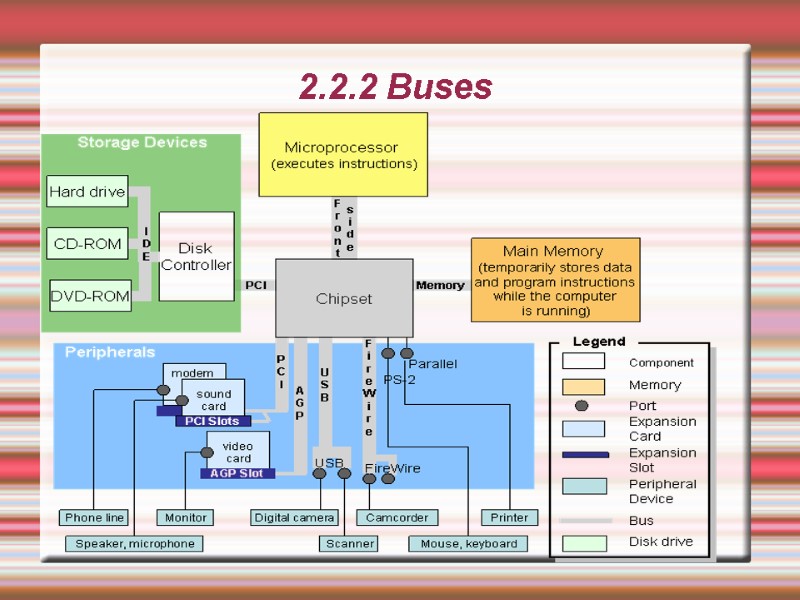
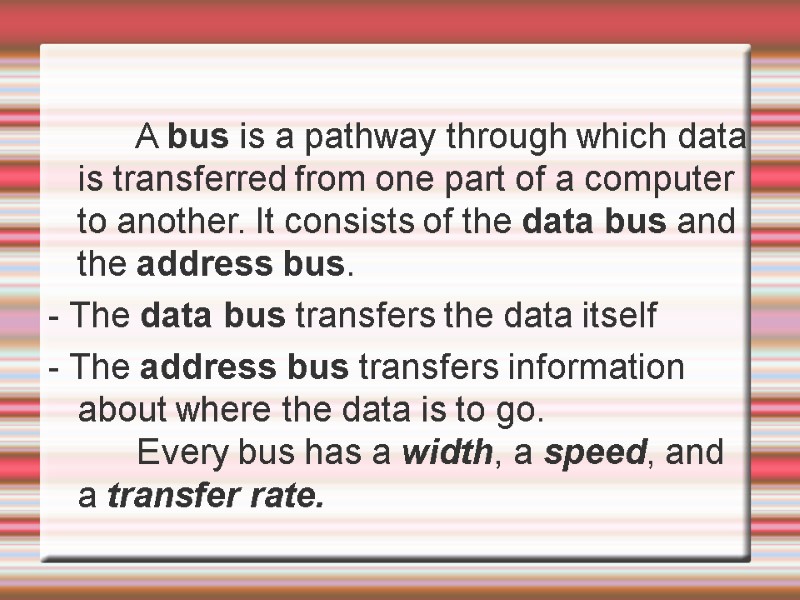
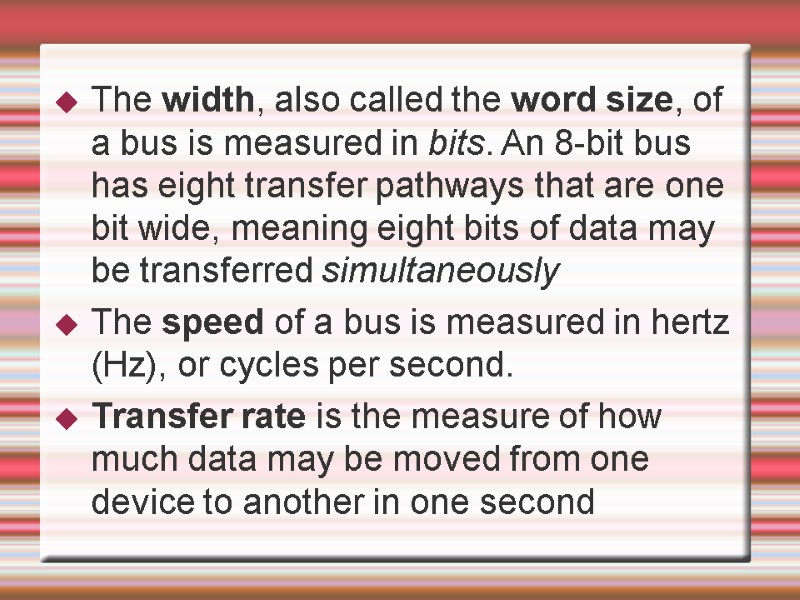
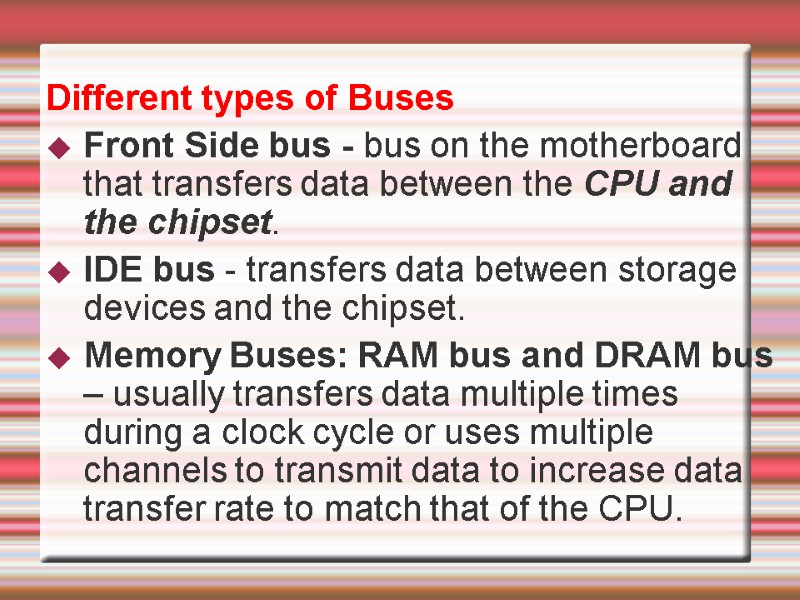
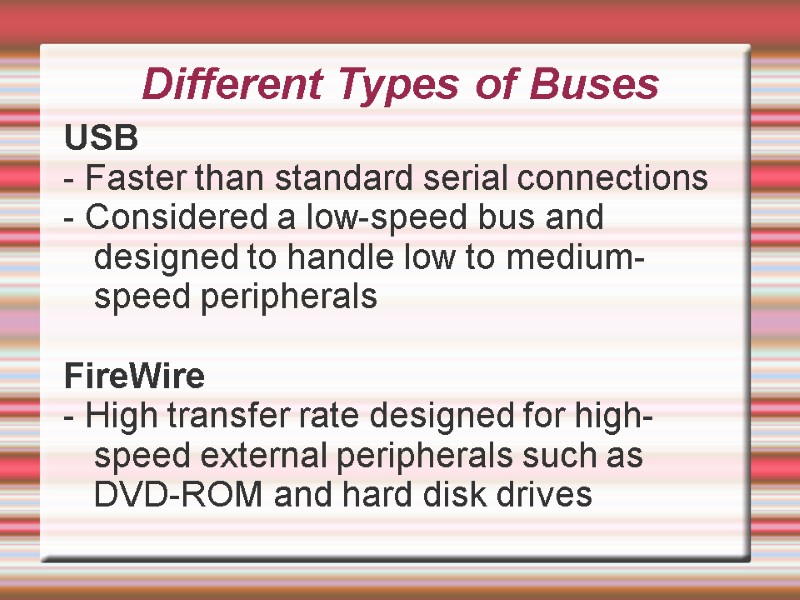
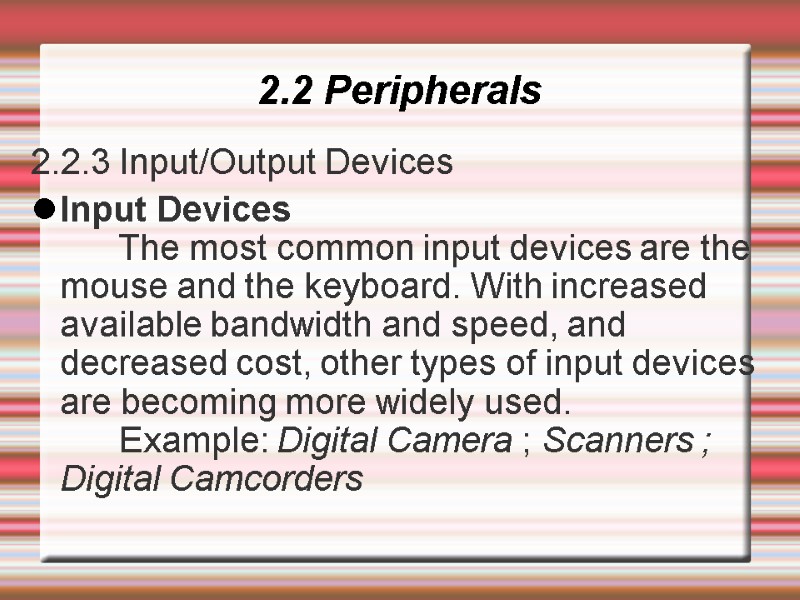
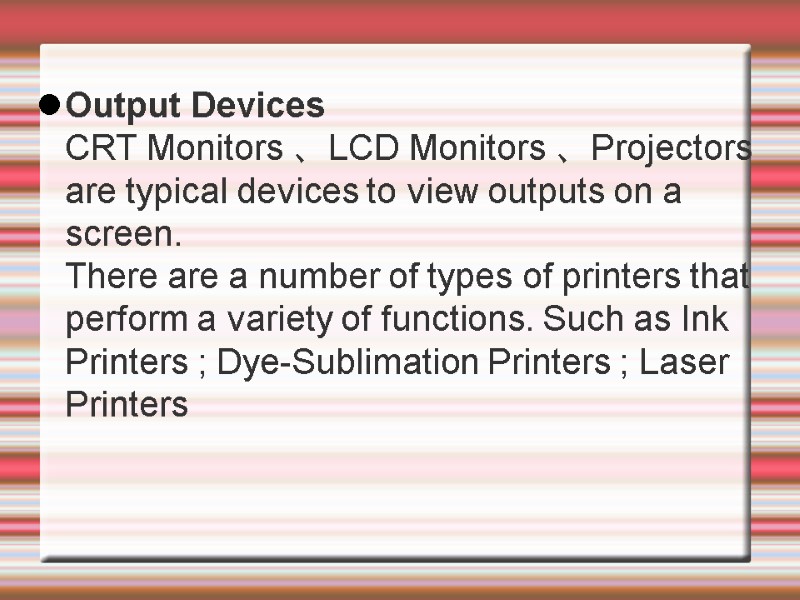
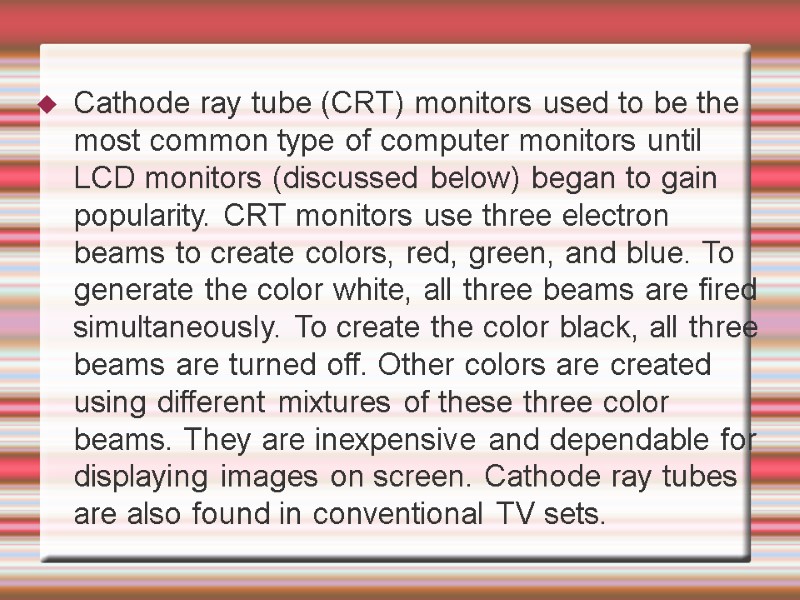
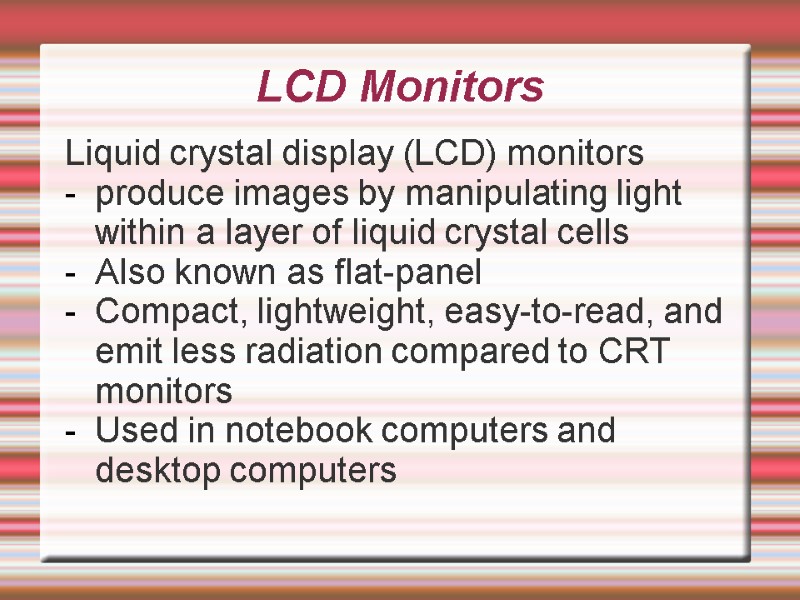
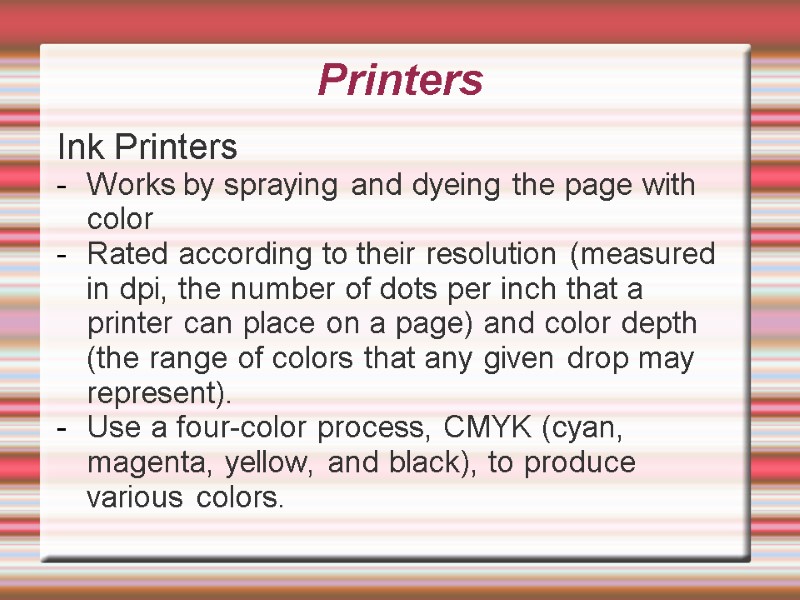

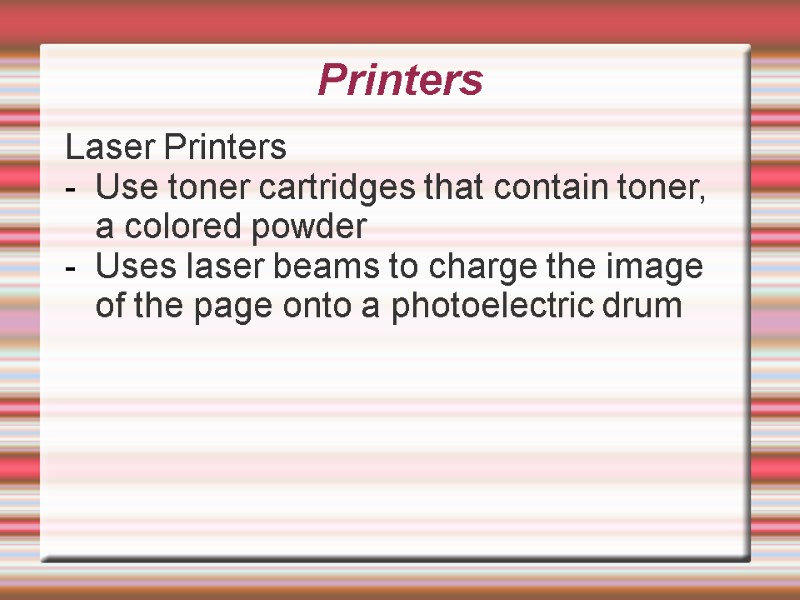

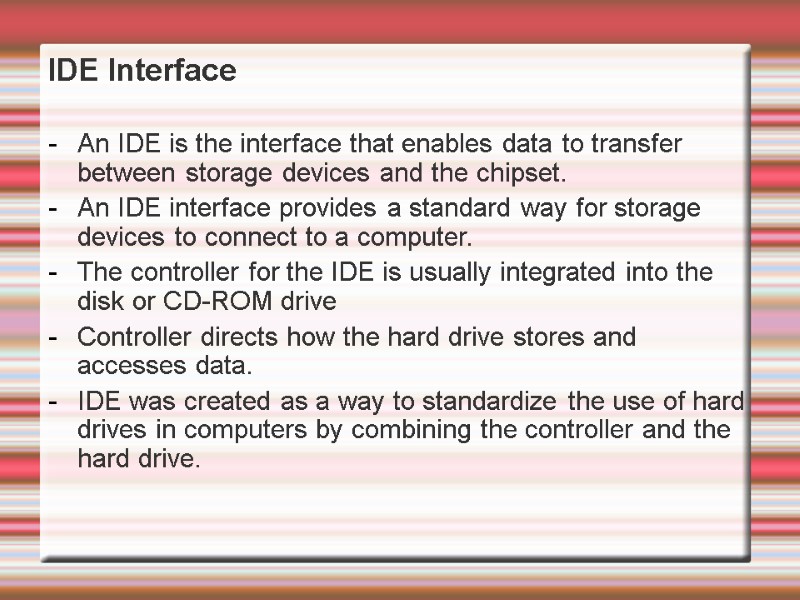
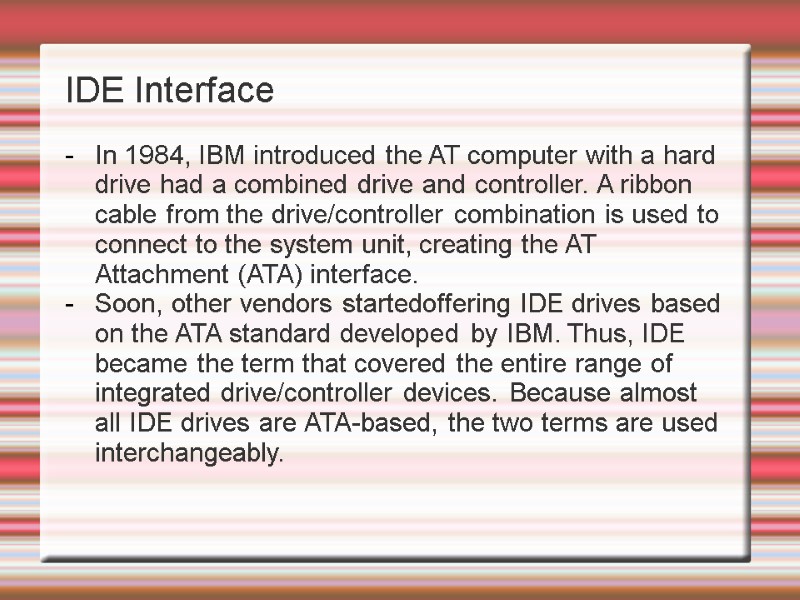
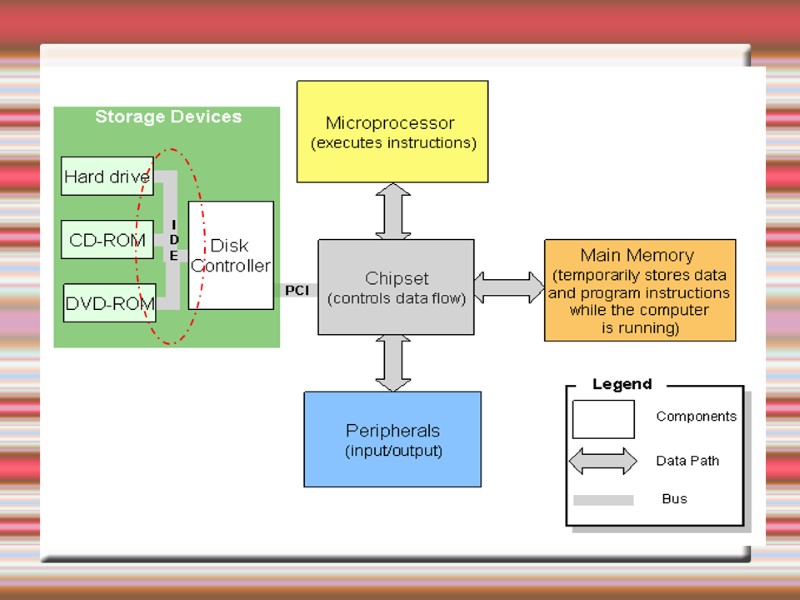
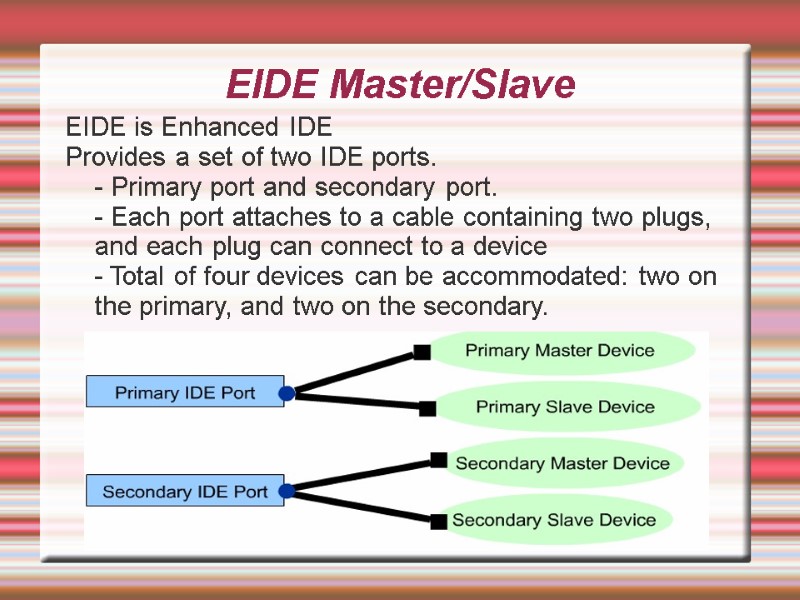
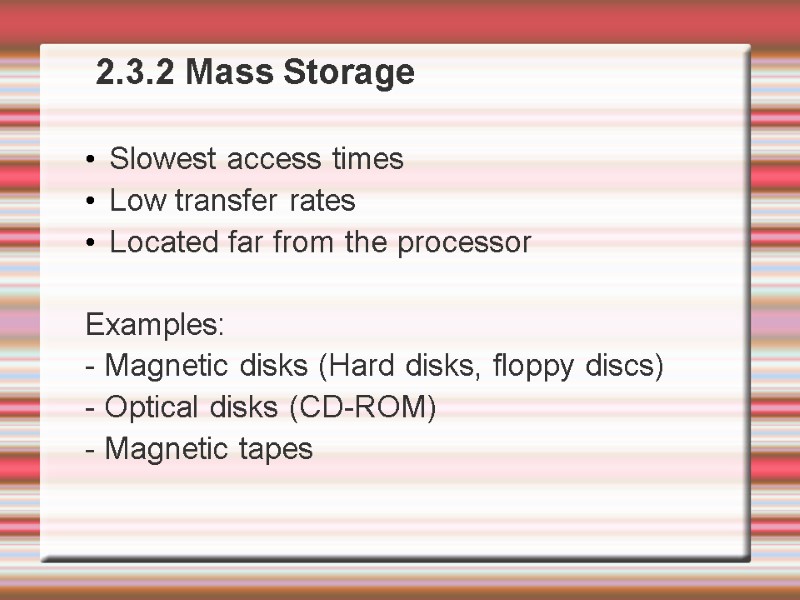
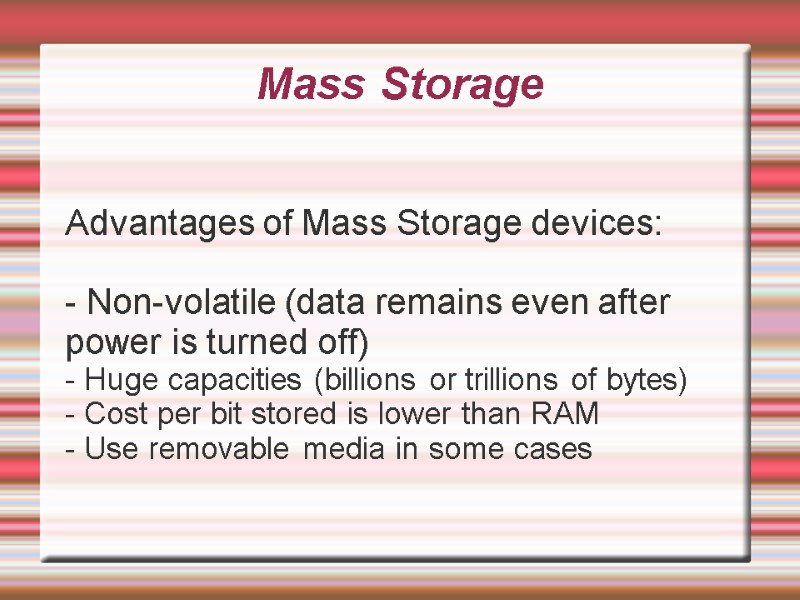
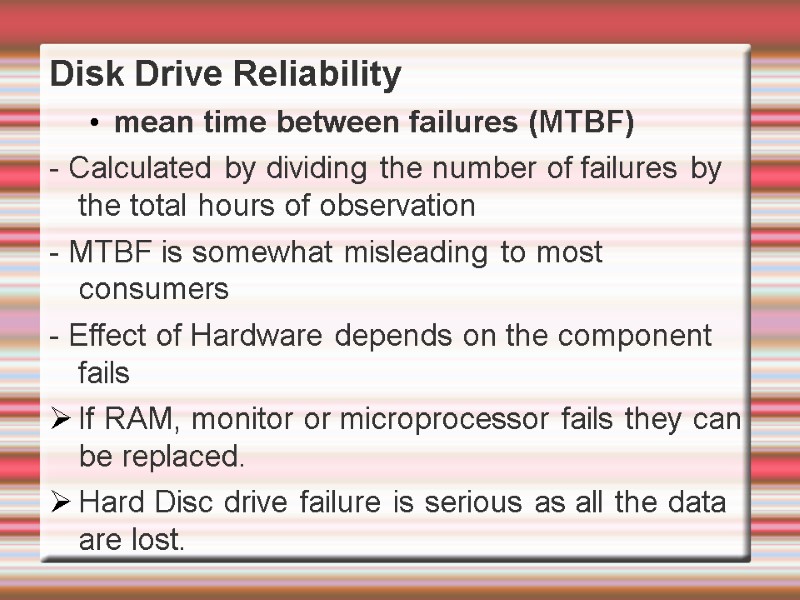
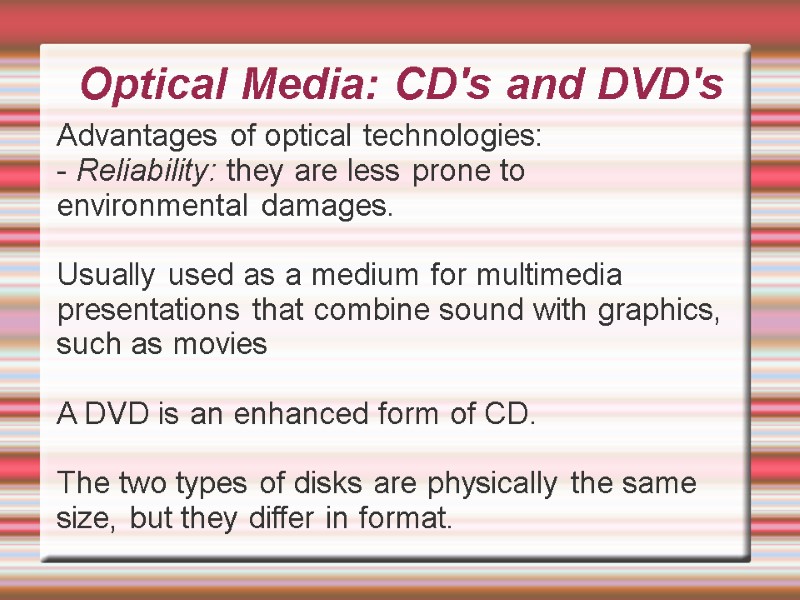
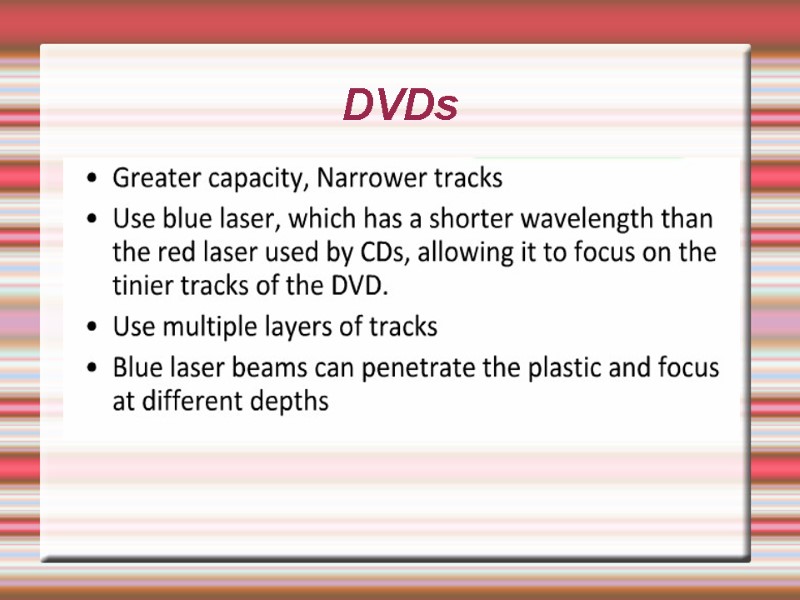
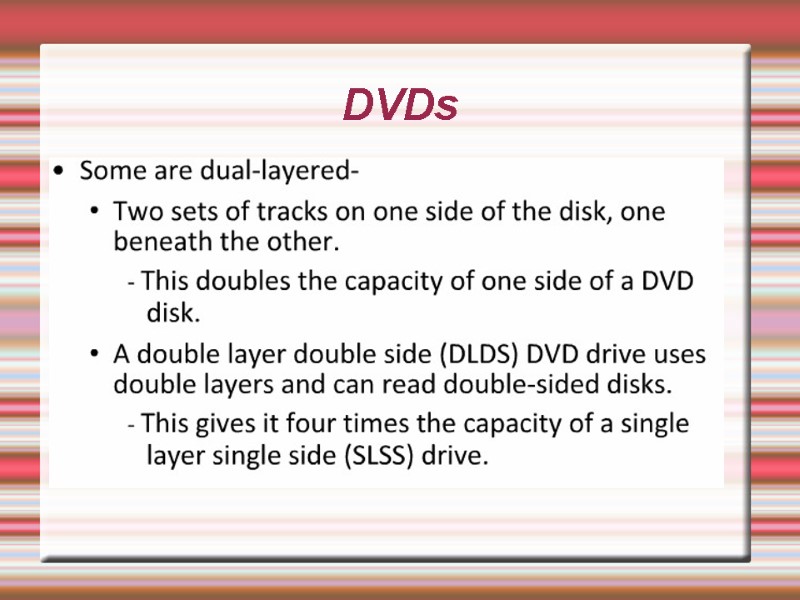
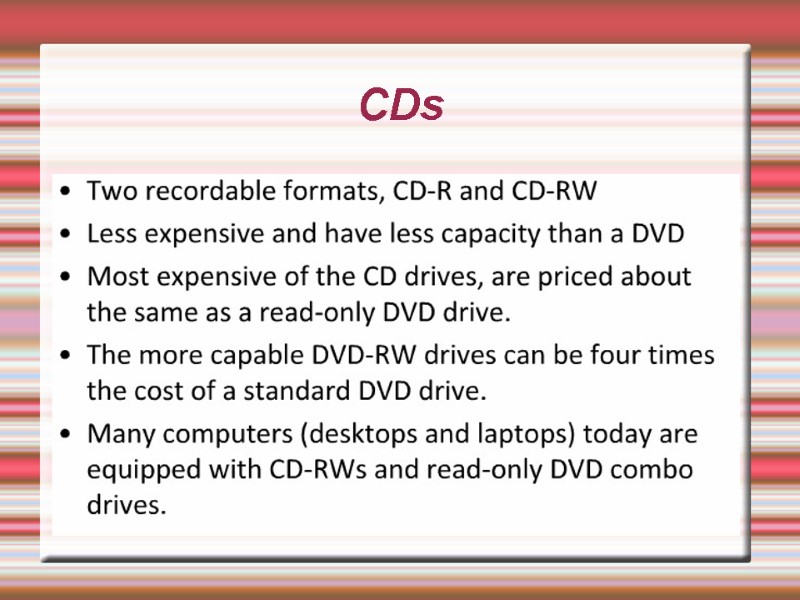

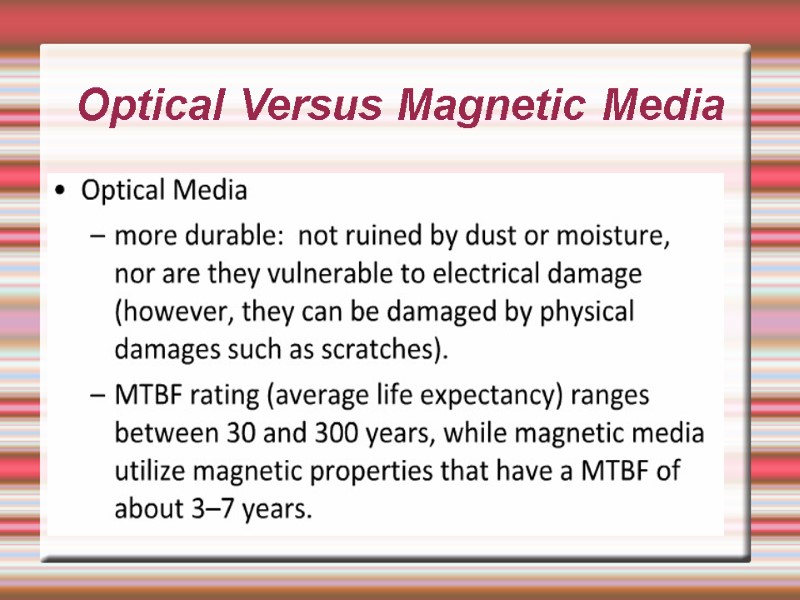
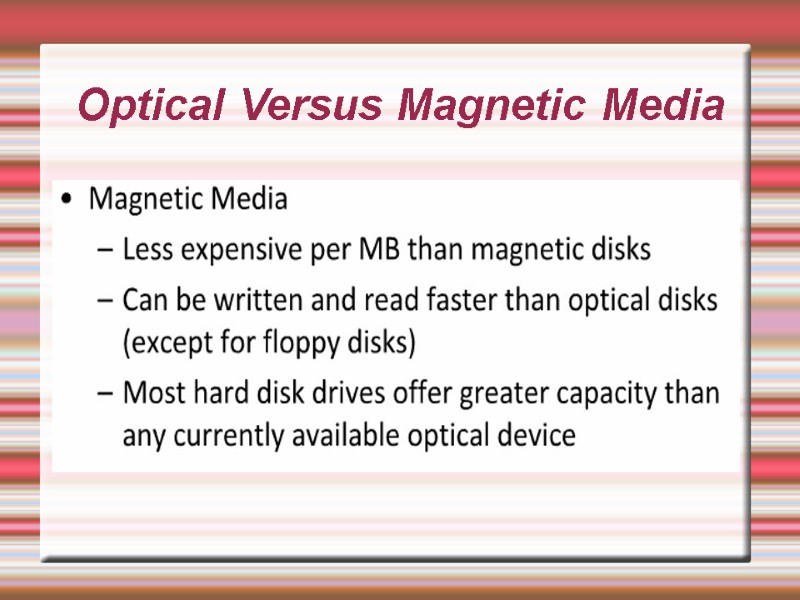
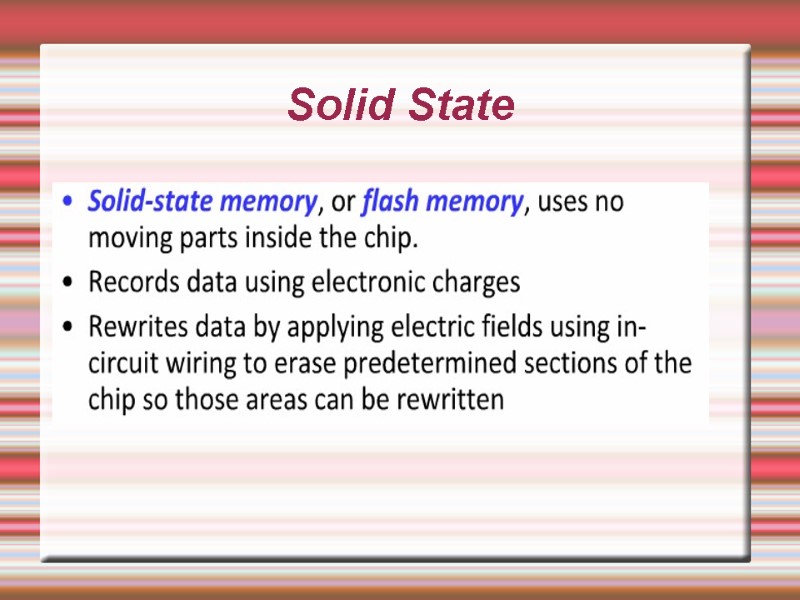
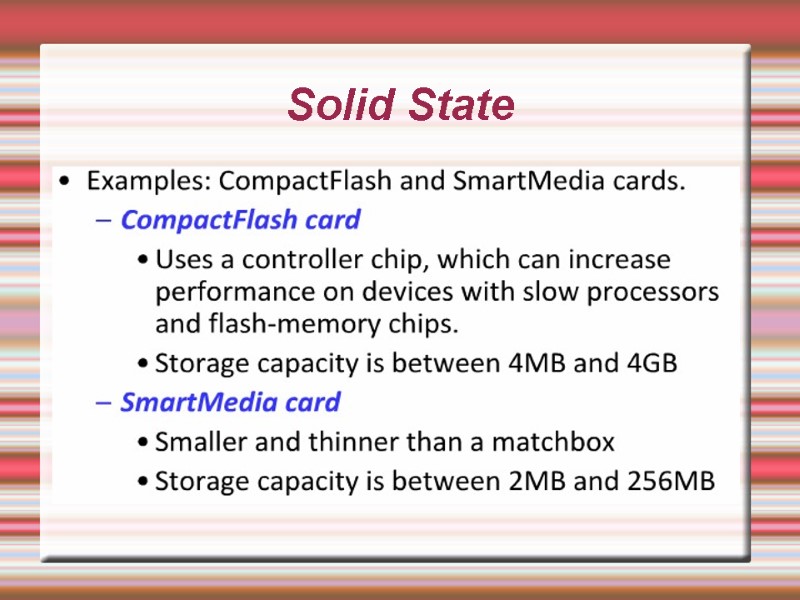

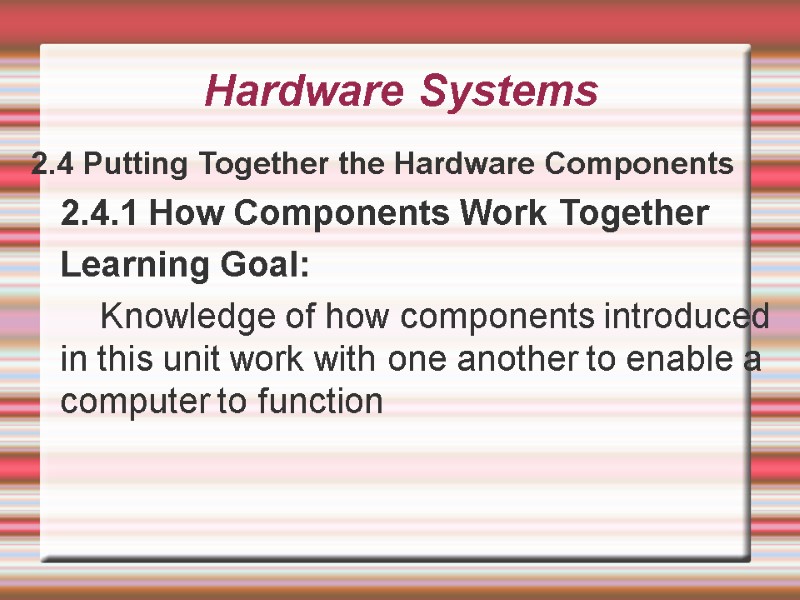
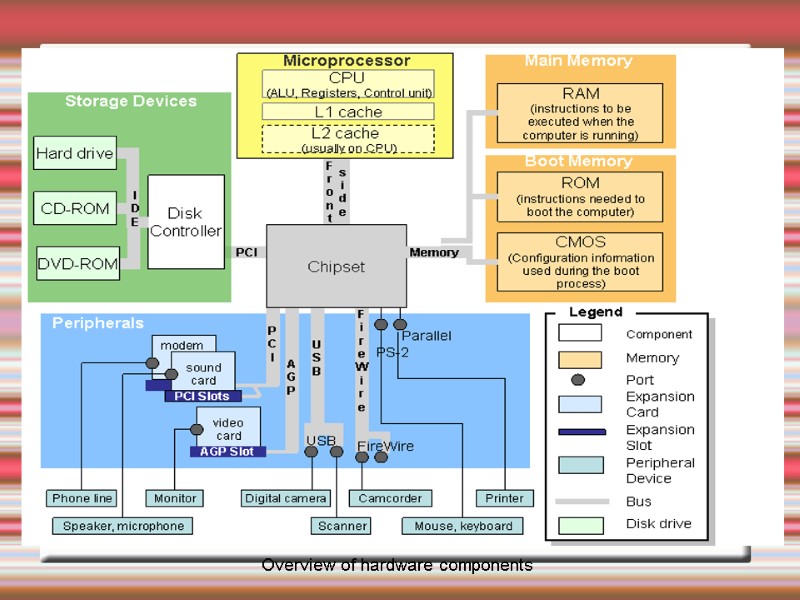
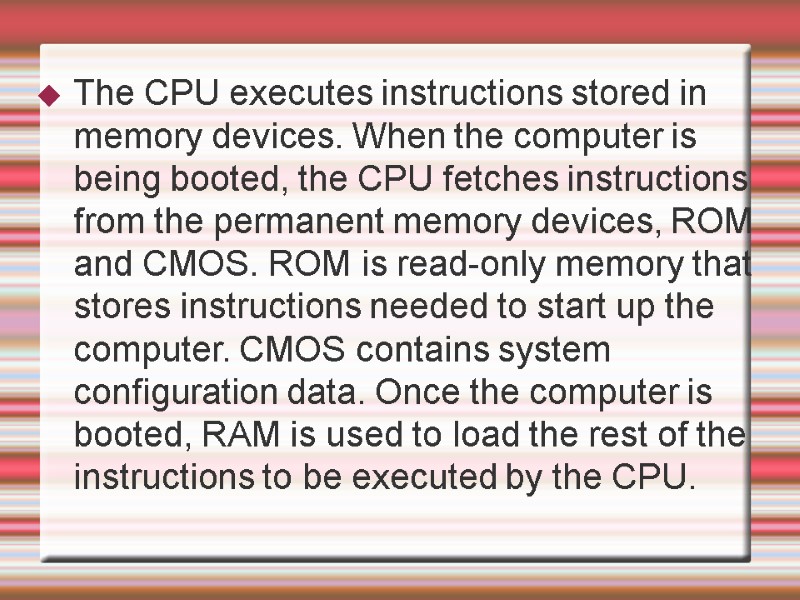
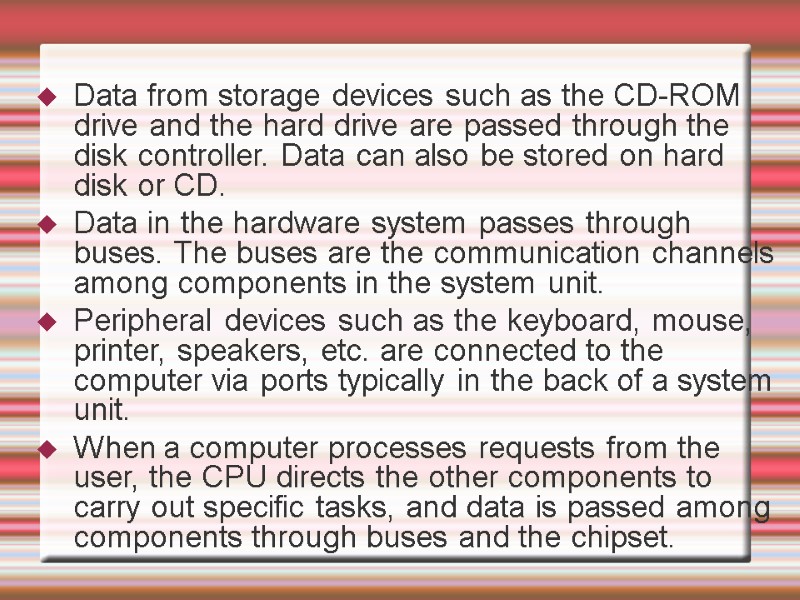
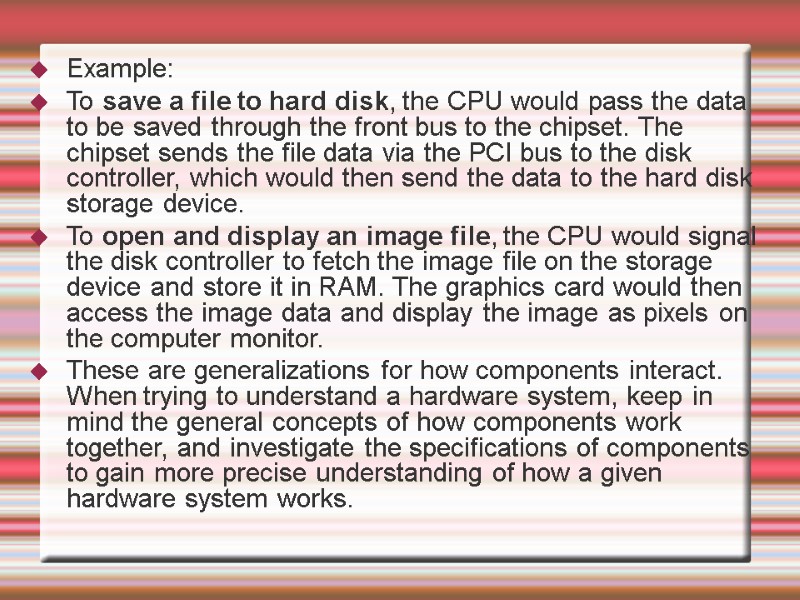
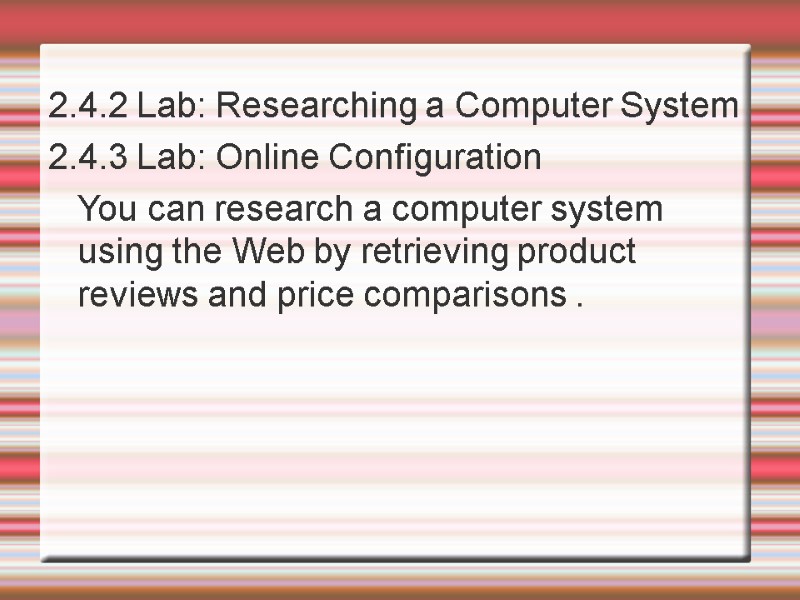
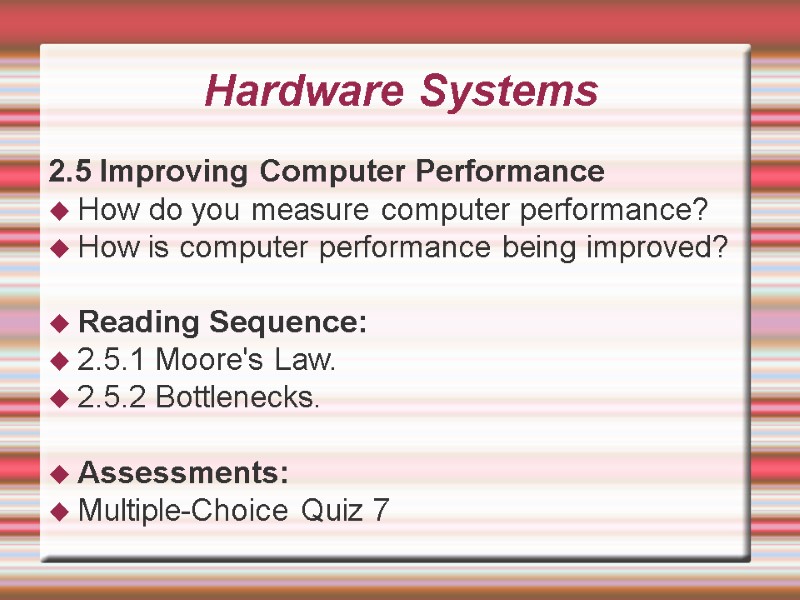
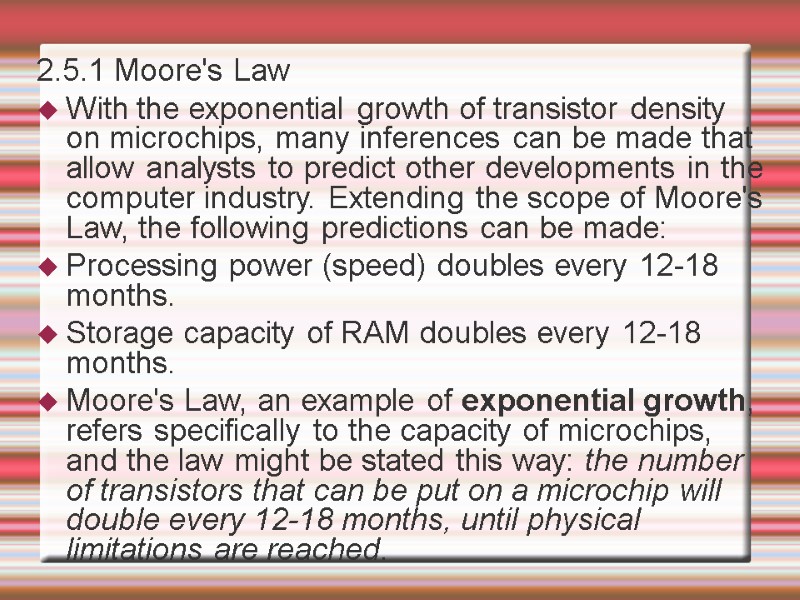
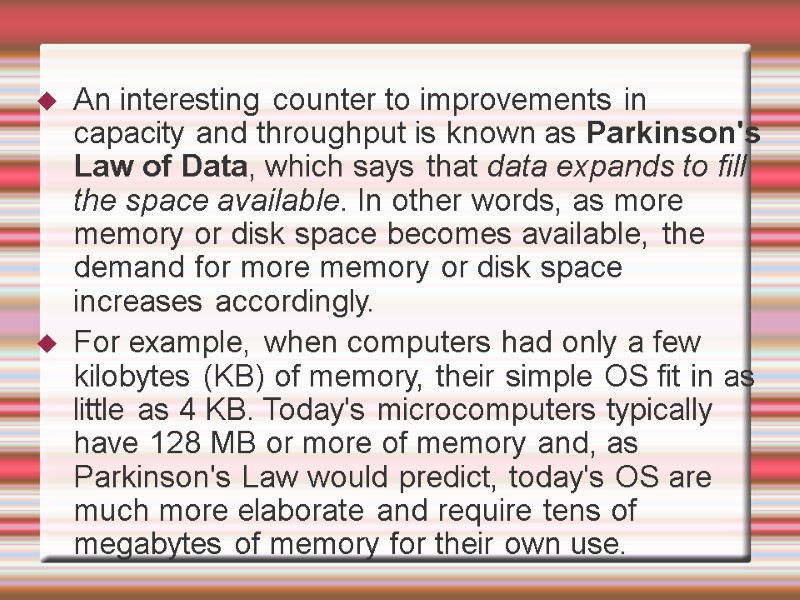
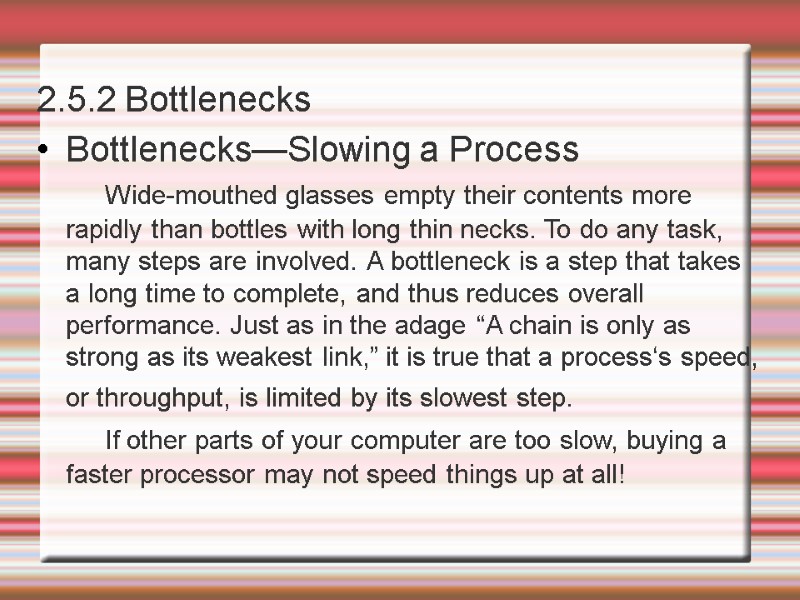
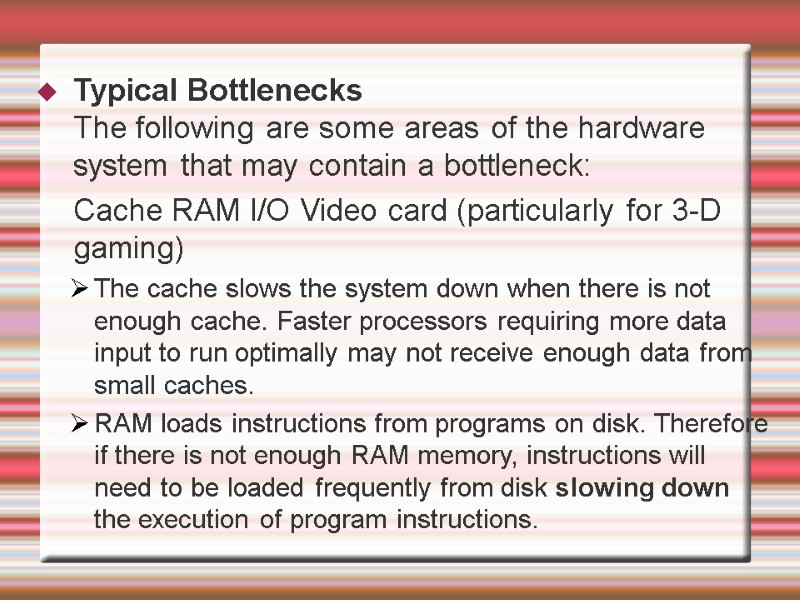
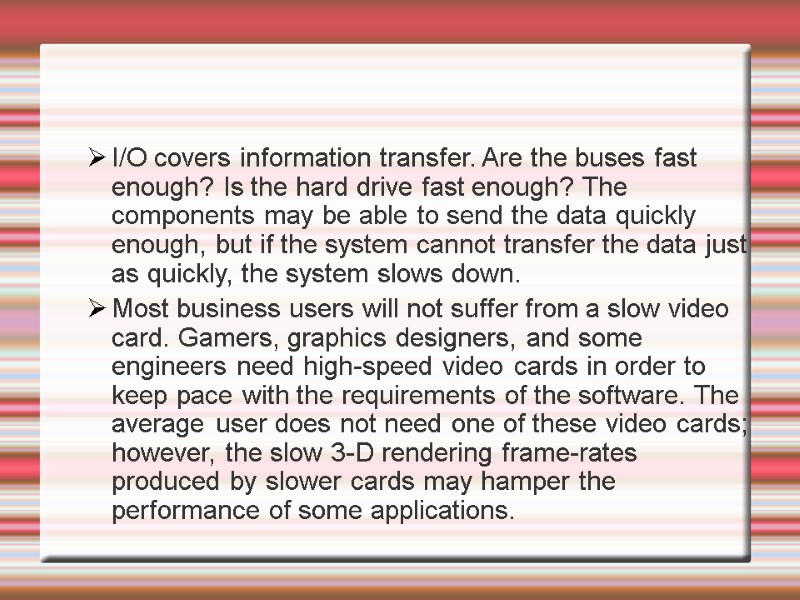
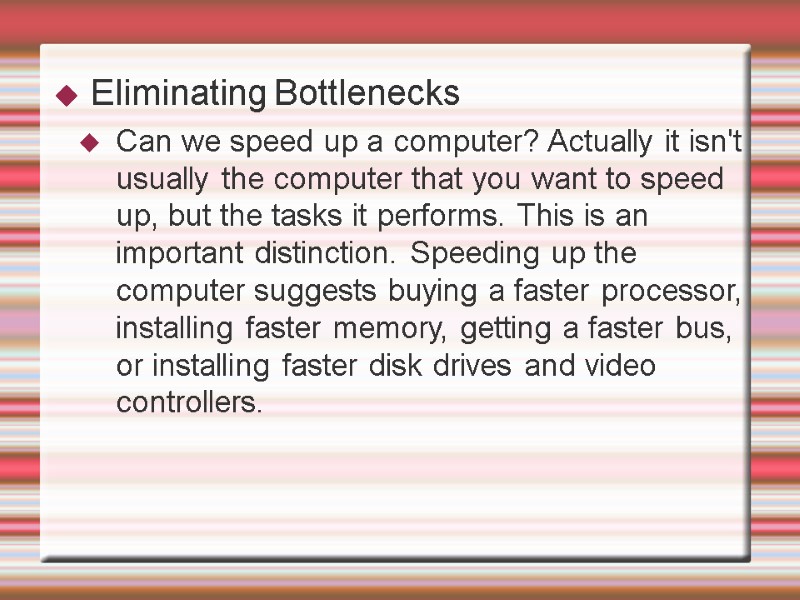
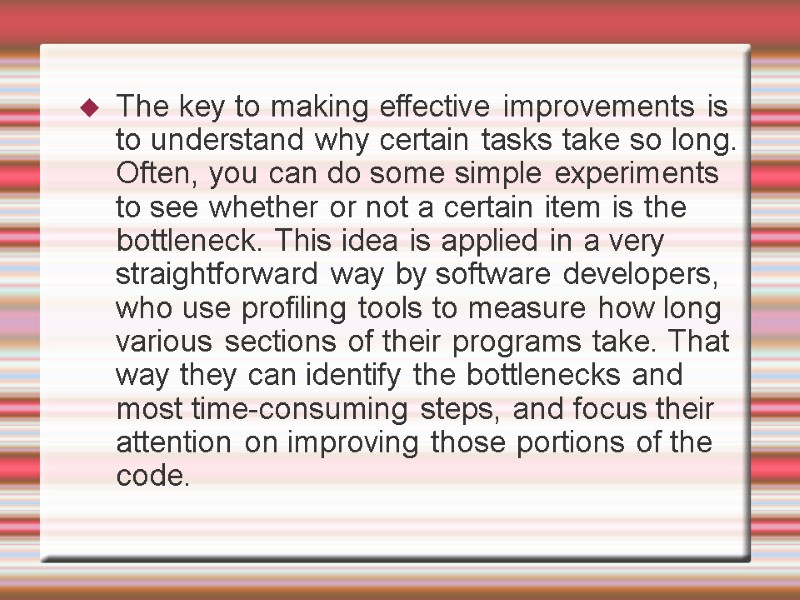
15950-unit_2.ppt
- Количество слайдов: 81
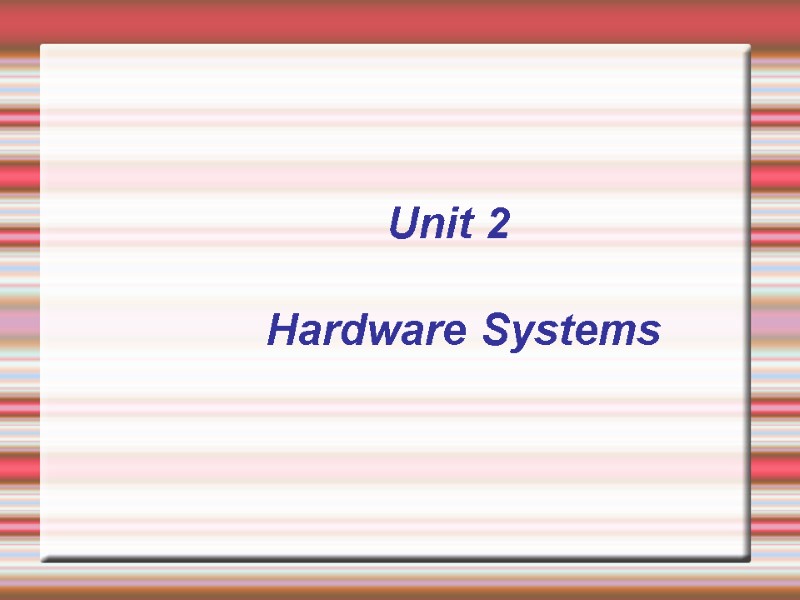 Unit 2 Hardware Systems
Unit 2 Hardware Systems
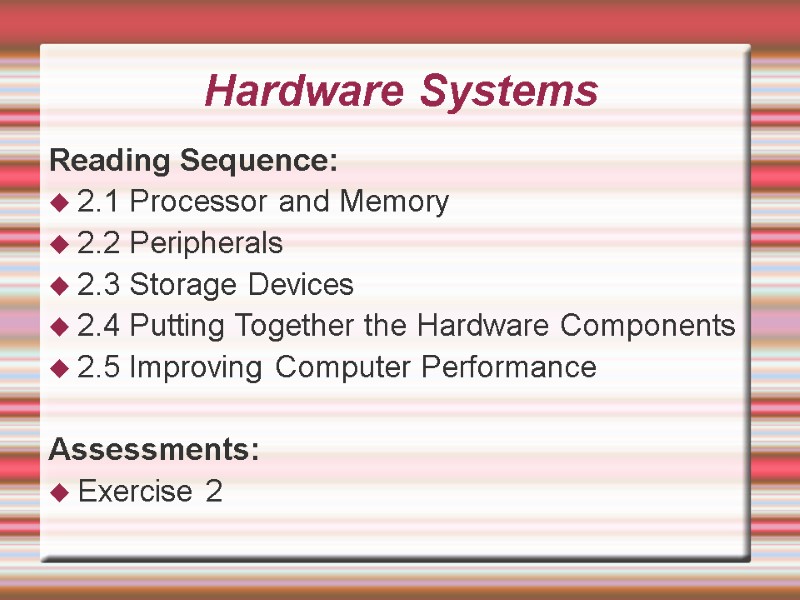 Hardware Systems Reading Sequence: 2.1 Processor and Memory 2.2 Peripherals 2.3 Storage Devices 2.4 Putting Together the Hardware Components 2.5 Improving Computer Performance Assessments: Exercise 2
Hardware Systems Reading Sequence: 2.1 Processor and Memory 2.2 Peripherals 2.3 Storage Devices 2.4 Putting Together the Hardware Components 2.5 Improving Computer Performance Assessments: Exercise 2
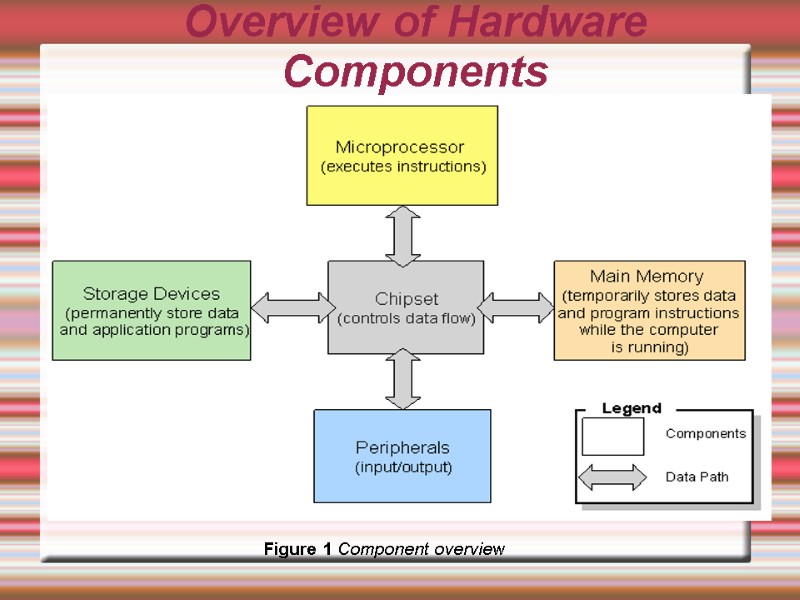 Figure 1 Component overview Overview of Hardware Components
Figure 1 Component overview Overview of Hardware Components
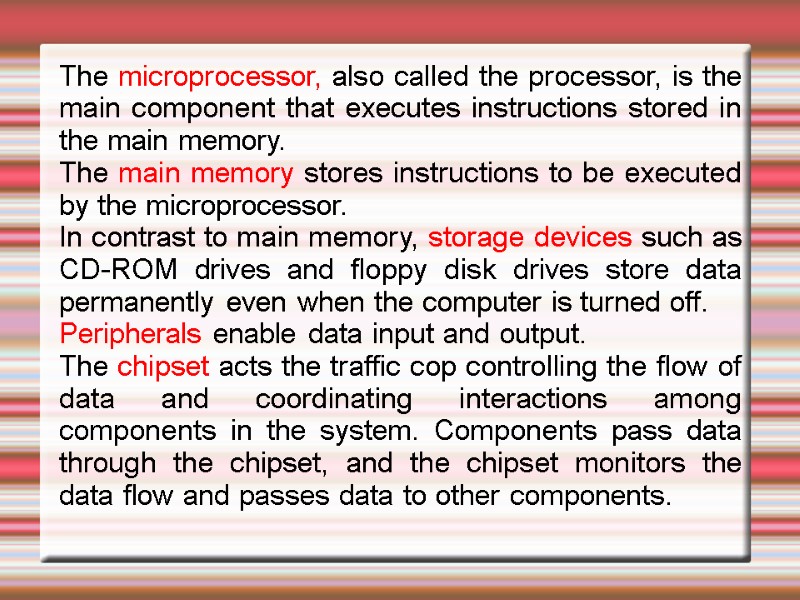 The microprocessor, also called the processor, is the main component that executes instructions stored in the main memory. The main memory stores instructions to be executed by the microprocessor. In contrast to main memory, storage devices such as CD-ROM drives and floppy disk drives store data permanently even when the computer is turned off. Peripherals enable data input and output. The chipset acts the traffic cop controlling the flow of data and coordinating interactions among components in the system. Components pass data through the chipset, and the chipset monitors the data flow and passes data to other components.
The microprocessor, also called the processor, is the main component that executes instructions stored in the main memory. The main memory stores instructions to be executed by the microprocessor. In contrast to main memory, storage devices such as CD-ROM drives and floppy disk drives store data permanently even when the computer is turned off. Peripherals enable data input and output. The chipset acts the traffic cop controlling the flow of data and coordinating interactions among components in the system. Components pass data through the chipset, and the chipset monitors the data flow and passes data to other components.
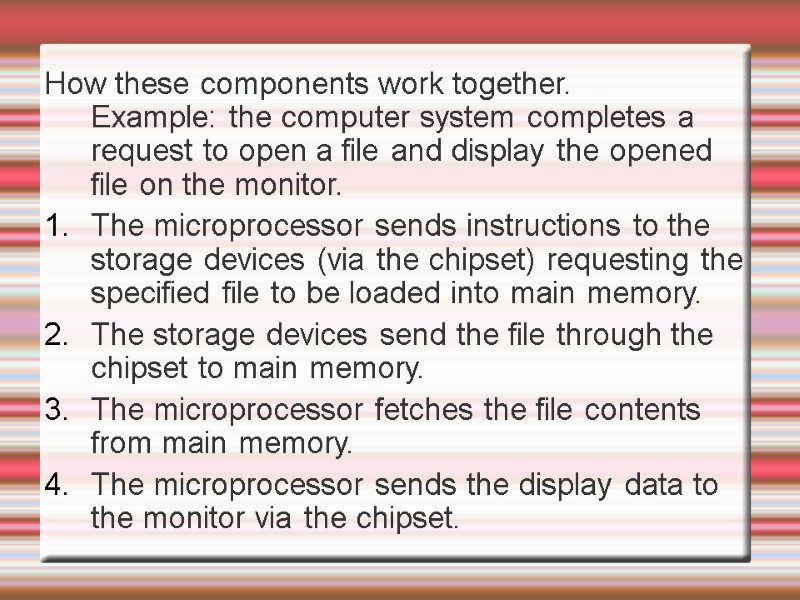 How these components work together. Example: the computer system completes a request to open a file and display the opened file on the monitor. The microprocessor sends instructions to the storage devices (via the chipset) requesting the specified file to be loaded into main memory. The storage devices send the file through the chipset to main memory. The microprocessor fetches the file contents from main memory. The microprocessor sends the display data to the monitor via the chipset.
How these components work together. Example: the computer system completes a request to open a file and display the opened file on the monitor. The microprocessor sends instructions to the storage devices (via the chipset) requesting the specified file to be loaded into main memory. The storage devices send the file through the chipset to main memory. The microprocessor fetches the file contents from main memory. The microprocessor sends the display data to the monitor via the chipset.
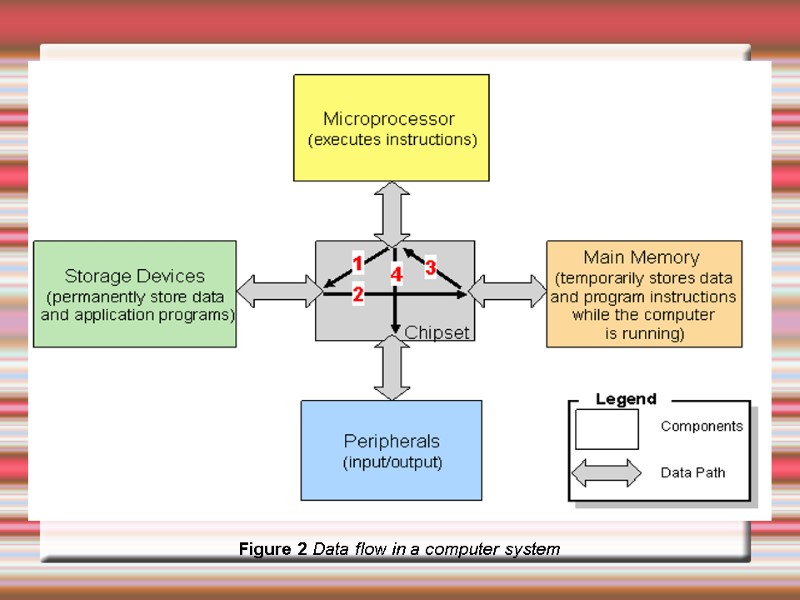 Figure 2 Data flow in a computer system
Figure 2 Data flow in a computer system
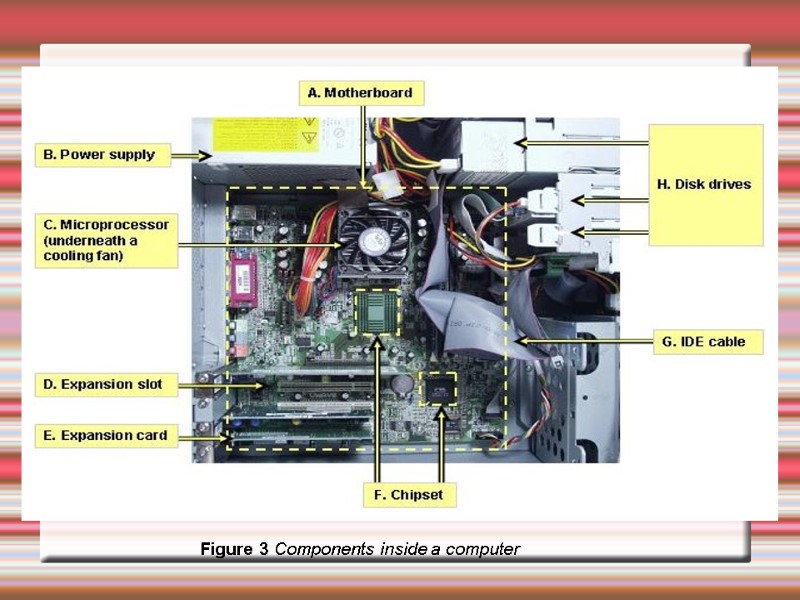 Figure 3 Components inside a computer
Figure 3 Components inside a computer
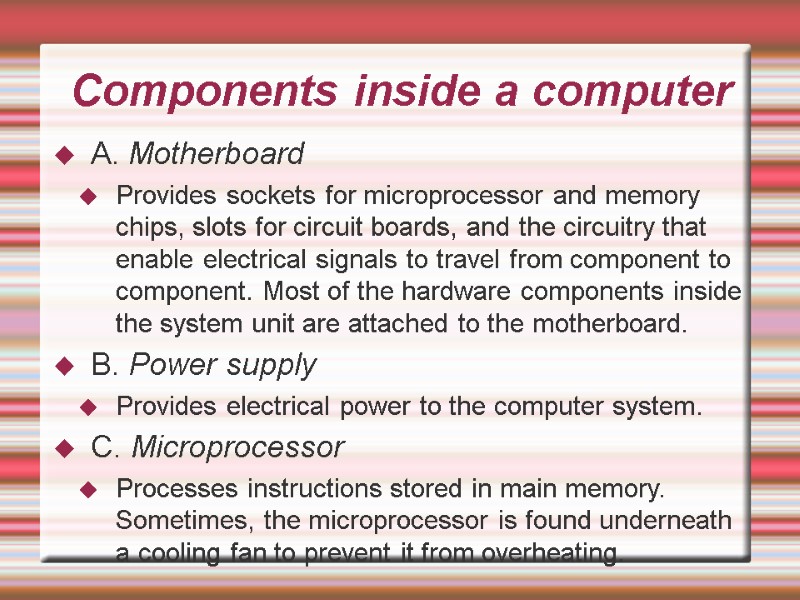 A. Motherboard Provides sockets for microprocessor and memory chips, slots for circuit boards, and the circuitry that enable electrical signals to travel from component to component. Most of the hardware components inside the system unit are attached to the motherboard. B. Power supply Provides electrical power to the computer system. C. Microprocessor Processes instructions stored in main memory. Sometimes, the microprocessor is found underneath a cooling fan to prevent it from overheating. Components inside a computer
A. Motherboard Provides sockets for microprocessor and memory chips, slots for circuit boards, and the circuitry that enable electrical signals to travel from component to component. Most of the hardware components inside the system unit are attached to the motherboard. B. Power supply Provides electrical power to the computer system. C. Microprocessor Processes instructions stored in main memory. Sometimes, the microprocessor is found underneath a cooling fan to prevent it from overheating. Components inside a computer
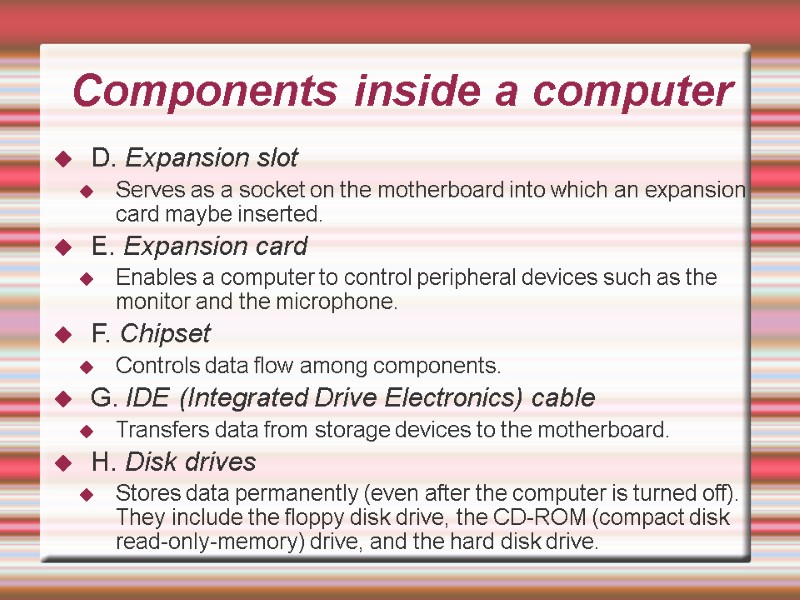 Components inside a computer D. Expansion slot Serves as a socket on the motherboard into which an expansion card maybe inserted. E. Expansion card Enables a computer to control peripheral devices such as the monitor and the microphone. F. Chipset Controls data flow among components. G. IDE (Integrated Drive Electronics) cable Transfers data from storage devices to the motherboard. H. Disk drives Stores data permanently (even after the computer is turned off). They include the floppy disk drive, the CD-ROM (compact disk read-only-memory) drive, and the hard disk drive.
Components inside a computer D. Expansion slot Serves as a socket on the motherboard into which an expansion card maybe inserted. E. Expansion card Enables a computer to control peripheral devices such as the monitor and the microphone. F. Chipset Controls data flow among components. G. IDE (Integrated Drive Electronics) cable Transfers data from storage devices to the motherboard. H. Disk drives Stores data permanently (even after the computer is turned off). They include the floppy disk drive, the CD-ROM (compact disk read-only-memory) drive, and the hard disk drive.
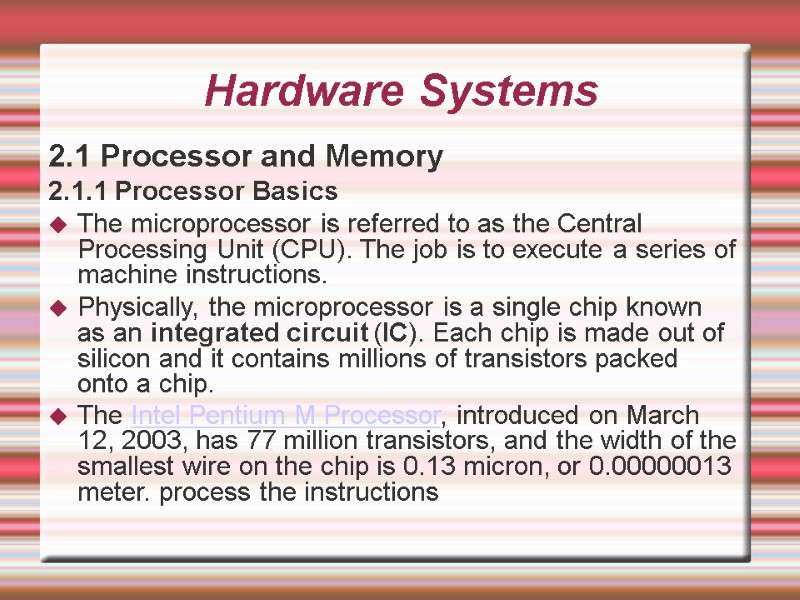 Hardware Systems 2.1 Processor and Memory 2.1.1 Processor Basics The microprocessor is referred to as the Central Processing Unit (CPU). The job is to execute a series of machine instructions. Physically, the microprocessor is a single chip known as an integrated circuit (IC). Each chip is made out of silicon and it contains millions of transistors packed onto a chip. The Intel Pentium M Processor, introduced on March 12, 2003, has 77 million transistors, and the width of the smallest wire on the chip is 0.13 micron, or 0.00000013 meter. process the instructions
Hardware Systems 2.1 Processor and Memory 2.1.1 Processor Basics The microprocessor is referred to as the Central Processing Unit (CPU). The job is to execute a series of machine instructions. Physically, the microprocessor is a single chip known as an integrated circuit (IC). Each chip is made out of silicon and it contains millions of transistors packed onto a chip. The Intel Pentium M Processor, introduced on March 12, 2003, has 77 million transistors, and the width of the smallest wire on the chip is 0.13 micron, or 0.00000013 meter. process the instructions
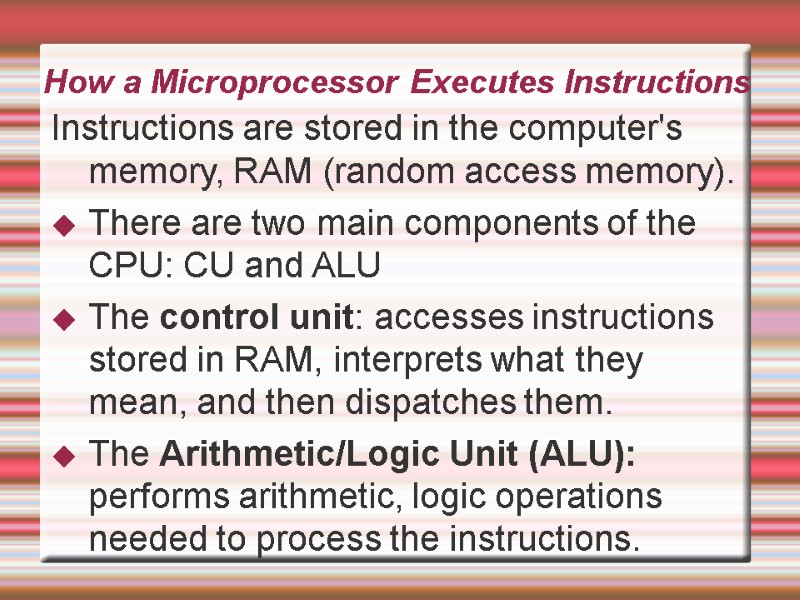 How a Microprocessor Executes Instructions Instructions are stored in the computer's memory, RAM (random access memory). There are two main components of the CPU: CU and ALU The control unit: accesses instructions stored in RAM, interprets what they mean, and then dispatches them. The Arithmetic/Logic Unit (ALU): performs arithmetic, logic operations needed to process the instructions.
How a Microprocessor Executes Instructions Instructions are stored in the computer's memory, RAM (random access memory). There are two main components of the CPU: CU and ALU The control unit: accesses instructions stored in RAM, interprets what they mean, and then dispatches them. The Arithmetic/Logic Unit (ALU): performs arithmetic, logic operations needed to process the instructions.
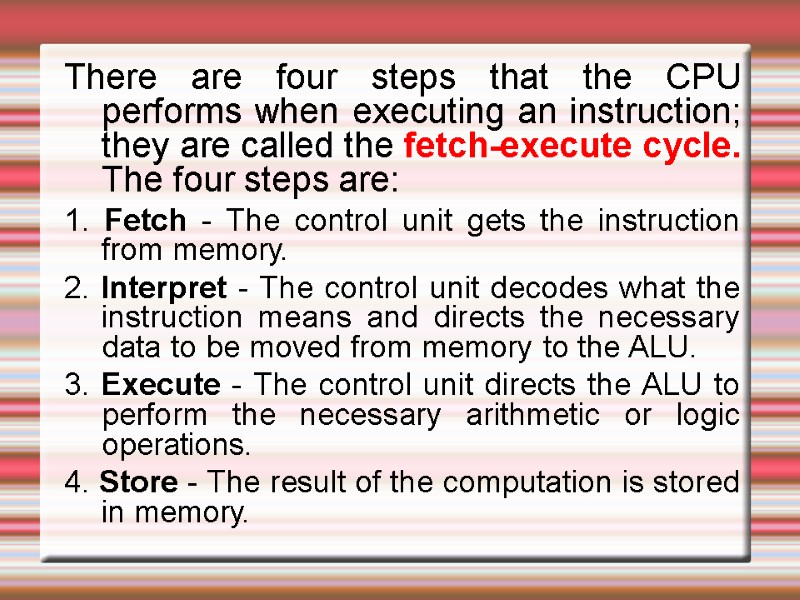 There are four steps that the CPU performs when executing an instruction; they are called the fetch-execute cycle. The four steps are: 1. Fetch - The control unit gets the instruction from memory. 2. Interpret - The control unit decodes what the instruction means and directs the necessary data to be moved from memory to the ALU. 3. Execute - The control unit directs the ALU to perform the necessary arithmetic or logic operations. 4. Store - The result of the computation is stored in memory.
There are four steps that the CPU performs when executing an instruction; they are called the fetch-execute cycle. The four steps are: 1. Fetch - The control unit gets the instruction from memory. 2. Interpret - The control unit decodes what the instruction means and directs the necessary data to be moved from memory to the ALU. 3. Execute - The control unit directs the ALU to perform the necessary arithmetic or logic operations. 4. Store - The result of the computation is stored in memory.
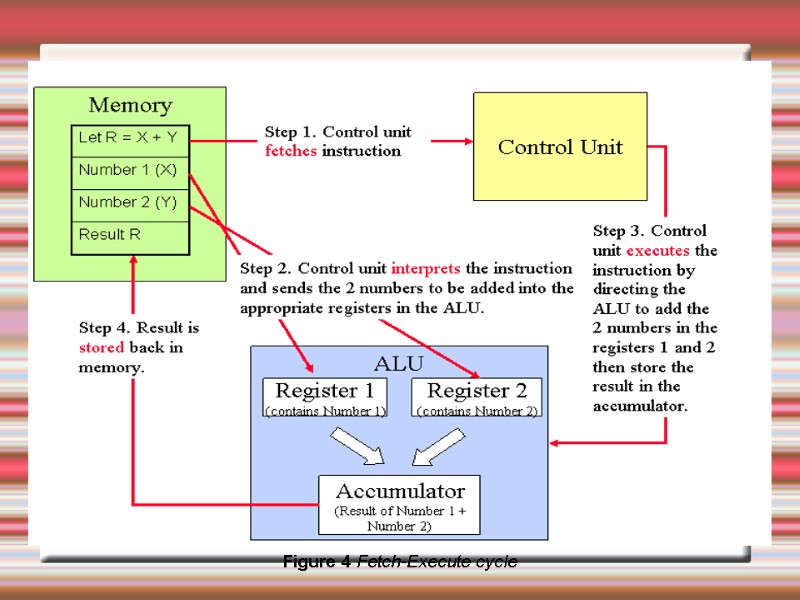 Figure 4 Fetch-Execute cycle
Figure 4 Fetch-Execute cycle
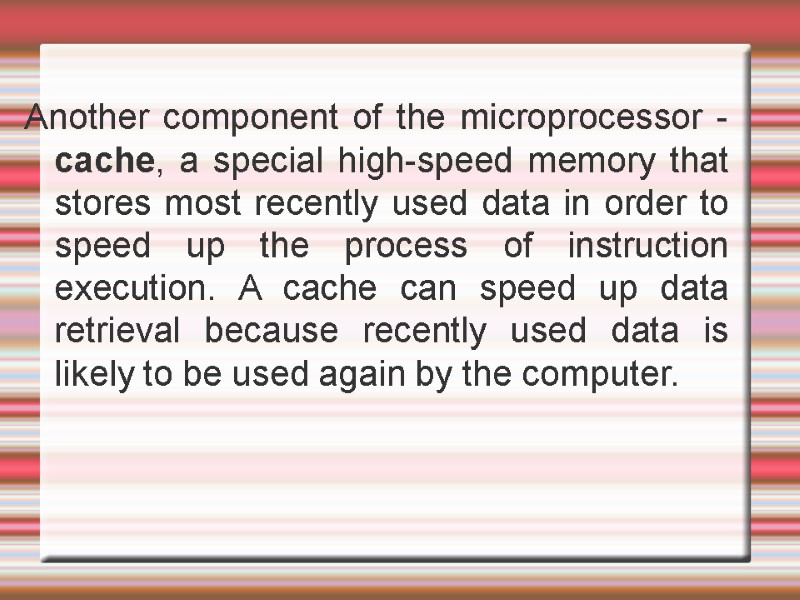 Another component of the microprocessor - cache, a special high-speed memory that stores most recently used data in order to speed up the process of instruction execution. A cache can speed up data retrieval because recently used data is likely to be used again by the computer.
Another component of the microprocessor - cache, a special high-speed memory that stores most recently used data in order to speed up the process of instruction execution. A cache can speed up data retrieval because recently used data is likely to be used again by the computer.
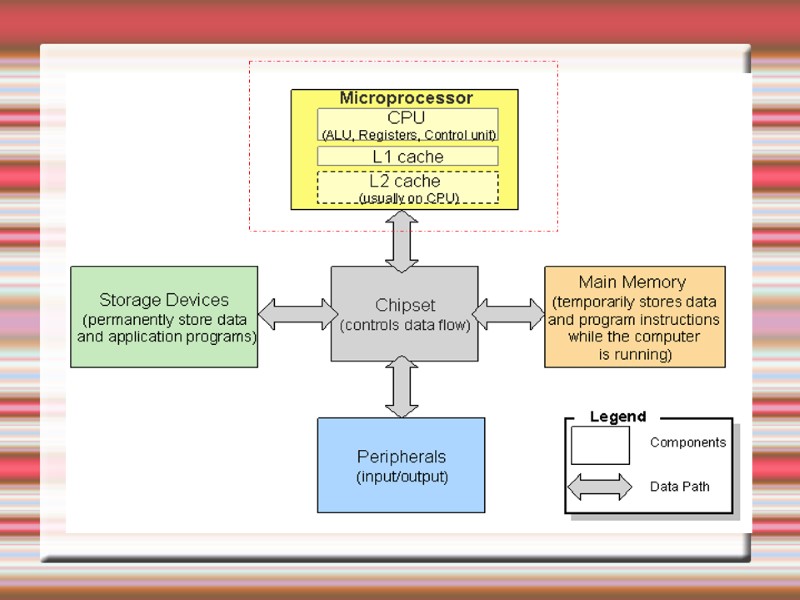
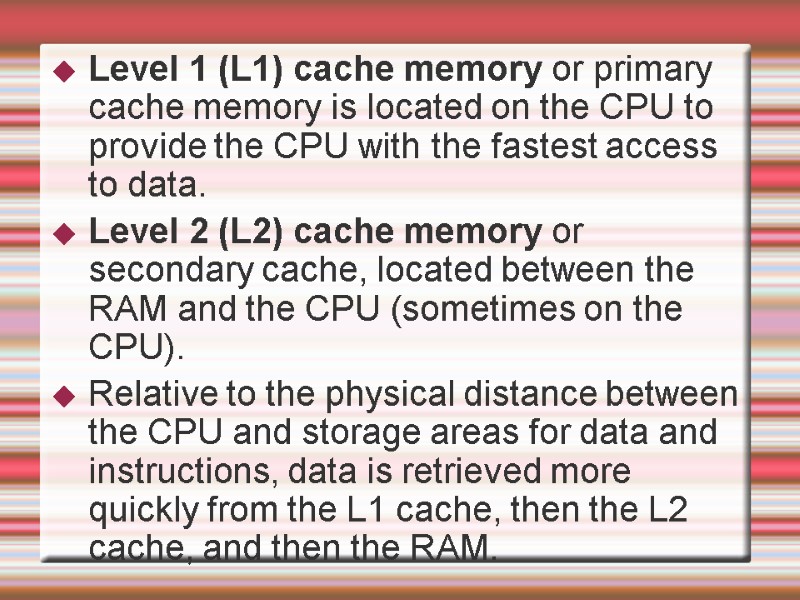 Level 1 (L1) cache memory or primary cache memory is located on the CPU to provide the CPU with the fastest access to data. Level 2 (L2) cache memory or secondary cache, located between the RAM and the CPU (sometimes on the CPU). Relative to the physical distance between the CPU and storage areas for data and instructions, data is retrieved more quickly from the L1 cache, then the L2 cache, and then the RAM.
Level 1 (L1) cache memory or primary cache memory is located on the CPU to provide the CPU with the fastest access to data. Level 2 (L2) cache memory or secondary cache, located between the RAM and the CPU (sometimes on the CPU). Relative to the physical distance between the CPU and storage areas for data and instructions, data is retrieved more quickly from the L1 cache, then the L2 cache, and then the RAM.
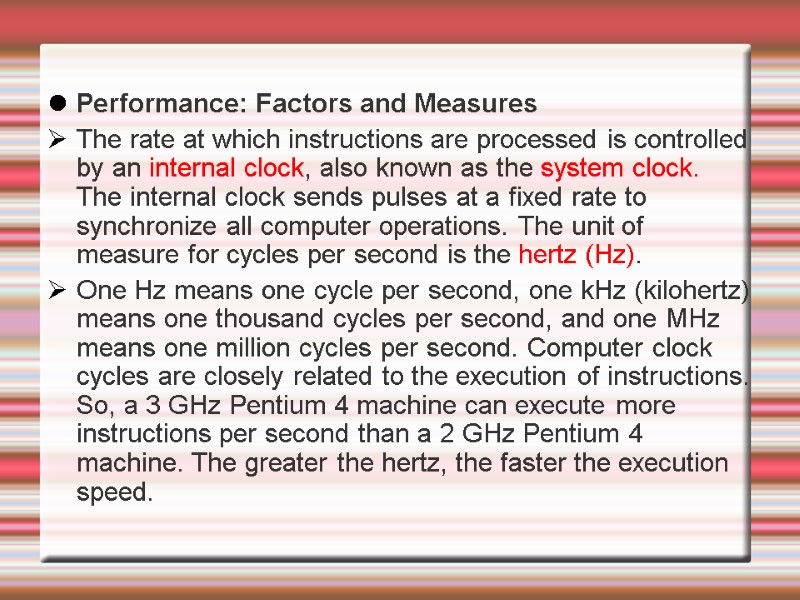 Performance: Factors and Measures The rate at which instructions are processed is controlled by an internal clock, also known as the system clock. The internal clock sends pulses at a fixed rate to synchronize all computer operations. The unit of measure for cycles per second is the hertz (Hz). One Hz means one cycle per second, one kHz (kilohertz) means one thousand cycles per second, and one MHz means one million cycles per second. Computer clock cycles are closely related to the execution of instructions. So, a 3 GHz Pentium 4 machine can execute more instructions per second than a 2 GHz Pentium 4 machine. The greater the hertz, the faster the execution speed.
Performance: Factors and Measures The rate at which instructions are processed is controlled by an internal clock, also known as the system clock. The internal clock sends pulses at a fixed rate to synchronize all computer operations. The unit of measure for cycles per second is the hertz (Hz). One Hz means one cycle per second, one kHz (kilohertz) means one thousand cycles per second, and one MHz means one million cycles per second. Computer clock cycles are closely related to the execution of instructions. So, a 3 GHz Pentium 4 machine can execute more instructions per second than a 2 GHz Pentium 4 machine. The greater the hertz, the faster the execution speed.
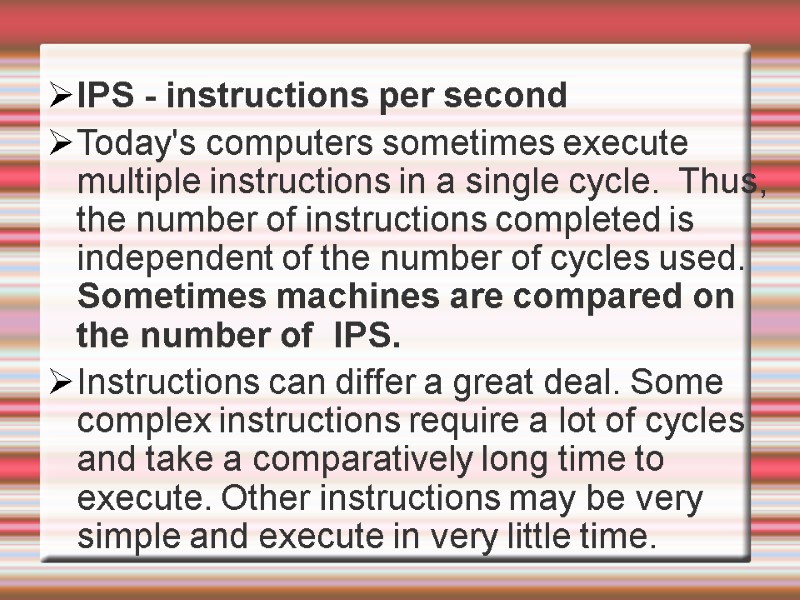 IPS - instructions per second Today's computers sometimes execute multiple instructions in a single cycle. Thus, the number of instructions completed is independent of the number of cycles used. Sometimes machines are compared on the number of IPS. Instructions can differ a great deal. Some complex instructions require a lot of cycles and take a comparatively long time to execute. Other instructions may be very simple and execute in very little time.
IPS - instructions per second Today's computers sometimes execute multiple instructions in a single cycle. Thus, the number of instructions completed is independent of the number of cycles used. Sometimes machines are compared on the number of IPS. Instructions can differ a great deal. Some complex instructions require a lot of cycles and take a comparatively long time to execute. Other instructions may be very simple and execute in very little time.
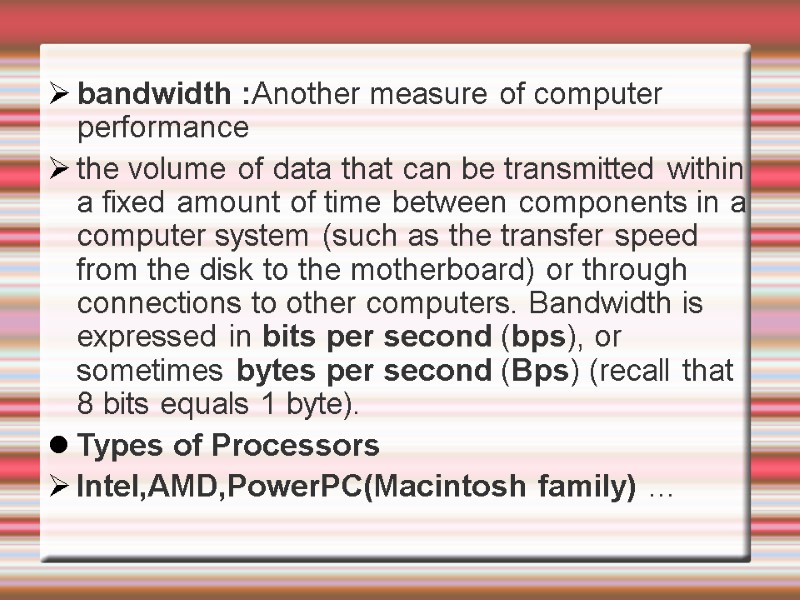 bandwidth :Another measure of computer performance the volume of data that can be transmitted within a fixed amount of time between components in a computer system (such as the transfer speed from the disk to the motherboard) or through connections to other computers. Bandwidth is expressed in bits per second (bps), or sometimes bytes per second (Bps) (recall that 8 bits equals 1 byte). Types of Processors Intel,AMD,PowerPC(Macintosh family) …
bandwidth :Another measure of computer performance the volume of data that can be transmitted within a fixed amount of time between components in a computer system (such as the transfer speed from the disk to the motherboard) or through connections to other computers. Bandwidth is expressed in bits per second (bps), or sometimes bytes per second (Bps) (recall that 8 bits equals 1 byte). Types of Processors Intel,AMD,PowerPC(Macintosh family) …
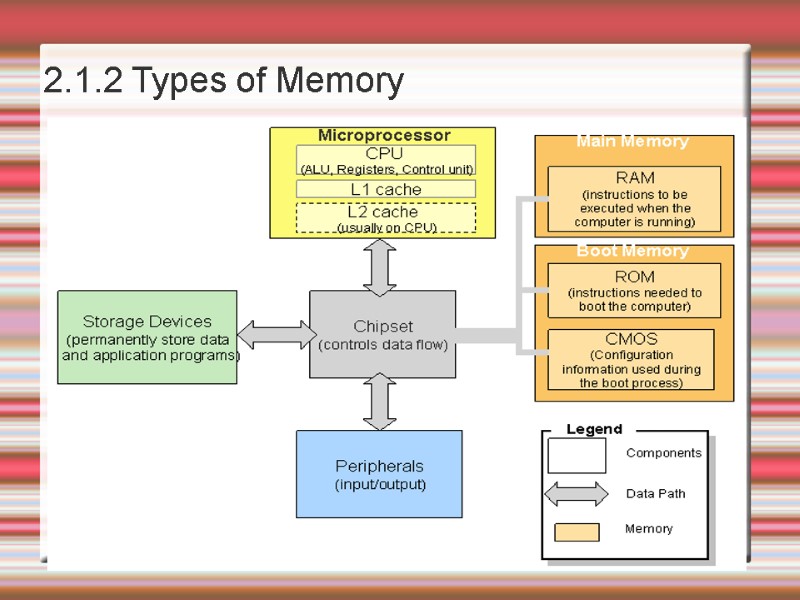 2.1.2 Types of Memory
2.1.2 Types of Memory
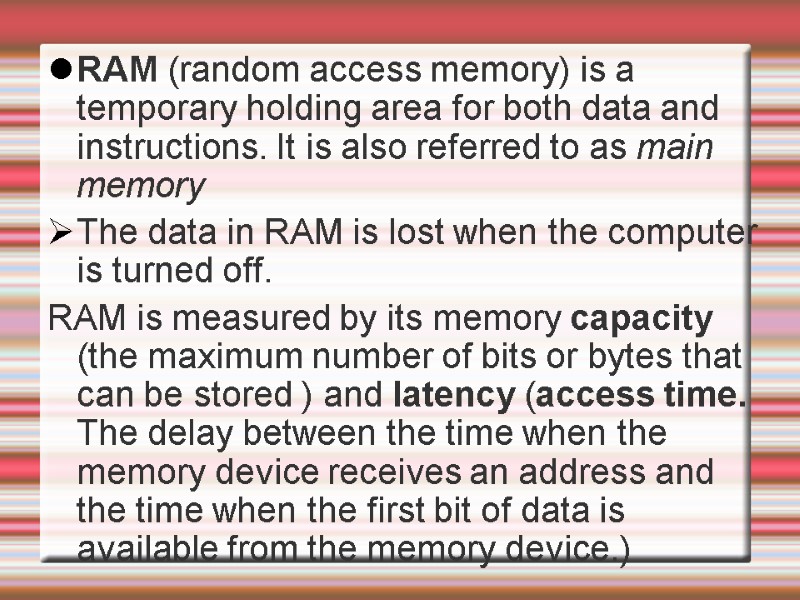 RAM (random access memory) is a temporary holding area for both data and instructions. It is also referred to as main memory The data in RAM is lost when the computer is turned off. RAM is measured by its memory capacity (the maximum number of bits or bytes that can be stored ) and latency (access time. The delay between the time when the memory device receives an address and the time when the first bit of data is available from the memory device.)
RAM (random access memory) is a temporary holding area for both data and instructions. It is also referred to as main memory The data in RAM is lost when the computer is turned off. RAM is measured by its memory capacity (the maximum number of bits or bytes that can be stored ) and latency (access time. The delay between the time when the memory device receives an address and the time when the first bit of data is available from the memory device.)
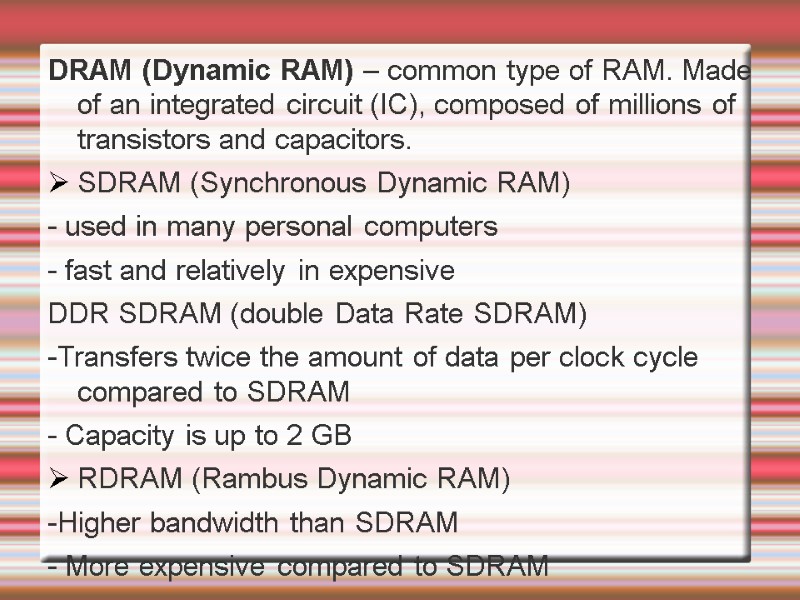 DRAM (Dynamic RAM) – common type of RAM. Made of an integrated circuit (IC), composed of millions of transistors and capacitors. SDRAM (Synchronous Dynamic RAM) - used in many personal computers - fast and relatively in expensive DDR SDRAM (double Data Rate SDRAM) -Transfers twice the amount of data per clock cycle compared to SDRAM - Capacity is up to 2 GB RDRAM (Rambus Dynamic RAM) -Higher bandwidth than SDRAM - More expensive compared to SDRAM
DRAM (Dynamic RAM) – common type of RAM. Made of an integrated circuit (IC), composed of millions of transistors and capacitors. SDRAM (Synchronous Dynamic RAM) - used in many personal computers - fast and relatively in expensive DDR SDRAM (double Data Rate SDRAM) -Transfers twice the amount of data per clock cycle compared to SDRAM - Capacity is up to 2 GB RDRAM (Rambus Dynamic RAM) -Higher bandwidth than SDRAM - More expensive compared to SDRAM
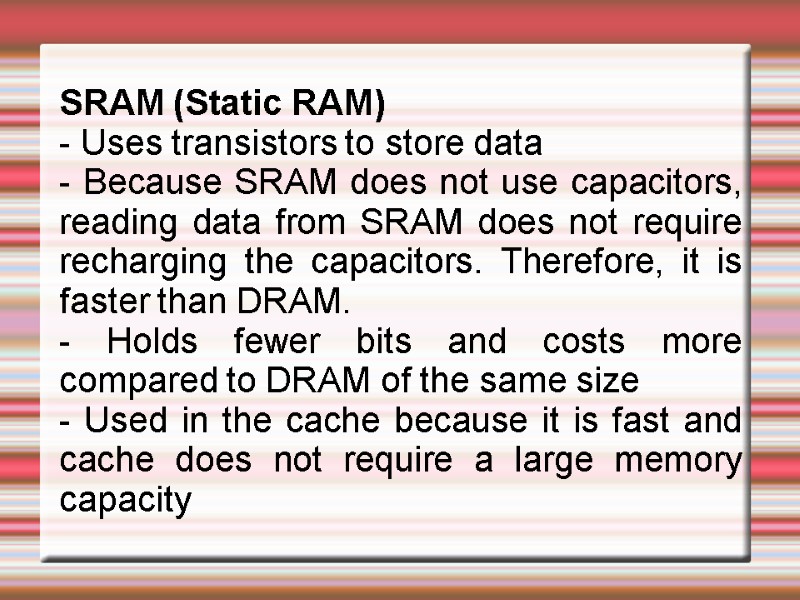 SRAM (Static RAM) - Uses transistors to store data - Because SRAM does not use capacitors, reading data from SRAM does not require recharging the capacitors. Therefore, it is faster than DRAM. - Holds fewer bits and costs more compared to DRAM of the same size - Used in the cache because it is fast and cache does not require a large memory capacity
SRAM (Static RAM) - Uses transistors to store data - Because SRAM does not use capacitors, reading data from SRAM does not require recharging the capacitors. Therefore, it is faster than DRAM. - Holds fewer bits and costs more compared to DRAM of the same size - Used in the cache because it is fast and cache does not require a large memory capacity
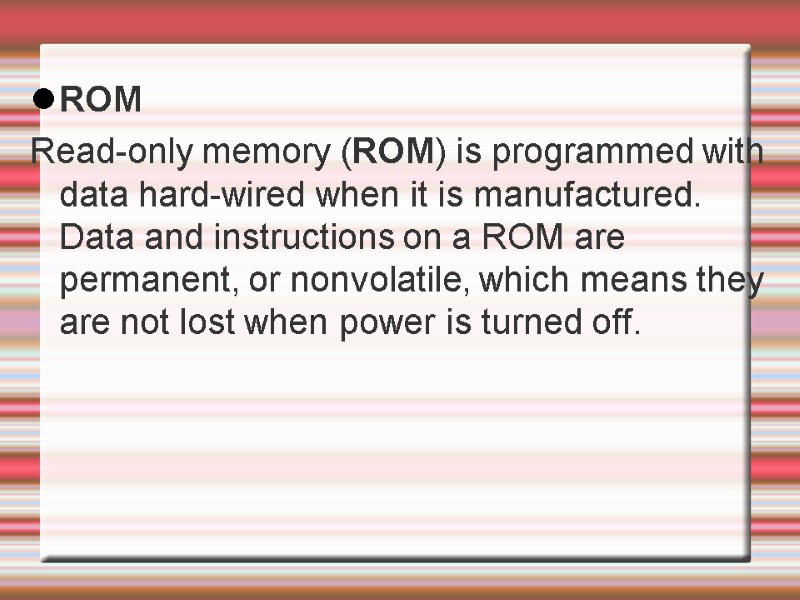 ROM Read-only memory (ROM) is programmed with data hard-wired when it is manufactured. Data and instructions on a ROM are permanent, or nonvolatile, which means they are not lost when power is turned off.
ROM Read-only memory (ROM) is programmed with data hard-wired when it is manufactured. Data and instructions on a ROM are permanent, or nonvolatile, which means they are not lost when power is turned off.
 CMOS Memory CMOS (complementary metal oxide semiconductor) memory stores configuration settings information of a computer The CMOS chip requires very little electrical power to hold data It can be powered by a small battery on the motherboard, or packaged with the chip The battery maintains the data on the CMOS when the computer is turned off
CMOS Memory CMOS (complementary metal oxide semiconductor) memory stores configuration settings information of a computer The CMOS chip requires very little electrical power to hold data It can be powered by a small battery on the motherboard, or packaged with the chip The battery maintains the data on the CMOS when the computer is turned off
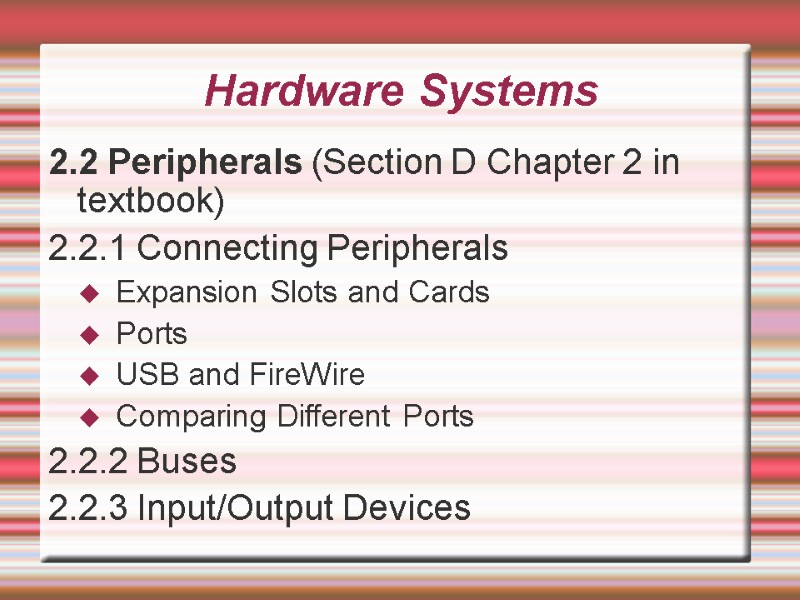 Hardware Systems 2.2 Peripherals (Section D Chapter 2 in textbook) 2.2.1 Connecting Peripherals Expansion Slots and Cards Ports USB and FireWire Comparing Different Ports 2.2.2 Buses 2.2.3 Input/Output Devices
Hardware Systems 2.2 Peripherals (Section D Chapter 2 in textbook) 2.2.1 Connecting Peripherals Expansion Slots and Cards Ports USB and FireWire Comparing Different Ports 2.2.2 Buses 2.2.3 Input/Output Devices
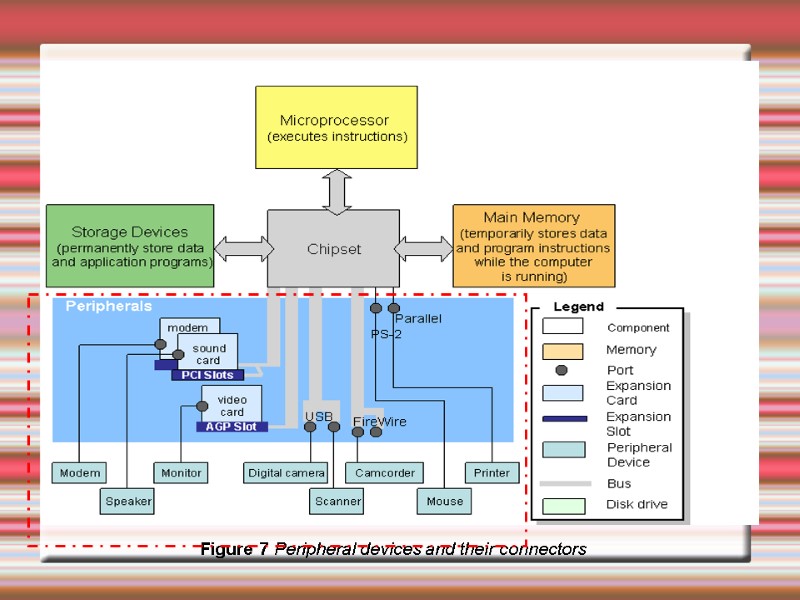 Figure 7 Peripheral devices and their connectors
Figure 7 Peripheral devices and their connectors
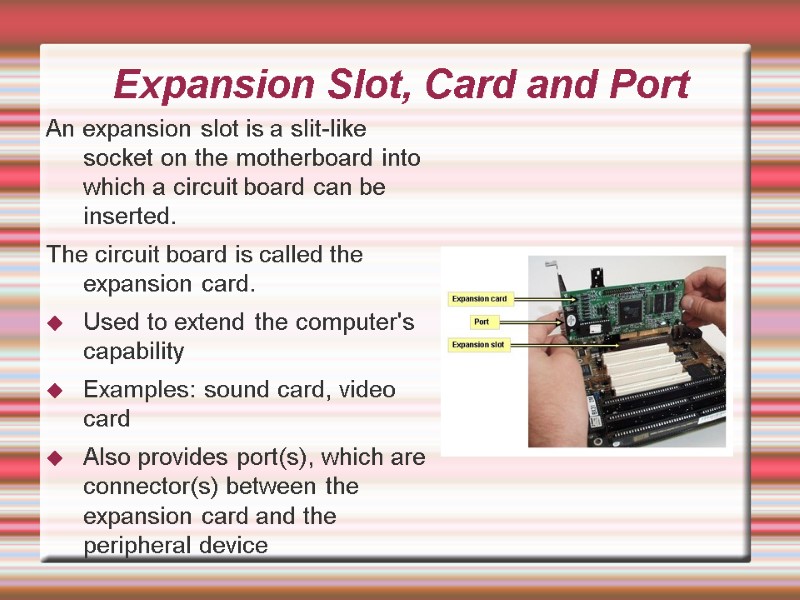 An expansion slot is a slit-like socket on the motherboard into which a circuit board can be inserted. The circuit board is called the expansion card. Used to extend the computer's capability Examples: sound card, video card Also provides port(s), which are connector(s) between the expansion card and the peripheral device Expansion Slot, Card and Port
An expansion slot is a slit-like socket on the motherboard into which a circuit board can be inserted. The circuit board is called the expansion card. Used to extend the computer's capability Examples: sound card, video card Also provides port(s), which are connector(s) between the expansion card and the peripheral device Expansion Slot, Card and Port
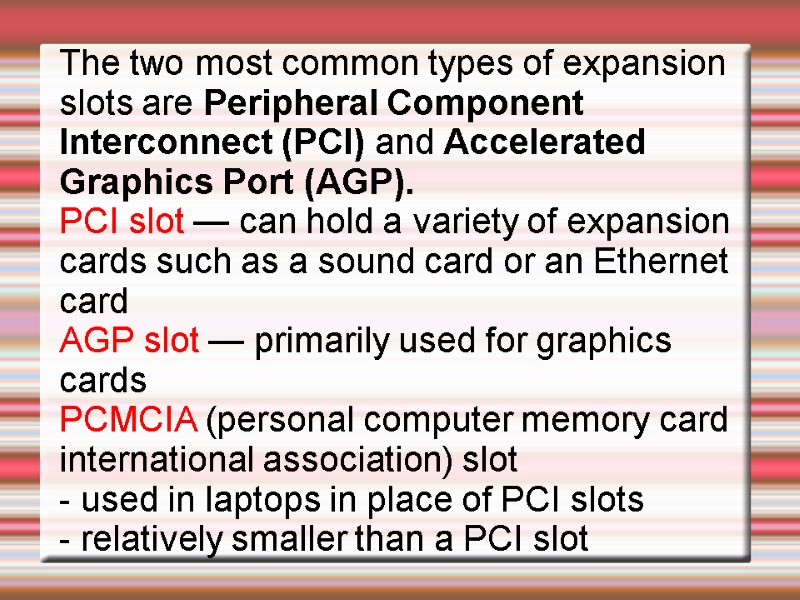 The two most common types of expansion slots are Peripheral Component Interconnect (PCI) and Accelerated Graphics Port (AGP). PCI slot — can hold a variety of expansion cards such as a sound card or an Ethernet card AGP slot — primarily used for graphics cards PCMCIA (personal computer memory card international association) slot - used in laptops in place of PCI slots - relatively smaller than a PCI slot
The two most common types of expansion slots are Peripheral Component Interconnect (PCI) and Accelerated Graphics Port (AGP). PCI slot — can hold a variety of expansion cards such as a sound card or an Ethernet card AGP slot — primarily used for graphics cards PCMCIA (personal computer memory card international association) slot - used in laptops in place of PCI slots - relatively smaller than a PCI slot
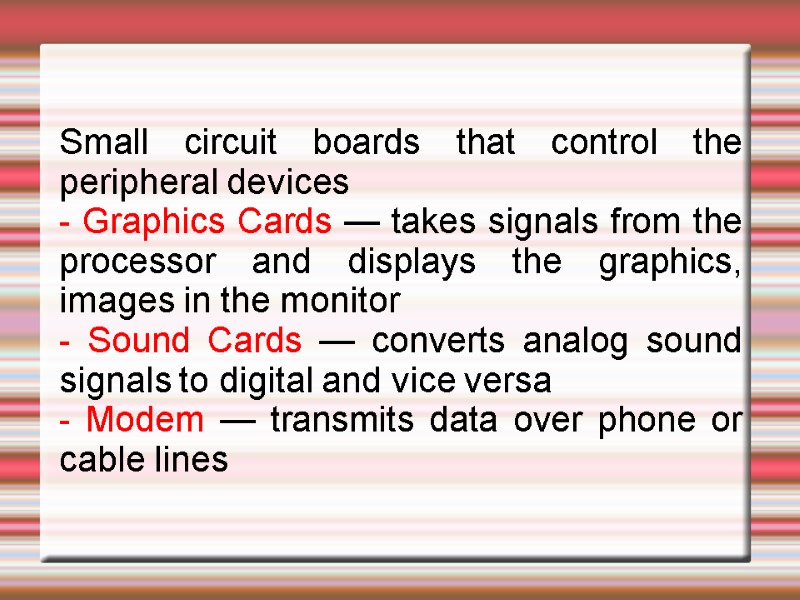 Small circuit boards that control the peripheral devices - Graphics Cards — takes signals from the processor and displays the graphics, images in the monitor - Sound Cards — converts analog sound signals to digital and vice versa - Modem — transmits data over phone or cable lines
Small circuit boards that control the peripheral devices - Graphics Cards — takes signals from the processor and displays the graphics, images in the monitor - Sound Cards — converts analog sound signals to digital and vice versa - Modem — transmits data over phone or cable lines
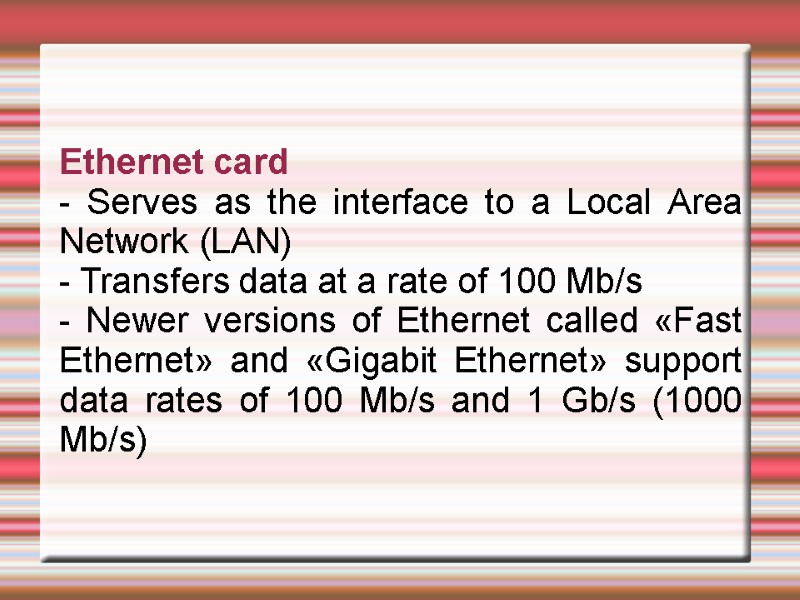 Ethernet card - Serves as the interface to a Local Area Network (LAN) - Transfers data at a rate of 100 Mb/s - Newer versions of Ethernet called «Fast Ethernet» and «Gigabit Ethernet» support data rates of 100 Mb/s and 1 Gb/s (1000 Mb/s)
Ethernet card - Serves as the interface to a Local Area Network (LAN) - Transfers data at a rate of 100 Mb/s - Newer versions of Ethernet called «Fast Ethernet» and «Gigabit Ethernet» support data rates of 100 Mb/s and 1 Gb/s (1000 Mb/s)
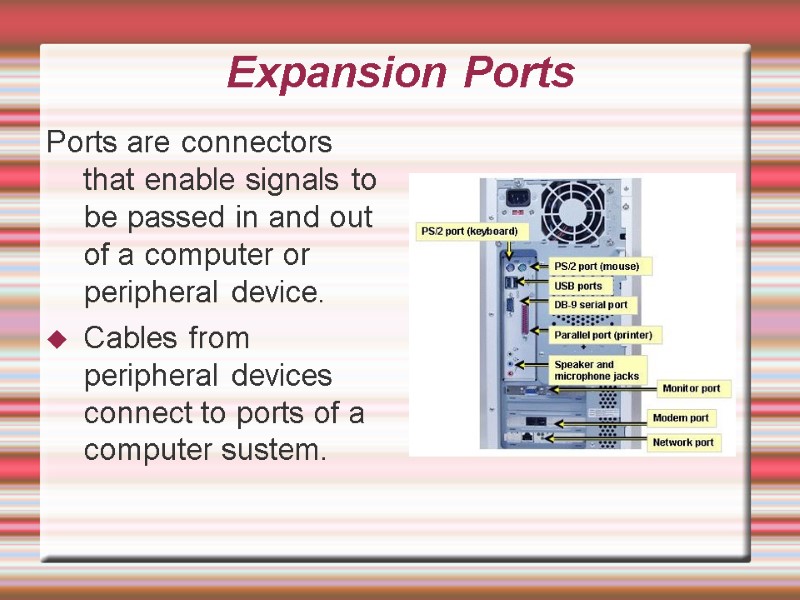 Ports are connectors that enable signals to be passed in and out of a computer or peripheral device. Cables from peripheral devices connect to ports of a computer sustem. Expansion Ports
Ports are connectors that enable signals to be passed in and out of a computer or peripheral device. Cables from peripheral devices connect to ports of a computer sustem. Expansion Ports
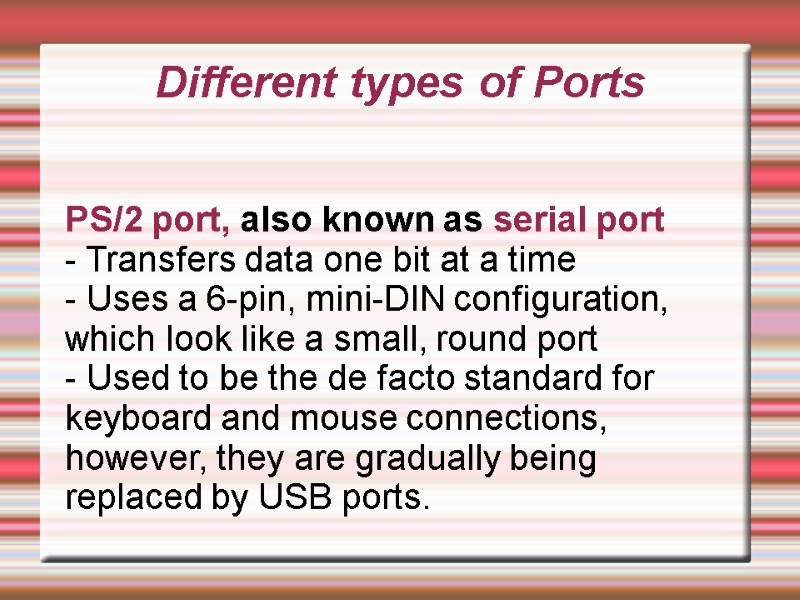 Different types of Ports PS/2 port, also known as serial port - Transfers data one bit at a time - Uses a 6-pin, mini-DIN configuration, which look like a small, round port - Used to be the de facto standard for keyboard and mouse connections, however, they are gradually being replaced by USB ports.
Different types of Ports PS/2 port, also known as serial port - Transfers data one bit at a time - Uses a 6-pin, mini-DIN configuration, which look like a small, round port - Used to be the de facto standard for keyboard and mouse connections, however, they are gradually being replaced by USB ports.
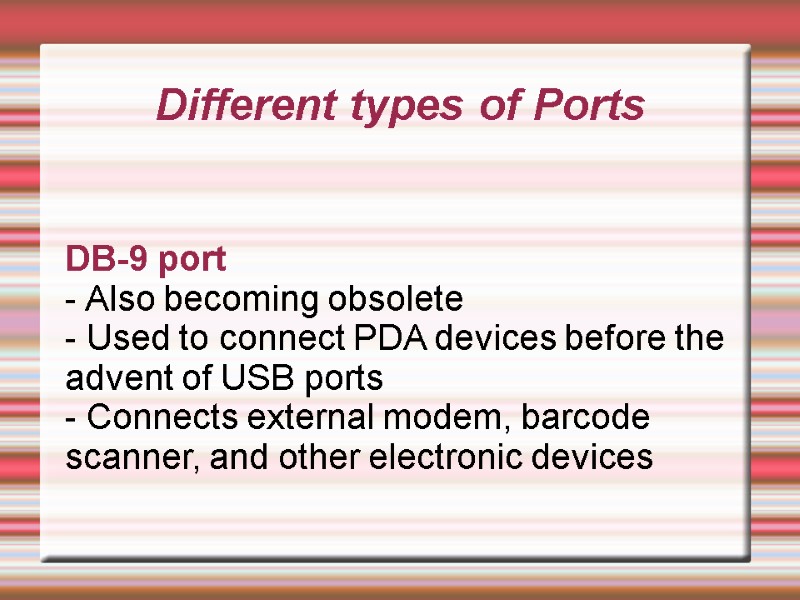 Different types of Ports DB-9 port - Also becoming obsolete - Used to connect PDA devices before the advent of USB ports - Connects external modem, barcode scanner, and other electronic devices
Different types of Ports DB-9 port - Also becoming obsolete - Used to connect PDA devices before the advent of USB ports - Connects external modem, barcode scanner, and other electronic devices
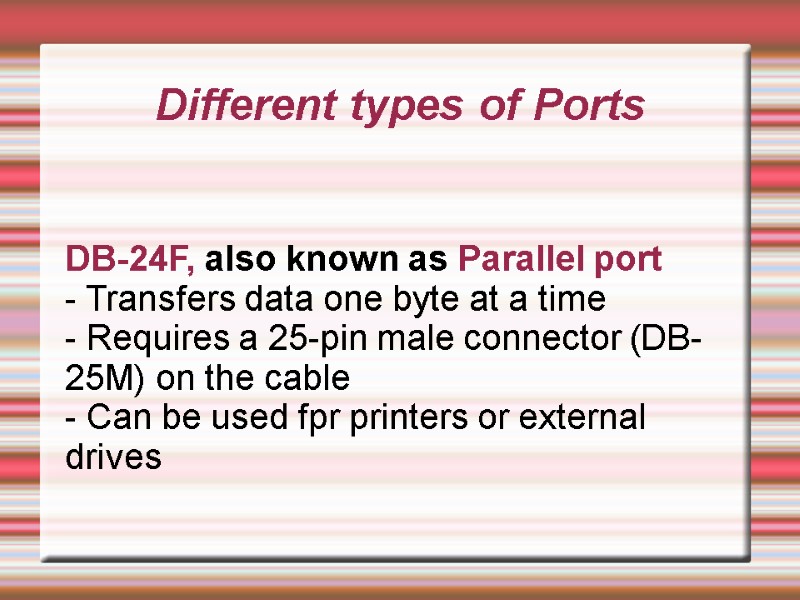 Different types of Ports DB-24F, also known as Parallel port - Transfers data one byte at a time - Requires a 25-pin male connector (DB-25M) on the cable - Can be used fpr printers or external drives
Different types of Ports DB-24F, also known as Parallel port - Transfers data one byte at a time - Requires a 25-pin male connector (DB-25M) on the cable - Can be used fpr printers or external drives
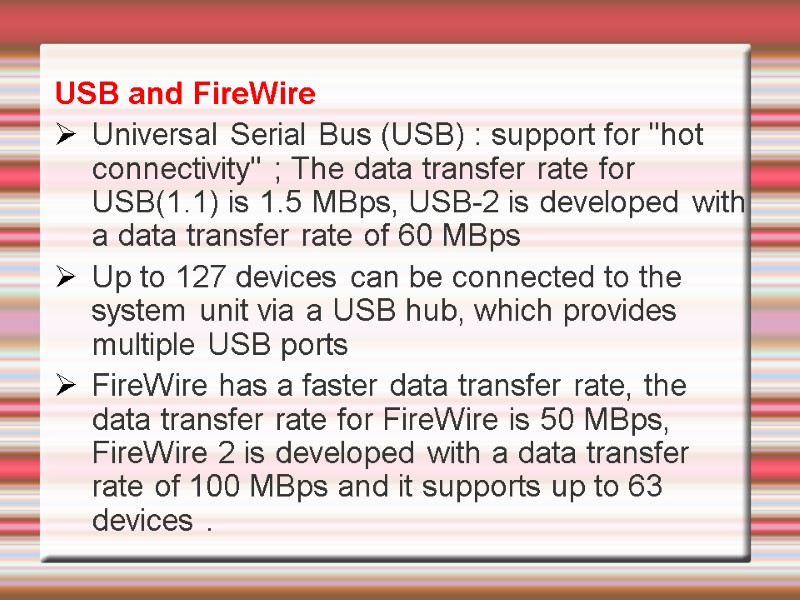 USB and FireWire Universal Serial Bus (USB) : support for "hot connectivity" ; The data transfer rate for USB(1.1) is 1.5 MBps, USB-2 is developed with a data transfer rate of 60 MBps Up to 127 devices can be connected to the system unit via a USB hub, which provides multiple USB ports FireWire has a faster data transfer rate, the data transfer rate for FireWire is 50 MBps, FireWire 2 is developed with a data transfer rate of 100 MBps and it supports up to 63 devices .
USB and FireWire Universal Serial Bus (USB) : support for "hot connectivity" ; The data transfer rate for USB(1.1) is 1.5 MBps, USB-2 is developed with a data transfer rate of 60 MBps Up to 127 devices can be connected to the system unit via a USB hub, which provides multiple USB ports FireWire has a faster data transfer rate, the data transfer rate for FireWire is 50 MBps, FireWire 2 is developed with a data transfer rate of 100 MBps and it supports up to 63 devices .
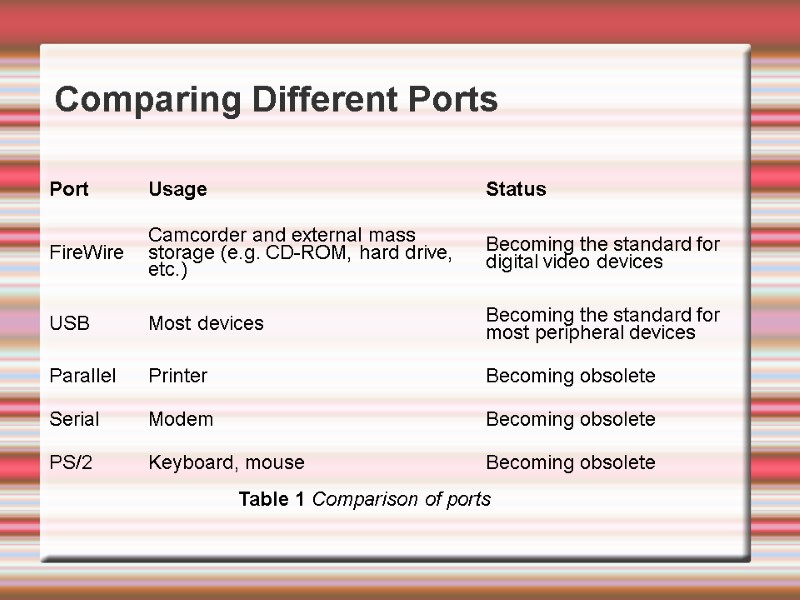 Comparing Different Ports Table 1 Comparison of ports
Comparing Different Ports Table 1 Comparison of ports
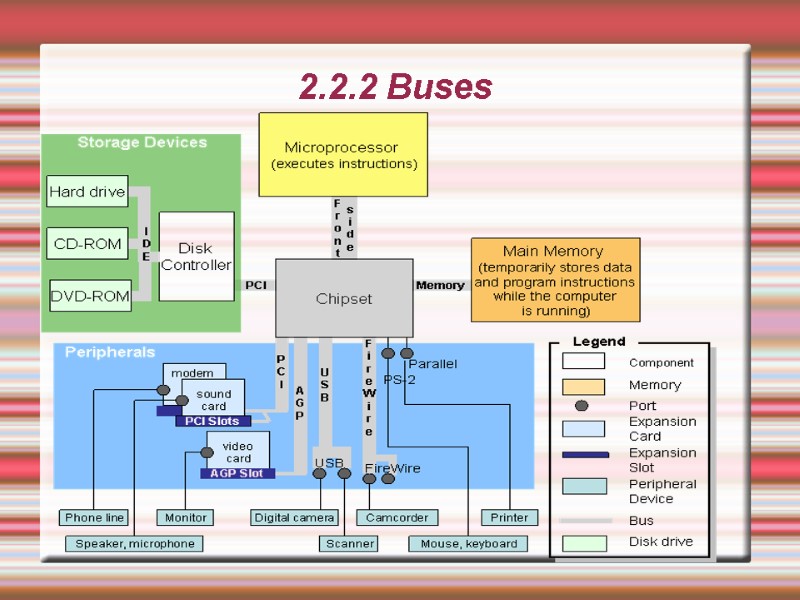 2.2.2 Buses
2.2.2 Buses
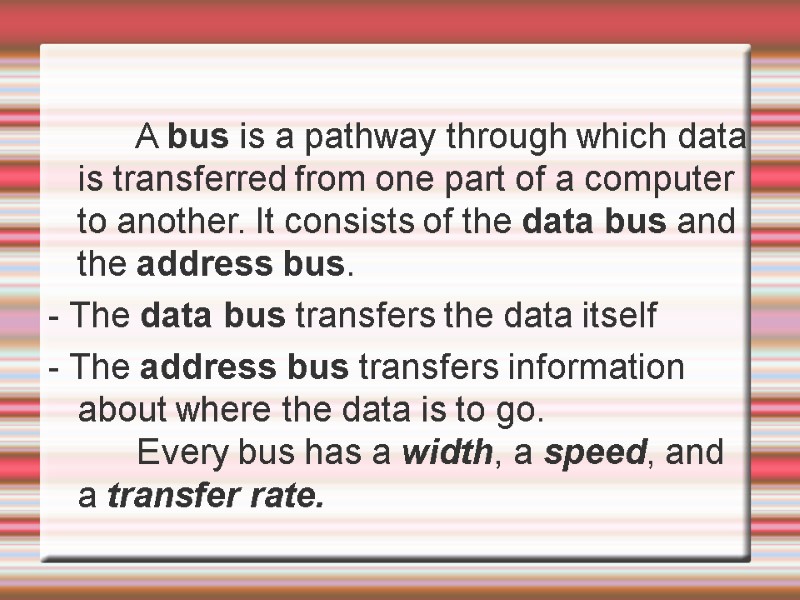 A bus is a pathway through which data is transferred from one part of a computer to another. It consists of the data bus and the address bus. - The data bus transfers the data itself - The address bus transfers information about where the data is to go. Every bus has a width, a speed, and a transfer rate.
A bus is a pathway through which data is transferred from one part of a computer to another. It consists of the data bus and the address bus. - The data bus transfers the data itself - The address bus transfers information about where the data is to go. Every bus has a width, a speed, and a transfer rate.
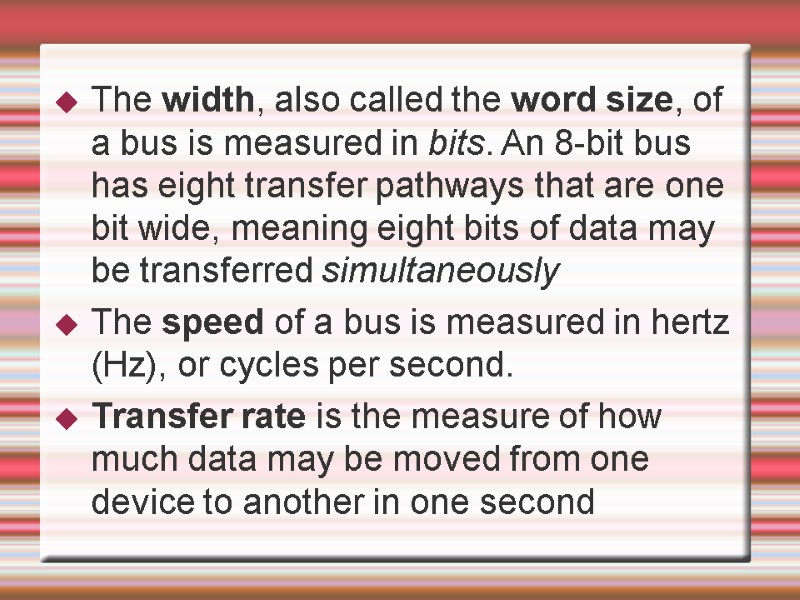 The width, also called the word size, of a bus is measured in bits. An 8-bit bus has eight transfer pathways that are one bit wide, meaning eight bits of data may be transferred simultaneously The speed of a bus is measured in hertz (Hz), or cycles per second. Transfer rate is the measure of how much data may be moved from one device to another in one second
The width, also called the word size, of a bus is measured in bits. An 8-bit bus has eight transfer pathways that are one bit wide, meaning eight bits of data may be transferred simultaneously The speed of a bus is measured in hertz (Hz), or cycles per second. Transfer rate is the measure of how much data may be moved from one device to another in one second
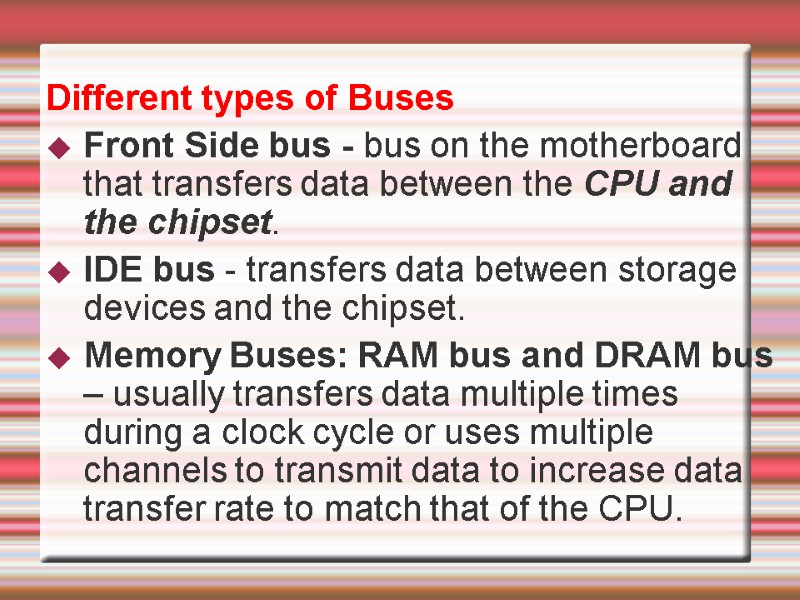 Different types of Buses Front Side bus - bus on the motherboard that transfers data between the CPU and the chipset. IDE bus - transfers data between storage devices and the chipset. Memory Buses: RAM bus and DRAM bus – usually transfers data multiple times during a clock cycle or uses multiple channels to transmit data to increase data transfer rate to match that of the CPU.
Different types of Buses Front Side bus - bus on the motherboard that transfers data between the CPU and the chipset. IDE bus - transfers data between storage devices and the chipset. Memory Buses: RAM bus and DRAM bus – usually transfers data multiple times during a clock cycle or uses multiple channels to transmit data to increase data transfer rate to match that of the CPU.
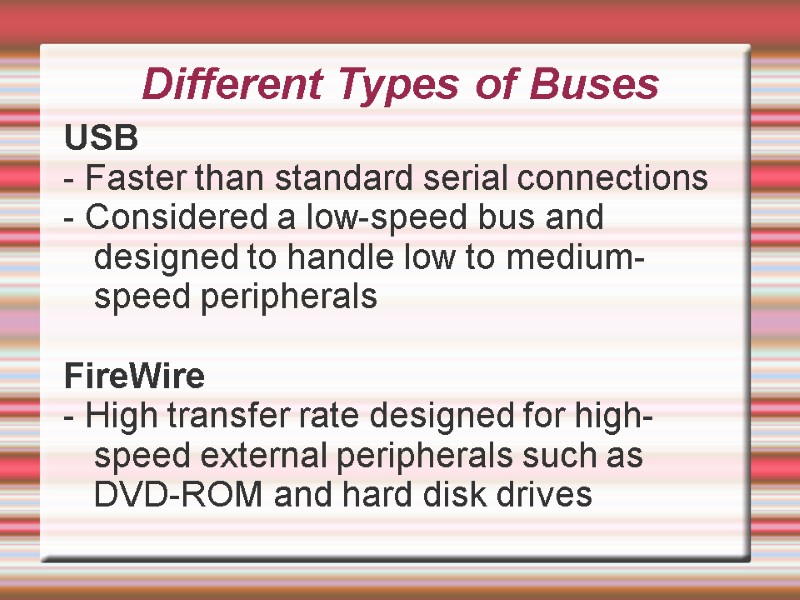 Different Types of Buses USB - Faster than standard serial connections - Considered a low-speed bus and designed to handle low to medium-speed peripherals FireWire - High transfer rate designed for high-speed external peripherals such as DVD-ROM and hard disk drives
Different Types of Buses USB - Faster than standard serial connections - Considered a low-speed bus and designed to handle low to medium-speed peripherals FireWire - High transfer rate designed for high-speed external peripherals such as DVD-ROM and hard disk drives
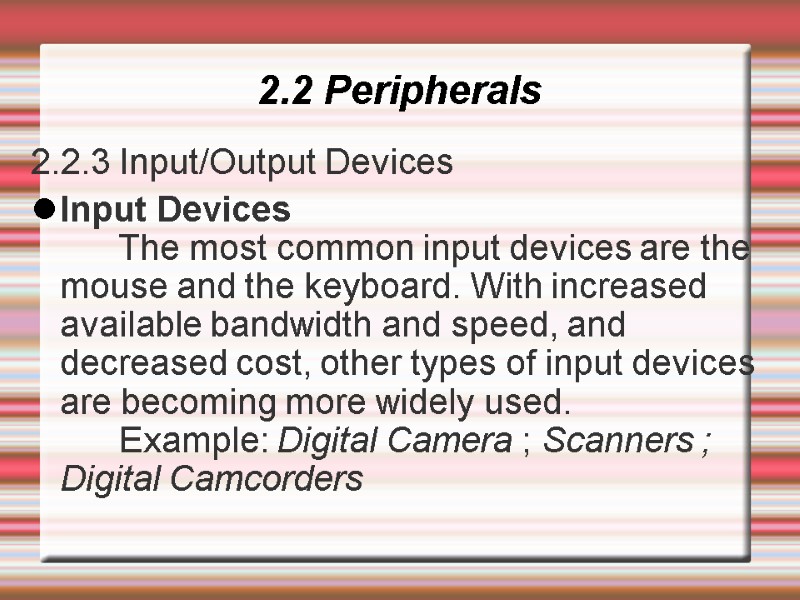 2.2 Peripherals 2.2.3 Input/Output Devices Input Devices The most common input devices are the mouse and the keyboard. With increased available bandwidth and speed, and decreased cost, other types of input devices are becoming more widely used. Example: Digital Camera ; Scanners ; Digital Camcorders
2.2 Peripherals 2.2.3 Input/Output Devices Input Devices The most common input devices are the mouse and the keyboard. With increased available bandwidth and speed, and decreased cost, other types of input devices are becoming more widely used. Example: Digital Camera ; Scanners ; Digital Camcorders
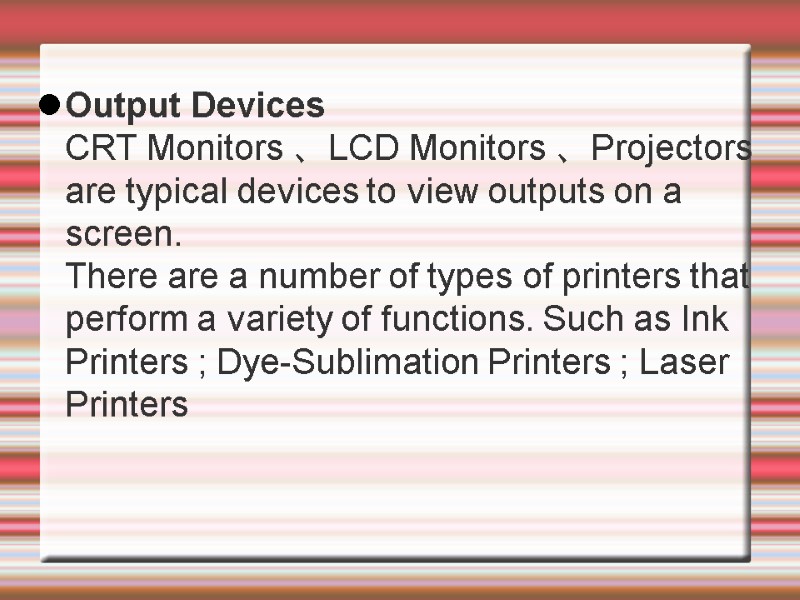 Output Devices CRT Monitors 、LCD Monitors 、Projectors are typical devices to view outputs on a screen. There are a number of types of printers that perform a variety of functions. Such as Ink Printers ; Dye-Sublimation Printers ; Laser Printers
Output Devices CRT Monitors 、LCD Monitors 、Projectors are typical devices to view outputs on a screen. There are a number of types of printers that perform a variety of functions. Such as Ink Printers ; Dye-Sublimation Printers ; Laser Printers
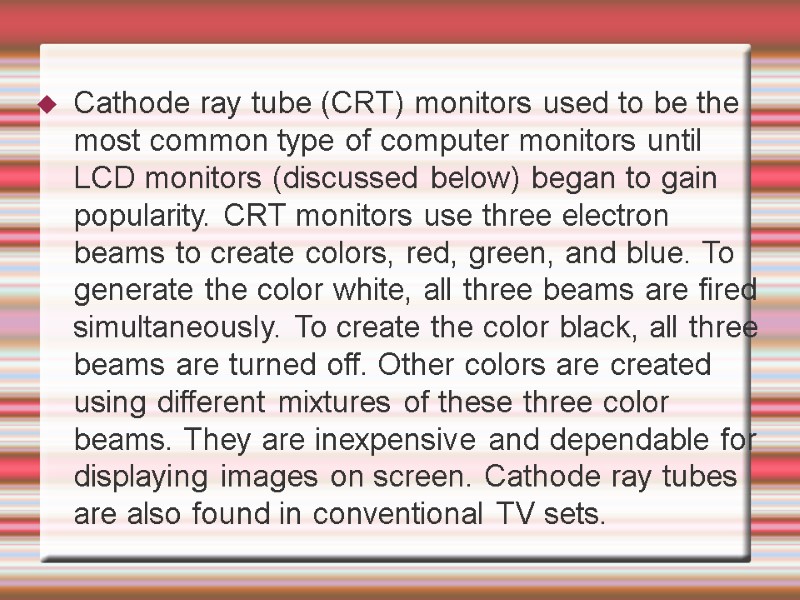 Cathode ray tube (CRT) monitors used to be the most common type of computer monitors until LCD monitors (discussed below) began to gain popularity. CRT monitors use three electron beams to create colors, red, green, and blue. To generate the color white, all three beams are fired simultaneously. To create the color black, all three beams are turned off. Other colors are created using different mixtures of these three color beams. They are inexpensive and dependable for displaying images on screen. Cathode ray tubes are also found in conventional TV sets.
Cathode ray tube (CRT) monitors used to be the most common type of computer monitors until LCD monitors (discussed below) began to gain popularity. CRT monitors use three electron beams to create colors, red, green, and blue. To generate the color white, all three beams are fired simultaneously. To create the color black, all three beams are turned off. Other colors are created using different mixtures of these three color beams. They are inexpensive and dependable for displaying images on screen. Cathode ray tubes are also found in conventional TV sets.
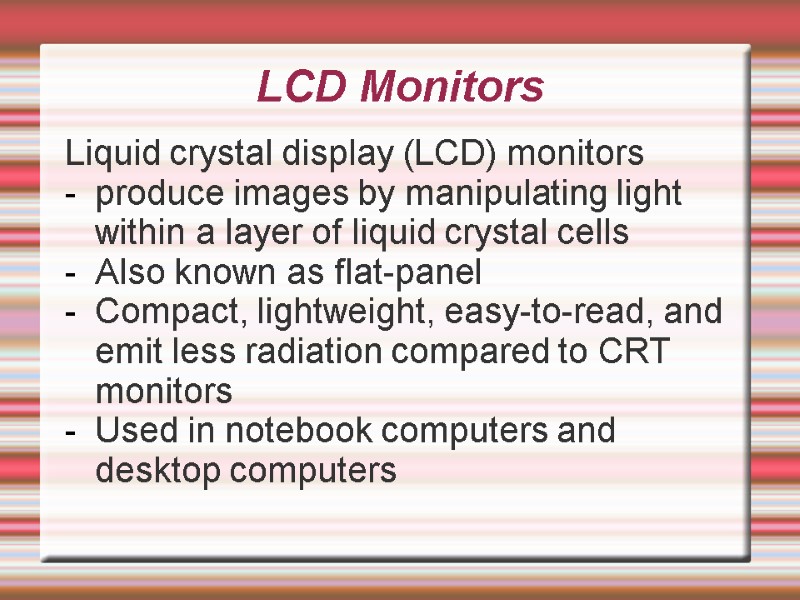 LCD Monitors Liquid crystal display (LCD) monitors produce images by manipulating light within a layer of liquid crystal cells Also known as flat-panel Compact, lightweight, easy-to-read, and emit less radiation compared to CRT monitors Used in notebook computers and desktop computers
LCD Monitors Liquid crystal display (LCD) monitors produce images by manipulating light within a layer of liquid crystal cells Also known as flat-panel Compact, lightweight, easy-to-read, and emit less radiation compared to CRT monitors Used in notebook computers and desktop computers
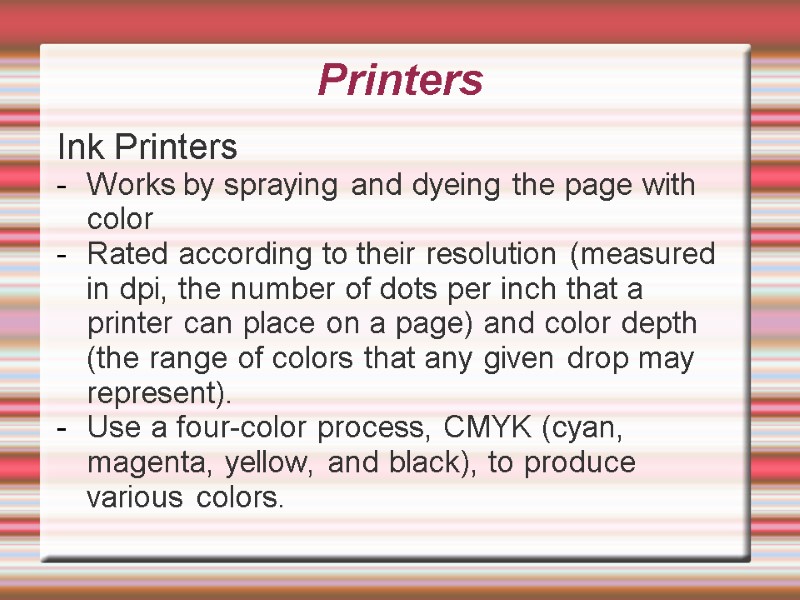 Printers Ink Printers Works by spraying and dyeing the page with color Rated according to their resolution (measured in dpi, the number of dots per inch that a printer can place on a page) and color depth (the range of colors that any given drop may represent). Use a four-color process, CMYK (cyan, magenta, yellow, and black), to produce various colors.
Printers Ink Printers Works by spraying and dyeing the page with color Rated according to their resolution (measured in dpi, the number of dots per inch that a printer can place on a page) and color depth (the range of colors that any given drop may represent). Use a four-color process, CMYK (cyan, magenta, yellow, and black), to produce various colors.
 Printers Dye-Sublimation Printers Used to print high-quality images like those at a photo lab Use solid dyes consisting of the four colors, cyan, magenta, yellow, and black The print head heats and vaporizes the dyes to allow them to permeate the glossy surface of the printing paper before they solidfy
Printers Dye-Sublimation Printers Used to print high-quality images like those at a photo lab Use solid dyes consisting of the four colors, cyan, magenta, yellow, and black The print head heats and vaporizes the dyes to allow them to permeate the glossy surface of the printing paper before they solidfy
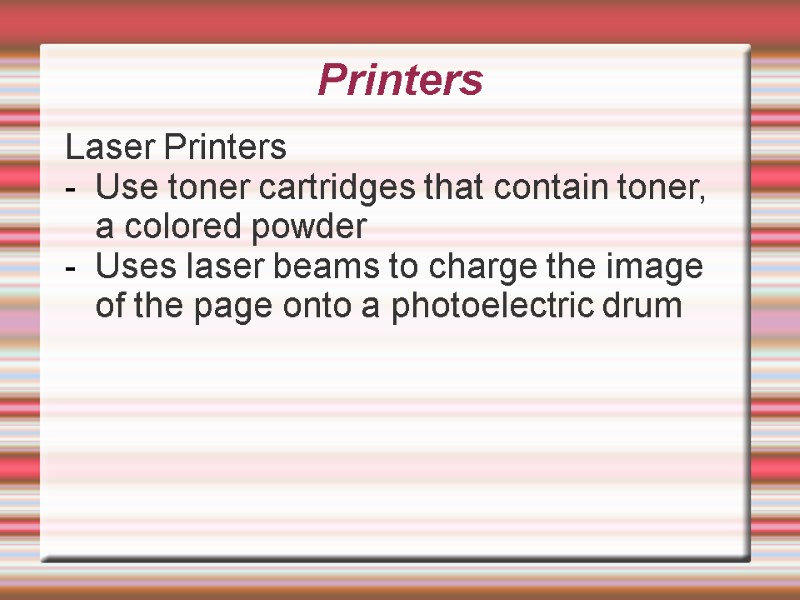 Printers Laser Printers Use toner cartridges that contain toner, a colored powder Uses laser beams to charge the image of the page onto a photoelectric drum
Printers Laser Printers Use toner cartridges that contain toner, a colored powder Uses laser beams to charge the image of the page onto a photoelectric drum
 Hardware Systems 2.3 Storage Devices Why does a computer need to store files on a hard disk drive? Why not keep everything in RAM memory? 2 reasons: RAM memory is volatile Hard disk drives are useful is that they have a much larger capacity than RAM. So, even though hard disk drives are slow as compared to RAM, they are an important component of your computer system.
Hardware Systems 2.3 Storage Devices Why does a computer need to store files on a hard disk drive? Why not keep everything in RAM memory? 2 reasons: RAM memory is volatile Hard disk drives are useful is that they have a much larger capacity than RAM. So, even though hard disk drives are slow as compared to RAM, they are an important component of your computer system.
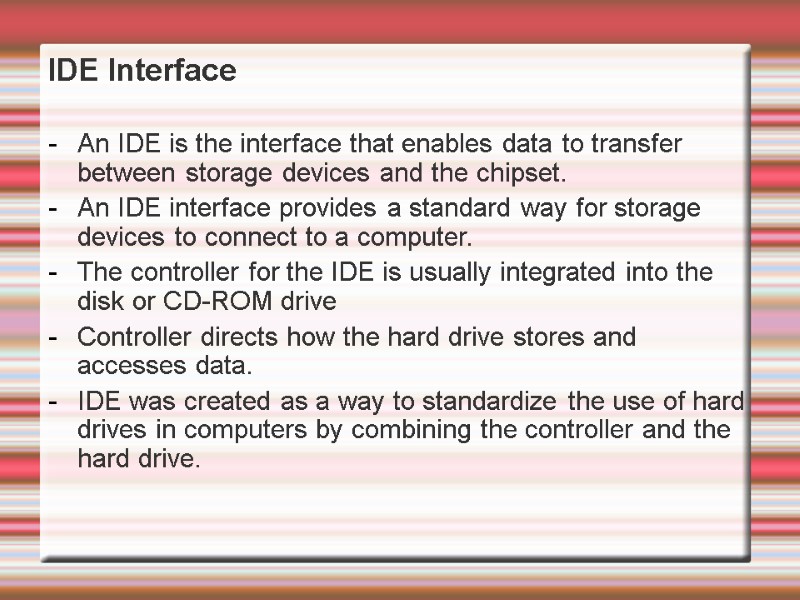 IDE Interface An IDE is the interface that enables data to transfer between storage devices and the chipset. An IDE interface provides a standard way for storage devices to connect to a computer. The controller for the IDE is usually integrated into the disk or CD-ROM drive Controller directs how the hard drive stores and accesses data. IDE was created as a way to standardize the use of hard drives in computers by combining the controller and the hard drive.
IDE Interface An IDE is the interface that enables data to transfer between storage devices and the chipset. An IDE interface provides a standard way for storage devices to connect to a computer. The controller for the IDE is usually integrated into the disk or CD-ROM drive Controller directs how the hard drive stores and accesses data. IDE was created as a way to standardize the use of hard drives in computers by combining the controller and the hard drive.
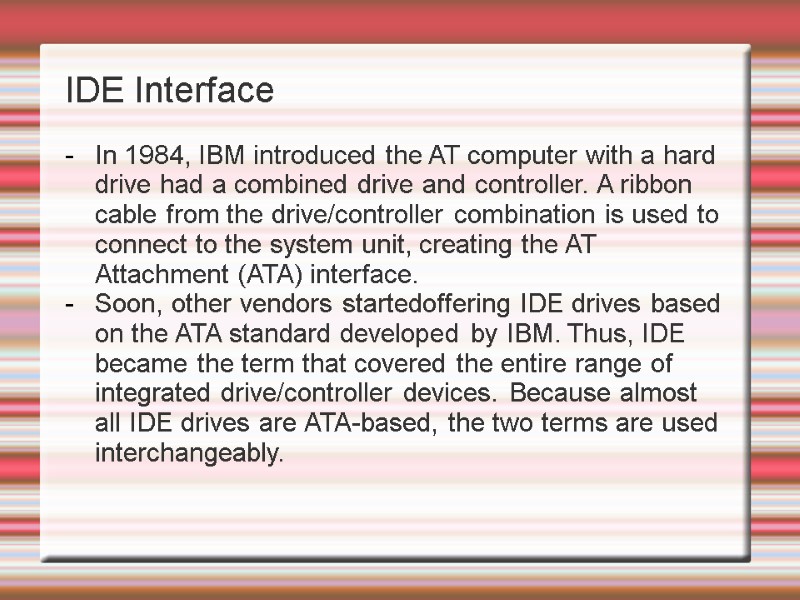 IDE Interface In 1984, IBM introduced the AT computer with a hard drive had a combined drive and controller. A ribbon cable from the drive/controller combination is used to connect to the system unit, creating the AT Attachment (ATA) interface. Soon, other vendors startedoffering IDE drives based on the ATA standard developed by IBM. Thus, IDE became the term that covered the entire range of integrated drive/controller devices. Because almost all IDE drives are ATA-based, the two terms are used interchangeably.
IDE Interface In 1984, IBM introduced the AT computer with a hard drive had a combined drive and controller. A ribbon cable from the drive/controller combination is used to connect to the system unit, creating the AT Attachment (ATA) interface. Soon, other vendors startedoffering IDE drives based on the ATA standard developed by IBM. Thus, IDE became the term that covered the entire range of integrated drive/controller devices. Because almost all IDE drives are ATA-based, the two terms are used interchangeably.
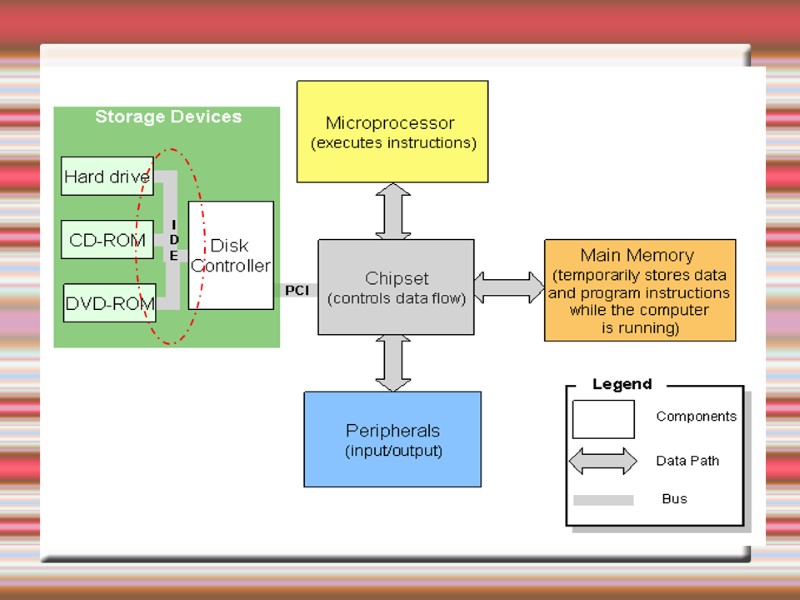
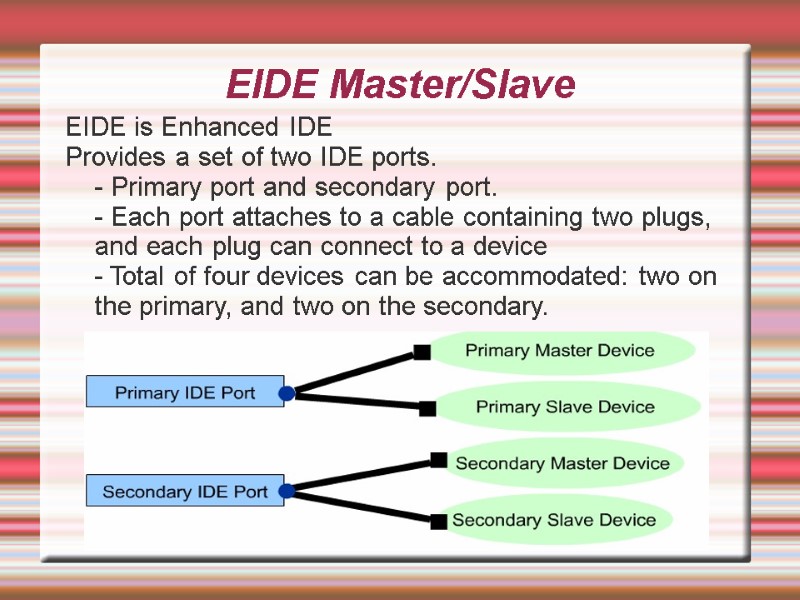 EIDE Master/Slave EIDE is Enhanced IDE Provides a set of two IDE ports. - Primary port and secondary port. - Each port attaches to a cable containing two plugs, and each plug can connect to a device - Total of four devices can be accommodated: two on the primary, and two on the secondary.
EIDE Master/Slave EIDE is Enhanced IDE Provides a set of two IDE ports. - Primary port and secondary port. - Each port attaches to a cable containing two plugs, and each plug can connect to a device - Total of four devices can be accommodated: two on the primary, and two on the secondary.
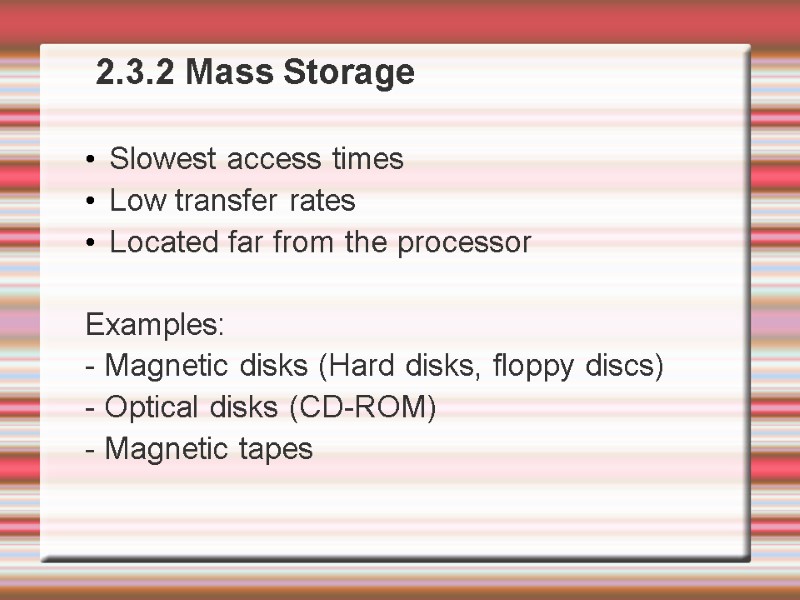 2.3.2 Mass Storage Slowest access times Low transfer rates Located far from the processor Examples: - Magnetic disks (Hard disks, floppy discs) - Optical disks (CD-ROM) - Magnetic tapes
2.3.2 Mass Storage Slowest access times Low transfer rates Located far from the processor Examples: - Magnetic disks (Hard disks, floppy discs) - Optical disks (CD-ROM) - Magnetic tapes
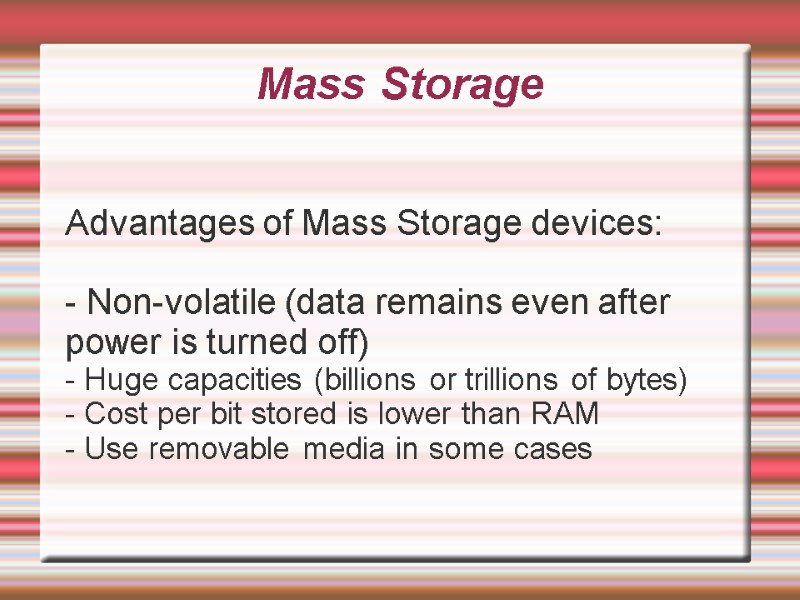 Mass Storage Advantages of Mass Storage devices: - Non-volatile (data remains even after power is turned off) - Huge capacities (billions or trillions of bytes) - Cost per bit stored is lower than RAM - Use removable media in some cases
Mass Storage Advantages of Mass Storage devices: - Non-volatile (data remains even after power is turned off) - Huge capacities (billions or trillions of bytes) - Cost per bit stored is lower than RAM - Use removable media in some cases
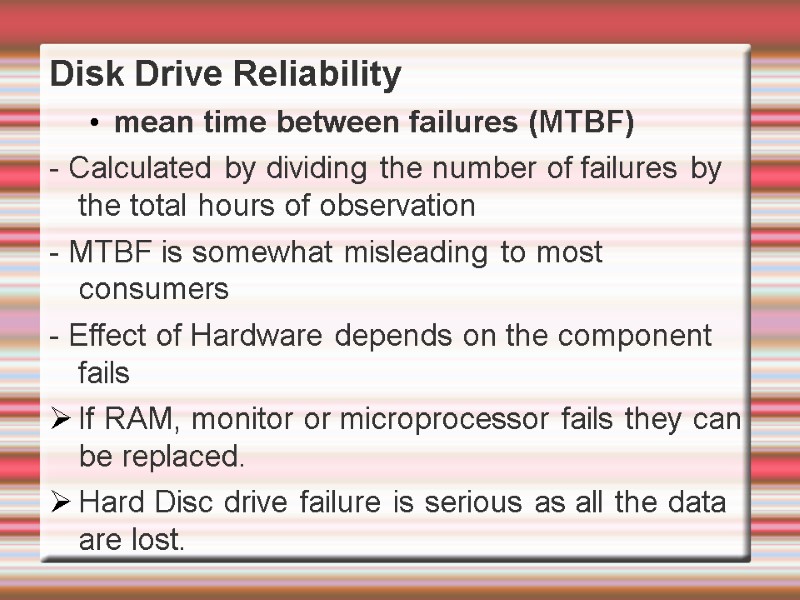 Disk Drive Reliability mean time between failures (MTBF) - Calculated by dividing the number of failures by the total hours of observation - MTBF is somewhat misleading to most consumers - Effect of Hardware depends on the component fails If RAM, monitor or microprocessor fails they can be replaced. Hard Disc drive failure is serious as all the data are lost.
Disk Drive Reliability mean time between failures (MTBF) - Calculated by dividing the number of failures by the total hours of observation - MTBF is somewhat misleading to most consumers - Effect of Hardware depends on the component fails If RAM, monitor or microprocessor fails they can be replaced. Hard Disc drive failure is serious as all the data are lost.
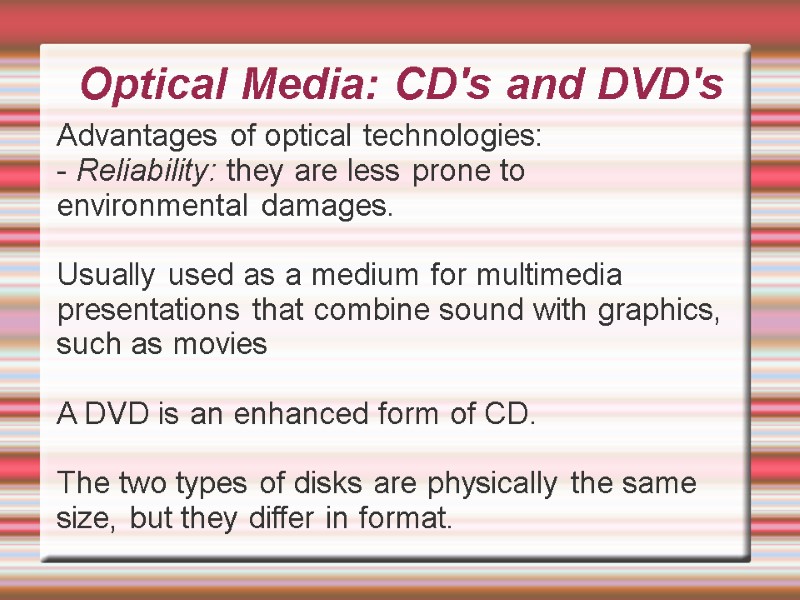 Optical Media: CD's and DVD's Advantages of optical technologies: - Reliability: they are less prone to environmental damages. Usually used as a medium for multimedia presentations that combine sound with graphics, such as movies A DVD is an enhanced form of CD. The two types of disks are physically the same size, but they differ in format.
Optical Media: CD's and DVD's Advantages of optical technologies: - Reliability: they are less prone to environmental damages. Usually used as a medium for multimedia presentations that combine sound with graphics, such as movies A DVD is an enhanced form of CD. The two types of disks are physically the same size, but they differ in format.
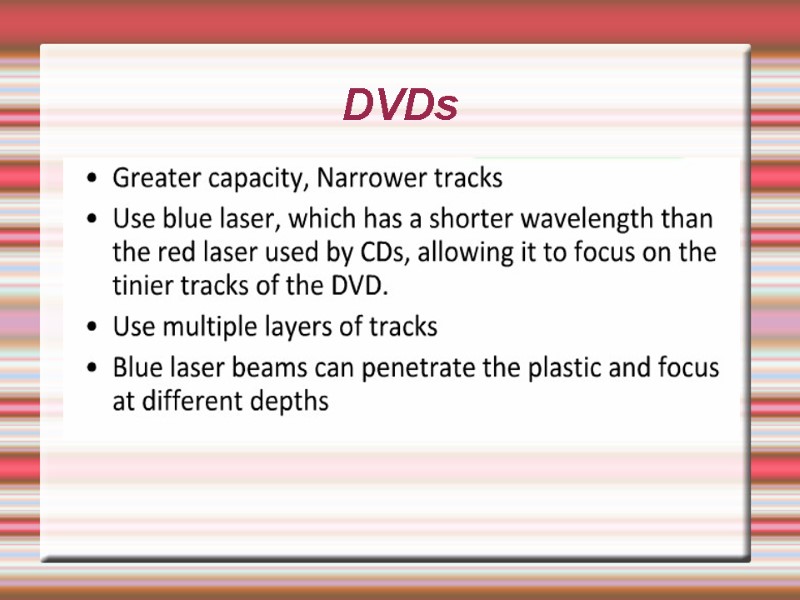 DVDs
DVDs
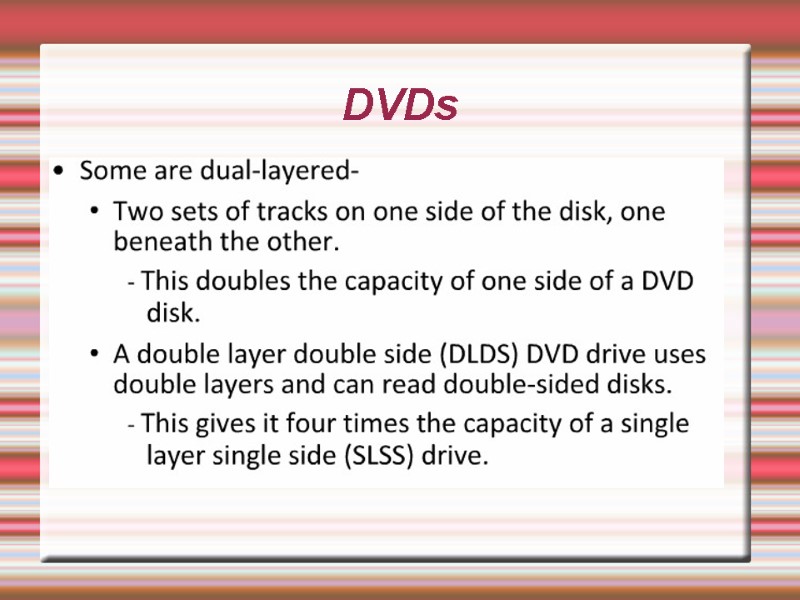 DVDs
DVDs
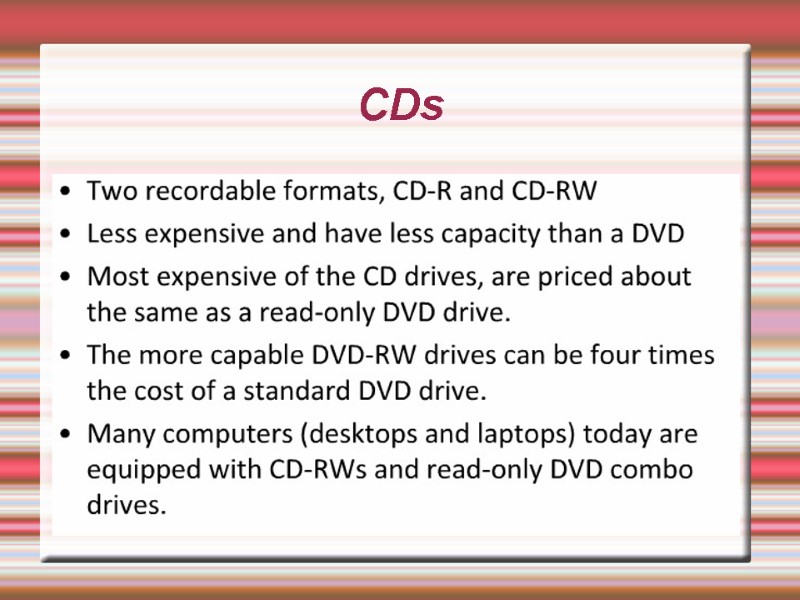 CDs
CDs
 Magnetic Media: Zip Disks
Magnetic Media: Zip Disks
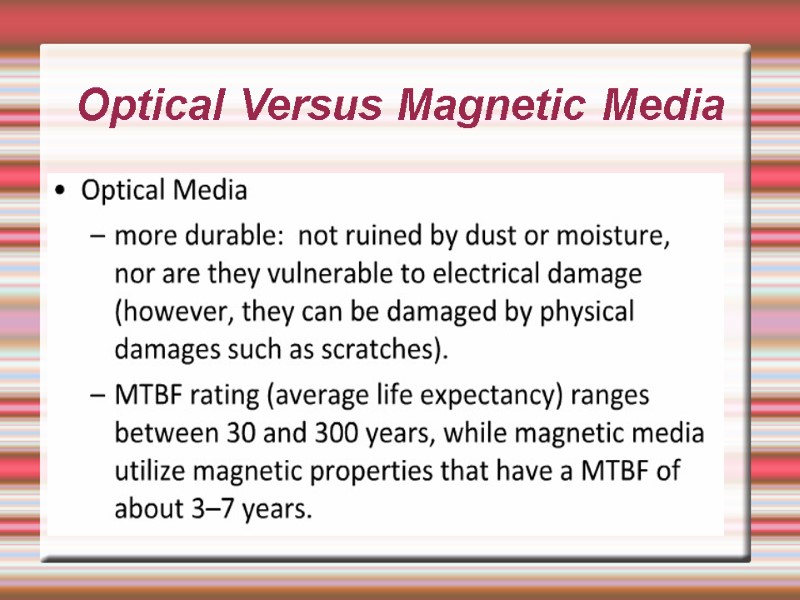 Optical Versus Magnetic Media
Optical Versus Magnetic Media
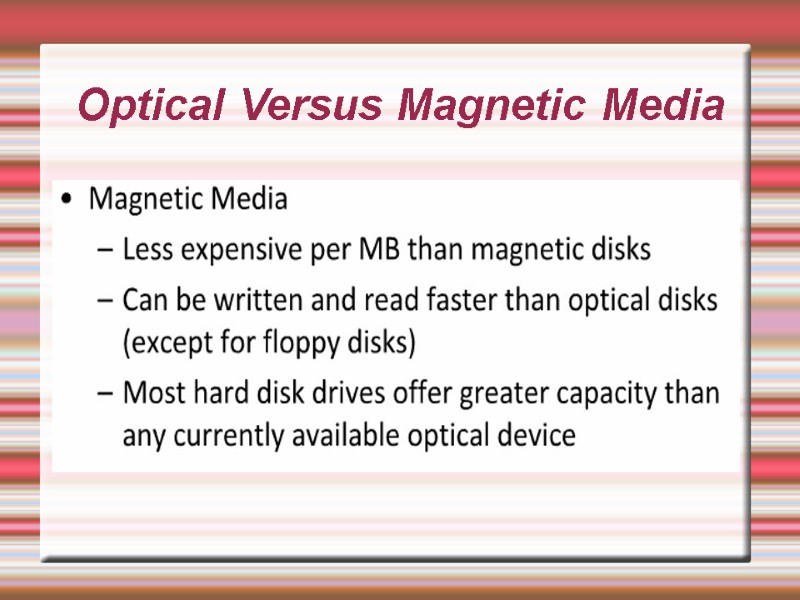 Optical Versus Magnetic Media
Optical Versus Magnetic Media
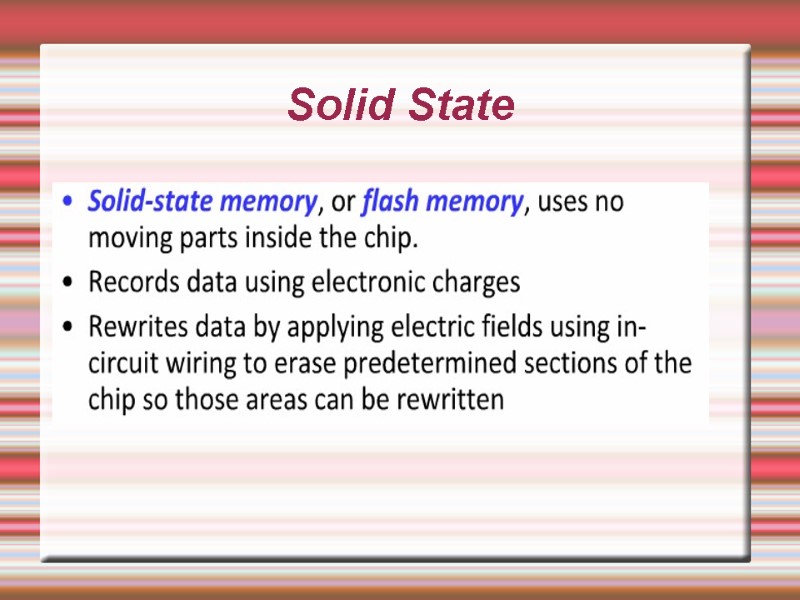 Solid State
Solid State
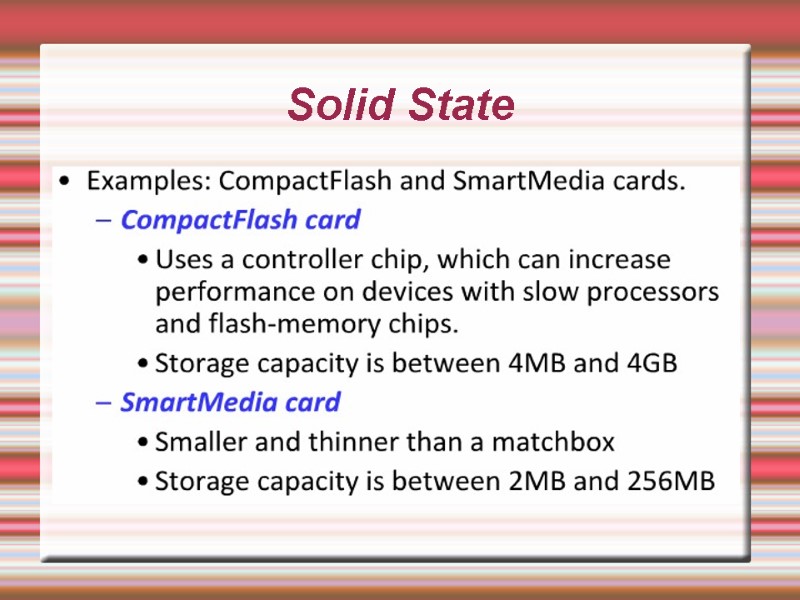 Solid State
Solid State

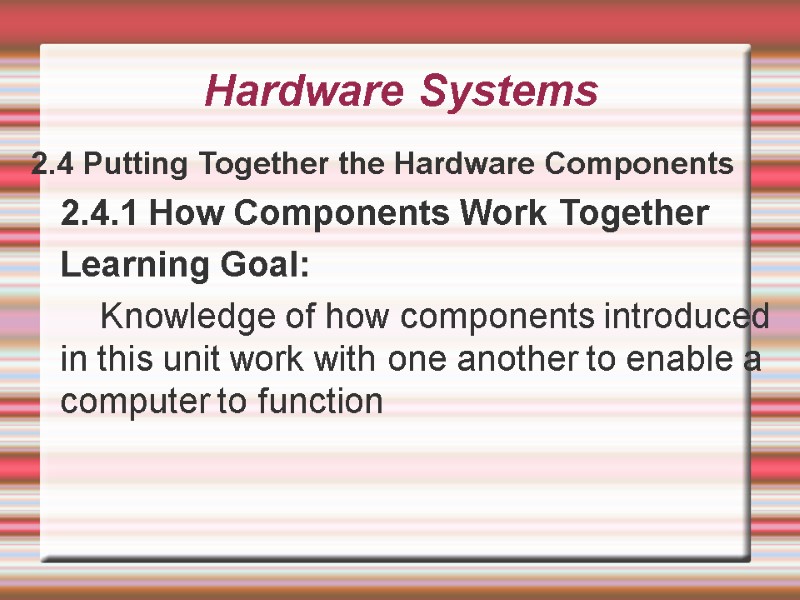 Hardware Systems 2.4 Putting Together the Hardware Components 2.4.1 How Components Work Together Learning Goal: Knowledge of how components introduced in this unit work with one another to enable a computer to function
Hardware Systems 2.4 Putting Together the Hardware Components 2.4.1 How Components Work Together Learning Goal: Knowledge of how components introduced in this unit work with one another to enable a computer to function
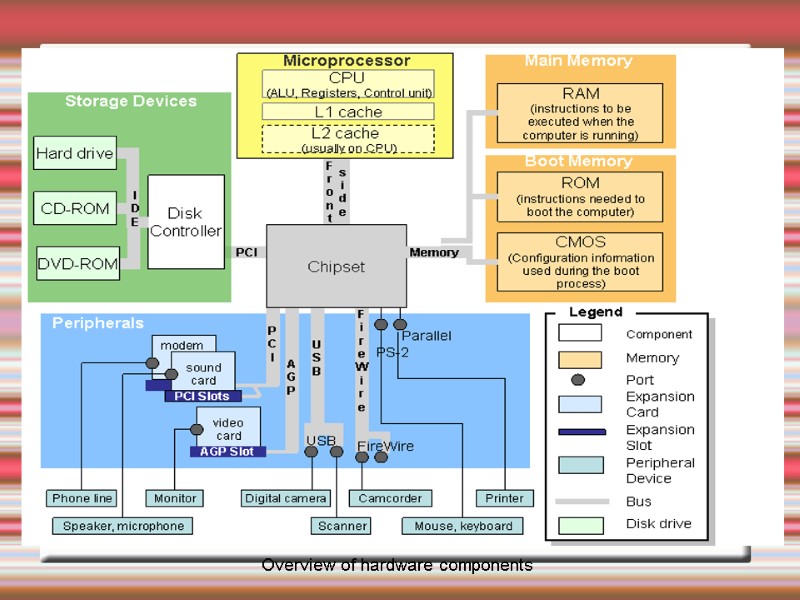 Overview of hardware components
Overview of hardware components
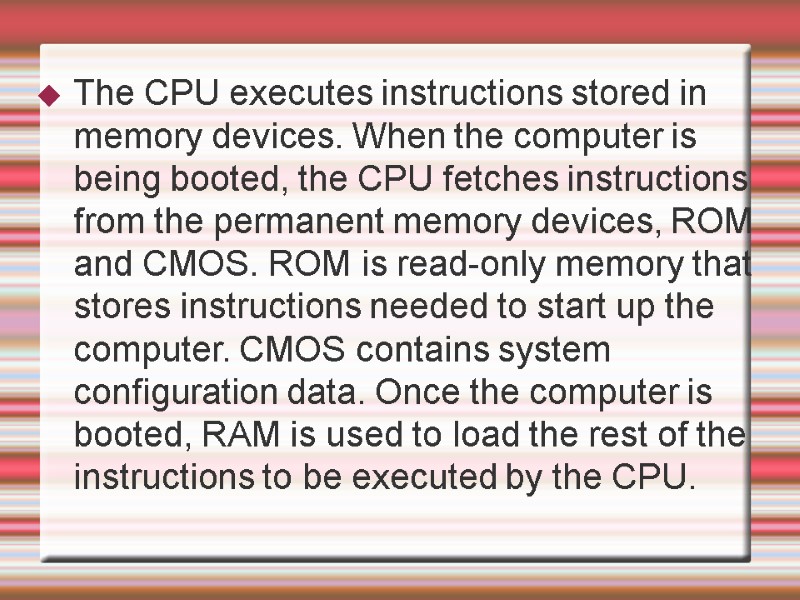 The CPU executes instructions stored in memory devices. When the computer is being booted, the CPU fetches instructions from the permanent memory devices, ROM and CMOS. ROM is read-only memory that stores instructions needed to start up the computer. CMOS contains system configuration data. Once the computer is booted, RAM is used to load the rest of the instructions to be executed by the CPU.
The CPU executes instructions stored in memory devices. When the computer is being booted, the CPU fetches instructions from the permanent memory devices, ROM and CMOS. ROM is read-only memory that stores instructions needed to start up the computer. CMOS contains system configuration data. Once the computer is booted, RAM is used to load the rest of the instructions to be executed by the CPU.
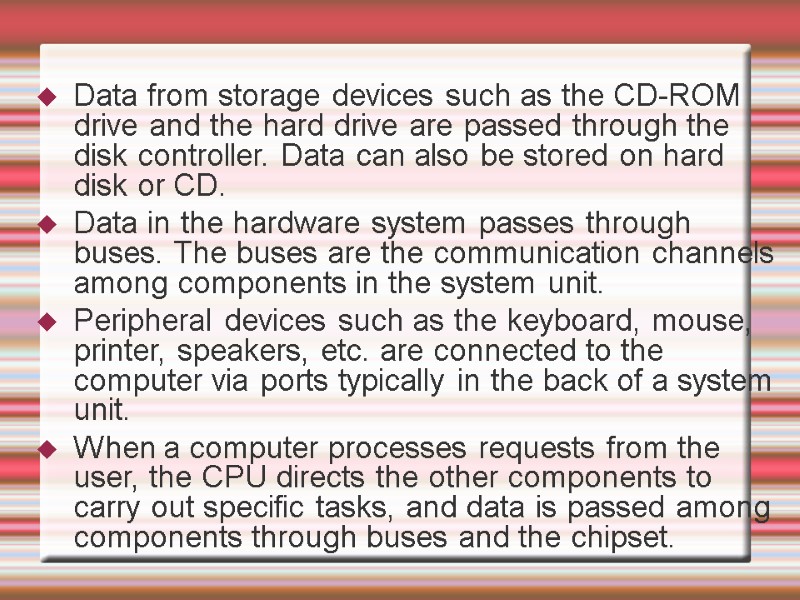 Data from storage devices such as the CD-ROM drive and the hard drive are passed through the disk controller. Data can also be stored on hard disk or CD. Data in the hardware system passes through buses. The buses are the communication channels among components in the system unit. Peripheral devices such as the keyboard, mouse, printer, speakers, etc. are connected to the computer via ports typically in the back of a system unit. When a computer processes requests from the user, the CPU directs the other components to carry out specific tasks, and data is passed among components through buses and the chipset.
Data from storage devices such as the CD-ROM drive and the hard drive are passed through the disk controller. Data can also be stored on hard disk or CD. Data in the hardware system passes through buses. The buses are the communication channels among components in the system unit. Peripheral devices such as the keyboard, mouse, printer, speakers, etc. are connected to the computer via ports typically in the back of a system unit. When a computer processes requests from the user, the CPU directs the other components to carry out specific tasks, and data is passed among components through buses and the chipset.
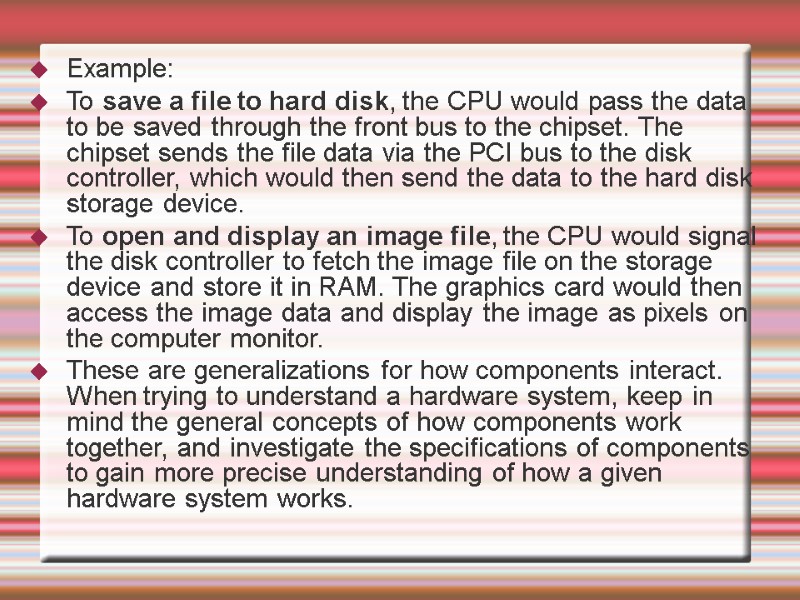 Example: To save a file to hard disk, the CPU would pass the data to be saved through the front bus to the chipset. The chipset sends the file data via the PCI bus to the disk controller, which would then send the data to the hard disk storage device. To open and display an image file, the CPU would signal the disk controller to fetch the image file on the storage device and store it in RAM. The graphics card would then access the image data and display the image as pixels on the computer monitor. These are generalizations for how components interact. When trying to understand a hardware system, keep in mind the general concepts of how components work together, and investigate the specifications of components to gain more precise understanding of how a given hardware system works.
Example: To save a file to hard disk, the CPU would pass the data to be saved through the front bus to the chipset. The chipset sends the file data via the PCI bus to the disk controller, which would then send the data to the hard disk storage device. To open and display an image file, the CPU would signal the disk controller to fetch the image file on the storage device and store it in RAM. The graphics card would then access the image data and display the image as pixels on the computer monitor. These are generalizations for how components interact. When trying to understand a hardware system, keep in mind the general concepts of how components work together, and investigate the specifications of components to gain more precise understanding of how a given hardware system works.
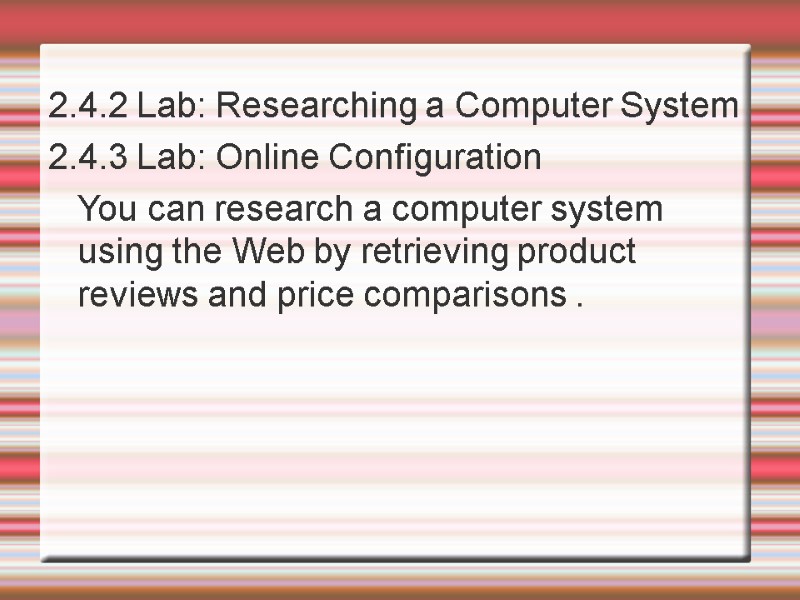 2.4.2 Lab: Researching a Computer System 2.4.3 Lab: Online Configuration You can research a computer system using the Web by retrieving product reviews and price comparisons .
2.4.2 Lab: Researching a Computer System 2.4.3 Lab: Online Configuration You can research a computer system using the Web by retrieving product reviews and price comparisons .
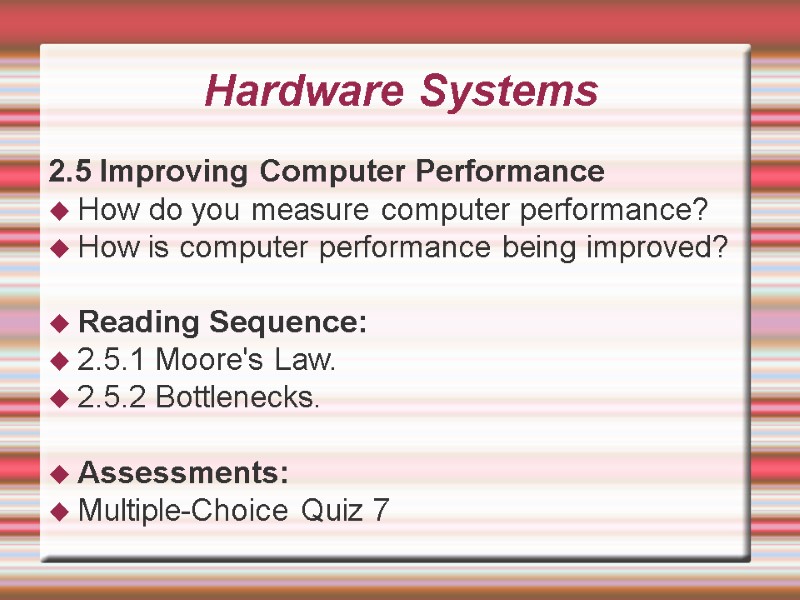 2.5 Improving Computer Performance How do you measure computer performance? How is computer performance being improved? Reading Sequence: 2.5.1 Moore's Law. 2.5.2 Bottlenecks. Assessments: Multiple-Choice Quiz 7 Hardware Systems
2.5 Improving Computer Performance How do you measure computer performance? How is computer performance being improved? Reading Sequence: 2.5.1 Moore's Law. 2.5.2 Bottlenecks. Assessments: Multiple-Choice Quiz 7 Hardware Systems
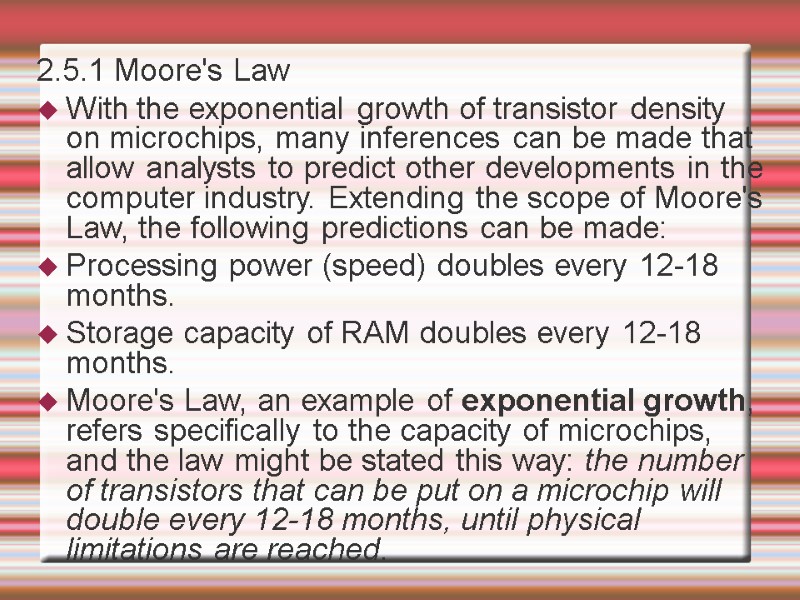 2.5.1 Moore's Law With the exponential growth of transistor density on microchips, many inferences can be made that allow analysts to predict other developments in the computer industry. Extending the scope of Moore's Law, the following predictions can be made: Processing power (speed) doubles every 12-18 months. Storage capacity of RAM doubles every 12-18 months. Moore's Law, an example of exponential growth, refers specifically to the capacity of microchips, and the law might be stated this way: the number of transistors that can be put on a microchip will double every 12-18 months, until physical limitations are reached.
2.5.1 Moore's Law With the exponential growth of transistor density on microchips, many inferences can be made that allow analysts to predict other developments in the computer industry. Extending the scope of Moore's Law, the following predictions can be made: Processing power (speed) doubles every 12-18 months. Storage capacity of RAM doubles every 12-18 months. Moore's Law, an example of exponential growth, refers specifically to the capacity of microchips, and the law might be stated this way: the number of transistors that can be put on a microchip will double every 12-18 months, until physical limitations are reached.
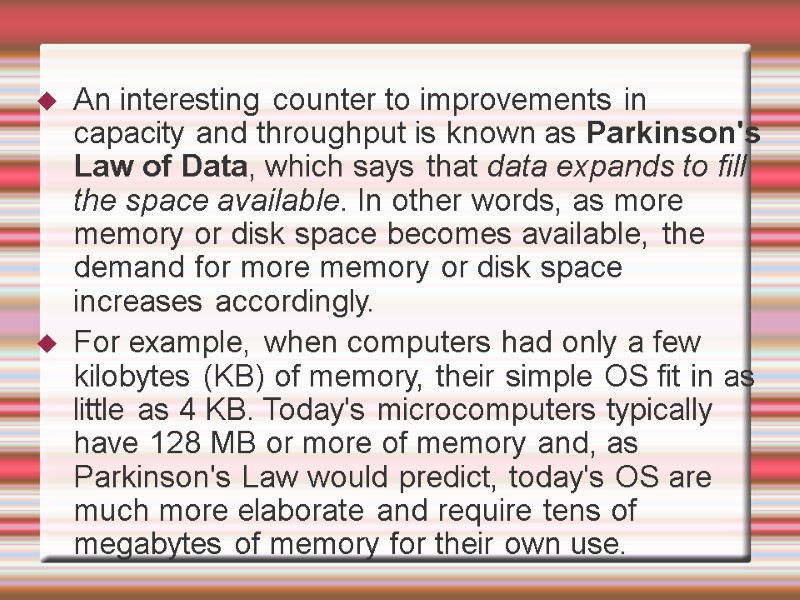 An interesting counter to improvements in capacity and throughput is known as Parkinson's Law of Data, which says that data expands to fill the space available. In other words, as more memory or disk space becomes available, the demand for more memory or disk space increases accordingly. For example, when computers had only a few kilobytes (KB) of memory, their simple OS fit in as little as 4 KB. Today's microcomputers typically have 128 MB or more of memory and, as Parkinson's Law would predict, today's OS are much more elaborate and require tens of megabytes of memory for their own use.
An interesting counter to improvements in capacity and throughput is known as Parkinson's Law of Data, which says that data expands to fill the space available. In other words, as more memory or disk space becomes available, the demand for more memory or disk space increases accordingly. For example, when computers had only a few kilobytes (KB) of memory, their simple OS fit in as little as 4 KB. Today's microcomputers typically have 128 MB or more of memory and, as Parkinson's Law would predict, today's OS are much more elaborate and require tens of megabytes of memory for their own use.
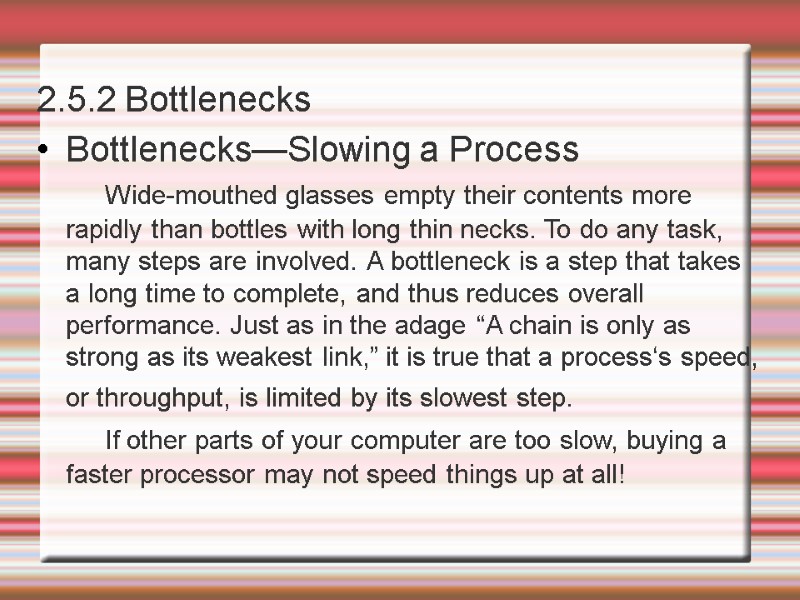 2.5.2 Bottlenecks Bottlenecks—Slowing a Process Wide-mouthed glasses empty their contents more rapidly than bottles with long thin necks. To do any task, many steps are involved. A bottleneck is a step that takes a long time to complete, and thus reduces overall performance. Just as in the adage “A chain is only as strong as its weakest link,” it is true that a process‘s speed, or throughput, is limited by its slowest step. If other parts of your computer are too slow, buying a faster processor may not speed things up at all!
2.5.2 Bottlenecks Bottlenecks—Slowing a Process Wide-mouthed glasses empty their contents more rapidly than bottles with long thin necks. To do any task, many steps are involved. A bottleneck is a step that takes a long time to complete, and thus reduces overall performance. Just as in the adage “A chain is only as strong as its weakest link,” it is true that a process‘s speed, or throughput, is limited by its slowest step. If other parts of your computer are too slow, buying a faster processor may not speed things up at all!
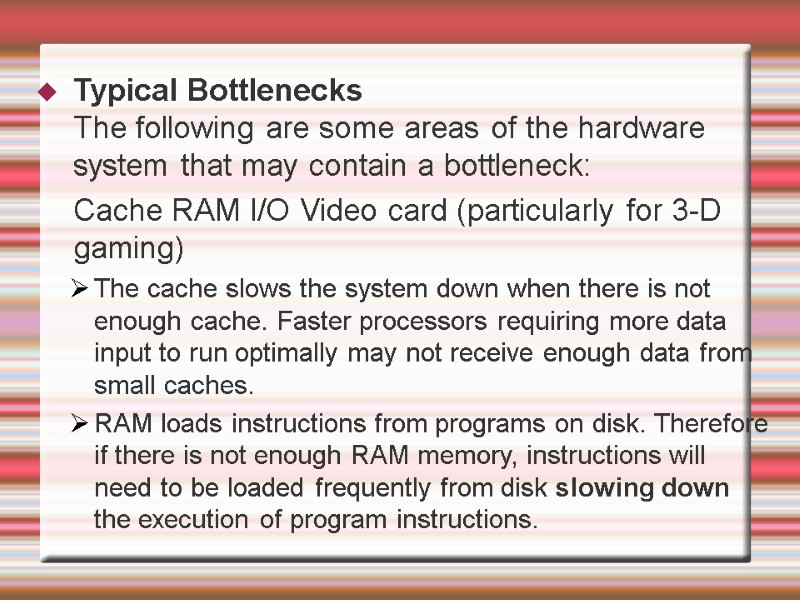 Typical Bottlenecks The following are some areas of the hardware system that may contain a bottleneck: Cache RAM I/O Video card (particularly for 3-D gaming) The cache slows the system down when there is not enough cache. Faster processors requiring more data input to run optimally may not receive enough data from small caches. RAM loads instructions from programs on disk. Therefore if there is not enough RAM memory, instructions will need to be loaded frequently from disk slowing down the execution of program instructions.
Typical Bottlenecks The following are some areas of the hardware system that may contain a bottleneck: Cache RAM I/O Video card (particularly for 3-D gaming) The cache slows the system down when there is not enough cache. Faster processors requiring more data input to run optimally may not receive enough data from small caches. RAM loads instructions from programs on disk. Therefore if there is not enough RAM memory, instructions will need to be loaded frequently from disk slowing down the execution of program instructions.
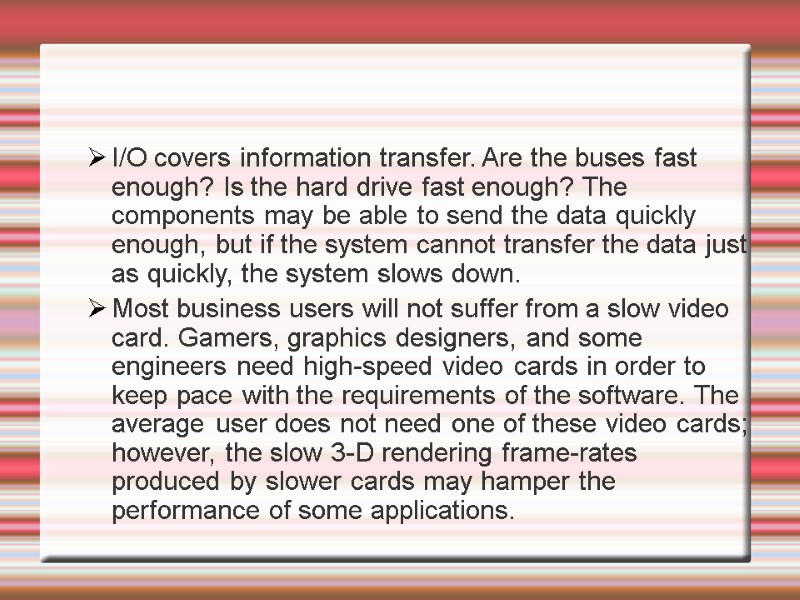 I/O covers information transfer. Are the buses fast enough? Is the hard drive fast enough? The components may be able to send the data quickly enough, but if the system cannot transfer the data just as quickly, the system slows down. Most business users will not suffer from a slow video card. Gamers, graphics designers, and some engineers need high-speed video cards in order to keep pace with the requirements of the software. The average user does not need one of these video cards; however, the slow 3-D rendering frame-rates produced by slower cards may hamper the performance of some applications.
I/O covers information transfer. Are the buses fast enough? Is the hard drive fast enough? The components may be able to send the data quickly enough, but if the system cannot transfer the data just as quickly, the system slows down. Most business users will not suffer from a slow video card. Gamers, graphics designers, and some engineers need high-speed video cards in order to keep pace with the requirements of the software. The average user does not need one of these video cards; however, the slow 3-D rendering frame-rates produced by slower cards may hamper the performance of some applications.
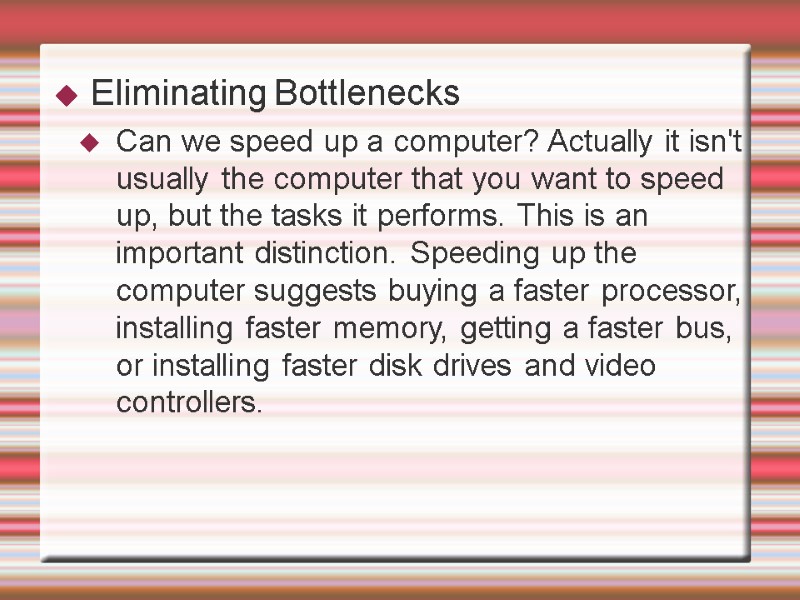 Eliminating Bottlenecks Can we speed up a computer? Actually it isn't usually the computer that you want to speed up, but the tasks it performs. This is an important distinction. Speeding up the computer suggests buying a faster processor, installing faster memory, getting a faster bus, or installing faster disk drives and video controllers.
Eliminating Bottlenecks Can we speed up a computer? Actually it isn't usually the computer that you want to speed up, but the tasks it performs. This is an important distinction. Speeding up the computer suggests buying a faster processor, installing faster memory, getting a faster bus, or installing faster disk drives and video controllers.
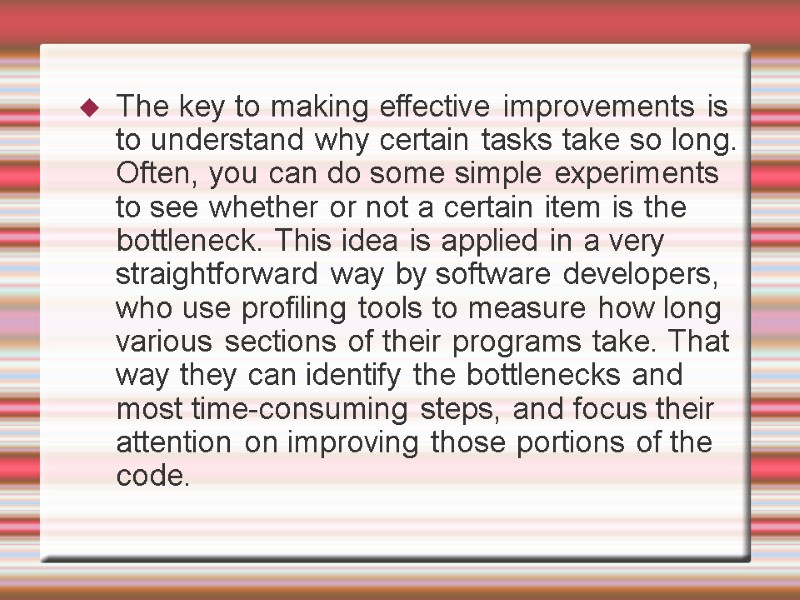 The key to making effective improvements is to understand why certain tasks take so long. Often, you can do some simple experiments to see whether or not a certain item is the bottleneck. This idea is applied in a very straightforward way by software developers, who use profiling tools to measure how long various sections of their programs take. That way they can identify the bottlenecks and most time-consuming steps, and focus their attention on improving those portions of the code.
The key to making effective improvements is to understand why certain tasks take so long. Often, you can do some simple experiments to see whether or not a certain item is the bottleneck. This idea is applied in a very straightforward way by software developers, who use profiling tools to measure how long various sections of their programs take. That way they can identify the bottlenecks and most time-consuming steps, and focus their attention on improving those portions of the code.
