ТЕМА: «ПОДГОТОВКА ДОКУМЕНТОВ ДЛЯ ПРЕЗЕНТАЦИЙ» ДИСЦИПЛИНА: Автоматизация конструкторского





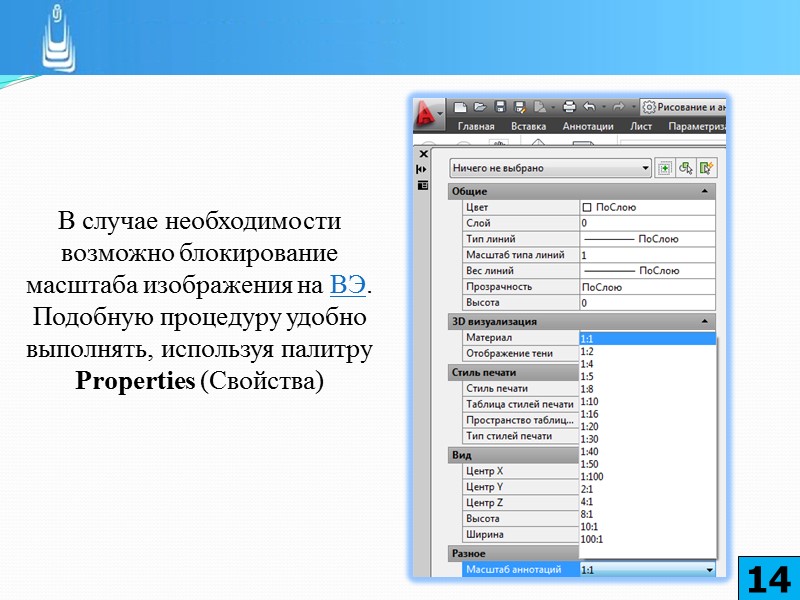

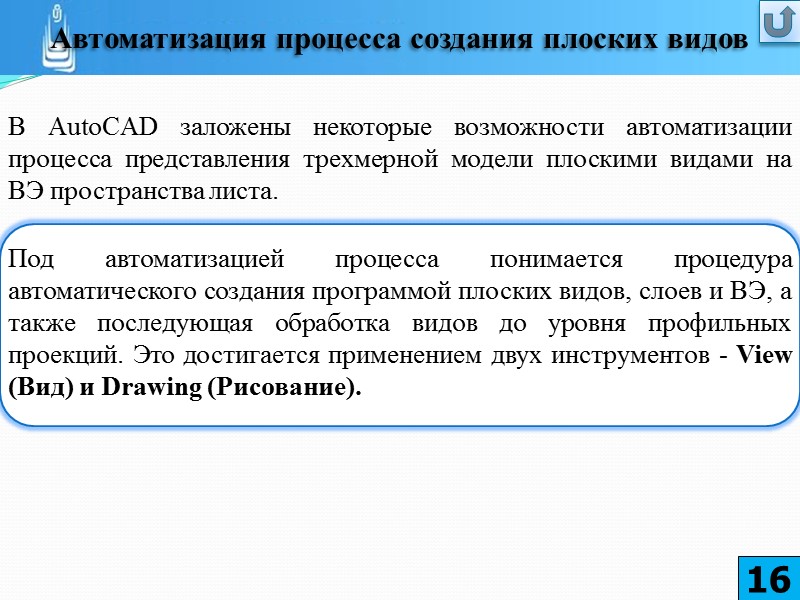
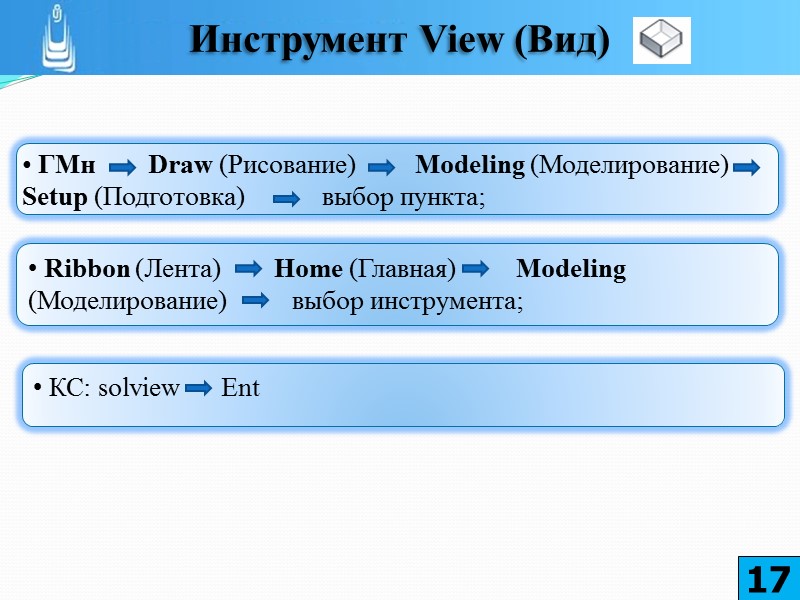
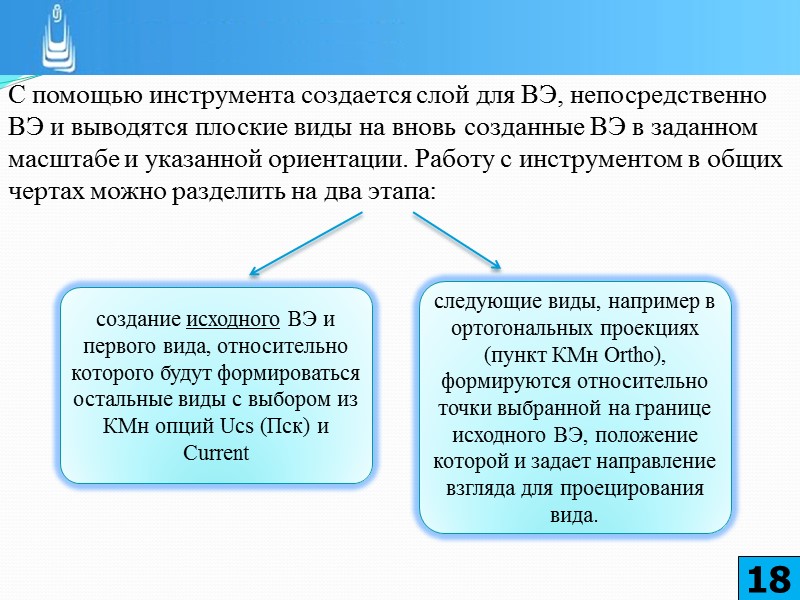


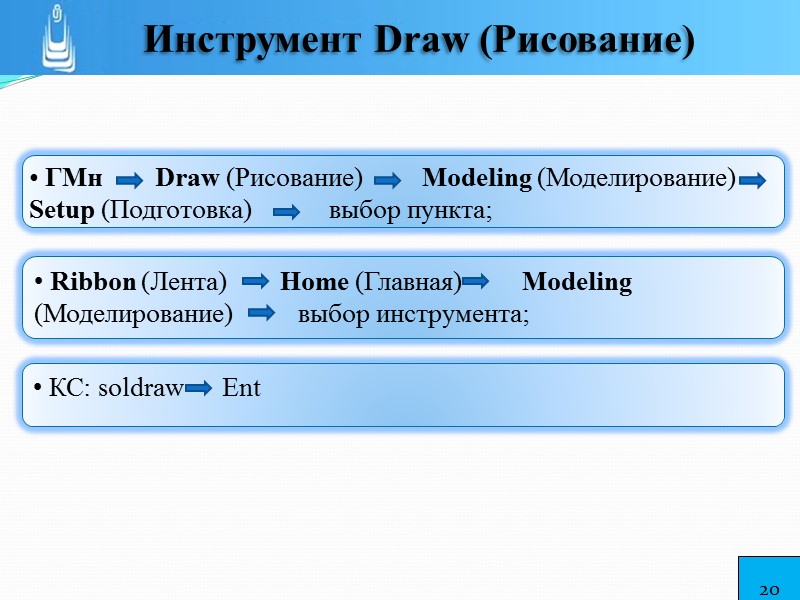
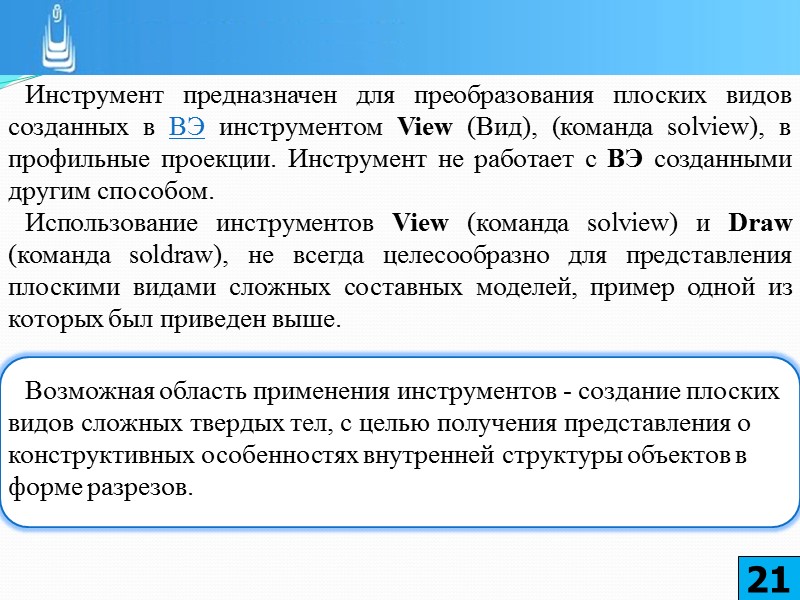

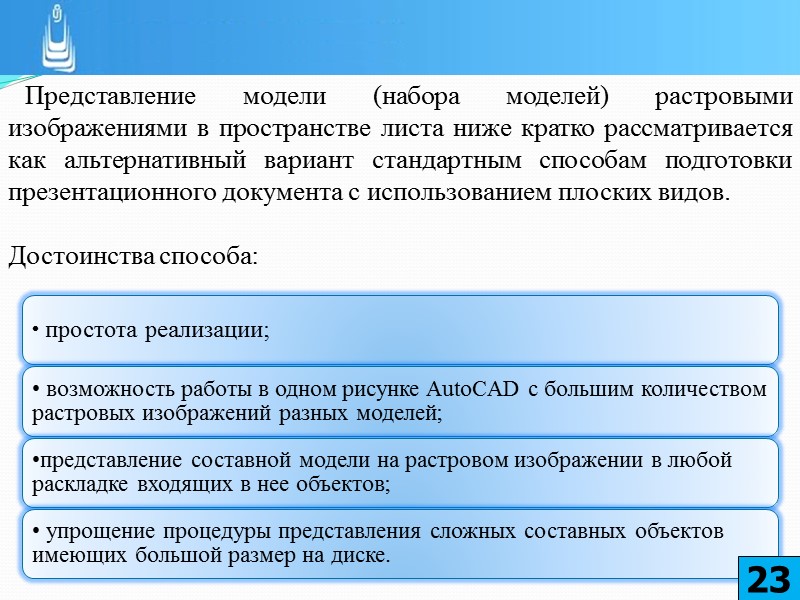

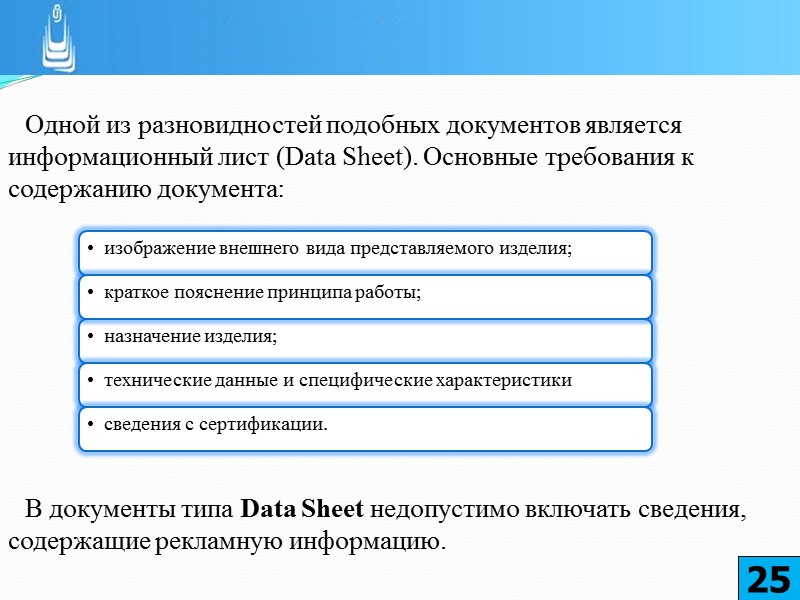
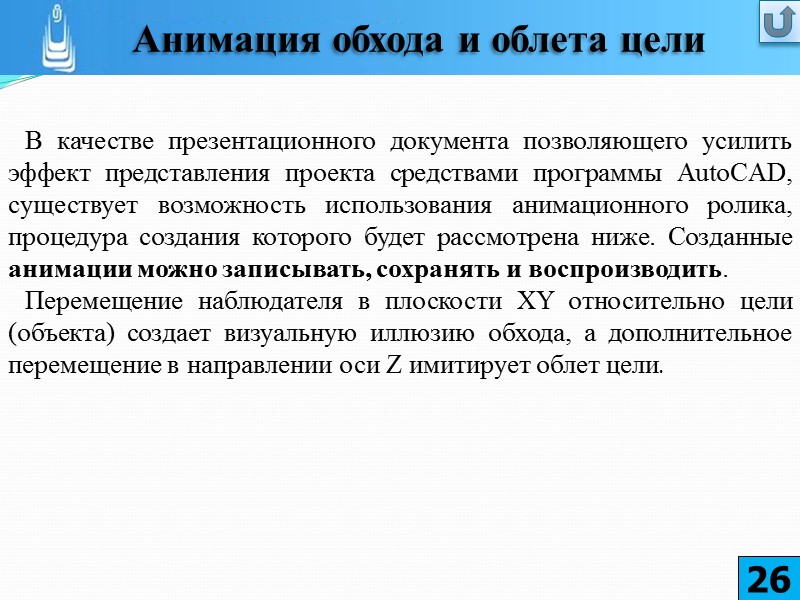
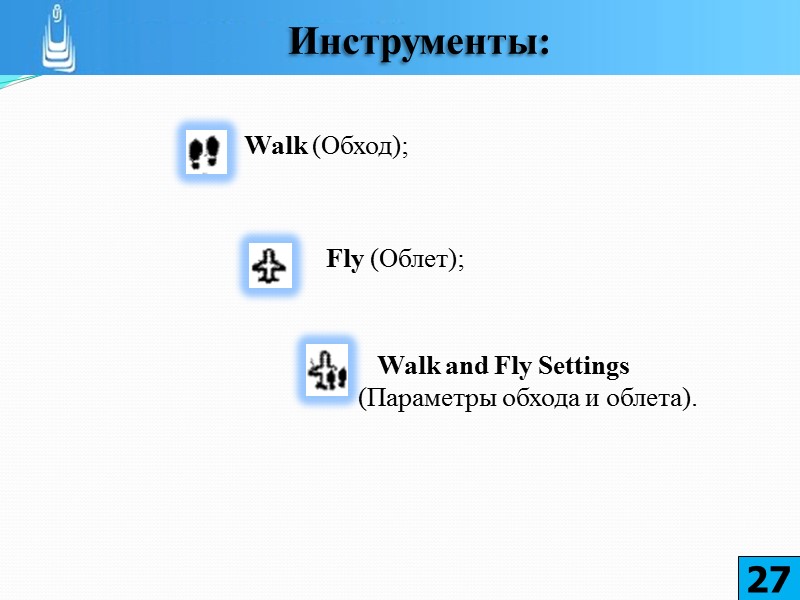

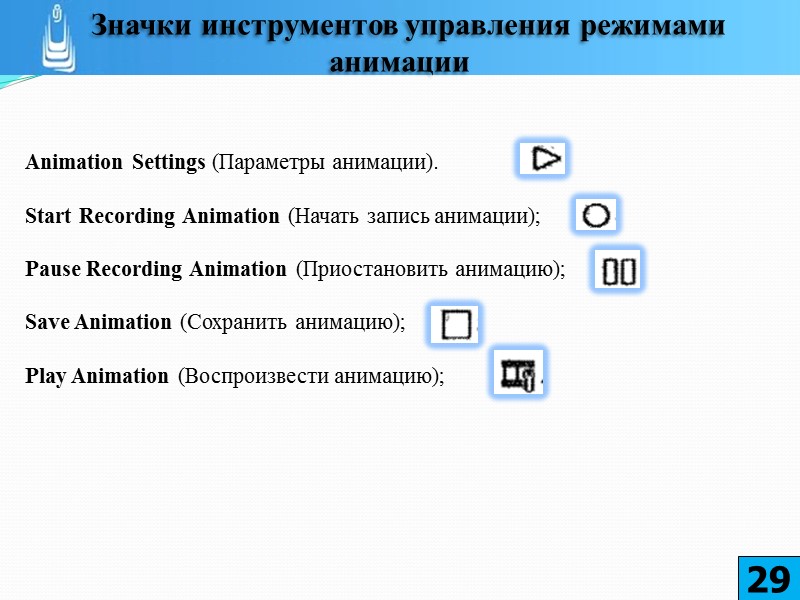
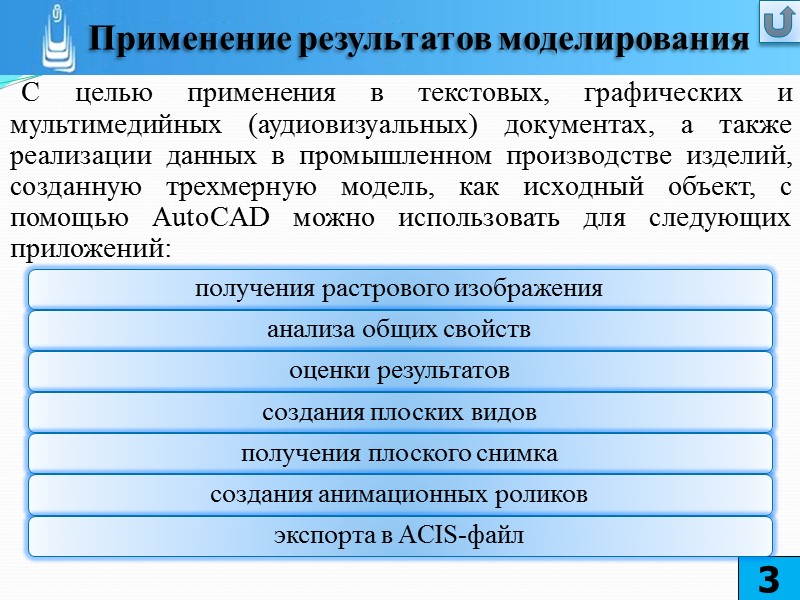
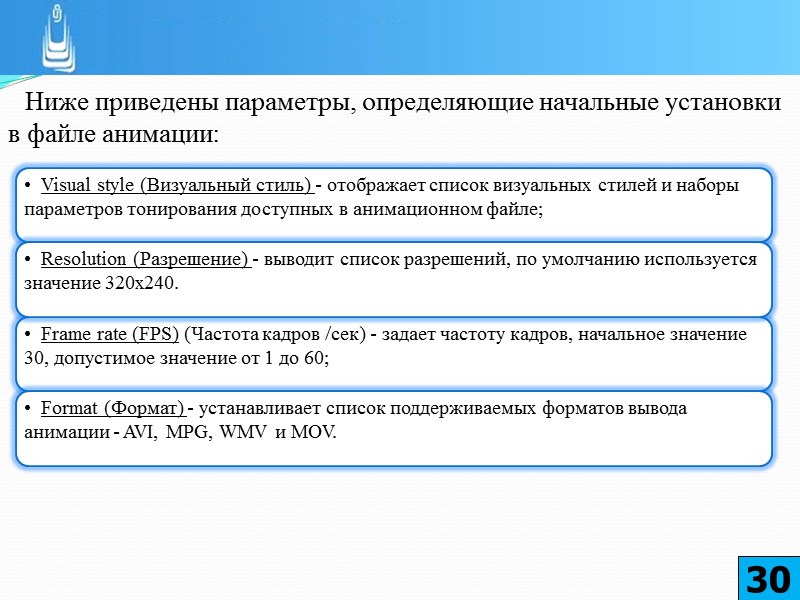

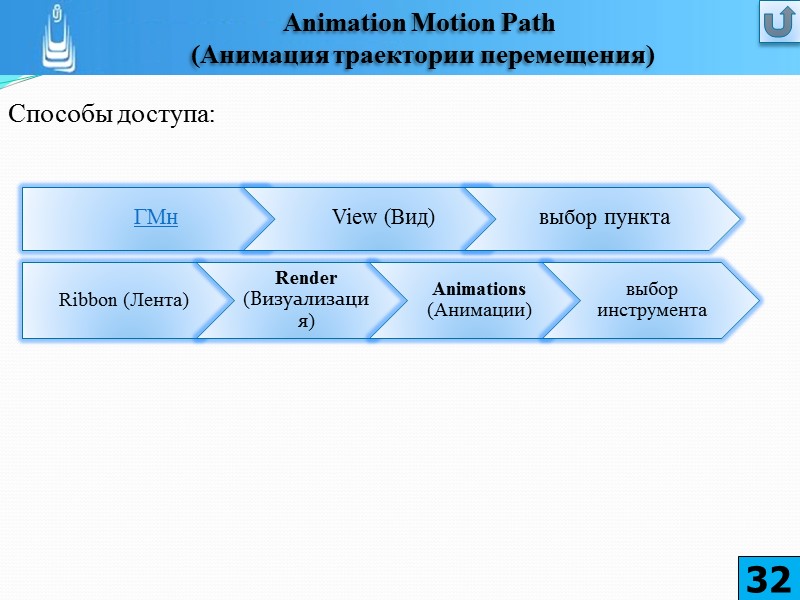


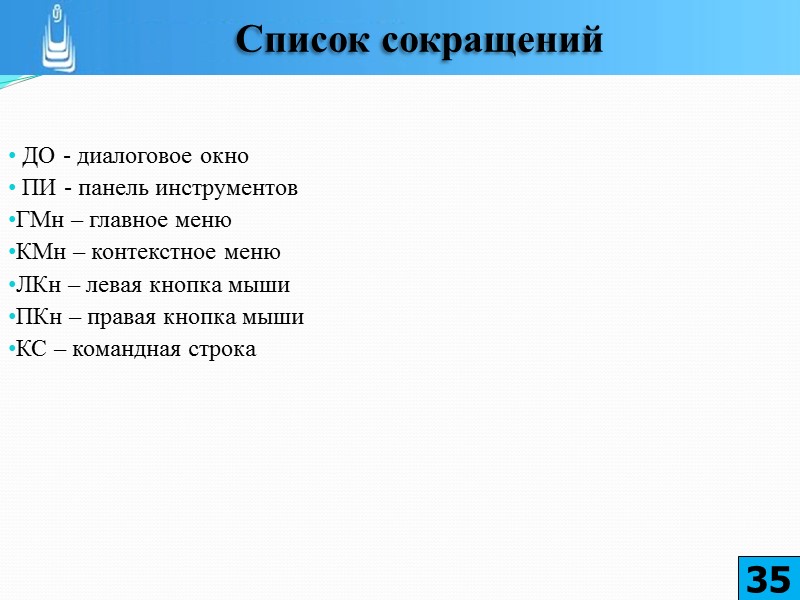


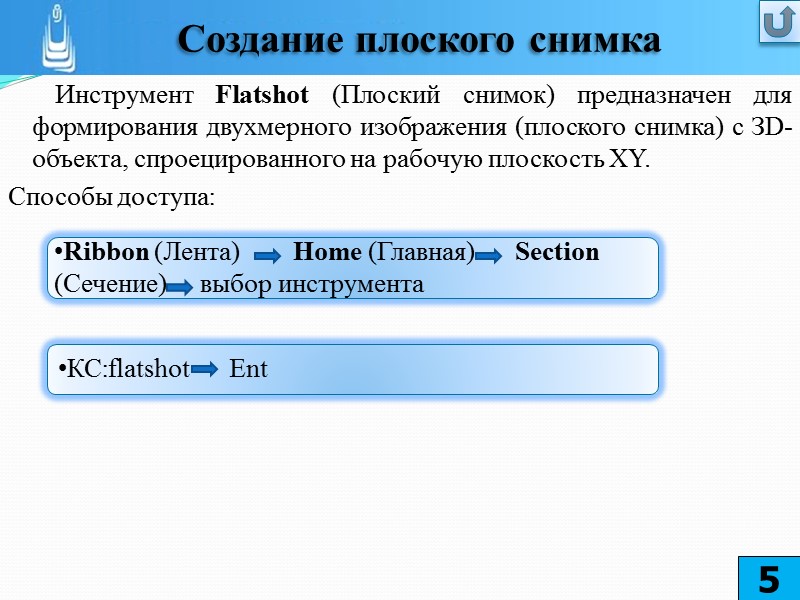



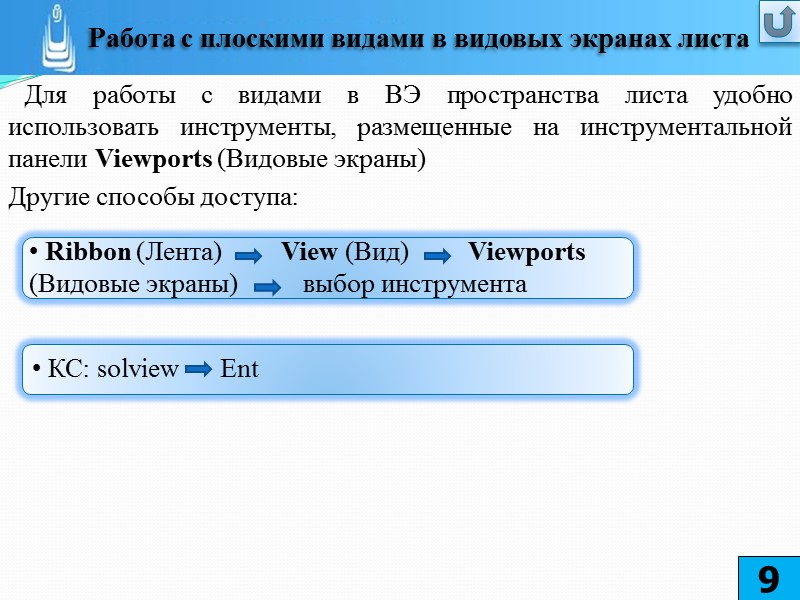
894-naumov.lekciya_14._podgotovka_dokumentov_dlya_prezentaciy_.pptx
- Количество слайдов: 36
 ТЕМА: «ПОДГОТОВКА ДОКУМЕНТОВ ДЛЯ ПРЕЗЕНТАЦИЙ» ДИСЦИПЛИНА: Автоматизация конструкторского и технологического проектирования Лекция №14.
ТЕМА: «ПОДГОТОВКА ДОКУМЕНТОВ ДЛЯ ПРЕЗЕНТАЦИЙ» ДИСЦИПЛИНА: Автоматизация конструкторского и технологического проектирования Лекция №14.
 1. Применение результатов моделирования 2. Создание плоского снимка 3. Коротко о пространстве листа 4.Работа с плоскими видами в видовых экранах листа 5. Автоматизация процесса создания плоских видов 6. Растровые изображения в пространстве листа 7. Анимация обхода и облета цели 8. Анимация перемещений цели и камеры 2
1. Применение результатов моделирования 2. Создание плоского снимка 3. Коротко о пространстве листа 4.Работа с плоскими видами в видовых экранах листа 5. Автоматизация процесса создания плоских видов 6. Растровые изображения в пространстве листа 7. Анимация обхода и облета цели 8. Анимация перемещений цели и камеры 2
 С целью применения в текстовых, графических и мультимедийных (аудиовизуальных) документах, а также реализации данных в промышленном производстве изделий, созданную трехмерную модель, как исходный объект, с помощью AutoCAD можно использовать для следующих приложений: 3
С целью применения в текстовых, графических и мультимедийных (аудиовизуальных) документах, а также реализации данных в промышленном производстве изделий, созданную трехмерную модель, как исходный объект, с помощью AutoCAD можно использовать для следующих приложений: 3
 Область применения подобного способа в повседневной конструкторской практике на сегодняшний день ограничена. Способ выглядит привлекательно на завершающих стадиях разработки или проектирования для следующих типов документов: габаритные и установочные чертежи; чертежи общих видов изделия; экспликации в чертежах общих данных проектных документов; демонстрационные плакаты, блок-диаграммы, информационные листы с тех.данными и пр. документы презентационного характера. 4
Область применения подобного способа в повседневной конструкторской практике на сегодняшний день ограничена. Способ выглядит привлекательно на завершающих стадиях разработки или проектирования для следующих типов документов: габаритные и установочные чертежи; чертежи общих видов изделия; экспликации в чертежах общих данных проектных документов; демонстрационные плакаты, блок-диаграммы, информационные листы с тех.данными и пр. документы презентационного характера. 4
 Инструмент Flatshot (Плоский снимок) предназначен для формирования двухмерного изображения (плоского снимка) с ЗD-объекта, спроецированного на рабочую плоскость XY. Способы доступа: 5
Инструмент Flatshot (Плоский снимок) предназначен для формирования двухмерного изображения (плоского снимка) с ЗD-объекта, спроецированного на рабочую плоскость XY. Способы доступа: 5
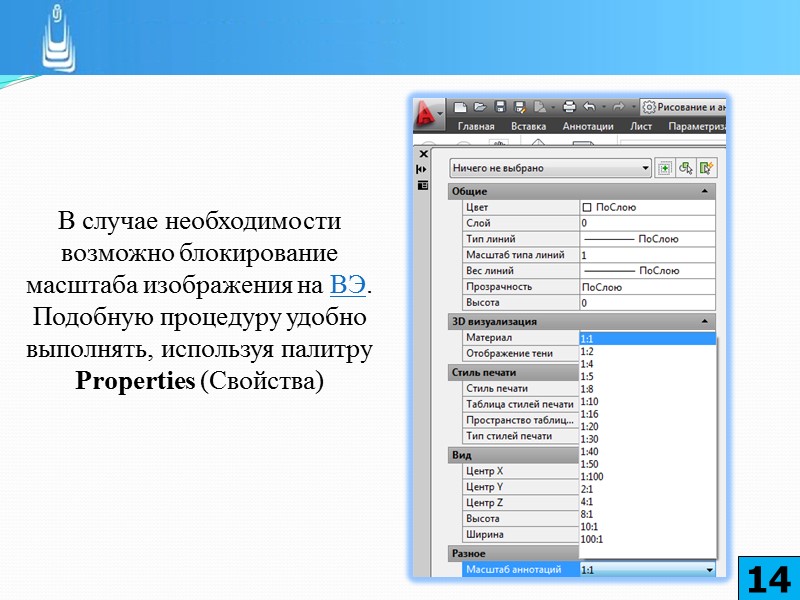 6
6
 Трехмерный объект создается в пространстве модели, а подготовка презентационного документа для цели его вывода на печать выполняется в пространстве листа. При открытии нового файла рисунка AutoCAD листы размещены на двух компоновочных вкладках - Layoutl (Лист1) и Layout2 (Лист2), расположенных в нижней зоне окна рисунка. Вкладки могут быть скрыты, и отображаться в виде кнопок в строке состояния. 7
Трехмерный объект создается в пространстве модели, а подготовка презентационного документа для цели его вывода на печать выполняется в пространстве листа. При открытии нового файла рисунка AutoCAD листы размещены на двух компоновочных вкладках - Layoutl (Лист1) и Layout2 (Лист2), расположенных в нижней зоне окна рисунка. Вкладки могут быть скрыты, и отображаться в виде кнопок в строке состояния. 7
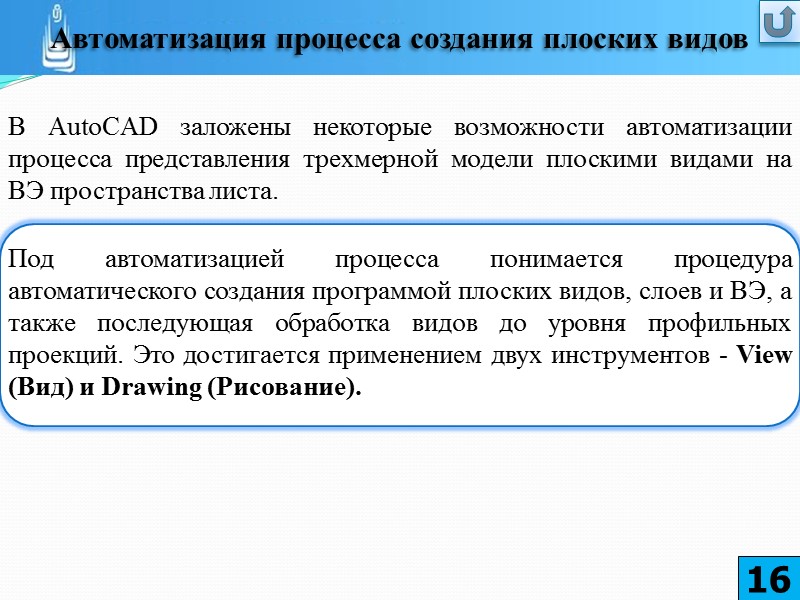 Процесс подготовки листа, при условии, что модель уже создана, состоит Изменение формата листа выполняется с помощью опции Page Setup Manager (Диспетчер параметров листов). 8
Процесс подготовки листа, при условии, что модель уже создана, состоит Изменение формата листа выполняется с помощью опции Page Setup Manager (Диспетчер параметров листов). 8
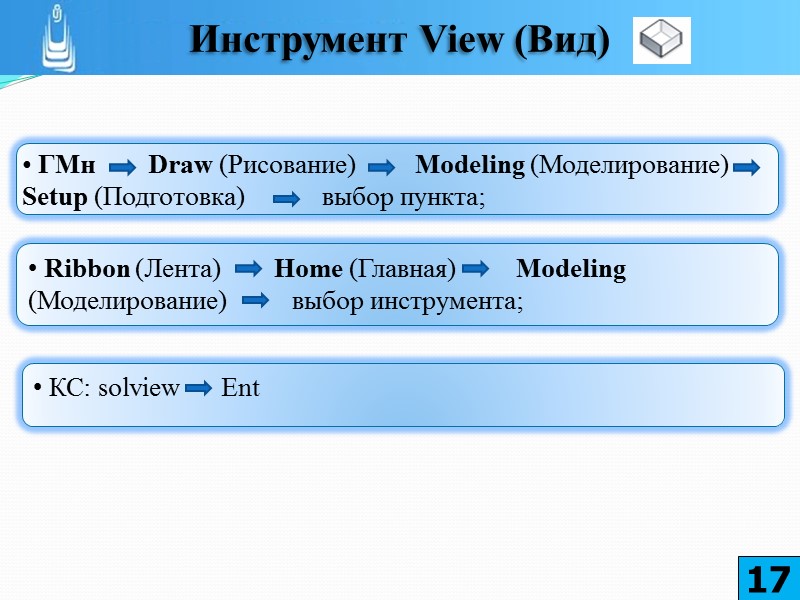 Для работы с видами в ВЭ пространства листа удобно использовать инструменты, размещенные на инструментальной панели Viewports (Видовые экраны) Другие способы доступа: 9
Для работы с видами в ВЭ пространства листа удобно использовать инструменты, размещенные на инструментальной панели Viewports (Видовые экраны) Другие способы доступа: 9
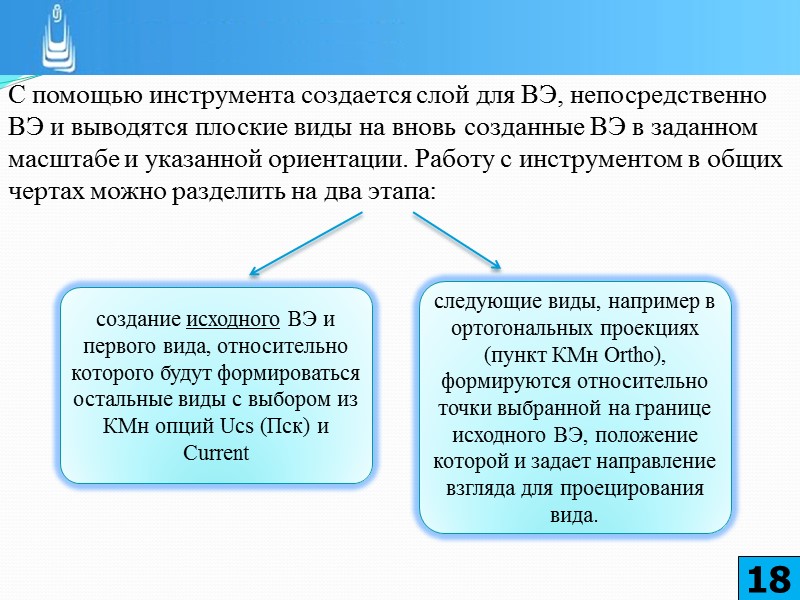 Каждый лист нового файла рисунка по умолчанию уже содержит один ВЭ с границей в форме прямоугольника размещенный в слое с именем 0. ВЭ пространства листа называется плавающим, к нему применимы те же инструменты, что и к плоскому примитиву: перемещение, удаление, масштабирование и т.п. На листе допускается размещать один ВЭ или несколько, причем границам ВЭ можно задать не только прямоугольную или многоугольную, но и произвольную форму. На рис.показана вкладка пространства листа с ВЭ имеющими различные формы границ. В верхнем ряду - многоугольные ВЭ, в нижнем ряду - ВЭ с границами произвольной формы. 10
Каждый лист нового файла рисунка по умолчанию уже содержит один ВЭ с границей в форме прямоугольника размещенный в слое с именем 0. ВЭ пространства листа называется плавающим, к нему применимы те же инструменты, что и к плоскому примитиву: перемещение, удаление, масштабирование и т.п. На листе допускается размещать один ВЭ или несколько, причем границам ВЭ можно задать не только прямоугольную или многоугольную, но и произвольную форму. На рис.показана вкладка пространства листа с ВЭ имеющими различные формы границ. В верхнем ряду - многоугольные ВЭ, в нижнем ряду - ВЭ с границами произвольной формы. 10
 ВЭ пространства листа представляет собой своего рода кадр с изображением объектов из пространства модели. Для изменения объектов ВЭ можно развернуть на все окно. Процедура переключения в режим развернутого ВЭ выполняется двойным щелчком по его границе или нажатием кнопки Maximize Viewport (Развернуть ВЭ), расположенной в строке состояния. 11
ВЭ пространства листа представляет собой своего рода кадр с изображением объектов из пространства модели. Для изменения объектов ВЭ можно развернуть на все окно. Процедура переключения в режим развернутого ВЭ выполняется двойным щелчком по его границе или нажатием кнопки Maximize Viewport (Развернуть ВЭ), расположенной в строке состояния. 11
 После создания ВЭ изображение объекта выводится в нужной проекции на каждый ВЭ. Для этого необходимо дважды щелкнуть ЛКн в зоне ВЭ и установить требуемую проекцию (изометрический или перспективный вид), используя инструменты ПИ 3D Navigation (ЗD-навигация) или ПИ View (Виды). Восстановить ВЭ, как уже было отмечено выше, можно двойным щелчком ЛКн в свободной зоне пространства листа. Процедура повторяется для каждого ВЭ последовательно. 12
После создания ВЭ изображение объекта выводится в нужной проекции на каждый ВЭ. Для этого необходимо дважды щелкнуть ЛКн в зоне ВЭ и установить требуемую проекцию (изометрический или перспективный вид), используя инструменты ПИ 3D Navigation (ЗD-навигация) или ПИ View (Виды). Восстановить ВЭ, как уже было отмечено выше, можно двойным щелчком ЛКн в свободной зоне пространства листа. Процедура повторяется для каждого ВЭ последовательно. 12
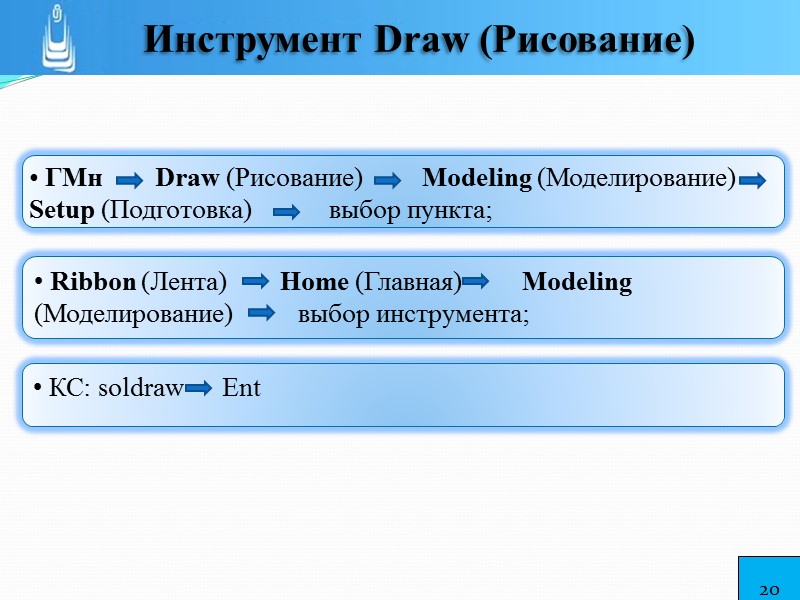 Следующим шагом должно стать масштабирование спроецированных изображений объекта в ВЭ пространства листа. Для этой цели используется масштабный коэффициент, как правило, одинаковый для всех изображений на листе. В том случае если, например, изображение вида на один из ВЭ выводится в ином масштабе, для него выбирается другой масштабный коэффициент. 13 Процедура масштабирования выполняется очень просто, для этого нужно: При этом границы ВЭ остаются неизменными, изменяется только масштаб изображения на ВЭ. Границы же самого ВЭ допускается изменять, например, растягивая ручками, и это действие не изменяет масштаб изображения внутри ВЭ. Масштаб для каждого вида в ВЭ также можно задать в палитре свойств объекта
Следующим шагом должно стать масштабирование спроецированных изображений объекта в ВЭ пространства листа. Для этой цели используется масштабный коэффициент, как правило, одинаковый для всех изображений на листе. В том случае если, например, изображение вида на один из ВЭ выводится в ином масштабе, для него выбирается другой масштабный коэффициент. 13 Процедура масштабирования выполняется очень просто, для этого нужно: При этом границы ВЭ остаются неизменными, изменяется только масштаб изображения на ВЭ. Границы же самого ВЭ допускается изменять, например, растягивая ручками, и это действие не изменяет масштаб изображения внутри ВЭ. Масштаб для каждого вида в ВЭ также можно задать в палитре свойств объекта
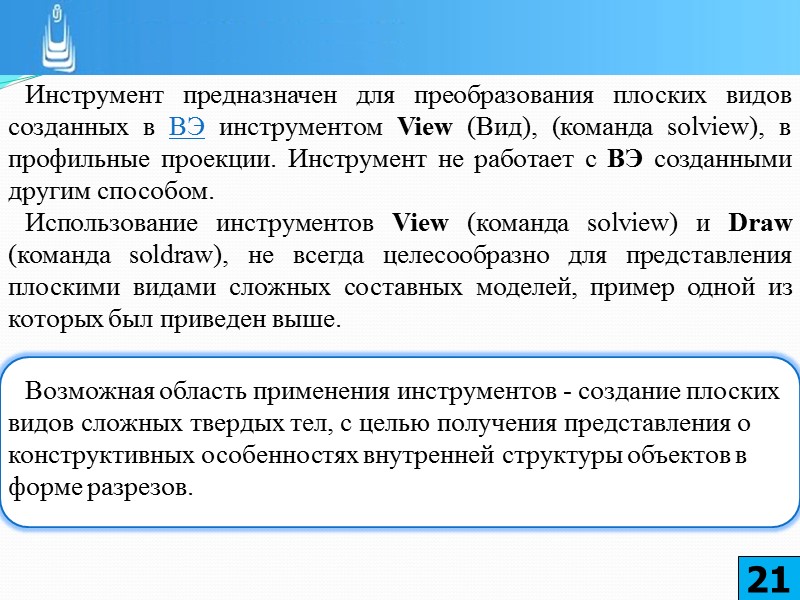 В случае необходимости возможно блокирование масштаба изображения на ВЭ. Подобную процедуру удобно выполнять, используя палитру Properties (Свойства) 14
В случае необходимости возможно блокирование масштаба изображения на ВЭ. Подобную процедуру удобно выполнять, используя палитру Properties (Свойства) 14
 15
15
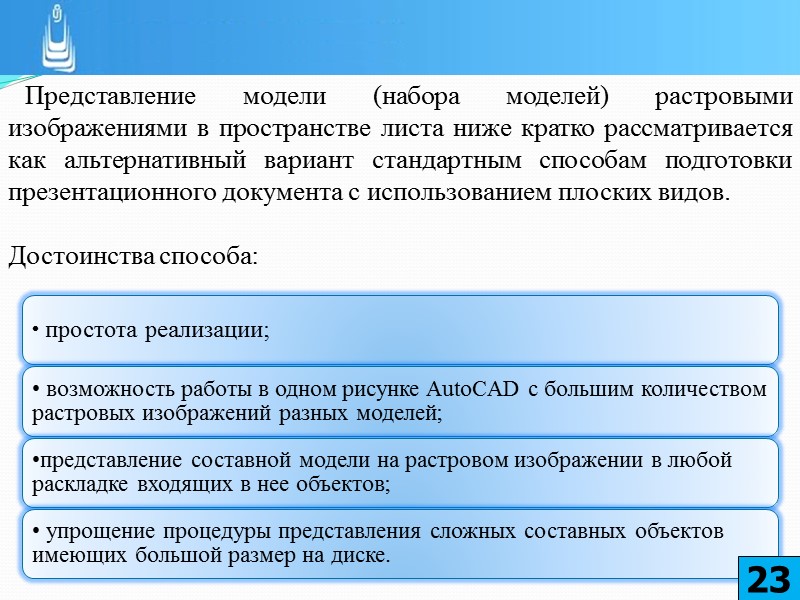 В AutoCAD заложены некоторые возможности автоматизации процесса представления трехмерной модели плоскими видами на ВЭ пространства листа. 16 Под автоматизацией процесса понимается процедура автоматического создания программой плоских видов, слоев и ВЭ, а также последующая обработка видов до уровня профильных проекций. Это достигается применением двух инструментов - View (Вид) и Drawing (Рисование).
В AutoCAD заложены некоторые возможности автоматизации процесса представления трехмерной модели плоскими видами на ВЭ пространства листа. 16 Под автоматизацией процесса понимается процедура автоматического создания программой плоских видов, слоев и ВЭ, а также последующая обработка видов до уровня профильных проекций. Это достигается применением двух инструментов - View (Вид) и Drawing (Рисование).
 17
17
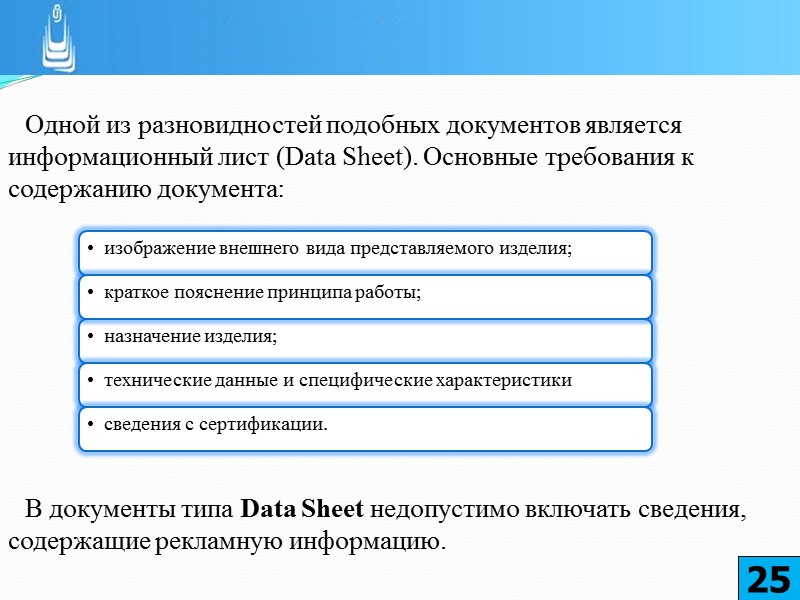 С помощью инструмента создается слой для ВЭ, непосредственно ВЭ и выводятся плоские виды на вновь созданные ВЭ в заданном масштабе и указанной ориентации. Работу с инструментом в общих чертах можно разделить на два этапа: 18
С помощью инструмента создается слой для ВЭ, непосредственно ВЭ и выводятся плоские виды на вновь созданные ВЭ в заданном масштабе и указанной ориентации. Работу с инструментом в общих чертах можно разделить на два этапа: 18
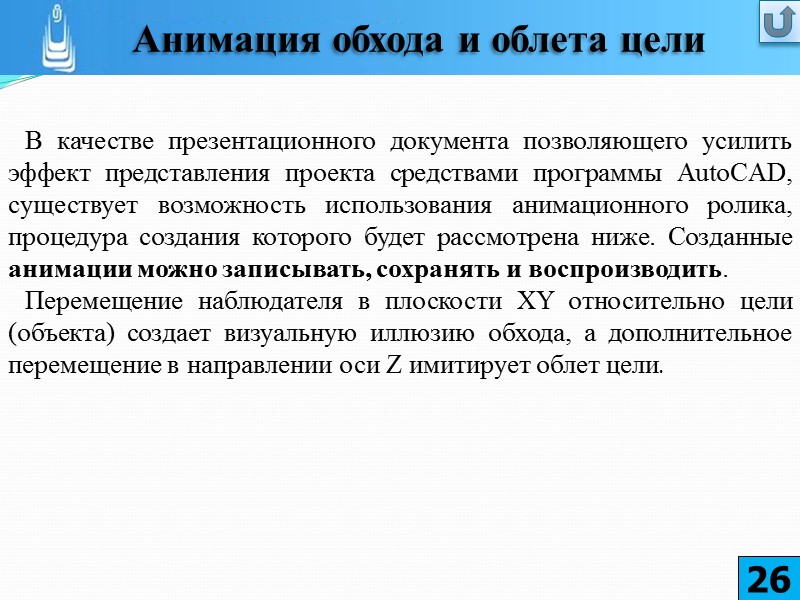 При работе с инструментом View (Вид), после его активизации, используются опции КМн: 19
При работе с инструментом View (Вид), после его активизации, используются опции КМн: 19
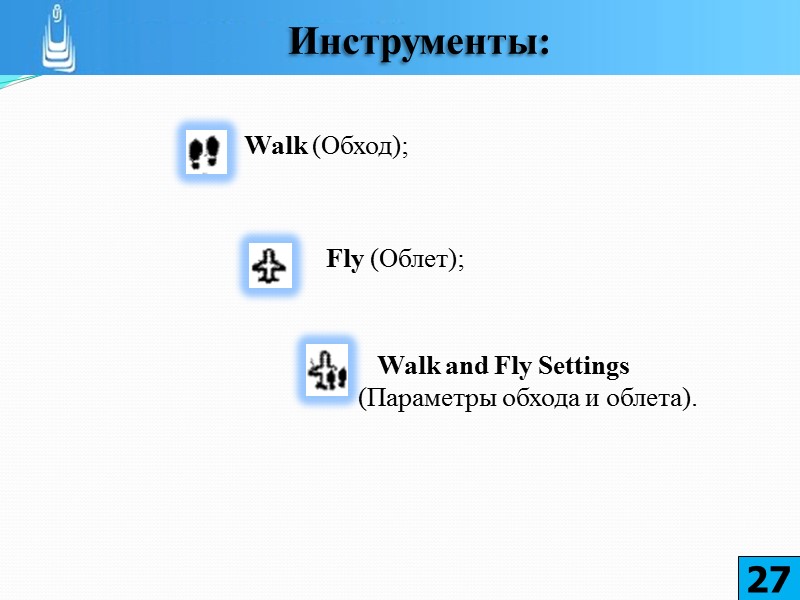 20
20
 Инструмент предназначен для преобразования плоских видов созданных в ВЭ инструментом View (Вид), (команда solview), в профильные проекции. Инструмент не работает с ВЭ созданными другим способом. Использование инструментов View (команда solview) и Draw (команда soldraw), не всегда целесообразно для представления плоскими видами сложных составных моделей, пример одной из которых был приведен выше. 21 Возможная область применения инструментов - создание плоских видов сложных твердых тел, с целью получения представления о конструктивных особенностях внутренней структуры объектов в форме разрезов.
Инструмент предназначен для преобразования плоских видов созданных в ВЭ инструментом View (Вид), (команда solview), в профильные проекции. Инструмент не работает с ВЭ созданными другим способом. Использование инструментов View (команда solview) и Draw (команда soldraw), не всегда целесообразно для представления плоскими видами сложных составных моделей, пример одной из которых был приведен выше. 21 Возможная область применения инструментов - создание плоских видов сложных твердых тел, с целью получения представления о конструктивных особенностях внутренней структуры объектов в форме разрезов.
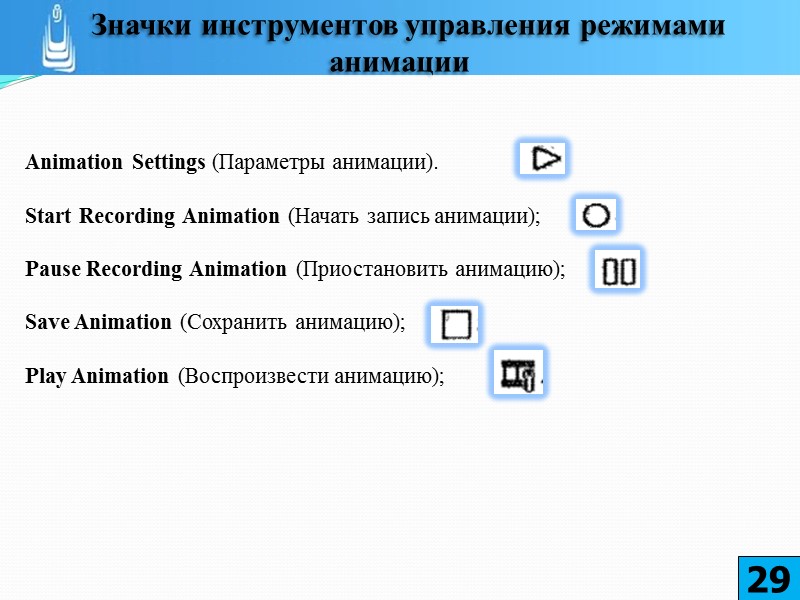 22 В ВЭ пространства листа допускается выводить не только изометрические или перспективные виды, но и представлять объекты в растровом формате. Для презентационных материалов наиболее часто используемым растровым форматом является формат TIFF.
22 В ВЭ пространства листа допускается выводить не только изометрические или перспективные виды, но и представлять объекты в растровом формате. Для презентационных материалов наиболее часто используемым растровым форматом является формат TIFF.
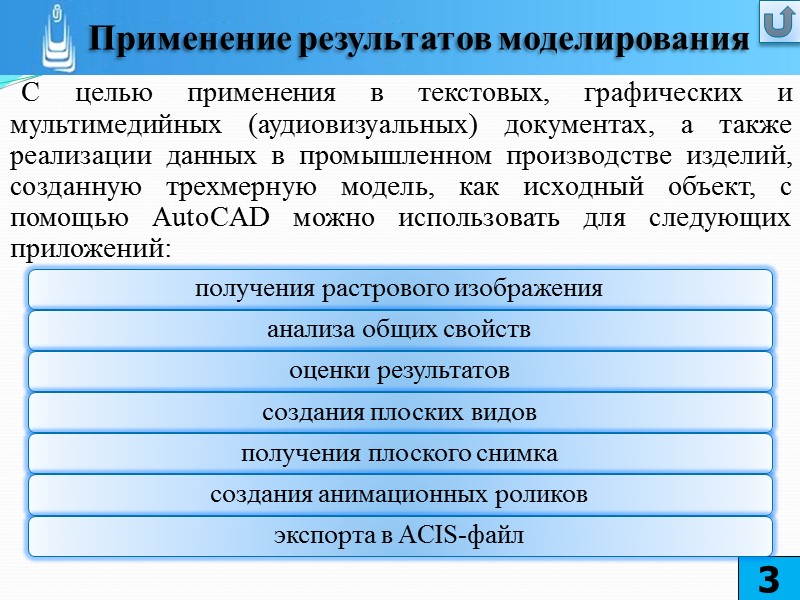 Представление модели (набора моделей) растровыми изображениями в проcтранстве листа ниже кратко рассматривается как альтернативный вариант стандартным способам подготовки презентационного документа с использованием плоских видов. Достоинства способа: 23
Представление модели (набора моделей) растровыми изображениями в проcтранстве листа ниже кратко рассматривается как альтернативный вариант стандартным способам подготовки презентационного документа с использованием плоских видов. Достоинства способа: 23
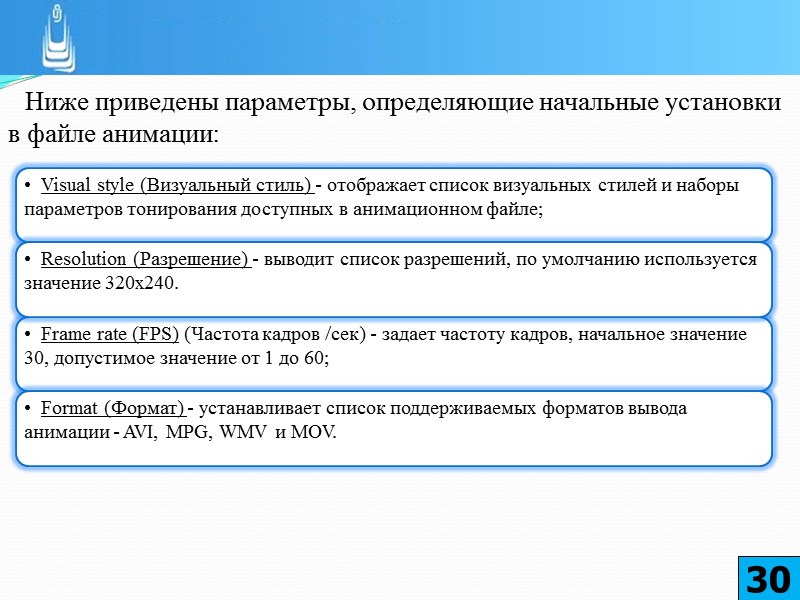 24
24
 Одной из разновидностей подобных документов является информационный лист (Data Sheet). Основные требования к содержанию документа: В документы типа Data Sheet недопустимо включать сведения, содержащие рекламную информацию. 25
Одной из разновидностей подобных документов является информационный лист (Data Sheet). Основные требования к содержанию документа: В документы типа Data Sheet недопустимо включать сведения, содержащие рекламную информацию. 25
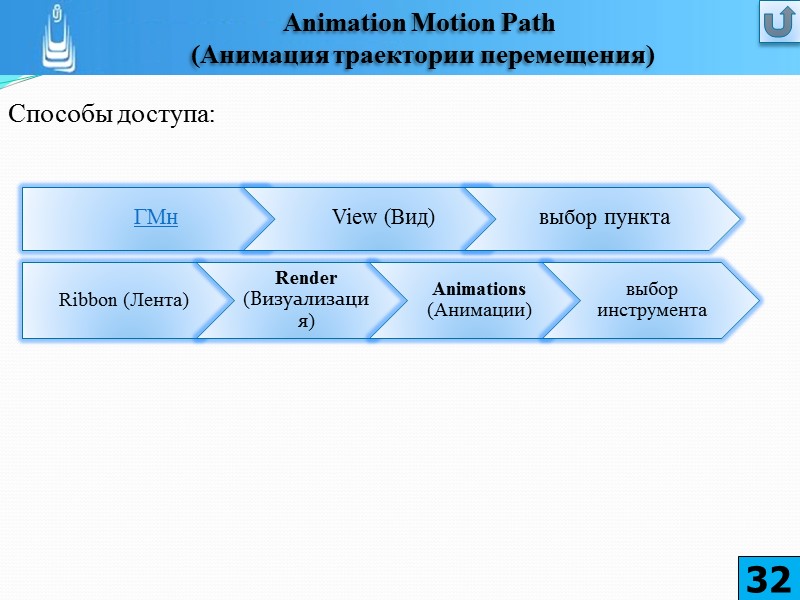 В качестве презентационного документа позволяющего усилить эффект представления проекта средствами программы AutoCAD, существует возможность использования анимационного ролика, процедура создания которого будет рассмотрена ниже. Созданные анимации можно записывать, сохранять и воспроизводить. Перемещение наблюдателя в плоскости XY относительно цели (объекта) создает визуальную иллюзию обхода, а дополнительное перемещение в направлении оси Z имитирует облет цели. 26
В качестве презентационного документа позволяющего усилить эффект представления проекта средствами программы AutoCAD, существует возможность использования анимационного ролика, процедура создания которого будет рассмотрена ниже. Созданные анимации можно записывать, сохранять и воспроизводить. Перемещение наблюдателя в плоскости XY относительно цели (объекта) создает визуальную иллюзию обхода, а дополнительное перемещение в направлении оси Z имитирует облет цели. 26
 Walk (Обход); Fly (Облет); Walk and Fly Settings (Параметры обхода и облета). 27
Walk (Обход); Fly (Облет); Walk and Fly Settings (Параметры обхода и облета). 27
 Способы доступа: 28
Способы доступа: 28
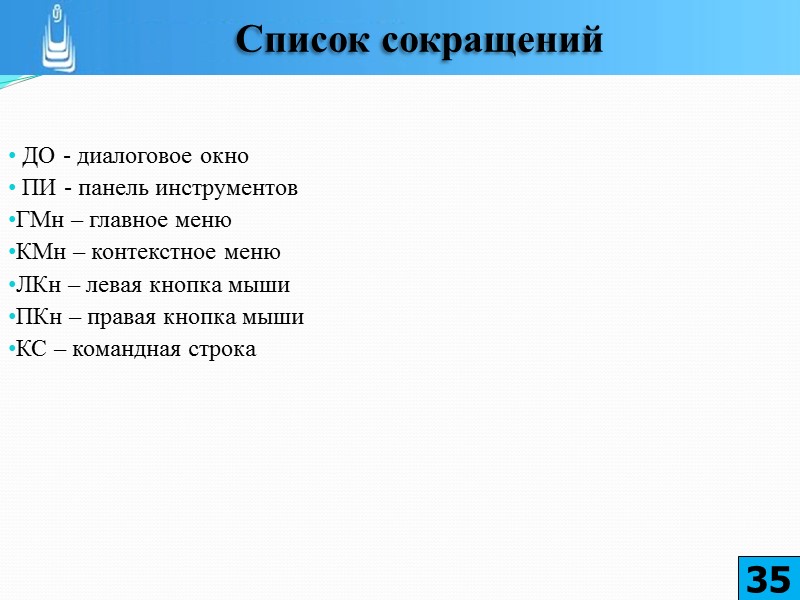 Animation Settings (Параметры анимации). Start Recording Animation (Начать запись анимации); Pause Recording Animation (Приостановить анимацию); Save Animation (Сохранить анимацию); Play Animation (Воспроизвести анимацию); 29
Animation Settings (Параметры анимации). Start Recording Animation (Начать запись анимации); Pause Recording Animation (Приостановить анимацию); Save Animation (Сохранить анимацию); Play Animation (Воспроизвести анимацию); 29
 Ниже приведены параметры, определяющие начальные установки в файле анимации: 30
Ниже приведены параметры, определяющие начальные установки в файле анимации: 30
 Анимация перемещений цели и камеры Существует возможность создавать средствами AutoCAD анимации перемещений камеры и (или) цели по указанным траекториям. В качестве траекторий используется вспомогательная геометрия в форме плоских или пространственных примитивов. 31
Анимация перемещений цели и камеры Существует возможность создавать средствами AutoCAD анимации перемещений камеры и (или) цели по указанным траекториям. В качестве траекторий используется вспомогательная геометрия в форме плоских или пространственных примитивов. 31
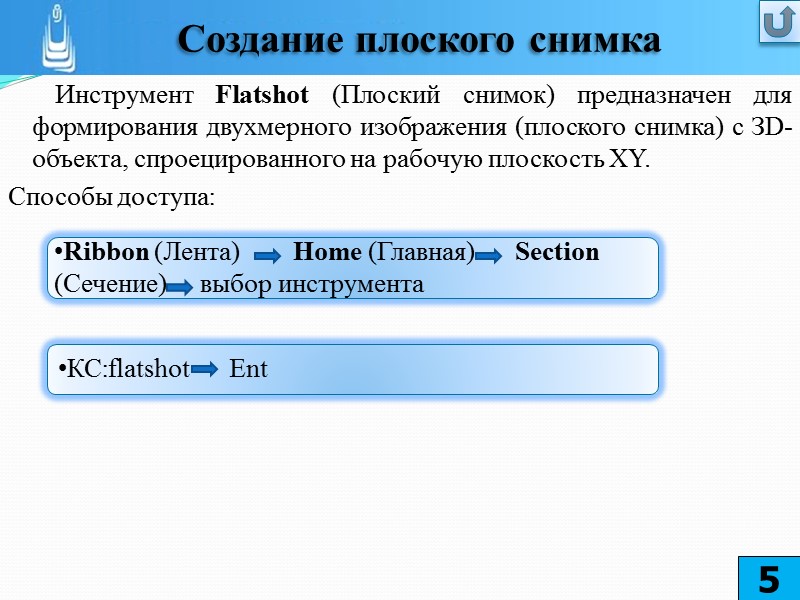 Способы доступа: 32
Способы доступа: 32
 При создании анимации перемещений, камеру и цель необходимо привязать к точке или траектории. Если камера (цель) должна оставаться неподвижной, ее привязывают к точке. Можно задать перемещение камеры (цели) по траектории. При необходимости возможна привязка камеры и цели к своим траекториям одновременно. Попытка одновременной привязки камеры и цели к точке блокируется программой. 33
При создании анимации перемещений, камеру и цель необходимо привязать к точке или траектории. Если камера (цель) должна оставаться неподвижной, ее привязывают к точке. Можно задать перемещение камеры (цели) по траектории. При необходимости возможна привязка камеры и цели к своим траекториям одновременно. Попытка одновременной привязки камеры и цели к точке блокируется программой. 33
 Кроме параметра Frame rate (FPS) (Частота кадров /сек), который вам уже известен, устанавливаются еще несколько параметров: После того как выверены все необходимые параметры, выполняется повтор анимации предварительного просмотра и если результат приемлем, файл сохраняется как анимационный ролик нажатием кнопки ОК. 34
Кроме параметра Frame rate (FPS) (Частота кадров /сек), который вам уже известен, устанавливаются еще несколько параметров: После того как выверены все необходимые параметры, выполняется повтор анимации предварительного просмотра и если результат приемлем, файл сохраняется как анимационный ролик нажатием кнопки ОК. 34
 35 ДО - диалоговое окно ПИ - панель инструментов ГМн – главное меню КМн – контекстное меню ЛКн – левая кнопка мыши ПКн – правая кнопка мыши КС – командная строка
35 ДО - диалоговое окно ПИ - панель инструментов ГМн – главное меню КМн – контекстное меню ЛКн – левая кнопка мыши ПКн – правая кнопка мыши КС – командная строка
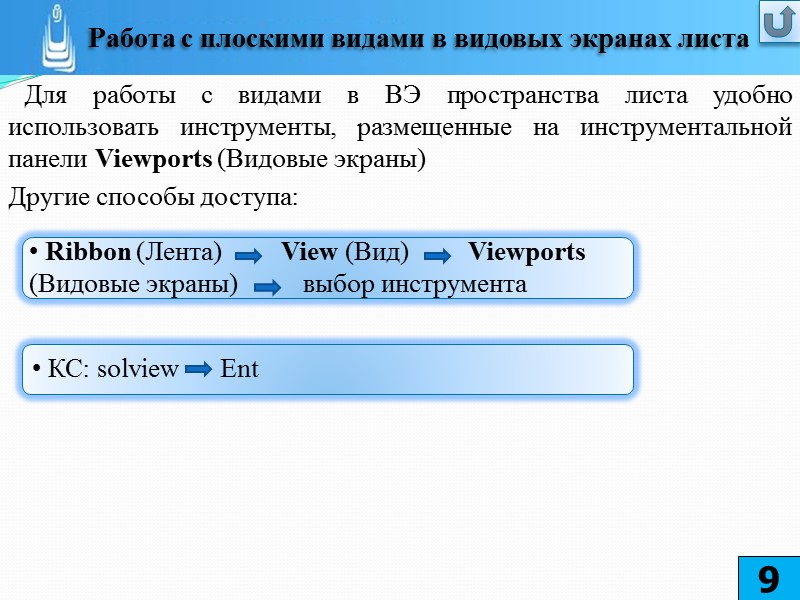 В лекции № 14 рассмотрены следующие вопросы: Применение трехмерной модели. Инструмент для создания плоского снимка. Пространство листа. Видовые экраны (ВЭ). Инструменты 3D-Navigation. Процедура масштабирования. Автоматизация процесса создания плоских видов. Инструменты View, Draw. Способ подготовки презентационного документа и его достоинства. Анимация. Инструменты. Краткие сведения о системах координат. Выводы по содержанию лекции 36
В лекции № 14 рассмотрены следующие вопросы: Применение трехмерной модели. Инструмент для создания плоского снимка. Пространство листа. Видовые экраны (ВЭ). Инструменты 3D-Navigation. Процедура масштабирования. Автоматизация процесса создания плоских видов. Инструменты View, Draw. Способ подготовки презентационного документа и его достоинства. Анимация. Инструменты. Краткие сведения о системах координат. Выводы по содержанию лекции 36
