Текстовый редактор MS Word. Основные








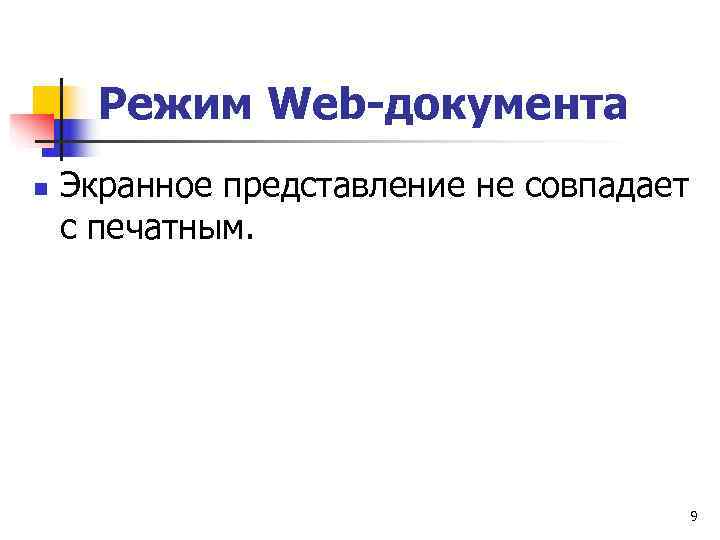










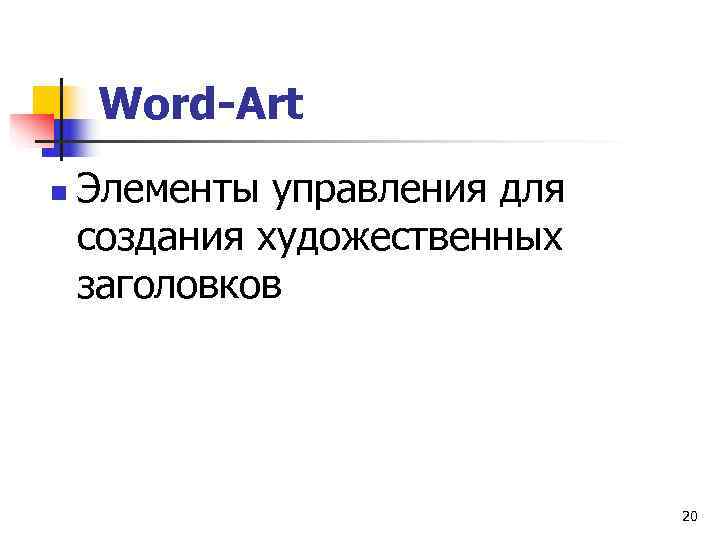












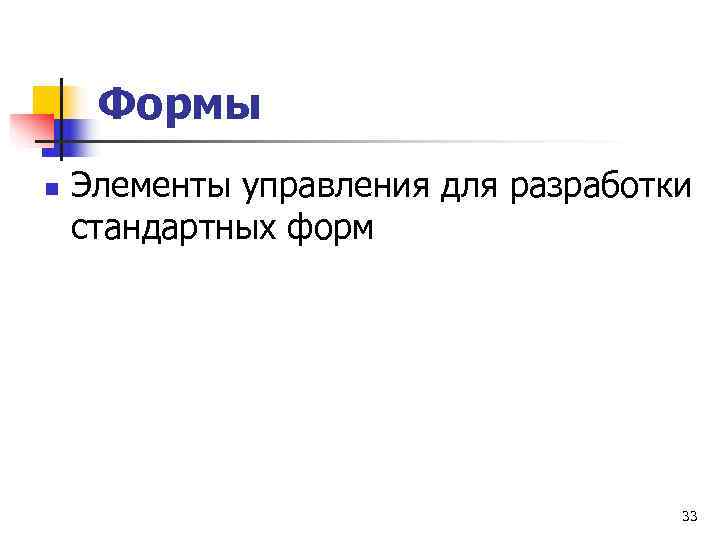
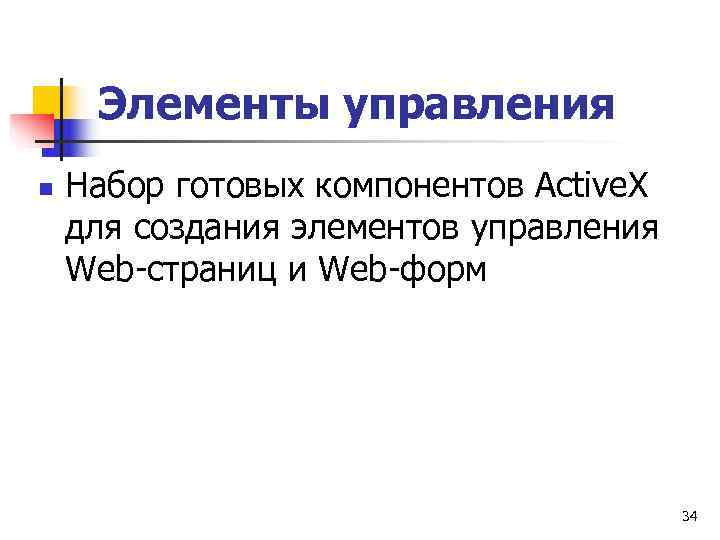




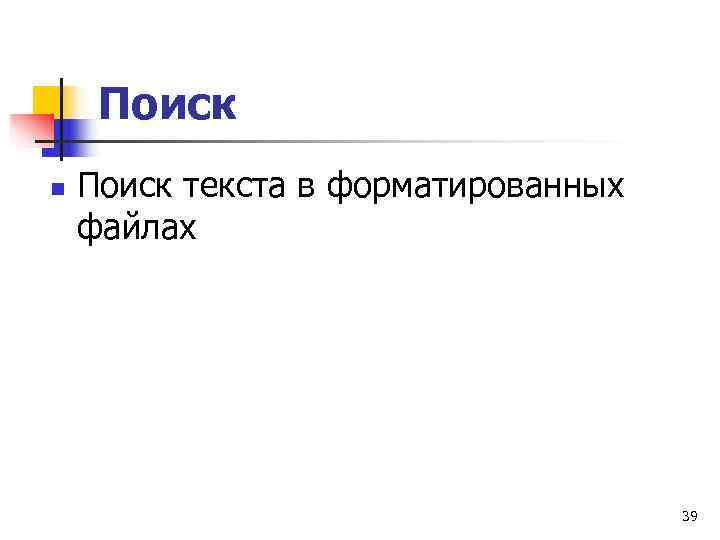




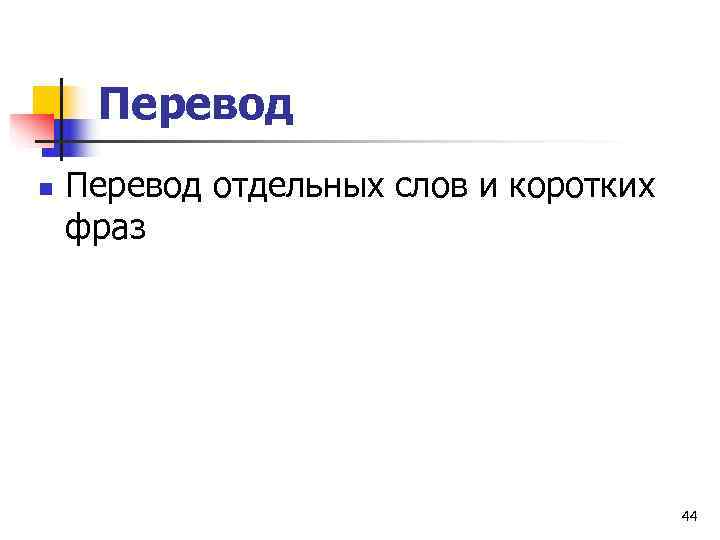

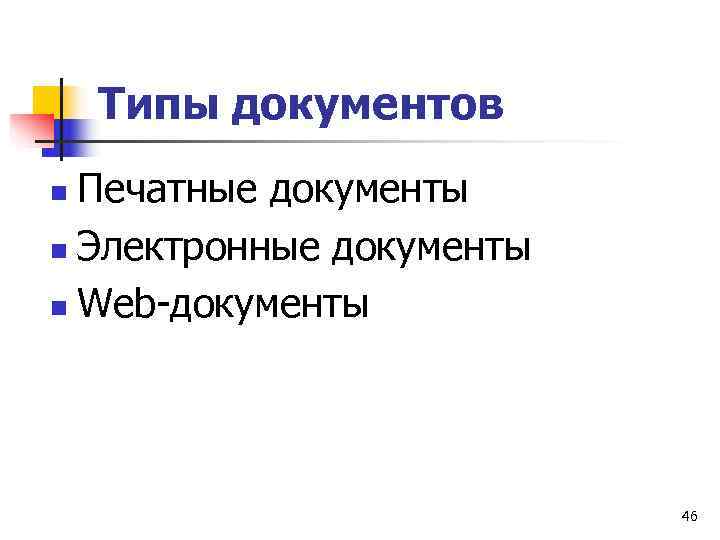


































 Текстовый редактор MS Word. Основные элементы текстового документа. Создание простых текстовых документов. Подготовил: Закиров Алиакбар ЮР-14 Проверила: Ахаева Жанар Берикбаевна
Текстовый редактор MS Word. Основные элементы текстового документа. Создание простых текстовых документов. Подготовил: Закиров Алиакбар ЮР-14 Проверила: Ахаева Жанар Берикбаевна
 Создание простых текстовых документов 2
Создание простых текстовых документов 2
 Общие сведения о текстовом процессоре Microsoft Word. 3
Общие сведения о текстовом процессоре Microsoft Word. 3
 Классификация документов n Простые - представляют собой форматированный текст; n Комплексные - содержат объекты иной природы (чертежи, рисунки, формулы, таблицы, объекты мультимедиа и прочие). 4
Классификация документов n Простые - представляют собой форматированный текст; n Комплексные - содержат объекты иной природы (чертежи, рисунки, формулы, таблицы, объекты мультимедиа и прочие). 4
 Общие сведения о текстовом процессоре Microsoft Word Текстовый процессор – программное средство, предназначенное для создания, редактирования и форматирования простых и комплексных текстовых документов. 5
Общие сведения о текстовом процессоре Microsoft Word Текстовый процессор – программное средство, предназначенное для создания, редактирования и форматирования простых и комплексных текстовых документов. 5
 Рабочее окно процессора Microsoft Word n Основные элементы управления: строка меню, панель инструментов, рабочее поле и строка состояния, включающая индикаторы. 6
Рабочее окно процессора Microsoft Word n Основные элементы управления: строка меню, панель инструментов, рабочее поле и строка состояния, включающая индикаторы. 6
 Режимы отображения документов 7
Режимы отображения документов 7
 Обычный режим n Представляется только содержательная часть документа без реквизитных элементов оформления, относящихся не к тексту, а к печатным страницам (колонтитулы, колонцифры, подстраничные сноски и т. п. ). 8
Обычный режим n Представляется только содержательная часть документа без реквизитных элементов оформления, относящихся не к тексту, а к печатным страницам (колонтитулы, колонцифры, подстраничные сноски и т. п. ). 8
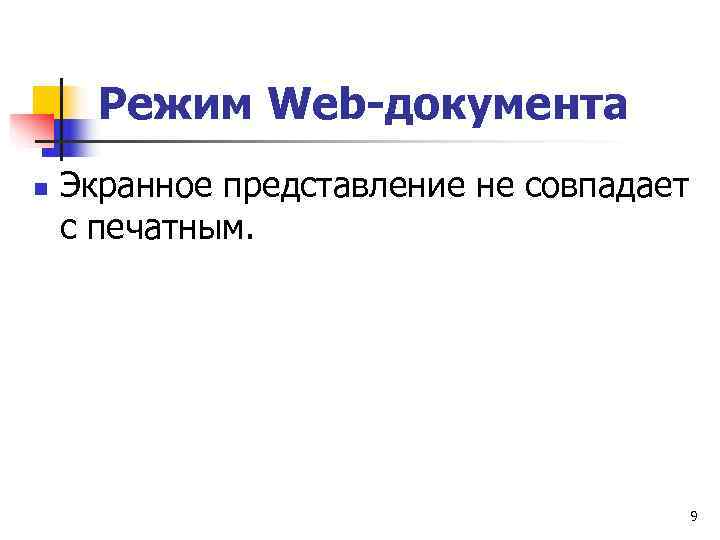 Режим Web-документа n Экранное представление не совпадает с печатным. 9
Режим Web-документа n Экранное представление не совпадает с печатным. 9
 Режим разметки n Экранное представление документа полностью соответствует печатному, вплоть до назначенных параметров печатной страницы. 10
Режим разметки n Экранное представление документа полностью соответствует печатному, вплоть до назначенных параметров печатной страницы. 10
 Режим структуры n Можно отобразить только заголовки документа. 11
Режим структуры n Можно отобразить только заголовки документа. 11
 Схема документа n Окно приложения имеет две рабочие панели. На левой панели представляется структура документа, а на правой — сам документ. 12
Схема документа n Окно приложения имеет две рабочие панели. На левой панели представляется структура документа, а на правой — сам документ. 12
 Меню Файл n Для электронных документов используют команду Файл > Предварительный просмотр Web- страницы. n Для печатных документов — Файл > Предварительный просмотр. 13
Меню Файл n Для электронных документов используют команду Файл > Предварительный просмотр Web- страницы. n Для печатных документов — Файл > Предварительный просмотр. 13
 Приемы работы с командами строки меню n Строка меню текстового процессора Microsoft Word обеспечивает доступ ко всем функциональным возможностям программы. 14
Приемы работы с командами строки меню n Строка меню текстового процессора Microsoft Word обеспечивает доступ ко всем функциональным возможностям программы. 14
 Панели инструментов Microsoft Word n Настройку выполняет пользователь путем подключения функциональных панелей. n Расширение общей панели инструментов сопровождается некоторым уменьшением площади рабочего окна документа. n Перемещение функциональных панелей производят методом перетаскивания за рубчик, расположенный на левом краю панели. 15
Панели инструментов Microsoft Word n Настройку выполняет пользователь путем подключения функциональных панелей. n Расширение общей панели инструментов сопровождается некоторым уменьшением площади рабочего окна документа. n Перемещение функциональных панелей производят методом перетаскивания за рубчик, расположенный на левом краю панели. 15
 Панели инструментов программы Word 16
Панели инструментов программы Word 16
 Стандартная n Элементы управления файловыми операциями, редактированием, экранным отображением 17
Стандартная n Элементы управления файловыми операциями, редактированием, экранным отображением 17
 Форматирование n Элементы управления форматированием документа 18
Форматирование n Элементы управления форматированием документа 18
 Visual Basic n Доступ к средствам создания и редактирования макросов и Web- сценариев, а также к настройке средств обеспечения безопасности при запуске макросов 19
Visual Basic n Доступ к средствам создания и редактирования макросов и Web- сценариев, а также к настройке средств обеспечения безопасности при запуске макросов 19
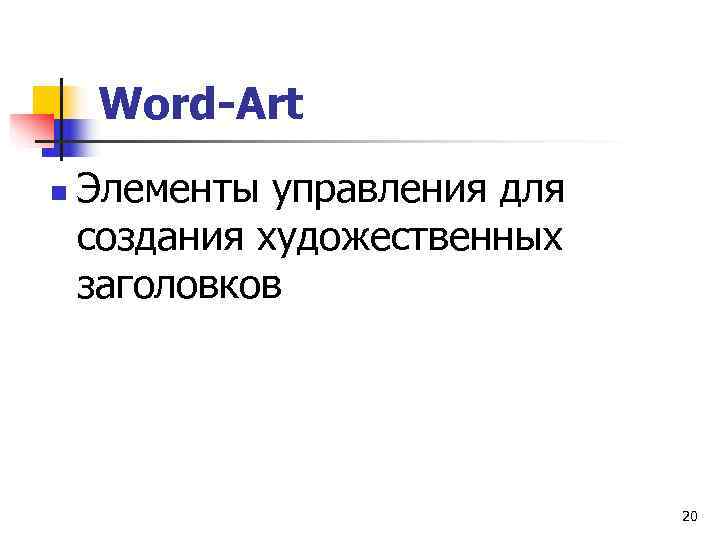 Word-Art n Элементы управления для создания художественных заголовков 20
Word-Art n Элементы управления для создания художественных заголовков 20
 Автотекст n Средство быстрого доступа к настройке функции автотекста 21
Автотекст n Средство быстрого доступа к настройке функции автотекста 21
 База данных n Элементы управления, характерные для работы с базами данных (сортировка, поиск, управление структурой таблиц и прочее) 22
База данных n Элементы управления, характерные для работы с базами данных (сортировка, поиск, управление структурой таблиц и прочее) 22
 Веб-компоненты n Комплект готовых компонентов для создания элементов управления Web-страницы или электронной формы 23
Веб-компоненты n Комплект готовых компонентов для создания элементов управления Web-страницы или электронной формы 23
 Веб-узел n Элементы управления для навигации в Web-структурах данных 24
Веб-узел n Элементы управления для навигации в Web-структурах данных 24
 Настройка изображения n Элементы управления для основных функций настройки растровых изображений 25
Настройка изображения n Элементы управления для основных функций настройки растровых изображений 25
 Рамки n Элементы управления для создания фреймов 26
Рамки n Элементы управления для создания фреймов 26
 Рецензирование n Элементы управления для проведения редактирования и комментирования документов без искажения исходного текста 27
Рецензирование n Элементы управления для проведения редактирования и комментирования документов без искажения исходного текста 27
 Рисование n Элементы управления и инструменты для выполнения простейших чертежно-графических работ 28
Рисование n Элементы управления и инструменты для выполнения простейших чертежно-графических работ 28
 Слияние n Инструменты для работы с документами слияния, содержащими постоянную и переменную части 29
Слияние n Инструменты для работы с документами слияния, содержащими постоянную и переменную части 29
 Статистика n Позволяет получить информацию об объеме документа 30
Статистика n Позволяет получить информацию об объеме документа 30
 Структура n Инструменты для работы с логической структурой документа 31
Структура n Инструменты для работы с логической структурой документа 31
 Таблицы и границы n Элементы управления для создания таблиц и оформления текстовых блоков рамками 32
Таблицы и границы n Элементы управления для создания таблиц и оформления текстовых блоков рамками 32
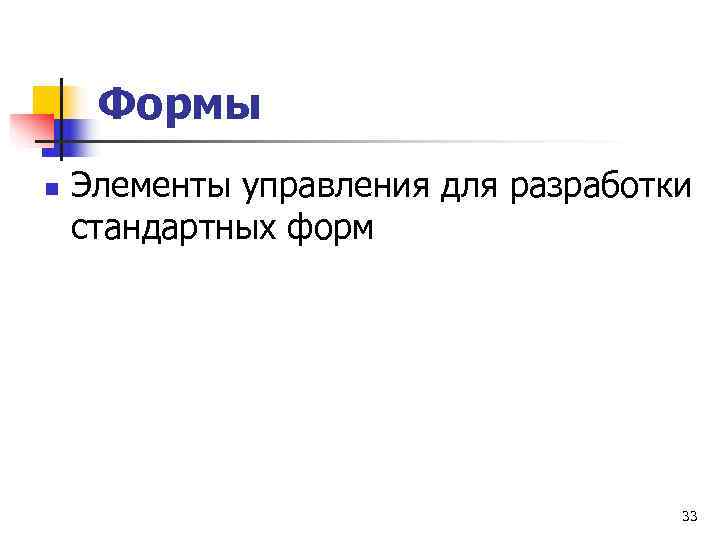 Формы n Элементы управления для разработки стандартных форм 33
Формы n Элементы управления для разработки стандартных форм 33
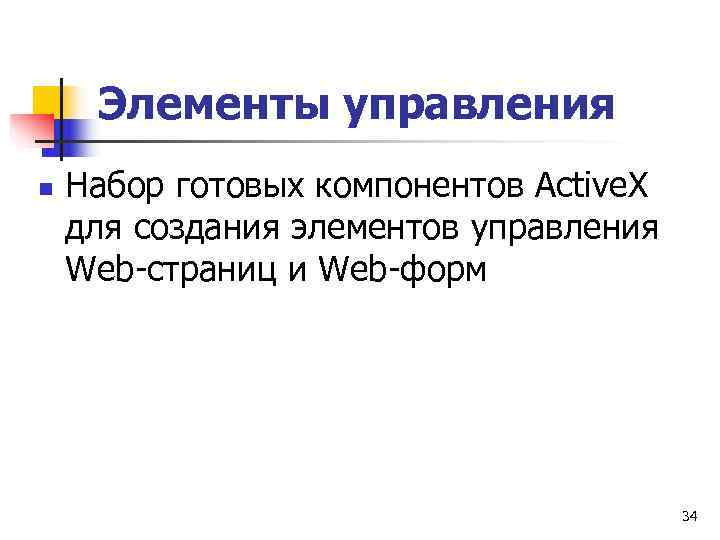 Элементы управления n Набор готовых компонентов Active. X для создания элементов управления Web-страниц и Web-форм 34
Элементы управления n Набор готовых компонентов Active. X для создания элементов управления Web-страниц и Web-форм 34
 Область задач n Используется для выполнения разных функций, в зависимости от выбранного режима. 35
Область задач n Используется для выполнения разных функций, в зависимости от выбранного режима. 35
 Режимы работы области задач 36
Режимы работы области задач 36
 Создание документа n Открытие существующих и создание новых документов 37
Создание документа n Открытие существующих и создание новых документов 37
 Буфер обмена n Выбор объектов для вставки в документ 38
Буфер обмена n Выбор объектов для вставки в документ 38
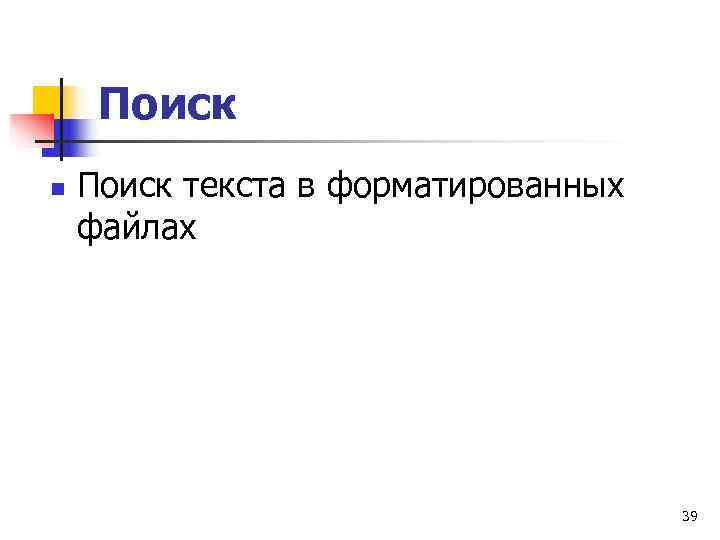 Поиск n Поиск текста в форматированных файлах 39
Поиск n Поиск текста в форматированных файлах 39
 Вставка картинки n Выбор клипартов и других графических изображений для вставки в документ 40
Вставка картинки n Выбор клипартов и других графических изображений для вставки в документ 40
 Стили и форматирование n Выбор и создание стилей на основе существующего оформления текста 41
Стили и форматирование n Выбор и создание стилей на основе существующего оформления текста 41
 Показать форматирование n Информация о форматировании, сравнение форматов разных фрагментов 42
Показать форматирование n Информация о форматировании, сравнение форматов разных фрагментов 42
 Слияние n Создание документов слияния (например, писем), содержащих постоянную и переменную части 43
Слияние n Создание документов слияния (например, писем), содержащих постоянную и переменную части 43
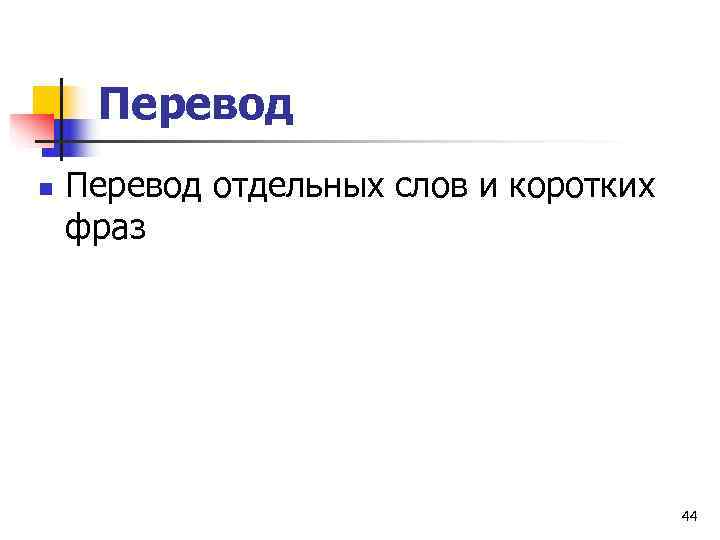 Перевод n Перевод отдельных слов и коротких фраз 44
Перевод n Перевод отдельных слов и коротких фраз 44
 Основные принципы практической работы с текстовым процессором Microsoft Word 45
Основные принципы практической работы с текстовым процессором Microsoft Word 45
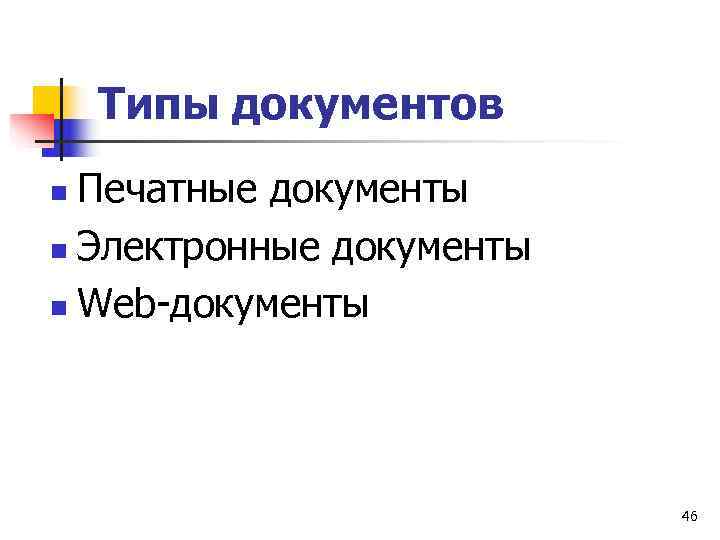 Типы документов n Печатные документы n Электронные документы n Web-документы 46
Типы документов n Печатные документы n Электронные документы n Web-документы 46
 Заказчик документа n Самый типичный случай — когда заказчик работодатель n Самый простой случай — заказчика нет, и автор делает документ для себя n Самый трудный случай — когда заказчик внешний, особенно если он не вполне определен 47
Заказчик документа n Самый типичный случай — когда заказчик работодатель n Самый простой случай — заказчика нет, и автор делает документ для себя n Самый трудный случай — когда заказчик внешний, особенно если он не вполне определен 47
 Приемы работы с текстами в процессоре Microsoft Word n создание документа; n ввод текста; n редактирование текста; n рецензирование текста; n форматирование текста; n сохранение документа; n печать документа. 48
Приемы работы с текстами в процессоре Microsoft Word n создание документа; n ввод текста; n редактирование текста; n рецензирование текста; n форматирование текста; n сохранение документа; n печать документа. 48
 Создание документа n на основе готового шаблона n на основе существующего документа 49
Создание документа n на основе готового шаблона n на основе существующего документа 49
 Создание документа на основе имеющегося документа n открывают готовый документ (Файл > Открыть); n сохраняют его под новым именем (Файл > Сохранить как); n выделяют в нем все содержимое (Правка > Выделить все); n удаляют его нажатием клавиши DELETE; n в результате получают пустой документ, имеющий собственное имя и сохраняющий все настройки, ранее принятые для исходного документа. 50
Создание документа на основе имеющегося документа n открывают готовый документ (Файл > Открыть); n сохраняют его под новым именем (Файл > Сохранить как); n выделяют в нем все содержимое (Правка > Выделить все); n удаляют его нажатием клавиши DELETE; n в результате получают пустой документ, имеющий собственное имя и сохраняющий все настройки, ранее принятые для исходного документа. 50
 Создание документа на основе шаблона n Команда Файл > Создать открывает Область задач в режиме создания документа. n Щелчок на этой панели на ссылке Общие шаблоны — открывает диалоговое окно Шаблоны. n Включаем переключатель Создать документ и выбираем подходящий шаблон. n Если никаких предпочтений нет, следует выбрать шаблон Новый документ на вкладке Общие. n Созданный документ приобретает имя Документ1, принятое по умолчанию. n Сохраняем документ под «правильным» именем, выбрав для него соответствующую папку и дав команду Файл > Сохранить как. 51
Создание документа на основе шаблона n Команда Файл > Создать открывает Область задач в режиме создания документа. n Щелчок на этой панели на ссылке Общие шаблоны — открывает диалоговое окно Шаблоны. n Включаем переключатель Создать документ и выбираем подходящий шаблон. n Если никаких предпочтений нет, следует выбрать шаблон Новый документ на вкладке Общие. n Созданный документ приобретает имя Документ1, принятое по умолчанию. n Сохраняем документ под «правильным» именем, выбрав для него соответствующую папку и дав команду Файл > Сохранить как. 51
 Специальные средства ввода текста 52
Специальные средства ввода текста 52
 Средства отмены и возврата действий n Последнее действие отменяют комбинацией клавиш CTRL+Z n Аналогичные средства — команда Правка > Отменить действие и кнопка Отменить действие на панели инструментов Стандартная n Команда Правка > Вернуть действие или кнопка Вернуть действие на панели инструментов Стандартная возвращают к состоянию, предшествовавшему отмене. 53
Средства отмены и возврата действий n Последнее действие отменяют комбинацией клавиш CTRL+Z n Аналогичные средства — команда Правка > Отменить действие и кнопка Отменить действие на панели инструментов Стандартная n Команда Правка > Вернуть действие или кнопка Вернуть действие на панели инструментов Стандартная возвращают к состоянию, предшествовавшему отмене. 53
 Расширенный буфер обмена n Расширенный буфер обмена может хранить до 24 объектов. n При переполнении расширенного буфера самый старый элемент теряется, а очередной поступает в освобожденную ячейку. 54
Расширенный буфер обмена n Расширенный буфер обмена может хранить до 24 объектов. n При переполнении расширенного буфера самый старый элемент теряется, а очередной поступает в освобожденную ячейку. 54
 Автотекст n Автотекст — это режим автоматического ввода фрагментов текста. n Он представлен двумя функциями: автозавершением и собственно автотекстом. 55
Автотекст n Автотекст — это режим автоматического ввода фрагментов текста. n Он представлен двумя функциями: автозавершением и собственно автотекстом. 55
 Использование средства автозамены при вводе Позволяет заменить ввод длинных последовательностей символов произвольным сочетанием других символов 56
Использование средства автозамены при вводе Позволяет заменить ввод длинных последовательностей символов произвольным сочетанием других символов 56
 Ввод специальных и произвольных символов n Если символ надо вставить только один раз, достаточно щелкнуть на командной кнопке Вставить. n Если предполагается многократное использование данного символа, за ним можно закрепить постоянную комбинацию клавиш или создать элемент для списка Автозамена с помощью одноименной кнопки. 57
Ввод специальных и произвольных символов n Если символ надо вставить только один раз, достаточно щелкнуть на командной кнопке Вставить. n Если предполагается многократное использование данного символа, за ним можно закрепить постоянную комбинацию клавиш или создать элемент для списка Автозамена с помощью одноименной кнопки. 57
 Специальные средства редактирования текста 58
Специальные средства редактирования текста 58
 Режимы вставки и замены символов n В режиме вставки вводимый текст «раздвигает» существующий текст. n В режиме замены новые символы замещают символы предшествующего текста, находившиеся в точке ввода. 59
Режимы вставки и замены символов n В режиме вставки вводимый текст «раздвигает» существующий текст. n В режиме замены новые символы замещают символы предшествующего текста, находившиеся в точке ввода. 59
 Использование Тезауруса n Тезаурус представляет собой словарь смысловых синонимов. n Общий прием вызова тезауруса состоит в использовании команды строки меню Сервис > Язык > Тезаурус. 60
Использование Тезауруса n Тезаурус представляет собой словарь смысловых синонимов. n Общий прием вызова тезауруса состоит в использовании команды строки меню Сервис > Язык > Тезаурус. 60
 Средства автоматизации проверки правописания n Средства автоматизации проверки правописания включают средства проверки орфографии и грамматики. n Word позволяет реализовать два режима проверки правописания — автоматический и командный. 61
Средства автоматизации проверки правописания n Средства автоматизации проверки правописания включают средства проверки орфографии и грамматики. n Word позволяет реализовать два режима проверки правописания — автоматический и командный. 61
 Средства рецензирования текста n Под рецензированием можно понимать два процесса: редактирование текста с регистрацией изменений и комментирование текста. n При рецензировании текст документа изменяется не окончательно 62
Средства рецензирования текста n Под рецензированием можно понимать два процесса: редактирование текста с регистрацией изменений и комментирование текста. n При рецензировании текст документа изменяется не окончательно 62
 Панель Рецензирование n Создание, просмотр и удаление примечаний; n Регистрация, просмотр, принятие и отмена изменений; n Выбор цвета выделения примечаний; n Сохранение версий документа. 63
Панель Рецензирование n Создание, просмотр и удаление примечаний; n Регистрация, просмотр, принятие и отмена изменений; n Выбор цвета выделения примечаний; n Сохранение версий документа. 63
 Форматирование текста n выбор и изменение гарнитуры шрифта; n управление размером шрифта; n управление начертанием и цветом шрифта; n управление методом выравнивания; n создание маркированных и нумерованных списков; n управление параметрами абзаца. 64
Форматирование текста n выбор и изменение гарнитуры шрифта; n управление размером шрифта; n управление начертанием и цветом шрифта; n управление методом выравнивания; n создание маркированных и нумерованных списков; n управление параметрами абзаца. 64
 Настройка шрифта n Выбор гарнитуры шрифта действует на выделенный текстовый фрагмент. n Если ни один фрагмент не выделен, он действует на весь вводимый текст до очередной смены гарнитуры. 65
Настройка шрифта n Выбор гарнитуры шрифта действует на выделенный текстовый фрагмент. n Если ни один фрагмент не выделен, он действует на весь вводимый текст до очередной смены гарнитуры. 65
 Настройка шрифта n гарнитура шрифта; n его размер; n вариант начертания; n цвет символов; n наличие подчеркивания; n характер видоизменения. 66
Настройка шрифта n гарнитура шрифта; n его размер; n вариант начертания; n цвет символов; n наличие подчеркивания; n характер видоизменения. 66
 Настройка метода выравнивания n по левому краю; n по центру; n по правому краю; n по ширине. 67
Настройка метода выравнивания n по левому краю; n по центру; n по правому краю; n по ширине. 67
 Настройка параметров абзаца n величина отступа слева; n величина отступа справа; n величина отступа первой строки абзаца; n величина интервала перед абзацем и после него. 68
Настройка параметров абзаца n величина отступа слева; n величина отступа справа; n величина отступа первой строки абзаца; n величина интервала перед абзацем и после него. 68
 Средства создания маркированных и нумерованных списков Для создания нумерованных и маркированных списков нужно сначала выполнить настройку, затем вход в список и, наконец, выход из него. 69
Средства создания маркированных и нумерованных списков Для создания нумерованных и маркированных списков нужно сначала выполнить настройку, затем вход в список и, наконец, выход из него. 69
 Приемы и средства автоматизации разработки документов 70
Приемы и средства автоматизации разработки документов 70
 Работа со стилями n Абзац — элементарный элемент оформления любого документа. n Стиль оформления — это именованная совокупность настроек параметров шрифта, абзаца, языка и некоторых элементов оформления абзацев. 71
Работа со стилями n Абзац — элементарный элемент оформления любого документа. n Стиль оформления — это именованная совокупность настроек параметров шрифта, абзаца, языка и некоторых элементов оформления абзацев. 71
 Особенность текстового процессора Word Поддерживает четыре типа стилей: n стиль абзаца, n стиль знаков (символов), n стиль списков, n стиль таблиц. 72
Особенность текстового процессора Word Поддерживает четыре типа стилей: n стиль абзаца, n стиль знаков (символов), n стиль списков, n стиль таблиц. 72
 Настройка стиля n При проведении настройки стиля важно правильно выбрать исходный стиль. Он должен быть как можно ближе к желаемому, чтобы минимизировать количество необходимых настроек. 73
Настройка стиля n При проведении настройки стиля важно правильно выбрать исходный стиль. Он должен быть как можно ближе к желаемому, чтобы минимизировать количество необходимых настроек. 73
 Создание стиля n Ввести название нового стиля в поле Имя; n Выбрать тип стиля; n Выбрать стиль, на котором основан новый стиль; n Указать стиль следующего абзаца; n Настроить основные элементы стиля, используя средства данного диалогового окна; n Настроить дополнительные элементы стиля с помощью кнопки Формат. 74
Создание стиля n Ввести название нового стиля в поле Имя; n Выбрать тип стиля; n Выбрать стиль, на котором основан новый стиль; n Указать стиль следующего абзаца; n Настроить основные элементы стиля, используя средства данного диалогового окна; n Настроить дополнительные элементы стиля с помощью кнопки Формат. 74
 Шаблоны n Шаблоны — это заготовки будущих документов. n От обычных документов шаблоны отличаются тем, что в них приняты специальные меры, исключающие возможность их повреждения. 75
Шаблоны n Шаблоны — это заготовки будущих документов. n От обычных документов шаблоны отличаются тем, что в них приняты специальные меры, исключающие возможность их повреждения. 75
 Использование шаблона для создания документа n По команде Файл > Создать открывается Область Задач в режиме Создание документа. n Здесь можно выбрать шаблон, на базе которого документ будет разрабатываться. 76
Использование шаблона для создания документа n По команде Файл > Создать открывается Область Задач в режиме Создание документа. n Здесь можно выбрать шаблон, на базе которого документ будет разрабатываться. 76
 Изменение шаблона готового документа n Выполняется с помощью диалогового окна Шаблоны и настройки (Сервис > Шаблоны и настройки). 77
Изменение шаблона готового документа n Выполняется с помощью диалогового окна Шаблоны и настройки (Сервис > Шаблоны и настройки). 77
 Создание нового шаблона на базе шаблона n Открываем диалоговое окно Шаблон щелчком на ссылке Общие шаблоны в Области задач (режим Создание документа), n Включаем переключатель Шаблон. n Выбираем стандартный шаблон, на базе которого создается новый. n После настройки стилей и редактирования содержания выполняем сохранение шаблона командой Сохранить как с включением пункта Шаблон документа в поле Тип файла. 78
Создание нового шаблона на базе шаблона n Открываем диалоговое окно Шаблон щелчком на ссылке Общие шаблоны в Области задач (режим Создание документа), n Включаем переключатель Шаблон. n Выбираем стандартный шаблон, на базе которого создается новый. n После настройки стилей и редактирования содержания выполняем сохранение шаблона командой Сохранить как с включением пункта Шаблон документа в поле Тип файла. 78
 Создание нового шаблона на базе документа n Командой Файл > Открыть открываем готовый документ, n В нем правим содержание и настраиваем стили, n Сохраняем документ как шаблон командой Сохранить как с включением пункта Шаблон документа в поле Тип файла. 79
Создание нового шаблона на базе документа n Командой Файл > Открыть открываем готовый документ, n В нем правим содержание и настраиваем стили, n Сохраняем документ как шаблон командой Сохранить как с включением пункта Шаблон документа в поле Тип файла. 79
 Темы Тема представляет собой совокупность следующих элементов оформления: n фоновый узор; n стили оформления основного текста и заголовков; n стиль оформления маркированных списков; n стиль графических элементов оформления. 80
Темы Тема представляет собой совокупность следующих элементов оформления: n фоновый узор; n стили оформления основного текста и заголовков; n стиль оформления маркированных списков; n стиль графических элементов оформления. 80
