СТРУКТУРА ДОКУМЕНТА ФПК РГППУ Никитина И.В. Степанова Н.В.

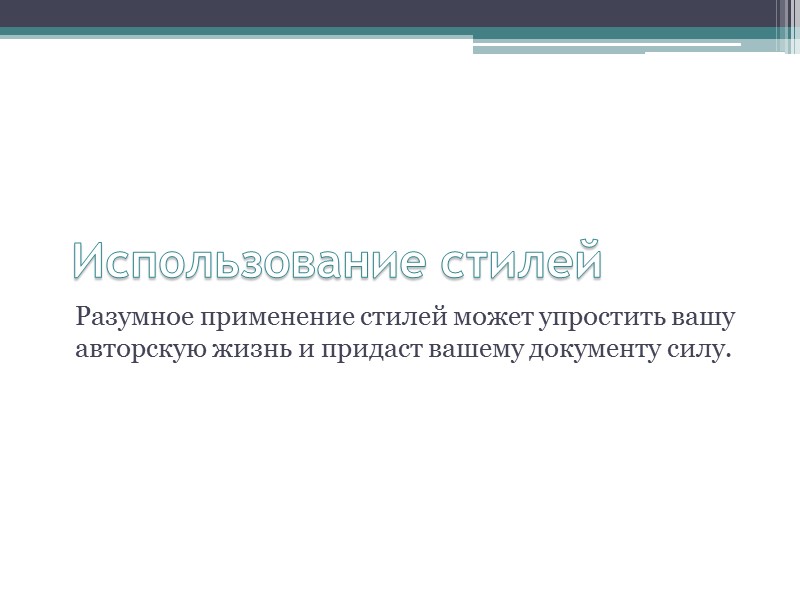


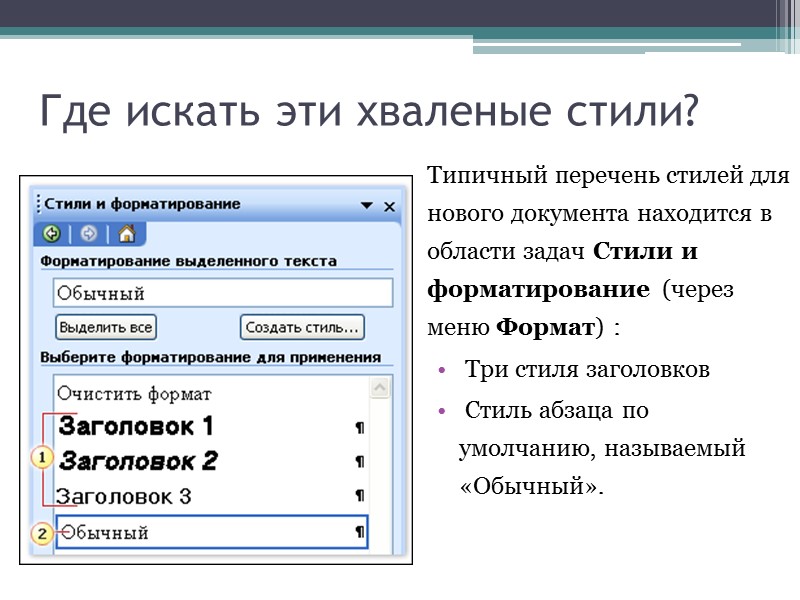
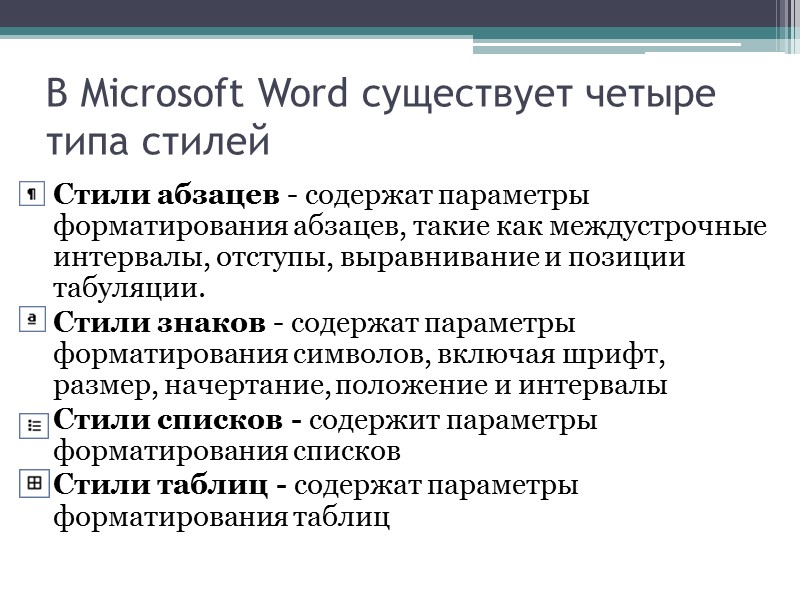




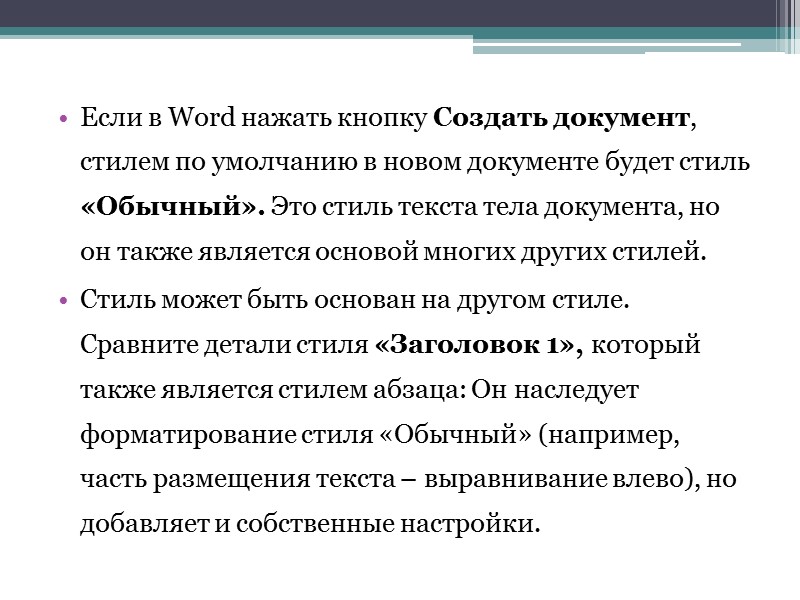
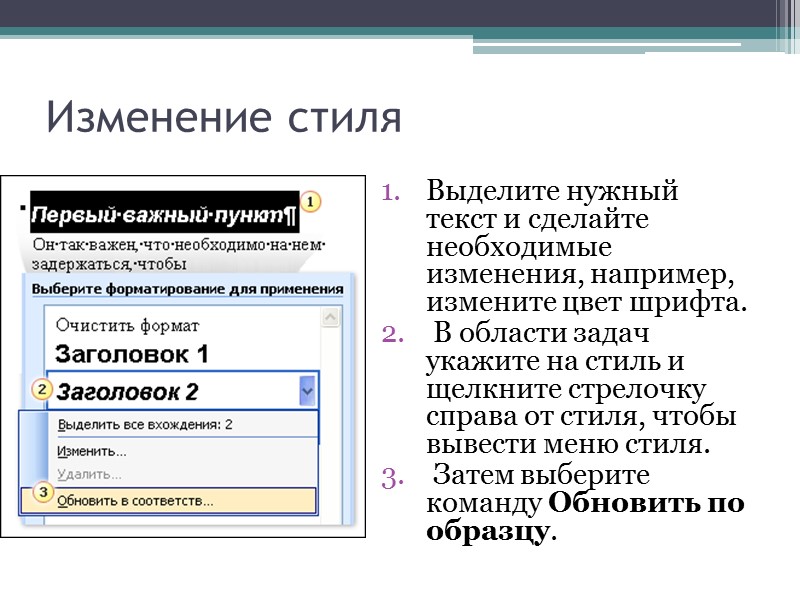
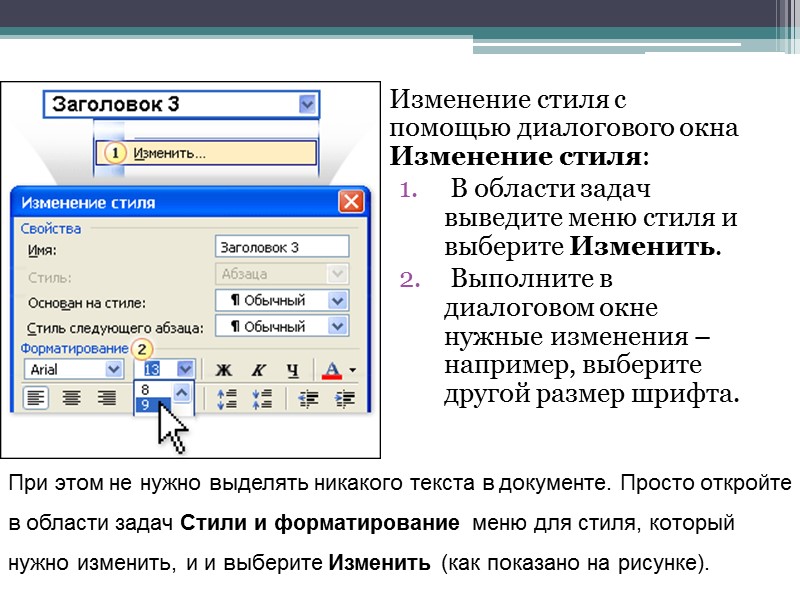


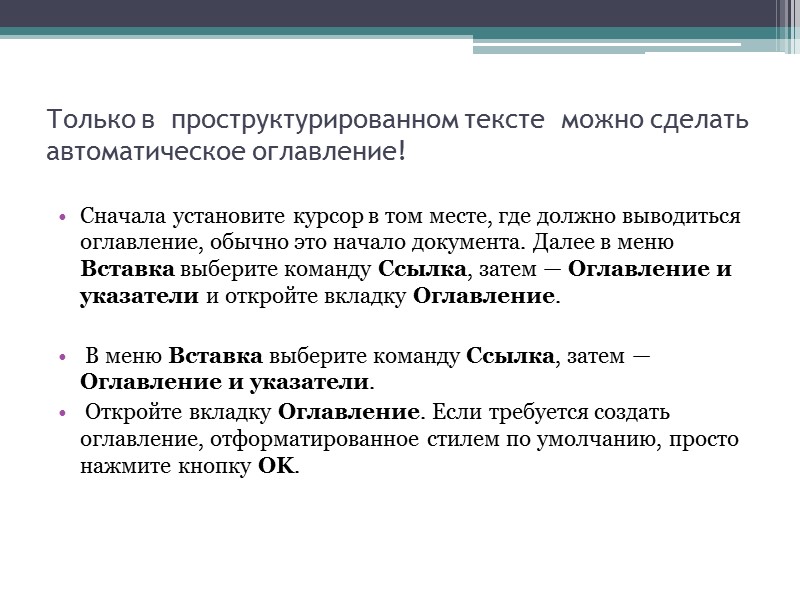
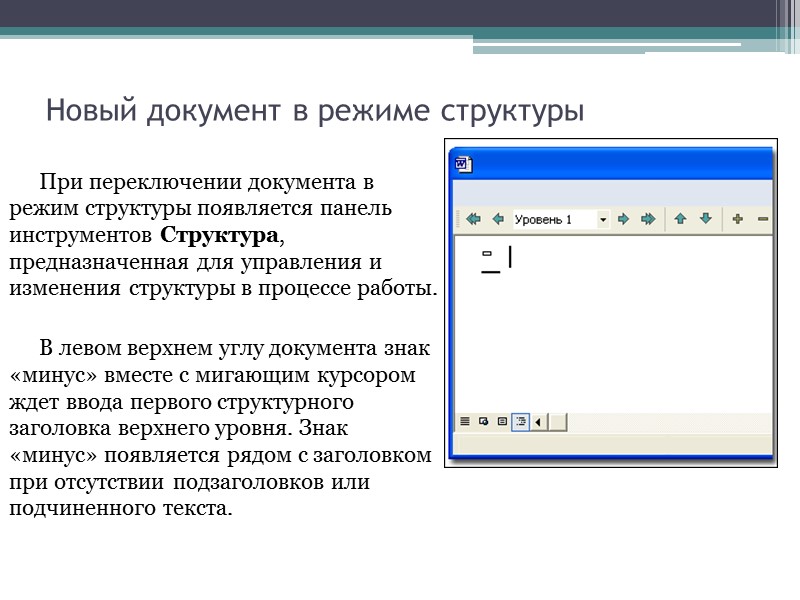
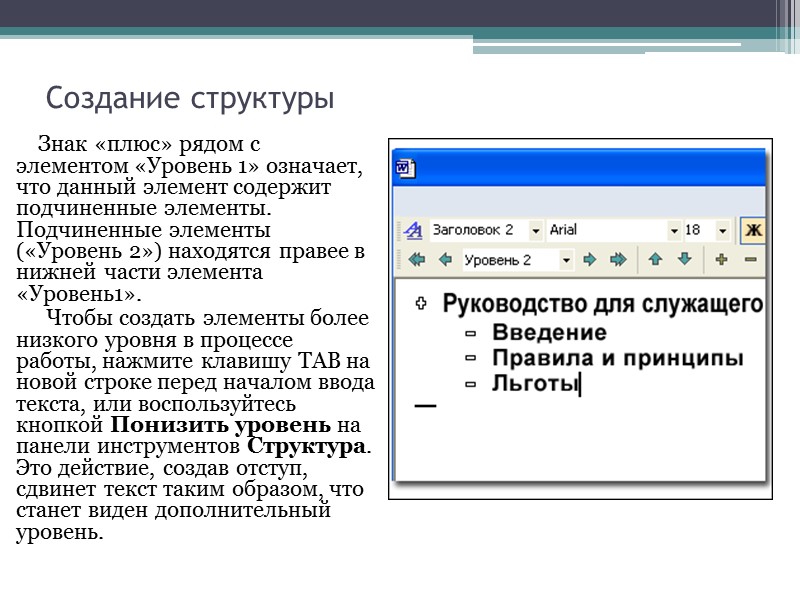
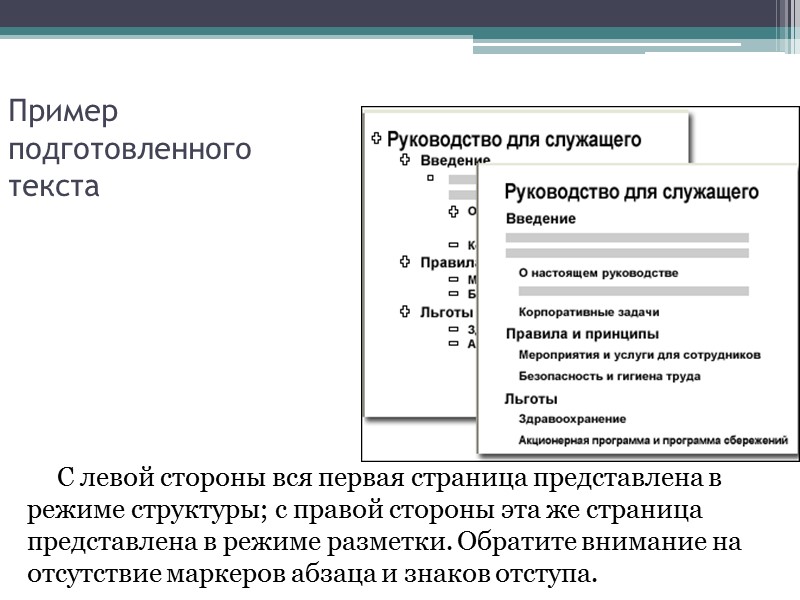
284-struktura_dokumenta.ppt
- Количество слайдов: 28
 СТРУКТУРА ДОКУМЕНТА ФПК РГППУ Никитина И.В. Степанова Н.В.
СТРУКТУРА ДОКУМЕНТА ФПК РГППУ Никитина И.В. Степанова Н.В.
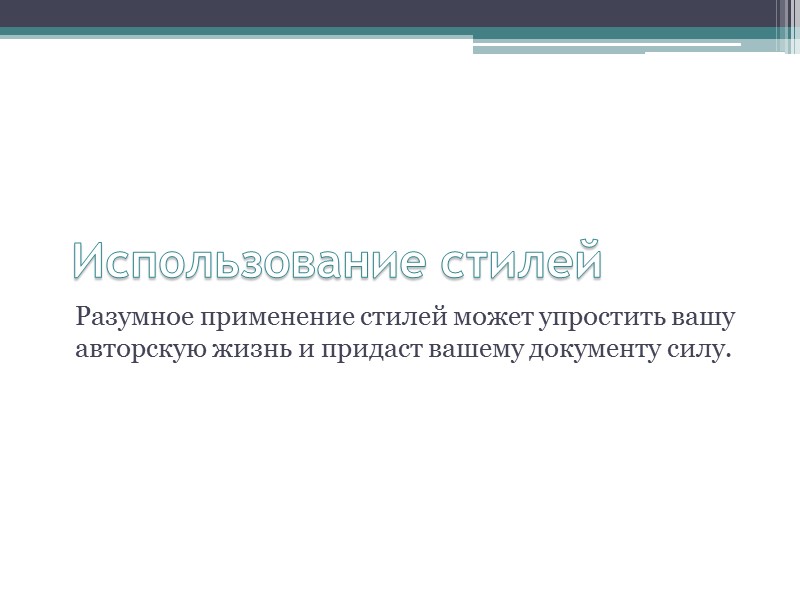 MS Word содержит набор средств, позволяющих разбивать текст на уровни (например: на главы, параграфы и подпараграфы или разделы, подразделы, статьи). Режим "Схема документа" (Вид>Схема документа) – дает возможность быстрой навигации по тексту
MS Word содержит набор средств, позволяющих разбивать текст на уровни (например: на главы, параграфы и подпараграфы или разделы, подразделы, статьи). Режим "Схема документа" (Вид>Схема документа) – дает возможность быстрой навигации по тексту
 Режим структуры (Вид>Структура) – удобное структурирование большого документа Режим структуры отображает содержимое документа в структурном формате, с основным текстом и всеми заголовками, смещенными в зависимости от соответствующего им уровня в общей иерархии документа. Данный режим предлагает специальные средства структурирования, расположенные на панели инструментов Структура.
Режим структуры (Вид>Структура) – удобное структурирование большого документа Режим структуры отображает содержимое документа в структурном формате, с основным текстом и всеми заголовками, смещенными в зависимости от соответствующего им уровня в общей иерархии документа. Данный режим предлагает специальные средства структурирования, расположенные на панели инструментов Структура.
 Новый документ в режиме структуры При переключении документа в режим структуры появляется панель инструментов Структура, предназначенная для управления и изменения структуры в процессе работы. В левом верхнем углу документа знак «минус» вместе с мигающим курсором ждет ввода первого структурного заголовка верхнего уровня. Знак «минус» появляется рядом с заголовком при отсутствии подзаголовков или подчиненного текста.
Новый документ в режиме структуры При переключении документа в режим структуры появляется панель инструментов Структура, предназначенная для управления и изменения структуры в процессе работы. В левом верхнем углу документа знак «минус» вместе с мигающим курсором ждет ввода первого структурного заголовка верхнего уровня. Знак «минус» появляется рядом с заголовком при отсутствии подзаголовков или подчиненного текста.
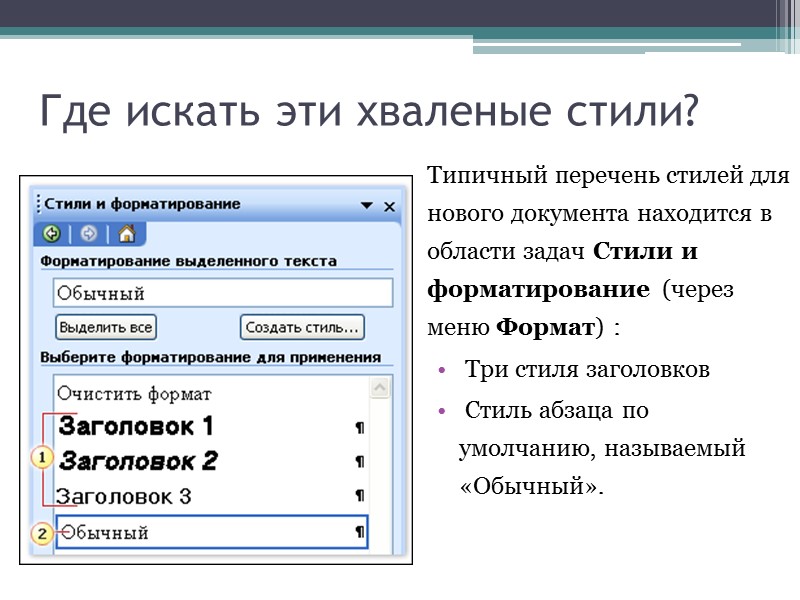 Создание структуры Знак «плюс» рядом с элементом «Уровень 1» означает, что данный элемент содержит подчиненные элементы. Подчиненные элементы («Уровень 2») находятся правее в нижней части элемента «Уровень1». Чтобы создать элементы более низкого уровня в процессе работы, нажмите клавишу TAB на новой строке перед началом ввода текста, или воспользуйтесь кнопкой Понизить уровень на панели инструментов Структура. Это действие, создав отступ, сдвинет текст таким образом, что станет виден дополнительный уровень.
Создание структуры Знак «плюс» рядом с элементом «Уровень 1» означает, что данный элемент содержит подчиненные элементы. Подчиненные элементы («Уровень 2») находятся правее в нижней части элемента «Уровень1». Чтобы создать элементы более низкого уровня в процессе работы, нажмите клавишу TAB на новой строке перед началом ввода текста, или воспользуйтесь кнопкой Понизить уровень на панели инструментов Структура. Это действие, создав отступ, сдвинет текст таким образом, что станет виден дополнительный уровень.
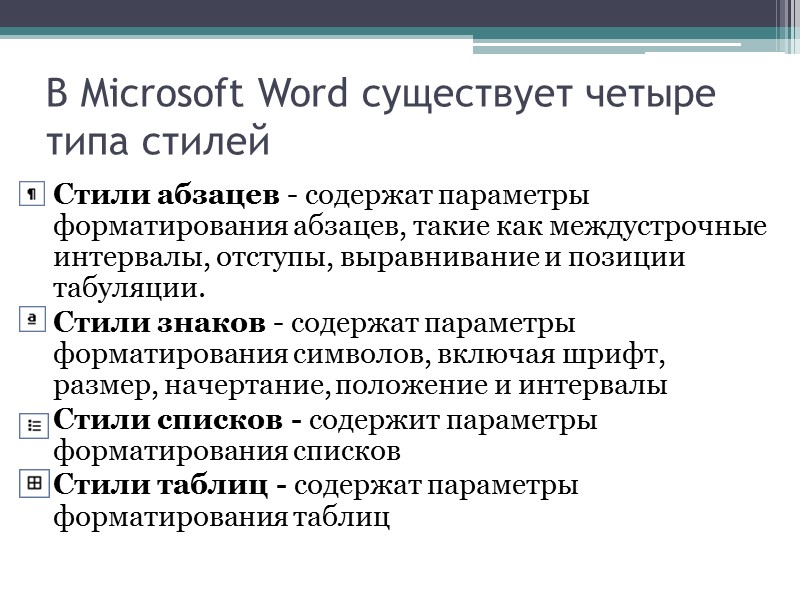 Изменение структуры Вы можете изменить уровень отступа уже созданного элемента; для этого предусмотрен режим повышения и понижения уровня отступа. Визуально основной текст отличается от заголовков расположенным слева маленьким квадратом и более мелким шрифтом, выдержанным в рамках одного стиля.
Изменение структуры Вы можете изменить уровень отступа уже созданного элемента; для этого предусмотрен режим повышения и понижения уровня отступа. Визуально основной текст отличается от заголовков расположенным слева маленьким квадратом и более мелким шрифтом, выдержанным в рамках одного стиля.
 В режиме разметки страницы те же заголовок и основной текст отображаются как «Заголовок 1» и стиль «Обычный». В этом режиме основной текст не имеет отступа; отступ в режиме структуры имеет лишь наглядное значение и не влияет на расстановку реальных отступов.
В режиме разметки страницы те же заголовок и основной текст отображаются как «Заголовок 1» и стиль «Обычный». В этом режиме основной текст не имеет отступа; отступ в режиме структуры имеет лишь наглядное значение и не влияет на расстановку реальных отступов.
 Пример подготовленного текста С левой стороны вся первая страница представлена в режиме структуры; с правой стороны эта же страница представлена в режиме разметки. Обратите внимание на отсутствие маркеров абзаца и знаков отступа.
Пример подготовленного текста С левой стороны вся первая страница представлена в режиме структуры; с правой стороны эта же страница представлена в режиме разметки. Обратите внимание на отсутствие маркеров абзаца и знаков отступа.
 Настало время переключиться из режима структуры в другой режим, который обеспечивает более удобный ввод больших объемов текста. Для выхода из режима структуры войдите в меню Вид и выберите режим, в котором вы хотите продолжить работу. Режим разметки показывает порядок размещения текста, графики и других элементов на странице. Этот режим полезен, если вы хотите видеть колонтитулы, осуществлять настройку полей и выполнять другие виды редактирования и настройки. Обычный режим отображает простой макет форматирования текста. Этот режим удобнее всего использовать для быстрого набора и редактирования текста. Режим веб-документа полезен, если вы создаете веб-страницу и хотите получить наглядное представление о том, как ваш документ будет выглядеть, будучи опубликованным в Интернете в качестве веб-страницы.
Настало время переключиться из режима структуры в другой режим, который обеспечивает более удобный ввод больших объемов текста. Для выхода из режима структуры войдите в меню Вид и выберите режим, в котором вы хотите продолжить работу. Режим разметки показывает порядок размещения текста, графики и других элементов на странице. Этот режим полезен, если вы хотите видеть колонтитулы, осуществлять настройку полей и выполнять другие виды редактирования и настройки. Обычный режим отображает простой макет форматирования текста. Этот режим удобнее всего использовать для быстрого набора и редактирования текста. Режим веб-документа полезен, если вы создаете веб-страницу и хотите получить наглядное представление о том, как ваш документ будет выглядеть, будучи опубликованным в Интернете в качестве веб-страницы.
 Использование стилей Разумное применение стилей может упростить вашу авторскую жизнь и придаст вашему документу силу.
Использование стилей Разумное применение стилей может упростить вашу авторскую жизнь и придаст вашему документу силу.
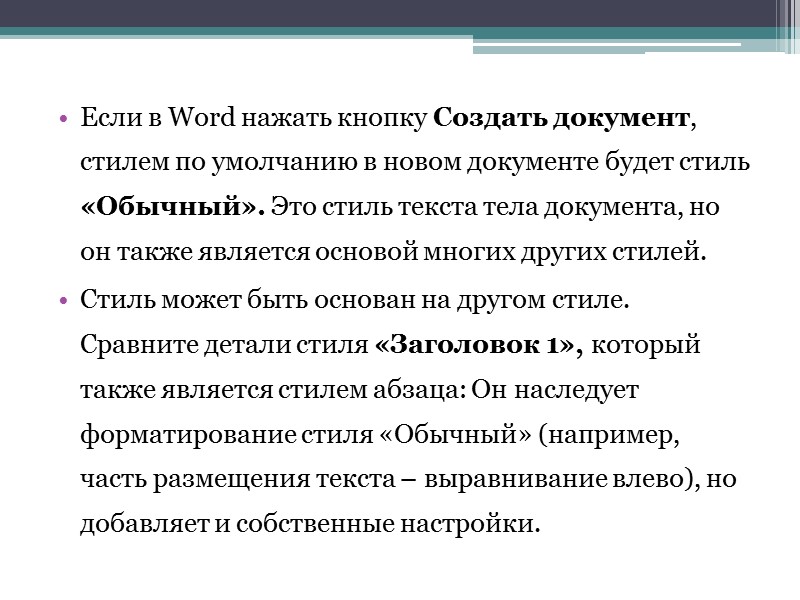 Стиль — это инструмент, помогающий вам легко форматировать документ Стилем называется набор параметров форматирования, который применяется к тексту, таблицам и спискам, чтобы быстро изменить их внешний вид. Стили позволяют одним действием применить сразу всю группу атрибутов форматирования, включая определение уровня структуры для абзаца.
Стиль — это инструмент, помогающий вам легко форматировать документ Стилем называется набор параметров форматирования, который применяется к тексту, таблицам и спискам, чтобы быстро изменить их внешний вид. Стили позволяют одним действием применить сразу всю группу атрибутов форматирования, включая определение уровня структуры для абзаца.
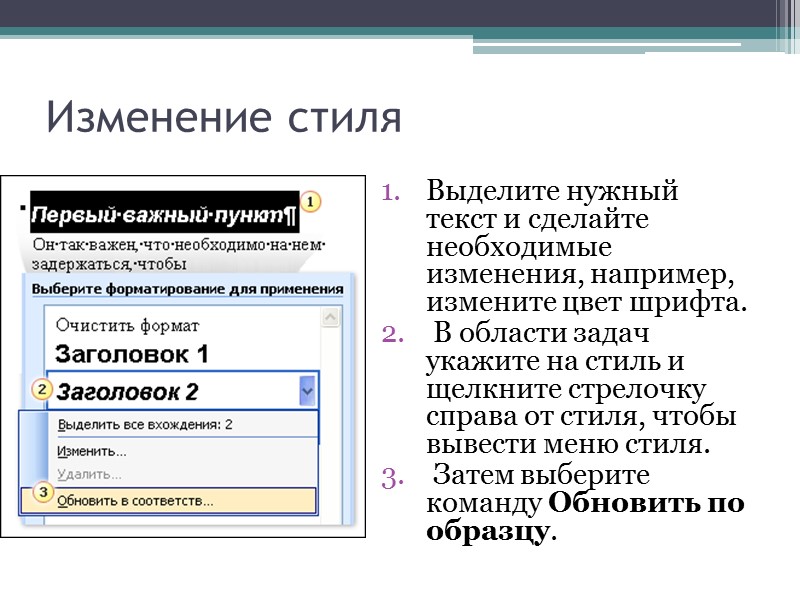 Можно обойтись без стилей Все форматирование можно задать прямо из панелей инструментов и меню. Например для форматирования заголовка можно использовать кнопку Полужирный , а также поля Шрифт и Размер шрифта панели инструментов Форматирование. Или диалоговые окна Шрифт и Абзац меню Формат, которые содержат дополнительные параметры, позволяющий настроить для текста выравнивание и интервалы. Можно пойти этим путем. Но придется много раз нажимать клавиши, а если понадобится применить эти же форматы для другого заголовка?
Можно обойтись без стилей Все форматирование можно задать прямо из панелей инструментов и меню. Например для форматирования заголовка можно использовать кнопку Полужирный , а также поля Шрифт и Размер шрифта панели инструментов Форматирование. Или диалоговые окна Шрифт и Абзац меню Формат, которые содержат дополнительные параметры, позволяющий настроить для текста выравнивание и интервалы. Можно пойти этим путем. Но придется много раз нажимать клавиши, а если понадобится применить эти же форматы для другого заголовка?
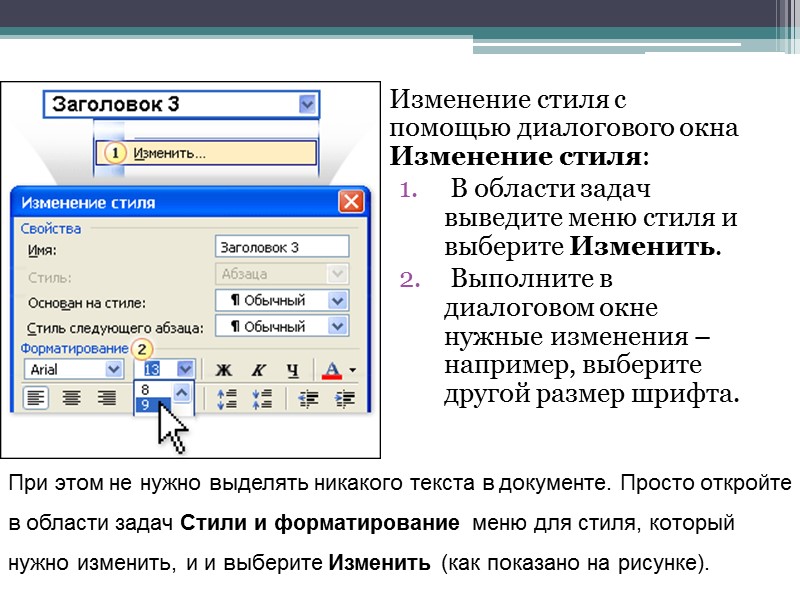 Где искать эти хваленые стили? Типичный перечень стилей для нового документа находится в области задач Стили и форматирование (через меню Формат) : Три стиля заголовков Стиль абзаца по умолчанию, называемый «Обычный».
Где искать эти хваленые стили? Типичный перечень стилей для нового документа находится в области задач Стили и форматирование (через меню Формат) : Три стиля заголовков Стиль абзаца по умолчанию, называемый «Обычный».
 В Microsoft Word существует четыре типа стилей Стили абзацев - содержат параметры форматирования абзацев, такие как междустрочные интервалы, отступы, выравнивание и позиции табуляции. Стили знаков - содержат параметры форматирования символов, включая шрифт, размер, начертание, положение и интервалы Стили списков - содержит параметры форматирования списков Стили таблиц - содержат параметры форматирования таблиц
В Microsoft Word существует четыре типа стилей Стили абзацев - содержат параметры форматирования абзацев, такие как междустрочные интервалы, отступы, выравнивание и позиции табуляции. Стили знаков - содержат параметры форматирования символов, включая шрифт, размер, начертание, положение и интервалы Стили списков - содержит параметры форматирования списков Стили таблиц - содержат параметры форматирования таблиц
 Стили абзацев Стили абзацев определяют не только тип и размер шрифта, но также форматирование для размещения абзаца и интервалы для всего текста. Стиль абзаца можно применять к одному и к нескольким абзацам. В области задач стиль абзаца помечается значком абзаца . Форматирование, определяемое стилем абзаца, будет применено ко всему тексту между значками конца абзаца вокруг текущего положения курсора.
Стили абзацев Стили абзацев определяют не только тип и размер шрифта, но также форматирование для размещения абзаца и интервалы для всего текста. Стиль абзаца можно применять к одному и к нескольким абзацам. В области задач стиль абзаца помечается значком абзаца . Форматирование, определяемое стилем абзаца, будет применено ко всему тексту между значками конца абзаца вокруг текущего положения курсора.
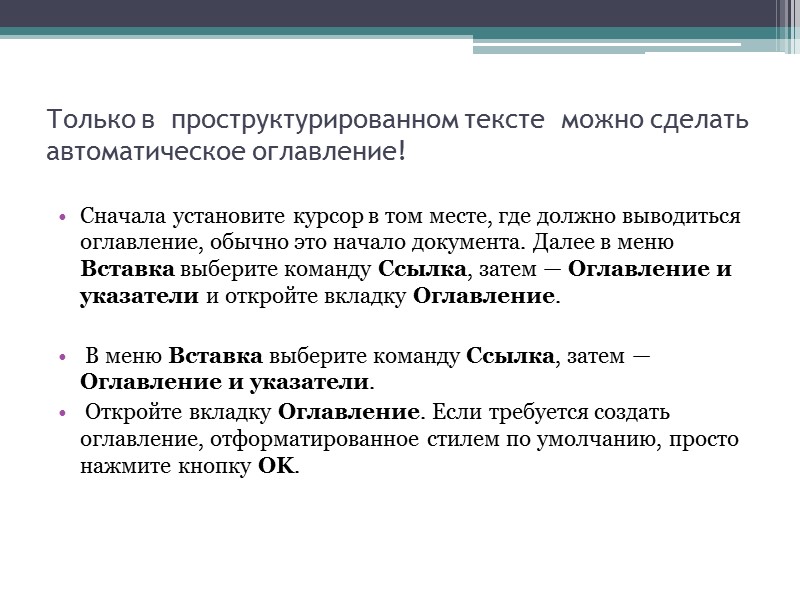 Стили знаков Они применяются на уровне знаков – к блокам слов и букв, а не на уровне абзаца. Примером может стать стиль «выделение», использующий, скажем, подчеркивание и курсив. Стили знаков можно использовать вместе со стилями абзацев. Так, если стиль абзаца – «Обычный», использующий шрифт Times New Roman, то при применении стиля «выделение» к слову, шрифтом слова так и останется Times New Roman, но при этом оно окажется подчеркнутым и написанным курсивом. Стили знаков помечаются в области задач помещенным рядом значком знака .
Стили знаков Они применяются на уровне знаков – к блокам слов и букв, а не на уровне абзаца. Примером может стать стиль «выделение», использующий, скажем, подчеркивание и курсив. Стили знаков можно использовать вместе со стилями абзацев. Так, если стиль абзаца – «Обычный», использующий шрифт Times New Roman, то при применении стиля «выделение» к слову, шрифтом слова так и останется Times New Roman, но при этом оно окажется подчеркнутым и написанным курсивом. Стили знаков помечаются в области задач помещенным рядом значком знака .
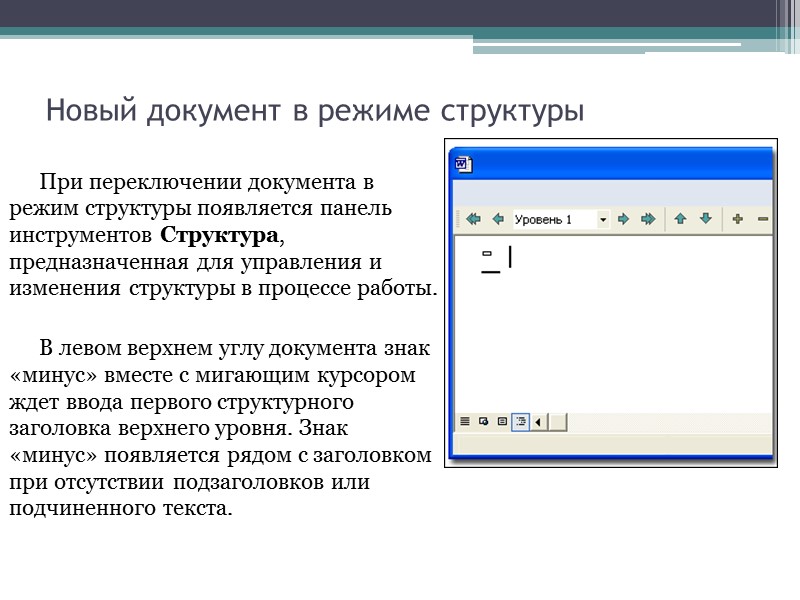 Стили списков и стили таблиц Эти два типа стилей обеспечивают согласованный внешний вид списков и таблиц и помечаются в области задач, соответственно, следующими значками: значок списка и значок таблицы .
Стили списков и стили таблиц Эти два типа стилей обеспечивают согласованный внешний вид списков и таблиц и помечаются в области задач, соответственно, следующими значками: значок списка и значок таблицы .
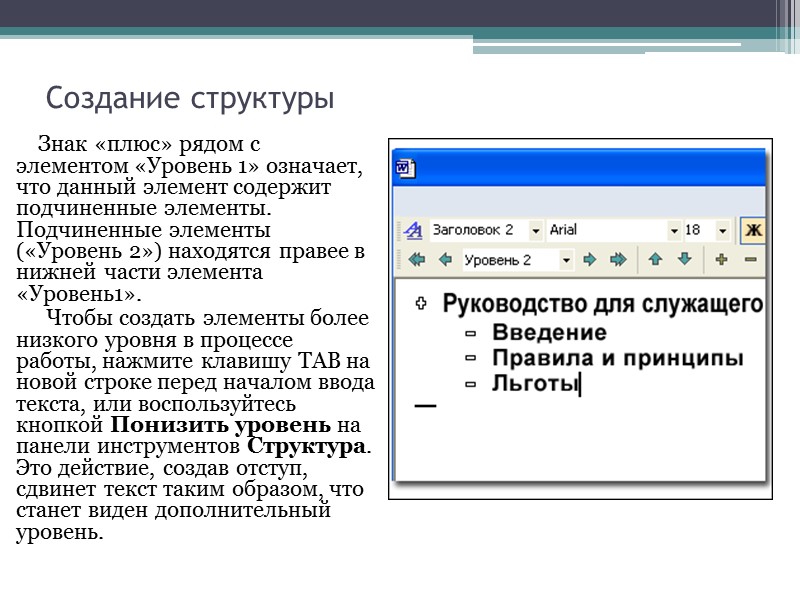 Стиль позволяет выбрать, к примеру, три различных строки текста, для которых нужно установить одинаковый стиль заголовка, а затем просто один раз щелкнуть нужный стиль, например, Заголовок 1, чтобы применить его для всех трех строк. Внимание! Всякий раз, когда вы щелкаете стиль в области задач, он применяется к документу. Поэтому, если вы не собираетесь применять этот стиль, постарайтесь, не щелкая, только указывать на него, чтобы увидеть экранную подсказку, а для просмотра всего списка стилей пользоваться полосой прокрутки, не щелкая сами стили
Стиль позволяет выбрать, к примеру, три различных строки текста, для которых нужно установить одинаковый стиль заголовка, а затем просто один раз щелкнуть нужный стиль, например, Заголовок 1, чтобы применить его для всех трех строк. Внимание! Всякий раз, когда вы щелкаете стиль в области задач, он применяется к документу. Поэтому, если вы не собираетесь применять этот стиль, постарайтесь, не щелкая, только указывать на него, чтобы увидеть экранную подсказку, а для просмотра всего списка стилей пользоваться полосой прокрутки, не щелкая сами стили
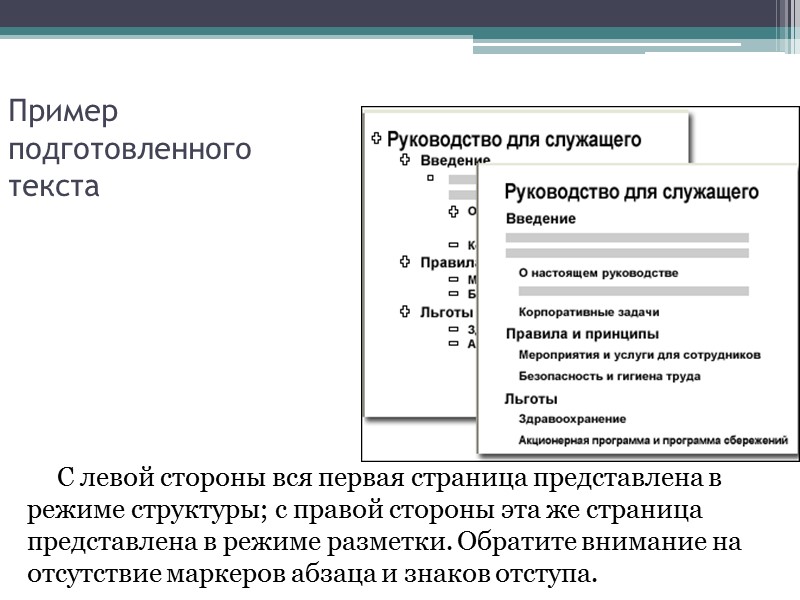 Выбор стиля Укажите на стиль в области задач, чтобы увидеть экранную подсказку, содержащую подробные сведения о параметрах его форматирования. Подробности стиля «Обычный»: в качестве стиля абзаца стиль «Обычный» определяет не только тип и размер шрифта (Times New Roman, 12 pt), но и параметры размещения текста, такие как выравнивание влево и одинарный межстрочный интервал. Когда вы укажете на стиль в области задач, экранная подсказка перечислит все детали стиля. На рисунке показано все форматирование, задаваемое стилем «Обычный».
Выбор стиля Укажите на стиль в области задач, чтобы увидеть экранную подсказку, содержащую подробные сведения о параметрах его форматирования. Подробности стиля «Обычный»: в качестве стиля абзаца стиль «Обычный» определяет не только тип и размер шрифта (Times New Roman, 12 pt), но и параметры размещения текста, такие как выравнивание влево и одинарный межстрочный интервал. Когда вы укажете на стиль в области задач, экранная подсказка перечислит все детали стиля. На рисунке показано все форматирование, задаваемое стилем «Обычный».
