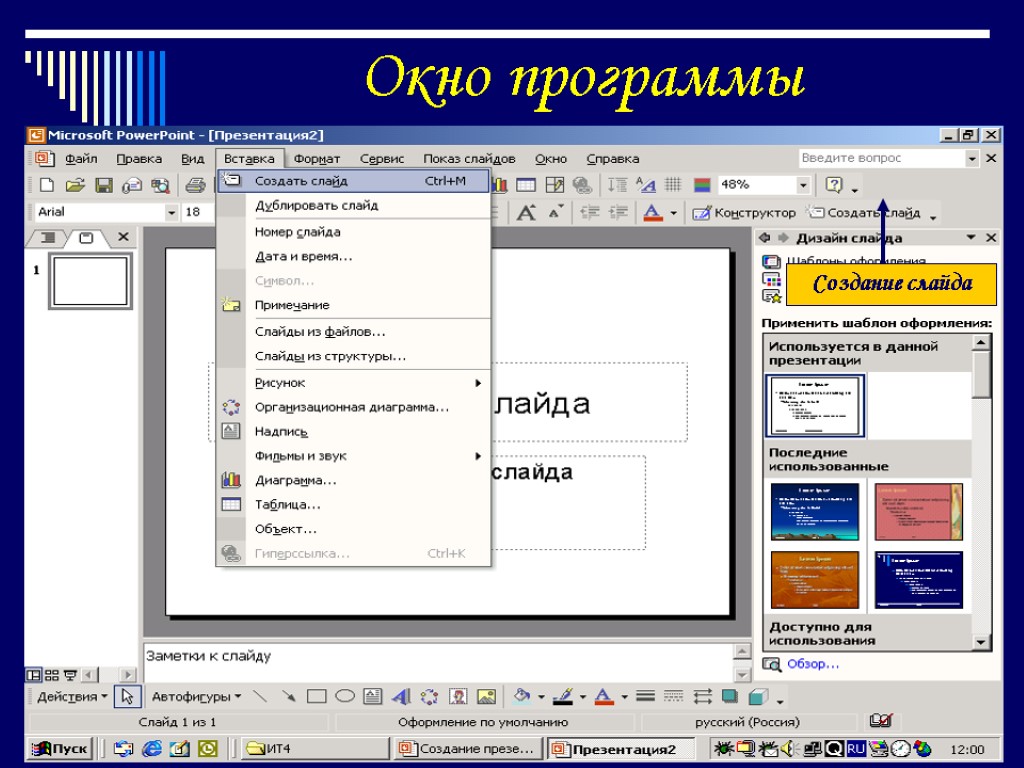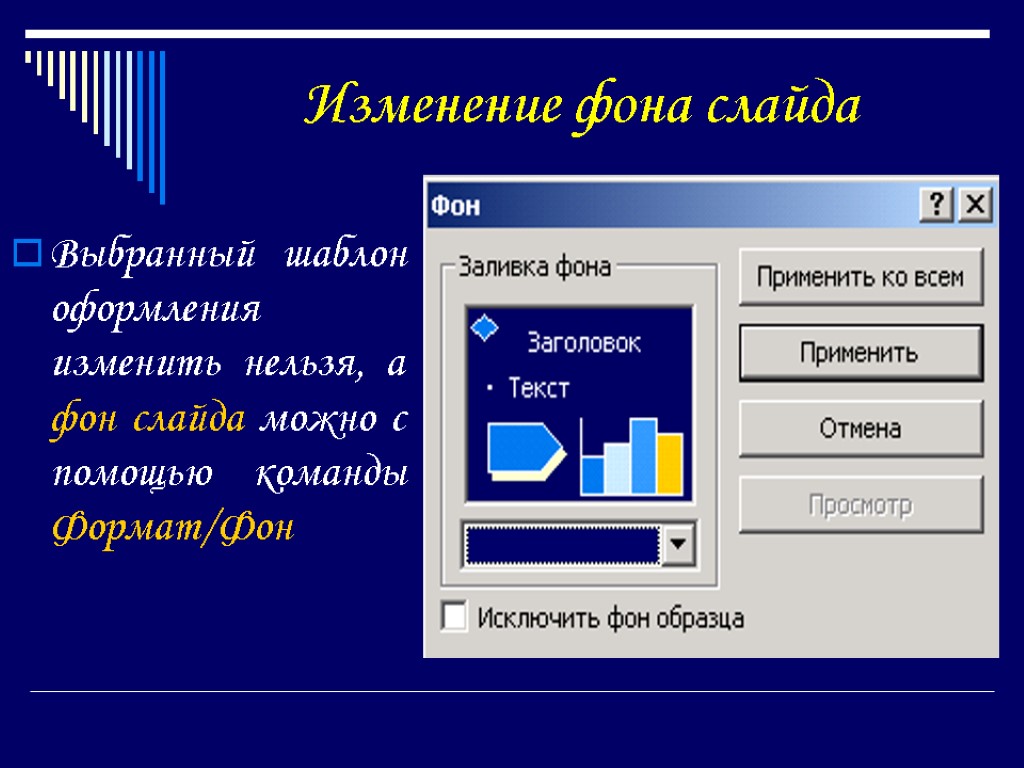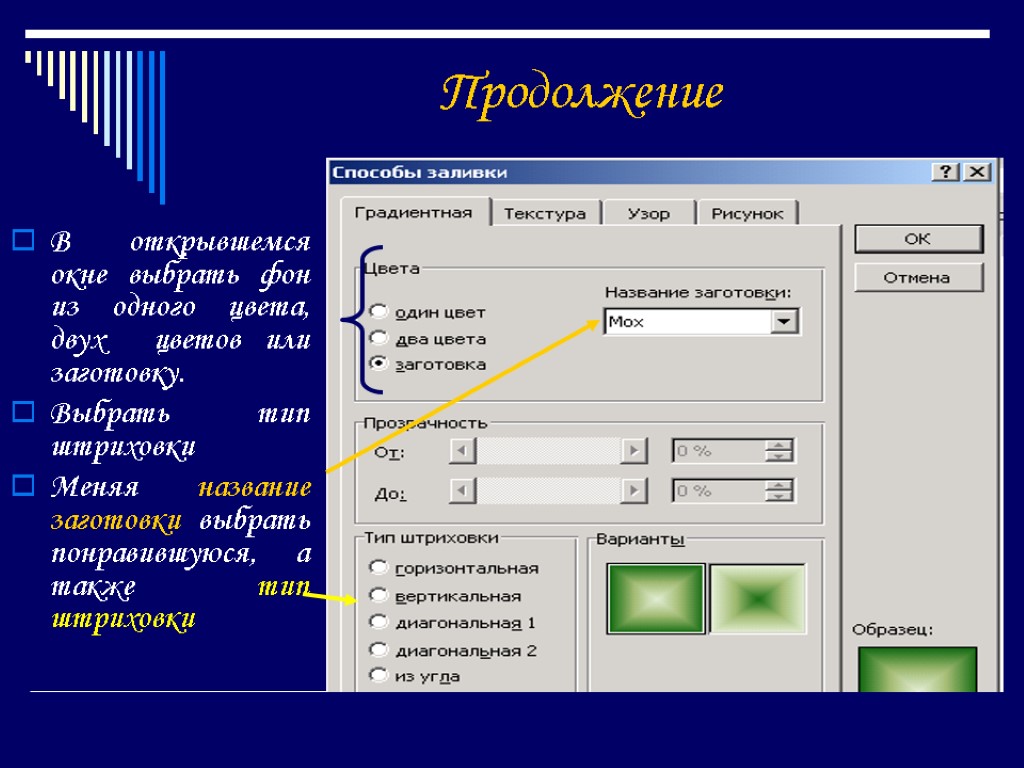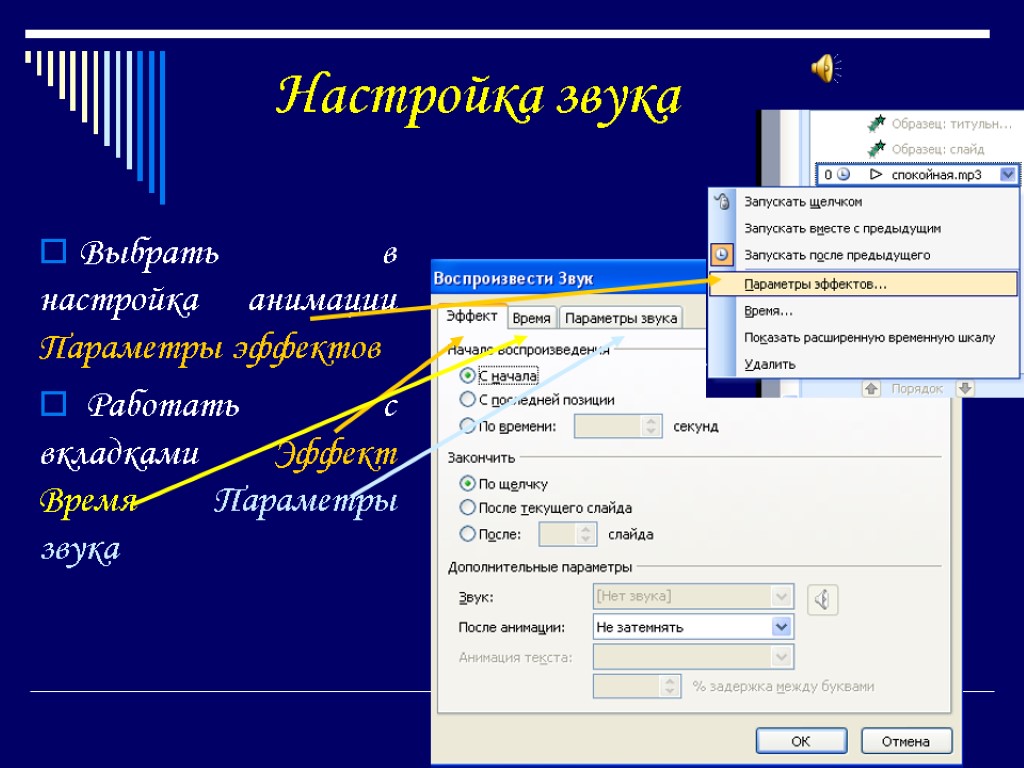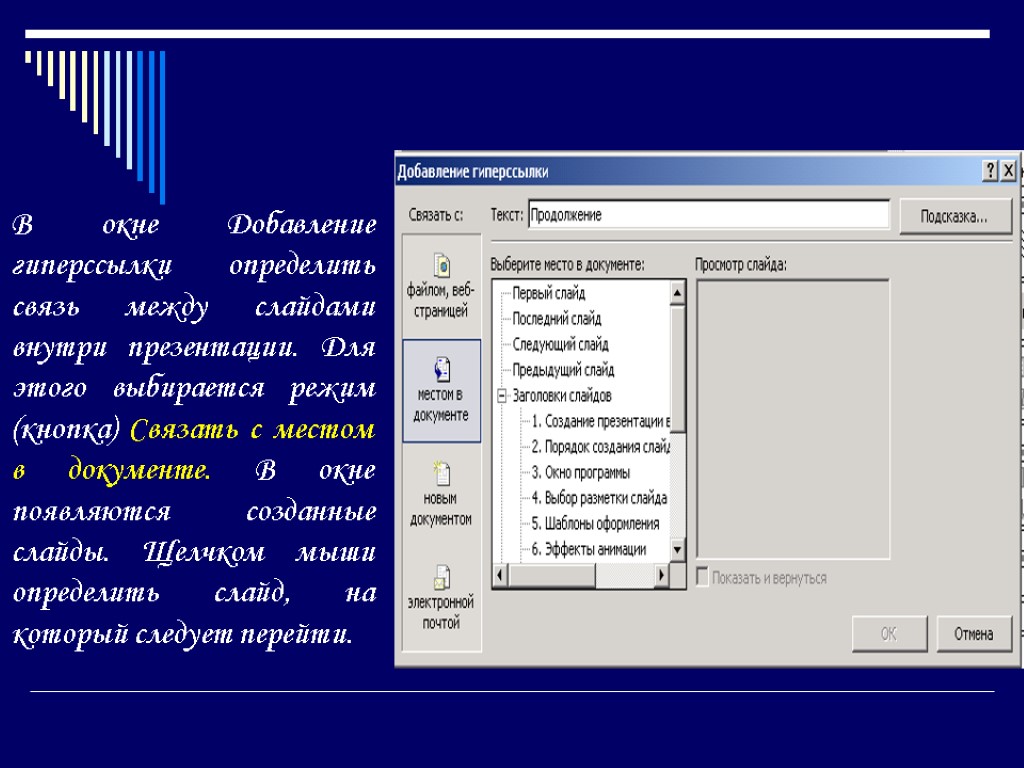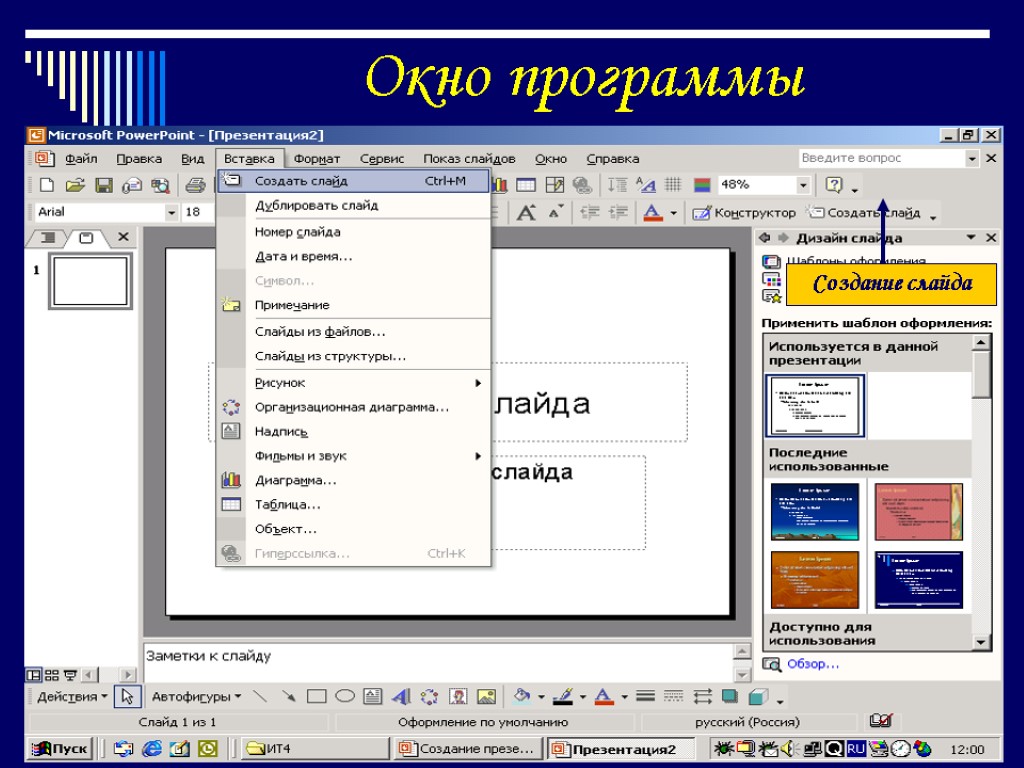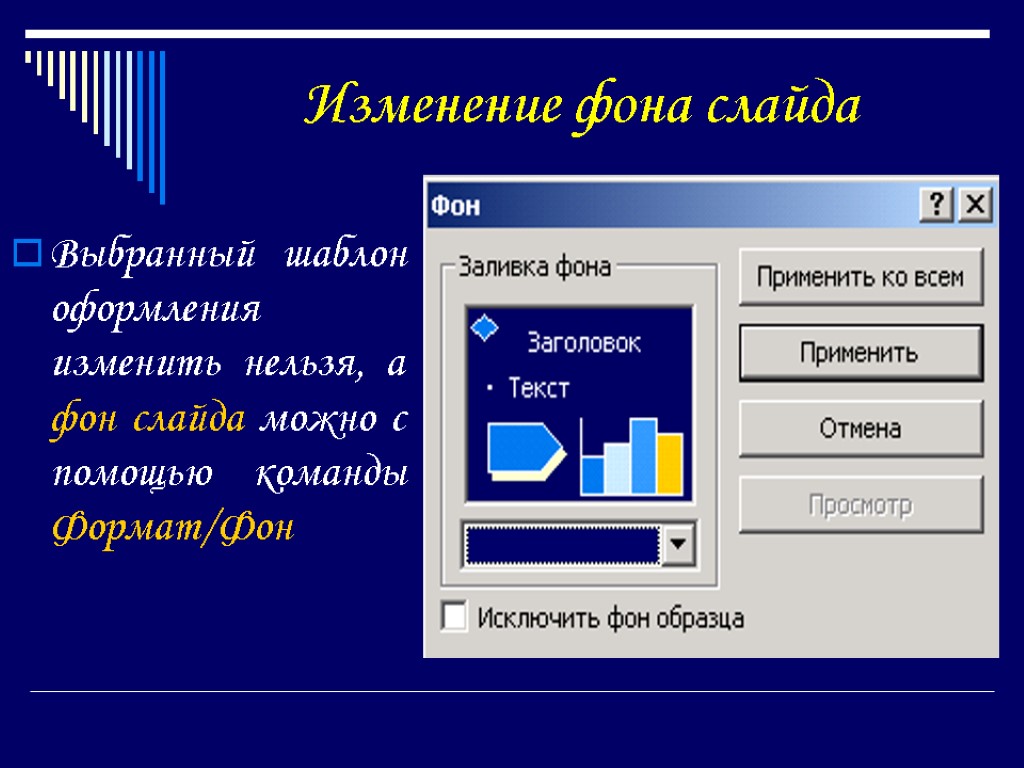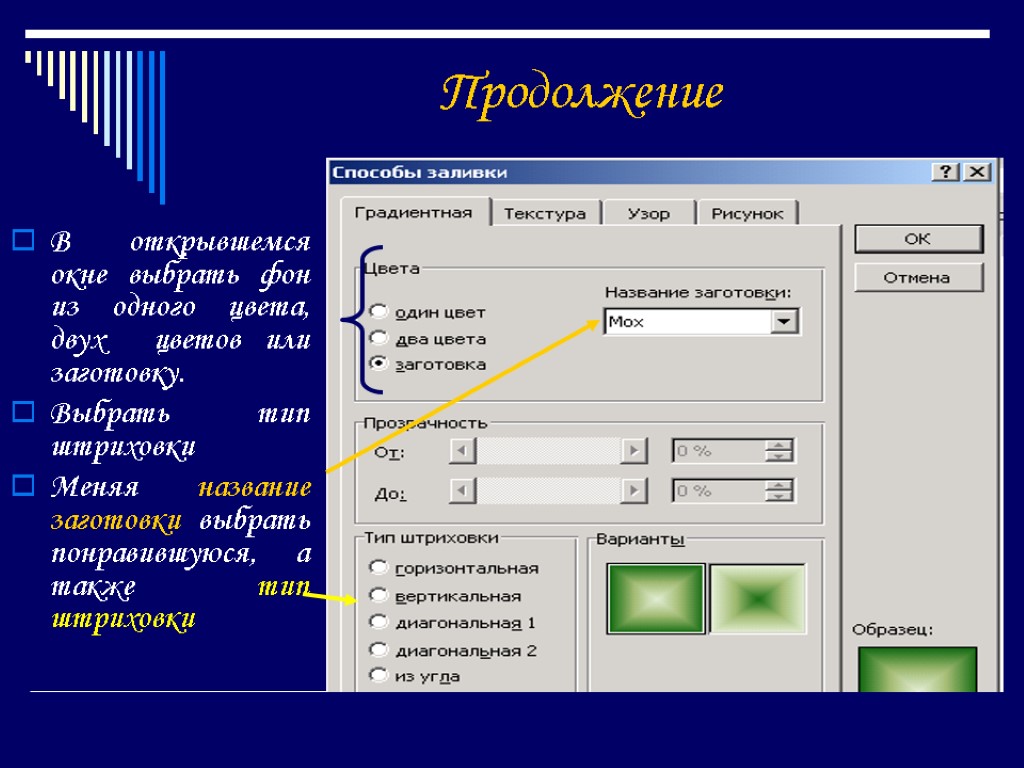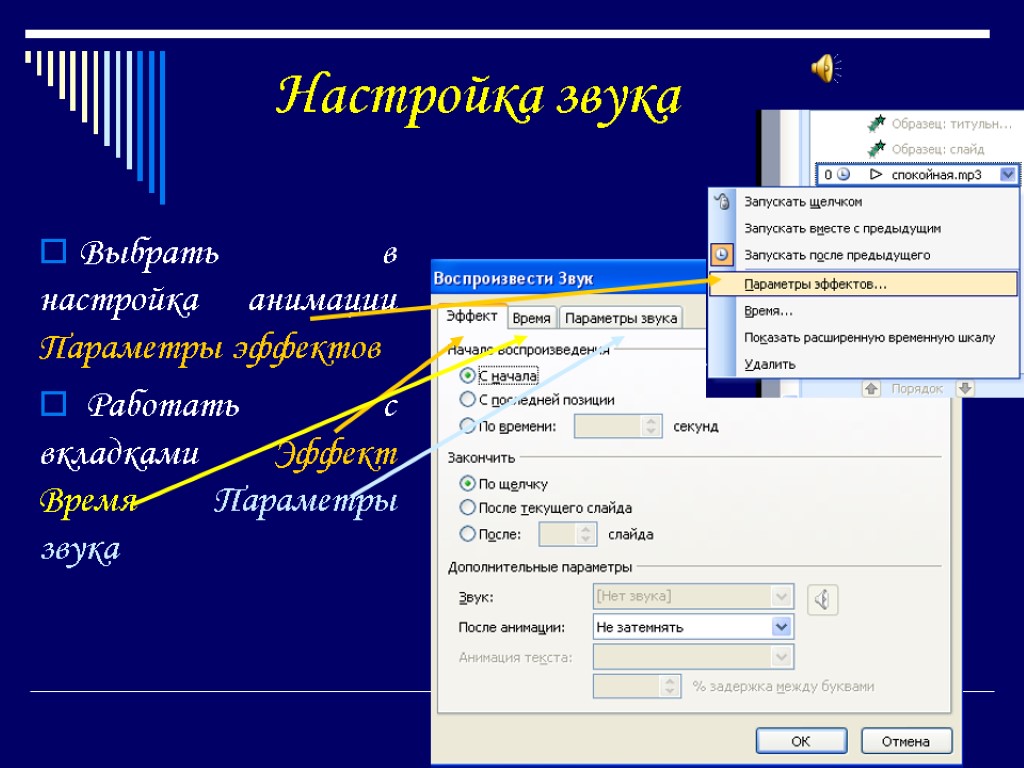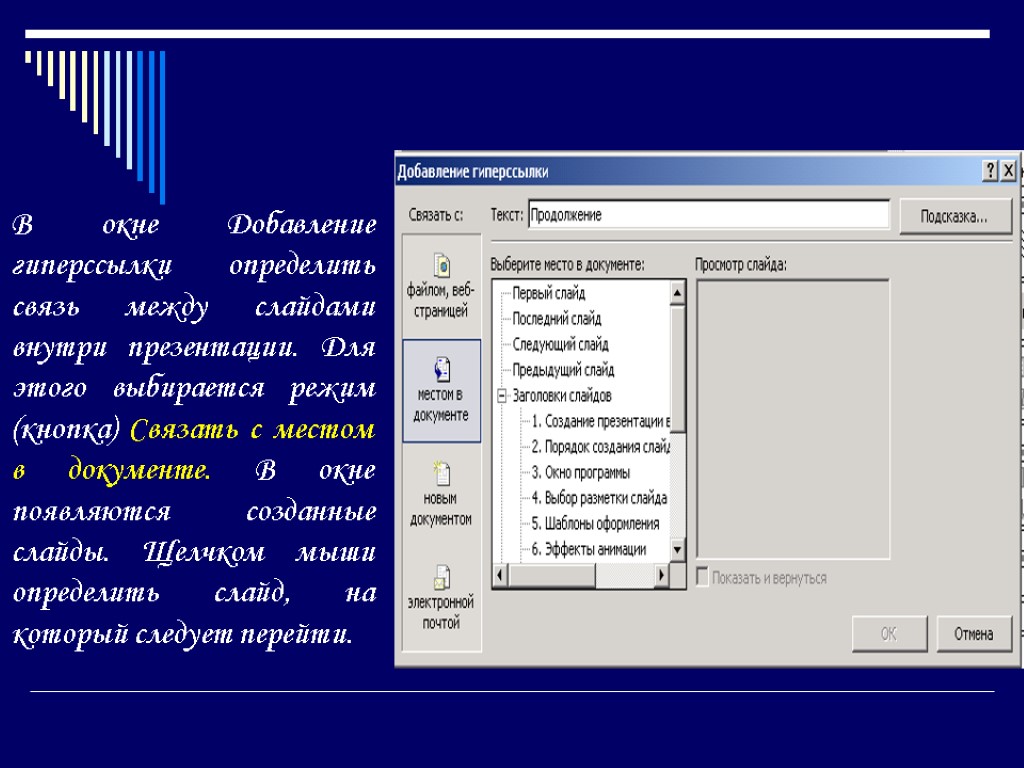Создание презентации в Microsoft Power Point Подготовлено преподавателем кафедры информатики МЛ № 1 Глазковой Еленой Владимировной
Создание презентации в Microsoft Power Point Подготовлено преподавателем кафедры информатики МЛ № 1 Глазковой Еленой Владимировной
 Порядок создания слайдов Выбор разметки слайда Выбор шаблонов оформления слайда Настройка анимации Создание гиперссылок Вставка звука Вставка видео изображения
Порядок создания слайдов Выбор разметки слайда Выбор шаблонов оформления слайда Настройка анимации Создание гиперссылок Вставка звука Вставка видео изображения
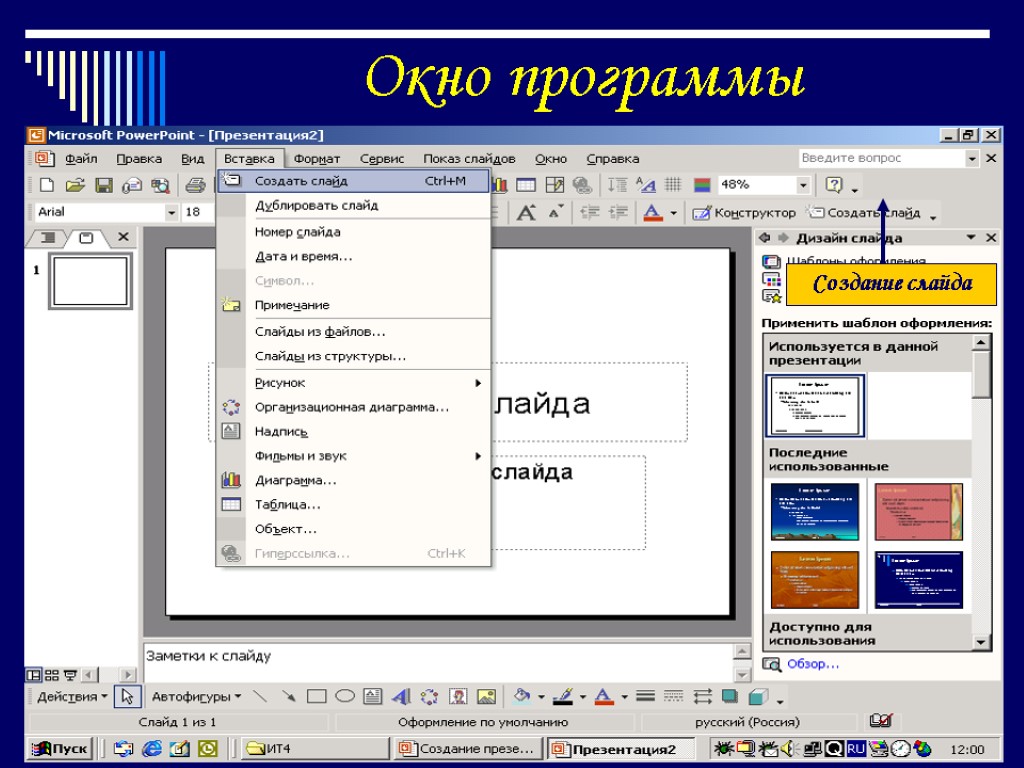 Окно программы Создание слайда Создание слайда
Окно программы Создание слайда Создание слайда
 Выбор разметки слайда Разметка слайда Выбор
Выбор разметки слайда Разметка слайда Выбор
 Шаблоны оформления Выбрать шаблоны оформления Выбрать режим
Шаблоны оформления Выбрать шаблоны оформления Выбрать режим
 Эффекты анимации 1-й вариант 2-й вариант
Эффекты анимации 1-й вариант 2-й вариант
 Настройка анимации
Настройка анимации
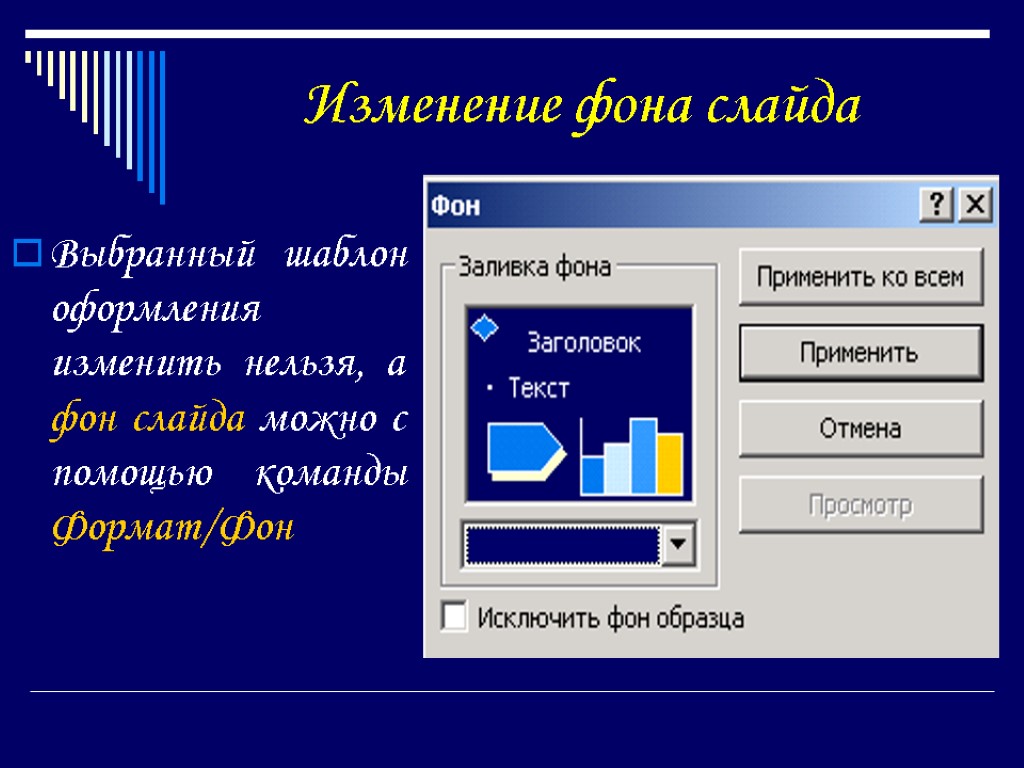 Изменение фона слайда Выбранный шаблон оформления изменить нельзя, а фон слайда можно с помощью команды Формат/Фон
Изменение фона слайда Выбранный шаблон оформления изменить нельзя, а фон слайда можно с помощью команды Формат/Фон
 Продолжение Щелкнуть ЛК по кнопке окна и выбрать команду Способы заливки КНОПКА ОКНА
Продолжение Щелкнуть ЛК по кнопке окна и выбрать команду Способы заливки КНОПКА ОКНА
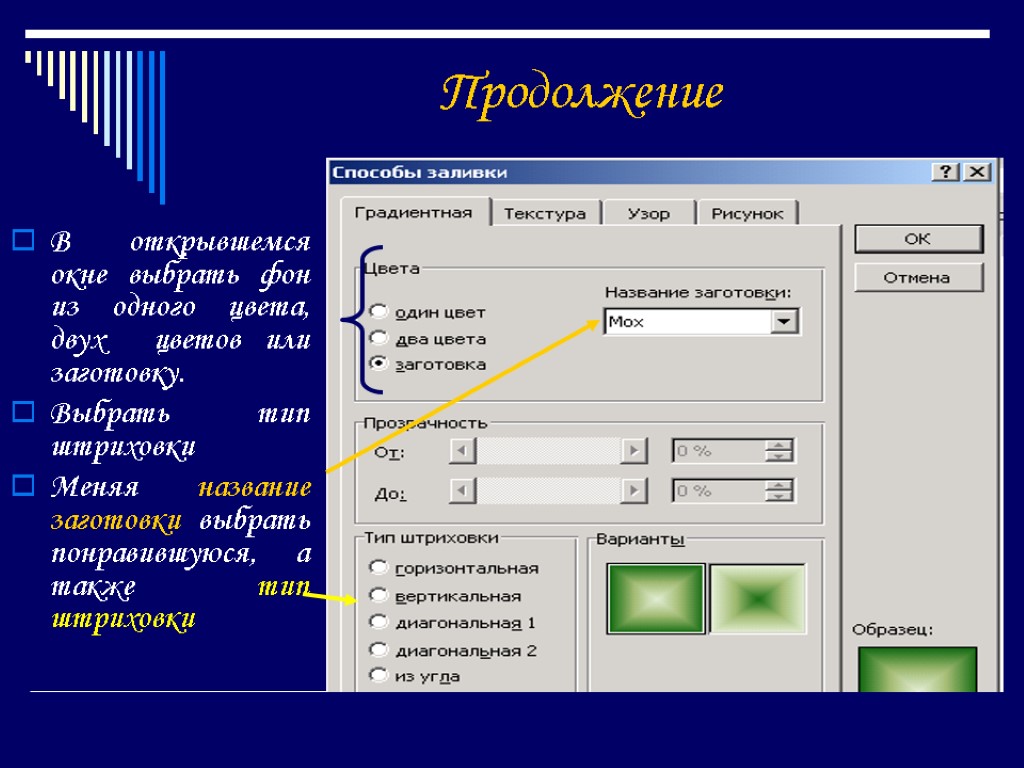 Продолжение В открывшемся окне выбрать фон из одного цвета, двух цветов или заготовку. Выбрать тип штриховки Меняя название заготовки выбрать понравившуюся, а также тип штриховки
Продолжение В открывшемся окне выбрать фон из одного цвета, двух цветов или заготовку. Выбрать тип штриховки Меняя название заготовки выбрать понравившуюся, а также тип штриховки
 Вставка звука ПОЯВЛЯЕТСЯ ОКНО
Вставка звука ПОЯВЛЯЕТСЯ ОКНО
 Выбранный звук можно применить как к одному, так и сразу ко всем слайдам презентации Продолжение КНОПКИ выбора действия
Выбранный звук можно применить как к одному, так и сразу ко всем слайдам презентации Продолжение КНОПКИ выбора действия
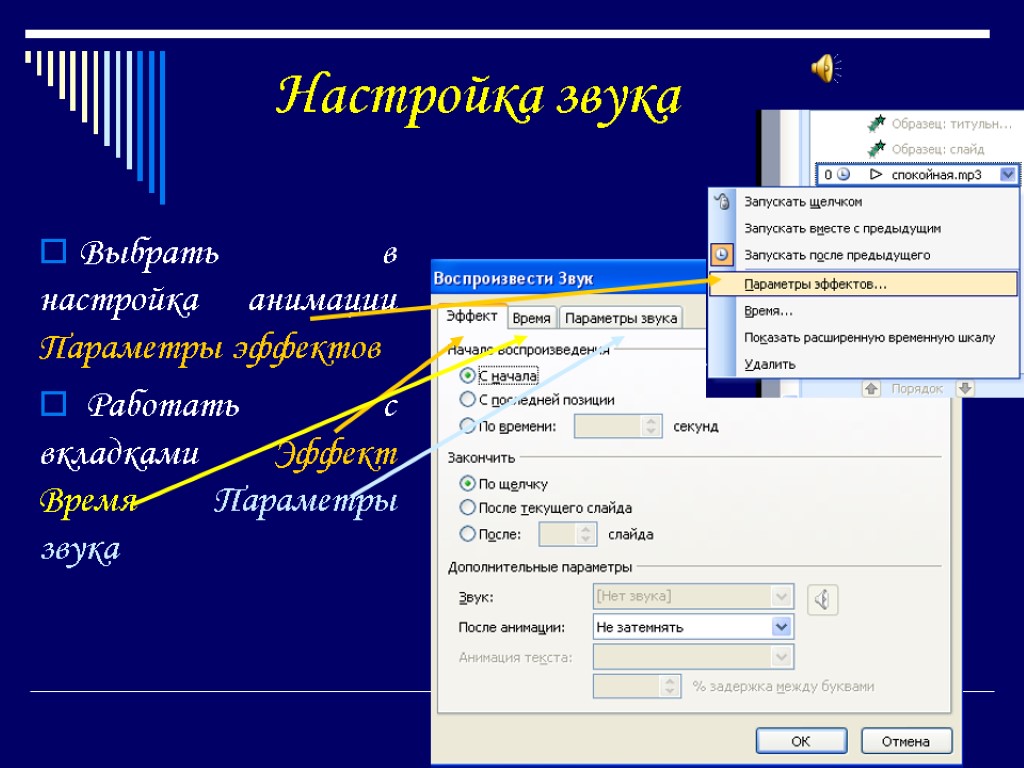 Выбрать в настройка анимации Параметры эффектов Работать с вкладками Эффект Время Параметры звука Настройка звука
Выбрать в настройка анимации Параметры эффектов Работать с вкладками Эффект Время Параметры звука Настройка звука
 Создание гиперссылки Гиперссылка позволяет переходить от одного слайда к другому в произвольном порядке. В режиме показа слайдов, при подведении указателя мыши к выделенному тексту или кнопке, появляется рука. Щелкнув по гиперссылке можно перейти на нужный слайд.
Создание гиперссылки Гиперссылка позволяет переходить от одного слайда к другому в произвольном порядке. В режиме показа слайдов, при подведении указателя мыши к выделенному тексту или кнопке, появляется рука. Щелкнув по гиперссылке можно перейти на нужный слайд.
 Гиперссылка В качестве гиперссылки могут быть использованы заголовки слайдов или управляющие кнопки в меню Показ слайдов. Если используется заголовок слайда, то он выделяется. Если управляющие кнопки, то выбрать тип кнопки и растянуть на слайде. Затем: Вставка Гиперссылка
Гиперссылка В качестве гиперссылки могут быть использованы заголовки слайдов или управляющие кнопки в меню Показ слайдов. Если используется заголовок слайда, то он выделяется. Если управляющие кнопки, то выбрать тип кнопки и растянуть на слайде. Затем: Вставка Гиперссылка
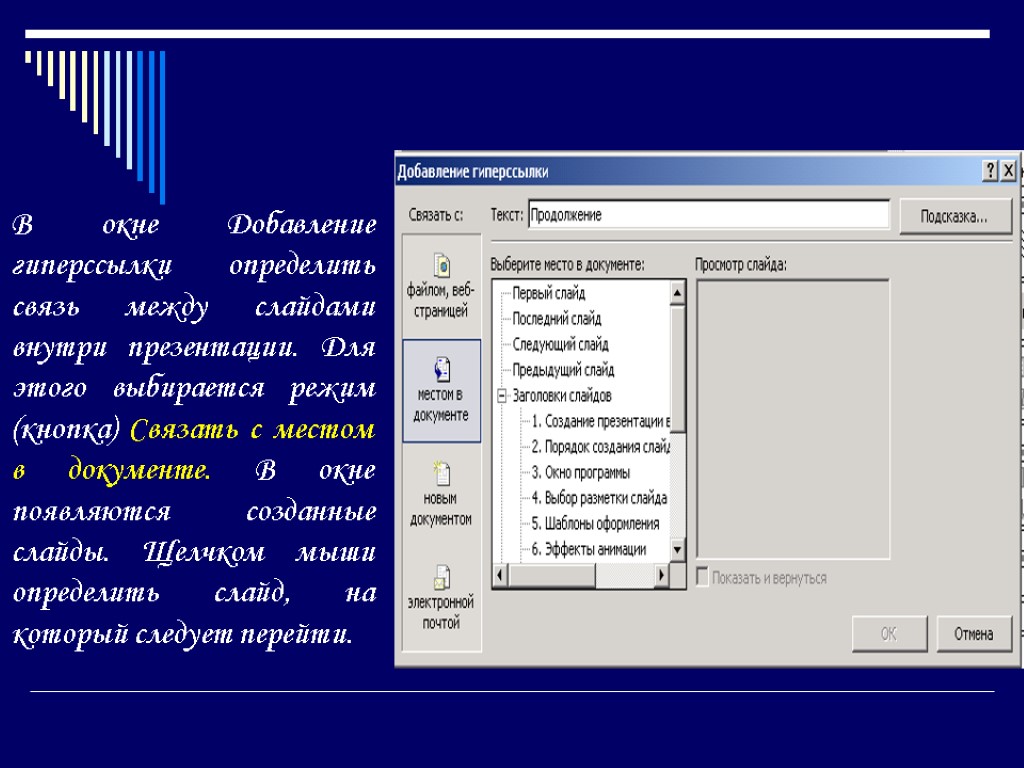 В окне Добавление гиперссылки определить связь между слайдами внутри презентации. Для этого выбирается режим (кнопка) Связать с местом в документе. В окне появляются созданные слайды. Щелчком мыши определить слайд, на который следует перейти.
В окне Добавление гиперссылки определить связь между слайдами внутри презентации. Для этого выбирается режим (кнопка) Связать с местом в документе. В окне появляются созданные слайды. Щелчком мыши определить слайд, на который следует перейти.
 Показ слайдов По окончании подготовки всех слайдов можно воспользоваться следующими командами в меню Показ слайдов: Настройка презентации Настройка действия Произвольный показ
Показ слайдов По окончании подготовки всех слайдов можно воспользоваться следующими командами в меню Показ слайдов: Настройка презентации Настройка действия Произвольный показ