курсовой проект МПО.ppt
- Количество слайдов: 17
 Создание чертежа по 3 -D модели Prezentacii. com
Создание чертежа по 3 -D модели Prezentacii. com
 Содержание темы: 1. Общие сведения 2. Оформление чертежа 3. Создание 3 -D детали Prezentacii. com
Содержание темы: 1. Общие сведения 2. Оформление чертежа 3. Создание 3 -D детали Prezentacii. com
 КОМПАС-3 D позволяет изменить подход к преподаванию курса “Черчение” , так как обладает возможностями, недоступными в ручном черчении: • Наглядного представления моделей объектов; • Автоматического создания чертежей по их моделям; • Имитации технологических процессов при создании деталей и изделий. При этом возможно применение аналоговых, параметрических и координатных методов создания чертежей и объемных (моделей или деталей), а также автоматические расчеты объема, массы и других геометрических параметров изделий.
КОМПАС-3 D позволяет изменить подход к преподаванию курса “Черчение” , так как обладает возможностями, недоступными в ручном черчении: • Наглядного представления моделей объектов; • Автоматического создания чертежей по их моделям; • Имитации технологических процессов при создании деталей и изделий. При этом возможно применение аналоговых, параметрических и координатных методов создания чертежей и объемных (моделей или деталей), а также автоматические расчеты объема, массы и других геометрических параметров изделий.
 Какое расширение имеют документы Компаса ? 1. Деталь 2. Фрагмент 3. Спецификация 4. Чертеж 5. Сборка m 3 d frw spw cdw a 3 d
Какое расширение имеют документы Компаса ? 1. Деталь 2. Фрагмент 3. Спецификация 4. Чертеж 5. Сборка m 3 d frw spw cdw a 3 d
 Какие единицы измерения используются в системе компас по умолчанию? Ответ: мм градусы Какой формат по умолчанию загружается при создании чертежа в системе компас ? Ответ: Формат А 4 вертикальный
Какие единицы измерения используются в системе компас по умолчанию? Ответ: мм градусы Какой формат по умолчанию загружается при создании чертежа в системе компас ? Ответ: Формат А 4 вертикальный
 1. Общие сведения Интерфейс системы По сравнению с традиционными Windows-приложениями в КОМПАС-3 D LT наложены ограничения на одновременную работу с несколькими документами. Таким образом, в главном окне системы может быть открыт только один документ: • чертеж • Фрагмент • деталь Пользователь может изменять состав Главного меню и системных Инструментальных панелей, а также создавать собственные панели. Для вызова диалога, позволяющего произвести эту настройку, служит команда Сервис - Настройка интерфейса. . Для ввода параметров и задания свойств объектов при их создании и редактировании служит Панель свойств.
1. Общие сведения Интерфейс системы По сравнению с традиционными Windows-приложениями в КОМПАС-3 D LT наложены ограничения на одновременную работу с несколькими документами. Таким образом, в главном окне системы может быть открыт только один документ: • чертеж • Фрагмент • деталь Пользователь может изменять состав Главного меню и системных Инструментальных панелей, а также создавать собственные панели. Для вызова диалога, позволяющего произвести эту настройку, служит команда Сервис - Настройка интерфейса. . Для ввода параметров и задания свойств объектов при их создании и редактировании служит Панель свойств.
 Типы документов Тип документа, создаваемого в системе КОМПАС-3 D LT, зависит от рода информации, хранящейся в этом документе. Каждому типу документа соответствует расширение имени файла и собственная пиктограмма. Деталь - модель изделия, изготавливаемого из однородного материала, без применения сборочных операций. Фрагмент - вспомогательный Чертеж - основной тип графического документа в КОМПАС-3 D. Фрагмент тип графического отличается от чертежа документа в отсутствием рамки, основной КОМПАС-3 D. надписи и других объектов Чертеж содержит оформления конструкторского графическое документа изображение изделия.
Типы документов Тип документа, создаваемого в системе КОМПАС-3 D LT, зависит от рода информации, хранящейся в этом документе. Каждому типу документа соответствует расширение имени файла и собственная пиктограмма. Деталь - модель изделия, изготавливаемого из однородного материала, без применения сборочных операций. Фрагмент - вспомогательный Чертеж - основной тип графического документа в КОМПАС-3 D. Фрагмент тип графического отличается от чертежа документа в отсутствием рамки, основной КОМПАС-3 D. надписи и других объектов Чертеж содержит оформления конструкторского графическое документа изображение изделия.
 2. Оформление чертежа 2. 1 Создание документа Чтобы создать новый документ, вызовите команду Файл — Создать. На экране появится диалог создания документа Чтобы открыть существующий документ, вызовите команду Файл — Открыть. В появившемся на экране диалоге выберите тип документа, укажите имя файла и нажмите кнопку Открыть. Если вы недавно редактировали документ, а затем закрыли его, повторное открытие можно выполнить более быстрым способом. В Количество последних открывавшихся документов, имена которых нижней части меню Файл отображается список нескольких последних отображаются в меню Файл, можно настроить. Для этого вызовите документов, с которыми велась работа. Фактически это перечень команду Сервис — Параметры. . . — Система — Общие — Показ документов в той последовательности, в которой они закрывались. имен файлов. Чтобы открыть нужный документ, просто выберите его имя в меню.
2. Оформление чертежа 2. 1 Создание документа Чтобы создать новый документ, вызовите команду Файл — Создать. На экране появится диалог создания документа Чтобы открыть существующий документ, вызовите команду Файл — Открыть. В появившемся на экране диалоге выберите тип документа, укажите имя файла и нажмите кнопку Открыть. Если вы недавно редактировали документ, а затем закрыли его, повторное открытие можно выполнить более быстрым способом. В Количество последних открывавшихся документов, имена которых нижней части меню Файл отображается список нескольких последних отображаются в меню Файл, можно настроить. Для этого вызовите документов, с которыми велась работа. Фактически это перечень команду Сервис — Параметры. . . — Система — Общие — Показ документов в той последовательности, в которой они закрывались. имен файлов. Чтобы открыть нужный документ, просто выберите его имя в меню.
 2. 3 Сохранение документа Чтобы сохранить документ в файл на диске, вызовите команду Файл — Сохранить. Документ будет автоматически сохранен в той же папке и в том же файле, что и в прошлый раз. Другими словами, файл, созданный при предыдущем сохранении документа, будет заменен новым файлом, содержащим документ в том виде, в котором он был на момент сохранения
2. 3 Сохранение документа Чтобы сохранить документ в файл на диске, вызовите команду Файл — Сохранить. Документ будет автоматически сохранен в той же папке и в том же файле, что и в прошлый раз. Другими словами, файл, созданный при предыдущем сохранении документа, будет заменен новым файлом, содержащим документ в том виде, в котором он был на момент сохранения
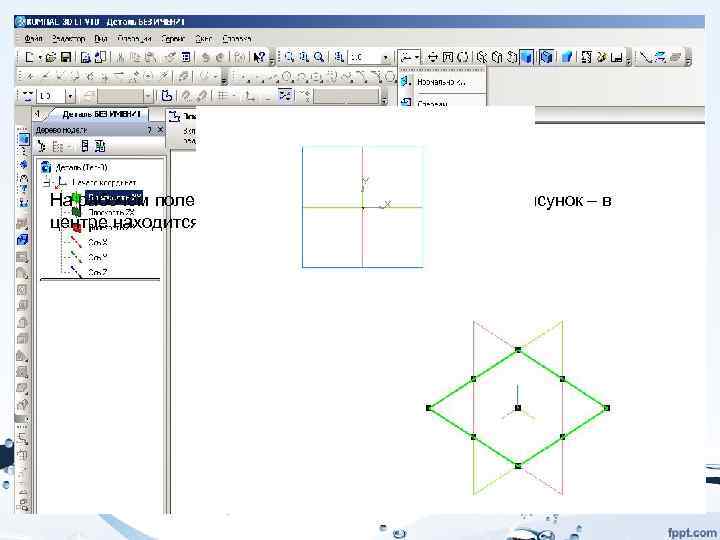 Создание 3 -D детали на примере бруска В Дерево построения выбираем Плоскость ХY. На инструментальной панели Вид выбираем инструменты Ориентирование – Изометрия ХYZ. На инструментальной панели Текущее состояние нажимаем на инструмент – Эскиз (рис. 1). На рабочем поле появится изображение - квадратный рисунок – в центре находится начало координат с осями ХY (рис. 2).
Создание 3 -D детали на примере бруска В Дерево построения выбираем Плоскость ХY. На инструментальной панели Вид выбираем инструменты Ориентирование – Изометрия ХYZ. На инструментальной панели Текущее состояние нажимаем на инструмент – Эскиз (рис. 1). На рабочем поле появится изображение - квадратный рисунок – в центре находится начало координат с осями ХY (рис. 2).
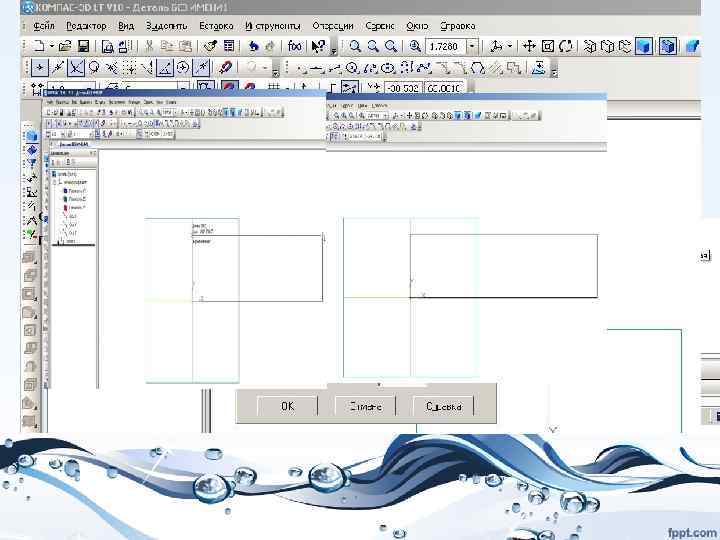 На инструментальной панели Геометрия выбираем инструмент Непрерывный ввод объектов На панели свойств - Стиль линии – Основная на инструментальной панели Текущее состояние выбираем Установка глобальных привязок – Выравнивание Фиксируем курсор мыши на начало координат ХY и построим прямоугольник 70 х20 мм
На инструментальной панели Геометрия выбираем инструмент Непрерывный ввод объектов На панели свойств - Стиль линии – Основная на инструментальной панели Текущее состояние выбираем Установка глобальных привязок – Выравнивание Фиксируем курсор мыши на начало координат ХY и построим прямоугольник 70 х20 мм
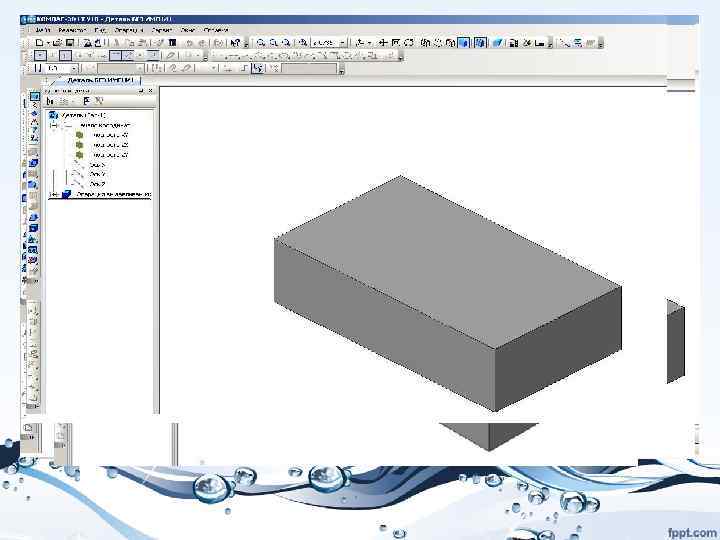 Далее. На инструментальной панели Редактирование детали выбираем инструмент Операция выдавливание На панели свойств Расстояние ставим размер 40. Это ширина детали. Нажимаем на клавишу Enter и на инструмент Создать объект. Получаем заготовку будущей детали 70 х20 х40 Убираем обозначение плоскостей проекций. Для этого на панели Меню выбираем Вид – Скрыть – Система координат.
Далее. На инструментальной панели Редактирование детали выбираем инструмент Операция выдавливание На панели свойств Расстояние ставим размер 40. Это ширина детали. Нажимаем на клавишу Enter и на инструмент Создать объект. Получаем заготовку будущей детали 70 х20 х40 Убираем обозначение плоскостей проекций. Для этого на панели Меню выбираем Вид – Скрыть – Система координат.
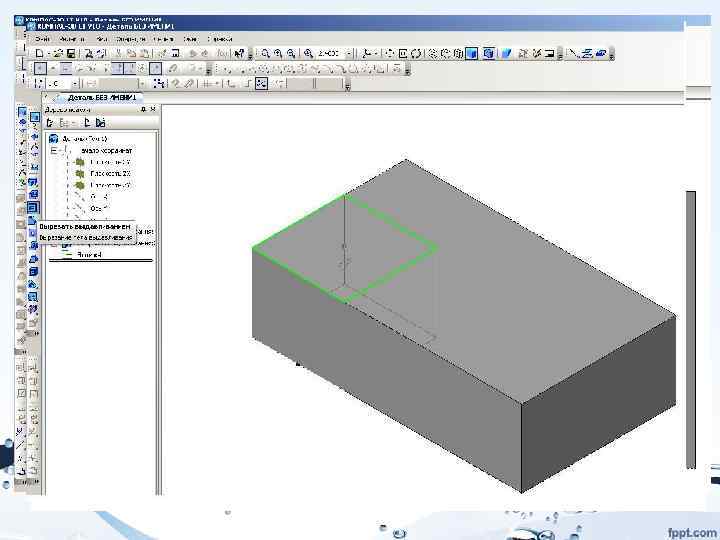 Строим дальше. Удаляем из заготовки вырез с размерами 24 х24 мм. Для этого выделяем плоскость заготовки с размерами 70 х40 мм Нажимаем на инструментальной панели Текущее состояние на инструмент Эскиз. Выделенная плоскость детали поворачивается в нашу сторону, где можно выполнить редактирование. Выбираем инструмент Непрерывный ввод объектов на инструментальной панели Геометрия. Стиль линии – Основная и начертим этой линией размер выреза 24 х24 мм На инструментальной панели Редактирование детали выбираем инструмент Вырезать выдавливанием. Изображение примет такое изображение, которое показано на рис
Строим дальше. Удаляем из заготовки вырез с размерами 24 х24 мм. Для этого выделяем плоскость заготовки с размерами 70 х40 мм Нажимаем на инструментальной панели Текущее состояние на инструмент Эскиз. Выделенная плоскость детали поворачивается в нашу сторону, где можно выполнить редактирование. Выбираем инструмент Непрерывный ввод объектов на инструментальной панели Геометрия. Стиль линии – Основная и начертим этой линией размер выреза 24 х24 мм На инструментальной панели Редактирование детали выбираем инструмент Вырезать выдавливанием. Изображение примет такое изображение, которое показано на рис
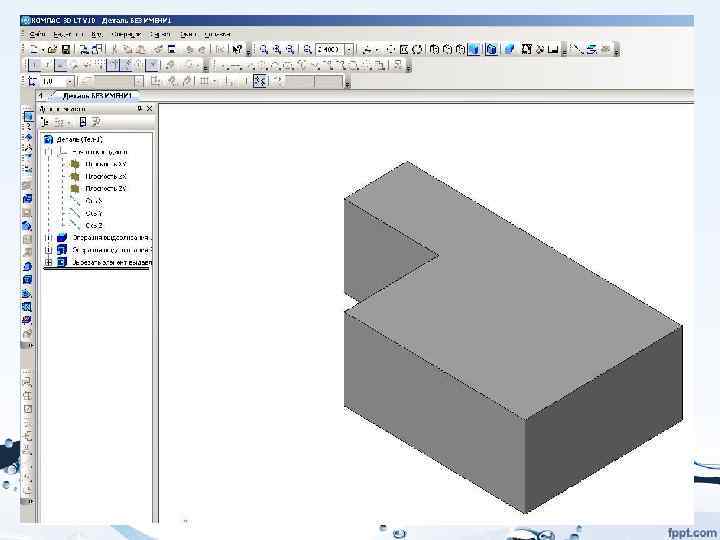 На Панели свойств выбираем инструменты Через все и Прямое направление. Нажимаем на Создать объект или Ctrl+Enter Таким образом, мы построили деталь. Сохраняем изображение под названием Угольник
На Панели свойств выбираем инструменты Через все и Прямое направление. Нажимаем на Создать объект или Ctrl+Enter Таким образом, мы построили деталь. Сохраняем изображение под названием Угольник
 Следующий этап – это построение чертежа по наглядному изображению детали. Для этого мы заходим, Панель Меню, выбираем Файл – Создать – Чертеж – Ок. Добавим исходные данные к чертежу. Сервис – Текущий чертеж – Линии – Стрелки и засечки – Стрелки размерных линий – зачернять (ставим галочку). Параметры стрелки – Длина стрелки 4 мм. Надпись – Высота 3, 5 мм. Точности – Линейные размеры 0 – ОК. Текст на чертеже – 3, 5 мм. Выбираем на инструментальной панели Ассоциативные виды инструмент Стандартные виды. Из файла выделяем нашу деталь Угольник – Открыть.
Следующий этап – это построение чертежа по наглядному изображению детали. Для этого мы заходим, Панель Меню, выбираем Файл – Создать – Чертеж – Ок. Добавим исходные данные к чертежу. Сервис – Текущий чертеж – Линии – Стрелки и засечки – Стрелки размерных линий – зачернять (ставим галочку). Параметры стрелки – Длина стрелки 4 мм. Надпись – Высота 3, 5 мм. Точности – Линейные размеры 0 – ОК. Текст на чертеже – 3, 5 мм. Выбираем на инструментальной панели Ассоциативные виды инструмент Стандартные виды. Из файла выделяем нашу деталь Угольник – Открыть.
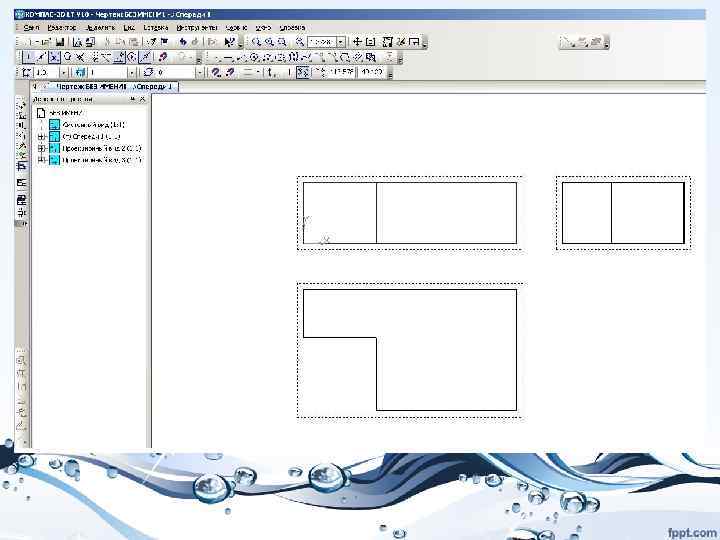 На панели Свойств выбираем на Схеме видов три основных вида: главный вид, вид слева, вид сверху На панели Линии выбираем Основную линию, на инструменте Невидимые линии ставим галочку После этого создадим Объект или Ctrl + Enter Наш будущий чертеж примет такой вид.
На панели Свойств выбираем на Схеме видов три основных вида: главный вид, вид слева, вид сверху На панели Линии выбираем Основную линию, на инструменте Невидимые линии ставим галочку После этого создадим Объект или Ctrl + Enter Наш будущий чертеж примет такой вид.
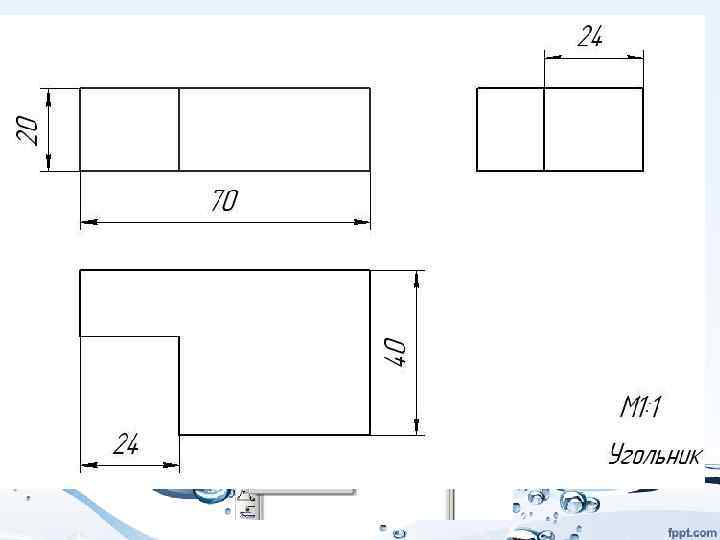 Для того чтобы могли редактировать виды, мы должны их разрушить. На Дереве построения поочередно выделяем обозначение Спереди 1 (Проекционный вид 2 – Проекционный вид 3), нажимаем правую сторону мышки и выбираем Разрушить вид – ОК. После таких действий мы можем виды переставить с места на место, поворачивать их, редактировать После построения чертежа мы должны проставить размеры. Размеры проставляем равномерно на всех видах. На инструментальной панели Размеры выбираем Линейные размеры и проставляем. На чертеже напишем масштаб изображения и название детали. На инструментальной панели Обозначения выбираем инструмент Ввод текста. Выбираем место для надписи и щелкаем левой стороной мышки
Для того чтобы могли редактировать виды, мы должны их разрушить. На Дереве построения поочередно выделяем обозначение Спереди 1 (Проекционный вид 2 – Проекционный вид 3), нажимаем правую сторону мышки и выбираем Разрушить вид – ОК. После таких действий мы можем виды переставить с места на место, поворачивать их, редактировать После построения чертежа мы должны проставить размеры. Размеры проставляем равномерно на всех видах. На инструментальной панели Размеры выбираем Линейные размеры и проставляем. На чертеже напишем масштаб изображения и название детали. На инструментальной панели Обозначения выбираем инструмент Ввод текста. Выбираем место для надписи и щелкаем левой стороной мышки
