Состав операционной системы программный модуль, управляющий файловой системой

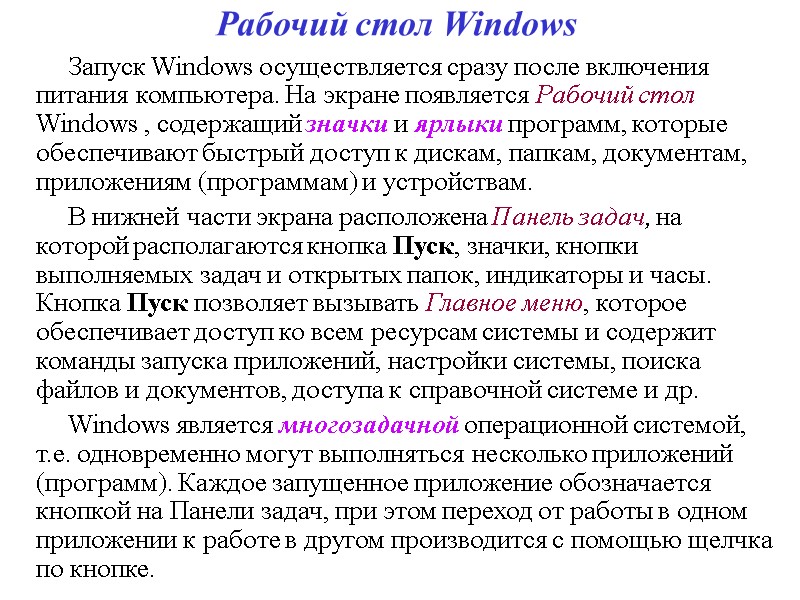





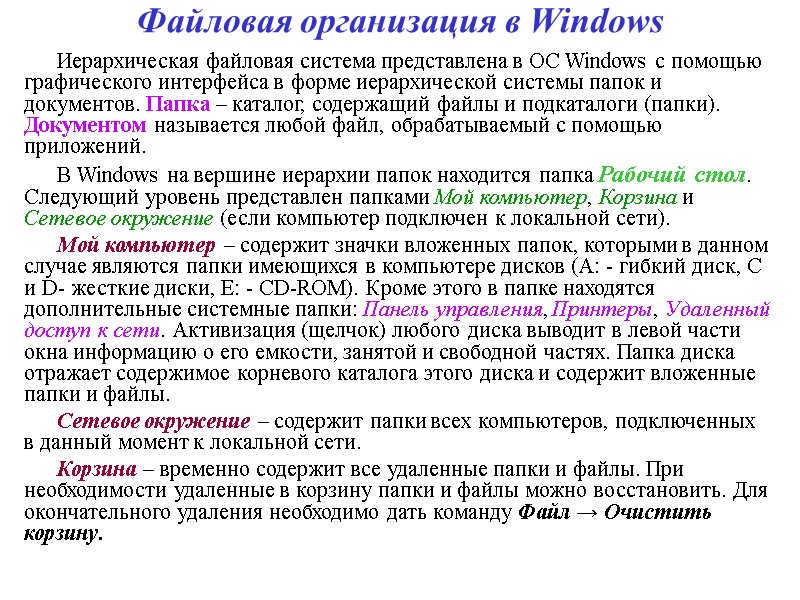

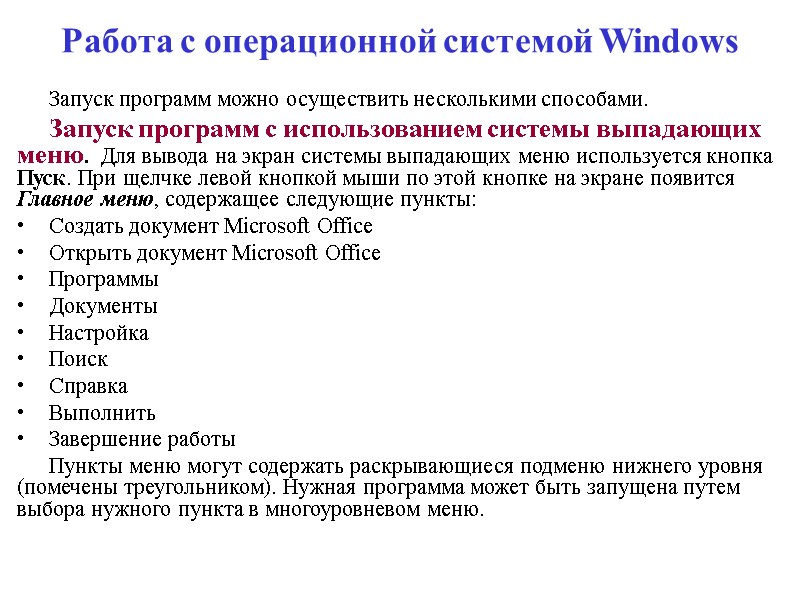














22624-l9_os_windows.ppt
- Количество слайдов: 24
 Состав операционной системы программный модуль, управляющий файловой системой – обеспечивает обмен файлами между устройствами; командный процессор – запрашивает у пользователя команды и выполняет их; драйверы устройств – специальные программы, обеспечивающие управление работой устройств и согласование информационного обмена с другими устройствами; программные модули, обеспечивающие графический пользовательский интерфейс – предоставляют пользователю возможность вводить команды с помощью мыши; сервисные программы (утилиты) – позволяют обслуживать диски (проверять, сжимать, дефрагментировать и т.д.), выполнять операции с файлами (архивировать и т.д.), работать в компьютерных сетях; справочная система – позволяет получить информацию о работе операционной системы в целом и о работе ее отдельных модулей.
Состав операционной системы программный модуль, управляющий файловой системой – обеспечивает обмен файлами между устройствами; командный процессор – запрашивает у пользователя команды и выполняет их; драйверы устройств – специальные программы, обеспечивающие управление работой устройств и согласование информационного обмена с другими устройствами; программные модули, обеспечивающие графический пользовательский интерфейс – предоставляют пользователю возможность вводить команды с помощью мыши; сервисные программы (утилиты) – позволяют обслуживать диски (проверять, сжимать, дефрагментировать и т.д.), выполнять операции с файлами (архивировать и т.д.), работать в компьютерных сетях; справочная система – позволяет получить информацию о работе операционной системы в целом и о работе ее отдельных модулей.
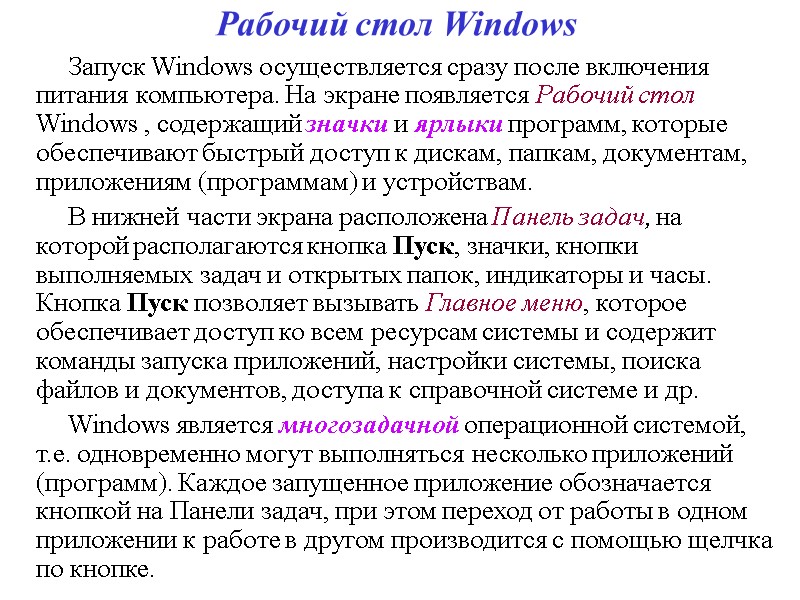 Рабочий стол Windows Запуск Windows осуществляется сразу после включения питания компьютера. На экране появляется Рабочий стол Windows , содержащий значки и ярлыки программ, которые обеспечивают быстрый доступ к дискам, папкам, документам, приложениям (программам) и устройствам. В нижней части экрана расположена Панель задач, на которой располагаются кнопка Пуск, значки, кнопки выполняемых задач и открытых папок, индикаторы и часы. Кнопка Пуск позволяет вызывать Главное меню, которое обеспечивает доступ ко всем ресурсам системы и содержит команды запуска приложений, настройки системы, поиска файлов и документов, доступа к справочной системе и др. Windows является многозадачной операционной системой, т.е. одновременно могут выполняться несколько приложений (программ). Каждое запущенное приложение обозначается кнопкой на Панели задач, при этом переход от работы в одном приложении к работе в другом производится с помощью щелчка по кнопке.
Рабочий стол Windows Запуск Windows осуществляется сразу после включения питания компьютера. На экране появляется Рабочий стол Windows , содержащий значки и ярлыки программ, которые обеспечивают быстрый доступ к дискам, папкам, документам, приложениям (программам) и устройствам. В нижней части экрана расположена Панель задач, на которой располагаются кнопка Пуск, значки, кнопки выполняемых задач и открытых папок, индикаторы и часы. Кнопка Пуск позволяет вызывать Главное меню, которое обеспечивает доступ ко всем ресурсам системы и содержит команды запуска приложений, настройки системы, поиска файлов и документов, доступа к справочной системе и др. Windows является многозадачной операционной системой, т.е. одновременно могут выполняться несколько приложений (программ). Каждое запущенное приложение обозначается кнопкой на Панели задач, при этом переход от работы в одном приложении к работе в другом производится с помощью щелчка по кнопке.
 Окна Windows Важнейшим элементом графического интерфейса Windows являются окна. Окно – выделенная часть экрана, которая является рабочей для пользователя. Открытое окно может находиться в активном, либо пассивном состоянии. Активное состояние (заголовок окна выделен цветом) означает, что действия, задаваемые пользователем, происходят именно с этим окном. Когда открыто несколько окон, только одно из них может быть активным. Существуют два основных типа окон – окна приложений (программ) и окна документов. Окна приложений. В окне приложения выполняется любое запущенное на выполнение приложение или отражается содержимое папки. Окна приложений можно перемещать на любое место рабочего стола, изменять размеры окна, разворачивать на весь экран или сворачивать в кнопки на панели задач. Окна документов. Окна документов предназначены для работы с документами и располагаются внутри окон приложений. Окно документа имеет те же кнопки управления, что и окно приложения. Окно документа всегда содержит зону заголовка (имя документа) и часто – полосы прокрутки (если документ не помещается в окне полностью), а также линейки.
Окна Windows Важнейшим элементом графического интерфейса Windows являются окна. Окно – выделенная часть экрана, которая является рабочей для пользователя. Открытое окно может находиться в активном, либо пассивном состоянии. Активное состояние (заголовок окна выделен цветом) означает, что действия, задаваемые пользователем, происходят именно с этим окном. Когда открыто несколько окон, только одно из них может быть активным. Существуют два основных типа окон – окна приложений (программ) и окна документов. Окна приложений. В окне приложения выполняется любое запущенное на выполнение приложение или отражается содержимое папки. Окна приложений можно перемещать на любое место рабочего стола, изменять размеры окна, разворачивать на весь экран или сворачивать в кнопки на панели задач. Окна документов. Окна документов предназначены для работы с документами и располагаются внутри окон приложений. Окно документа имеет те же кнопки управления, что и окно приложения. Окно документа всегда содержит зону заголовка (имя документа) и часто – полосы прокрутки (если документ не помещается в окне полностью), а также линейки.
 Окна Windows Основными элементами окна приложения являются: Рабочая область – внутренняя часть окна, содержит вложенные папки или окна документов. Границы – рамка, ограничивающая окно. Размеры окна можно менять, перемещая границу мышью. Заголовок – строка непосредственно под верхней границей окна, содержащая название окна. Значок системного меню – кнопка слева в строке заголовка, открывает меню перемещения и изменения размеров окна. Кнопки Свернуть, Развернуть/Восстановить, Закрыть – расположены в верхней правой части окна. Нажатие на кнопку производит соответствующую операцию с окном. Строка меню – располагается непосредственно под заголовком, содержит пункты подменю, обеспечивает доступ к командам. Панель инструментов – располагается под строкой меню, представляет собой набор кнопок, обеспечивает быстрый доступ к некоторым командам.
Окна Windows Основными элементами окна приложения являются: Рабочая область – внутренняя часть окна, содержит вложенные папки или окна документов. Границы – рамка, ограничивающая окно. Размеры окна можно менять, перемещая границу мышью. Заголовок – строка непосредственно под верхней границей окна, содержащая название окна. Значок системного меню – кнопка слева в строке заголовка, открывает меню перемещения и изменения размеров окна. Кнопки Свернуть, Развернуть/Восстановить, Закрыть – расположены в верхней правой части окна. Нажатие на кнопку производит соответствующую операцию с окном. Строка меню – располагается непосредственно под заголовком, содержит пункты подменю, обеспечивает доступ к командам. Панель инструментов – располагается под строкой меню, представляет собой набор кнопок, обеспечивает быстрый доступ к некоторым командам.
 Элементы графического интерфейса Windows Меню. Меню представляет собой перечень команд (как правило, тематически сгруппированных), из которых необходимо сделать выбор (щелчком мыши). Выбор пункта меню приводит к выполнению определенной команды. Все меню обладают общими свойствами: могут иметь несколько уровней (знак «»); могут иметь пункты, недоступные для выбора в данный момент («блеклые»); могут иметь пункты, оканчивающиеся на многоточие «...», при их выборе открываются диалоговые панели.
Элементы графического интерфейса Windows Меню. Меню представляет собой перечень команд (как правило, тематически сгруппированных), из которых необходимо сделать выбор (щелчком мыши). Выбор пункта меню приводит к выполнению определенной команды. Все меню обладают общими свойствами: могут иметь несколько уровней (знак «»); могут иметь пункты, недоступные для выбора в данный момент («блеклые»); могут иметь пункты, оканчивающиеся на многоточие «...», при их выборе открываются диалоговые панели.
 Элементы графического интерфейса Windows Диалоговые панели позволяют пользователю ввести или получить дополнительную информацию. Диалоговые панели могут включать в себя разнообразные элементы: Вкладка – «страница» панели. Вкладки позволяют разместить на панели больше информации. Командные кнопки – обеспечивают выполнение действий. Надпись на кнопках поясняет их назначение. Текстовое поле (поле редактирования) – позволяет ввести текстовую информацию. Список – набор предлагаемых на выбор значений. Раскрывающийся список выглядит как текстовое поле, снабженное кнопкой «». Раскрытие списка осуществляется с помощью щелчка по этой кнопке. Переключатели – служат для выбора одного из взаимоисключающих вариантов. Варианты выбора представлены в виде кружочка - , выбранный вариант обозначается кружочком с точкой. Флажки – обеспечивают присвоение какому-либо параметру определенного значения и могут располагаться как группами, так и по одиночке. Флажки имеют форму квадратика - □, когда флажок установлен, в нем присутствует «галочка» - . Счетчик – представляет собой пару стрелок , которые позволяют увеличивать или уменьшать значение в связанном с ним поле. Ползунок – позволяет плавно изменять значение какого-либо параметра.
Элементы графического интерфейса Windows Диалоговые панели позволяют пользователю ввести или получить дополнительную информацию. Диалоговые панели могут включать в себя разнообразные элементы: Вкладка – «страница» панели. Вкладки позволяют разместить на панели больше информации. Командные кнопки – обеспечивают выполнение действий. Надпись на кнопках поясняет их назначение. Текстовое поле (поле редактирования) – позволяет ввести текстовую информацию. Список – набор предлагаемых на выбор значений. Раскрывающийся список выглядит как текстовое поле, снабженное кнопкой «». Раскрытие списка осуществляется с помощью щелчка по этой кнопке. Переключатели – служат для выбора одного из взаимоисключающих вариантов. Варианты выбора представлены в виде кружочка - , выбранный вариант обозначается кружочком с точкой. Флажки – обеспечивают присвоение какому-либо параметру определенного значения и могут располагаться как группами, так и по одиночке. Флажки имеют форму квадратика - □, когда флажок установлен, в нем присутствует «галочка» - . Счетчик – представляет собой пару стрелок , которые позволяют увеличивать или уменьшать значение в связанном с ним поле. Ползунок – позволяет плавно изменять значение какого-либо параметра.
 Элементы графического интерфейса Windows Контекстное меню. Все вышеперечисленные элементы операционной системы Windows являются объектами с определенными свойствами, и над ними могут проводиться определенные операции. Например, документы имеют определенный объем и их можно копировать, перемещать, переименовывать, удалять и т.д. Для удобства работы с объектами создано контекстное меню, содержащее перечень операций, доступных для данного объекта. Вызов контекстного меню осуществляется щелчком правой кнопкой мыши по значку объекта.
Элементы графического интерфейса Windows Контекстное меню. Все вышеперечисленные элементы операционной системы Windows являются объектами с определенными свойствами, и над ними могут проводиться определенные операции. Например, документы имеют определенный объем и их можно копировать, перемещать, переименовывать, удалять и т.д. Для удобства работы с объектами создано контекстное меню, содержащее перечень операций, доступных для данного объекта. Вызов контекстного меню осуществляется щелчком правой кнопкой мыши по значку объекта.
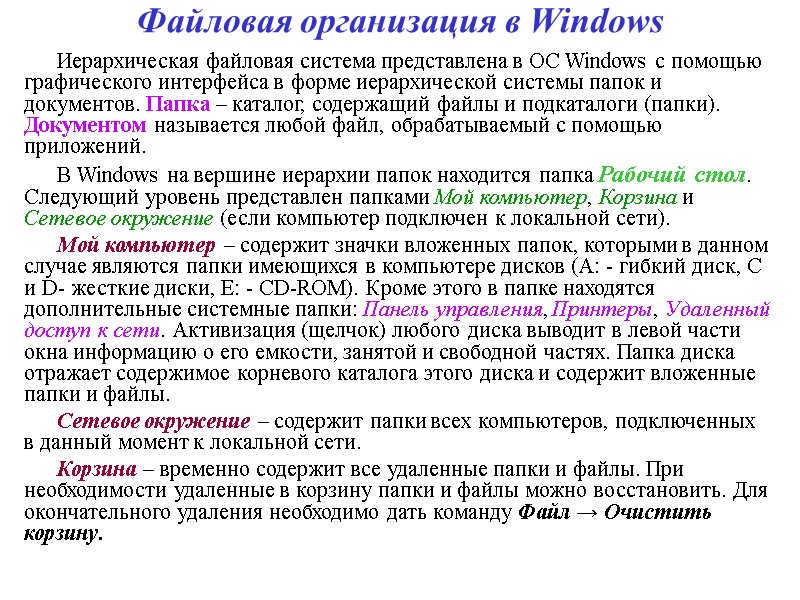 Файловая организация в Windows Иерархическая файловая система представлена в ОС Windows с помощью графического интерфейса в форме иерархической системы папок и документов. Папка – каталог, содержащий файлы и подкаталоги (папки). Документом называется любой файл, обрабатываемый с помощью приложений. В Windows на вершине иерархии папок находится папка Рабочий стол. Следующий уровень представлен папками Мой компьютер, Корзина и Сетевое окружение (если компьютер подключен к локальной сети). Мой компьютер – содержит значки вложенных папок, которыми в данном случае являются папки имеющихся в компьютере дисков (A: - гибкий диск, C и D- жесткие диски, E: - CD-ROM). Кроме этого в папке находятся дополнительные системные папки: Панель управления, Принтеры, Удаленный доступ к сети. Активизация (щелчок) любого диска выводит в левой части окна информацию о его емкости, занятой и свободной частях. Папка диска отражает содержимое корневого каталога этого диска и содержит вложенные папки и файлы. Сетевое окружение – содержит папки всех компьютеров, подключенных в данный момент к локальной сети. Корзина – временно содержит все удаленные папки и файлы. При необходимости удаленные в корзину папки и файлы можно восстановить. Для окончательного удаления необходимо дать команду Файл → Очистить корзину.
Файловая организация в Windows Иерархическая файловая система представлена в ОС Windows с помощью графического интерфейса в форме иерархической системы папок и документов. Папка – каталог, содержащий файлы и подкаталоги (папки). Документом называется любой файл, обрабатываемый с помощью приложений. В Windows на вершине иерархии папок находится папка Рабочий стол. Следующий уровень представлен папками Мой компьютер, Корзина и Сетевое окружение (если компьютер подключен к локальной сети). Мой компьютер – содержит значки вложенных папок, которыми в данном случае являются папки имеющихся в компьютере дисков (A: - гибкий диск, C и D- жесткие диски, E: - CD-ROM). Кроме этого в папке находятся дополнительные системные папки: Панель управления, Принтеры, Удаленный доступ к сети. Активизация (щелчок) любого диска выводит в левой части окна информацию о его емкости, занятой и свободной частях. Папка диска отражает содержимое корневого каталога этого диска и содержит вложенные папки и файлы. Сетевое окружение – содержит папки всех компьютеров, подключенных в данный момент к локальной сети. Корзина – временно содержит все удаленные папки и файлы. При необходимости удаленные в корзину папки и файлы можно восстановить. Для окончательного удаления необходимо дать команду Файл → Очистить корзину.
 Стандартные программы общего назначения В состав Windows входят стандартные программы, которые являются приложениями общего назначения. WordPad – простой текстовый редактор, позволяющий создавать документы в формате DOC/ Блокнот – простейшее средство создания неформатированных текстовых документов в формате TXT. Paint – графический редактор, позволяющий создавать и редактировать изображения в форматах BMP, JPG, GIF. Калькулятор – позволяет производить расчеты в различных системах счисления.
Стандартные программы общего назначения В состав Windows входят стандартные программы, которые являются приложениями общего назначения. WordPad – простой текстовый редактор, позволяющий создавать документы в формате DOC/ Блокнот – простейшее средство создания неформатированных текстовых документов в формате TXT. Paint – графический редактор, позволяющий создавать и редактировать изображения в форматах BMP, JPG, GIF. Калькулятор – позволяет производить расчеты в различных системах счисления.
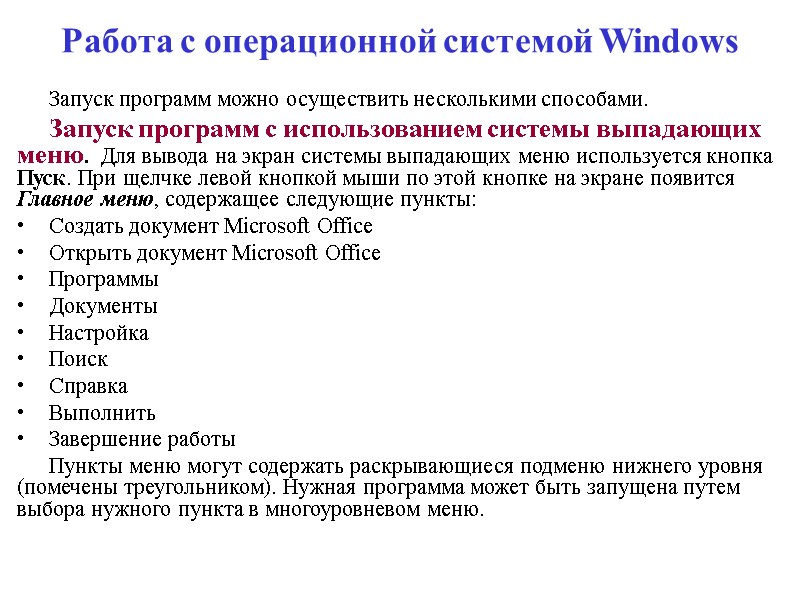 Работа с операционной системой Windows Запуск программ можно осуществить несколькими способами. Запуск программ с использованием системы выпадающих меню. Для вывода на экран системы выпадающих меню используется кнопка Пуск. При щелчке левой кнопкой мыши по этой кнопке на экране появится Главное меню, содержащее следующие пункты: Создать документ Microsoft Office Открыть документ Microsoft Office Программы Документы Настройка Поиск Справка Выполнить Завершение работы Пункты меню могут содержать раскрывающиеся подменю нижнего уровня (помечены треугольником). Нужная программа может быть запущена путем выбора нужного пункта в многоуровневом меню.
Работа с операционной системой Windows Запуск программ можно осуществить несколькими способами. Запуск программ с использованием системы выпадающих меню. Для вывода на экран системы выпадающих меню используется кнопка Пуск. При щелчке левой кнопкой мыши по этой кнопке на экране появится Главное меню, содержащее следующие пункты: Создать документ Microsoft Office Открыть документ Microsoft Office Программы Документы Настройка Поиск Справка Выполнить Завершение работы Пункты меню могут содержать раскрывающиеся подменю нижнего уровня (помечены треугольником). Нужная программа может быть запущена путем выбора нужного пункта в многоуровневом меню.
 Работа с операционной системой Windows Запуск программ с использованием значков. Программа может быть запущена путем выбора одного из значков (ярлыка программы, выведенного на рабочий стол Windows). Для этого достаточно дважды щелкнуть левой кнопкой мыши по пиктограмме. Для создания ярлыка программы (или файла) на рабочем столе необходимо найти программу (или файл) на диске, перетащить ее правой кнопкой на рабочий стол и выбрать в появившемся меню пункт Создать ярлык. Запуск программы путем открытия документа. Windows позволяет по типу документа определить программу, с помощью которой он создан и запустить эту программу. Для этого нужно дважды щелкнуть левой кнопкой мыши по выбранному документу. Перемещение окон. Для перемещения окна необходимо установить на заголовке окна указатель мыши, нажать левую кнопку и, удерживая ее, передвинуть мышь, а вместе с ней и само окно.
Работа с операционной системой Windows Запуск программ с использованием значков. Программа может быть запущена путем выбора одного из значков (ярлыка программы, выведенного на рабочий стол Windows). Для этого достаточно дважды щелкнуть левой кнопкой мыши по пиктограмме. Для создания ярлыка программы (или файла) на рабочем столе необходимо найти программу (или файл) на диске, перетащить ее правой кнопкой на рабочий стол и выбрать в появившемся меню пункт Создать ярлык. Запуск программы путем открытия документа. Windows позволяет по типу документа определить программу, с помощью которой он создан и запустить эту программу. Для этого нужно дважды щелкнуть левой кнопкой мыши по выбранному документу. Перемещение окон. Для перемещения окна необходимо установить на заголовке окна указатель мыши, нажать левую кнопку и, удерживая ее, передвинуть мышь, а вместе с ней и само окно.
 Работа с окнами в Windows Изменение размера окна, свертывание или закрытие окна. Изменить размер окна можно двумя способами: используя кнопки окна или перетаскивание мышью. В правом верхнем углу каждого окна программы или документа находятся три кнопки: кнопка сворачивания окна (знак подчеркивания), кнопка разворачивания/восстановления окна (прямоугольник/два прямоугольника), кнопка закрытия окна (крестик). Эти три кнопки позволяют изменять размер окна одним щелчком мыши. Кнопка сворачивания сворачивает окно в кнопку на панели задач. Кнопка разворачивания (прямоугольник) разворачивает окно программы на весь экран, а окно документа - на все окно программы. Если окно уже развернуто на весь экран Windows заменяет кнопку разворачивания на кнопку восстановления размера окна (два прямоугольника). Кнопка закрытия окна убирает окно документа из окна программы или убирает окно программы с рабочего стола. Закрывая окно документа вы закрываете файл документа, при закрытии окна программы - программа завершает свою работу. Можно также изменить размеры окна перетаскивая его границы или правый нижний угол. Если окно не развернуто на весь экран, то его правый нижний угол занимает квадрат с заштрихованным правым углом. Перетаскивая этот квадрат можно изменить размеры окна. Windows готов к перетаскиванию, если на экране появляется знак перетаскивания (отрезок с двумя противоположными стрелками).
Работа с окнами в Windows Изменение размера окна, свертывание или закрытие окна. Изменить размер окна можно двумя способами: используя кнопки окна или перетаскивание мышью. В правом верхнем углу каждого окна программы или документа находятся три кнопки: кнопка сворачивания окна (знак подчеркивания), кнопка разворачивания/восстановления окна (прямоугольник/два прямоугольника), кнопка закрытия окна (крестик). Эти три кнопки позволяют изменять размер окна одним щелчком мыши. Кнопка сворачивания сворачивает окно в кнопку на панели задач. Кнопка разворачивания (прямоугольник) разворачивает окно программы на весь экран, а окно документа - на все окно программы. Если окно уже развернуто на весь экран Windows заменяет кнопку разворачивания на кнопку восстановления размера окна (два прямоугольника). Кнопка закрытия окна убирает окно документа из окна программы или убирает окно программы с рабочего стола. Закрывая окно документа вы закрываете файл документа, при закрытии окна программы - программа завершает свою работу. Можно также изменить размеры окна перетаскивая его границы или правый нижний угол. Если окно не развернуто на весь экран, то его правый нижний угол занимает квадрат с заштрихованным правым углом. Перетаскивая этот квадрат можно изменить размеры окна. Windows готов к перетаскиванию, если на экране появляется знак перетаскивания (отрезок с двумя противоположными стрелками).
 Работа с окнами в Windows Просмотр документов. Иногда размер окна документа недостаточен для того, чтобы отобразить весь документ. Поэтому в правой части окна Windows добавляет полосу прокрутки, которая дает возможность просмотреть все страницы. Полосу прокрутки можно использовать несколькими способами: щелкать по стрелкам (одинарная стрелка – сдвиг на одну строку, двойная – сдвиг на страницу), направленным вверх или вниз и находящихся на концах полосы прокрутки; перетаскивать вверх или вниз ползунок (представленный прямоугольником, расположенным между стрелками в полосе прокрутки); щелкать также по самой полосе прокрутки(чтобы переместиться по документу вверх, щелкните выше ползунка, вниз – ниже). Горизонтальная полоса прокрутки работает точно так же, как и вертикальная, перемещая документ влево или вправо.
Работа с окнами в Windows Просмотр документов. Иногда размер окна документа недостаточен для того, чтобы отобразить весь документ. Поэтому в правой части окна Windows добавляет полосу прокрутки, которая дает возможность просмотреть все страницы. Полосу прокрутки можно использовать несколькими способами: щелкать по стрелкам (одинарная стрелка – сдвиг на одну строку, двойная – сдвиг на страницу), направленным вверх или вниз и находящихся на концах полосы прокрутки; перетаскивать вверх или вниз ползунок (представленный прямоугольником, расположенным между стрелками в полосе прокрутки); щелкать также по самой полосе прокрутки(чтобы переместиться по документу вверх, щелкните выше ползунка, вниз – ниже). Горизонтальная полоса прокрутки работает точно так же, как и вертикальная, перемещая документ влево или вправо.
 Работа в Windows с файлами, папками и дисками Все файлы, хранимые на дисках и обрабатываемые операционной системой, условно можно разделить на два типа: файлы документов и файлы программ. Термин файл применяется к файлам обоих типов. В Windows есть два средства для работы с фалами, папками и дисками: программы Мой компьютер и Проводник Windows. Программа Мой компьютер дает возможность увидеть подключенные к компьютеру диски и другие устройства хранения данных, а так же все то, что на них храниться. Для запуска программы Мой компьютер необходимо сделать двойной щелчок по значку Мой компьютер, расположенной на рабочем столе Windows. В окне Мой компьютер подсоединенные к компьютеру диски показываются в виде значков: Диск 3,5 [A:] - гибкий диск и диск System[C:] - винчестер. В окне также видны две папки Панель управления и Принтер. Папка Панель управления содержит набор средств, предназначенных для управления компьютером. В папку Принтер собраны сведения о подключенных к компьютеру принтерах и документах, которые в данный момент возможно распечатываются на них.
Работа в Windows с файлами, папками и дисками Все файлы, хранимые на дисках и обрабатываемые операционной системой, условно можно разделить на два типа: файлы документов и файлы программ. Термин файл применяется к файлам обоих типов. В Windows есть два средства для работы с фалами, папками и дисками: программы Мой компьютер и Проводник Windows. Программа Мой компьютер дает возможность увидеть подключенные к компьютеру диски и другие устройства хранения данных, а так же все то, что на них храниться. Для запуска программы Мой компьютер необходимо сделать двойной щелчок по значку Мой компьютер, расположенной на рабочем столе Windows. В окне Мой компьютер подсоединенные к компьютеру диски показываются в виде значков: Диск 3,5 [A:] - гибкий диск и диск System[C:] - винчестер. В окне также видны две папки Панель управления и Принтер. Папка Панель управления содержит набор средств, предназначенных для управления компьютером. В папку Принтер собраны сведения о подключенных к компьютеру принтерах и документах, которые в данный момент возможно распечатываются на них.
 Работа в Windows с файлами, папками и дисками Открытие файлов. Сделав двойной щелчок на значке диска, можно увидеть папки (каталоги), записанные на этом диске, а также документы (файлы), хранящиеся в этих папках. Например, если щелкнуть на диске System[C:], то появится окно, показывающее содержимое этого диска. В окне могут выводится значки двух типов: значки папок и значки документов. Желтые значки, напоминающие конторские папки, обозначают созданные вами или какой-либо программой папки (каталоги). Остальные значки представляют документы и файлы. С помощью папок (каталогов) организуется размещение документов (файлов) и других папок (подкаталогов). Любую из этих папок можно раскрыть двойным щелчком по значку папки. Интересно отметить, что значки документов, содержащихся в папках, имеют метку программы, которой они созданы. Таким образом для открытия файла достаточно дважды щелкнуть по его значку.
Работа в Windows с файлами, папками и дисками Открытие файлов. Сделав двойной щелчок на значке диска, можно увидеть папки (каталоги), записанные на этом диске, а также документы (файлы), хранящиеся в этих папках. Например, если щелкнуть на диске System[C:], то появится окно, показывающее содержимое этого диска. В окне могут выводится значки двух типов: значки папок и значки документов. Желтые значки, напоминающие конторские папки, обозначают созданные вами или какой-либо программой папки (каталоги). Остальные значки представляют документы и файлы. С помощью папок (каталогов) организуется размещение документов (файлов) и других папок (подкаталогов). Любую из этих папок можно раскрыть двойным щелчком по значку папки. Интересно отметить, что значки документов, содержащихся в папках, имеют метку программы, которой они созданы. Таким образом для открытия файла достаточно дважды щелкнуть по его значку.
 Работа в Windows с файлами, папками и дисками Открытие файла из программы. Чтобы открыть документ из программы нужно открыть эту программу через Главное меню (например, программу Microsoft Word) или щелчком по ярлыку программы на Рабочем столе. В меню Файл этой программы необходимо выбрать команду Открыть (или использовать клавишу Открыть на панели инструментов). Перечень документов появится в текстовом поле диалогового окна Открытие документа. Чтобы открыть документ из другой папки нужно раскрыть список Папка диалогового окна и выбрать диск (например С), содержащий нужную папку (например, папку Мои документы), и, наконец, открыть документ.
Работа в Windows с файлами, папками и дисками Открытие файла из программы. Чтобы открыть документ из программы нужно открыть эту программу через Главное меню (например, программу Microsoft Word) или щелчком по ярлыку программы на Рабочем столе. В меню Файл этой программы необходимо выбрать команду Открыть (или использовать клавишу Открыть на панели инструментов). Перечень документов появится в текстовом поле диалогового окна Открытие документа. Чтобы открыть документ из другой папки нужно раскрыть список Папка диалогового окна и выбрать диск (например С), содержащий нужную папку (например, папку Мои документы), и, наконец, открыть документ.
 Работа в Windows с файлами, папками и дисками Удаление файлов. Для удаления файлов в окне Мой компьютер следует выбрать значок нужного диска и вывести на экран его содержимое. Затем найти в окне значок удаляемого файла (документа), выделить его и нажать клавишу Delete, либо сделать над этим значком правый щелчок. На экране появится контекстное меню, в котором выбирается команда Удалить. Иногда требуется подтверждение удаления файла. Удаляемый файл помещается в Корзину. Корзина представляет собой временное хранилище для всех удаляемых вами файлов. Ее емкость ограничена, поэтому удаляемые файлы не могут храниться в ней вечно. Обычно под Корзину отводится не более 10% от всего размера диска. Если весь объем уже занят, то Windows уничтожает файлы, удаленные вами раньше других, чтобы освободить место для вновь удаляемых файлов. Удаленный файл можно восстановить, если он еще остался в Корзине. Для этого на рабочем столе Windows нужно выбрать значок Корзина. Содержимое Корзины будет выведено в соответствующее окно. В этом окне нужно выбрать файл, который подлежит восстановлению, сделать на нем правый щелчок и выбрать в появившемся контекстном меню команду Восстановить. Удаленный файл будет восстановлен и помещен в исходную папку. Для окончательного удаления файла в окне папки Корзина в строке меню нужно выбрать пункт Файл. В открывшемся меню выбрать команду Очистить.
Работа в Windows с файлами, папками и дисками Удаление файлов. Для удаления файлов в окне Мой компьютер следует выбрать значок нужного диска и вывести на экран его содержимое. Затем найти в окне значок удаляемого файла (документа), выделить его и нажать клавишу Delete, либо сделать над этим значком правый щелчок. На экране появится контекстное меню, в котором выбирается команда Удалить. Иногда требуется подтверждение удаления файла. Удаляемый файл помещается в Корзину. Корзина представляет собой временное хранилище для всех удаляемых вами файлов. Ее емкость ограничена, поэтому удаляемые файлы не могут храниться в ней вечно. Обычно под Корзину отводится не более 10% от всего размера диска. Если весь объем уже занят, то Windows уничтожает файлы, удаленные вами раньше других, чтобы освободить место для вновь удаляемых файлов. Удаленный файл можно восстановить, если он еще остался в Корзине. Для этого на рабочем столе Windows нужно выбрать значок Корзина. Содержимое Корзины будет выведено в соответствующее окно. В этом окне нужно выбрать файл, который подлежит восстановлению, сделать на нем правый щелчок и выбрать в появившемся контекстном меню команду Восстановить. Удаленный файл будет восстановлен и помещен в исходную папку. Для окончательного удаления файла в окне папки Корзина в строке меню нужно выбрать пункт Файл. В открывшемся меню выбрать команду Очистить.
 Работа в Windows с файлами, папками и дисками Создание файлов. Для создания новой папки необходимо сначала определить место ее размещения и с помощью программы Мой компьютер раскрыть ту папку (диск), внутри которой будет располагаться новая папка. Затем в меню Файл диалогового окна последовательно выбрать пункты Создать, Папка и ввести имя новой папки под появившемся ярлыком. Для создания новой папки можно использовать контекстное меню, щелкнув правой кнопкой в поле окна. Аналогично созданию папки может быть создан и новый файл, если в меню Файл или контекстном меню вместо пункта Папка выбрать пункт Текстовый документ. В результате такого выбора появится окно программы Блокнот, в поле которого можно ввести содержание нового документа. После записи текста на экране его следует сохранить в нужной папке, выбрав в меню Файл пункт Сохранить, если документ должен быть направлен в раскрытую папку, или выбрать пункт Сохранить как, если документ нужно разместить в другой папке.
Работа в Windows с файлами, папками и дисками Создание файлов. Для создания новой папки необходимо сначала определить место ее размещения и с помощью программы Мой компьютер раскрыть ту папку (диск), внутри которой будет располагаться новая папка. Затем в меню Файл диалогового окна последовательно выбрать пункты Создать, Папка и ввести имя новой папки под появившемся ярлыком. Для создания новой папки можно использовать контекстное меню, щелкнув правой кнопкой в поле окна. Аналогично созданию папки может быть создан и новый файл, если в меню Файл или контекстном меню вместо пункта Папка выбрать пункт Текстовый документ. В результате такого выбора появится окно программы Блокнот, в поле которого можно ввести содержание нового документа. После записи текста на экране его следует сохранить в нужной папке, выбрав в меню Файл пункт Сохранить, если документ должен быть направлен в раскрытую папку, или выбрать пункт Сохранить как, если документ нужно разместить в другой папке.
 Работа в Windows с файлами, папками и дисками Переименование файла. Переименовать файл или папку можно следующим образом. Сначала следует вывести на экран окно программы Мой компьютер, содержащее нужный файл или папку. Затем выбрать нужный объект и сделать правый щелчок над его именем. Появится контекстное меню, в котором нужно выбрать команду Переименовать. Курсор установится в текстовое поле значка. Теперь можно вводить имя, которое вы хотите присвоить файлу или папке (то же самое можно сделать щелчком левой кнопкой мыши над именем выделенного объекта).
Работа в Windows с файлами, папками и дисками Переименование файла. Переименовать файл или папку можно следующим образом. Сначала следует вывести на экран окно программы Мой компьютер, содержащее нужный файл или папку. Затем выбрать нужный объект и сделать правый щелчок над его именем. Появится контекстное меню, в котором нужно выбрать команду Переименовать. Курсор установится в текстовое поле значка. Теперь можно вводить имя, которое вы хотите присвоить файлу или папке (то же самое можно сделать щелчком левой кнопкой мыши над именем выделенного объекта).
 Работа в Windows с файлами, папками и дисками Копирование и перемещение файлов. При копировании обычно создается дубликат файла, который помещается в другую папку. При перемещении файла он физически перемещается в другую папку. Копирование и перемещение файлов выполняется с помощью программы Мой компьютер. Для этого на экране организуются два окна. В первое окно выводится содержимое папки с тем файлом, который вы хотите скопировать или переименовать. Затем открывается другое окно - окно папки, в которую вы хотите скопировать или переместить файл. Чтобы переместить файл, перетащите его из папки, в которой он находится, в ту папку, где он должен находится. Чтобы скопировать файл, нажмите клавишу Ctrl и, не отпуская ее, перетащите файл из папки, в которой он находится в ту папку, где должна появиться его копия (после этого можно переименовать копию файла, чтобы не спутать эти два экземпляра). При перетаскивании файла правой кнопкой мыши появляется контекстное меню, из которого можно выбрать нужную операцию над файлом.
Работа в Windows с файлами, папками и дисками Копирование и перемещение файлов. При копировании обычно создается дубликат файла, который помещается в другую папку. При перемещении файла он физически перемещается в другую папку. Копирование и перемещение файлов выполняется с помощью программы Мой компьютер. Для этого на экране организуются два окна. В первое окно выводится содержимое папки с тем файлом, который вы хотите скопировать или переименовать. Затем открывается другое окно - окно папки, в которую вы хотите скопировать или переместить файл. Чтобы переместить файл, перетащите его из папки, в которой он находится, в ту папку, где он должен находится. Чтобы скопировать файл, нажмите клавишу Ctrl и, не отпуская ее, перетащите файл из папки, в которой он находится в ту папку, где должна появиться его копия (после этого можно переименовать копию файла, чтобы не спутать эти два экземпляра). При перетаскивании файла правой кнопкой мыши появляется контекстное меню, из которого можно выбрать нужную операцию над файлом.
 Настройка операционной системы Windows Создание ярлыков. Ярлык (пиктограмма) - это картинка, на которой можно щелкнуть, чтобы запустить какую-либо программу или открыть документ. Количество и состав ярлыков на рабочем столе персонального компьютера выбирает его хозяин. Внешний вид рабочего стола в сети (на компьютерах коллективного пользования) определяет администратор сети, поэтому все изменения в обстановке должны быть согласованы с ним. Для создания нового ярлыка нужно вывести на экран программу Проводник и изменить размер его окна так, чтобы была видна часть рабочего стола. Затем найти на экране ярлык той программы или документа, который вы хотите поместить, и перетащить его на Рабочий стол. Ярлык можно переименовать по желанию пользователя. Для этого достаточно щелкнуть по значку левой кнопкой и в появившемся текстовом поле записать новое имя ярлыка. Для удаления ярлыка можно щелкнуть по нему правой кнопкой и в контекстном меню выбрать команду Удалить. Ненужный ярлык будет сброшен в Корзину. Ярлыки на рабочем столе должны быть упорядочены. Для этого нужно сделать правый щелчок над рабочим столом и в контекстном меню выбрать команду Упорядочить значки ( по имени, по типу, по размеру, по дате, автоматически).
Настройка операционной системы Windows Создание ярлыков. Ярлык (пиктограмма) - это картинка, на которой можно щелкнуть, чтобы запустить какую-либо программу или открыть документ. Количество и состав ярлыков на рабочем столе персонального компьютера выбирает его хозяин. Внешний вид рабочего стола в сети (на компьютерах коллективного пользования) определяет администратор сети, поэтому все изменения в обстановке должны быть согласованы с ним. Для создания нового ярлыка нужно вывести на экран программу Проводник и изменить размер его окна так, чтобы была видна часть рабочего стола. Затем найти на экране ярлык той программы или документа, который вы хотите поместить, и перетащить его на Рабочий стол. Ярлык можно переименовать по желанию пользователя. Для этого достаточно щелкнуть по значку левой кнопкой и в появившемся текстовом поле записать новое имя ярлыка. Для удаления ярлыка можно щелкнуть по нему правой кнопкой и в контекстном меню выбрать команду Удалить. Ненужный ярлык будет сброшен в Корзину. Ярлыки на рабочем столе должны быть упорядочены. Для этого нужно сделать правый щелчок над рабочим столом и в контекстном меню выбрать команду Упорядочить значки ( по имени, по типу, по размеру, по дате, автоматически).
 Настройка операционной системы Windows Переоформление рабочего стола. На персональном компьютере по желанию пользователя может быть изменена цветовая схема, шрифт заголовков окон, разрешение экрана (четкость) и т.д. Для этого необходимо правым щелчком над рабочим столом вызвать контекстное меню и выбрать команду Свойства. Появится диалоговая панель Свойства: Экран, содержащая ряд вкладок: Фон, Заставка, Оформление и т.д. Для смены цветовой схемы нужно выбрать вкладку Оформление и раскрыть раскрывающийся список Схема. Можно изменить отдельные элементы цветовой схемы, раскрыв список Элемент или список Шрифт. Изменяя эти настройки, можно воздействовать на вид любого элемента рабочего стола. Добившись желаемого вида рабочего стола, нужно зафиксировать схему, нажав клавишу Сохранить как. Изменять цветовую схему на компьютерах коллективного пользования нежелательно. С помощью вкладки Фон можно изменить фоновый узор и фоновый рисунок. На компьютерах коллективного пользования делать это по этическим соображениям не рекомендуется. Вкладка Заставка дает возможность выбрать вид заставки и ее параметры.
Настройка операционной системы Windows Переоформление рабочего стола. На персональном компьютере по желанию пользователя может быть изменена цветовая схема, шрифт заголовков окон, разрешение экрана (четкость) и т.д. Для этого необходимо правым щелчком над рабочим столом вызвать контекстное меню и выбрать команду Свойства. Появится диалоговая панель Свойства: Экран, содержащая ряд вкладок: Фон, Заставка, Оформление и т.д. Для смены цветовой схемы нужно выбрать вкладку Оформление и раскрыть раскрывающийся список Схема. Можно изменить отдельные элементы цветовой схемы, раскрыв список Элемент или список Шрифт. Изменяя эти настройки, можно воздействовать на вид любого элемента рабочего стола. Добившись желаемого вида рабочего стола, нужно зафиксировать схему, нажав клавишу Сохранить как. Изменять цветовую схему на компьютерах коллективного пользования нежелательно. С помощью вкладки Фон можно изменить фоновый узор и фоновый рисунок. На компьютерах коллективного пользования делать это по этическим соображениям не рекомендуется. Вкладка Заставка дает возможность выбрать вид заставки и ее параметры.
 Настройка операционной системы Windows Установка системной даты и времени. Внутренние часы компьютера выполняют важную работу по отсчету даты и времени, если они правильно установлены. Чтобы установить дату и время, необходимо на Панели управления двойным щелчком открыть инструмент Дата и время. На экране появится окно Свойства: Дата и время, содержащее две вкладки Дата и время и Часовой пояс. Настройка мыши. Windows позволяет менять местами функции кнопок мыши, чтобы упростить работу левшам. Для этого на Панели управления задействуется инструмент Мышь. Окно диалога этого инструмента имеет четыре вкладки. Вкладка Кнопки мыши меняет конфигурацию кнопок и скорость двойного нажатия. Вкладка Указатели содержит перечень указателей. Вкладка Перемещение регулирует скорость перемещения указателя. Вкладка Общие определяет тип мыши.
Настройка операционной системы Windows Установка системной даты и времени. Внутренние часы компьютера выполняют важную работу по отсчету даты и времени, если они правильно установлены. Чтобы установить дату и время, необходимо на Панели управления двойным щелчком открыть инструмент Дата и время. На экране появится окно Свойства: Дата и время, содержащее две вкладки Дата и время и Часовой пояс. Настройка мыши. Windows позволяет менять местами функции кнопок мыши, чтобы упростить работу левшам. Для этого на Панели управления задействуется инструмент Мышь. Окно диалога этого инструмента имеет четыре вкладки. Вкладка Кнопки мыши меняет конфигурацию кнопок и скорость двойного нажатия. Вкладка Указатели содержит перечень указателей. Вкладка Перемещение регулирует скорость перемещения указателя. Вкладка Общие определяет тип мыши.
 Выход из системы Windows Выход из системы возможен только после завершения работы всех программ, открытых пользователем. Проще всего завершить программу, щелкнув мышью по закрывающей кнопке окна, на которой изображен крестик и которая располагается в правом верхнем углу окна любой программы. Можно закончить работу с программой, выбрав в меню пункт Файл и подав команду Выход. Для выключения ПК установлен следующих порядок (в системе Windows): С помощью мыши нажать клавишу ПУСК. Выбрать в меню пункт ЗАВЕРШИТЬ РАБОТУ. В ответ на запрос ВЫКЛЮЧИТЬ КОМПЬЮТЕР, нажать клавишу ОК. Выключить питание компьютера и монитора, принтера и других внешних устройств (кнопка на панели).
Выход из системы Windows Выход из системы возможен только после завершения работы всех программ, открытых пользователем. Проще всего завершить программу, щелкнув мышью по закрывающей кнопке окна, на которой изображен крестик и которая располагается в правом верхнем углу окна любой программы. Можно закончить работу с программой, выбрав в меню пункт Файл и подав команду Выход. Для выключения ПК установлен следующих порядок (в системе Windows): С помощью мыши нажать клавишу ПУСК. Выбрать в меню пункт ЗАВЕРШИТЬ РАБОТУ. В ответ на запрос ВЫКЛЮЧИТЬ КОМПЬЮТЕР, нажать клавишу ОК. Выключить питание компьютера и монитора, принтера и других внешних устройств (кнопка на панели).
