Самоучитель видеомонтажа.pptx
- Количество слайдов: 46
 Самоучитель видеомонтажа. Sony Vegas. Кайшантаева Малика
Самоучитель видеомонтажа. Sony Vegas. Кайшантаева Малика
 Здравствуйте, меня зовут Малика. Я студентка 1 курса специальности «РДи. ГБ» , сегодня я хочу научить Вас основам видеомонтажа в программе Sony Vegas Pro. Эта программа довольно таки не сложная, если вникнуть в ее суть. Если Вам что-то будет не понятно, можете с легкостью написать мне в ЛС в http: //vk. com/id 14294164. Я вам подробней все объясню, либо можете подойти ко мне в универе, я не кусаюсь =) Скачать эту программу можно на любом торрент-сайте. Я скачала на http: //kaztorka. org/search Версии этой программы бывают разные. У меня, допустим, Sony Vegas Pro 13, Вы можете скачать 10, 11, 12. Они впрочем не так сильно отличаются друг от друга. ARE YOU READY?
Здравствуйте, меня зовут Малика. Я студентка 1 курса специальности «РДи. ГБ» , сегодня я хочу научить Вас основам видеомонтажа в программе Sony Vegas Pro. Эта программа довольно таки не сложная, если вникнуть в ее суть. Если Вам что-то будет не понятно, можете с легкостью написать мне в ЛС в http: //vk. com/id 14294164. Я вам подробней все объясню, либо можете подойти ко мне в универе, я не кусаюсь =) Скачать эту программу можно на любом торрент-сайте. Я скачала на http: //kaztorka. org/search Версии этой программы бывают разные. У меня, допустим, Sony Vegas Pro 13, Вы можете скачать 10, 11, 12. Они впрочем не так сильно отличаются друг от друга. ARE YOU READY?
 СОДЕРЖАНИЕ: 1. Знакомство с программой Vegas Pro. 2. Базовые элементы монтажа в Vegas Pro. 3. Панель управления. 4. Звук в Vegas Pro. 5. Работа с текстом. 6. Эффекты. 7. Рендеринг видео. Сохранение файла.
СОДЕРЖАНИЕ: 1. Знакомство с программой Vegas Pro. 2. Базовые элементы монтажа в Vegas Pro. 3. Панель управления. 4. Звук в Vegas Pro. 5. Работа с текстом. 6. Эффекты. 7. Рендеринг видео. Сохранение файла.
 1. Знакомство с программой Перед Вами главное окно программы. Разберем основные составляющие интерфейса Sony Vegas.
1. Знакомство с программой Перед Вами главное окно программы. Разберем основные составляющие интерфейса Sony Vegas.
 Под стрелкой 1 находится панель с наиболее часто используемыми инструментами.
Под стрелкой 1 находится панель с наиболее часто используемыми инструментами.
 Панель инструментов в Vegas Pro
Панель инструментов в Vegas Pro
 В окне 2 располагается панель с вкладками содержание которого зависит от выбранной вкладки.
В окне 2 располагается панель с вкладками содержание которого зависит от выбранной вкладки.
 Окно 3 содержит Trimmer. Он служит для просмотра и обрезки клипов перед вставкой в проект.
Окно 3 содержит Trimmer. Он служит для просмотра и обрезки клипов перед вставкой в проект.
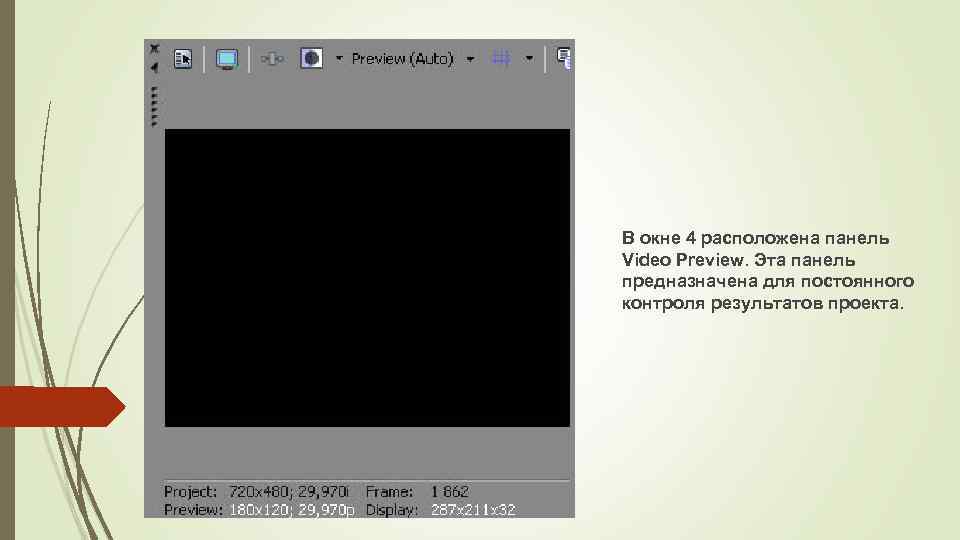 В окне 4 расположена панель Video Preview. Эта панель предназначена для постоянного контроля результатов проекта.
В окне 4 расположена панель Video Preview. Эта панель предназначена для постоянного контроля результатов проекта.
 В окне 5 располагается панель Mixer. Данная панель позволяет регулировать громкость звукового сопровождения проекта.
В окне 5 располагается панель Mixer. Данная панель позволяет регулировать громкость звукового сопровождения проекта.
 И последнее окно 6, там расположена панель Timeline, предназначенная непосредственно для монтажа создаваемого проекта при помощи схематического расположения вдоль временной шкалы составляющих его видео-, аудио- и графических файлов и применения к ним всевозможных переходов, фильтров и видеоэффектов.
И последнее окно 6, там расположена панель Timeline, предназначенная непосредственно для монтажа создаваемого проекта при помощи схематического расположения вдоль временной шкалы составляющих его видео-, аудио- и графических файлов и применения к ним всевозможных переходов, фильтров и видеоэффектов.
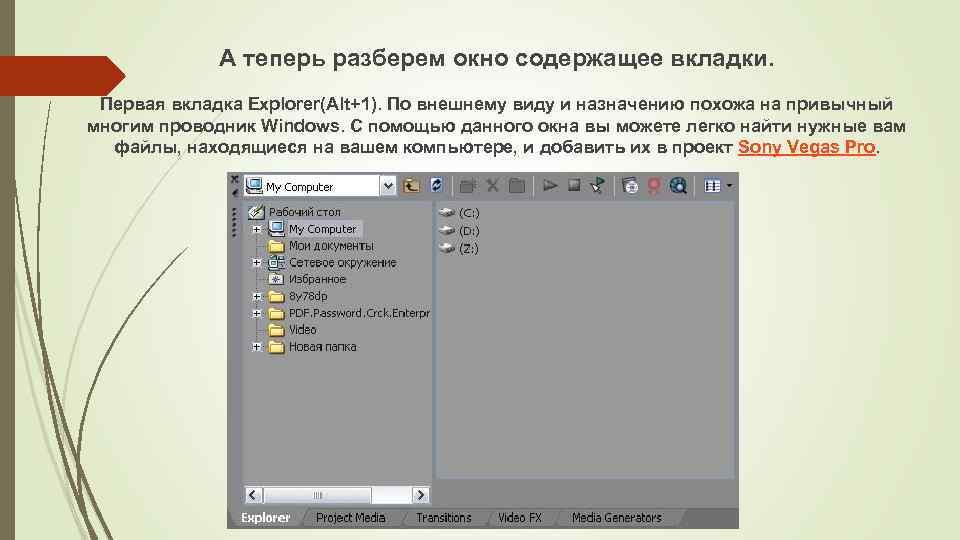 А теперь разберем окно содержащее вкладки. Первая вкладка Explorer(Alt+1). По внешнему виду и назначению похожа на привычный многим проводник Windows. С помощью данного окна вы можете легко найти нужные вам файлы, находящиеся на вашем компьютере, и добавить их в проект Sony Vegas Pro.
А теперь разберем окно содержащее вкладки. Первая вкладка Explorer(Alt+1). По внешнему виду и назначению похожа на привычный многим проводник Windows. С помощью данного окна вы можете легко найти нужные вам файлы, находящиеся на вашем компьютере, и добавить их в проект Sony Vegas Pro.
 Вкладка Project Media(Alt+5) упрощает доступ к файлам из которых состоит ваш проект.
Вкладка Project Media(Alt+5) упрощает доступ к файлам из которых состоит ваш проект.
 Содержимое вкладки Transitions(Alt+7) отображает все доступные переходы разделенные на группы. В правой части отображаются анимированные примеры переходов, входящих в группу которую вы выбраете из списка слева.
Содержимое вкладки Transitions(Alt+7) отображает все доступные переходы разделенные на группы. В правой части отображаются анимированные примеры переходов, входящих в группу которую вы выбраете из списка слева.
 Вкладка Video FX(Alt+8) содержит доступные видеоэффекты и фильтры, анимированные примеры которых так же отображаются в правой части окошка. В левой части вы можете выбрать группу фильтров или видеоэффектов для отображения.
Вкладка Video FX(Alt+8) содержит доступные видеоэффекты и фильтры, анимированные примеры которых так же отображаются в правой части окошка. В левой части вы можете выбрать группу фильтров или видеоэффектов для отображения.
 Во вкладке Media Generators(Alt+9) содержатся всевозможные текстуры, градиенты, титры и фоновые изображения.
Во вкладке Media Generators(Alt+9) содержатся всевозможные текстуры, градиенты, титры и фоновые изображения.
 На этом закончим разбор внешнего вида программы. Более подробно все панели мы разберем в следующих уроках по программе Vegas Pro.
На этом закончим разбор внешнего вида программы. Более подробно все панели мы разберем в следующих уроках по программе Vegas Pro.
 2. Базовые элементы монтажа в Vegas Pro Перед тем как приступить к созданию проекта лучше подготовить все медиа файлы переместив их на жесткий диск компьютера, чтобы в дальнейшем не отвлекаться на захват и поиск файлов. Монтаж фильма - это творческий процесс и результат во многом зависит от вашей фантазии. Возможности Sony Vegas не так уж малы как может показаться на первый взгляд. Все шаблоны титров, переходов, эффектов Вы можете настроить на Ваше усмотрение.
2. Базовые элементы монтажа в Vegas Pro Перед тем как приступить к созданию проекта лучше подготовить все медиа файлы переместив их на жесткий диск компьютера, чтобы в дальнейшем не отвлекаться на захват и поиск файлов. Монтаж фильма - это творческий процесс и результат во многом зависит от вашей фантазии. Возможности Sony Vegas не так уж малы как может показаться на первый взгляд. Все шаблоны титров, переходов, эффектов Вы можете настроить на Ваше усмотрение.
 Создание проекта в Vegas Pro Для этого нажимаем в правом верхнем углу ФАЙЛ – СОЗДАТЬ – ОК После нажатия кнопки OK файл проекта будет создан и Вы можете приступить непосредственно к редактированию видео.
Создание проекта в Vegas Pro Для этого нажимаем в правом верхнем углу ФАЙЛ – СОЗДАТЬ – ОК После нажатия кнопки OK файл проекта будет создан и Вы можете приступить непосредственно к редактированию видео.
 Для начала добавим видео на Timeline. Мы видим, что в окне монтажа у нас появился видеоряд, сопровождающийся звуковой дорожкой, расположенные на двух дорожках (соответственно видео и аудио).
Для начала добавим видео на Timeline. Мы видим, что в окне монтажа у нас появился видеоряд, сопровождающийся звуковой дорожкой, расположенные на двух дорожках (соответственно видео и аудио).
 Вы можете перемещать клипы в любое место дорожки, а так же с дорожки на дорожку простым перетаскиванием, удерживая левую кнопку мыши на выбранном клипе. Удерживая правый край клипа, когда курсор примет вид можно, перетащив его влево, уменьшить длину клипа, обрезав тем самым его правый конец. То же самое можно проделать и с левым концом клипа.
Вы можете перемещать клипы в любое место дорожки, а так же с дорожки на дорожку простым перетаскиванием, удерживая левую кнопку мыши на выбранном клипе. Удерживая правый край клипа, когда курсор примет вид можно, перетащив его влево, уменьшить длину клипа, обрезав тем самым его правый конец. То же самое можно проделать и с левым концом клипа.
 Если Вы хотите вставить один клип в середину другого, то это можно сделать в два действия: -разрезать клип по линии редактирования нажатием кнопки предварительно установив ее в нужное Вам место. S на клавиатуре, -далее вам просто нужно перетащить вставляемый клип на место разреза, совместив начало и конец первых двух фрагментов. Чтобы фрагменты не накладывались друг на друга и не осталось пробелов зажмите кнопку Auto ripple на панели инструментов, а для точной подгонки - кнопку Enable snapping. Чтобы удалить ненужный фрагмент клипа просто выделите его предварительно и нажмите кнопку Del на клавиатуре.
Если Вы хотите вставить один клип в середину другого, то это можно сделать в два действия: -разрезать клип по линии редактирования нажатием кнопки предварительно установив ее в нужное Вам место. S на клавиатуре, -далее вам просто нужно перетащить вставляемый клип на место разреза, совместив начало и конец первых двух фрагментов. Чтобы фрагменты не накладывались друг на друга и не осталось пробелов зажмите кнопку Auto ripple на панели инструментов, а для точной подгонки - кнопку Enable snapping. Чтобы удалить ненужный фрагмент клипа просто выделите его предварительно и нажмите кнопку Del на клавиатуре.
 Теперь перейдем к переходам. Если добавлять клипы на Timeline при зажатой кнопке Automatic Crossfades, в месте наложения клипов автоматически будет создан монтажный переход Crossfade. Это наиболее распространенный переход в Sony Vegas Pro, представляющий собой плавное затухание предыдущего клипа с одновременным плавным появлением нового клипа.
Теперь перейдем к переходам. Если добавлять клипы на Timeline при зажатой кнопке Automatic Crossfades, в месте наложения клипов автоматически будет создан монтажный переход Crossfade. Это наиболее распространенный переход в Sony Vegas Pro, представляющий собой плавное затухание предыдущего клипа с одновременным плавным появлением нового клипа.
 С применением эффектов примерно все то же самое. . . Из окна Video FX перетащите выбранный эффект на нужный вам фрагмент и появится окошко с настройками параметров этого эффекта , которые Вы так же можете изменять на свое усмотрение. В окне Preview Вы сразу можете посмотреть что у Вас в итоге получилось, и если требуется изменить параметры эффекта нажмите на кнопку Event FX на фрагменте для которого Вы применили эффект. При помощи этих знаний Вы сможете создать простенький видеоряд из последовательности клипов и приукрасить их предложенными шаблонами переходов и эффектов.
С применением эффектов примерно все то же самое. . . Из окна Video FX перетащите выбранный эффект на нужный вам фрагмент и появится окошко с настройками параметров этого эффекта , которые Вы так же можете изменять на свое усмотрение. В окне Preview Вы сразу можете посмотреть что у Вас в итоге получилось, и если требуется изменить параметры эффекта нажмите на кнопку Event FX на фрагменте для которого Вы применили эффект. При помощи этих знаний Вы сможете создать простенький видеоряд из последовательности клипов и приукрасить их предложенными шаблонами переходов и эффектов.
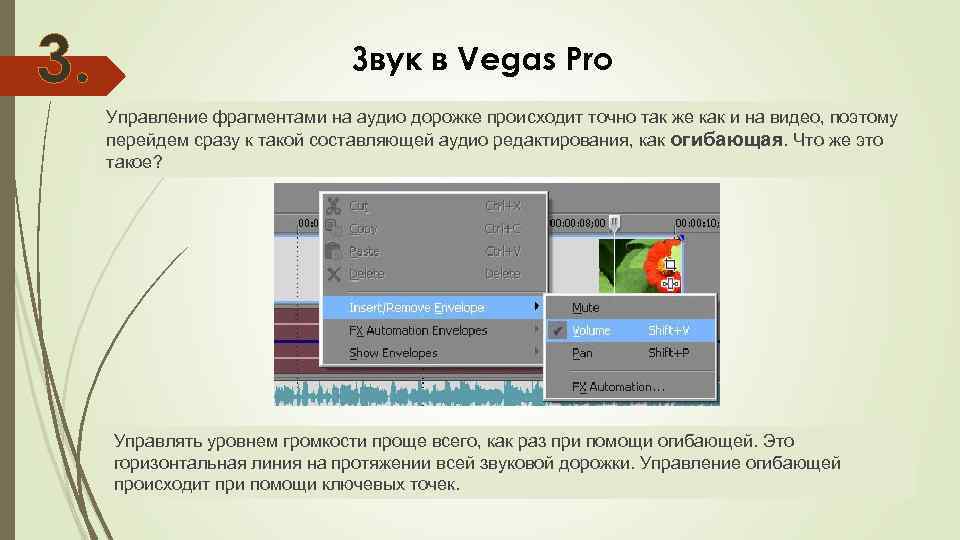 3. Звук в Vegas Pro Управление фрагментами на аудио дорожке происходит точно так же как и на видео, поэтому перейдем сразу к такой составляющей аудио редактирования, как огибающая. Что же это такое? Управлять уровнем громкости проще всего, как раз при помощи огибающей. Это горизонтальная линия на протяжении всей звуковой дорожки. Управление огибающей происходит при помощи ключевых точек.
3. Звук в Vegas Pro Управление фрагментами на аудио дорожке происходит точно так же как и на видео, поэтому перейдем сразу к такой составляющей аудио редактирования, как огибающая. Что же это такое? Управлять уровнем громкости проще всего, как раз при помощи огибающей. Это горизонтальная линия на протяжении всей звуковой дорожки. Управление огибающей происходит при помощи ключевых точек.
 Уберем оригинальное звуковое сопровождение. Для этого создадим огибающую на звуковой дорожке нашего видео. Для этого выберем набор инструментов Envelope Edit Tool и в контекстном меню нужной дорожки выберем пункты Insert/Remove Envelope -> Volume. Чтобы изменять уровень громкости просто перемещайте огибающую вверх или вниз. А для того чтобы полностью отключить звучание дорожки опустите огибающую в самый низ, либо нажмите на кнопку Mute на панели управления дорожками.
Уберем оригинальное звуковое сопровождение. Для этого создадим огибающую на звуковой дорожке нашего видео. Для этого выберем набор инструментов Envelope Edit Tool и в контекстном меню нужной дорожки выберем пункты Insert/Remove Envelope -> Volume. Чтобы изменять уровень громкости просто перемещайте огибающую вверх или вниз. А для того чтобы полностью отключить звучание дорожки опустите огибающую в самый низ, либо нажмите на кнопку Mute на панели управления дорожками.
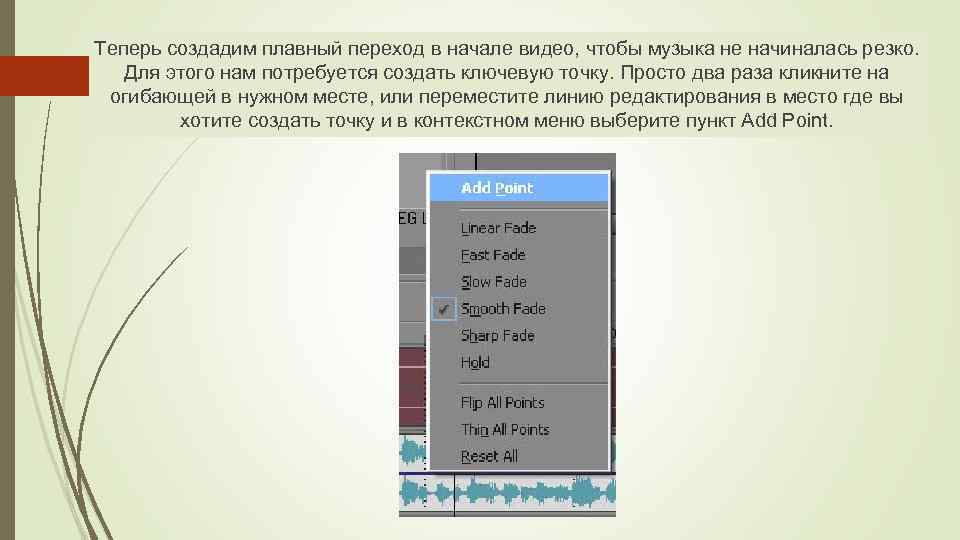 Теперь создадим плавный переход в начале видео, чтобы музыка не начиналась резко. Для этого нам потребуется создать ключевую точку. Просто два раза кликните на огибающей в нужном месте, или переместите линию редактирования в место где вы хотите создать точку и в контекстном меню выберите пункт Add Point.
Теперь создадим плавный переход в начале видео, чтобы музыка не начиналась резко. Для этого нам потребуется создать ключевую точку. Просто два раза кликните на огибающей в нужном месте, или переместите линию редактирования в место где вы хотите создать точку и в контекстном меню выберите пункт Add Point.
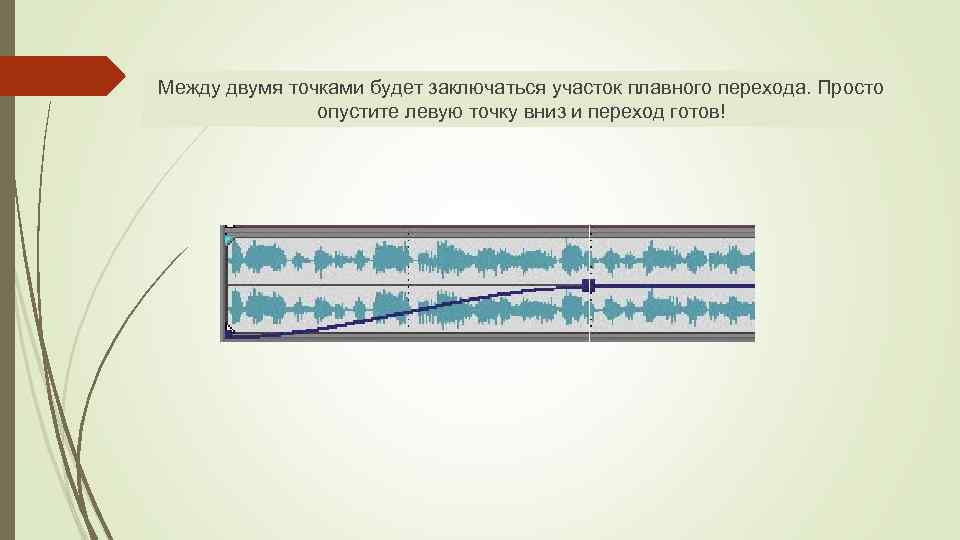 Между двумя точками будет заключаться участок плавного перехода. Просто опустите левую точку вниз и переход готов!
Между двумя точками будет заключаться участок плавного перехода. Просто опустите левую точку вниз и переход готов!
 В конце клипа можно поставить такой же переход, но уже в обратную сторону. Для этого нам потребуется создать две новые ключевые точки и правую опустить вниз. Обратим внимание, что последняя правая точка управляет громкостью всей оставшейся части дорожки.
В конце клипа можно поставить такой же переход, но уже в обратную сторону. Для этого нам потребуется создать две новые ключевые точки и правую опустить вниз. Обратим внимание, что последняя правая точка управляет громкостью всей оставшейся части дорожки.
 Так же мы можем на некоторое время отключить звучание дорожки, для этого нам понадобятся четыре ключевые точки. Две крайние точки будут обозначать начало и конец отключаемого промежутка, чтобы не менять громкость на других участках дорожки. Те точки что заключены между ними нужны для управления громкостью, просто расположим эти ключевые точки под теми, что означают начало и конец и участок звучать не будет. Таким образом можно совмещать звучание нескольких дорожек.
Так же мы можем на некоторое время отключить звучание дорожки, для этого нам понадобятся четыре ключевые точки. Две крайние точки будут обозначать начало и конец отключаемого промежутка, чтобы не менять громкость на других участках дорожки. Те точки что заключены между ними нужны для управления громкостью, просто расположим эти ключевые точки под теми, что означают начало и конец и участок звучать не будет. Таким образом можно совмещать звучание нескольких дорожек.
 СОВЕТ! Перед тем, как приступить к созданию и редактированию звукового сопровождения лучше отредактировать весь видеоряд.
СОВЕТ! Перед тем, как приступить к созданию и редактированию звукового сопровождения лучше отредактировать весь видеоряд.
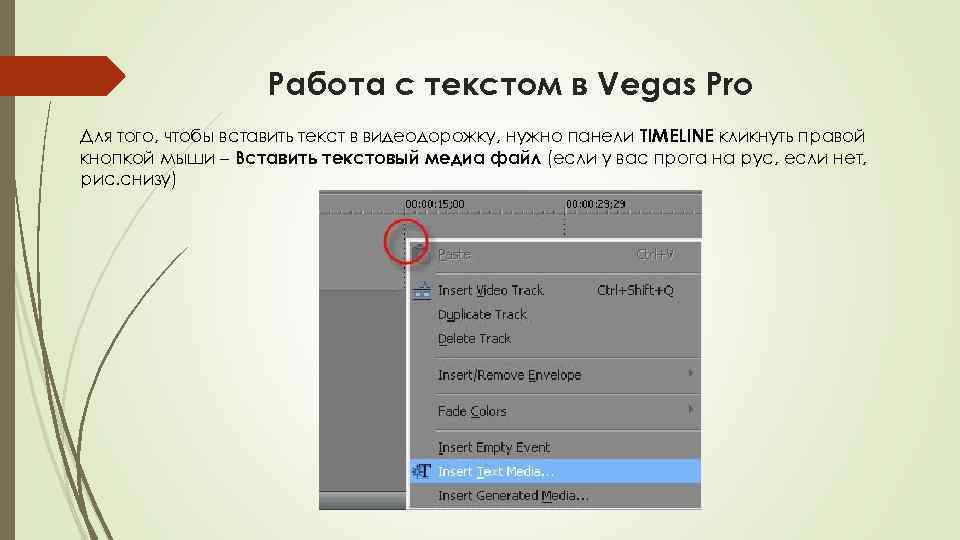 Работа с текстом в Vegas Pro Для того, чтобы вставить текст в видеодорожку, нужно панели TIMELINE кликнуть правой кнопкой мыши – Вставить текстовый медиа файл (если у вас прога на рус, если нет, рис. снизу)
Работа с текстом в Vegas Pro Для того, чтобы вставить текст в видеодорожку, нужно панели TIMELINE кликнуть правой кнопкой мыши – Вставить текстовый медиа файл (если у вас прога на рус, если нет, рис. снизу)
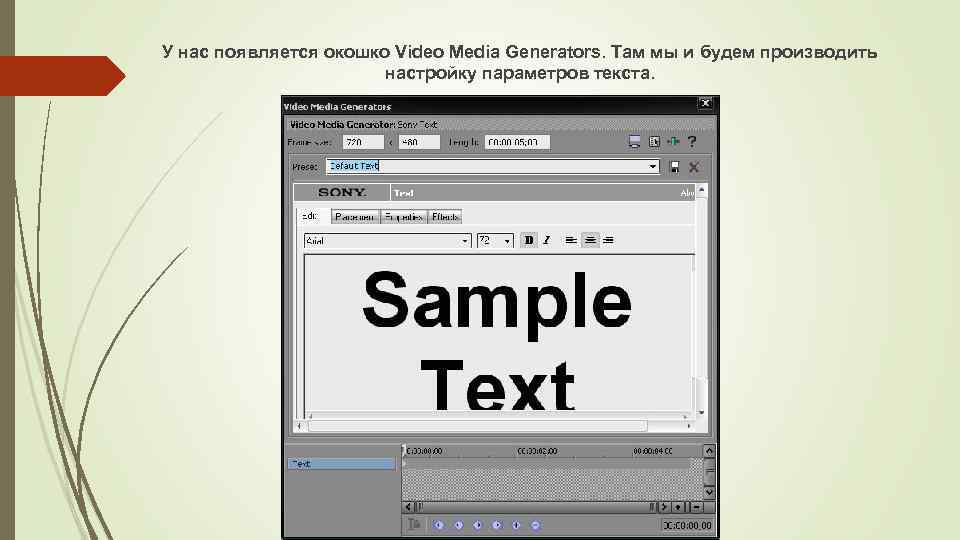 У нас появляется окошко Video Media Generators. Там мы и будем производить настройку параметров текста.
У нас появляется окошко Video Media Generators. Там мы и будем производить настройку параметров текста.
 На первой вкладке (Edit) у нас обычный текстовый редактор, ничего сложного: вводите сам текст, выбираете стиль шрифта, размер, выравнивение и так далее. Напишем что нибудь, подберем шрифт. в окне Preview сразу отображается результат.
На первой вкладке (Edit) у нас обычный текстовый редактор, ничего сложного: вводите сам текст, выбираете стиль шрифта, размер, выравнивение и так далее. Напишем что нибудь, подберем шрифт. в окне Preview сразу отображается результат.
 Сразу обратимся к ключевым точкам (куда же без них!). Мы можем например сделать появление текста по словам. Для этого создадим ключевую точку переместив курсор на нее напишем слово "работа". Далее создаем вторую ключевую точку и пишем на следующей строчке букву "с". Ну и для третей точки осталось слово "текстом".
Сразу обратимся к ключевым точкам (куда же без них!). Мы можем например сделать появление текста по словам. Для этого создадим ключевую точку переместив курсор на нее напишем слово "работа". Далее создаем вторую ключевую точку и пишем на следующей строчке букву "с". Ну и для третей точки осталось слово "текстом".
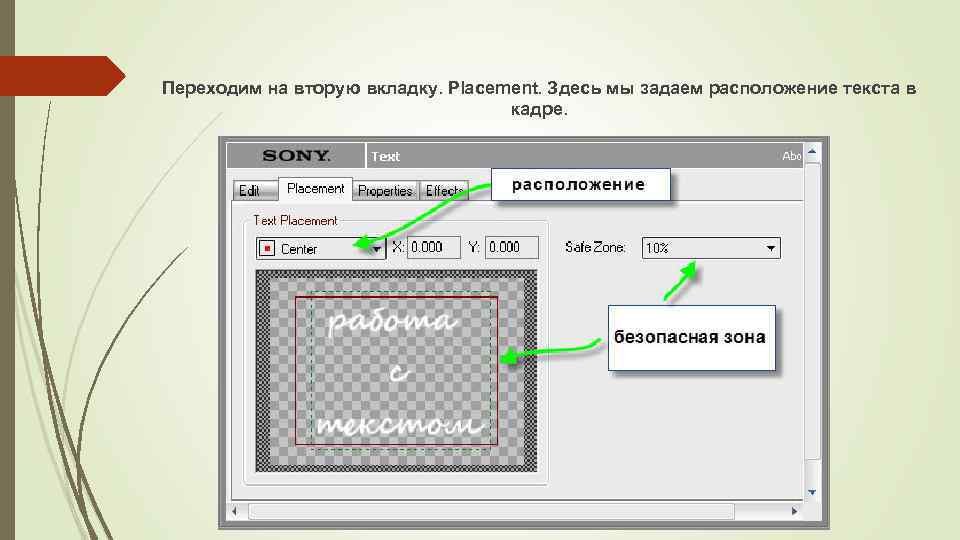 Переходим на вторую вкладку. Placement. Здесь мы задаем расположение текста в кадре.
Переходим на вторую вкладку. Placement. Здесь мы задаем расположение текста в кадре.
 На третей вкладке задаются параметры цвета. Так же мы можем поменять здесь свойства текста. Пробел между буквами (Tracking), масштаб (Scaling) и расстояние между строками (Leading).
На третей вкладке задаются параметры цвета. Так же мы можем поменять здесь свойства текста. Пробел между буквами (Tracking), масштаб (Scaling) и расстояние между строками (Leading).
 Если Вы более/менее разобрались в этой программе, я научу Вас некоторым «фишкам» видеомонтажа.
Если Вы более/менее разобрались в этой программе, я научу Вас некоторым «фишкам» видеомонтажа.
 Эффект исчезновения или появления в Vegas Pro Давайте разберем пример на котором силуэт девушки будет сначала плавно появляться, а потом эффектно исчезнет.
Эффект исчезновения или появления в Vegas Pro Давайте разберем пример на котором силуэт девушки будет сначала плавно появляться, а потом эффектно исчезнет.
 Для этого нам понадобятся как минимум две дорожки Sony Vegas Pro. На нижней мы расположим изображение без девушки (в Вашем случае это может быть какой либо другой объект). На верхней дорожке, как Вы уже догадались у нас будет изображение с силуэтом.
Для этого нам понадобятся как минимум две дорожки Sony Vegas Pro. На нижней мы расположим изображение без девушки (в Вашем случае это может быть какой либо другой объект). На верхней дорожке, как Вы уже догадались у нас будет изображение с силуэтом.
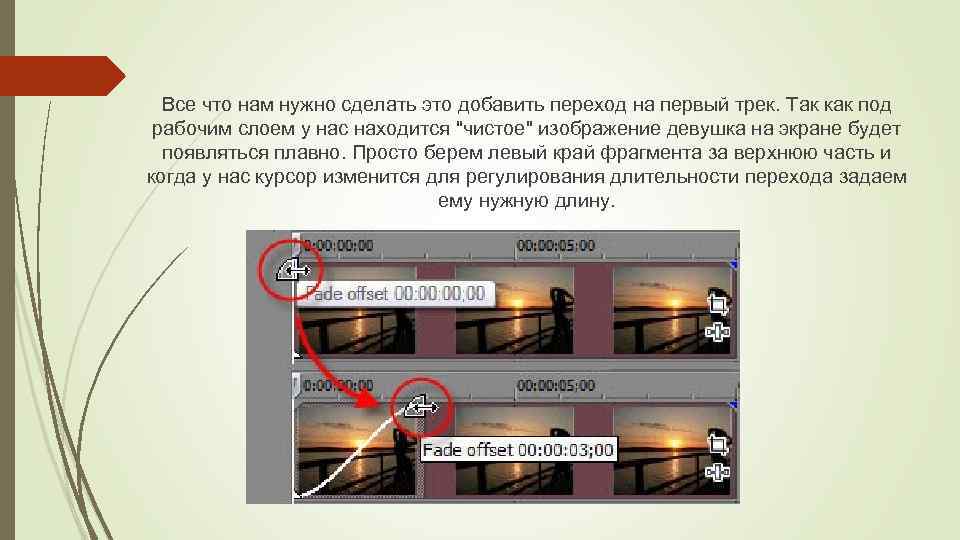 Все что нам нужно сделать это добавить переход на первый трек. Так как под рабочим слоем у нас находится "чистое" изображение девушка на экране будет появляться плавно. Просто берем левый край фрагмента за верхнюю часть и когда у нас курсор изменится для регулирования длительности перехода задаем ему нужную длину.
Все что нам нужно сделать это добавить переход на первый трек. Так как под рабочим слоем у нас находится "чистое" изображение девушка на экране будет появляться плавно. Просто берем левый край фрагмента за верхнюю часть и когда у нас курсор изменится для регулирования длительности перехода задаем ему нужную длину.
 В конец этого фрагмента мы ставим еще один переход. Мы договорились что исчезновение у нас будет эффектным. Так что давайте выберем какой нибудь интересный переход. Например из группы переходов Gradient Wipe возьмем шаблон Paint Splatter и перекинем его на правый край фрагмента. Настраиваем его параметры в появившемся окошке и смотрим результат!
В конец этого фрагмента мы ставим еще один переход. Мы договорились что исчезновение у нас будет эффектным. Так что давайте выберем какой нибудь интересный переход. Например из группы переходов Gradient Wipe возьмем шаблон Paint Splatter и перекинем его на правый край фрагмента. Настраиваем его параметры в появившемся окошке и смотрим результат!
 Рендеринг (Визуализация) ИНЫМИ СЛОВАМИ СОХРАНЕНИЕ ВИДЕО Еще раз просмотрите весь фильм в окне Preview и проверьте настройки проекта, чтобы не получилось сюрпризов. Процесс просчета видео довольно долгий и зависит от производительности Вашего компьютера. Если Вы уверены в созданном Вами проекте можете начинать процесс "превращения" файла проекта в отдельный видео файл.
Рендеринг (Визуализация) ИНЫМИ СЛОВАМИ СОХРАНЕНИЕ ВИДЕО Еще раз просмотрите весь фильм в окне Preview и проверьте настройки проекта, чтобы не получилось сюрпризов. Процесс просчета видео довольно долгий и зависит от производительности Вашего компьютера. Если Вы уверены в созданном Вами проекте можете начинать процесс "превращения" файла проекта в отдельный видео файл.
 Нажав на кнопку Render As (Визуализировать как) на панели инструментов Sony Vegas Pro появится окно для определения папки в которую будет сохранен будущий видео файл и подтверждения имени этого файла. Так же здесь задаются параметры будущего файла, ведь настройки проекта используются только для монтажа, но лучше это все не трогать Вам, т. к это Вам пока не нужно.
Нажав на кнопку Render As (Визуализировать как) на панели инструментов Sony Vegas Pro появится окно для определения папки в которую будет сохранен будущий видео файл и подтверждения имени этого файла. Так же здесь задаются параметры будущего файла, ведь настройки проекта используются только для монтажа, но лучше это все не трогать Вам, т. к это Вам пока не нужно.
 После того как Вы выберите папку для сохранения и имя файла, Вам предлагается выбрать расширение файла из выпадающего списка Тип файла.
После того как Вы выберите папку для сохранения и имя файла, Вам предлагается выбрать расширение файла из выпадающего списка Тип файла.
 После того как вы определились с параметрами будущего файла нажимайте на кнопку Сохранить и программа начнет процесс просчета видео, по окончании которого Вы сможете открыть видео файл в обычном видео проигрывателе и насладиться просмотром собственного фильма!
После того как вы определились с параметрами будущего файла нажимайте на кнопку Сохранить и программа начнет процесс просчета видео, по окончании которого Вы сможете открыть видео файл в обычном видео проигрывателе и насладиться просмотром собственного фильма!
