prezen-rozdil8.ppt
- Количество слайдов: 54
 Розділ 8 Основні поняття технології Flash Спецкурс “Основи створення комп'ютерних презентацій!
Розділ 8 Основні поняття технології Flash Спецкурс “Основи створення комп'ютерних презентацій!
 Flash — продукт компанії «Macromedia» (з 2005 року — один з підрозділів «Adobe» ), що дозволяє розробляти інтерактивні мультимедійні програми. Сфера використання Flash різна, це можуть бути ігри, веб-сайти, презентації, банери і просто мультфільми. При створенні продукту можна використати медіа, звукові та графічні файли, можна створювати інтерактивні інтерфейси та повноцінні вебпрограми.
Flash — продукт компанії «Macromedia» (з 2005 року — один з підрозділів «Adobe» ), що дозволяє розробляти інтерактивні мультимедійні програми. Сфера використання Flash різна, це можуть бути ігри, веб-сайти, презентації, банери і просто мультфільми. При створенні продукту можна використати медіа, звукові та графічні файли, можна створювати інтерактивні інтерфейси та повноцінні вебпрограми.
 Adobe Flash • Adobe Flash — це середовище для створення застосунків під Flash платформу (Flash Platform), разом з нею існують і інші інструменти (середовища): Adobe Flex Builder, Flash Development Tool (FDT), та інші.
Adobe Flash • Adobe Flash — це середовище для створення застосунків під Flash платформу (Flash Platform), разом з нею існують і інші інструменти (середовища): Adobe Flex Builder, Flash Development Tool (FDT), та інші.
 Flash-Файли мають розширення. swf і для перегляду вимагають наявності Adobe Flash Player, що може бути встановлений як плагін у браузер. Flash Player поширюється безплатно через сайт Adobe. Вихідні файли з розширенням. fla створюються в середовищі розробки Macromedia Flash, а потім компілюються в зрозумілий для Flash Player формат —. swf.
Flash-Файли мають розширення. swf і для перегляду вимагають наявності Adobe Flash Player, що може бути встановлений як плагін у браузер. Flash Player поширюється безплатно через сайт Adobe. Вихідні файли з розширенням. fla створюються в середовищі розробки Macromedia Flash, а потім компілюються в зрозумілий для Flash Player формат —. swf.
 Технології • В основі Flash лежить векторний морфінг, тобто плавне «перетікання» одного ключового кадру в іншій. Це дозволяє робити досить складні мультиплікаційні сцени, задаючи лише кілька ключових кадрів для кожного персонажа. • Другий «кит» Flash'а — повна програмованість. Flash використовує мову програмування Action. Script, яка по синтаксисі є схожою із Java. Script. Остання версія мови (Action. Script 3. 0) є повноцінною об'єктноорієнтованою мовою.
Технології • В основі Flash лежить векторний морфінг, тобто плавне «перетікання» одного ключового кадру в іншій. Це дозволяє робити досить складні мультиплікаційні сцени, задаючи лише кілька ключових кадрів для кожного персонажа. • Другий «кит» Flash'а — повна програмованість. Flash використовує мову програмування Action. Script, яка по синтаксисі є схожою із Java. Script. Остання версія мови (Action. Script 3. 0) є повноцінною об'єктноорієнтованою мовою.
 Історія • Технологія векторного морфінга застосовувалася задовго до Flash. У 1986 році була випущена програма Fantavision, що використала цю технологію. У 1990 році на цій технології була випущена гра Another World, а двома роками пізніше — Flashback. • Історія Flash почалася у 1995, коли після придбання програми для анімації Future. Splash Animator, компанія Macromedia випустила вже власний продукт під назвою Flash. Спочатку це була програма для створення нескладної анімації, але після 4 ої версії і з появою вбудованої скриптової мови Action. Script, ця програма перетворилася у дійсно потужний продукт. Останньої на сьогоднішній день офіційною версією програми Adobe Flash CS 4
Історія • Технологія векторного морфінга застосовувалася задовго до Flash. У 1986 році була випущена програма Fantavision, що використала цю технологію. У 1990 році на цій технології була випущена гра Another World, а двома роками пізніше — Flashback. • Історія Flash почалася у 1995, коли після придбання програми для анімації Future. Splash Animator, компанія Macromedia випустила вже власний продукт під назвою Flash. Спочатку це була програма для створення нескладної анімації, але після 4 ої версії і з появою вбудованої скриптової мови Action. Script, ця програма перетворилася у дійсно потужний продукт. Останньої на сьогоднішній день офіційною версією програми Adobe Flash CS 4
 Action. Script — це скриптова мова програмуваня, що дозволяє запрограмовувати Adobe Flash-кліпи та додатки. Action. Script, як і Java. Script, базується на ECMAScript — стандарті скриптових мов, тому в обох мовах дуже схожий синтаксис. Але у той час, коли DOM Java. Script'а взаємодіє із вікном браузера, HTML-документами та формами, у Action. Script DOM працює із флеш-кліпами, які можуть включати анімацію, аудіо, відео, текст та обробку подій.
Action. Script — це скриптова мова програмуваня, що дозволяє запрограмовувати Adobe Flash-кліпи та додатки. Action. Script, як і Java. Script, базується на ECMAScript — стандарті скриптових мов, тому в обох мовах дуже схожий синтаксис. Але у той час, коли DOM Java. Script'а взаємодіє із вікном браузера, HTML-документами та формами, у Action. Script DOM працює із флеш-кліпами, які можуть включати анімацію, аудіо, відео, текст та обробку подій.
 3 D-рушії Існують 3 D рушії, що використовують як основу Flash. Їхня швидкість і якість роботи досить низька. Основна причина цього — неможливість використовувати засоби Direct. X або Open. GL, тому виконується повна емуляція всіх 3 D-алгоритмів. Немає підтримки апаратного прискорення, багатоядерних процесорів, що також знижує швидкість роботи рушія. Зараз відбувається деяке поліпшення в якості й швидкості роботи 3 D, тому що сама Adobe включила застосування 3 D-ефектів у новому Adobe Flash Player 10. Papervision 3 D(англ. ) — Найвідоміший Open Source рушій. Векторне промальовування по трикутниках. Away 3 D(англ. ) — Створений Олександром Задорожным з Києва на основі проекту Papervision 3 D. У цей момент — провідний Open Source рушій. Також векторне промальовування. Sandy(англ. ) — У використанні ще простіший, ніж Papervision 3 D. Open Source. Також векторне промальовування. FFilmation AS 3 Flash Isometric Engine(англ. ) — Ізометричний рушій. Open Source. Infinity 3 D Engine — рушій з динамічним BSP[2]. Розробляється ентузіастом із Санкт. Петербурга Олексієм Романовим. Ігрова платформа Alternativa Platform(рос. ) — Платформа для тривимірних ігор, розроблювана групою з Пермі. За флеш відповідає Антон Волков. Векторне промальовування по трикутниках. На даній платформі створена гра Танки Онлайн. Zen. Bullets Flash Isometric 3 D Game Engine(рос. ) — ізометрична ігрова платформа.
3 D-рушії Існують 3 D рушії, що використовують як основу Flash. Їхня швидкість і якість роботи досить низька. Основна причина цього — неможливість використовувати засоби Direct. X або Open. GL, тому виконується повна емуляція всіх 3 D-алгоритмів. Немає підтримки апаратного прискорення, багатоядерних процесорів, що також знижує швидкість роботи рушія. Зараз відбувається деяке поліпшення в якості й швидкості роботи 3 D, тому що сама Adobe включила застосування 3 D-ефектів у новому Adobe Flash Player 10. Papervision 3 D(англ. ) — Найвідоміший Open Source рушій. Векторне промальовування по трикутниках. Away 3 D(англ. ) — Створений Олександром Задорожным з Києва на основі проекту Papervision 3 D. У цей момент — провідний Open Source рушій. Також векторне промальовування. Sandy(англ. ) — У використанні ще простіший, ніж Papervision 3 D. Open Source. Також векторне промальовування. FFilmation AS 3 Flash Isometric Engine(англ. ) — Ізометричний рушій. Open Source. Infinity 3 D Engine — рушій з динамічним BSP[2]. Розробляється ентузіастом із Санкт. Петербурга Олексієм Романовим. Ігрова платформа Alternativa Platform(рос. ) — Платформа для тривимірних ігор, розроблювана групою з Пермі. За флеш відповідає Антон Волков. Векторне промальовування по трикутниках. На даній платформі створена гра Танки Онлайн. Zen. Bullets Flash Isometric 3 D Game Engine(рос. ) — ізометрична ігрова платформа.
 Недоліки Головний недолік Flash-додатків — надмірна вимогливість до ресурсів процесора. Недостатня потужність комп'ютера може впливати на продуктивність операційної системи вцілому, або призвести до викривлення результатів роботи Flashдодатка, пов'язаних з відображенням анімації або підрахунком часу. Іноді це пов'язано з недоліками програмного забезпечення, відповідального за обробку Flash-компонентів, або низькою якістю самого Flash-додатка. Інший важливий недолік полягає в тому, що не завжди є можливість запустити Flash-додаток, або вона пов'язана з деякими труднощами (наприклад, необхідно встановити плагін або обновити його до останньої версії). Деякі користувачі (або системні адміністратори в рамках цілої мережі) відключають у налаштуваннях браузера можливість завантажувати контент, оброблюваний плагинами або, що завантажується у фреймах з метою інформаційної безпеки (у зв'язку з можливою загрозою з боку контенту, наприклад, перехоплення буфера обміну), економії системних ресурсів, або для порятунку від обридлої реклами. Це робить технологію в цілому ненадійною також для розробників, яким ніхто не гарантує, що веб-додаток на основі Flash буде взагалі відтворено. Тому Flash, в основному, використовується для написання ігор, невеликих напівінтерактивних анімацій і для красиво оформленої реклами, тобто в сфері розваг і дизайну. Для серйозних веб-додатків, де взаємодія з користувачем повинна бути без шкоди красі, звичайно використовується Javascript, або взагалі не використовуються ніякі технології крім тих, що 100% працюють (HTML, CGI). В Інтернеті можна знайти сайти, повністю оформлені у вигляді Flash-додатка (увесь контент, а також елементи навігації). Зазвичай це сайти, що присвячені іграм, дизайнерські студії, особисті сторінки та інші сайти, метою яких є вразити відвідувача красою й незвичайністю реалізації. Великі портали й інформаційні ресурси намагаються уникати використання Flash (за винятком вставки рекламних баннеров, неможливість виводу яких не викликає незручностей для користувачів). Використання Flash для розміщення текстової інформації перешкоджає її індексуванню пошуковими системами. Однак існує безліч способів розв'язати цю проблему. Одним зі способів розв'язку даної проблеми є використання тексту у форматі HTML, у футері сторінки.
Недоліки Головний недолік Flash-додатків — надмірна вимогливість до ресурсів процесора. Недостатня потужність комп'ютера може впливати на продуктивність операційної системи вцілому, або призвести до викривлення результатів роботи Flashдодатка, пов'язаних з відображенням анімації або підрахунком часу. Іноді це пов'язано з недоліками програмного забезпечення, відповідального за обробку Flash-компонентів, або низькою якістю самого Flash-додатка. Інший важливий недолік полягає в тому, що не завжди є можливість запустити Flash-додаток, або вона пов'язана з деякими труднощами (наприклад, необхідно встановити плагін або обновити його до останньої версії). Деякі користувачі (або системні адміністратори в рамках цілої мережі) відключають у налаштуваннях браузера можливість завантажувати контент, оброблюваний плагинами або, що завантажується у фреймах з метою інформаційної безпеки (у зв'язку з можливою загрозою з боку контенту, наприклад, перехоплення буфера обміну), економії системних ресурсів, або для порятунку від обридлої реклами. Це робить технологію в цілому ненадійною також для розробників, яким ніхто не гарантує, що веб-додаток на основі Flash буде взагалі відтворено. Тому Flash, в основному, використовується для написання ігор, невеликих напівінтерактивних анімацій і для красиво оформленої реклами, тобто в сфері розваг і дизайну. Для серйозних веб-додатків, де взаємодія з користувачем повинна бути без шкоди красі, звичайно використовується Javascript, або взагалі не використовуються ніякі технології крім тих, що 100% працюють (HTML, CGI). В Інтернеті можна знайти сайти, повністю оформлені у вигляді Flash-додатка (увесь контент, а також елементи навігації). Зазвичай це сайти, що присвячені іграм, дизайнерські студії, особисті сторінки та інші сайти, метою яких є вразити відвідувача красою й незвичайністю реалізації. Великі портали й інформаційні ресурси намагаються уникати використання Flash (за винятком вставки рекламних баннеров, неможливість виводу яких не викликає незручностей для користувачів). Використання Flash для розміщення текстової інформації перешкоджає її індексуванню пошуковими системами. Однак існує безліч способів розв'язати цю проблему. Одним зі способів розв'язку даної проблеми є використання тексту у форматі HTML, у футері сторінки.
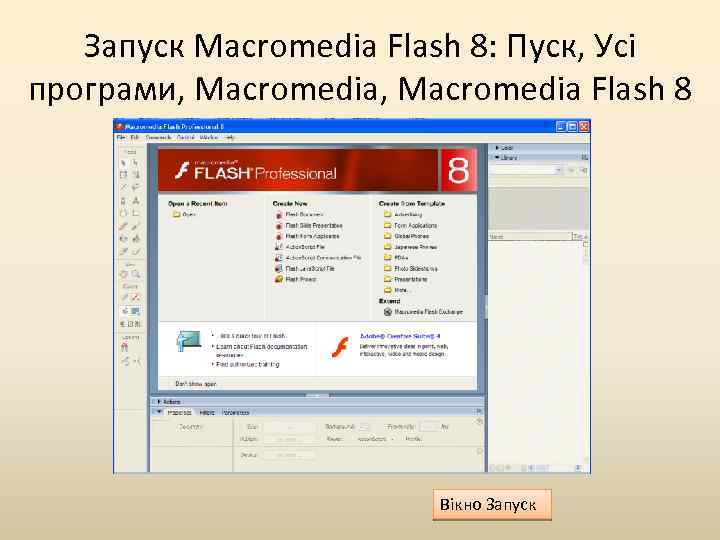 Запуск Macromedia Flash 8: Пуск, Усі програми, Macromedia Flash 8 Вікно Запуск
Запуск Macromedia Flash 8: Пуск, Усі програми, Macromedia Flash 8 Вікно Запуск
 Початок роботи у програмі Новий документ Flash автоматично не буде створено. У вікні запуску передбачено дії: Open a Recent Item (Відкрити наявний елемент), Greate new (Створити), Greate From Template (Створити на основі шаблона) тощо. Можна також скористатися посиланнями на сайти онлайнової довідки.
Початок роботи у програмі Новий документ Flash автоматично не буде створено. У вікні запуску передбачено дії: Open a Recent Item (Відкрити наявний елемент), Greate new (Створити), Greate From Template (Створити на основі шаблона) тощо. Можна також скористатися посиланнями на сайти онлайнової довідки.
 Cтворення і збереження документа 1. Відкрийте діалогове вікно New Document (Новий документ) командою File, New (Файл, Створити). 2. Виберіть тип документа Flash Document (документ Flash) на вкладці General (Загальні) та клацніть кнопку OK. 3. Виконайте команду File, Save (Файл, Зберегти). Відкриється вікно Save as (Зберегти як), де слід вказати ім'я файлу документа та папку, в якій він зберігатиметься і клацніть кнопку Зберегти
Cтворення і збереження документа 1. Відкрийте діалогове вікно New Document (Новий документ) командою File, New (Файл, Створити). 2. Виберіть тип документа Flash Document (документ Flash) на вкладці General (Загальні) та клацніть кнопку OK. 3. Виконайте команду File, Save (Файл, Зберегти). Відкриється вікно Save as (Зберегти як), де слід вказати ім'я файлу документа та папку, в якій він зберігатиметься і клацніть кнопку Зберегти
 Огляд середовища Після створення документа Flash вигляд середовища програми зміниться: відобразиться робоче поле та часова шкала.
Огляд середовища Після створення документа Flash вигляд середовища програми зміниться: відобразиться робоче поле та часова шкала.
 Робоче середовище Macromedia Flash 8 містить такі основні елементи: • • Головне меню Часова шкала Робоче поле Панелі інструментів
Робоче середовище Macromedia Flash 8 містить такі основні елементи: • • Головне меню Часова шкала Робоче поле Панелі інструментів
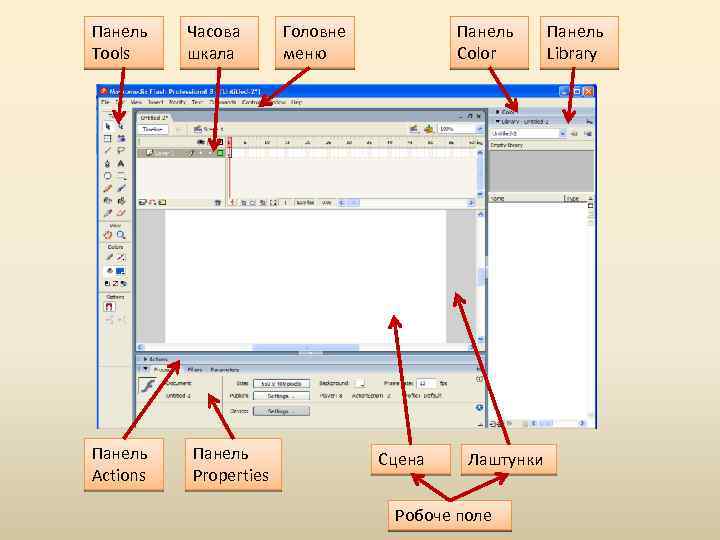 Панель Tools Панель Actions Часова шкала Панель Properties Головне меню Панель Color Сцена Лаштунки Робоче поле Панель Library
Панель Tools Панель Actions Часова шкала Панель Properties Головне меню Панель Color Сцена Лаштунки Робоче поле Панель Library
 Панелі інструментів Програма Macromedia Flash має більше десятка різноманітних панелей інструментів. Панель Tools (Інструменти) Панель Properties (Властивості) Панель Color (Колір) в згорнутому вигляді
Панелі інструментів Програма Macromedia Flash має більше десятка різноманітних панелей інструментів. Панель Tools (Інструменти) Панель Properties (Властивості) Панель Color (Колір) в згорнутому вигляді
 Панелі інструментів Панель Library (Бібліотека) Панель Actions (Дії) в згорнутому вигляді
Панелі інструментів Панель Library (Бібліотека) Панель Actions (Дії) в згорнутому вигляді
 Дії з панелями інструментів • Всі панелі, окрім Панель Tools (Інструменти), можна згортати та розгортати клацанням рядку її заголовка. • У верхньому правому куті розгорнутої панелі з'являється значок, за допомогою якого можна відкрити меню панелі. • Панель або групу панелей можна закрити за допомогою команди Close panel group (Закрити групу панелей) меню панелі або контекстного меню. • Відкрити певну панель можна скориставшись меню Windows (Вікно)
Дії з панелями інструментів • Всі панелі, окрім Панель Tools (Інструменти), можна згортати та розгортати клацанням рядку її заголовка. • У верхньому правому куті розгорнутої панелі з'являється значок, за допомогою якого можна відкрити меню панелі. • Панель або групу панелей можна закрити за допомогою команди Close panel group (Закрити групу панелей) меню панелі або контекстного меню. • Відкрити певну панель можна скориставшись меню Windows (Вікно)
 Робоче поле нагадує модель театру: воно має сцену та лаштунки навколо неї. Сцена – видима область презентації. Вона має вигляд чистого аркуша паперу, на якому розміщуються всі об'єкти презентації (стандартно – 550*400 пікселів і білий колір заливки). Ці параметри можна змінювати. Лаштунки – сірі області навколо сцени. Тут можна розміщувати об'єкти, керувати ними, але для глядачів все це невидиме.
Робоче поле нагадує модель театру: воно має сцену та лаштунки навколо неї. Сцена – видима область презентації. Вона має вигляд чистого аркуша паперу, на якому розміщуються всі об'єкти презентації (стандартно – 550*400 пікселів і білий колір заливки). Ці параметри можна змінювати. Лаштунки – сірі області навколо сцени. Тут можна розміщувати об'єкти, керувати ними, але для глядачів все це невидиме.
 Часова шкала Зверху над робочим столом міститься часова шкала – один із основних елементів середовища Flash. Вона відображає плин часу в презентації Flash. 1. Над часовою шкалою є лінійка, кожна поділка якої означає один кадр. лінійка Послідовності кадрів розташовуються на часовій шкалі зліва направо, так, як вони відображатимуться в часі. 2. Часова шкала має головку відтворення, що вказує на поточний кадр. Під час відтворення руху головки вздовж часової шкали в робочому полі відображається вміст поточного кадру. 3. У нижній частині часової шкали розміщено три поля, що відображають номер поточного кадру, частоту кадрів, що вимірюється в кадрах за секунду, а також час, що минув від початку відтворення презентації. Кнопка згортання/ розгортання часової шкали Рівні Головка відтворення Послідовності кадрів Заголовок часової шкали Номер поточного кадру Лінійка Частота кадрів Час, що минув після початку відтворення презентації
Часова шкала Зверху над робочим столом міститься часова шкала – один із основних елементів середовища Flash. Вона відображає плин часу в презентації Flash. 1. Над часовою шкалою є лінійка, кожна поділка якої означає один кадр. лінійка Послідовності кадрів розташовуються на часовій шкалі зліва направо, так, як вони відображатимуться в часі. 2. Часова шкала має головку відтворення, що вказує на поточний кадр. Під час відтворення руху головки вздовж часової шкали в робочому полі відображається вміст поточного кадру. 3. У нижній частині часової шкали розміщено три поля, що відображають номер поточного кадру, частоту кадрів, що вимірюється в кадрах за секунду, а також час, що минув від початку відтворення презентації. Кнопка згортання/ розгортання часової шкали Рівні Головка відтворення Послідовності кадрів Заголовок часової шкали Номер поточного кадру Лінійка Частота кадрів Час, що минув після початку відтворення презентації
 Керування відображенням презентації за допомогою часової шкали Щоб вибрати певний кадр для перегляду і редагування, слід пересунути головку відтворення у відповідне положення на лінійці часової шкали. Рядкам часової шкали відповідають рівні елементів презентації. Кожен елемент презентації міститься на певному рівні. Елемент розташований на верхньому рівні перекриває елементи, розташовані нижче. Рівнів може бути як завгодно багато. Вони значно полегшують конструювання презентації, оскільки дають змогу поділити її елементи на групи, які можна відображати та редагувати окремо. Часова шкала має два виміри: по вертикалі розташовано рівні елементів презентації, а по горизонталі – часові відрізки, тобто кадри.
Керування відображенням презентації за допомогою часової шкали Щоб вибрати певний кадр для перегляду і редагування, слід пересунути головку відтворення у відповідне положення на лінійці часової шкали. Рядкам часової шкали відповідають рівні елементів презентації. Кожен елемент презентації міститься на певному рівні. Елемент розташований на верхньому рівні перекриває елементи, розташовані нижче. Рівнів може бути як завгодно багато. Вони значно полегшують конструювання презентації, оскільки дають змогу поділити її елементи на групи, які можна відображати та редагувати окремо. Часова шкала має два виміри: по вертикалі розташовано рівні елементів презентації, а по горизонталі – часові відрізки, тобто кадри.
 Рівні елементів презентації Часова шкала не лише відображає час у Flash-презентації, але й дає змогу впорядкувати вміст презентації за рівнями, яким на часовій шкалі відповідають рядки (зліва в рядку розміщено заголовок рівня, праворуч від заголовка – послідовність кадрів).
Рівні елементів презентації Часова шкала не лише відображає час у Flash-презентації, але й дає змогу впорядкувати вміст презентації за рівнями, яким на часовій шкалі відповідають рядки (зліва в рядку розміщено заголовок рівня, праворуч від заголовка – послідовність кадрів).
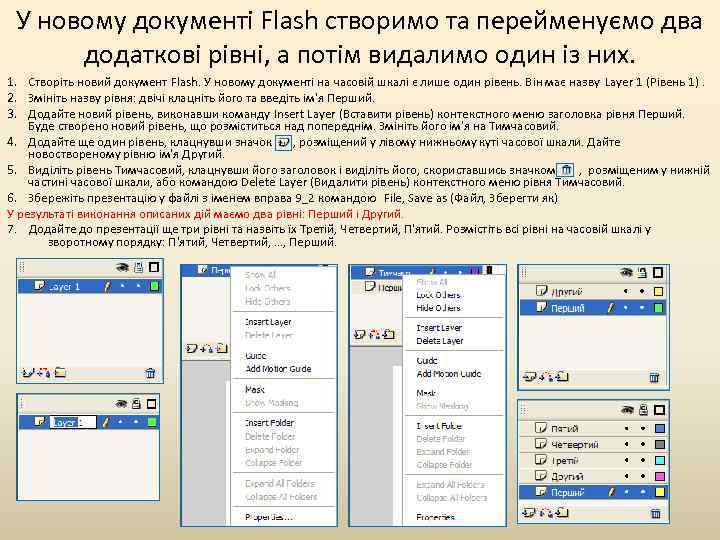 У новому документі Flash створимо та перейменуємо два додаткові рівні, а потім видалимо один із них. 1. Створіть новий документ Flash. У новому документі на часовій шкалі є лише один рівень. Він має назву Layer 1 (Рівень 1). 2. Змініть назву рівня: двічі клацніть його та введіть ім'я Перший. 3. Додайте новий рівень, виконавши команду Insert Layer (Вставити рівень) контекстного меню заголовка рівня Перший. Буде створено новий рівень, що розміститься над попереднім. Змініть його ім'я на Тимчасовий. 4. Додайте ще один рівень, клацнувши значок , розміщений у лівому нижньому куті часової шкали. Дайте новоствореному рівню ім'я Другий. 5. Виділіть рівень Тимчасовий, клацнувши його заголовок і виділіть його, скориставшись значком , розміщеним у нижній частині часової шкали, або командою Delete Layer (Видалити рівень) контекстного меню рівня Тимчасовий. 6. Збережіть презентацію у файлі з іменем вправа 9_2 командою File, Save as (Файл, Зберегти як) У результаті виконання описаних дій маємо два рівні: Перший і Другий. 7. Додайте до презентації ще три рівні та назвіть їх Третій, Четвертий, П'ятий. Розмістіть всі рівні на часовій шкалі у зворотному порядку: П'ятий, Четвертий, …, Перший.
У новому документі Flash створимо та перейменуємо два додаткові рівні, а потім видалимо один із них. 1. Створіть новий документ Flash. У новому документі на часовій шкалі є лише один рівень. Він має назву Layer 1 (Рівень 1). 2. Змініть назву рівня: двічі клацніть його та введіть ім'я Перший. 3. Додайте новий рівень, виконавши команду Insert Layer (Вставити рівень) контекстного меню заголовка рівня Перший. Буде створено новий рівень, що розміститься над попереднім. Змініть його ім'я на Тимчасовий. 4. Додайте ще один рівень, клацнувши значок , розміщений у лівому нижньому куті часової шкали. Дайте новоствореному рівню ім'я Другий. 5. Виділіть рівень Тимчасовий, клацнувши його заголовок і виділіть його, скориставшись значком , розміщеним у нижній частині часової шкали, або командою Delete Layer (Видалити рівень) контекстного меню рівня Тимчасовий. 6. Збережіть презентацію у файлі з іменем вправа 9_2 командою File, Save as (Файл, Зберегти як) У результаті виконання описаних дій маємо два рівні: Перший і Другий. 7. Додайте до презентації ще три рівні та назвіть їх Третій, Четвертий, П'ятий. Розмістіть всі рівні на часовій шкалі у зворотному порядку: П'ятий, Четвертий, …, Перший.
 Виконання вправи. Покадровий перегляд презентації (на основі шаблону) 1. Відкриваємо діалогове вікно New Document (Новий документ) за допомогою команди File, New (Файл, Створити). 2. Перейти на вкладку Templates (Шаблони) та виберіть категорію Presentations (Презентації). 3. Оберіть шаблон Tech Presentation (Технічна презентація) і клацніть кнопку ОК. Буде відкрито шаблон Teach Presentation, часова шкала якого має вісім рівнів, а кожен рівень має п'ять заповнених кадрів.
Виконання вправи. Покадровий перегляд презентації (на основі шаблону) 1. Відкриваємо діалогове вікно New Document (Новий документ) за допомогою команди File, New (Файл, Створити). 2. Перейти на вкладку Templates (Шаблони) та виберіть категорію Presentations (Презентації). 3. Оберіть шаблон Tech Presentation (Технічна презентація) і клацніть кнопку ОК. Буде відкрито шаблон Teach Presentation, часова шкала якого має вісім рівнів, а кожен рівень має п'ять заповнених кадрів.
 Продовження виконання вправи. Покадровий перегляд презентації (на основі шаблону) Переглянемо презентацію, переміщуючи головку відтворення. Щоб перемістити головку на певний кадр, клацніть відповідну поділку на лінійці часової шкали. Перемістіть, наприклад, головку відтворення на поділку 3, щоб на робочому полі можна було побачити вміст третіх кадрів усіх рівнів часової шкали. 5. Тепер розглянемо рівні часової шкали. Кожен рівень має назву, наприклад actions (дії), buttons (кнопки), headers (заголовки). Виберіть рівень buttons (кнопки), клацнувши його заголовок. У результаті праворуч від імені рівня на його заголовку з'явиться зображення олівця (так позначається активний рівень), а на робочому полі буде виділено об'єкти, розміщені на рівні buttons (кнопки) – дві кнопки в правому нижньому куті презентації. Виділений об'єкт буде обведено рамкою блакитного кольору. Виберіть інший рівень, наприклад content (вміст). Переміщуючи головку відтворення, знайдіть на робочому полі об'єкти, що належать цьому рівню. Виконайте такі самі дії з іншими рівнями. 4.
Продовження виконання вправи. Покадровий перегляд презентації (на основі шаблону) Переглянемо презентацію, переміщуючи головку відтворення. Щоб перемістити головку на певний кадр, клацніть відповідну поділку на лінійці часової шкали. Перемістіть, наприклад, головку відтворення на поділку 3, щоб на робочому полі можна було побачити вміст третіх кадрів усіх рівнів часової шкали. 5. Тепер розглянемо рівні часової шкали. Кожен рівень має назву, наприклад actions (дії), buttons (кнопки), headers (заголовки). Виберіть рівень buttons (кнопки), клацнувши його заголовок. У результаті праворуч від імені рівня на його заголовку з'явиться зображення олівця (так позначається активний рівень), а на робочому полі буде виділено об'єкти, розміщені на рівні buttons (кнопки) – дві кнопки в правому нижньому куті презентації. Виділений об'єкт буде обведено рамкою блакитного кольору. Виберіть інший рівень, наприклад content (вміст). Переміщуючи головку відтворення, знайдіть на робочому полі об'єкти, що належать цьому рівню. Виконайте такі самі дії з іншими рівнями. 4.
 Способи відображення кадрів на часовій шкалі Є кілька способів відображення кадрів на часовій шкалі, які можна встановити за допомогою меню кнопки, розміщеної справа від лінійки часової шкали. Команди меню поділено на три блоки. 1). Сім команд, що відповідають за вигляд кадрів: • Preview (Попередній перегляд) • Preview in Context (Попередній перегляд у контексті) • Решта 5 режимів перегляду відрізняються розміром зображуваних кадрів (від Tiny (Крихітний) до Large Великий)) 2) Команда Short (Короткий - Стислий), задає мінімальну кількість рівнів 3) Команда Tinted Frames (Зафарбовані кадри) визначає, зафарбувати кадри на часовій шкалі чи ні.
Способи відображення кадрів на часовій шкалі Є кілька способів відображення кадрів на часовій шкалі, які можна встановити за допомогою меню кнопки, розміщеної справа від лінійки часової шкали. Команди меню поділено на три блоки. 1). Сім команд, що відповідають за вигляд кадрів: • Preview (Попередній перегляд) • Preview in Context (Попередній перегляд у контексті) • Решта 5 режимів перегляду відрізняються розміром зображуваних кадрів (від Tiny (Крихітний) до Large Великий)) 2) Команда Short (Короткий - Стислий), задає мінімальну кількість рівнів 3) Команда Tinted Frames (Зафарбовані кадри) визначає, зафарбувати кадри на часовій шкалі чи ні.
 Практичне завдання Розгляньте часову школу Tech Presentation у різних режимах відображення кадрів. Зверніть увагу, що режими Preview та Preview Context надають найповнішу інформацію про вміст часової шкали. Режим Short (Стислий) надає часову шкалу в найкомпактнішому вигляді.
Практичне завдання Розгляньте часову школу Tech Presentation у різних режимах відображення кадрів. Зверніть увагу, що режими Preview та Preview Context надають найповнішу інформацію про вміст часової шкали. Режим Short (Стислий) надає часову шкалу в найкомпактнішому вигляді.
 Робочі параметри рівнів Зліва на часовій шкалі розміщено заголовки рівнів. На заголовку кожного рівня зображено його значок, ім'я та значення трьох параметрів: • видимості, • можливості редагування, • контурного відображення. Ім'я рівня Можливість редагування Видимість Значок властивостей рівня Контурне відображення Ознака активності рівня
Робочі параметри рівнів Зліва на часовій шкалі розміщено заголовки рівнів. На заголовку кожного рівня зображено його значок, ім'я та значення трьох параметрів: • видимості, • можливості редагування, • контурного відображення. Ім'я рівня Можливість редагування Видимість Значок властивостей рівня Контурне відображення Ознака активності рівня
 Зміна параметрів Над заголовками рівнів є три значка, за допомогою яких значення цих параметрів можна задати відразу для всіх рівнів. За потреби змінити параметри певного рівня достатньо клацнути один із трьох значків на його заголовку. Ці параметри робочі і не впливають на кінцевий вигляд презентації.
Зміна параметрів Над заголовками рівнів є три значка, за допомогою яких значення цих параметрів можна задати відразу для всіх рівнів. За потреби змінити параметри певного рівня достатньо клацнути один із трьох значків на його заголовку. Ці параметри робочі і не впливають на кінцевий вигляд презентації.
 Практичне завдання Навчимося змінювати робочі параметри рівнів. 1. Клацніть значок видимості рівня buttons (кнопки) з шаблона Tech Presentation. Об'єкти цього рівня, дві кнопки, стануть невидимими в процесі редагування. При цьому значок набуде вигляду червоного хрестика. Клацніть значок видимості ще раз – і об'єкти рівня знову будуть видимими. Якщо є потреба зробити невидимими об'єкти всіх рівнів, варто скористатися значком із зображенням ока, розташованим над усіма рівнями. 2. Клацніть значок можливості редагування рівня buttons (кнопки). Об'єкти цього рівня буде заблоковано, а значок набуде вигляду замочка Щоб знати блокування, клацніть значок ще раз. Блокування доцільно встановлювати після завершення редагування вмісту рівня, щоб випадково не зіпсувати його. Інколи варто блокувати всі рівні, використовуючи для цього значок у вигляді замочка, розташований над усіма рівнями.
Практичне завдання Навчимося змінювати робочі параметри рівнів. 1. Клацніть значок видимості рівня buttons (кнопки) з шаблона Tech Presentation. Об'єкти цього рівня, дві кнопки, стануть невидимими в процесі редагування. При цьому значок набуде вигляду червоного хрестика. Клацніть значок видимості ще раз – і об'єкти рівня знову будуть видимими. Якщо є потреба зробити невидимими об'єкти всіх рівнів, варто скористатися значком із зображенням ока, розташованим над усіма рівнями. 2. Клацніть значок можливості редагування рівня buttons (кнопки). Об'єкти цього рівня буде заблоковано, а значок набуде вигляду замочка Щоб знати блокування, клацніть значок ще раз. Блокування доцільно встановлювати після завершення редагування вмісту рівня, щоб випадково не зіпсувати його. Інколи варто блокувати всі рівні, використовуючи для цього значок у вигляді замочка, розташований над усіма рівнями.
 Продовження практичного завдання 3. Клацніть значок контурного відображення рівня buttons (кнопки), що має вигляд розфарбованого квадрата. Квадрат стане прозорим, а на робочому полі дві кнопки, розташовані на рівні buttons (кнопки), відображатимуться контуром. Щоб скасувати встановлення параметра, слід ще раз клацнути значок квадрата. Контурне відображення зручно використовувати тоді, коли потрібно бачити і межі об'єкта, і те, що розташовано під ним. Відобразити об'єкти всіх рівнів у вигляді контурів можна, скориставшись значком чорного не зафарбованого квадрата , розміщеного над усіма рівнями.
Продовження практичного завдання 3. Клацніть значок контурного відображення рівня buttons (кнопки), що має вигляд розфарбованого квадрата. Квадрат стане прозорим, а на робочому полі дві кнопки, розташовані на рівні buttons (кнопки), відображатимуться контуром. Щоб скасувати встановлення параметра, слід ще раз клацнути значок квадрата. Контурне відображення зручно використовувати тоді, коли потрібно бачити і межі об'єкта, і те, що розташовано під ним. Відобразити об'єкти всіх рівнів у вигляді контурів можна, скориставшись значком чорного не зафарбованого квадрата , розміщеного над усіма рівнями.
 Властивості рівнів Кожен рівень має певні властивості, які настроюються у діалоговому вікні Layer Properties (Властивості рівня). Щоб відкрити це вікно, виберіть у контекстному меню рівня команду Properties (Властивості) або двічі клацніть значок рівня , розташований ліворуч від назви.
Властивості рівнів Кожен рівень має певні властивості, які настроюються у діалоговому вікні Layer Properties (Властивості рівня). Щоб відкрити це вікно, виберіть у контекстному меню рівня команду Properties (Властивості) або двічі клацніть значок рівня , розташований ліворуч від назви.
 Властивості рівнів За допомогою прапорців Show (Відобразити), Lock (Блокувати) та View later as outlines (Контурне відображення рівня) вікна Layer Properties (Властивості рівня) можна керувати робочими параметрами рівня. Інші елементи керування цього вікна дають змогу змінити колір контуру (Outline color), висоту рядка рівня на часовій шкалі (Layer height) та ім'я (Name) і тип (Type) рівня.
Властивості рівнів За допомогою прапорців Show (Відобразити), Lock (Блокувати) та View later as outlines (Контурне відображення рівня) вікна Layer Properties (Властивості рівня) можна керувати робочими параметрами рівня. Інші елементи керування цього вікна дають змогу змінити колір контуру (Outline color), висоту рядка рівня на часовій шкалі (Layer height) та ім'я (Name) і тип (Type) рівня.
 Групування рівнів Керування рівнями на часовій шкалі можна значно спростити, якщо згрупувати їх у папки. Коли рівнів стає багато, без папок не обійтися. Дії, виконані з папкою, автоматично застосовуються до всіх рівнів, які їй належать. Кожна папка, як і рівень, повинна мати ім'я, що відповідатиме її вмісту.
Групування рівнів Керування рівнями на часовій шкалі можна значно спростити, якщо згрупувати їх у папки. Коли рівнів стає багато, без папок не обійтися. Дії, виконані з папкою, автоматично застосовуються до всіх рівнів, які їй належать. Кожна папка, як і рівень, повинна мати ім'я, що відповідатиме її вмісту.
 Вчимося створювати папки та надавати їм імена Чотири нижні рівні шаблона Tech Presentation відповідають за фон презентації. Розмістимо ці рівні всередині папки. 1. Виділіть рівень bg overlay lines (верхні лінії фону). 2. Клацніть значок під заголовками рівнів, після чого над рівнем bg overlay lines буде створено папку Folder 0. 3. Клацніть цю папку двічі та змініть її ім'я на Фон. 4. Перетягніть рівень bg overlay lines, розташований під папкою Фон, на її заголовок. Так ви розмістите цей рівень у папці (його значок буде зсунуто праворуч). Те саме зробіть із трьома нижніми рівнями.
Вчимося створювати папки та надавати їм імена Чотири нижні рівні шаблона Tech Presentation відповідають за фон презентації. Розмістимо ці рівні всередині папки. 1. Виділіть рівень bg overlay lines (верхні лінії фону). 2. Клацніть значок під заголовками рівнів, після чого над рівнем bg overlay lines буде створено папку Folder 0. 3. Клацніть цю папку двічі та змініть її ім'я на Фон. 4. Перетягніть рівень bg overlay lines, розташований під папкою Фон, на її заголовок. Так ви розмістите цей рівень у папці (його значок буде зсунуто праворуч). Те саме зробіть із трьома нижніми рівнями.
 Продовження практичного завдання 5. Спробуйте змінити робочі параметри папки (видимість, можливість редагування, контурне відображення). Папку можна закрити (так ви приховаєте її вміст) або відкрити. За це відповідає значок , який має вигляд трикутника та розташований ліворуч від папки. 6. Створіть ще дві папки: Дії, в якій розмістіть рівень actions (дії) та Об'єкти, де розмістіть рівні buttons (кнопки), headers (заголовки) та content (вміст). Збережіть документ у файлі вправа 8_3.
Продовження практичного завдання 5. Спробуйте змінити робочі параметри папки (видимість, можливість редагування, контурне відображення). Папку можна закрити (так ви приховаєте її вміст) або відкрити. За це відповідає значок , який має вигляд трикутника та розташований ліворуч від папки. 6. Створіть ще дві папки: Дії, в якій розмістіть рівень actions (дії) та Об'єкти, де розмістіть рівні buttons (кнопки), headers (заголовки) та content (вміст). Збережіть документ у файлі вправа 8_3.
 Властивості презентації Не лише окремі елементи презентації, але й документ Flash у цілому мають певні властивості. За допомогою панелі Properties (Властивості) їх можна швидко змінювати, не шукаючи в меню та на інших панелях. Щоб відкрити панель Properties , потрібно виконати команду: Windows, Properties (Вікно, Властивості) (CTRL+F 3)
Властивості презентації Не лише окремі елементи презентації, але й документ Flash у цілому мають певні властивості. За допомогою панелі Properties (Властивості) їх можна швидко змінювати, не шукаючи в меню та на інших панелях. Щоб відкрити панель Properties , потрібно виконати команду: Windows, Properties (Вікно, Властивості) (CTRL+F 3)
 Панель Properties (Властивості) Залежно від того, який об'єкт виділено, на панелі Properties (Властивості) відображається інформація про поточний документ, екземпляр символу, текст, векторне чи растрове зображення, групу об'єктів, звук, кадр або інструмент. Панель розділено на чотири частини. Інформацію про те, параметри якого об'єкта наразі відображено на панелі, можна побачити в лівій верхній її частині, а значення параметрів – праворуч.
Панель Properties (Властивості) Залежно від того, який об'єкт виділено, на панелі Properties (Властивості) відображається інформація про поточний документ, екземпляр символу, текст, векторне чи растрове зображення, групу об'єктів, звук, кадр або інструмент. Панель розділено на чотири частини. Інформацію про те, параметри якого об'єкта наразі відображено на панелі, можна побачити в лівій верхній її частині, а значення параметрів – праворуч.
 Настроювання властивостей документа Flash Після створення нового документа або клацання лівою кнопкою миші вільного місця сцени на панелі Properties (Властивості) відображаються властивості презентації. За допомогою панелі Properties (Властивості) можна змінити властивості Size (Розмір), Background (Фон), Frame rate (Частота змінення кадрів), а також властивості публікації, доступ до яких здійснюється кнопкою Publish (Публікувати). Назва Зміст Стандартне значення Size (Розмір) Розмір сцени 550*400 Background (Фон) Колір сцени Білий Frame rate (Частота змінення кадрів) Кількість кадрів, які відображаються за секунду – швидкість відтворення анімації 12 fps Publish (Публікувати) Властивості публікації документа Player (Програвач) Версія програвача, під яку буде публікуватися презентація 8 Actoin. Script Версія мови Actoin. Script, яка використовується 2 Profile (Профіль) Назва профілю, відповідального за параметри
Настроювання властивостей документа Flash Після створення нового документа або клацання лівою кнопкою миші вільного місця сцени на панелі Properties (Властивості) відображаються властивості презентації. За допомогою панелі Properties (Властивості) можна змінити властивості Size (Розмір), Background (Фон), Frame rate (Частота змінення кадрів), а також властивості публікації, доступ до яких здійснюється кнопкою Publish (Публікувати). Назва Зміст Стандартне значення Size (Розмір) Розмір сцени 550*400 Background (Фон) Колір сцени Білий Frame rate (Частота змінення кадрів) Кількість кадрів, які відображаються за секунду – швидкість відтворення анімації 12 fps Publish (Публікувати) Властивості публікації документа Player (Програвач) Версія програвача, під яку буде публікуватися презентація 8 Actoin. Script Версія мови Actoin. Script, яка використовується 2 Profile (Профіль) Назва профілю, відповідального за параметри
 Практичні завдання. Настроювання властивостей 1. Створіть новий документ Flash. Відкрийте діалогове вікно Document Properties (Властивості документа), клацнувши кнопку 540*400 piхels на панелі Properties (Властивості). 2. Замість 550 рх і 400 рх уведіть нові значення ширини та висоти сцени і клацніть Ок. Сцена набуде іншого розміру.
Практичні завдання. Настроювання властивостей 1. Створіть новий документ Flash. Відкрийте діалогове вікно Document Properties (Властивості документа), клацнувши кнопку 540*400 piхels на панелі Properties (Властивості). 2. Замість 550 рх і 400 рх уведіть нові значення ширини та висоти сцени і клацніть Ок. Сцена набуде іншого розміру.
 Практичні завдання. Настроювання властивостей 3. Змініть колір сцени документа Flash. Клацніть значок праворуч від напису Background (Фон), щоб відкрити палітру. Визначте колір кожним із чотирьох способів: а) виберіть колір із палітри, клацнувши його б) виберіть колір, клацнувши для цього будь-який об'єкт документа Flash в) уведіть шіснадцяткове значення кольору (#0066 CC) г) відкрийте вікно Color (Колір), клацнувши у верхньому правому куті палітри значок і виберіть у ньому колір.
Практичні завдання. Настроювання властивостей 3. Змініть колір сцени документа Flash. Клацніть значок праворуч від напису Background (Фон), щоб відкрити палітру. Визначте колір кожним із чотирьох способів: а) виберіть колір із палітри, клацнувши його б) виберіть колір, клацнувши для цього будь-який об'єкт документа Flash в) уведіть шіснадцяткове значення кольору (#0066 CC) г) відкрийте вікно Color (Колір), клацнувши у верхньому правому куті палітри значок і виберіть у ньому колір.
 Практичні завдання. Настроювання властивостей 4. Змініть частоту кадрів Flash – презентації, ввівши в поле Frame rate значення 24 замість 12. 5. Змініть одиниці вимірювання довжини в документі Flash а) Зі списку Ruler units (одиниці вимірювання) виберіть значення Centimeters (сантиметри). б) Знову виберіть як одиниці вимірювання піксели, клацнувши кнопку Make Default (Зробити стандартним) у вікні властивості документа. 6. Встановіть колір фону з шіснадцятковим значенням #FF 00 FF, розмір сцени 800*600 пікселів та частоту змінення кадрів 36. Збережіть презентацію у файлі Вправа_8_4.
Практичні завдання. Настроювання властивостей 4. Змініть частоту кадрів Flash – презентації, ввівши в поле Frame rate значення 24 замість 12. 5. Змініть одиниці вимірювання довжини в документі Flash а) Зі списку Ruler units (одиниці вимірювання) виберіть значення Centimeters (сантиметри). б) Знову виберіть як одиниці вимірювання піксели, клацнувши кнопку Make Default (Зробити стандартним) у вікні властивості документа. 6. Встановіть колір фону з шіснадцятковим значенням #FF 00 FF, розмір сцени 800*600 пікселів та частоту змінення кадрів 36. Збережіть презентацію у файлі Вправа_8_4.
 Публікація презентації та її перегляд Публікація – створення на основі документа Flash, ім'я файлу якого має розширення. fla певного вихідного файлу. Найчастіше документ Flash публікують у SWFфайлі, який потім можна переглядати за допомогою програвача Flash Player. Опублікування документа Flash – File, Publish. Проте спочатку потрібно Publish настроїти параметри публікації.
Публікація презентації та її перегляд Публікація – створення на основі документа Flash, ім'я файлу якого має розширення. fla певного вихідного файлу. Найчастіше документ Flash публікують у SWFфайлі, який потім можна переглядати за допомогою програвача Flash Player. Опублікування документа Flash – File, Publish. Проте спочатку потрібно Publish настроїти параметри публікації.
 Параметри публікації можна задати в діалоговому вікні Publish Settings (Параметри публікації – вкладки: Formats, Flash, HTML), щоб його відкрити, потрібно виконати команду File, Publish Settings. На вкладці Formats (Формати) відображено всі типи файлів, у які можна публікувати документ Flash.
Параметри публікації можна задати в діалоговому вікні Publish Settings (Параметри публікації – вкладки: Formats, Flash, HTML), щоб його відкрити, потрібно виконати команду File, Publish Settings. На вкладці Formats (Формати) відображено всі типи файлів, у які можна публікувати документ Flash.
 Формат публікації Flash • • Після опублікування документиа Flash у форматі Flash буде створено файл is розширенням swf. Розглянемо деякі з параметрів публікації для формату Flash Відкрийте діалогове вікно Publish Settings (Параметри публікації), виконавши команду File ► Publish Setting (Файл > Параметри публікації), та перейдіть на вкладку Flash. Вона містить низку елементів, з яких розглянемо найважливіші. Список Version (Версія) з цього списку можна вибрати версію програвача Flash Player, з якою створений SWF-файл буде сумісний. Більш ранні версії Flash Player можуть не підтримувати деякі властивості, які доступні в останніх версіях середовища розробки Macromedia Flash. Описок Load order (Порядок завантаження) встановлює порядок завантаження й виведення на екран рівнів у кожному кадрі: Bottom Up (Знизу догори) та Top Down (Згори донизу). Якщо SWF-файл завантажуватиметься через повільне інтернетз‘єднання, потрібно встановити такий порядок завантаження вмісту рівнів, щоб спочатку з'являлися рівні з найважливішими елементами презентації.
Формат публікації Flash • • Після опублікування документиа Flash у форматі Flash буде створено файл is розширенням swf. Розглянемо деякі з параметрів публікації для формату Flash Відкрийте діалогове вікно Publish Settings (Параметри публікації), виконавши команду File ► Publish Setting (Файл > Параметри публікації), та перейдіть на вкладку Flash. Вона містить низку елементів, з яких розглянемо найважливіші. Список Version (Версія) з цього списку можна вибрати версію програвача Flash Player, з якою створений SWF-файл буде сумісний. Більш ранні версії Flash Player можуть не підтримувати деякі властивості, які доступні в останніх версіях середовища розробки Macromedia Flash. Описок Load order (Порядок завантаження) встановлює порядок завантаження й виведення на екран рівнів у кожному кадрі: Bottom Up (Знизу догори) та Top Down (Згори донизу). Якщо SWF-файл завантажуватиметься через повільне інтернетз‘єднання, потрібно встановити такий порядок завантаження вмісту рівнів, щоб спочатку з'являлися рівні з найважливішими елементами презентації.
 Формат публікації Flash • • • Список Action. Script Version (Версія Action. Script) — у цьому списку вказано версію мови Action. Script, яку було використано під час створення Flash-документа. Macromedia Flash 8 підтримує мову Action. Script версій 1. 0 і 2. 0. Прапорець Protect from import (Захистити від імпортування) — якщо його встановити, SWF-файл буде захищено від імпортування у Flash. Це дає змогу захистити Flash-файл, що містить презентацію, від незаконного використання його вмісту. Прапорець Compress movie (Стискання фільму) — якщо його встановлено, здійснюється стискання Flash-фільму, що дає змогу зменшити розмір вихідного файлу та, відповідно, скоротити час його завантаження мережею. Поле Password (Пароль) — у цьому полі можна ввести пароль, який буде використано для імпортування SWF-файлу Flash. Поле доступне, якщо встановлено прапорець Protect from import (Захистити від імпортування). Повзунок і поле введення JPEG quality (Якість JPEG) — дають змогу визначити рівень стискання всіх растрових зображень у документі Flash. Значення цього параметра міститься між 0 і 100. Чим менше значення, тим вищий рівень стискання і менший розмір файлу, але гірша якість. Стандартно встановлене значення 80 — цілком прийнятне для презентацій. Також важливі параметри звуку Audio stream (Аудіопотік), Audio event (Аудіоподія) та Override sound settings (Заміна звукових параметрів).
Формат публікації Flash • • • Список Action. Script Version (Версія Action. Script) — у цьому списку вказано версію мови Action. Script, яку було використано під час створення Flash-документа. Macromedia Flash 8 підтримує мову Action. Script версій 1. 0 і 2. 0. Прапорець Protect from import (Захистити від імпортування) — якщо його встановити, SWF-файл буде захищено від імпортування у Flash. Це дає змогу захистити Flash-файл, що містить презентацію, від незаконного використання його вмісту. Прапорець Compress movie (Стискання фільму) — якщо його встановлено, здійснюється стискання Flash-фільму, що дає змогу зменшити розмір вихідного файлу та, відповідно, скоротити час його завантаження мережею. Поле Password (Пароль) — у цьому полі можна ввести пароль, який буде використано для імпортування SWF-файлу Flash. Поле доступне, якщо встановлено прапорець Protect from import (Захистити від імпортування). Повзунок і поле введення JPEG quality (Якість JPEG) — дають змогу визначити рівень стискання всіх растрових зображень у документі Flash. Значення цього параметра міститься між 0 і 100. Чим менше значення, тим вищий рівень стискання і менший розмір файлу, але гірша якість. Стандартно встановлене значення 80 — цілком прийнятне для презентацій. Також важливі параметри звуку Audio stream (Аудіопотік), Audio event (Аудіоподія) та Override sound settings (Заміна звукових параметрів).
 Формат публікації HTML Після опублікування Flash-документа у форматі HTML створюється вихідний файл із розширенням html. Завдяки цьому SWF - файл можна переглядати через браузер. Публікуючи Flash-документ у форматі HTML, потрібно також публікувати SWFфайл, оскільки HTML-файл — це лише набір тегів розмітки, які забезпечують відображення SWF-файлу браузером. Розглянемо параметри публікації для формату HTML, відкривши діалогове вікно Publish Settings (Параметри публікації) за допомогою команди File ► Publish Settings (Файл, Параметри публікації) та перейшовши на вкладку HTML
Формат публікації HTML Після опублікування Flash-документа у форматі HTML створюється вихідний файл із розширенням html. Завдяки цьому SWF - файл можна переглядати через браузер. Публікуючи Flash-документ у форматі HTML, потрібно також публікувати SWFфайл, оскільки HTML-файл — це лише набір тегів розмітки, які забезпечують відображення SWF-файлу браузером. Розглянемо параметри публікації для формату HTML, відкривши діалогове вікно Publish Settings (Параметри публікації) за допомогою команди File ► Publish Settings (Файл, Параметри публікації) та перейшовши на вкладку HTML
 Формат публікації HTML ♦ Група параметрів Playback (Відтворення). Дає змогу керувати відтворенням презентації. • Якщо встановлено прапорець Paused at Start (Зупинити на початку), презентацію буде автоматично зупинено на першому кадрі. Знову запустити перегляд можна, клацнувши кнопку презентації, що містить команду play() мови Action. Script, або клацнувши правою кнопкою миші та вибрати в контекстному меню команду Play (Відтворення). • Прапорець Loop (Цикл) встановлюється для циклічного відтворення flash-фільму • Прапорець Display Menu (Відобразити меню) надає доступ до команд контекстного меню опублікованої Flash-презентації. • Якщо встановлено прапорець Device Font (Шрифт пристрою), усі використані у Flash-презентації шрифти, яких немає на комп'ютері, де презентація переглядається, буде замінено системними шрифтами.
Формат публікації HTML ♦ Група параметрів Playback (Відтворення). Дає змогу керувати відтворенням презентації. • Якщо встановлено прапорець Paused at Start (Зупинити на початку), презентацію буде автоматично зупинено на першому кадрі. Знову запустити перегляд можна, клацнувши кнопку презентації, що містить команду play() мови Action. Script, або клацнувши правою кнопкою миші та вибрати в контекстному меню команду Play (Відтворення). • Прапорець Loop (Цикл) встановлюється для циклічного відтворення flash-фільму • Прапорець Display Menu (Відобразити меню) надає доступ до команд контекстного меню опублікованої Flash-презентації. • Якщо встановлено прапорець Device Font (Шрифт пристрою), усі використані у Flash-презентації шрифти, яких немає на комп'ютері, де презентація переглядається, буде замінено системними шрифтами.
 Формат публікації HTML ♦ Список Quality (Якість). Скориставшись ним, можна задати якість відтворення презентації. Вибираючи зі списку різні елементи, ви можете встановлювати пріоритет якості презентації над швидкістю її відтворення й навпаки. Розглянемо ці елементи. • Low (Низька) — скасовує будь-які функції згладжування та встановлює пріоритет швидкості відтворення над якістю Flash-фільму. • Auto Low (Автоматична низька) — відтворення розпочинається без використання функції згладжувяння. Але якщо комп'ютер на заданій швидкості відтворення (наприклад, 25 кадрів у секунду) зможе забезпечувати вищу якість, буде обрано інший режим (аж до рівня High). • Auto High (Автоматична висока) — відтворення Flash- фільму розпочинається з високим рівнем якості. Але якщо комп'ютер не зможе підтримувати таку якість на заданій швидкості відтворення, якість автоматично буде знижено (аж до рівня Low). • Medium (Середня) — встановлює відтворення з частковим використанням функції згладжування — без згладжування растрових зображень. • High (Висока) — встановлює повне згладжування. Растрові зображення, які беруть участь в анімації, не згладжуватимуться. • Best (Найкраща) — забезпечує найвищий рівень якості. Якість відтворення презентації є найвищою, без урахування можливості комп'ютера підтримувати певну швидкість відтворення.
Формат публікації HTML ♦ Список Quality (Якість). Скориставшись ним, можна задати якість відтворення презентації. Вибираючи зі списку різні елементи, ви можете встановлювати пріоритет якості презентації над швидкістю її відтворення й навпаки. Розглянемо ці елементи. • Low (Низька) — скасовує будь-які функції згладжування та встановлює пріоритет швидкості відтворення над якістю Flash-фільму. • Auto Low (Автоматична низька) — відтворення розпочинається без використання функції згладжувяння. Але якщо комп'ютер на заданій швидкості відтворення (наприклад, 25 кадрів у секунду) зможе забезпечувати вищу якість, буде обрано інший режим (аж до рівня High). • Auto High (Автоматична висока) — відтворення Flash- фільму розпочинається з високим рівнем якості. Але якщо комп'ютер не зможе підтримувати таку якість на заданій швидкості відтворення, якість автоматично буде знижено (аж до рівня Low). • Medium (Середня) — встановлює відтворення з частковим використанням функції згладжування — без згладжування растрових зображень. • High (Висока) — встановлює повне згладжування. Растрові зображення, які беруть участь в анімації, не згладжуватимуться. • Best (Найкраща) — забезпечує найвищий рівень якості. Якість відтворення презентації є найвищою, без урахування можливості комп'ютера підтримувати певну швидкість відтворення.
 Формат публікації HTML Список Window Mode (Режим вікна). За його допомогою можна встановити режим відображення Flash-фільму у вікні браузера. • У режимі Window (Вікно) фільм відтворюється у прямокутній області на HTML-сторінці понад усіма її елементами. Швидкість відтворення в цьому випадку найвища. • У режимі Opaque Windowless (Непрозорий) фільм непрозорий і виводиться на HTML-сторінці понад тими елементами, над якими він має виводитися згідно з HTML-кодом. • Режим Transparent Windowless (Прозорий) забезпечує те, що крізь прозорі області фільму буде видно елементи HTML- сторінки, які знаходяться під ним згідно з HTML-кодом. Використання такого режиму суттєво знижує швидкість відтворення фільму. Список HTML alignment (HTML-вирівнювання). За його допомогою можна визначити положення фільму на веб-сторінці. Стандартно область, де відображається фільм, розташовано в центрі веб-сторінки. Вибираючи елементи списку, можна вирівняти фільм зліва (Left), справа (Right), зверху (Тор) і знизу (Bottom) у вікні браузера.
Формат публікації HTML Список Window Mode (Режим вікна). За його допомогою можна встановити режим відображення Flash-фільму у вікні браузера. • У режимі Window (Вікно) фільм відтворюється у прямокутній області на HTML-сторінці понад усіма її елементами. Швидкість відтворення в цьому випадку найвища. • У режимі Opaque Windowless (Непрозорий) фільм непрозорий і виводиться на HTML-сторінці понад тими елементами, над якими він має виводитися згідно з HTML-кодом. • Режим Transparent Windowless (Прозорий) забезпечує те, що крізь прозорі області фільму буде видно елементи HTML- сторінки, які знаходяться під ним згідно з HTML-кодом. Використання такого режиму суттєво знижує швидкість відтворення фільму. Список HTML alignment (HTML-вирівнювання). За його допомогою можна визначити положення фільму на веб-сторінці. Стандартно область, де відображається фільм, розташовано в центрі веб-сторінки. Вибираючи елементи списку, можна вирівняти фільм зліва (Left), справа (Right), зверху (Тор) і знизу (Bottom) у вікні браузера.
 Формат публікації Windows Projector Презентація у форматі Windows Projector є виконуваним ЕXЕ-файлом. Перевага цього формату полягає у тому, що для перегляду опублікованої в ньому презентації не потрібен браузер чи Flash Player. Цей формат, як було зазначено, не має додаткових параметрів публікації.
Формат публікації Windows Projector Презентація у форматі Windows Projector є виконуваним ЕXЕ-файлом. Перевага цього формату полягає у тому, що для перегляду опублікованої в ньому презентації не потрібен браузер чи Flash Player. Цей формат, як було зазначено, не має додаткових параметрів публікації.
 Режим тестування SWF-файла Під час роботи над презентацією та перед її публікацією варто перевіряти чи правильно працює SWF-файл. Для цього використовують режим тестування Test Movie, який можна запустити, виконавши команду Control ► Test Movie (Керування ► Тестувати Фільм) або натиснувши клавіші Ctrt+Enter. Після виконання цієї команди в папці, де розташовано Fla-файл, буде створено SWF-файл, і Flash відкриє його у новому вікні свого середовища.
Режим тестування SWF-файла Під час роботи над презентацією та перед її публікацією варто перевіряти чи правильно працює SWF-файл. Для цього використовують режим тестування Test Movie, який можна запустити, виконавши команду Control ► Test Movie (Керування ► Тестувати Фільм) або натиснувши клавіші Ctrt+Enter. Після виконання цієї команди в папці, де розташовано Fla-файл, буде створено SWF-файл, і Flash відкриє його у новому вікні свого середовища.
 Вправа 8. 5 Переглянемо Flash-презентацію, створену на основі одного з шаблонів, у режимі тестування. Для цього виконайте таку послідовність дій. 1. Відкрийте вже відомий вам шаблон Tech Presentation (Технічна презентація); а) відкрийте діалогове вікно New Document (Новий документ) за допомогою команди File ► New (Файл ► Створити); б) перейдіть на вкладку Templates (Шаблони); в) оберіть серед категорій Presentations (Презентації); г) оберіть серед шаблонів Tech Presentation (Технічна презентація) та клацніть кнопку ОК. 2. Збережіть документ Flash під назвою Вправа. 8. 5
Вправа 8. 5 Переглянемо Flash-презентацію, створену на основі одного з шаблонів, у режимі тестування. Для цього виконайте таку послідовність дій. 1. Відкрийте вже відомий вам шаблон Tech Presentation (Технічна презентація); а) відкрийте діалогове вікно New Document (Новий документ) за допомогою команди File ► New (Файл ► Створити); б) перейдіть на вкладку Templates (Шаблони); в) оберіть серед категорій Presentations (Презентації); г) оберіть серед шаблонів Tech Presentation (Технічна презентація) та клацніть кнопку ОК. 2. Збережіть документ Flash під назвою Вправа. 8. 5
 Презентація в режимі Test Movie 3. Перейдіть у режим тестування Test Movie, натиснувши клавіші Ctrl+Enter. Flash відкриє презентацію в новому вікні як файл у форматі SWF. Перегляньте презентацію, клацаючи кнопки в її правому нижньому куті.
Презентація в режимі Test Movie 3. Перейдіть у режим тестування Test Movie, натиснувши клавіші Ctrl+Enter. Flash відкриє презентацію в новому вікні як файл у форматі SWF. Перегляньте презентацію, клацаючи кнопки в її правому нижньому куті.
