Презентация Технол решения экон задач в Excel ЗФО


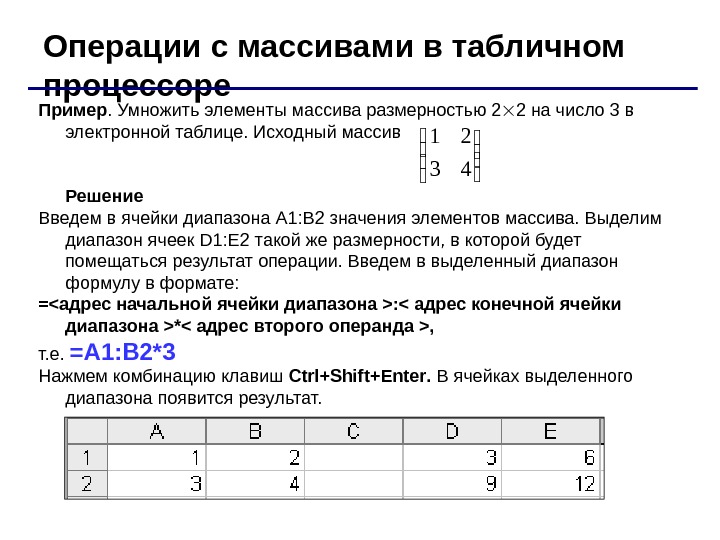

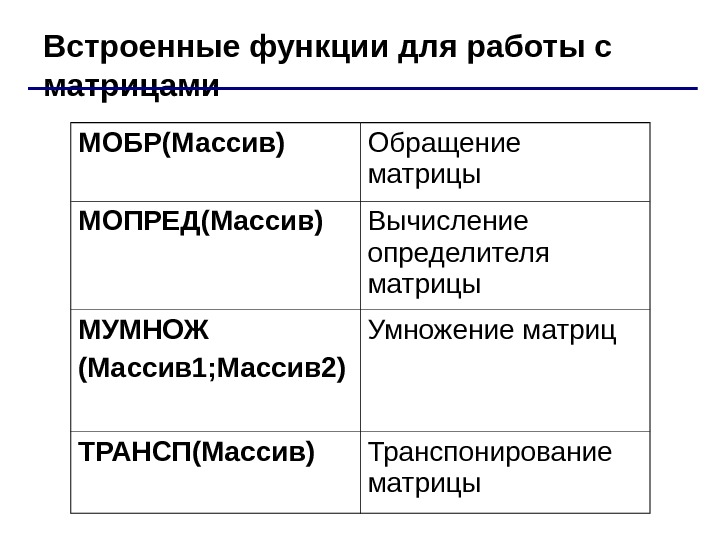

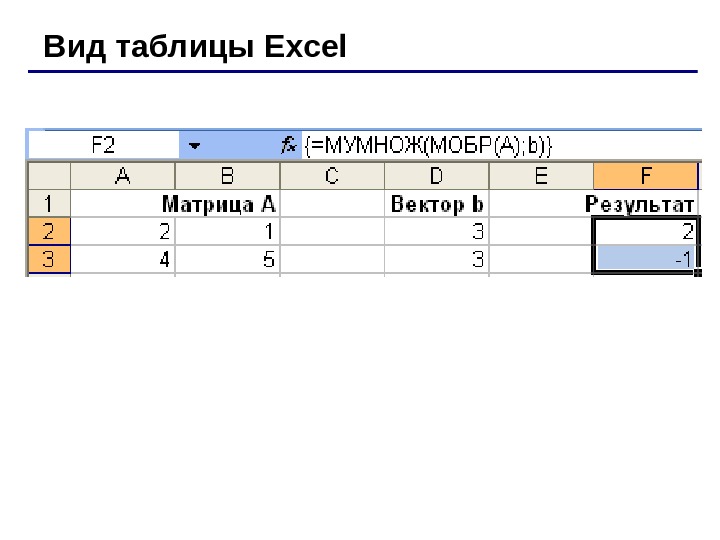

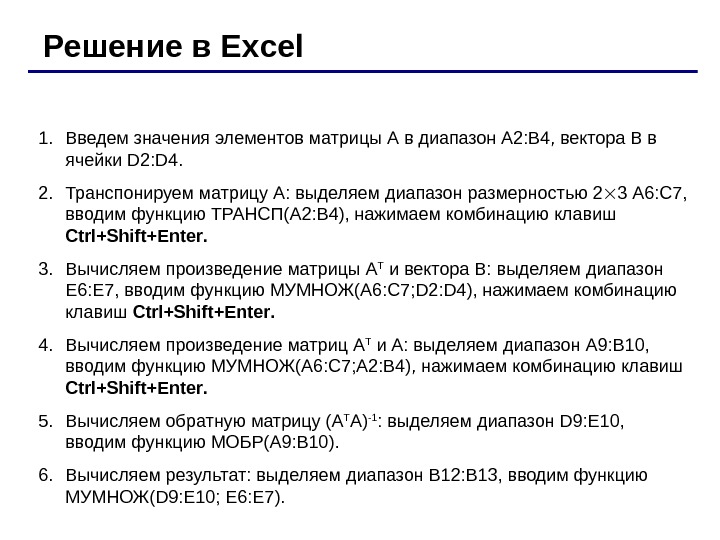
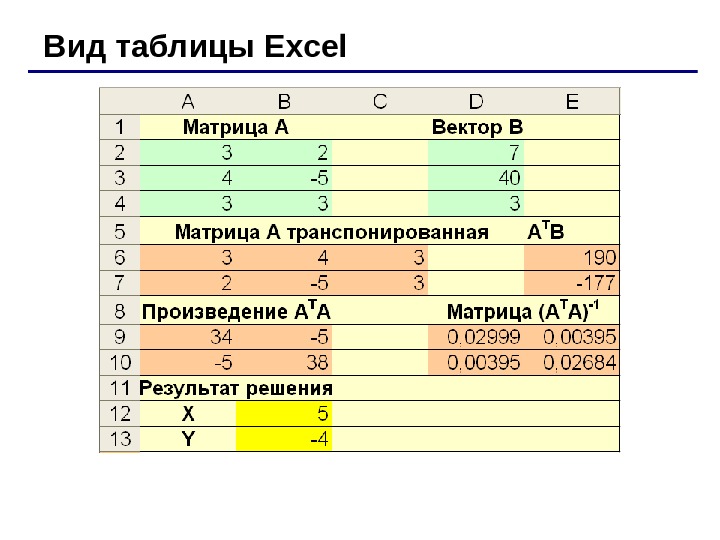
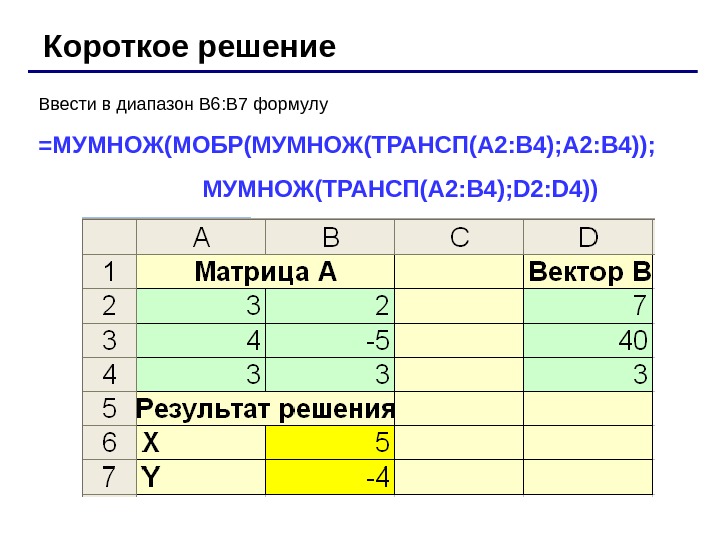



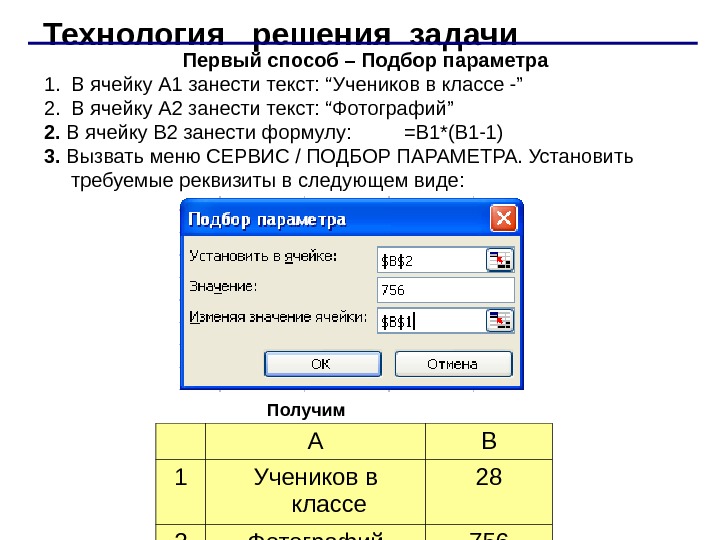

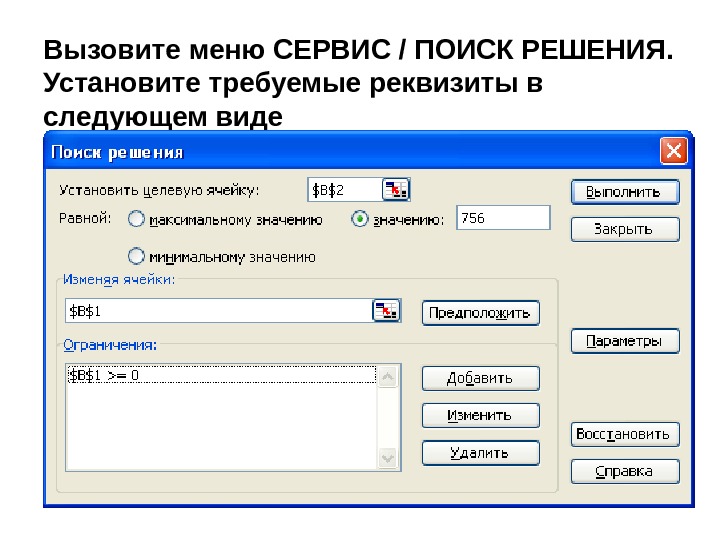
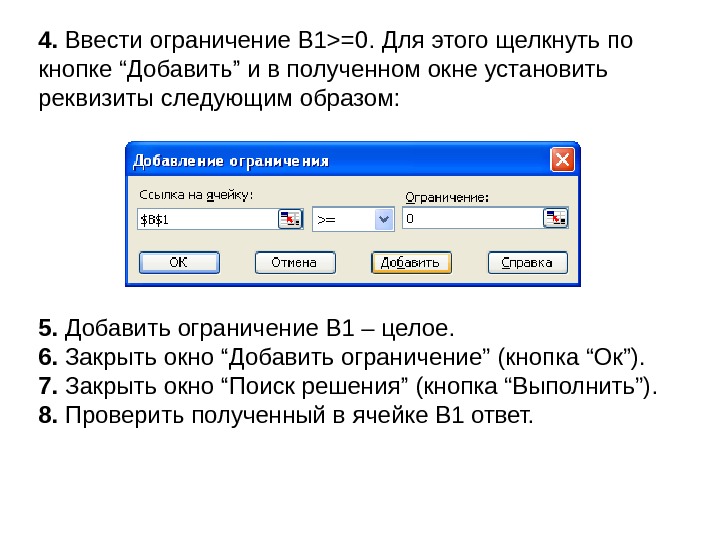




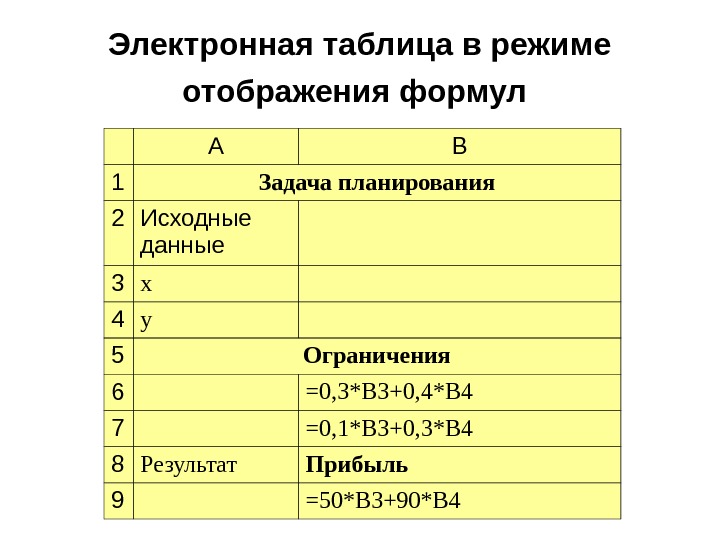


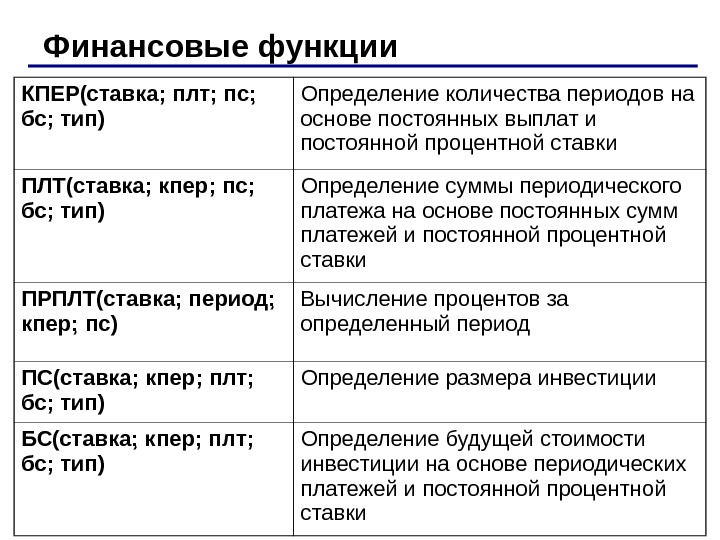

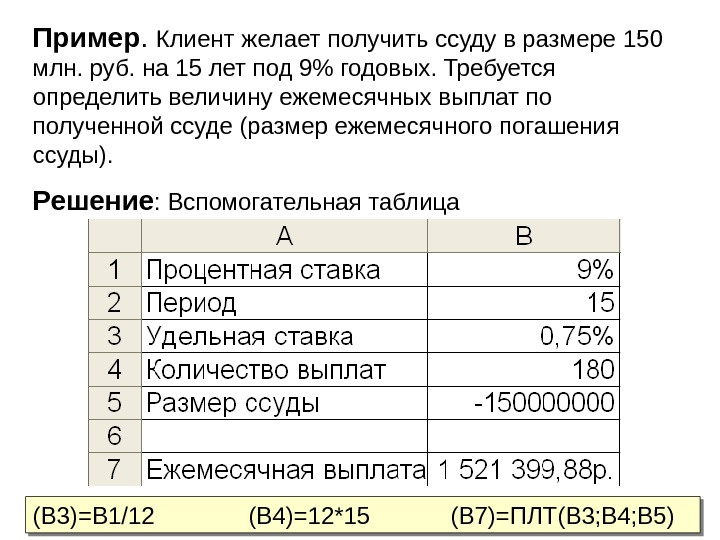
tehnol_resheniya_ekon_zadach_v_excel_zfo.ppt
- Размер: 287.5 Кб
- Количество слайдов: 28
Описание презентации Презентация Технол решения экон задач в Excel ЗФО по слайдам
 Технологии численного решения экономических задач
Технологии численного решения экономических задач
 Операции с массивами в табличном процессоре Массив – набор данных одного типа. Массив в Excel хранится в диапазоне ячеек. Адресная ссылка на диапазон имеет формат: : , например, А 2: С 5. Массив также может быть задан именем диапазона (1 – выделить диапазон и в поле имени записать идентификатор; 2 – Вставка/Имя/Присвоить ) Excel позволяет создавать одномерные (вектора), двумерные (матрицы), трехмерные массивы. Чтобы указать, что производится операция над массивом, следует нажать комбинацию клавиш Ctrl + Shift + Enter.
Операции с массивами в табличном процессоре Массив – набор данных одного типа. Массив в Excel хранится в диапазоне ячеек. Адресная ссылка на диапазон имеет формат: : , например, А 2: С 5. Массив также может быть задан именем диапазона (1 – выделить диапазон и в поле имени записать идентификатор; 2 – Вставка/Имя/Присвоить ) Excel позволяет создавать одномерные (вектора), двумерные (матрицы), трехмерные массивы. Чтобы указать, что производится операция над массивом, следует нажать комбинацию клавиш Ctrl + Shift + Enter.
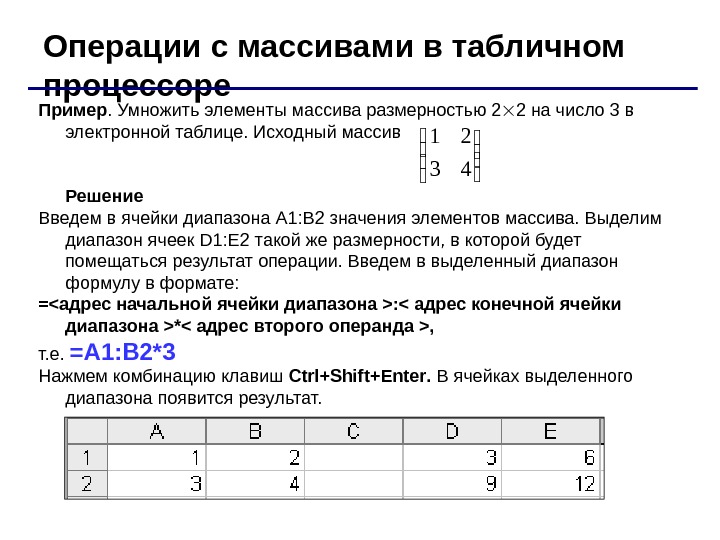 Операции с массивами в табличном процессоре Пример. Умножить элементы массива размерностью 2 2 на число 3 в электронной таблице. Исходный массив Решение Введем в ячейки диапазона A 1: B 2 значения элементов массива. Выделим диапазон ячеек D 1: E 2 такой же размерности, в которой будет помещаться результат операции. Введем в выделенный диапазон формулу в формате: =: *, т. е. =A 1: B 2*3 Нажмем комбинацию клавиш Ctrl + Shift + Enter. В ячейках выделенного диапазона появится результат.
Операции с массивами в табличном процессоре Пример. Умножить элементы массива размерностью 2 2 на число 3 в электронной таблице. Исходный массив Решение Введем в ячейки диапазона A 1: B 2 значения элементов массива. Выделим диапазон ячеек D 1: E 2 такой же размерности, в которой будет помещаться результат операции. Введем в выделенный диапазон формулу в формате: =: *, т. е. =A 1: B 2*3 Нажмем комбинацию клавиш Ctrl + Shift + Enter. В ячейках выделенного диапазона появится результат.
 Операции с массивами в табличном процессоре Операции с векторами : • Вычисление суммы векторов • Вычисление произведения вектора на число • Вычисление скалярного произведения векторов ( =СУММ(Вектор1*Вектор2) ) Операции с матрицами : • Умножение матрицы на число • Суммирование и вычитание матриц
Операции с массивами в табличном процессоре Операции с векторами : • Вычисление суммы векторов • Вычисление произведения вектора на число • Вычисление скалярного произведения векторов ( =СУММ(Вектор1*Вектор2) ) Операции с матрицами : • Умножение матрицы на число • Суммирование и вычитание матриц
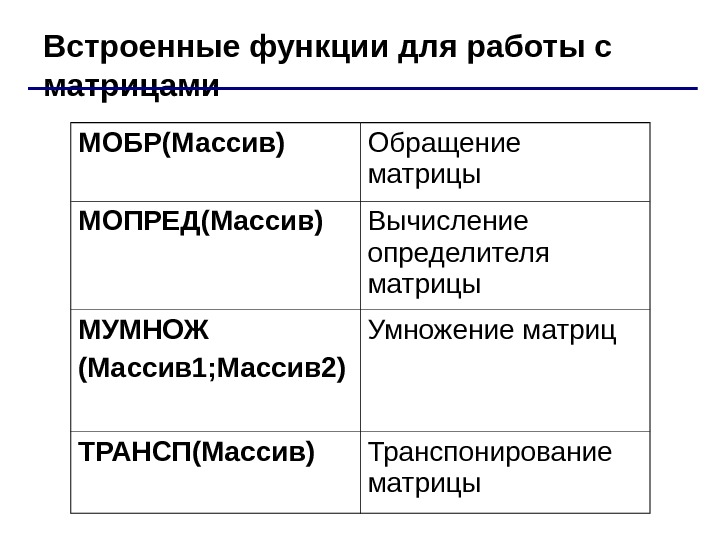 Встроенные функции для работы с матрицами МОБР(Массив) Обращение матрицы МОПРЕД(Массив) Вычисление определителя матрицы МУМНОЖ (Массив 1; Массив 2) Умножение матриц ТРАНСП(Массив) Транспонирование матрицы
Встроенные функции для работы с матрицами МОБР(Массив) Обращение матрицы МОПРЕД(Массив) Вычисление определителя матрицы МУМНОЖ (Массив 1; Массив 2) Умножение матриц ТРАНСП(Массив) Транспонирование матрицы
 Пример. Система уравнений Ax = b задана матрицей А и вектором b. Решить систему методом обратной матрицы: Решение. Присвоим диапазону А 2: В 3 имя (например, А) и введем значения элементов матрицы. Присвоим диапазону имя D 2: D 3 имя (например, b ) и введем значения элементов вектора. Выделим диапазон F 2 : F 3 и введем в него формулу МУМНОЖ(МОБР(А); b ). Нажмем комбинацию клавиш Ctrl + Shift + Enter. В ячейках выделенного диапазона появится результат. 2 3 54 12 b. AРешение систем линейных уравнений b. Ax
Пример. Система уравнений Ax = b задана матрицей А и вектором b. Решить систему методом обратной матрицы: Решение. Присвоим диапазону А 2: В 3 имя (например, А) и введем значения элементов матрицы. Присвоим диапазону имя D 2: D 3 имя (например, b ) и введем значения элементов вектора. Выделим диапазон F 2 : F 3 и введем в него формулу МУМНОЖ(МОБР(А); b ). Нажмем комбинацию клавиш Ctrl + Shift + Enter. В ячейках выделенного диапазона появится результат. 2 3 54 12 b. AРешение систем линейных уравнений b. Ax
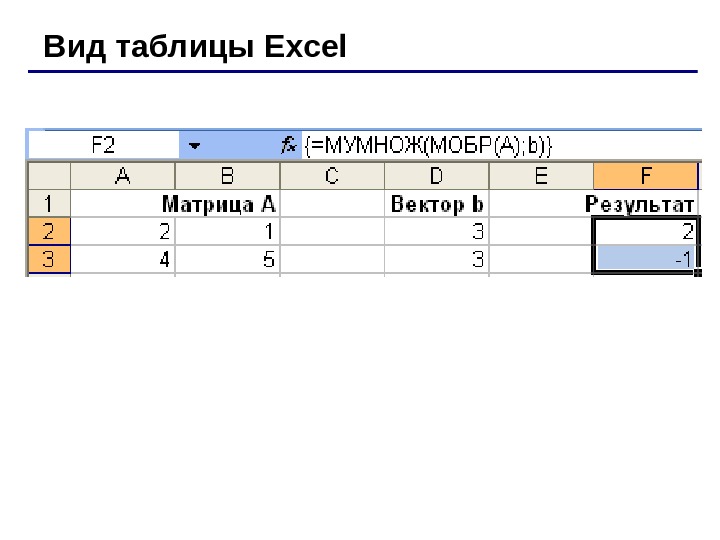 Вид таблицы Excel
Вид таблицы Excel
 Решение систем линейных уравнений методом наименьших квадратов BAAAX BAAXA b. Ax TT TT *)( 1 Пример. Требуется решить систему уравнений 333 4054 723 yx yx yx. Применяется, когда число столбцов матрицы не совпадает с числом строк
Решение систем линейных уравнений методом наименьших квадратов BAAAX BAAXA b. Ax TT TT *)( 1 Пример. Требуется решить систему уравнений 333 4054 723 yx yx yx. Применяется, когда число столбцов матрицы не совпадает с числом строк
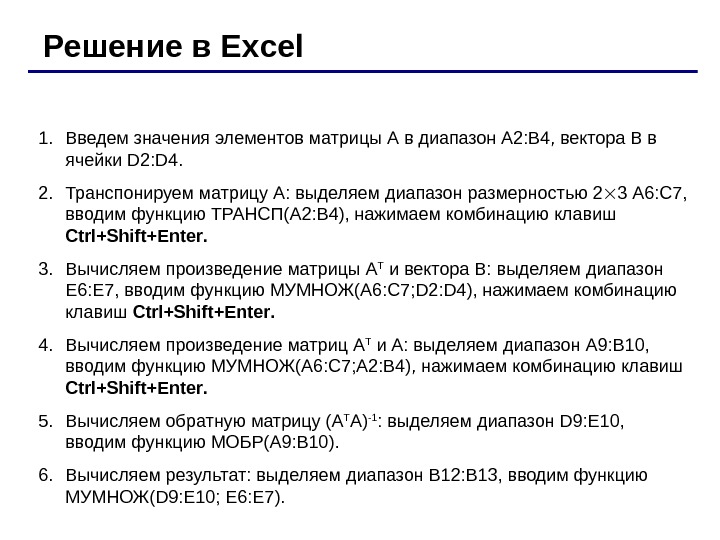 1. Введем значения элементов матрицы А в диапазон А 2: В 4, вектора В в ячейки D 2: D 4. 2. Транспонируем матрицу А: выделяем диапазон размерностью 2 3 А 6: С 7, вводим функцию ТРАНСП(А 2: В 4), нажимаем комбинацию клавиш Ctrl + Shift + Enter. 3. Вычисляем произведение матрицы А T и вектора В: выделяем диапазон Е 6: Е 7, вводим функцию МУМНОЖ(А 6: С 7; D 2: D 4 ), нажимаем комбинацию клавиш Ctrl + Shift + Enter. 4. Вычисляем произведение матриц А T и А: выделяем диапазон А 9: В 10, вводим функцию МУМНОЖ(А 6: С 7; А 2: В 4), нажимаем комбинацию клавиш Ctrl + Shift + Enter. 5. Вычисляем обратную матрицу (А T А) -1 : выделяем диапазон D 9: E 10, вводим функцию МОБР(А 9: В 10). 6. Вычисляем результат: выделяем диапазон В 12: В 13, вводим функцию МУМНОЖ( D 9: E 10; Е 6: Е 7). Решение в Excel
1. Введем значения элементов матрицы А в диапазон А 2: В 4, вектора В в ячейки D 2: D 4. 2. Транспонируем матрицу А: выделяем диапазон размерностью 2 3 А 6: С 7, вводим функцию ТРАНСП(А 2: В 4), нажимаем комбинацию клавиш Ctrl + Shift + Enter. 3. Вычисляем произведение матрицы А T и вектора В: выделяем диапазон Е 6: Е 7, вводим функцию МУМНОЖ(А 6: С 7; D 2: D 4 ), нажимаем комбинацию клавиш Ctrl + Shift + Enter. 4. Вычисляем произведение матриц А T и А: выделяем диапазон А 9: В 10, вводим функцию МУМНОЖ(А 6: С 7; А 2: В 4), нажимаем комбинацию клавиш Ctrl + Shift + Enter. 5. Вычисляем обратную матрицу (А T А) -1 : выделяем диапазон D 9: E 10, вводим функцию МОБР(А 9: В 10). 6. Вычисляем результат: выделяем диапазон В 12: В 13, вводим функцию МУМНОЖ( D 9: E 10; Е 6: Е 7). Решение в Excel
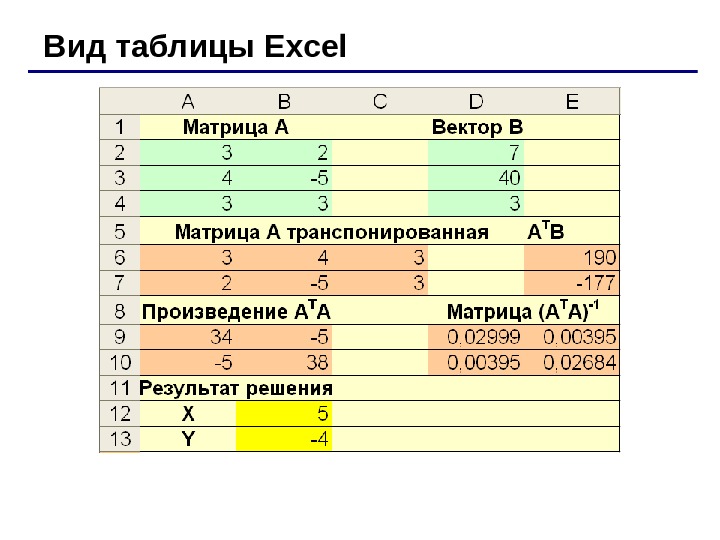 Вид таблицы Excel
Вид таблицы Excel
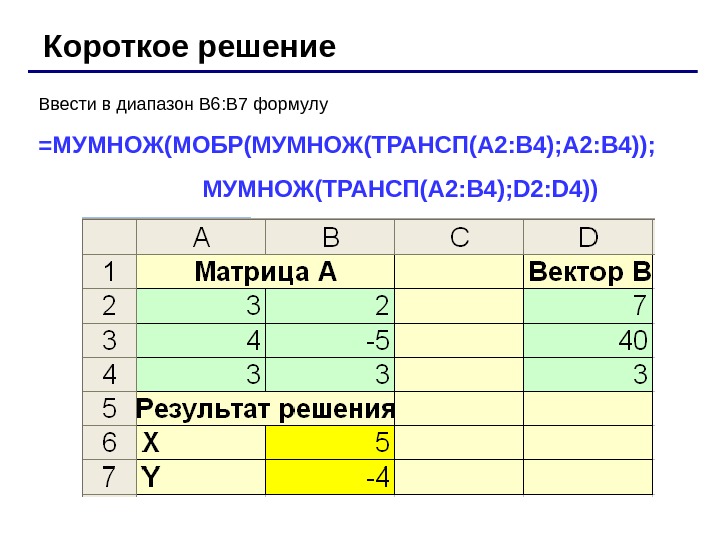 Ввести в диапазон В 6: В 7 формулу =МУМНОЖ(МОБР(МУМНОЖ(ТРАНСП(A 2: B 4); A 2: B 4)); МУМНОЖ(ТРАНСП(A 2: B 4); D 2: D 4))Короткое решение
Ввести в диапазон В 6: В 7 формулу =МУМНОЖ(МОБР(МУМНОЖ(ТРАНСП(A 2: B 4); A 2: B 4)); МУМНОЖ(ТРАНСП(A 2: B 4); D 2: D 4))Короткое решение
 Анализ данных в электронных таблицах Excel
Анализ данных в электронных таблицах Excel
 Инструмент Подбор параметра – инструмент анализа «что-если» , когда желаемый результат одиночной формулы известен, но неизвестны значения, которые требуется ввести для получения этого результата. Сервис / Подбор параметра При подборе параметра Microsoft Excel изменяет значение в одной конкретной ячейке до тех пор, пока формула, зависимая от этой ячейки, не возвращает нужный результат.
Инструмент Подбор параметра – инструмент анализа «что-если» , когда желаемый результат одиночной формулы известен, но неизвестны значения, которые требуется ввести для получения этого результата. Сервис / Подбор параметра При подборе параметра Microsoft Excel изменяет значение в одной конкретной ячейке до тех пор, пока формула, зависимая от этой ячейки, не возвращает нужный результат.
 Решение уравнений с использованием подбора параметра Пример 1 Все ученики класса обменялись своими фотографиями. Всего было передано другу 756 фотографий. Сколько человек в классе? РЕШЕНИЕ Математическая модель Пусть в классе N учеников. Каждый из них отдал N-1 фотографию. Следовательно, всего отдано N*(N – 1) фотографий. Получаем уравнение: N*(N – 1) =
Решение уравнений с использованием подбора параметра Пример 1 Все ученики класса обменялись своими фотографиями. Всего было передано другу 756 фотографий. Сколько человек в классе? РЕШЕНИЕ Математическая модель Пусть в классе N учеников. Каждый из них отдал N-1 фотографию. Следовательно, всего отдано N*(N – 1) фотографий. Получаем уравнение: N*(N – 1) =
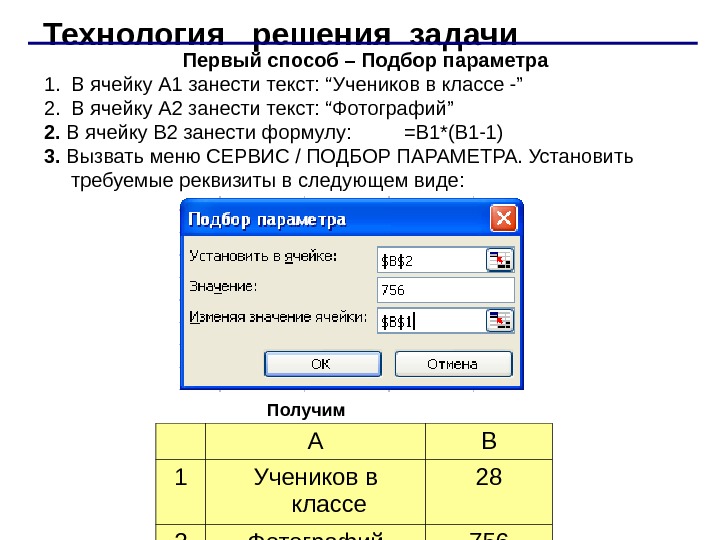 Технология решения задачи Первый способ – Подбор параметра 1. В ячейку А 1 занести текст: “Учеников в классе -” 2. В ячейку А 2 занести текст: “Фотографий” 2. В ячейку В 2 занести формулу: =В 1*(В 1 -1) 3. Вызвать меню СЕРВИС / ПОДБОР ПАРАМЕТРА. Установить требуемые реквизиты в следующем виде: А В 1 Учеников в классе 28 2 Фотографий 756 Получим
Технология решения задачи Первый способ – Подбор параметра 1. В ячейку А 1 занести текст: “Учеников в классе -” 2. В ячейку А 2 занести текст: “Фотографий” 2. В ячейку В 2 занести формулу: =В 1*(В 1 -1) 3. Вызвать меню СЕРВИС / ПОДБОР ПАРАМЕТРА. Установить требуемые реквизиты в следующем виде: А В 1 Учеников в классе 28 2 Фотографий 756 Получим
 Второй способ – ПОИСК РЕШЕНИЯ Надстройка «Поиск решения» Надстройка – вспомогательная программа, служащая для добавления в MS Excel специальных команд или возможностей. Может быть загружена либо только для текущего сеанса, либо для каждого сеанса работы в Microsoft Excel. Загрузка надстройки: • В меню Сервис выберите команду Надстройки. • Нажмите кнопку Обзор , чтобы найти надстройку, которой нет в окне Список надстроек. • Установите в окне Список надстроек флажок той надстройки, которую необходимо загрузить, а затем нажмите кнопку OK.
Второй способ – ПОИСК РЕШЕНИЯ Надстройка «Поиск решения» Надстройка – вспомогательная программа, служащая для добавления в MS Excel специальных команд или возможностей. Может быть загружена либо только для текущего сеанса, либо для каждого сеанса работы в Microsoft Excel. Загрузка надстройки: • В меню Сервис выберите команду Надстройки. • Нажмите кнопку Обзор , чтобы найти надстройку, которой нет в окне Список надстроек. • Установите в окне Список надстроек флажок той надстройки, которую необходимо загрузить, а затем нажмите кнопку OK.
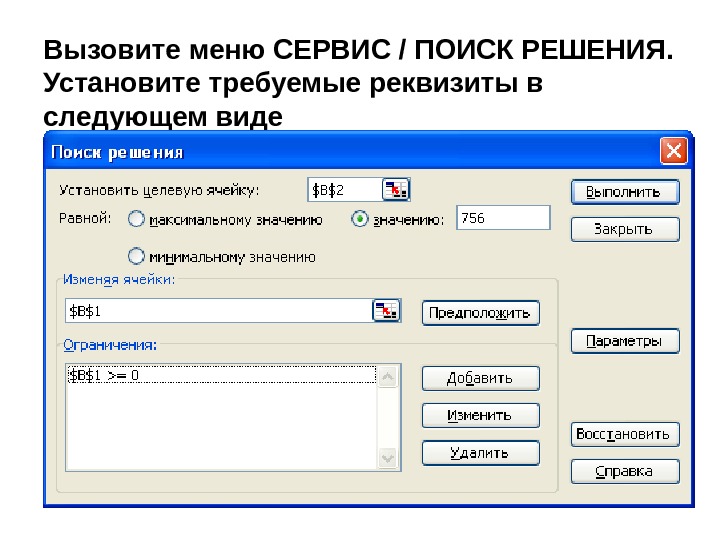 Вызовите меню СЕРВИС / ПОИСК РЕШЕНИЯ. Установите требуемые реквизиты в следующем виде
Вызовите меню СЕРВИС / ПОИСК РЕШЕНИЯ. Установите требуемые реквизиты в следующем виде
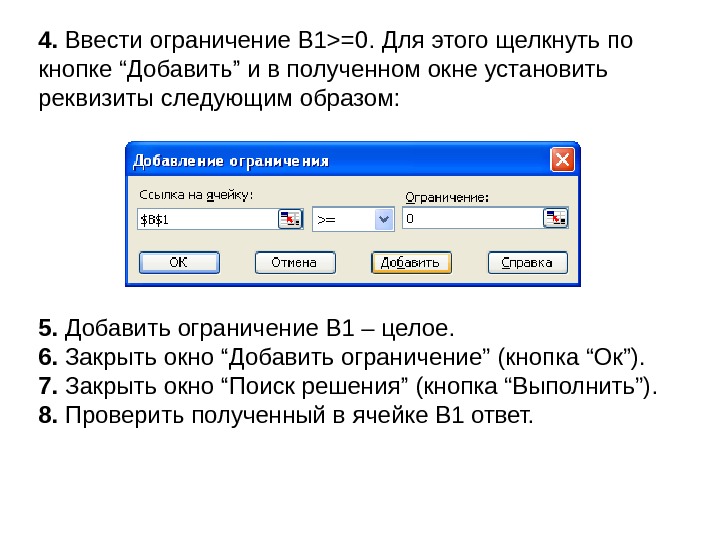 4. Ввести ограничение В 1>=0. Для этого щелкнуть по кнопке “Добавить” и в полученном окне установить реквизиты следующим образом: 5. Добавить ограничение В 1 – целое. 6. Закрыть окно “Добавить ограничение” (кнопка “Ок”). 7. Закрыть окно “Поиск решения” (кнопка “Выполнить”). 8. Проверить полученный в ячейке В 1 ответ.
4. Ввести ограничение В 1>=0. Для этого щелкнуть по кнопке “Добавить” и в полученном окне установить реквизиты следующим образом: 5. Добавить ограничение В 1 – целое. 6. Закрыть окно “Добавить ограничение” (кнопка “Ок”). 7. Закрыть окно “Поиск решения” (кнопка “Выполнить”). 8. Проверить полученный в ячейке В 1 ответ.
 Оптимизационное моделирование • Используется в сфере управления сложными системами в экономике, когда необходимо осуществить поиск наиболее оптимального пути развития системы • Оптимальное развитие соответствует экстремальному значению выбранного целевого параметра K = F(X 1 , X 2 , …, X N ) , где К – значение целевого параметра, Х 1 …Х N — параметры
Оптимизационное моделирование • Используется в сфере управления сложными системами в экономике, когда необходимо осуществить поиск наиболее оптимального пути развития системы • Оптимальное развитие соответствует экстремальному значению выбранного целевого параметра K = F(X 1 , X 2 , …, X N ) , где К – значение целевого параметра, Х 1 …Х N — параметры
 Цель исследования: • Найти экстремум функции ( MAX, MIN ), если функция нелинейная. • Определить ограничения на параметры, если целевая функция линейная.
Цель исследования: • Найти экстремум функции ( MAX, MIN ), если функция нелинейная. • Определить ограничения на параметры, если целевая функция линейная.
 Пример 2. Оптимальный план выпуска продукции Фирма выпускает прогулочные и спортивные велосипеды. Ежемесячно сборочный цех способен собрать не более 600 прогулочных и не более 300 спортивных велосипедов. Качество каждого велосипеда проверяется на двух стендах А и В. Каждый прогулочный велосипед проверяется 0, 3 ч. на стенде А и 0, 1 ч. – на стенде В, а каждый спортивный велосипед проверяется 0, 4 ч. на стенде А и 0, 3 ч. – на стенде В. По технологическим причинам стенд А не может работать более 240 ч. в месяц, а стенд В – более 120 ч. в месяц. Реализация каждого прогулочного велосипеда приносит фирме доход в 50 руб. , а каждого спортивного – 90 руб. Сколько прогулочных и сколько спортивных велосипедов должна ежемесячно выпускать фирма, чтобы ее прибыль была наибольшей?
Пример 2. Оптимальный план выпуска продукции Фирма выпускает прогулочные и спортивные велосипеды. Ежемесячно сборочный цех способен собрать не более 600 прогулочных и не более 300 спортивных велосипедов. Качество каждого велосипеда проверяется на двух стендах А и В. Каждый прогулочный велосипед проверяется 0, 3 ч. на стенде А и 0, 1 ч. – на стенде В, а каждый спортивный велосипед проверяется 0, 4 ч. на стенде А и 0, 3 ч. – на стенде В. По технологическим причинам стенд А не может работать более 240 ч. в месяц, а стенд В – более 120 ч. в месяц. Реализация каждого прогулочного велосипеда приносит фирме доход в 50 руб. , а каждого спортивного – 90 руб. Сколько прогулочных и сколько спортивных велосипедов должна ежемесячно выпускать фирма, чтобы ее прибыль была наибольшей?
 Постановка задачи Цель моделирования — составить такой производственный план, который обеспечит максимальную прибыль. Объект моделирования — процесс производства и реализации велосипедов Разработка модели Исходные данные: x — количество прогулочных велосипедов, выпускаемых ежемесячно фирмой; y — количество спортивных велосипедов. Занятость стенда А составляет 0, 3 х + 0, 4 y, что не должно превышать 240 ч. Занятость стенда В составляет 0, 1 х + 0, 3 y, что не должно превышать 120 ч. Прибыль фирмы составляет S = 50 х + 90 у (руб. ) Итак, мы пришли к следующей модели: необходимо найти целые значения х и у, удовлетворяющие системе неравенств 0, 3 х + 0, 4 y 240 О 1 0, 1 х + 0, 3 y 120 О 2 0 x 600 О 3 0 y 300 О 4 и такие, чтобы прибыль S = 50 х + 90 у была наибольшей.
Постановка задачи Цель моделирования — составить такой производственный план, который обеспечит максимальную прибыль. Объект моделирования — процесс производства и реализации велосипедов Разработка модели Исходные данные: x — количество прогулочных велосипедов, выпускаемых ежемесячно фирмой; y — количество спортивных велосипедов. Занятость стенда А составляет 0, 3 х + 0, 4 y, что не должно превышать 240 ч. Занятость стенда В составляет 0, 1 х + 0, 3 y, что не должно превышать 120 ч. Прибыль фирмы составляет S = 50 х + 90 у (руб. ) Итак, мы пришли к следующей модели: необходимо найти целые значения х и у, удовлетворяющие системе неравенств 0, 3 х + 0, 4 y 240 О 1 0, 1 х + 0, 3 y 120 О 2 0 x 600 О 3 0 y 300 О 4 и такие, чтобы прибыль S = 50 х + 90 у была наибольшей.
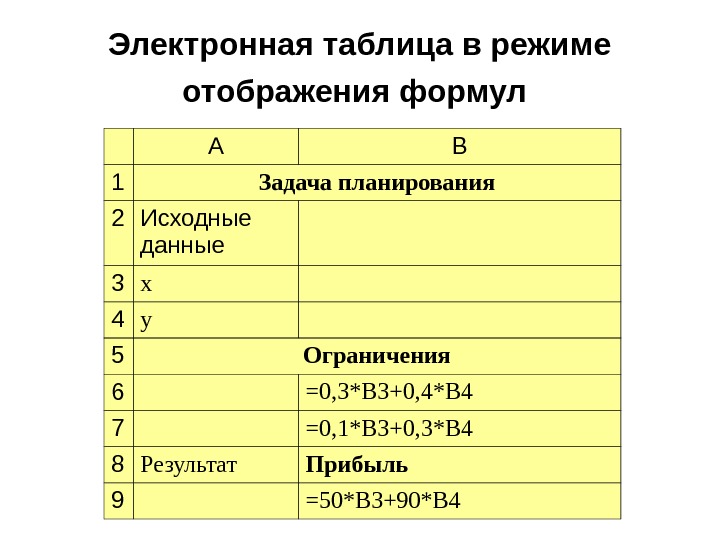 Электронная таблица в режиме отображения формул A B 1 Задача планирования 2 Исходные данные 3 х 4 у 5 Ограничения 6 =0, 3*B 3+0, 4*B 4 7 =0, 1*B 3+0, 3*B 4 8 Результат Прибыль 9 =50*B 3+90*
Электронная таблица в режиме отображения формул A B 1 Задача планирования 2 Исходные данные 3 х 4 у 5 Ограничения 6 =0, 3*B 3+0, 4*B 4 7 =0, 1*B 3+0, 3*B 4 8 Результат Прибыль 9 =50*B 3+90*
 Компьютерный эксперимент В среде электронных таблиц существует возможность автоматического поиска максимального (минимального) значения функции. Для этого: 1. Введите значения исходных данных в ячейки В 3 и В 4 – любые целые числа, учитывая ограничения О 3 и О 4; 2. Выберите команду [ Сервис-Поиск решения. . . ]; 3. В появившемся диалоговом окне введите адрес ячейки, где содержится формула (функция для оптимизации); 4. Укажите цель оптимизации (максимальное значение); 5. Введите диапазон ячеек, посредством изменения значений которых будет достигнуто оптимальное значение целевой функции; 6. Введите все ограничения.
Компьютерный эксперимент В среде электронных таблиц существует возможность автоматического поиска максимального (минимального) значения функции. Для этого: 1. Введите значения исходных данных в ячейки В 3 и В 4 – любые целые числа, учитывая ограничения О 3 и О 4; 2. Выберите команду [ Сервис-Поиск решения. . . ]; 3. В появившемся диалоговом окне введите адрес ячейки, где содержится формула (функция для оптимизации); 4. Укажите цель оптимизации (максимальное значение); 5. Введите диапазон ячеек, посредством изменения значений которых будет достигнуто оптимальное значение целевой функции; 6. Введите все ограничения.
 Вид таблицы Excel
Вид таблицы Excel
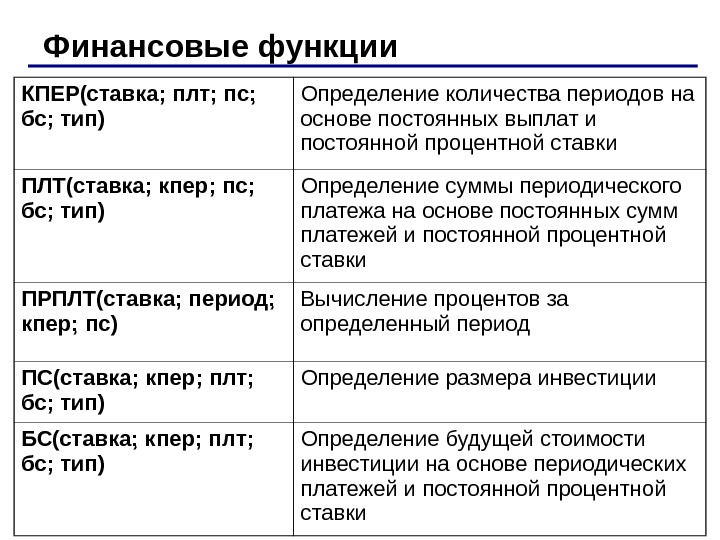 Финансовые функции КПЕР(ставка; плт ; пс; бс; тип) Определение количества периодов на основе постоянных выплат и постоянной процентной ставки ПЛТ(ставка; кпер ; пс; бс; тип) Определение суммы периодического платежа на основе постоянных сумм платежей и постоянной процентной ставки ПРПЛТ(ставка; период ; кпер; пс) Вычисление процентов за определенный период ПС(ставка; кпер ; плт; бс; тип) Определение размера инвестиции БС(ставка; кпер ; плт; бс; тип) Определение будущей стоимости инвестиции на основе периодических платежей и постоянной процентной ставки
Финансовые функции КПЕР(ставка; плт ; пс; бс; тип) Определение количества периодов на основе постоянных выплат и постоянной процентной ставки ПЛТ(ставка; кпер ; пс; бс; тип) Определение суммы периодического платежа на основе постоянных сумм платежей и постоянной процентной ставки ПРПЛТ(ставка; период ; кпер; пс) Вычисление процентов за определенный период ПС(ставка; кпер ; плт; бс; тип) Определение размера инвестиции БС(ставка; кпер ; плт; бс; тип) Определение будущей стоимости инвестиции на основе периодических платежей и постоянной процентной ставки
 Аргументы функции ПЛТ Ставка – процентная ставка по ссуде. Кпер – общее число выплат по ссуде. Пс – приведенная к текущему моменту стоимость, или общая сумма, которая на текущий момент равноценна ряду будущих платежей, называемая также основной суммой. Бс – требуемое значение будущей стоимости, или остатка средств последней выплаты. Если аргумент бс опущен, то он полагается равным 0 (нулю), т. е. для займа, например, значение Бс равно 0. Тип – число 0 (нуль) или 1, обозначающее, когда должна производиться выплата – в конце периода (0) или в начале периода (1).
Аргументы функции ПЛТ Ставка – процентная ставка по ссуде. Кпер – общее число выплат по ссуде. Пс – приведенная к текущему моменту стоимость, или общая сумма, которая на текущий момент равноценна ряду будущих платежей, называемая также основной суммой. Бс – требуемое значение будущей стоимости, или остатка средств последней выплаты. Если аргумент бс опущен, то он полагается равным 0 (нулю), т. е. для займа, например, значение Бс равно 0. Тип – число 0 (нуль) или 1, обозначающее, когда должна производиться выплата – в конце периода (0) или в начале периода (1).
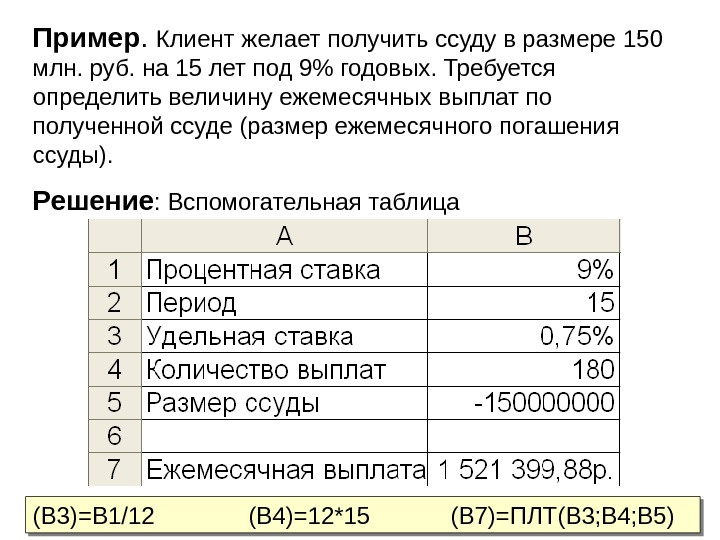 Пример. Клиент желает получить ссуду в размере 150 млн. руб. на 15 лет под 9% годовых. Требуется определить величину ежемесячных выплат по полученной ссуде (размер ежемесячного погашения ссуды). Решение : Вспомогательная таблица (В 3)=В 1/12 (В 4)=12*15 (В 7)=ПЛТ(B 3; B 4; B 5)
Пример. Клиент желает получить ссуду в размере 150 млн. руб. на 15 лет под 9% годовых. Требуется определить величину ежемесячных выплат по полученной ссуде (размер ежемесячного погашения ссуды). Решение : Вспомогательная таблица (В 3)=В 1/12 (В 4)=12*15 (В 7)=ПЛТ(B 3; B 4; B 5)
