Презентация Табличный процессор Excel 2007

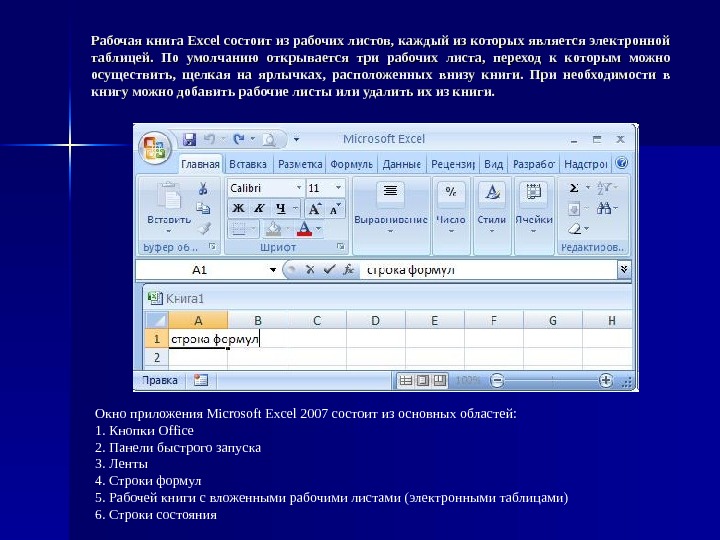
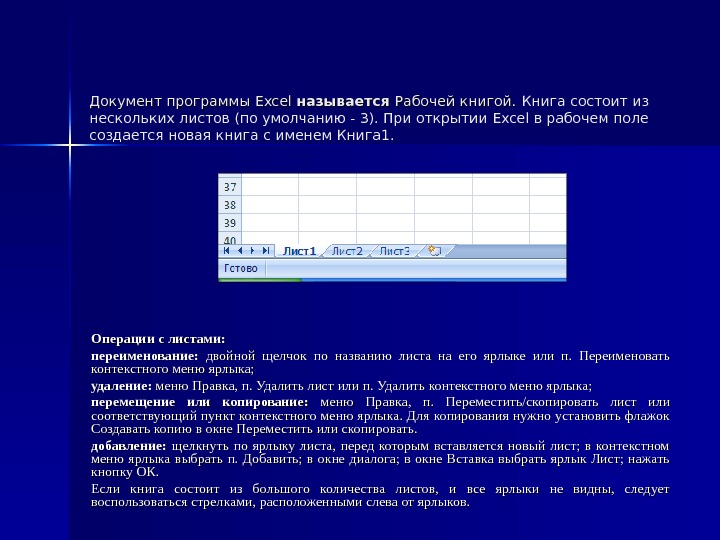

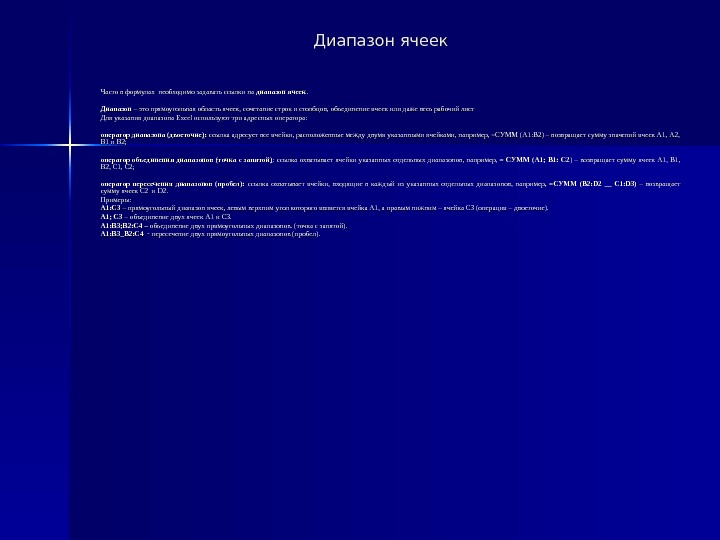
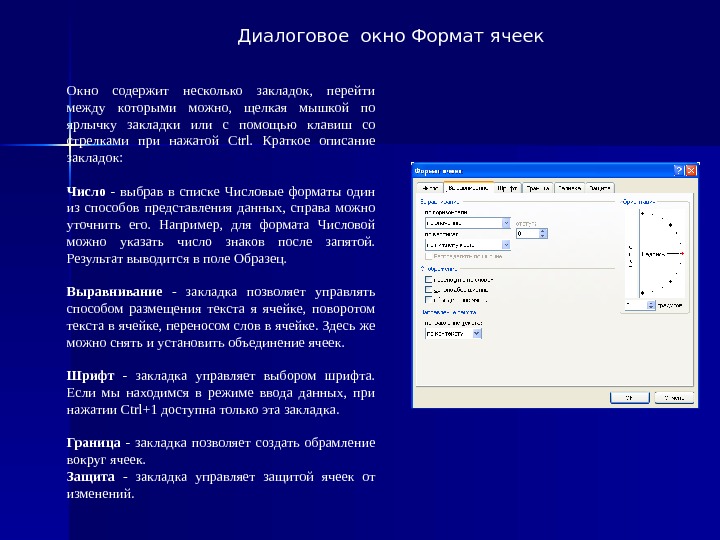
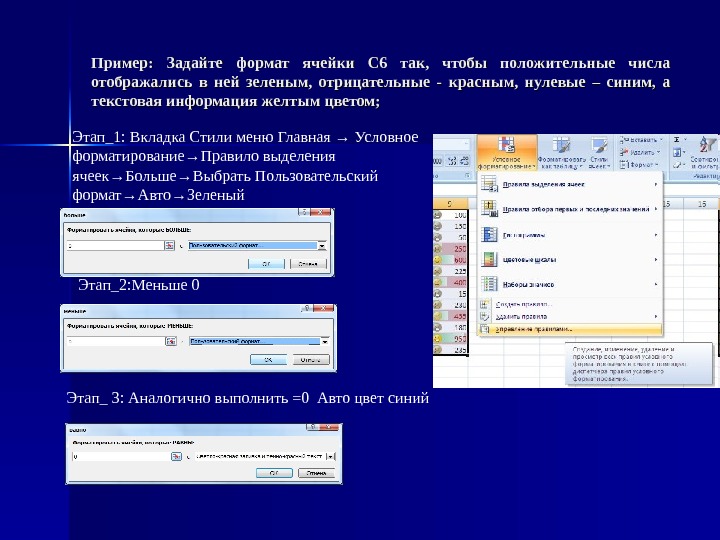
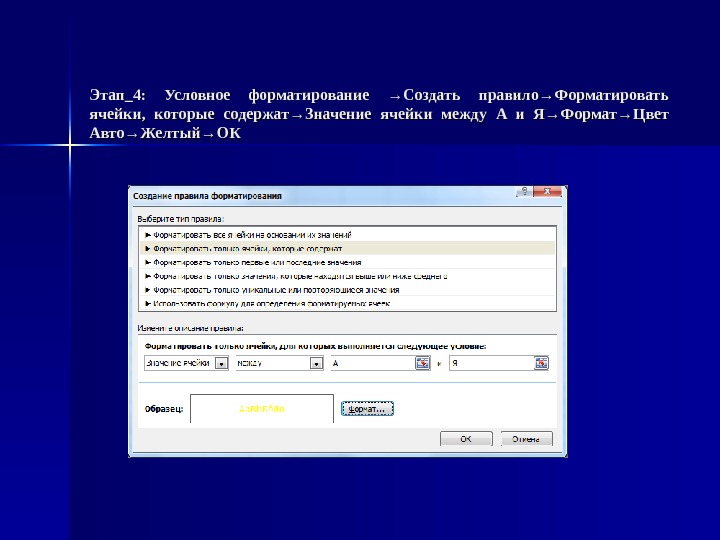


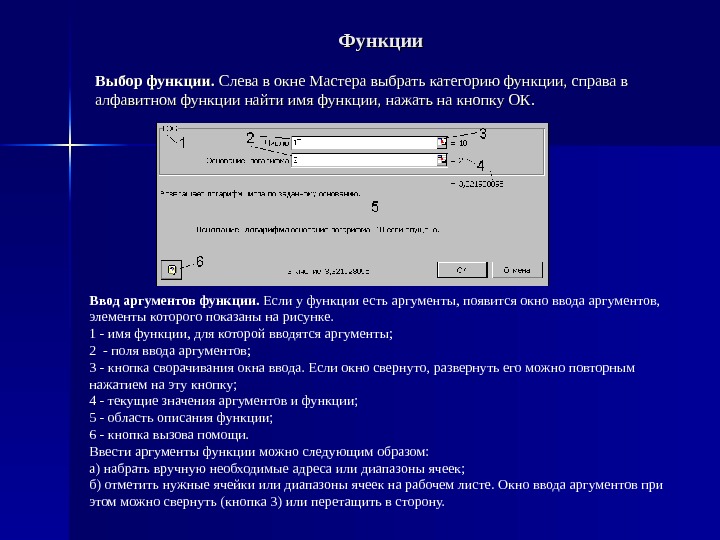



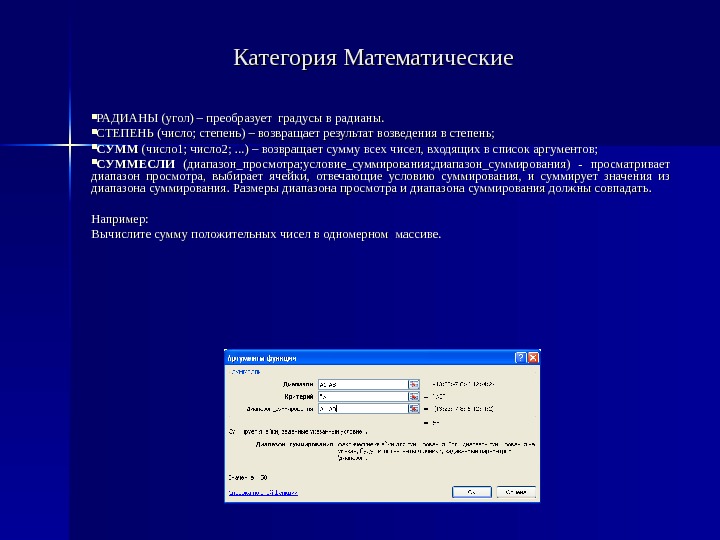
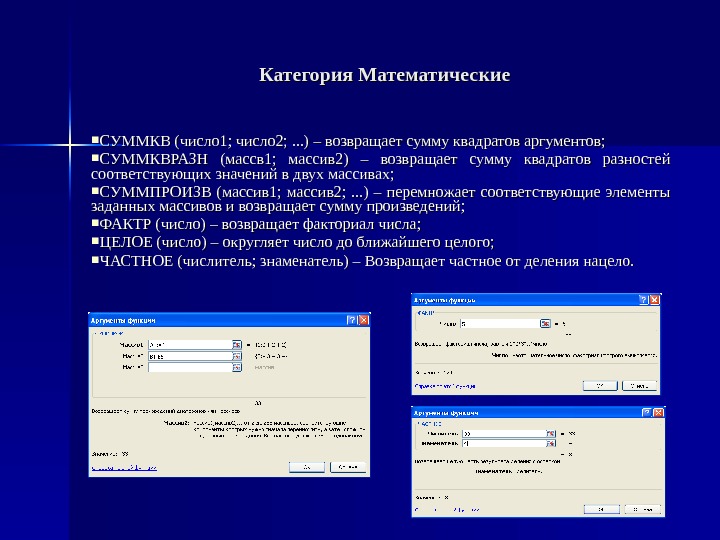




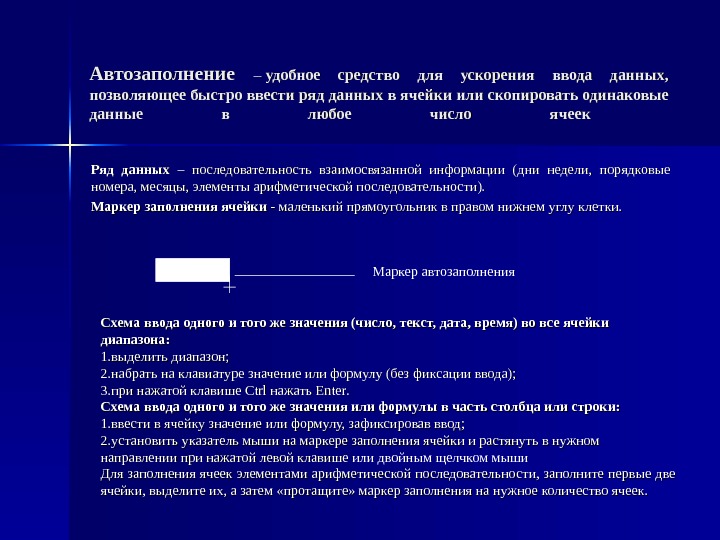

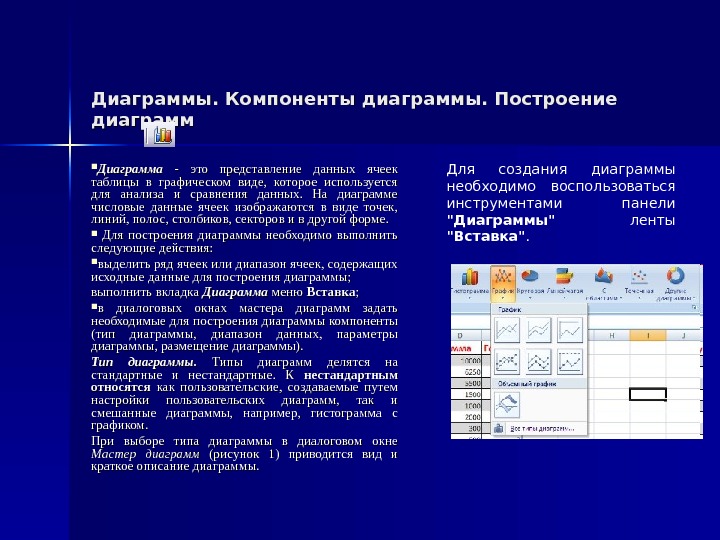




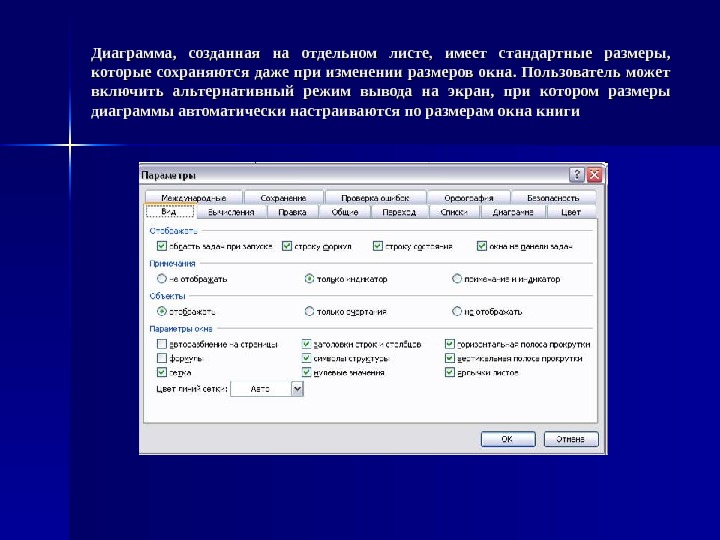


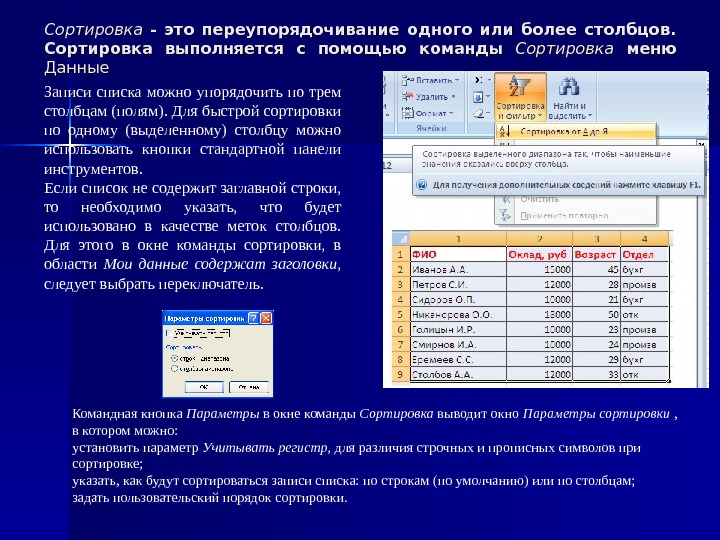

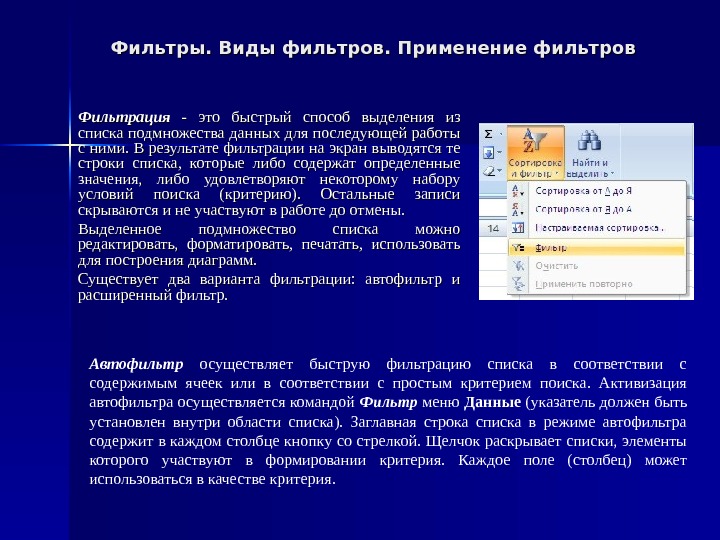
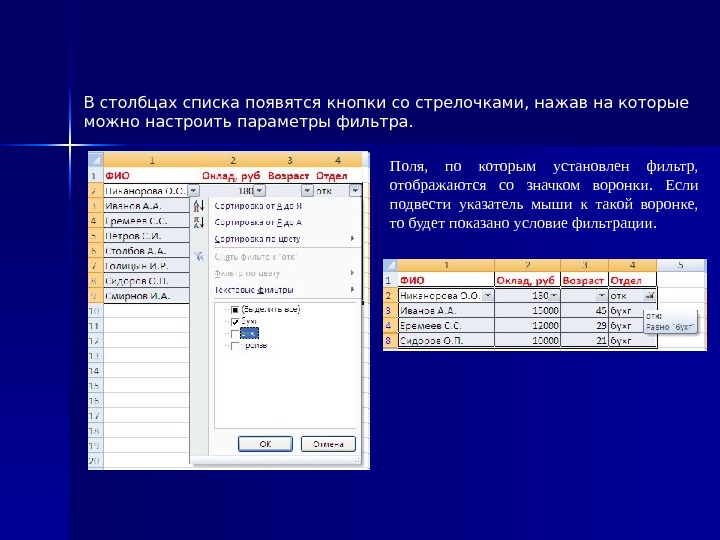

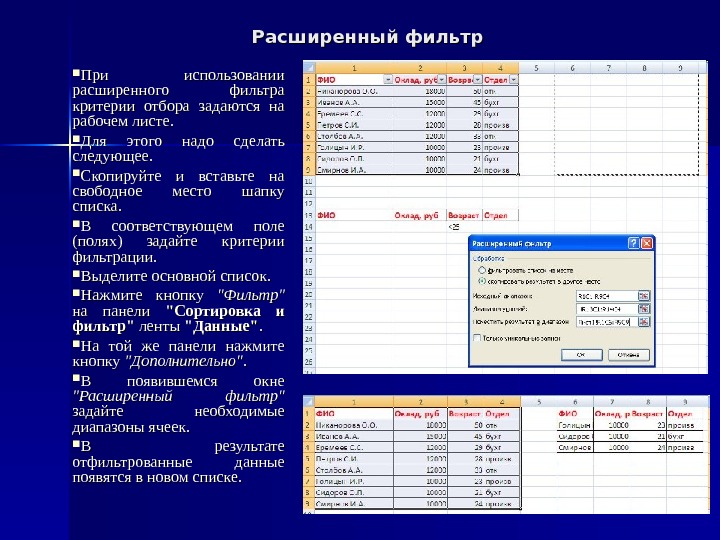
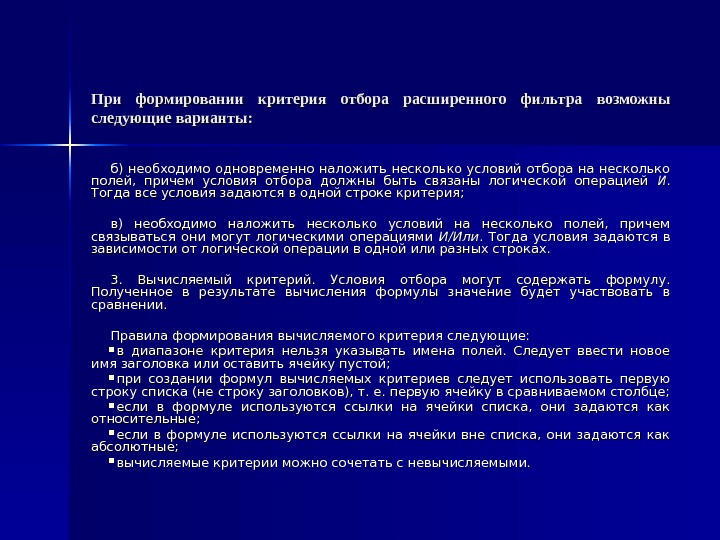
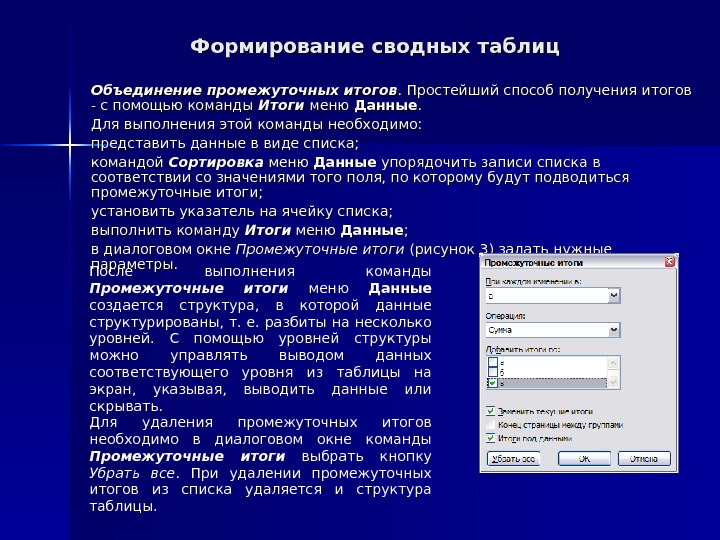

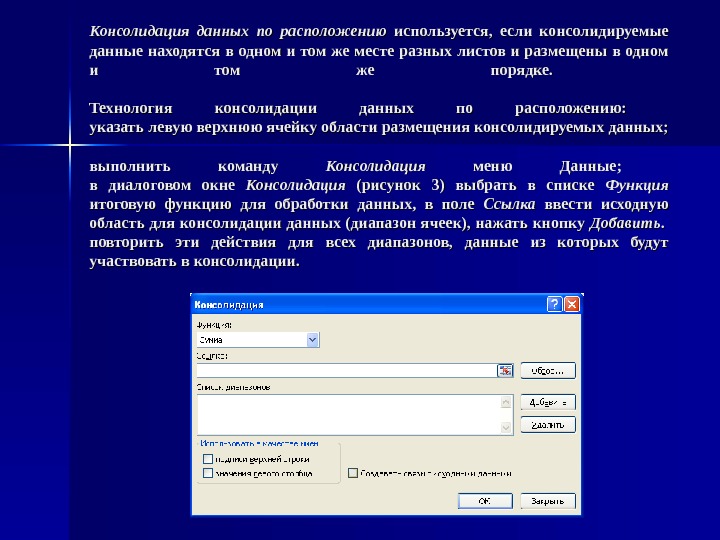

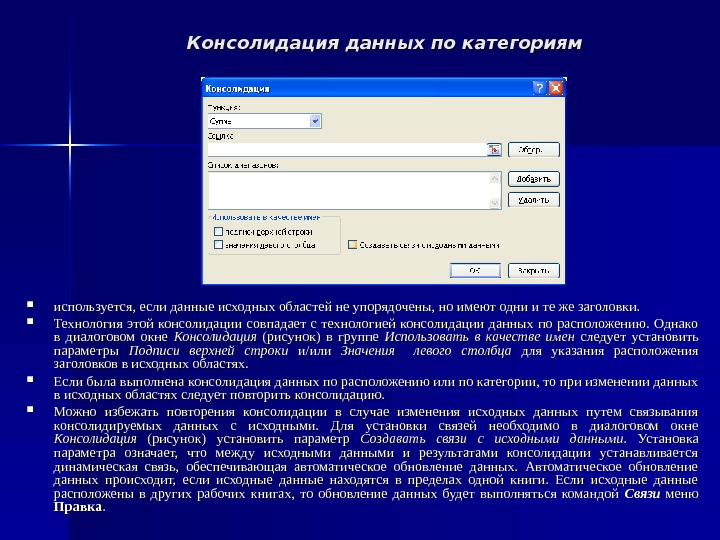
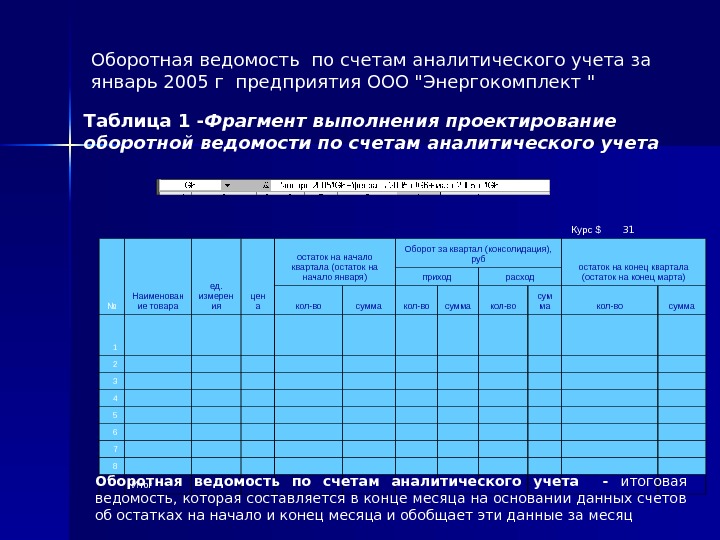
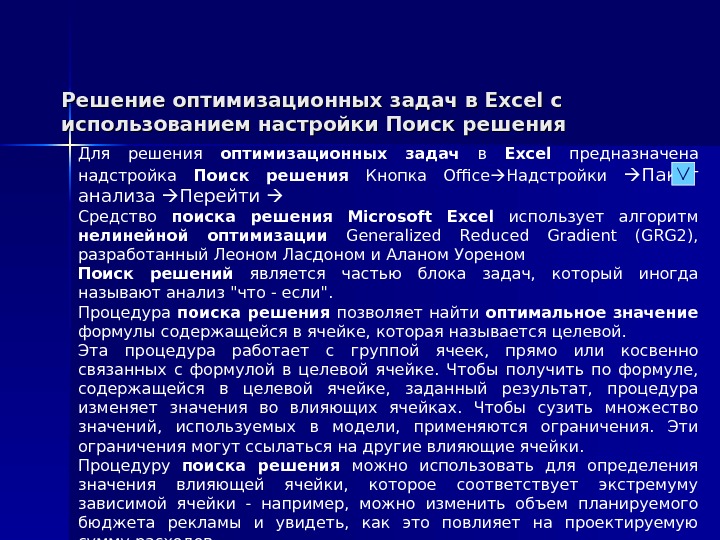



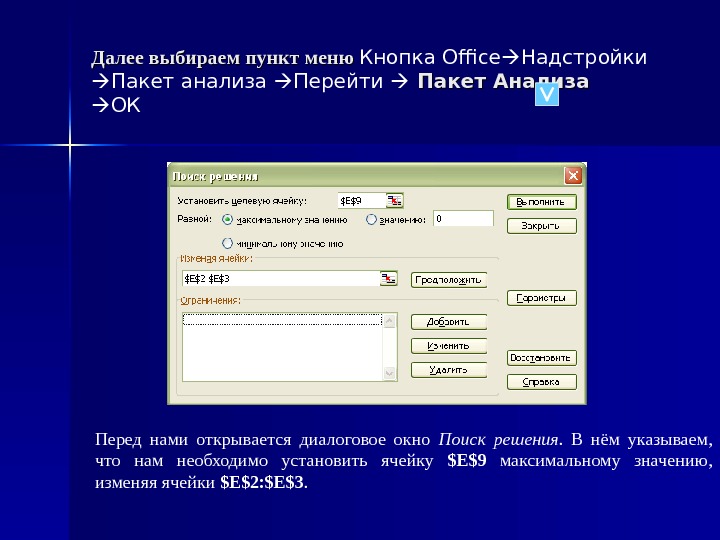
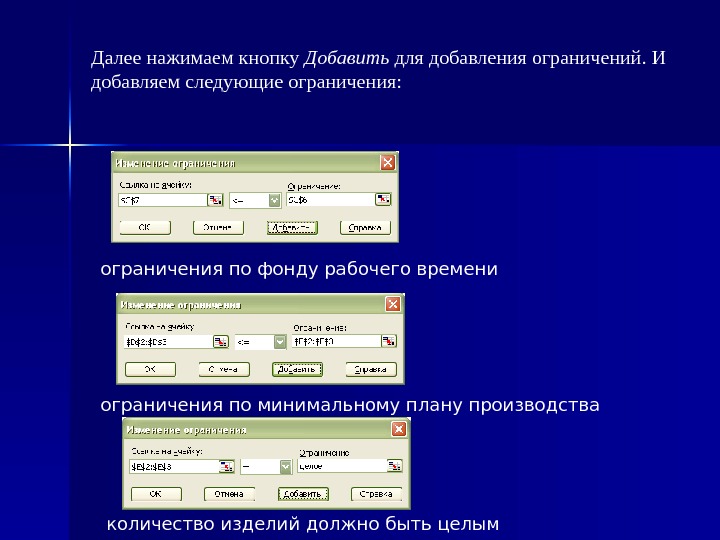
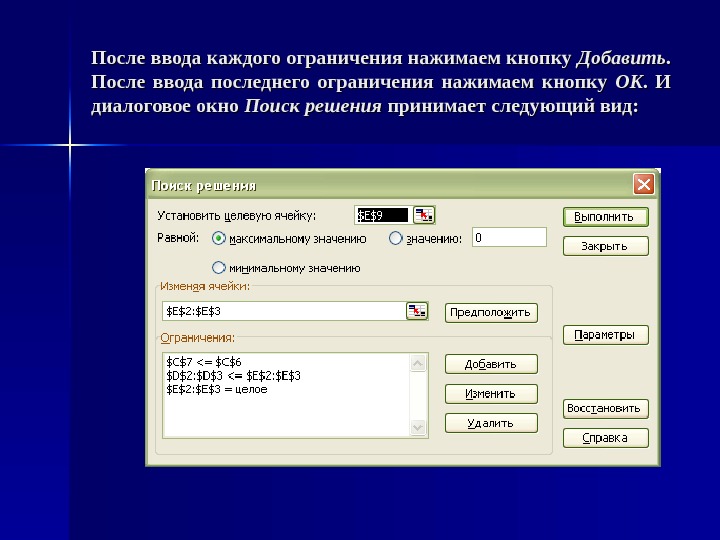
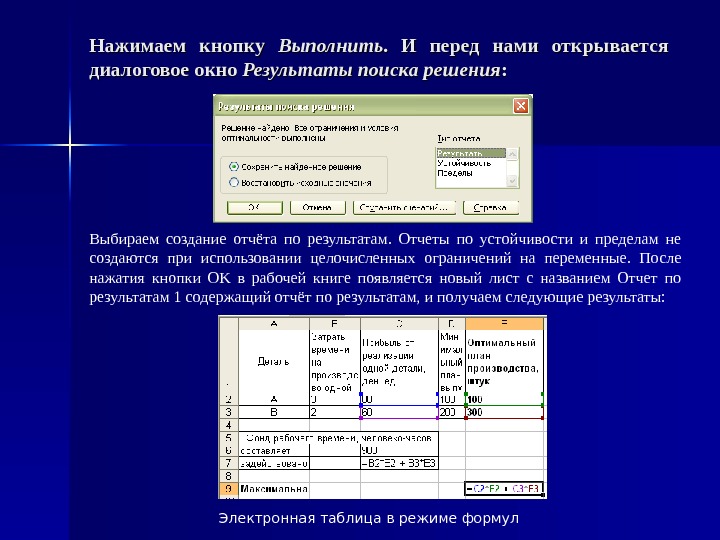


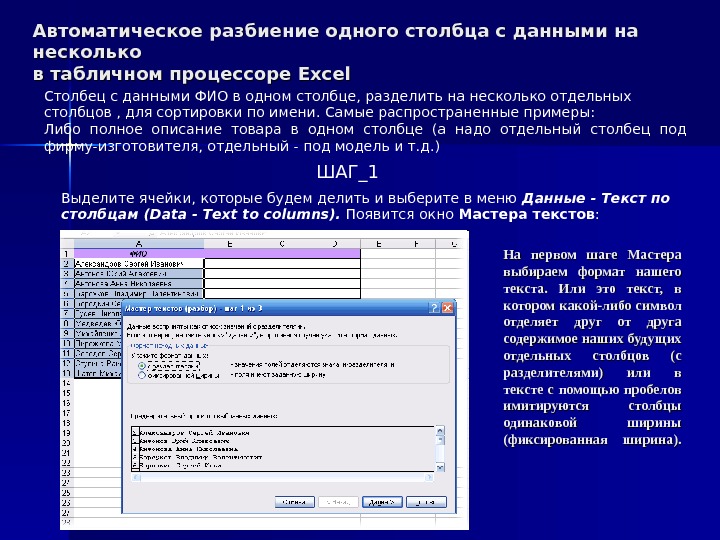
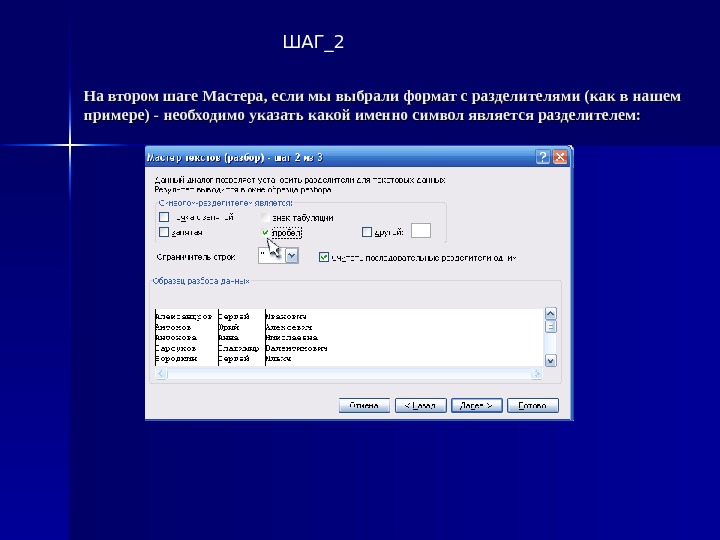
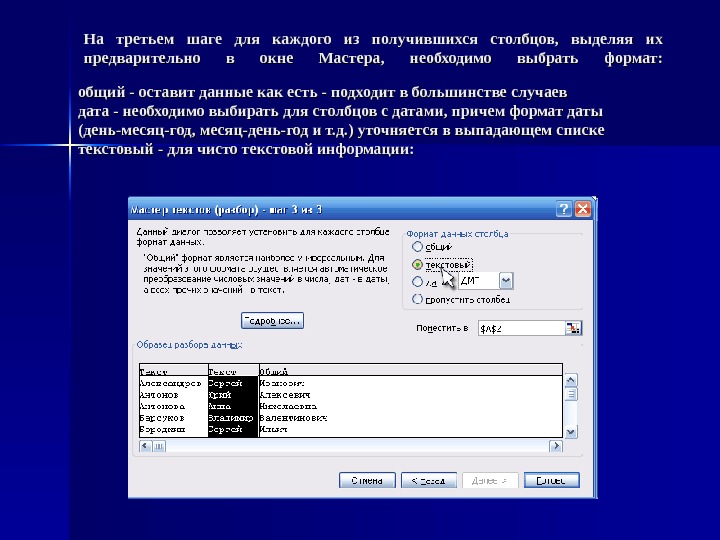


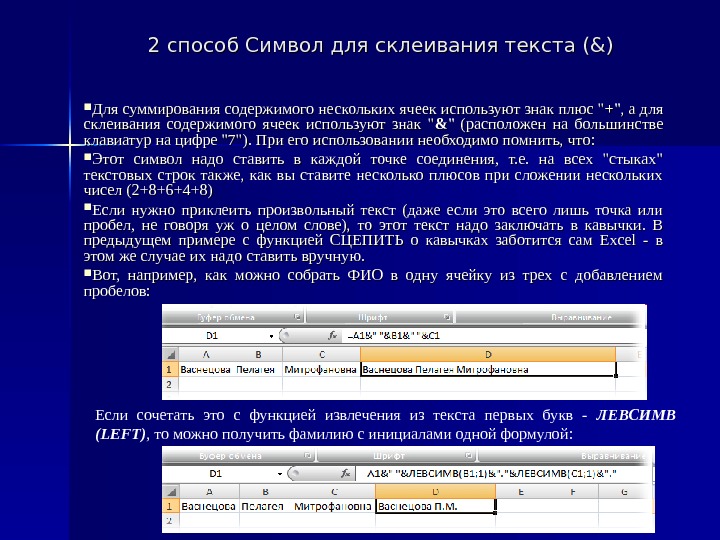


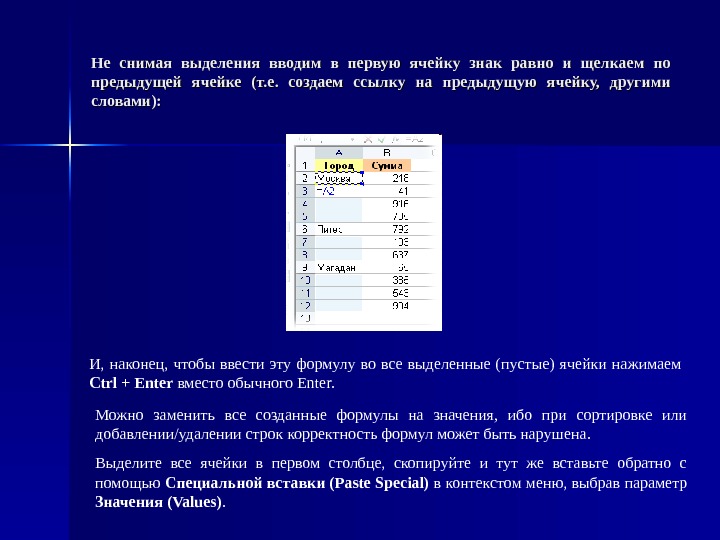


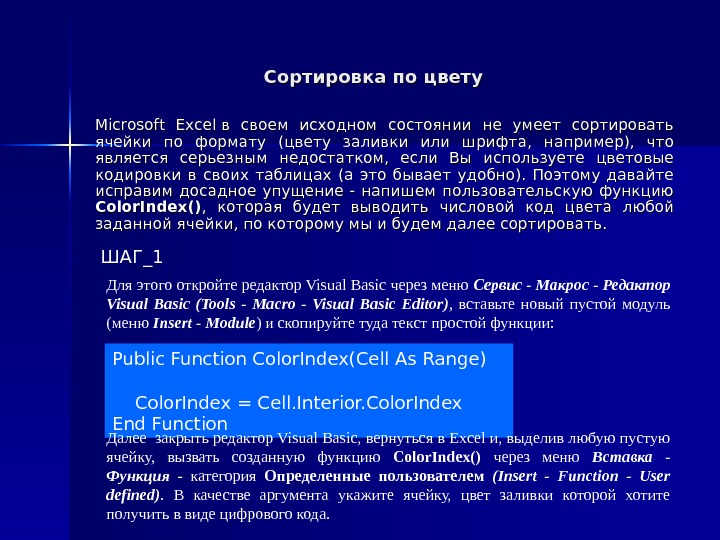
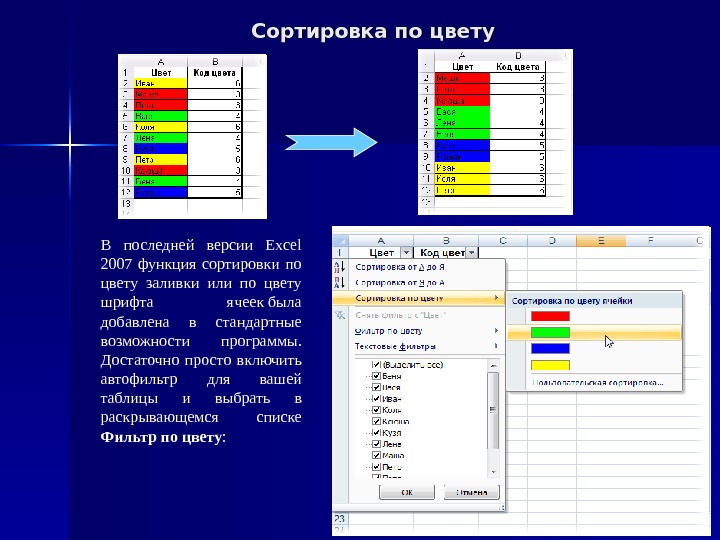

- Размер: 3.8 Mегабайта
- Количество слайдов: 67
Описание презентации Презентация Табличный процессор Excel 2007 по слайдам
 Табличный процессор Excel 2007 Прикладная программа Microsoft Excel 2007, которая является одним из компонентов Microsoft Office 2007, предназначена для работы с электронными таблицами данных. Excel часто называют табличным процессором. Известно, что Excel — это прикладная программа, предназначенная для создания электронных таблиц и автоматизированной обработки табличных данных. Электронная таблица – это электронная матрица, разделенная на строки и столбцы. На пересечении строк и столбцов образуются ячейки с уникальными именами. Ячейки являются основным элементом таблицы. В ячейки могут вводиться данные, на которые можно ссылаться по именам ячеек. К данным относятся: числа, даты, время суток, текст или символьные данные и формулы. К обработке данных относится: • проведение различных вычислений с помощью формул и функций, встроенных в Excel; • построение диаграмм; • обработка данных в списках Excel (Сортировка, Автофильтр, Расширенный фильтр, Форма, Итоги, Сводная таблица); • решение задач оптимизации (Подбор параметра, Поиск решения, Сценарии «что — если» и т. д. ); • статистический анализ данных (инструменты анализа из надстройки «Пакет анализа») Таким образом, Excel является приложением, которое имеет различные инструменты (меню и панели инструментов) для создания и обработки электронных таблиц. При запуске Excel на экране отображается окно приложения, в котором открывается новая чистая рабочая книга: Книга 1, можно создавать книги и на основе шаблонов, встроенных в редактор. Кафедра информационных технологий Лекция 7 доц. Климова Д. Н.
Табличный процессор Excel 2007 Прикладная программа Microsoft Excel 2007, которая является одним из компонентов Microsoft Office 2007, предназначена для работы с электронными таблицами данных. Excel часто называют табличным процессором. Известно, что Excel — это прикладная программа, предназначенная для создания электронных таблиц и автоматизированной обработки табличных данных. Электронная таблица – это электронная матрица, разделенная на строки и столбцы. На пересечении строк и столбцов образуются ячейки с уникальными именами. Ячейки являются основным элементом таблицы. В ячейки могут вводиться данные, на которые можно ссылаться по именам ячеек. К данным относятся: числа, даты, время суток, текст или символьные данные и формулы. К обработке данных относится: • проведение различных вычислений с помощью формул и функций, встроенных в Excel; • построение диаграмм; • обработка данных в списках Excel (Сортировка, Автофильтр, Расширенный фильтр, Форма, Итоги, Сводная таблица); • решение задач оптимизации (Подбор параметра, Поиск решения, Сценарии «что — если» и т. д. ); • статистический анализ данных (инструменты анализа из надстройки «Пакет анализа») Таким образом, Excel является приложением, которое имеет различные инструменты (меню и панели инструментов) для создания и обработки электронных таблиц. При запуске Excel на экране отображается окно приложения, в котором открывается новая чистая рабочая книга: Книга 1, можно создавать книги и на основе шаблонов, встроенных в редактор. Кафедра информационных технологий Лекция 7 доц. Климова Д. Н.
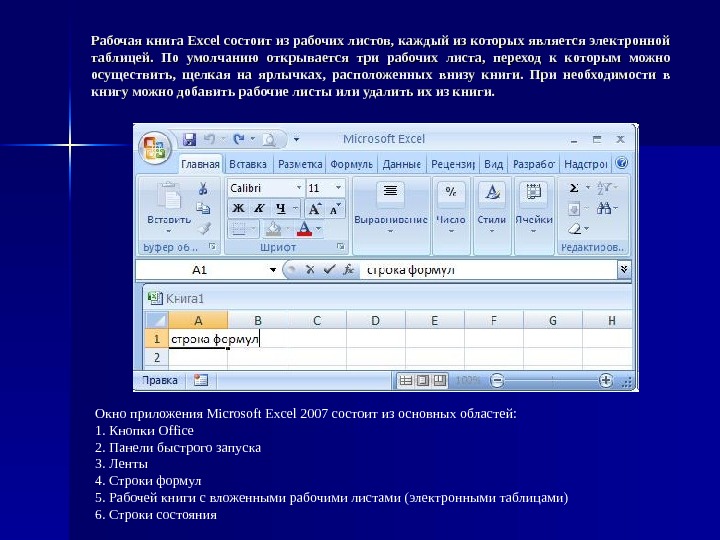 Рабочая книга Excel состоит из рабочих листов, каждый из которых является электронной таблицей. По умолчанию открывается три рабочих листа, переход к которым можно осуществить, щелкая на ярлычках, расположенных внизу книги. При необходимости в книгу можно добавить рабочие листы или удалить их из книги. Окно приложения Microsoft Excel 2007 состоит из основных областей: 1. Кнопки Office 2. Панели быстрого запуска 3. Ленты 4. Строки формул 5. Рабочей книги с вложенными рабочими листами (электронными таблицами) 6. Строки состояния
Рабочая книга Excel состоит из рабочих листов, каждый из которых является электронной таблицей. По умолчанию открывается три рабочих листа, переход к которым можно осуществить, щелкая на ярлычках, расположенных внизу книги. При необходимости в книгу можно добавить рабочие листы или удалить их из книги. Окно приложения Microsoft Excel 2007 состоит из основных областей: 1. Кнопки Office 2. Панели быстрого запуска 3. Ленты 4. Строки формул 5. Рабочей книги с вложенными рабочими листами (электронными таблицами) 6. Строки состояния
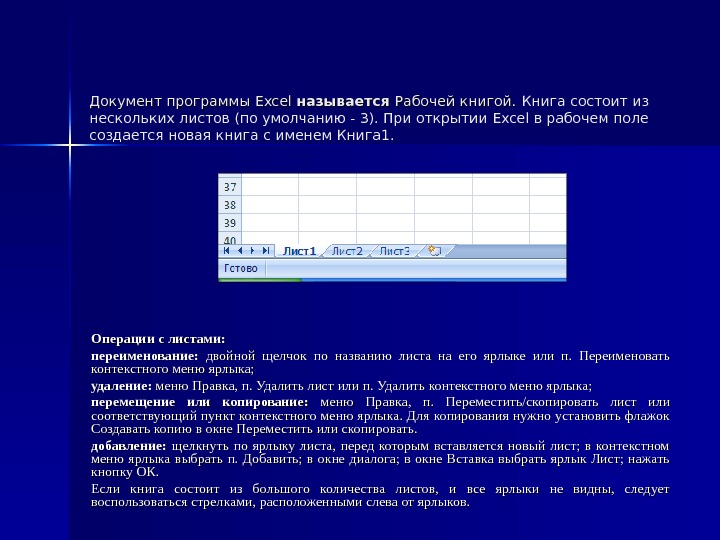 Документ программы Excel называется Рабочей книгой. Книга состоит из нескольких листов (по умолчанию — 3). При открытии Excel в рабочем поле создается новая книга с именем Книга 1. Операции с листами: переименование: двойной щелчок по названию листа на его ярлыке или п. Переименовать контекстного меню ярлыка; удаление: меню Правка, п. Удалить лист или п. Удалить контекстного меню ярлыка; перемещение или копирование: меню Правка, п. Переместить/скопировать лист или соответствующий пункт контекстного меню ярлыка. Для копирования нужно установить флажок Создавать копию в окне Переместить или скопировать. добавление: щелкнуть по ярлыку листа, перед которым вставляется новый лист; в контекстном меню ярлыка выбрать п. Добавить; в окне диалога; в окне Вставка выбрать ярлык Лист; нажать кнопку ОК. Если книга состоит из большого количества листов, и все ярлыки не видны, следует воспользоваться стрелками, расположенными слева от ярлыков.
Документ программы Excel называется Рабочей книгой. Книга состоит из нескольких листов (по умолчанию — 3). При открытии Excel в рабочем поле создается новая книга с именем Книга 1. Операции с листами: переименование: двойной щелчок по названию листа на его ярлыке или п. Переименовать контекстного меню ярлыка; удаление: меню Правка, п. Удалить лист или п. Удалить контекстного меню ярлыка; перемещение или копирование: меню Правка, п. Переместить/скопировать лист или соответствующий пункт контекстного меню ярлыка. Для копирования нужно установить флажок Создавать копию в окне Переместить или скопировать. добавление: щелкнуть по ярлыку листа, перед которым вставляется новый лист; в контекстном меню ярлыка выбрать п. Добавить; в окне диалога; в окне Вставка выбрать ярлык Лист; нажать кнопку ОК. Если книга состоит из большого количества листов, и все ярлыки не видны, следует воспользоваться стрелками, расположенными слева от ярлыков.
 Адреса ячеек Адрес ячейки –это указатель на номер строки и столбца, в которой эта ячейка расположена. Примеры: А 1, С 5, АВ 25 – относительные адреса, $ AA $1, $ CC $5, $$ ABAB $25 – абсолютные адреса, $ AA 1, 1, CC $5, $ ABAB 25 – смешанные адреса. Относительная ссылка воспринимается программой как указание маршрута к адресуемой ячейки от ячейки, содержащей формулу. При копировании формулы относительные ссылки будут изменены таким образом, что маршрут сохранится. Относительные ссылки используются в Excel по умолчанию. Абсолютная ссылка задает абсолютные координаты ячейки. При копировании формулы абсолютная ссылка на ячейку не будет изменяться. Абсолютная ссылка задается путем указания символа доллара перед номером строки и столбца, например $A$2. . Смешанная ссылка представляет собой комбинацию абсолютной и относительной ссылок, когда для строки и столбца используются разные способы адресации, например, $A 1, B$2. При копировании формулы абсолютная часть ссылки не изменяется.
Адреса ячеек Адрес ячейки –это указатель на номер строки и столбца, в которой эта ячейка расположена. Примеры: А 1, С 5, АВ 25 – относительные адреса, $ AA $1, $ CC $5, $$ ABAB $25 – абсолютные адреса, $ AA 1, 1, CC $5, $ ABAB 25 – смешанные адреса. Относительная ссылка воспринимается программой как указание маршрута к адресуемой ячейки от ячейки, содержащей формулу. При копировании формулы относительные ссылки будут изменены таким образом, что маршрут сохранится. Относительные ссылки используются в Excel по умолчанию. Абсолютная ссылка задает абсолютные координаты ячейки. При копировании формулы абсолютная ссылка на ячейку не будет изменяться. Абсолютная ссылка задается путем указания символа доллара перед номером строки и столбца, например $A$2. . Смешанная ссылка представляет собой комбинацию абсолютной и относительной ссылок, когда для строки и столбца используются разные способы адресации, например, $A 1, B$2. При копировании формулы абсолютная часть ссылки не изменяется.
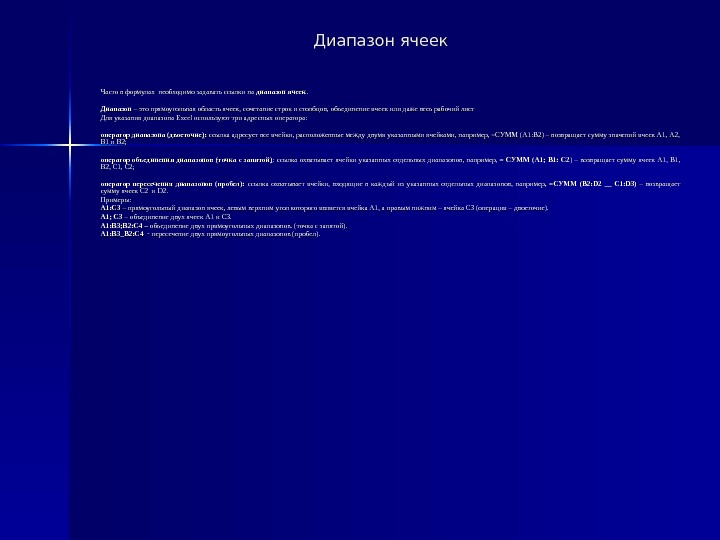 Диапазон ячеек Часто в формулах необходимо задавать ссылки на диапазон ячеек. . Диапазон – это прямоугольная область ячеек, сочетание строк и столбцов, объединение ячеек или даже весь рабочий лист Для указания диапазона Excel используют три адресных оператора: оператор диапазона (двоеточие )) : : ссылка адресует все ячейки, расположенные между двумя указанными ячейками, например, =СУММ (А 1: В 2) – возвращает сумму значений ячеек А 1, А 2, В 1 и В 2; оператор объединения диапазонов (точка с запятой )) : ссылка охватывает ячейки указанных отдельных диапазонов, например, = СУММ (А 1; В 1: С 2 ) – возвращает сумму ячеек А 1, В 1, В 2, С 1, С 2; оператор пересечения диапазонов (пробел): ссылка охватывает ячейки, входящие в каждый из указанных отдельных диапазонов, например , =СУММ (B 2: D 2 __ C 1: D 3) – возвращает сумму ячеек C 2 и D 2. Примеры: AA 1: 1: CC 33 – прямоугольный диапазон ячеек, левым верхним угол которого является ячейка А 1, а правым нижним – ячейка С 3 (операция – двоеточие). А 1; С 3 – объединение двух ячеек А 1 и С 3. А 1: В 3; В 2: С 4 – объединение двух прямоугольных диапазонов. (точка с запятой). А 1: В 3_В 2: С 4 пересечение двух прямоугольных диапазонов (пробел). ‑
Диапазон ячеек Часто в формулах необходимо задавать ссылки на диапазон ячеек. . Диапазон – это прямоугольная область ячеек, сочетание строк и столбцов, объединение ячеек или даже весь рабочий лист Для указания диапазона Excel используют три адресных оператора: оператор диапазона (двоеточие )) : : ссылка адресует все ячейки, расположенные между двумя указанными ячейками, например, =СУММ (А 1: В 2) – возвращает сумму значений ячеек А 1, А 2, В 1 и В 2; оператор объединения диапазонов (точка с запятой )) : ссылка охватывает ячейки указанных отдельных диапазонов, например, = СУММ (А 1; В 1: С 2 ) – возвращает сумму ячеек А 1, В 1, В 2, С 1, С 2; оператор пересечения диапазонов (пробел): ссылка охватывает ячейки, входящие в каждый из указанных отдельных диапазонов, например , =СУММ (B 2: D 2 __ C 1: D 3) – возвращает сумму ячеек C 2 и D 2. Примеры: AA 1: 1: CC 33 – прямоугольный диапазон ячеек, левым верхним угол которого является ячейка А 1, а правым нижним – ячейка С 3 (операция – двоеточие). А 1; С 3 – объединение двух ячеек А 1 и С 3. А 1: В 3; В 2: С 4 – объединение двух прямоугольных диапазонов. (точка с запятой). А 1: В 3_В 2: С 4 пересечение двух прямоугольных диапазонов (пробел). ‑
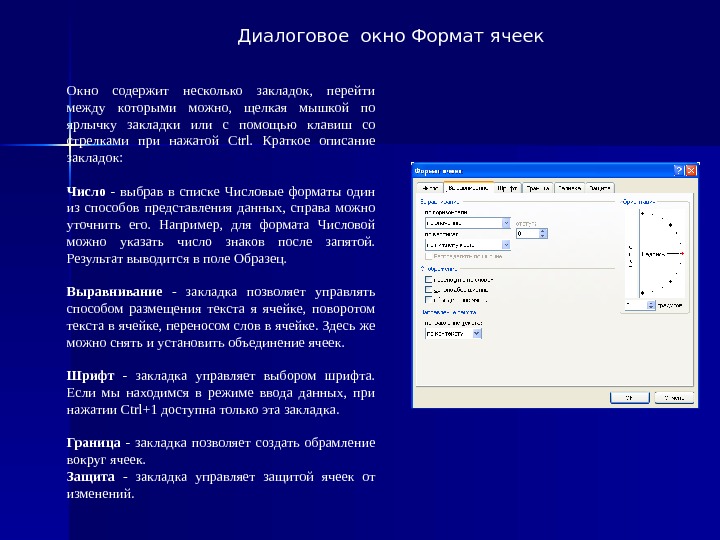 Диалоговое окно Формат ячеек Окно содержит несколько закладок, перейти между которыми можно, щелкая мышкой по ярлычку закладки или с помощью клавиш со стрелками при нажатой Ctrl. Краткое описание закладок: Число — выбрав в списке Числовые форматы один из способов представления данных, справа можно уточнить его. Например, для формата Числовой можно указать число знаков после запятой. Результат выводится в поле Образец. Выравнивание — закладка позволяет управлять способом размещения текста я ячейке, поворотом текста в ячейке, переносом слов в ячейке. Здесь же можно снять и установить объединение ячеек. Шрифт — закладка управляет выбором шрифта. Если мы находимся в режиме ввода данных, при нажатии Ctrl +1 доступна только эта закладка. Граница — закладка позволяет создать обрамление вокруг ячеек. Защита — закладка управляет защитой ячеек от изменений.
Диалоговое окно Формат ячеек Окно содержит несколько закладок, перейти между которыми можно, щелкая мышкой по ярлычку закладки или с помощью клавиш со стрелками при нажатой Ctrl. Краткое описание закладок: Число — выбрав в списке Числовые форматы один из способов представления данных, справа можно уточнить его. Например, для формата Числовой можно указать число знаков после запятой. Результат выводится в поле Образец. Выравнивание — закладка позволяет управлять способом размещения текста я ячейке, поворотом текста в ячейке, переносом слов в ячейке. Здесь же можно снять и установить объединение ячеек. Шрифт — закладка управляет выбором шрифта. Если мы находимся в режиме ввода данных, при нажатии Ctrl +1 доступна только эта закладка. Граница — закладка позволяет создать обрамление вокруг ячеек. Защита — закладка управляет защитой ячеек от изменений.
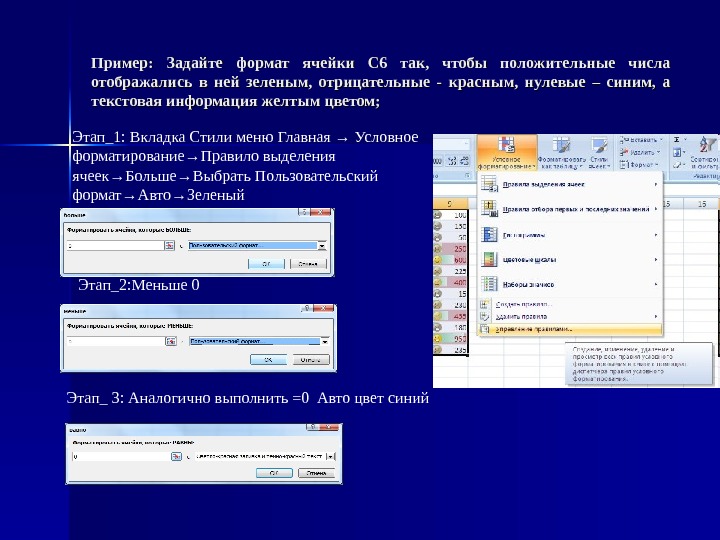 Пример: Задайте формат ячейки С 6 так, чтобы положительные числа отображались в ней зеленым, отрицательные — красным, нулевые – синим, а текстовая информация желтым цветом; Этап_1: Вкладка Стили меню Главная → Условное форматирование→Правило выделения ячеек→Больше→Выбрать Пользовательский формат→Авто→Зеленый Этап_2: Меньше 0 Этап_ 3: Аналогично выполнить =0 Авто цвет синий
Пример: Задайте формат ячейки С 6 так, чтобы положительные числа отображались в ней зеленым, отрицательные — красным, нулевые – синим, а текстовая информация желтым цветом; Этап_1: Вкладка Стили меню Главная → Условное форматирование→Правило выделения ячеек→Больше→Выбрать Пользовательский формат→Авто→Зеленый Этап_2: Меньше 0 Этап_ 3: Аналогично выполнить =0 Авто цвет синий
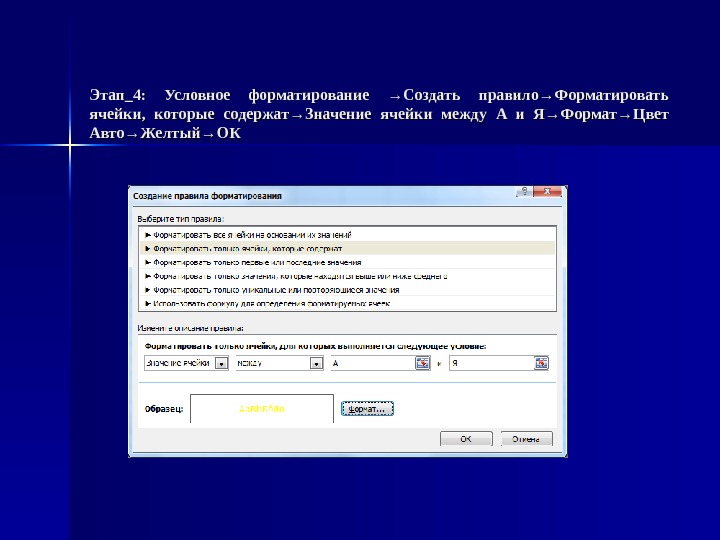 Этап_4: Условное форматирование →Создать правило→Форматировать ячейки, которые содержат→Значение ячейки между A A и Я→Формат→Цвет Авто→Желтый→ОК
Этап_4: Условное форматирование →Создать правило→Форматировать ячейки, которые содержат→Значение ячейки между A A и Я→Формат→Цвет Авто→Желтый→ОК
 Формулы Все формулы в Excel должны начинаться с символа =. До фиксации ввода формула отображается в ячейке и в строке формул. После нажатия Enter в в ячейке появится вычисленное по формуле значение, а строка ввода очистится. При вычислении значения по формуле в первую очередь вычисляются выражения внутри круглых скобок. Если скобок нет, то порядок выполнения операций следующий: 1. 1. вычисляются значения функций ; ; 2. 2. операция возведения в степень (знак операции ^ ); 3. 3. операции умножения и деления (знаки операции *, /); 4. 4. операции сложения и вычитания (знаки операций +, -). В качестве операндов формула может содержать числа, ссылки (адреса ячеек), функции. Примеры формул : : = 2*5^ 3+4 =A 1+A 2 =A 1+Cos (5, 282) ЗЗ начение формулы зависит от содержимого ячеек, на которые указывают ссылки, и оно изменяется при изменении содержимого этих ячеек.
Формулы Все формулы в Excel должны начинаться с символа =. До фиксации ввода формула отображается в ячейке и в строке формул. После нажатия Enter в в ячейке появится вычисленное по формуле значение, а строка ввода очистится. При вычислении значения по формуле в первую очередь вычисляются выражения внутри круглых скобок. Если скобок нет, то порядок выполнения операций следующий: 1. 1. вычисляются значения функций ; ; 2. 2. операция возведения в степень (знак операции ^ ); 3. 3. операции умножения и деления (знаки операции *, /); 4. 4. операции сложения и вычитания (знаки операций +, -). В качестве операндов формула может содержать числа, ссылки (адреса ячеек), функции. Примеры формул : : = 2*5^ 3+4 =A 1+A 2 =A 1+Cos (5, 282) ЗЗ начение формулы зависит от содержимого ячеек, на которые указывают ссылки, и оно изменяется при изменении содержимого этих ячеек.
 Функции Функция — это заранее определенная формула. Функция имеет имя и аргументы, заключенные в круглые скобки. Аргументы отделяются друг от друга символом; В качестве аргументов можно использовать другие функции (если они работают с тем же типом данных), константы, адреса ячеек и диапазоны ячеек. Диапазоном называется группа ячеек, образующих прямоугольник. Диапазон обозначается с помощью ячейки в левом верхнем углу прямоугольника и ячейки в правом нижнем углу прямоугольника. Например, обозначение DD 4: 4: EE 7 описывает диапазон ячеек, находящихся на пересечении строк с номерами 4, 5, 6, 7 и столбцов DD , , EE. . =СУММ ( AA 1; 1; CC 2: 2: CC 5) 5) Эта функция имеет два аргумента. Первый AA 1, второй — CC 2: 2: CC 5. 5. Суммируются числа в ячейках AA 1, 1, CC 2, 2, CC 3. 3. CC 4. 4. CC 5. 5. Кнопка Мастер функций на панели инструментов имеет вид fxfx
Функции Функция — это заранее определенная формула. Функция имеет имя и аргументы, заключенные в круглые скобки. Аргументы отделяются друг от друга символом; В качестве аргументов можно использовать другие функции (если они работают с тем же типом данных), константы, адреса ячеек и диапазоны ячеек. Диапазоном называется группа ячеек, образующих прямоугольник. Диапазон обозначается с помощью ячейки в левом верхнем углу прямоугольника и ячейки в правом нижнем углу прямоугольника. Например, обозначение DD 4: 4: EE 7 описывает диапазон ячеек, находящихся на пересечении строк с номерами 4, 5, 6, 7 и столбцов DD , , EE. . =СУММ ( AA 1; 1; CC 2: 2: CC 5) 5) Эта функция имеет два аргумента. Первый AA 1, второй — CC 2: 2: CC 5. 5. Суммируются числа в ячейках AA 1, 1, CC 2, 2, CC 3. 3. CC 4. 4. CC 5. 5. Кнопка Мастер функций на панели инструментов имеет вид fxfx
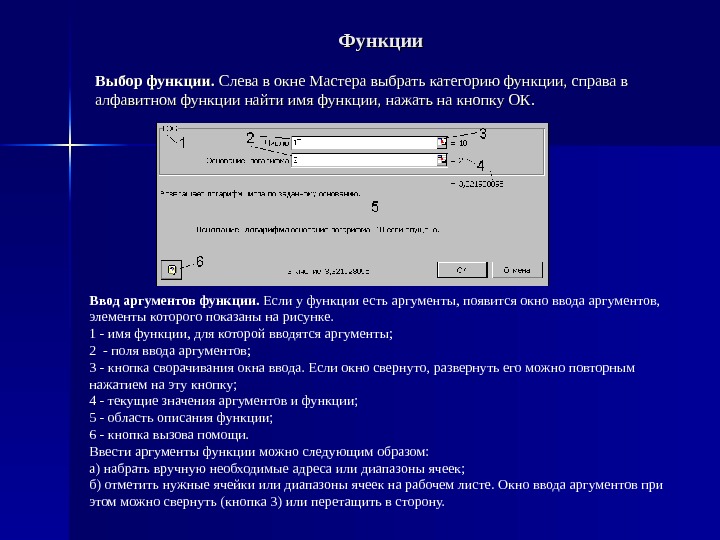 Функции Выбор функции. Слева в окне Мастера выбрать категорию функции, справа в алфавитном функции найти имя функции, нажать на кнопку ОК. Ввод аргументов функции. Если у функции есть аргументы, появится окно ввода аргументов, элементы которого показаны на рисунке. 1 — имя функции, для которой вводятся аргументы; 2 — поля ввода аргументов; 3 — кнопка сворачивания окна ввода. Если окно свернуто, развернуть его можно повторным нажатием на эту кнопку; 4 — текущие значения аргументов и функции; 5 — область описания функции; 6 — кнопка вызова помощи. Ввести аргументы функции можно следующим образом: а) набрать вручную необходимые адреса или диапазоны ячеек; б) отметить нужные ячейки или диапазоны ячеек на рабочем листе. Окно ввода аргументов при этом можно свернуть (кнопка 3) или перетащить в сторону.
Функции Выбор функции. Слева в окне Мастера выбрать категорию функции, справа в алфавитном функции найти имя функции, нажать на кнопку ОК. Ввод аргументов функции. Если у функции есть аргументы, появится окно ввода аргументов, элементы которого показаны на рисунке. 1 — имя функции, для которой вводятся аргументы; 2 — поля ввода аргументов; 3 — кнопка сворачивания окна ввода. Если окно свернуто, развернуть его можно повторным нажатием на эту кнопку; 4 — текущие значения аргументов и функции; 5 — область описания функции; 6 — кнопка вызова помощи. Ввести аргументы функции можно следующим образом: а) набрать вручную необходимые адреса или диапазоны ячеек; б) отметить нужные ячейки или диапазоны ячеек на рабочем листе. Окно ввода аргументов при этом можно свернуть (кнопка 3) или перетащить в сторону.
 Описание основных функций Сегодня () — возвращает текущую дату Год(дата) Месяц(дата), День(дата), День. Нед (Дата; 2) — соответственно, год, месяц, день, день недели. Аргумент 2 у функции День. Нед нужен для отсчета дней с понедельника. Пример: =День. Нед(Сегодня(); 2) — вывести текущий день недели в ячейке Тип — число, определяющее тип возвращаемого значения. Тип. Возвращаемое число 1 или опущен 2 -Число от 1 (понедельник) до 7 (воскресенье) 3 -Число от 0 (понедельник) до 6 (воскресенье) Функция возвращает текущий день недели Например: если 2 то 5 –пятница Если 3 то 4 -пятница. Категория Дата и время
Описание основных функций Сегодня () — возвращает текущую дату Год(дата) Месяц(дата), День(дата), День. Нед (Дата; 2) — соответственно, год, месяц, день, день недели. Аргумент 2 у функции День. Нед нужен для отсчета дней с понедельника. Пример: =День. Нед(Сегодня(); 2) — вывести текущий день недели в ячейке Тип — число, определяющее тип возвращаемого значения. Тип. Возвращаемое число 1 или опущен 2 -Число от 1 (понедельник) до 7 (воскресенье) 3 -Число от 0 (понедельник) до 6 (воскресенье) Функция возвращает текущий день недели Например: если 2 то 5 –пятница Если 3 то 4 -пятница. Категория Дата и время
 Категория Математические ABS (число) – модуль числа. ACOS (число) – арккосинус числа. угол определяется в радианах в интервале от 0 до . . ASIN (число) – арксинус числа. Угол определяется в интервале от – /2 до /2. ATAN (число) – арктангенс числа. Угол определяется в радианах в диапазоне от — /2 до /2. COS(число) – косинус заданного числа. EXP(число) – возвращает число е, возведенное в указанную степень. LN(число) – возвращает натуральный логарифм числа. LOG(число; основание) – возвращает логарифм числа по заданному основанию. LOG 10 (число) – возвращает десятичный логарифм числа SIN (число) – возвращает синус заданного числа. TAN (число) – возвращает тангенс заданного числа. ГРАДУСЫ (угол) – преобразует радианы в градусы. ЗНАК (число) – определяет знак числа. 1, если число положительное, 0, если число равно 0, и -1, если число отрицательное. КОРЕНЬ (число) – возвращает положительное значение квадратного корня.
Категория Математические ABS (число) – модуль числа. ACOS (число) – арккосинус числа. угол определяется в радианах в интервале от 0 до . . ASIN (число) – арксинус числа. Угол определяется в интервале от – /2 до /2. ATAN (число) – арктангенс числа. Угол определяется в радианах в диапазоне от — /2 до /2. COS(число) – косинус заданного числа. EXP(число) – возвращает число е, возведенное в указанную степень. LN(число) – возвращает натуральный логарифм числа. LOG(число; основание) – возвращает логарифм числа по заданному основанию. LOG 10 (число) – возвращает десятичный логарифм числа SIN (число) – возвращает синус заданного числа. TAN (число) – возвращает тангенс заданного числа. ГРАДУСЫ (угол) – преобразует радианы в градусы. ЗНАК (число) – определяет знак числа. 1, если число положительное, 0, если число равно 0, и -1, если число отрицательное. КОРЕНЬ (число) – возвращает положительное значение квадратного корня.
 МОБР (массив) – возвращает обратную матрицу для квадратной матрицы, заданной в массиве. Массив может быть задан как интервал ячеек, например А 1: С 3, или как массив констант {1; 2; 3: 4; 5; 6: 7; 8; 9} (здесь значения в пределах столбца должны быть разделены двоеточием, в пределах строки – точкой с запятой) или как имя массива или интервала. Ввод матричных формул следует завершать нажатием клавиши CTRL + SHIFT +ENTER. Если какая-либо из ячеек в массиве пуста или содержит текст, функция МОБР возвращает значение ошибки #ЗНАЧ!. Функция МОБР также возвращает значение ошибки #ЗНАЧ!, если число строк в массиве не равно числу столбцов. Некоторые квадратные матрицы не могут быть обращены: в таких случаях функция МОБР возвращает значение ошибки #ЧИСЛО!. Определитель такой матрицы равен 0. МОПРЕД (массив) – возвращает определитель квадратной матрицы, заданной в массиве. МУМНОЖ (массив 1; массив 2) – возвращает произведение матриц, которые задаются массивами. Результатом является массив с таким же числом строк как массив 1, и таким же числом столбцов, как массив 2. ОКРУГЛ (число; число_разрядов) – округляет до указанного числа десятичных разрядов. ОСТАТ (число; делитель) – возвращает остаток от деления аргумента число на делитель. ПИ () – возвращает число с точностью до 15 цифр. ПРОИЗВЕД(число 1; число 2; . . . ) – перемножает числа, заданные в аргументах и возвращает их произведение. Категория Математические
МОБР (массив) – возвращает обратную матрицу для квадратной матрицы, заданной в массиве. Массив может быть задан как интервал ячеек, например А 1: С 3, или как массив констант {1; 2; 3: 4; 5; 6: 7; 8; 9} (здесь значения в пределах столбца должны быть разделены двоеточием, в пределах строки – точкой с запятой) или как имя массива или интервала. Ввод матричных формул следует завершать нажатием клавиши CTRL + SHIFT +ENTER. Если какая-либо из ячеек в массиве пуста или содержит текст, функция МОБР возвращает значение ошибки #ЗНАЧ!. Функция МОБР также возвращает значение ошибки #ЗНАЧ!, если число строк в массиве не равно числу столбцов. Некоторые квадратные матрицы не могут быть обращены: в таких случаях функция МОБР возвращает значение ошибки #ЧИСЛО!. Определитель такой матрицы равен 0. МОПРЕД (массив) – возвращает определитель квадратной матрицы, заданной в массиве. МУМНОЖ (массив 1; массив 2) – возвращает произведение матриц, которые задаются массивами. Результатом является массив с таким же числом строк как массив 1, и таким же числом столбцов, как массив 2. ОКРУГЛ (число; число_разрядов) – округляет до указанного числа десятичных разрядов. ОСТАТ (число; делитель) – возвращает остаток от деления аргумента число на делитель. ПИ () – возвращает число с точностью до 15 цифр. ПРОИЗВЕД(число 1; число 2; . . . ) – перемножает числа, заданные в аргументах и возвращает их произведение. Категория Математические
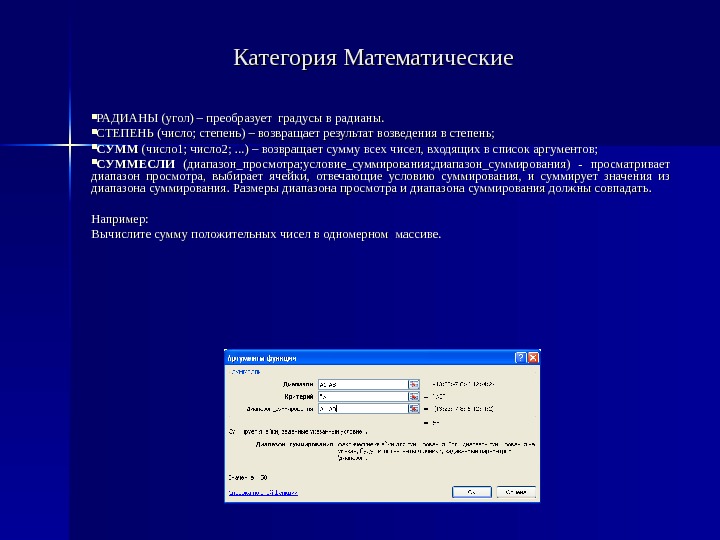 РАДИАНЫ (угол) – преобразует градусы в радианы. СТЕПЕНЬ (число; степень) – возвращает результат возведения в степень; СУММ (число 1; число 2; . . . ) – возвращает сумму всех чисел, входящих в список аргументов; СУММЕСЛИ (диапазон_просмотра; условие_суммирования; диапазон_суммирования) — просматривает диапазон просмотра, выбирает ячейки, отвечающие условию суммирования, и суммирует значения из диапазона суммирования. Размеры диапазона просмотра и диапазона суммирования должны совпадать. Например: Вычислите сумму положительных чисел в одномерном массиве. Категория Математические
РАДИАНЫ (угол) – преобразует градусы в радианы. СТЕПЕНЬ (число; степень) – возвращает результат возведения в степень; СУММ (число 1; число 2; . . . ) – возвращает сумму всех чисел, входящих в список аргументов; СУММЕСЛИ (диапазон_просмотра; условие_суммирования; диапазон_суммирования) — просматривает диапазон просмотра, выбирает ячейки, отвечающие условию суммирования, и суммирует значения из диапазона суммирования. Размеры диапазона просмотра и диапазона суммирования должны совпадать. Например: Вычислите сумму положительных чисел в одномерном массиве. Категория Математические
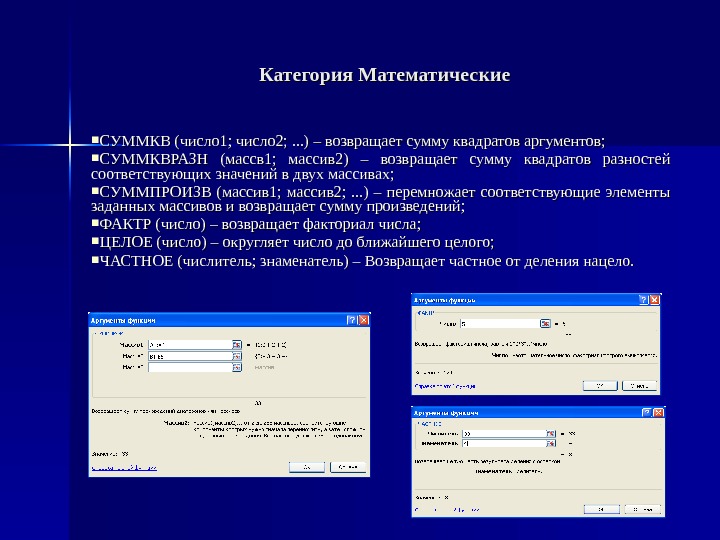 СУММКВ (число 1; число 2; . . . ) – возвращает сумму квадратов аргументов; СУММКВРАЗН (массв 1; массив 2) – возвращает сумму квадратов разностей соответствующих значений в двух массивах; СУММПРОИЗВ (массив 1; массив 2; . . . ) – перемножает соответствующие элементы заданных массивов и возвращает сумму произведений; ФАКТР (число) – возвращает факториал числа; ЦЕЛОЕ (число) – округляет число до ближайшего целого; ЧАСТНОЕ (числитель; знаменатель) – Возвращает частное от деления нацело. Категория Математические
СУММКВ (число 1; число 2; . . . ) – возвращает сумму квадратов аргументов; СУММКВРАЗН (массв 1; массив 2) – возвращает сумму квадратов разностей соответствующих значений в двух массивах; СУММПРОИЗВ (массив 1; массив 2; . . . ) – перемножает соответствующие элементы заданных массивов и возвращает сумму произведений; ФАКТР (число) – возвращает факториал числа; ЦЕЛОЕ (число) – округляет число до ближайшего целого; ЧАСТНОЕ (числитель; знаменатель) – Возвращает частное от деления нацело. Категория Математические
 Статистические функции МАКС (аргумент1; аргумент2; …) — ищет максимальный из аргументов; МИНМИН (аргумент1; аргумент2; …) — ищет минимальный из аргументов; СРЗНАЧ (аргумент1; аргумент2; …) — вычисляет среднее своих аргументов; СЧЕТЕСЛИ (диапазон; условие) — подсчитывает число аргументов в диапазоне, отвечающих условию Логические функции служат для выполнения вычислений в зависимости от выполнения некоторого условия. В условиях могут использоваться операции сравнения =, >, <, (не равно), >= (больше или равно), <= (меньше или равно). Например: Посчитать количество отрицательных элементов в заданном массиве.
Статистические функции МАКС (аргумент1; аргумент2; …) — ищет максимальный из аргументов; МИНМИН (аргумент1; аргумент2; …) — ищет минимальный из аргументов; СРЗНАЧ (аргумент1; аргумент2; …) — вычисляет среднее своих аргументов; СЧЕТЕСЛИ (диапазон; условие) — подсчитывает число аргументов в диапазоне, отвечающих условию Логические функции служат для выполнения вычислений в зависимости от выполнения некоторого условия. В условиях могут использоваться операции сравнения =, >, <, (не равно), >= (больше или равно), <= (меньше или равно). Например: Посчитать количество отрицательных элементов в заданном массиве.
 ЕCЛИ (логическое_выражение; значение 1; значение 2) — результатом является значение 1, если логическое_выражение истинно и значение 2 в противном случае. Пример: в ячейке AA 1 набрано число 30000, а в ячейке BB 1 формула =ЕСЛИ( AA 1<20000; 12; 15). Результатом будет число 15, т. к. условие на выполняется. Логические функции
ЕCЛИ (логическое_выражение; значение 1; значение 2) — результатом является значение 1, если логическое_выражение истинно и значение 2 в противном случае. Пример: в ячейке AA 1 набрано число 30000, а в ячейке BB 1 формула =ЕСЛИ( AA 1<20000; 12; 15). Результатом будет число 15, т. к. условие на выполняется. Логические функции
 Функции И, ИЛИ служат для создания сложных условий: ИИ (логическое_выражение 1; логическое_выражение 2; . . . . ) — возвращает значение “ИСТИНА”, если все аргументы имеют значение “ИСТИНА”, а в противном случае -“ЛОЖЬ”. ИЛИИЛИ (логическое_выражение 1; логическое_выражение 2; . . . ) — возвращает значение “ИСТИНА”, если хотя бы один из аргументов имеет значение “ИСТИНА”, а противном случае — “ЛОЖЬ”. Примеры: =ЕСЛИ (И( AA 1>=20000; AA 1<40000); 15; 18) — вычисленное значение равно 15 при величине AA 1 от 20000 до 40000 и равно 18 в противном случае. Логические функции Можно создавать сложные условия и вложением функций ЕСЛИ. Пример: =ЕСЛИ ( AA 1<20000; 12; ЕСЛИ ( AA 1<40000; 15; 18)) — если величина AA 1 меньше 20000, вычисленное значение равно 12, иначе если она меньше 40000, то результат равен 15, а в противном случае (то есть, А 1 больше 40000) , формула вернет значение 18.
Функции И, ИЛИ служат для создания сложных условий: ИИ (логическое_выражение 1; логическое_выражение 2; . . . . ) — возвращает значение “ИСТИНА”, если все аргументы имеют значение “ИСТИНА”, а в противном случае -“ЛОЖЬ”. ИЛИИЛИ (логическое_выражение 1; логическое_выражение 2; . . . ) — возвращает значение “ИСТИНА”, если хотя бы один из аргументов имеет значение “ИСТИНА”, а противном случае — “ЛОЖЬ”. Примеры: =ЕСЛИ (И( AA 1>=20000; AA 1<40000); 15; 18) — вычисленное значение равно 15 при величине AA 1 от 20000 до 40000 и равно 18 в противном случае. Логические функции Можно создавать сложные условия и вложением функций ЕСЛИ. Пример: =ЕСЛИ ( AA 1<20000; 12; ЕСЛИ ( AA 1<40000; 15; 18)) — если величина AA 1 меньше 20000, вычисленное значение равно 12, иначе если она меньше 40000, то результат равен 15, а в противном случае (то есть, А 1 больше 40000) , формула вернет значение 18.
 Значения ошибки при вычислениях по формулам Значение ошибки Причина # Дел/0! Деление на 0 # Знач! Указан неправильный аргумент или неправильный оператор # Имя? Указано недопустимое имя # Н/Д Значение не указано # Пусто! Задана область пересечения двух диапазонов, которые не пересекаются #Ссылка! Указана некорректная ссылка # Число! Ошибка при использовании или получении числа
Значения ошибки при вычислениях по формулам Значение ошибки Причина # Дел/0! Деление на 0 # Знач! Указан неправильный аргумент или неправильный оператор # Имя? Указано недопустимое имя # Н/Д Значение не указано # Пусто! Задана область пересечения двух диапазонов, которые не пересекаются #Ссылка! Указана некорректная ссылка # Число! Ошибка при использовании или получении числа
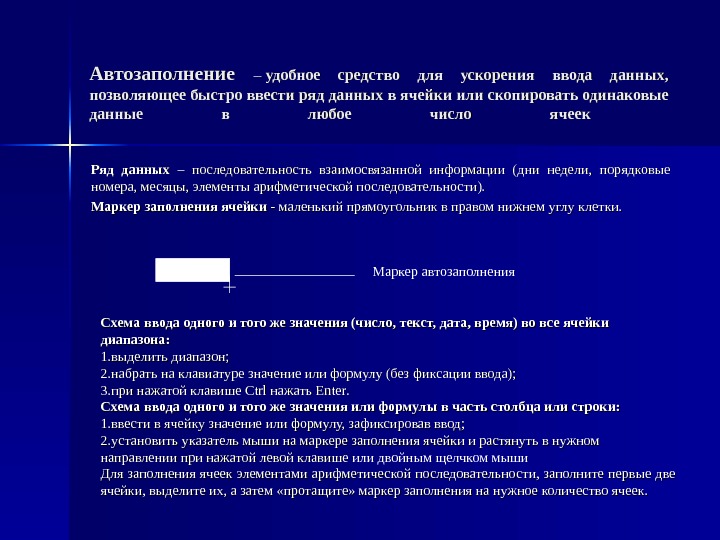 Автозаполнение – – удобное средство для ускорения ввода данных, позволяющее быстро ввести ряд данных в ячейки или скопировать одинаковые данные в любое число ячеек Ряд данных – последовательность взаимосвязанной информации (дни недели, порядковые номера, месяцы, элементы арифметической последовательности). Маркер заполнения ячейки — маленький прямоугольник в правом нижнем углу клетки. Схема ввода одного и того же значения (число, текст, дата, время) во все ячейки диапазона: 1. 1. выделить диапазон ; ; 2. 2. набрать на клавиатуре значение или формулу (без фиксации ввода); 3. 3. при нажатой клавише Ctrl нажать Enter. . Схема ввода одного и того же значения или формулы в часть столбца или строки: 1. 1. ввести в ячейку значение или формулу, зафиксировав ввод; 2. 2. установить указатель мыши на маркере заполнения ячейки и растянуть в нужном направлении при нажатой левой клавише или двойным щелчком мыши Для заполнения ячеек элементами арифметической последовательности, заполните первые две ячейки, выделите их, а затем «протащите» маркер заполнения на нужное количество ячеек. Маркер автозаполнения
Автозаполнение – – удобное средство для ускорения ввода данных, позволяющее быстро ввести ряд данных в ячейки или скопировать одинаковые данные в любое число ячеек Ряд данных – последовательность взаимосвязанной информации (дни недели, порядковые номера, месяцы, элементы арифметической последовательности). Маркер заполнения ячейки — маленький прямоугольник в правом нижнем углу клетки. Схема ввода одного и того же значения (число, текст, дата, время) во все ячейки диапазона: 1. 1. выделить диапазон ; ; 2. 2. набрать на клавиатуре значение или формулу (без фиксации ввода); 3. 3. при нажатой клавише Ctrl нажать Enter. . Схема ввода одного и того же значения или формулы в часть столбца или строки: 1. 1. ввести в ячейку значение или формулу, зафиксировав ввод; 2. 2. установить указатель мыши на маркере заполнения ячейки и растянуть в нужном направлении при нажатой левой клавише или двойным щелчком мыши Для заполнения ячеек элементами арифметической последовательности, заполните первые две ячейки, выделите их, а затем «протащите» маркер заполнения на нужное количество ячеек. Маркер автозаполнения
 Задание на автозаполнение: На листе 1: 1. 1. Записать в ячейки AA 1 -1 — AA 12 названия всех месяцев года, начиная с января 2. 2. Записать в ячейки BB 1 -1 — GG 1 названия всех месяцев второго полугодия 3. 3. Записать в ячейки AA 13 -13 — GG 13 названия дней недели 4. 4. Заполнить 20 строку числами арифметической прогрессии 2, 4, 6, 8, … (20 чисел) 5. 5. Заполнить 21 строку числами геометрической прогрессии 2, 4, 8, 16, … (20 чисел) Методические указания. Для заполнения чисел воспользуйтесь командой Office 2003. Правка/заполнить/прогрессия или используйте маркер автозаполнения. Office 2007. Панель Главная группа Редактирование команда Заполнить Прогрессия
Задание на автозаполнение: На листе 1: 1. 1. Записать в ячейки AA 1 -1 — AA 12 названия всех месяцев года, начиная с января 2. 2. Записать в ячейки BB 1 -1 — GG 1 названия всех месяцев второго полугодия 3. 3. Записать в ячейки AA 13 -13 — GG 13 названия дней недели 4. 4. Заполнить 20 строку числами арифметической прогрессии 2, 4, 6, 8, … (20 чисел) 5. 5. Заполнить 21 строку числами геометрической прогрессии 2, 4, 8, 16, … (20 чисел) Методические указания. Для заполнения чисел воспользуйтесь командой Office 2003. Правка/заполнить/прогрессия или используйте маркер автозаполнения. Office 2007. Панель Главная группа Редактирование команда Заполнить Прогрессия
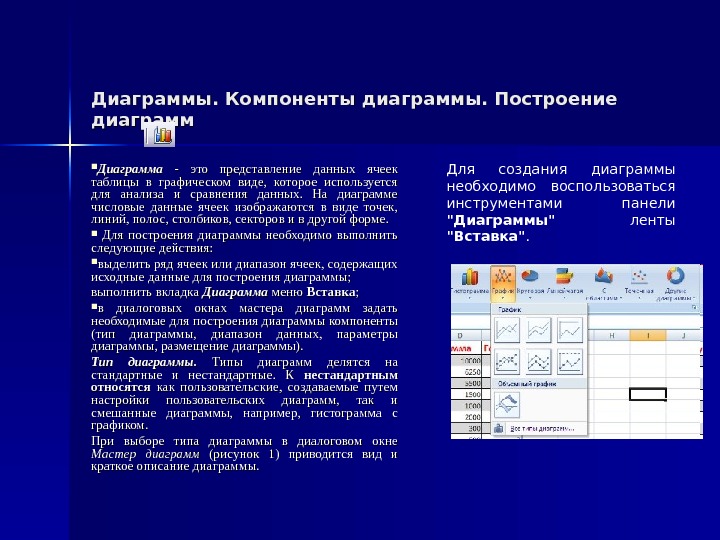 Диаграммы. Компоненты диаграммы. Построение диаграмм Диаграмма — это представление данных ячеек таблицы в графическом виде, которое используется для анализа и сравнения данных. На диаграмме числовые данные ячеек изображаются в виде точек, линий, полос, столбиков, секторов и в другой форме. Для построения диаграммы необходимо выполнить следующие действия: выделить ряд ячеек или диапазон ячеек, содержащих исходные данные для построения диаграммы; выполнить вкладка Диаграмма меню Вставка ; ; в диалоговых окнах мастера диаграмм задать необходимые для построения диаграммы компоненты (тип диаграммы, диапазон данных, параметры диаграммы, размещение диаграммы). Тип диаграммы. Типы диаграмм делятся на стандартные и нестандартные. К нестандартным относятся как пользовательские, создаваемые путем настройки пользовательских диаграмм, так и смешанные диаграммы, например, гистограмма с графиком. При выборе типа диаграммы в диалоговом окне Мастер диаграмм (рисунок 1) приводится вид и краткое описание диаграммы. Для создания диаграммы необходимо воспользоваться инструментами панели «Диаграммы» ленты «Вставка».
Диаграммы. Компоненты диаграммы. Построение диаграмм Диаграмма — это представление данных ячеек таблицы в графическом виде, которое используется для анализа и сравнения данных. На диаграмме числовые данные ячеек изображаются в виде точек, линий, полос, столбиков, секторов и в другой форме. Для построения диаграммы необходимо выполнить следующие действия: выделить ряд ячеек или диапазон ячеек, содержащих исходные данные для построения диаграммы; выполнить вкладка Диаграмма меню Вставка ; ; в диалоговых окнах мастера диаграмм задать необходимые для построения диаграммы компоненты (тип диаграммы, диапазон данных, параметры диаграммы, размещение диаграммы). Тип диаграммы. Типы диаграмм делятся на стандартные и нестандартные. К нестандартным относятся как пользовательские, создаваемые путем настройки пользовательских диаграмм, так и смешанные диаграммы, например, гистограмма с графиком. При выборе типа диаграммы в диалоговом окне Мастер диаграмм (рисунок 1) приводится вид и краткое описание диаграммы. Для создания диаграммы необходимо воспользоваться инструментами панели «Диаграммы» ленты «Вставка».
 Диаграммы. Компоненты диаграммы. Построение диаграмм После этого надо указать диапазон данных для построения диаграммы. Если данные берутся из всей таблицы, то достаточно указать любую ячейку таблицы. Если надо выбрать лишь определенные данные из таблицы, то надо выделить этот диапазон. Во время выделения можно пользоваться кнопками Shift, Ctrl.
Диаграммы. Компоненты диаграммы. Построение диаграмм После этого надо указать диапазон данных для построения диаграммы. Если данные берутся из всей таблицы, то достаточно указать любую ячейку таблицы. Если надо выбрать лишь определенные данные из таблицы, то надо выделить этот диапазон. Во время выделения можно пользоваться кнопками Shift, Ctrl.
 Для взаимной замены данных на осях надо воспользоваться кнопкой «Строка/Столбец». . После вставки диаграммы в окне Excel 2007 появляется контекстный инструмент «Работа с диаграммами» , содержащий три ленты «Конструктор» , «Макет» , «Формат». Если вы уже работали с диаграммами в текстовом редакторе Word 2007, то для вас станет приятным сюрпризом тот факт, что многие инструменты для работы с диаграммами в этих программах идентичны.
Для взаимной замены данных на осях надо воспользоваться кнопкой «Строка/Столбец». . После вставки диаграммы в окне Excel 2007 появляется контекстный инструмент «Работа с диаграммами» , содержащий три ленты «Конструктор» , «Макет» , «Формат». Если вы уже работали с диаграммами в текстовом редакторе Word 2007, то для вас станет приятным сюрпризом тот факт, что многие инструменты для работы с диаграммами в этих программах идентичны.
 Диаграммы. Компоненты диаграммы. Построение диаграмм
Диаграммы. Компоненты диаграммы. Построение диаграмм
 Исходные данные
Исходные данные
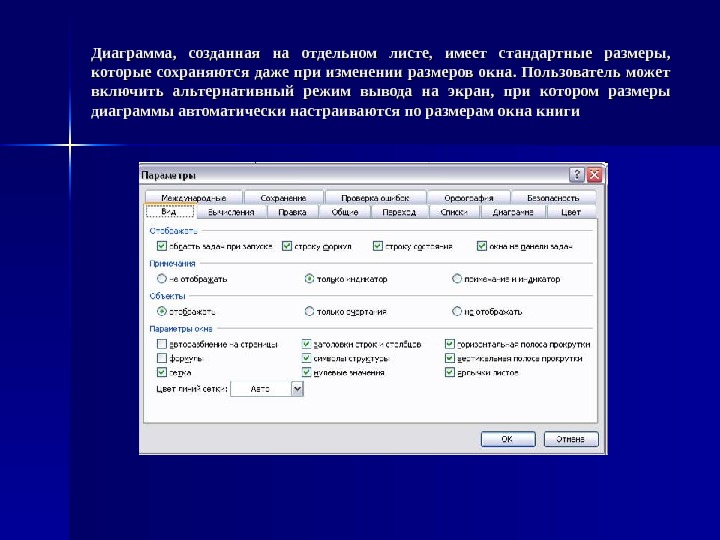 Диаграмма, созданная на отдельном листе, имеет стандартные размеры, которые сохраняются даже при изменении размеров окна. Пользователь может включить альтернативный режим вывода на экран, при котором размеры диаграммы автоматически настраиваются по размерам окна книги
Диаграмма, созданная на отдельном листе, имеет стандартные размеры, которые сохраняются даже при изменении размеров окна. Пользователь может включить альтернативный режим вывода на экран, при котором размеры диаграммы автоматически настраиваются по размерам окна книги
 Списки Списком является таблица, строки которой содержат однородную информацию. Как правило, в виде списка оформляется та информация, которую кроме хранения необходимо обрабатывать: систематизировать, обобщать, делать выборку и т. д. Список состоит из трех структурных элементов: 1. 1. заглавная строка — это первая строка списка, состоящая из заголовков столбцов. Заголовки столбцов — это метки (названия) соответствующих полей; 2. 2. записи — совокупность компонентов, составляющих описание конкретного элемента (строка таблицы); 3. 3. поля — отдельные компоненты данных в записи (ячейки в столбце).
Списки Списком является таблица, строки которой содержат однородную информацию. Как правило, в виде списка оформляется та информация, которую кроме хранения необходимо обрабатывать: систематизировать, обобщать, делать выборку и т. д. Список состоит из трех структурных элементов: 1. 1. заглавная строка — это первая строка списка, состоящая из заголовков столбцов. Заголовки столбцов — это метки (названия) соответствующих полей; 2. 2. записи — совокупность компонентов, составляющих описание конкретного элемента (строка таблицы); 3. 3. поля — отдельные компоненты данных в записи (ячейки в столбце).
 Существуют правила создания списка, которых необходимо придерживаться при его формировании, чтобы иметь возможность использовать функции списка. 1. 1. Рабочий лист должен содержать только один список, так как некоторые операции могут работать только с одним списком. 2. 2. Если на рабочем листе кроме списка необходимо хранить и другие данные, список необходимо отделить пустой строкой и пустым столбцом. Другие данные лучше не размещать слева и справа от списка, иначе они могут быть скрыты во время фильтрации списка. 3. 3. Заглавную строку необходимо дополнительно отформатировать, чтобы выделить среди остальных строк списка (использовать форматы, отличные от тех, которые применены к данным списка). 4. 4. Метки столбцов могут содержать до 255 символов. 5. 5. Не следует отделять заглавную строку от записей пустыми строками. 6. 6. Список должен быть составлен так, чтобы столбец содержал во всех строках однотипные значения. 7. 7. При вводе значения поля нельзя вставлять ведущие пробелы, это может привести к проблемам при поиске и сортировке. 8. 8. В списках можно использовать формулы.
Существуют правила создания списка, которых необходимо придерживаться при его формировании, чтобы иметь возможность использовать функции списка. 1. 1. Рабочий лист должен содержать только один список, так как некоторые операции могут работать только с одним списком. 2. 2. Если на рабочем листе кроме списка необходимо хранить и другие данные, список необходимо отделить пустой строкой и пустым столбцом. Другие данные лучше не размещать слева и справа от списка, иначе они могут быть скрыты во время фильтрации списка. 3. 3. Заглавную строку необходимо дополнительно отформатировать, чтобы выделить среди остальных строк списка (использовать форматы, отличные от тех, которые применены к данным списка). 4. 4. Метки столбцов могут содержать до 255 символов. 5. 5. Не следует отделять заглавную строку от записей пустыми строками. 6. 6. Список должен быть составлен так, чтобы столбец содержал во всех строках однотипные значения. 7. 7. При вводе значения поля нельзя вставлять ведущие пробелы, это может привести к проблемам при поиске и сортировке. 8. 8. В списках можно использовать формулы.
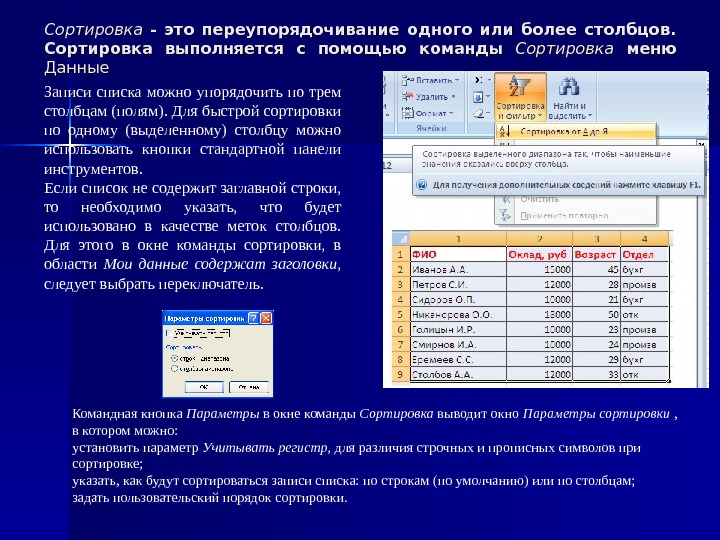 Сортировка — это переупорядочивание одного или более столбцов. Сортировка выполняется с помощью команды Сортировка меню Данные Записи списка можно упорядочить по трем столбцам (полям). Для быстрой сортировки по одному (выделенному) столбцу можно использовать кнопки стандартной панели инструментов. Если список не содержит заглавной строки, то необходимо указать, что будет использовано в качестве меток столбцов. Для этого в окне команды сортировки, в области Мои данные содержат заголовки , следует выбрать переключатель. Командная кнопка Параметры в окне команды Сортировка выводит окно Параметры сортировки , в котором можно: установить параметр Учитывать регистр , для различия строчных и прописных символов при сортировке; указать, как будут сортироваться записи списка: по строкам (по умолчанию) или по столбцам; задать пользовательский порядок сортировки.
Сортировка — это переупорядочивание одного или более столбцов. Сортировка выполняется с помощью команды Сортировка меню Данные Записи списка можно упорядочить по трем столбцам (полям). Для быстрой сортировки по одному (выделенному) столбцу можно использовать кнопки стандартной панели инструментов. Если список не содержит заглавной строки, то необходимо указать, что будет использовано в качестве меток столбцов. Для этого в окне команды сортировки, в области Мои данные содержат заголовки , следует выбрать переключатель. Командная кнопка Параметры в окне команды Сортировка выводит окно Параметры сортировки , в котором можно: установить параметр Учитывать регистр , для различия строчных и прописных символов при сортировке; указать, как будут сортироваться записи списка: по строкам (по умолчанию) или по столбцам; задать пользовательский порядок сортировки.
 Если надо отсортировать список по нескольким полям, то для этого предназначен пункт «Настраиваемая сортировка. . «. Сложная сортировка подразумевает упорядочение данных по нескольким полям. Добавлять поля можно при помощи кнопки «Добавить уровень».
Если надо отсортировать список по нескольким полям, то для этого предназначен пункт «Настраиваемая сортировка. . «. Сложная сортировка подразумевает упорядочение данных по нескольким полям. Добавлять поля можно при помощи кнопки «Добавить уровень».
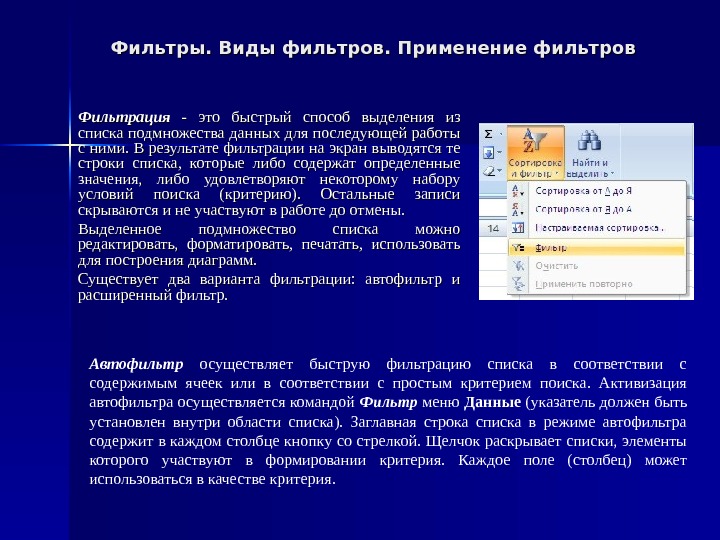 Фильтры. Виды фильтров. Применение фильтров Фильтрация — это быстрый способ выделения из списка подмножества данных для последующей работы с ними. В результате фильтрации на экран выводятся те строки списка, которые либо содержат определенные значения, либо удовлетворяют некоторому набору условий поиска (критерию). Остальные записи скрываются и не участвуют в работе до отмены. Выделенное подмножество списка можно редактировать, форматировать, печатать, использовать для построения диаграмм. Существует два варианта фильтрации: автофильтр и расширенный фильтр. Автофильтр осуществляет быструю фильтрацию списка в соответствии с содержимым ячеек или в соответствии с простым критерием поиска. Активизация автофильтра осуществляется командой Фильтр меню Данные (указатель должен быть установлен внутри области списка). Заглавная строка списка в режиме автофильтра содержит в каждом столбце кнопку со стрелкой. Щелчок раскрывает списки, элементы которого участвуют в формировании критерия. Каждое поле (столбец) может использоваться в качестве критерия.
Фильтры. Виды фильтров. Применение фильтров Фильтрация — это быстрый способ выделения из списка подмножества данных для последующей работы с ними. В результате фильтрации на экран выводятся те строки списка, которые либо содержат определенные значения, либо удовлетворяют некоторому набору условий поиска (критерию). Остальные записи скрываются и не участвуют в работе до отмены. Выделенное подмножество списка можно редактировать, форматировать, печатать, использовать для построения диаграмм. Существует два варианта фильтрации: автофильтр и расширенный фильтр. Автофильтр осуществляет быструю фильтрацию списка в соответствии с содержимым ячеек или в соответствии с простым критерием поиска. Активизация автофильтра осуществляется командой Фильтр меню Данные (указатель должен быть установлен внутри области списка). Заглавная строка списка в режиме автофильтра содержит в каждом столбце кнопку со стрелкой. Щелчок раскрывает списки, элементы которого участвуют в формировании критерия. Каждое поле (столбец) может использоваться в качестве критерия.
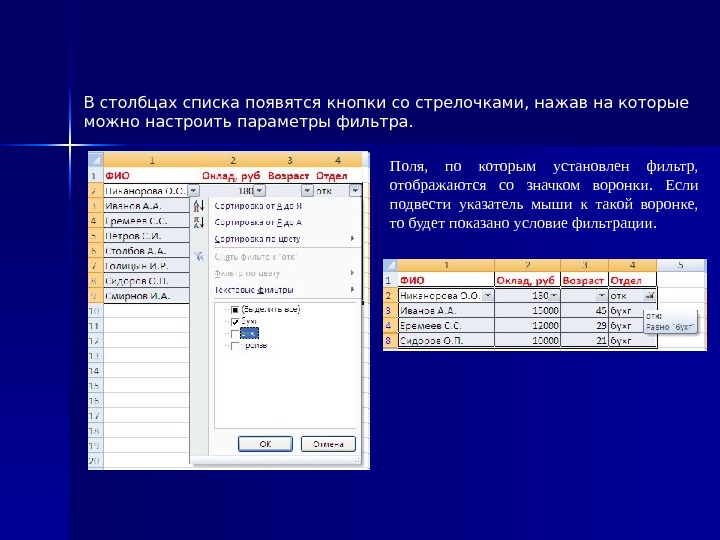 В столбцах списка появятся кнопки со стрелочками, нажав на которые можно настроить параметры фильтра. Поля, по которым установлен фильтр, отображаются со значком воронки. Если подвести указатель мыши к такой воронке, то будет показано условие фильтрации.
В столбцах списка появятся кнопки со стрелочками, нажав на которые можно настроить параметры фильтра. Поля, по которым установлен фильтр, отображаются со значком воронки. Если подвести указатель мыши к такой воронке, то будет показано условие фильтрации.
 Расширенный фильтр предназначен для фильтрации списка в соответствии с заданными пользовательскими критериями. В отличие от автофильтра критерии расширенного фильтра формируются и располагаются в области рабочего листа. Преимуществами этого способа являются: возможность сохранения критериев и их многократного использования; возможность оперативного внесения изменений в критерии в соответствии с потребностями; возможность располагать результаты фильтрации в любой области рабочего листа. Расширенный фильтр может быть применен, если, во-первых, столбцы списка имеют заголовки, во-вторых, в отдельной области рабочего листа предварительно сформирован критерий отбора. Критерий отбора рекомендуется располагать до списка или после него и отделять от списка пустой строкой. Критерий отбора должен состоять как минимум из двух строк. Первая строка содержит заголовки столбцов, поля которых определяют критерии отбора. Вторая строка содержит условия отбора. Фильтрация списка с помощью расширенного фильтра выполняется командой Фильтр — — Дополнительно меню Данные. .
Расширенный фильтр предназначен для фильтрации списка в соответствии с заданными пользовательскими критериями. В отличие от автофильтра критерии расширенного фильтра формируются и располагаются в области рабочего листа. Преимуществами этого способа являются: возможность сохранения критериев и их многократного использования; возможность оперативного внесения изменений в критерии в соответствии с потребностями; возможность располагать результаты фильтрации в любой области рабочего листа. Расширенный фильтр может быть применен, если, во-первых, столбцы списка имеют заголовки, во-вторых, в отдельной области рабочего листа предварительно сформирован критерий отбора. Критерий отбора рекомендуется располагать до списка или после него и отделять от списка пустой строкой. Критерий отбора должен состоять как минимум из двух строк. Первая строка содержит заголовки столбцов, поля которых определяют критерии отбора. Вторая строка содержит условия отбора. Фильтрация списка с помощью расширенного фильтра выполняется командой Фильтр — — Дополнительно меню Данные. .
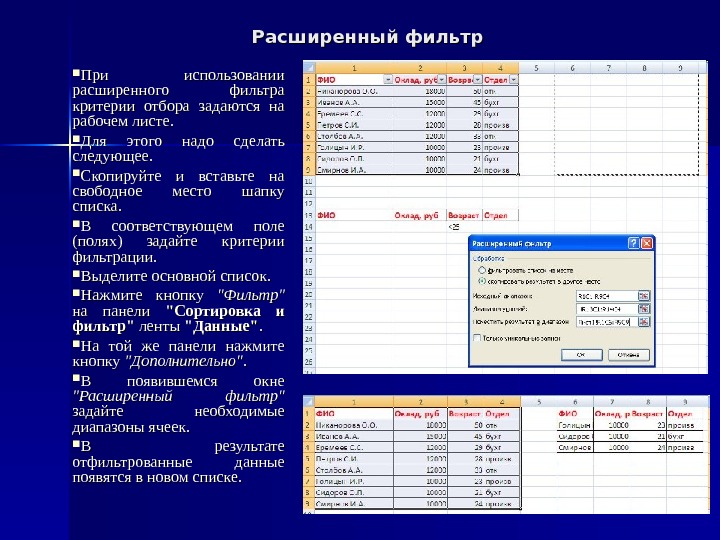 Расширенный фильтр При использовании расширенного фильтра критерии отбора задаются на рабочем листе. Для этого надо сделать следующее. Скопируйте и вставьте на свободное место шапку списка. В соответствующем поле (полях) задайте критерии фильтрации. Выделите основной список. Нажмите кнопку «Фильтр» на панели «Сортировка и фильтр» ленты «Данные». . На той же панели нажмите кнопку «Дополнительно». . В появившемся окне «Расширенный фильтр» задайте необходимые диапазоны ячеек. В результате отфильтрованные данные появятся в новом списке.
Расширенный фильтр При использовании расширенного фильтра критерии отбора задаются на рабочем листе. Для этого надо сделать следующее. Скопируйте и вставьте на свободное место шапку списка. В соответствующем поле (полях) задайте критерии фильтрации. Выделите основной список. Нажмите кнопку «Фильтр» на панели «Сортировка и фильтр» ленты «Данные». . На той же панели нажмите кнопку «Дополнительно». . В появившемся окне «Расширенный фильтр» задайте необходимые диапазоны ячеек. В результате отфильтрованные данные появятся в новом списке.
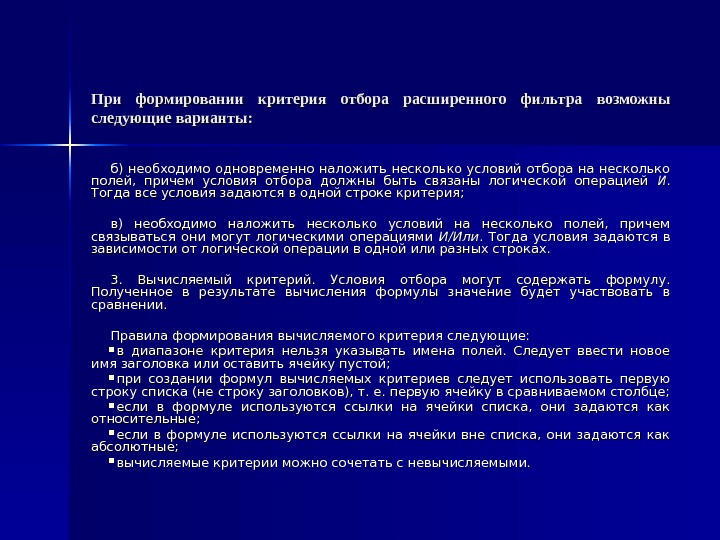 При формировании критерия отбора расширенного фильтра возможны следующие варианты: б) необходимо одновременно наложить несколько условий отбора на несколько полей, причем условия отбора должны быть связаны логической операцией ИИ. . Тогда все условия задаются в одной строке критерия; в) необходимо наложить несколько условий на несколько полей, причем связываться они могут логическими операциями И/Или. Тогда условия задаются в зависимости от логической операции в одной или разных строках. 3. Вычисляемый критерий. Условия отбора могут содержать формулу. Полученное в результате вычисления формулы значение будет участвовать в сравнении. Правила формирования вычисляемого критерия следующие: в диапазоне критерия нельзя указывать имена полей. Следует ввести новое имя заголовка или оставить ячейку пустой; при создании формул вычисляемых критериев следует использовать первую строку списка (не строку заголовков), т. е. первую ячейку в сравниваемом столбце; если в формуле используются ссылки на ячейки списка, они задаются как относительные; если в формуле используются ссылки на ячейки вне списка, они задаются как абсолютные; вычисляемые критерии можно сочетать с невычисляемыми.
При формировании критерия отбора расширенного фильтра возможны следующие варианты: б) необходимо одновременно наложить несколько условий отбора на несколько полей, причем условия отбора должны быть связаны логической операцией ИИ. . Тогда все условия задаются в одной строке критерия; в) необходимо наложить несколько условий на несколько полей, причем связываться они могут логическими операциями И/Или. Тогда условия задаются в зависимости от логической операции в одной или разных строках. 3. Вычисляемый критерий. Условия отбора могут содержать формулу. Полученное в результате вычисления формулы значение будет участвовать в сравнении. Правила формирования вычисляемого критерия следующие: в диапазоне критерия нельзя указывать имена полей. Следует ввести новое имя заголовка или оставить ячейку пустой; при создании формул вычисляемых критериев следует использовать первую строку списка (не строку заголовков), т. е. первую ячейку в сравниваемом столбце; если в формуле используются ссылки на ячейки списка, они задаются как относительные; если в формуле используются ссылки на ячейки вне списка, они задаются как абсолютные; вычисляемые критерии можно сочетать с невычисляемыми.
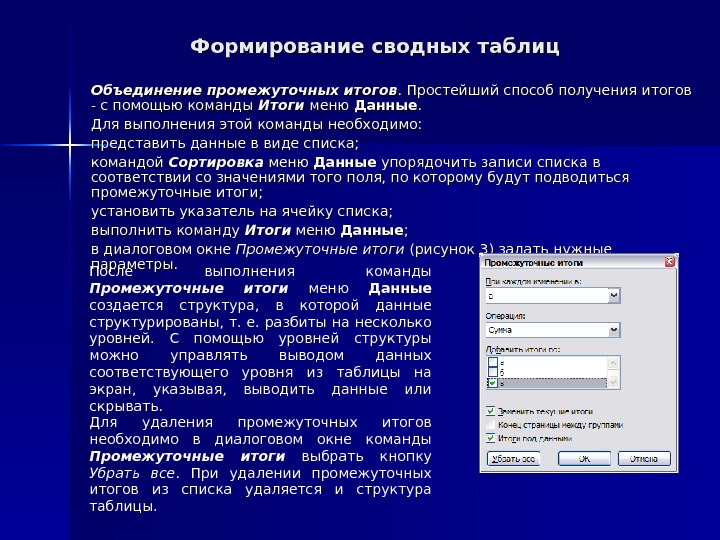 Формирование сводных таблиц Объединение промежуточных итогов. Простейший способ получения итогов — с помощью команды Итоги меню Данные. . Для выполнения этой команды необходимо: представить данные в виде списка; командой Сортировка меню Данные упорядочить записи списка в соответствии со значениями того поля, по которому будут подводиться промежуточные итоги; установить указатель на ячейку списка; выполнить команду Итоги меню Данные ; ; в диалоговом окне Промежуточные итоги (рисунок 3) задать нужные параметры. После выполнения команды Промежуточные итоги меню Данные создается структура, в которой данные структурированы, т. е. разбиты на несколько уровней. С помощью уровней структуры можно управлять выводом данных соответствующего уровня из таблицы на экран, указывая, выводить данные или скрывать. Для удаления промежуточных итогов необходимо в диалоговом окне команды Промежуточные итоги выбрать кнопку Убрать все. При удалении промежуточных итогов из списка удаляется и структура таблицы.
Формирование сводных таблиц Объединение промежуточных итогов. Простейший способ получения итогов — с помощью команды Итоги меню Данные. . Для выполнения этой команды необходимо: представить данные в виде списка; командой Сортировка меню Данные упорядочить записи списка в соответствии со значениями того поля, по которому будут подводиться промежуточные итоги; установить указатель на ячейку списка; выполнить команду Итоги меню Данные ; ; в диалоговом окне Промежуточные итоги (рисунок 3) задать нужные параметры. После выполнения команды Промежуточные итоги меню Данные создается структура, в которой данные структурированы, т. е. разбиты на несколько уровней. С помощью уровней структуры можно управлять выводом данных соответствующего уровня из таблицы на экран, указывая, выводить данные или скрывать. Для удаления промежуточных итогов необходимо в диалоговом окне команды Промежуточные итоги выбрать кнопку Убрать все. При удалении промежуточных итогов из списка удаляется и структура таблицы.
 Консолидация — это объединение данных из одной или нескольких областей данных и вывод их в виде таблицы в итоговом листе. Предусмотрено несколько способов консолидации данных: 1. 1. консолидация данных с помощью трехмерных ссылок; 2. 2. консолидация данных по расположению; 3. 3. консолидация данных по категориям. Консолидация данных с помощью трехмерных ссылок позволяет объединить данные консолидируемых областей формулами. Технология выполнения консолидации с помощью трехмерных ссылок: на листе консолидации (итоговом листе) создать (или скопировать) надписи для данных консолидации; указать ячейку на листе консолидации, куда следует поместить результат консолидации; ввести формулу, которая должна содержать ссылки на консолидируемые исходные области листов, данные которых будут участвовать в консолидации; повторить два последних шага для каждой ячейки, в которую должен быть помещен результат консолидации.
Консолидация — это объединение данных из одной или нескольких областей данных и вывод их в виде таблицы в итоговом листе. Предусмотрено несколько способов консолидации данных: 1. 1. консолидация данных с помощью трехмерных ссылок; 2. 2. консолидация данных по расположению; 3. 3. консолидация данных по категориям. Консолидация данных с помощью трехмерных ссылок позволяет объединить данные консолидируемых областей формулами. Технология выполнения консолидации с помощью трехмерных ссылок: на листе консолидации (итоговом листе) создать (или скопировать) надписи для данных консолидации; указать ячейку на листе консолидации, куда следует поместить результат консолидации; ввести формулу, которая должна содержать ссылки на консолидируемые исходные области листов, данные которых будут участвовать в консолидации; повторить два последних шага для каждой ячейки, в которую должен быть помещен результат консолидации.
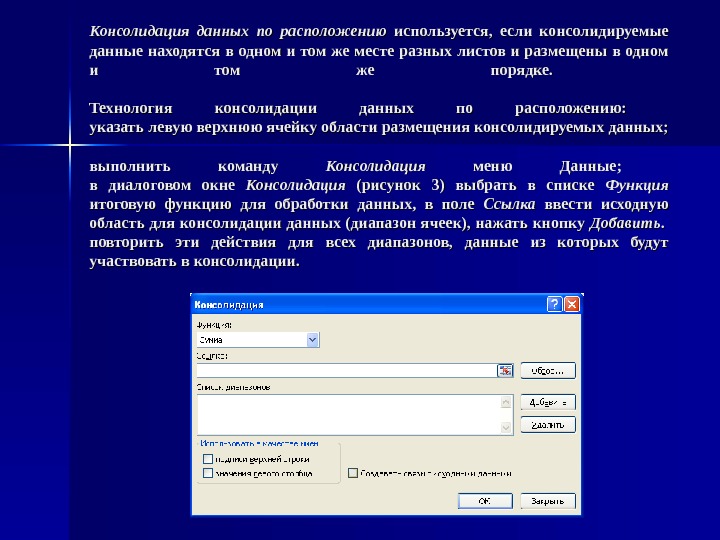 Консолидация данных по расположению используется, если консолидируемые данные находятся в одном и том же месте разных листов и размещены в одном и том же порядке. Технология консолидации данных по расположению: указать левую верхнюю ячейку области размещения консолидируемых данных; выполнить команду Консолидация меню Данные; в диалоговом окне Консолидация (рисунок 3) выбрать в списке Функция итоговую функцию для обработки данных, в поле Ссылка ввести исходную область для консолидации данных (диапазон ячеек), нажать кнопку Добавить. . повторить эти действия для всех диапазонов, данные из которых будут участвовать в консолидации.
Консолидация данных по расположению используется, если консолидируемые данные находятся в одном и том же месте разных листов и размещены в одном и том же порядке. Технология консолидации данных по расположению: указать левую верхнюю ячейку области размещения консолидируемых данных; выполнить команду Консолидация меню Данные; в диалоговом окне Консолидация (рисунок 3) выбрать в списке Функция итоговую функцию для обработки данных, в поле Ссылка ввести исходную область для консолидации данных (диапазон ячеек), нажать кнопку Добавить. . повторить эти действия для всех диапазонов, данные из которых будут участвовать в консолидации.
 Консолидация данных по расположению в случае изменения исходных данных путем связывания консолидируемых данных с исходными. Для установки связей необходимо в диалоговом окне Консолидация (рисунок 3) установить параметр Создавать связи с исходными данными. . Установка параметра означает, что между исходными данными и результатами консолидации устанавливается динамическая связь, обеспечивающая автоматическое обновление данных. Автоматическое обновление данных происходит, если исходные данные находятся в пределах одной книги.
Консолидация данных по расположению в случае изменения исходных данных путем связывания консолидируемых данных с исходными. Для установки связей необходимо в диалоговом окне Консолидация (рисунок 3) установить параметр Создавать связи с исходными данными. . Установка параметра означает, что между исходными данными и результатами консолидации устанавливается динамическая связь, обеспечивающая автоматическое обновление данных. Автоматическое обновление данных происходит, если исходные данные находятся в пределах одной книги.
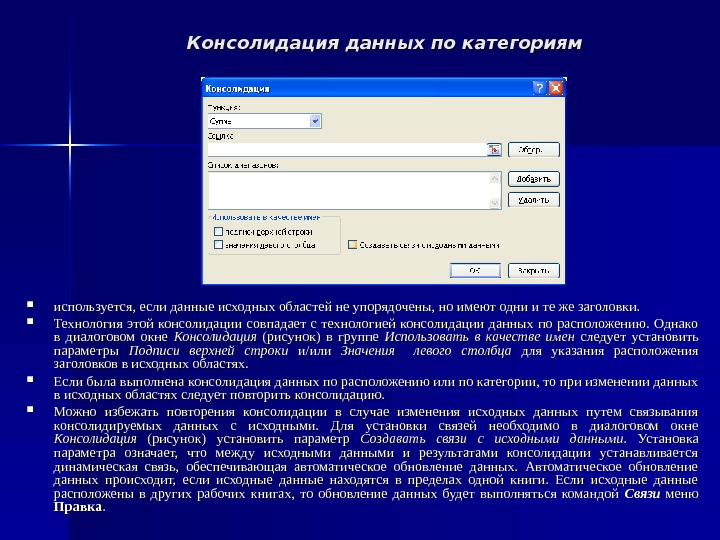 Консолидация данных по категориям используется, если данные исходных областей не упорядочены, но имеют одни и те же заголовки. Технология этой консолидации совпадает с технологией консолидации данных по расположению. Однако в диалоговом окне Консолидация (рисунок) в группе Использовать в качестве имен следует установить параметры Подписи верхней строки и/или Значения левого столбца для указания расположения заголовков в исходных областях. Если была выполнена консолидация данных по расположению или по категории, то при изменении данных в исходных областях следует повторить консолидацию. Можно избежать повторения консолидации в случае изменения исходных данных путем связывания консолидируемых данных с исходными. Для установки связей необходимо в диалоговом окне Консолидация (рисунок) установить параметр Создавать связи с исходными данными. Установка параметра означает, что между исходными данными и результатами консолидации устанавливается динамическая связь, обеспечивающая автоматическое обновление данных. Автоматическое обновление данных происходит, если исходные данные находятся в пределах одной книги. Если исходные данные расположены в других рабочих книгах, то обновление данных будет выполняться командой Связи меню Правка. .
Консолидация данных по категориям используется, если данные исходных областей не упорядочены, но имеют одни и те же заголовки. Технология этой консолидации совпадает с технологией консолидации данных по расположению. Однако в диалоговом окне Консолидация (рисунок) в группе Использовать в качестве имен следует установить параметры Подписи верхней строки и/или Значения левого столбца для указания расположения заголовков в исходных областях. Если была выполнена консолидация данных по расположению или по категории, то при изменении данных в исходных областях следует повторить консолидацию. Можно избежать повторения консолидации в случае изменения исходных данных путем связывания консолидируемых данных с исходными. Для установки связей необходимо в диалоговом окне Консолидация (рисунок) установить параметр Создавать связи с исходными данными. Установка параметра означает, что между исходными данными и результатами консолидации устанавливается динамическая связь, обеспечивающая автоматическое обновление данных. Автоматическое обновление данных происходит, если исходные данные находятся в пределах одной книги. Если исходные данные расположены в других рабочих книгах, то обновление данных будет выполняться командой Связи меню Правка. .
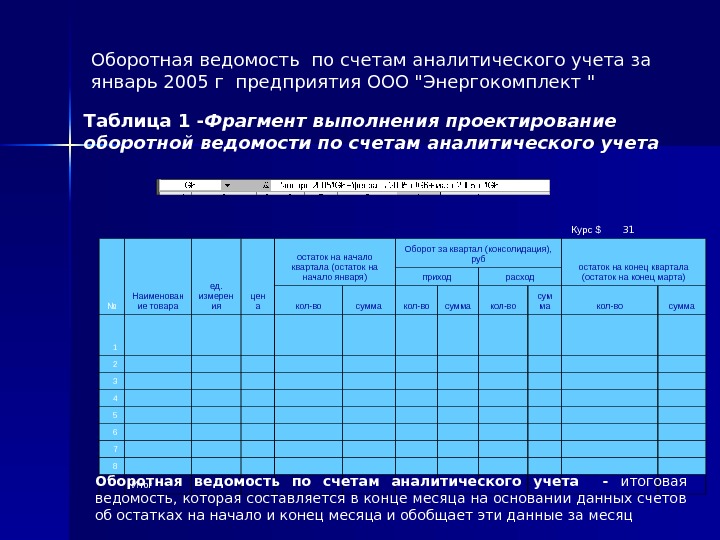 Оборотная ведомость по счетам аналитического учета за январь 2005 г предприятия ООО «Энергокомплект » Курс $ 31 № Наименован ие товара ед. измерен ия цен а остаток на начало квартала (остаток на начало января) Оборот за квартал (консолидация) , руб остаток на конец квартала (остаток на конец марта)приход расход кол-во сумма кол-во сумма 1 2 3 4 5 6 7 8 Итог Таблица 1 — Фрагмент выполнения проектирование оборотной ведомости по счетам аналитического учета Оборотная ведомость по счетам аналитического учета — итоговая ведомость, которая составляется в конце месяца на основании данных счетов об остатках на начало и конец месяца и обобщает эти данные за месяц
Оборотная ведомость по счетам аналитического учета за январь 2005 г предприятия ООО «Энергокомплект » Курс $ 31 № Наименован ие товара ед. измерен ия цен а остаток на начало квартала (остаток на начало января) Оборот за квартал (консолидация) , руб остаток на конец квартала (остаток на конец марта)приход расход кол-во сумма кол-во сумма 1 2 3 4 5 6 7 8 Итог Таблица 1 — Фрагмент выполнения проектирование оборотной ведомости по счетам аналитического учета Оборотная ведомость по счетам аналитического учета — итоговая ведомость, которая составляется в конце месяца на основании данных счетов об остатках на начало и конец месяца и обобщает эти данные за месяц
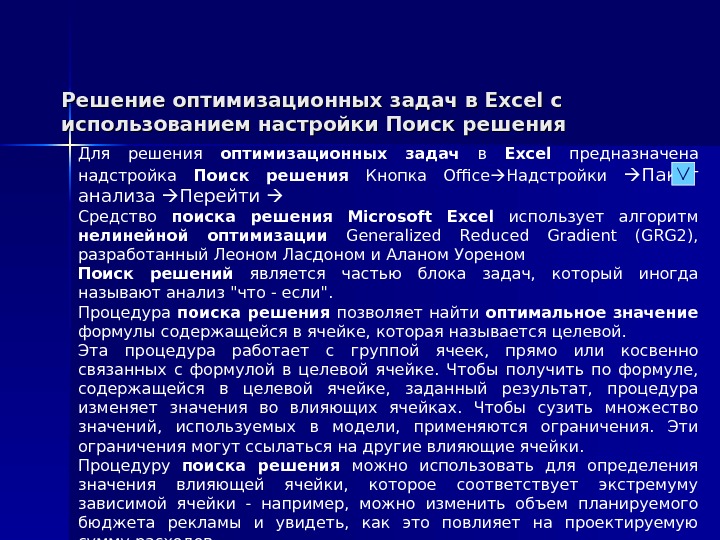 Решение оптимизационных задач в Excel с использованием настройки Поиск решения Для решения оптимизационных задач в Excel предназначена надстройка Поиск решения Кнопка Office Надстройки Пакет анализа Перейти Средство поиска решения Microsoft Excel использует алгоритм нелинейной оптимизации Generalized Reduced Gradient (GRG 2), разработанный Леоном Ласдоном и Аланом Уореном Поиск решений является частью блока задач, который иногда называют анализ «что — если». Процедура поиска решения позволяет найти оптимальное значение формулы содержащейся в ячейке, которая называется целевой. Эта процедура работает с группой ячеек, прямо или косвенно связанных с формулой в целевой ячейке. Чтобы получить по формуле, содержащейся в целевой ячейке, заданный результат, процедура изменяет значения во влияющих ячейках. Чтобы сузить множество значений, используемых в модели, применяются ограничения. Эти ограничения могут ссылаться на другие влияющие ячейки. Процедуру поиска решения можно использовать для определения значения влияющей ячейки, которое соответствует экстремуму зависимой ячейки — например, можно изменить объем планируемого бюджета рекламы и увидеть, как это повлияет на проектируемую сумму расходов.
Решение оптимизационных задач в Excel с использованием настройки Поиск решения Для решения оптимизационных задач в Excel предназначена надстройка Поиск решения Кнопка Office Надстройки Пакет анализа Перейти Средство поиска решения Microsoft Excel использует алгоритм нелинейной оптимизации Generalized Reduced Gradient (GRG 2), разработанный Леоном Ласдоном и Аланом Уореном Поиск решений является частью блока задач, который иногда называют анализ «что — если». Процедура поиска решения позволяет найти оптимальное значение формулы содержащейся в ячейке, которая называется целевой. Эта процедура работает с группой ячеек, прямо или косвенно связанных с формулой в целевой ячейке. Чтобы получить по формуле, содержащейся в целевой ячейке, заданный результат, процедура изменяет значения во влияющих ячейках. Чтобы сузить множество значений, используемых в модели, применяются ограничения. Эти ограничения могут ссылаться на другие влияющие ячейки. Процедуру поиска решения можно использовать для определения значения влияющей ячейки, которое соответствует экстремуму зависимой ячейки — например, можно изменить объем планируемого бюджета рекламы и увидеть, как это повлияет на проектируемую сумму расходов.
 Для решения общей оптимизационной задачи в в Excel с использованием настройки Поиск решения следует выполнить следующие действия: Ввести формулу для целевой функции; Ввести формулы для ограничений оптимизационной задачи ; ; Выбрать в Excel Кнопка Office Надстройки Пакет анализа Перейти В окне Поиск решения выбрать целевую ячейку, изменяемые ячейки и добавить ограничения; Нажать кнопку Выполнить , после чего будет получено решение оптимизационной задачи. . Также среди оптимизационных задач можно выделить некоторые частные виды задач например: транспортная задача и и задача о назначениях. . При решения транспортной задачи или задачи о назначениях в в Excel с использованием настройки Задачей оптимизации в математике , информатике и исследовании операций называется задача нахождения экстремума ( минимума или максимума ) целевой функции в некоторой области конечномерного векторного пространства , ограниченной набором линейных и/или нелинейных равенств и/или неравенств. Математическое программирование — дисциплина, изучающая теорию и методы решения задачи оптимизации.
Для решения общей оптимизационной задачи в в Excel с использованием настройки Поиск решения следует выполнить следующие действия: Ввести формулу для целевой функции; Ввести формулы для ограничений оптимизационной задачи ; ; Выбрать в Excel Кнопка Office Надстройки Пакет анализа Перейти В окне Поиск решения выбрать целевую ячейку, изменяемые ячейки и добавить ограничения; Нажать кнопку Выполнить , после чего будет получено решение оптимизационной задачи. . Также среди оптимизационных задач можно выделить некоторые частные виды задач например: транспортная задача и и задача о назначениях. . При решения транспортной задачи или задачи о назначениях в в Excel с использованием настройки Задачей оптимизации в математике , информатике и исследовании операций называется задача нахождения экстремума ( минимума или максимума ) целевой функции в некоторой области конечномерного векторного пространства , ограниченной набором линейных и/или нелинейных равенств и/или неравенств. Математическое программирование — дисциплина, изучающая теорию и методы решения задачи оптимизации.
 Решение оптимизационных задач с помощью надстройки Поиск решения. . Решение линейной оптимизационной задачи Цех выпускает детали А и В. На производство детали А рабочий тратит 3 часа, на производство детали В — 2 часа. От реализации детали А предприятие получает прибыль 80 ден. ед. , В — 60 ден. ед. Цех должен выпустить не менее 100 штук деталей А и не менее 200 штук деталей В. Сколько деталей каждого вида надо выпустить для получения наибольшей прибыли, если фонд рабочего времени составляет 900 человеко-часов. Математическая модель задачи. Обозначим за x 1 и x 2 количество изделий А и В в оптимальном плане производства. 1 2 1 21 2 80 60 max 3 2 900 100 200 , x x x xцелые числа
Решение оптимизационных задач с помощью надстройки Поиск решения. . Решение линейной оптимизационной задачи Цех выпускает детали А и В. На производство детали А рабочий тратит 3 часа, на производство детали В — 2 часа. От реализации детали А предприятие получает прибыль 80 ден. ед. , В — 60 ден. ед. Цех должен выпустить не менее 100 штук деталей А и не менее 200 штук деталей В. Сколько деталей каждого вида надо выпустить для получения наибольшей прибыли, если фонд рабочего времени составляет 900 человеко-часов. Математическая модель задачи. Обозначим за x 1 и x 2 количество изделий А и В в оптимальном плане производства. 1 2 1 21 2 80 60 max 3 2 900 100 200 , x x x xцелые числа
 Решение задачи в MS Excel В качестве переменных х1 х1 и и х2 х2 будем использовать ячейки EE 2 и EE 3 соответственно. Для значения целевой функции будем использовать ячейку EE 9: 9:
Решение задачи в MS Excel В качестве переменных х1 х1 и и х2 х2 будем использовать ячейки EE 2 и EE 3 соответственно. Для значения целевой функции будем использовать ячейку EE 9: 9:
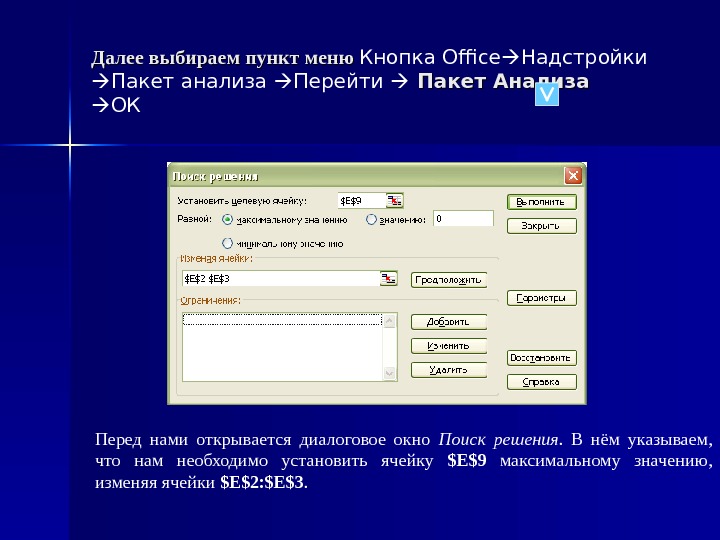 Далее выбираем пункт меню Кнопка Office Надстройки Пакет анализа Перейти Пакет Анализа ОК Перед нами открывается диалоговое окно Поиск решения. В нём указываем, что нам необходимо установить ячейку $ E $9 максимальному значению, изменяя ячейки $ E $2: $ E $3.
Далее выбираем пункт меню Кнопка Office Надстройки Пакет анализа Перейти Пакет Анализа ОК Перед нами открывается диалоговое окно Поиск решения. В нём указываем, что нам необходимо установить ячейку $ E $9 максимальному значению, изменяя ячейки $ E $2: $ E $3.
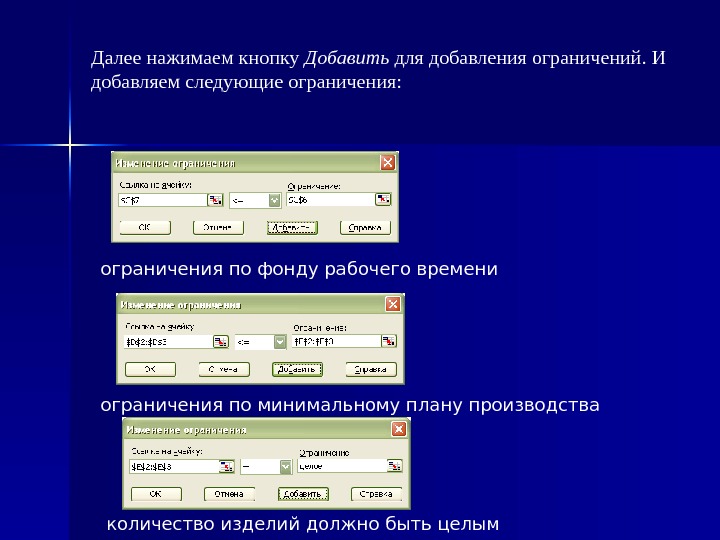 Далее нажимаем кнопку Добавить для добавления ограничений. И добавляем следующие ограничения: ограничения по фонду рабочего времени ограничения по минимальному плану производства количество изделий должно быть целым числом
Далее нажимаем кнопку Добавить для добавления ограничений. И добавляем следующие ограничения: ограничения по фонду рабочего времени ограничения по минимальному плану производства количество изделий должно быть целым числом
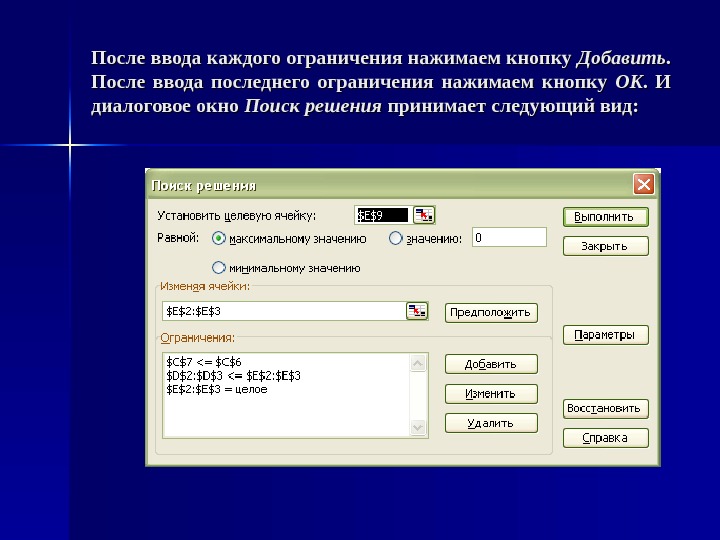 После ввода каждого ограничения нажимаем кнопку Добавить. . После ввода последнего ограничения нажимаем кнопку OKOK. И диалоговое окно Поиск решения принимает следующий вид:
После ввода каждого ограничения нажимаем кнопку Добавить. . После ввода последнего ограничения нажимаем кнопку OKOK. И диалоговое окно Поиск решения принимает следующий вид:
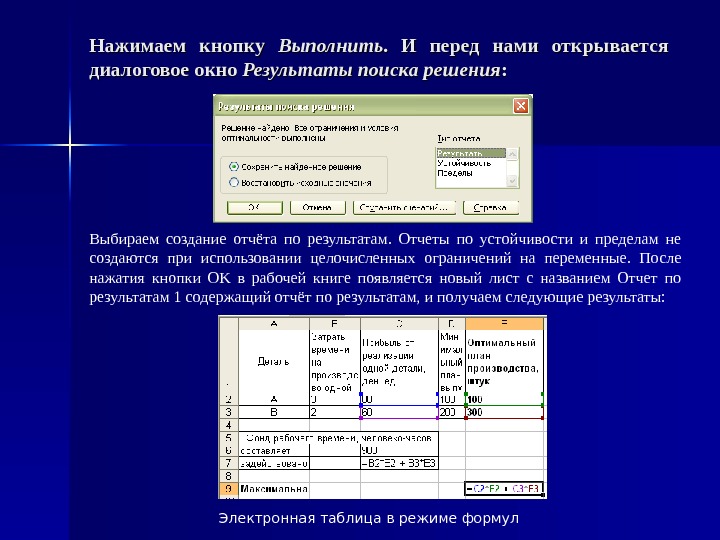 Нажимаем кнопку Выполнить. И перед нами открывается диалоговое окно Результаты поиска решения : : Выбираем создание отчёта по результатам. Отчеты по устойчивости и пределам не создаются при использовании целочисленных ограничений на переменные. После нажатия кнопки OK в рабочей книге появляется новый лист с названием Отчет по результатам 1 содержащий отчёт по результатам, и получаем следующие результаты: Электронная таблица в режиме формул
Нажимаем кнопку Выполнить. И перед нами открывается диалоговое окно Результаты поиска решения : : Выбираем создание отчёта по результатам. Отчеты по устойчивости и пределам не создаются при использовании целочисленных ограничений на переменные. После нажатия кнопки OK в рабочей книге появляется новый лист с названием Отчет по результатам 1 содержащий отчёт по результатам, и получаем следующие результаты: Электронная таблица в режиме формул
 Электронная таблица в режиме значений
Электронная таблица в режиме значений
 Задание: Чаеразвесочная фабрика выпускает чай сорта А и В, смешивая три ингредиента: индийский, грузинский и краснодарский чай. В таблице приведены нормы расхода ингредиентов, объем запасов каждого ингредиента и прибыль от реализации 1 тонны чая сорта А и В. Ингредиенты Нормы Расхода (т. ) Объем запасов (т)(т) АА ВВ Индийский чай 0, 5 0, 2 600600 Грузинский чайчай 0, 2 0, 6 870870 Краснодарский чайчай 0, 3 0, 2 430430 Прибыль от реализации 1 т. продукции 320320 290290 Требуется составить план производства чая сорта А и В с целью максимизации суммарной прибыли
Задание: Чаеразвесочная фабрика выпускает чай сорта А и В, смешивая три ингредиента: индийский, грузинский и краснодарский чай. В таблице приведены нормы расхода ингредиентов, объем запасов каждого ингредиента и прибыль от реализации 1 тонны чая сорта А и В. Ингредиенты Нормы Расхода (т. ) Объем запасов (т)(т) АА ВВ Индийский чай 0, 5 0, 2 600600 Грузинский чайчай 0, 2 0, 6 870870 Краснодарский чайчай 0, 3 0, 2 430430 Прибыль от реализации 1 т. продукции 320320 290290 Требуется составить план производства чая сорта А и В с целью максимизации суммарной прибыли
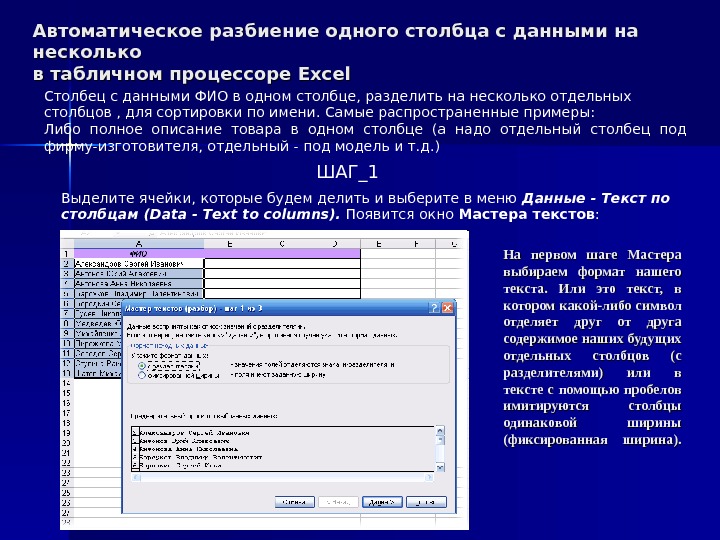 Автоматическое разбиение одного столбца с данными на несколько в табличном процессоре Excel Столбец с данными ФИО в одном столбце, разделить на несколько отдельных столбцов , для сортировки по имени. Самые распространенные примеры: Либо полное описание товара в одном столбце (а надо отдельный столбец под фирму-изготовителя, отдельный — под модель и т. д. ) ШАГ_1 Выделите ячейки, которые будем делить и выберите в меню Данные — Текст по столбцам (Data — Text to columns). Появится окно Мастера текстов : На первом шаге Мастера выбираем формат нашего текста. Или это текст, в котором какой-либо символ отделяет друг от друга содержимое наших будущих отдельных столбцов (с разделителями) или в тексте с помощью пробелов имитируются столбцы одинаковой ширины (фиксированная ширина).
Автоматическое разбиение одного столбца с данными на несколько в табличном процессоре Excel Столбец с данными ФИО в одном столбце, разделить на несколько отдельных столбцов , для сортировки по имени. Самые распространенные примеры: Либо полное описание товара в одном столбце (а надо отдельный столбец под фирму-изготовителя, отдельный — под модель и т. д. ) ШАГ_1 Выделите ячейки, которые будем делить и выберите в меню Данные — Текст по столбцам (Data — Text to columns). Появится окно Мастера текстов : На первом шаге Мастера выбираем формат нашего текста. Или это текст, в котором какой-либо символ отделяет друг от друга содержимое наших будущих отдельных столбцов (с разделителями) или в тексте с помощью пробелов имитируются столбцы одинаковой ширины (фиксированная ширина).
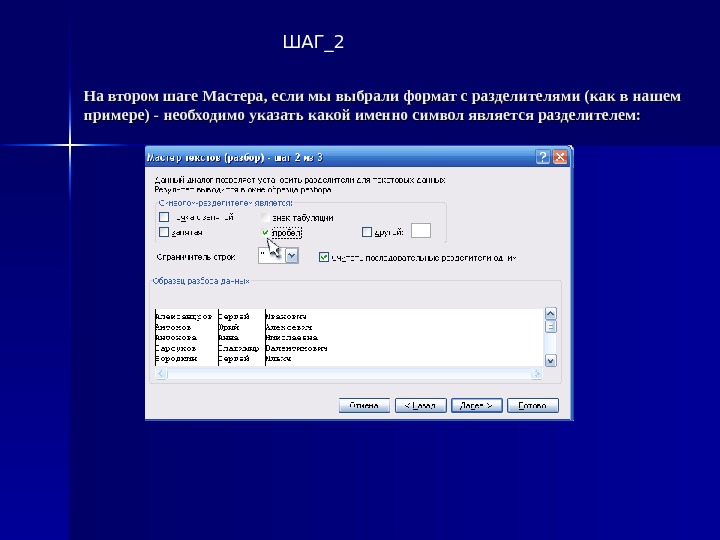 На втором шаге Мастера, если мы выбрали формат с разделителями (как в нашем примере) — необходимо указать какой именно символ является разделителем: ШАГ_
На втором шаге Мастера, если мы выбрали формат с разделителями (как в нашем примере) — необходимо указать какой именно символ является разделителем: ШАГ_
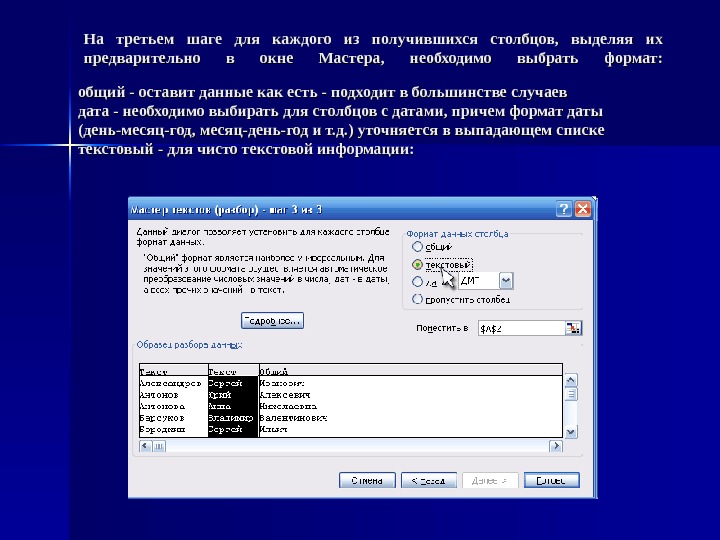 На третьем шаге для каждого из получившихся столбцов, выделяя их предварительно в окне Мастера, необходимо выбрать формат: общий — оставит данные как есть — подходит в большинстве случаев дата — необходимо выбирать для столбцов с датами, причем формат даты (день-месяц-год, месяц-день-год и т. д. ) уточняется в выпадающем списке текстовый — для чисто текстовой информации:
На третьем шаге для каждого из получившихся столбцов, выделяя их предварительно в окне Мастера, необходимо выбрать формат: общий — оставит данные как есть — подходит в большинстве случаев дата — необходимо выбирать для столбцов с датами, причем формат даты (день-месяц-год, месяц-день-год и т. д. ) уточняется в выпадающем списке текстовый — для чисто текстовой информации:
 Осталось нажать кнопку Готово, утвердительно ответить на вопрос о замене конечных ячеек, который выдаст Excel и насладиться результатом:
Осталось нажать кнопку Готово, утвердительно ответить на вопрос о замене конечных ячеек, который выдаст Excel и насладиться результатом:
 Быстрое склеивание текста из нескольких ячеек 1 способ Функция СЦЕПИТЬ В категории Текстовые есть функция СЦЕПИТЬ (CONCATENATE) , , которая соединяет содержимое нескольких ячеек (до 255)в одно целое, позволяя комбинировать их с произвольным текстом:
Быстрое склеивание текста из нескольких ячеек 1 способ Функция СЦЕПИТЬ В категории Текстовые есть функция СЦЕПИТЬ (CONCATENATE) , , которая соединяет содержимое нескольких ячеек (до 255)в одно целое, позволяя комбинировать их с произвольным текстом:
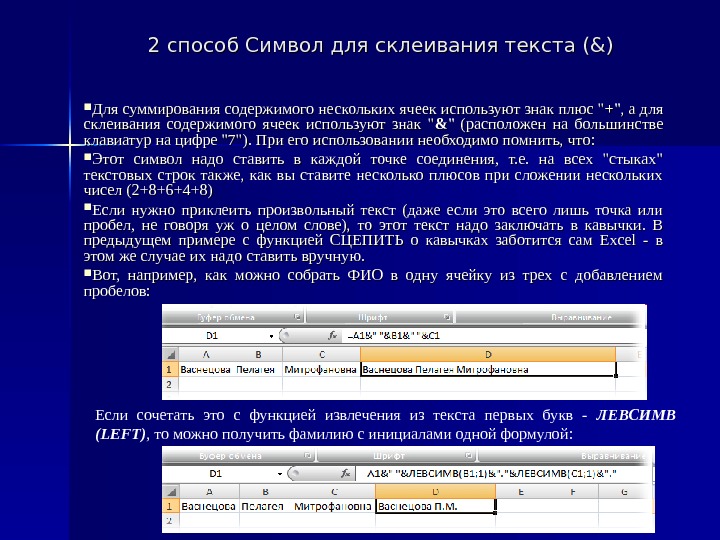 2 способ Символ для склеивания текста (&) Для суммирования содержимого нескольких ячеек используют знак плюс » ++ «, а для склеивания содержимого ячеек используют знак » && » (расположен на большинстве клавиатур на цифре «7»). При его использовании необходимо помнить, что: Этот символ надо ставить в каждой точке соединения, т. е. на всех «стыках» текстовых строк также, как вы ставите несколько плюсов при сложении нескольких чисел (2+8+6+4+8) Если нужно приклеить произвольный текст (даже если это всего лишь точка или пробел, не говоря уж о целом слове), то этот текст надо заключать в кавычки. В предыдущем примере с функцией СЦЕПИТЬ о кавычках заботится сам Excel — в этом же случае их надо ставить вручную. Вот, например, как можно собрать ФИО в одну ячейку из трех с добавлением пробелов: Если сочетать это с функцией извлечения из текста первых букв — ЛЕВСИМВ (LEFT) , то можно получить фамилию с инициалами одной формулой:
2 способ Символ для склеивания текста (&) Для суммирования содержимого нескольких ячеек используют знак плюс » ++ «, а для склеивания содержимого ячеек используют знак » && » (расположен на большинстве клавиатур на цифре «7»). При его использовании необходимо помнить, что: Этот символ надо ставить в каждой точке соединения, т. е. на всех «стыках» текстовых строк также, как вы ставите несколько плюсов при сложении нескольких чисел (2+8+6+4+8) Если нужно приклеить произвольный текст (даже если это всего лишь точка или пробел, не говоря уж о целом слове), то этот текст надо заключать в кавычки. В предыдущем примере с функцией СЦЕПИТЬ о кавычках заботится сам Excel — в этом же случае их надо ставить вручную. Вот, например, как можно собрать ФИО в одну ячейку из трех с добавлением пробелов: Если сочетать это с функцией извлечения из текста первых букв — ЛЕВСИМВ (LEFT) , то можно получить фамилию с инициалами одной формулой:
 Заполнение пустых ячеек в списке Для фильтрации , сортировки, подведения итогов или создания сводных таблиц нужен непрерывный список, т. е. таблица без разрывов (пустых строк и ячеек — по возможности). Таким образом часто возникает необходимость заполнить пустые ячейки таблицы значениями из верхних ячеек, т. е. . .
Заполнение пустых ячеек в списке Для фильтрации , сортировки, подведения итогов или создания сводных таблиц нужен непрерывный список, т. е. таблица без разрывов (пустых строк и ячеек — по возможности). Таким образом часто возникает необходимость заполнить пустые ячейки таблицы значениями из верхних ячеек, т. е. . .
 Выделяем диапазон ячеек в первом столбце, который надо заполнить (в нашем примере, это A 2: A 12). Идем в меню Правка — Перейти — Выделить (Edit — Go. To — Special) или нажимаем клавишу F 5 и в появившемся окне выбираем Выделить пустые ячейки (Blanks):
Выделяем диапазон ячеек в первом столбце, который надо заполнить (в нашем примере, это A 2: A 12). Идем в меню Правка — Перейти — Выделить (Edit — Go. To — Special) или нажимаем клавишу F 5 и в появившемся окне выбираем Выделить пустые ячейки (Blanks):
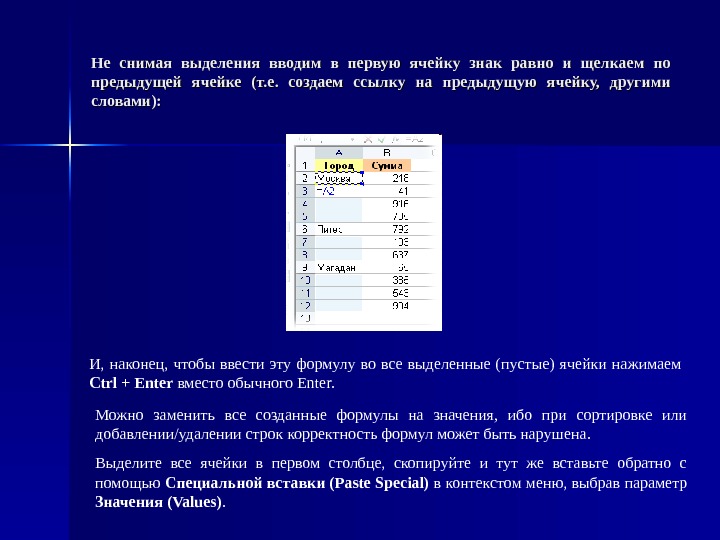 Не снимая выделения вводим в первую ячейку знак равно и щелкаем по предыдущей ячейке (т. е. создаем ссылку на предыдущую ячейку, другими словами): И, наконец, чтобы ввести эту формулу во все выделенные (пустые) ячейки нажимаем Ctrl + Enter вместо обычного Enter. Можно заменить все созданные формулы на значения, ибо при сортировке или добавлении/удалении строк корректность формул может быть нарушена. Выделите все ячейки в первом столбце, скопируйте и тут же вставьте обратно с помощью Специальной вставки (Paste Special) в контекстом меню, выбрав параметр Значения (Values).
Не снимая выделения вводим в первую ячейку знак равно и щелкаем по предыдущей ячейке (т. е. создаем ссылку на предыдущую ячейку, другими словами): И, наконец, чтобы ввести эту формулу во все выделенные (пустые) ячейки нажимаем Ctrl + Enter вместо обычного Enter. Можно заменить все созданные формулы на значения, ибо при сортировке или добавлении/удалении строк корректность формул может быть нарушена. Выделите все ячейки в первом столбце, скопируйте и тут же вставьте обратно с помощью Специальной вставки (Paste Special) в контекстом меню, выбрав параметр Значения (Values).
 Приемы для отдела кадров. Вычисление возраста или стажа Для вычислений длительностей интервалов дат в Excel есть функция РАЗНДАТ(), в английской версии — DATEDIF(). Нюанс в том, что Вы не найдете эту функцию в списке Мастера функций, нажав кнопку fx — она является недокументированной возможностью Excel (точнее говоря, найти описание этой функции и ее аргументов можно только в полной версии англоязычной справки, поскольку на самом деле она оставлена для совместимости со старыми версиями Excel и Lotus 1 -2 -3). Синтаксис функции следующий: РАЗНДАТ(начальная_дата; конечная_дата; способ_измерения) Самый интересный аргумент, конечно, последний. Он определяет, каким именно образом и в каких единицах будет измеряться интервал между начальной и конечной датами. Этот параметр может принимать следующие значения: «y»разница в полных годах «m»в полных месяцах «d»в полных днях «yd»разница в днях с начала года без учета лет «md»разница в днях без учета месяцев и лет ym»разница в полных месяцах без учета лет
Приемы для отдела кадров. Вычисление возраста или стажа Для вычислений длительностей интервалов дат в Excel есть функция РАЗНДАТ(), в английской версии — DATEDIF(). Нюанс в том, что Вы не найдете эту функцию в списке Мастера функций, нажав кнопку fx — она является недокументированной возможностью Excel (точнее говоря, найти описание этой функции и ее аргументов можно только в полной версии англоязычной справки, поскольку на самом деле она оставлена для совместимости со старыми версиями Excel и Lotus 1 -2 -3). Синтаксис функции следующий: РАЗНДАТ(начальная_дата; конечная_дата; способ_измерения) Самый интересный аргумент, конечно, последний. Он определяет, каким именно образом и в каких единицах будет измеряться интервал между начальной и конечной датами. Этот параметр может принимать следующие значения: «y»разница в полных годах «m»в полных месяцах «d»в полных днях «yd»разница в днях с начала года без учета лет «md»разница в днях без учета месяцев и лет ym»разница в полных месяцах без учета лет
 Т. е. при желании подсчитать и вывести, например, ваш стаж в виде «3 г. 4 мес. 12 дн. «, необходимо ввести в ячейку следующую формулу: =РАЗНДАТ(A 1; A 2; «y») & » г. » & РАЗНДАТ(A 1; A 2; «ym») & » мес. » & РАЗНДАТ(A 1; A 2; «md») & » дн. » или в английской версии Excel: =DATEDIF(A 1, A 2, «y») & » y. » & DATEDIF(A 1 A 2, «ym») & » m. » & DATEDIF(A 1, A 2, «md») & » d. » где А 1 — ячейка с датой поступления на работу, А 2 — с датой увольнения. Приемы для отдела кадров. Вычисление возраста или стажа
Т. е. при желании подсчитать и вывести, например, ваш стаж в виде «3 г. 4 мес. 12 дн. «, необходимо ввести в ячейку следующую формулу: =РАЗНДАТ(A 1; A 2; «y») & » г. » & РАЗНДАТ(A 1; A 2; «ym») & » мес. » & РАЗНДАТ(A 1; A 2; «md») & » дн. » или в английской версии Excel: =DATEDIF(A 1, A 2, «y») & » y. » & DATEDIF(A 1 A 2, «ym») & » m. » & DATEDIF(A 1, A 2, «md») & » d. » где А 1 — ячейка с датой поступления на работу, А 2 — с датой увольнения. Приемы для отдела кадров. Вычисление возраста или стажа
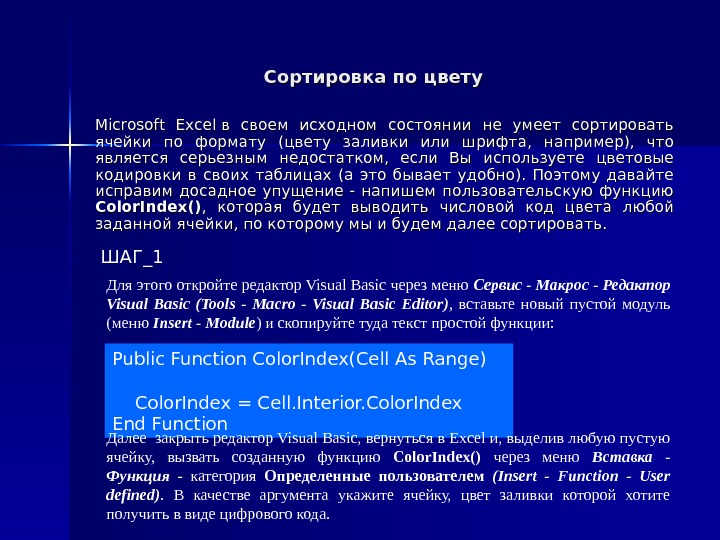 Сортировка по цвету Microsoft Excelв своем исходном состоянии не умеет сортировать ячейки по формату (цвету заливки или шрифта, например), что является серьезным недостатком, если Вы используете цветовые кодировки в своих таблицах (а это бывает удобно). Поэтому давайте исправим досадное упущение — напишем пользовательскую функцию Color. Index() , которая будет выводить числовой код цвета любой заданной ячейки, по которому мы и будем далее сортировать. ШАГ_1 Для этого откройте редактор Visual Basic через меню Сервис — Макрос — Редактор Visual Basic (Tools — Macro — Visual Basic Editor) , вставьте новый пустой модуль (меню Insert — Module ) и скопируйте туда текст простой функции: Public. Function. Color. Index(Cell. As. Range) Color. Index=Cell. Interior. Color. Index End. Function Далее закрыть редактор Visual Basic, вернуться в Excel и, выделив любую пустую ячейку, вызвать созданную функцию Color. Index() через меню Вставка — Функция — категория Определенные пользователем (Insert — Function — User defined). В качестве аргумента укажите ячейку, цвет заливки которой хотите получить в виде цифрового кода.
Сортировка по цвету Microsoft Excelв своем исходном состоянии не умеет сортировать ячейки по формату (цвету заливки или шрифта, например), что является серьезным недостатком, если Вы используете цветовые кодировки в своих таблицах (а это бывает удобно). Поэтому давайте исправим досадное упущение — напишем пользовательскую функцию Color. Index() , которая будет выводить числовой код цвета любой заданной ячейки, по которому мы и будем далее сортировать. ШАГ_1 Для этого откройте редактор Visual Basic через меню Сервис — Макрос — Редактор Visual Basic (Tools — Macro — Visual Basic Editor) , вставьте новый пустой модуль (меню Insert — Module ) и скопируйте туда текст простой функции: Public. Function. Color. Index(Cell. As. Range) Color. Index=Cell. Interior. Color. Index End. Function Далее закрыть редактор Visual Basic, вернуться в Excel и, выделив любую пустую ячейку, вызвать созданную функцию Color. Index() через меню Вставка — Функция — категория Определенные пользователем (Insert — Function — User defined). В качестве аргумента укажите ячейку, цвет заливки которой хотите получить в виде цифрового кода.
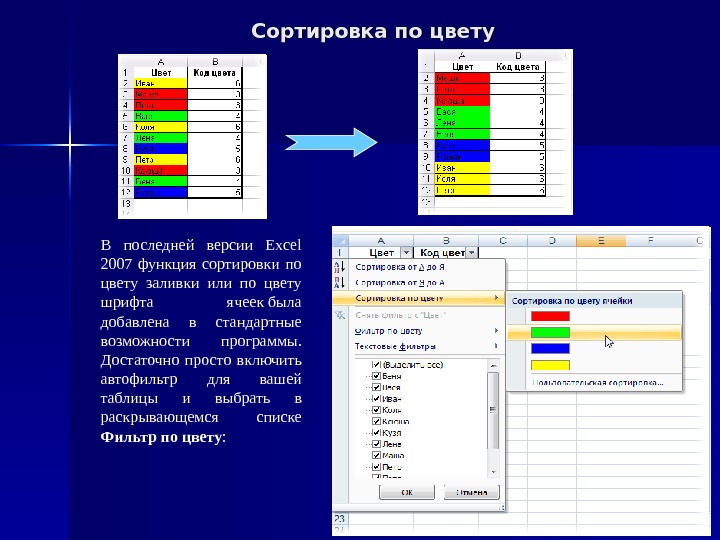 Сортировка по цвету В последней версии Excel 2007 функция сортировки по цвету заливки или по цвету шрифта ячеек была добавлена в стандартные возможности программы. Достаточно просто включить автофильтр для вашей таблицы и выбрать в раскрывающемся списке Фильтр по цвету :
Сортировка по цвету В последней версии Excel 2007 функция сортировки по цвету заливки или по цвету шрифта ячеек была добавлена в стандартные возможности программы. Достаточно просто включить автофильтр для вашей таблицы и выбрать в раскрывающемся списке Фильтр по цвету :
 Вопросы для самоконтроля Для чего предназначена прикладная программа Ms Excel ? Какова структура рабочей книги? Что представляет собой рабочий лист? Что такое ячейка? Что формирует диапазон ячеек? Данные какого вида можно ввести в ячейку рабочего листа? Какие существуют правила ввода числовых значений? Какие существуют средства ввода и редактирования данных? Как записываются формулы? Что такое ссылки? В чем отличие между относительными и абсолютными ссылками? Что такое циклическая ссылка? Какие существуют правила ввода функций? Какие существуют средства форматирования таблицы? В чем заключается условное форматирование? Что такое диаграмма? Какие действия необходимо выполнить для построения диаграммы? Как задать параметры диаграммы? Какие существуют средства форматирования диаграммы? Что такое список? Из каких структурных элементов состоит список? Какие существуют правила создания списка? Как выполнить сортировку данных? Что такое фильтрация? Как выполнить быструю фильтрацию данных? Для чего предназначен расширенный фильтр? Как формируется критерий отбора расширенного фильтра? Каковы правила формирования вычисляемого критерия? Какие существуют средства формирования итоговых документов? Как выполнить объединение данных промежуточных итогов? В чем заключается метод консолидации? Для решения каких задач используется процедура Поиск решения? Что является целевой ячейкой?
Вопросы для самоконтроля Для чего предназначена прикладная программа Ms Excel ? Какова структура рабочей книги? Что представляет собой рабочий лист? Что такое ячейка? Что формирует диапазон ячеек? Данные какого вида можно ввести в ячейку рабочего листа? Какие существуют правила ввода числовых значений? Какие существуют средства ввода и редактирования данных? Как записываются формулы? Что такое ссылки? В чем отличие между относительными и абсолютными ссылками? Что такое циклическая ссылка? Какие существуют правила ввода функций? Какие существуют средства форматирования таблицы? В чем заключается условное форматирование? Что такое диаграмма? Какие действия необходимо выполнить для построения диаграммы? Как задать параметры диаграммы? Какие существуют средства форматирования диаграммы? Что такое список? Из каких структурных элементов состоит список? Какие существуют правила создания списка? Как выполнить сортировку данных? Что такое фильтрация? Как выполнить быструю фильтрацию данных? Для чего предназначен расширенный фильтр? Как формируется критерий отбора расширенного фильтра? Каковы правила формирования вычисляемого критерия? Какие существуют средства формирования итоговых документов? Как выполнить объединение данных промежуточных итогов? В чем заключается метод консолидации? Для решения каких задач используется процедура Поиск решения? Что является целевой ячейкой?
