Презентация Решение задач в MS Excel Mакринич Татьяна







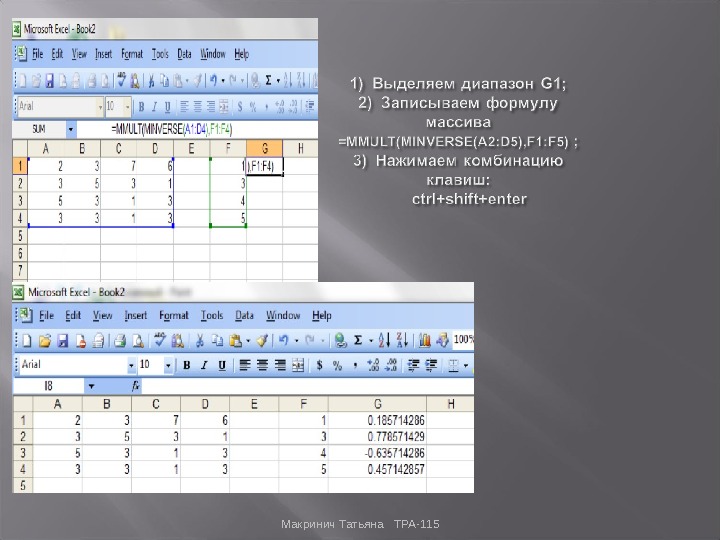




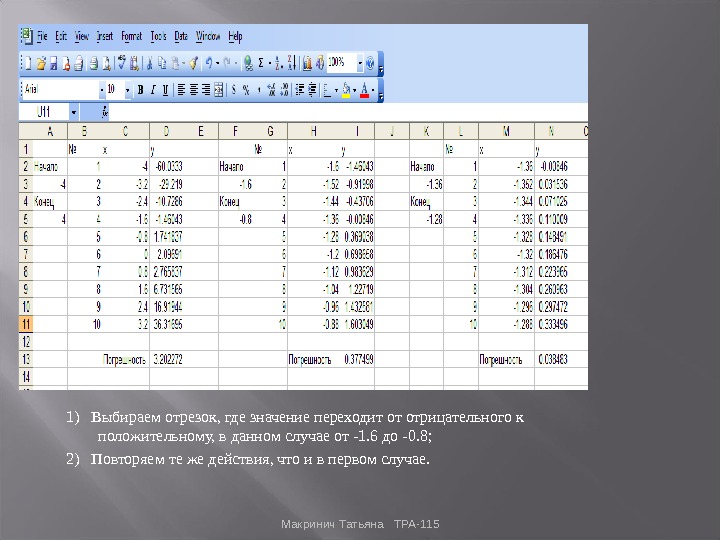
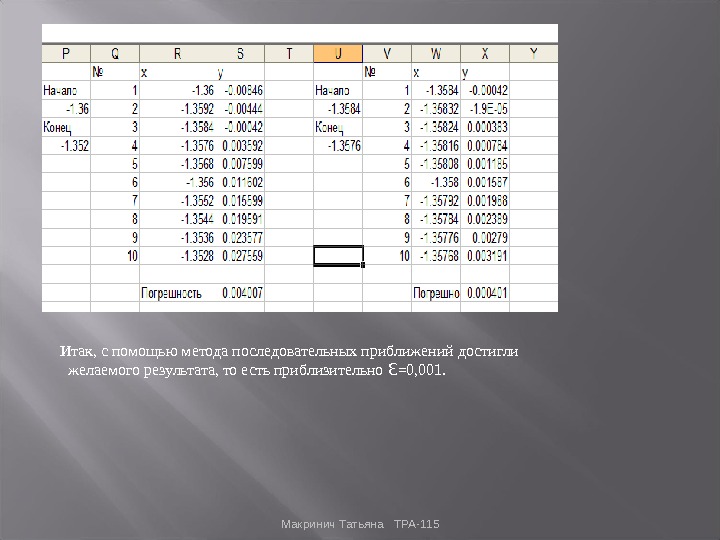

reshenie_zadach_v_ms_excel_makrinich_tatyyana.ppt
- Размер: 3.3 Mегабайта
- Количество слайдов: 15
Описание презентации Презентация Решение задач в MS Excel Mакринич Татьяна по слайдам
 Выполнила: ****** Проверила: Раздорожная Ольга Васильевна
Выполнила: ****** Проверила: Раздорожная Ольга Васильевна
 1. Табулирование функции и построение графика. 2. Решение системы линейных уравнений. А) Используя формулы массива. Б) Используя метод Крамера. 3. Решение нелинейных уравнений. А) Метод последовательных приближений. Б) Метод подборов параметров Goal Seek. ******
1. Табулирование функции и построение графика. 2. Решение системы линейных уравнений. А) Используя формулы массива. Б) Используя метод Крамера. 3. Решение нелинейных уравнений. А) Метод последовательных приближений. Б) Метод подборов параметров Goal Seek. ******
![****** Протабулировать функцию y=cosx+sinx на отрезке [ -2 П, 2 П ] , Н=П/18 и построить ****** Протабулировать функцию y=cosx+sinx на отрезке [ -2 П, 2 П ] , Н=П/18 и построить](/docs//reshenie_zadach_v_ms_excel_makrinich_tatyyana_images/reshenie_zadach_v_ms_excel_makrinich_tatyyana_2.jpg) ****** Протабулировать функцию y=cosx+sinx на отрезке [ -2 П, 2 П ] , Н=П/18 и построить диаграмму. Задание. 1) Строим таблицу значений для данной функции;
****** Протабулировать функцию y=cosx+sinx на отрезке [ -2 П, 2 П ] , Н=П/18 и построить диаграмму. Задание. 1) Строим таблицу значений для данной функции;
 2) Записываем формулы и копируем до нужного нам значения; Макринич Татьяна ТРА-
2) Записываем формулы и копируем до нужного нам значения; Макринич Татьяна ТРА-
 3) Выделяем диапазон А 1: В 74; 4) Вызываем Chart Wizard через кнопку на панели инструментов и строим диаграмму; Макринич Татьяна ТРА-
3) Выделяем диапазон А 1: В 74; 4) Вызываем Chart Wizard через кнопку на панели инструментов и строим диаграмму; Макринич Татьяна ТРА-
 Диаграмма внедрена на страницу вместе с таблицей. На диаграмме видим изменение значений функции на отрезке [ -2 П, 2 П ]. Макринич Татьяна ТРА-
Диаграмма внедрена на страницу вместе с таблицей. На диаграмме видим изменение значений функции на отрезке [ -2 П, 2 П ]. Макринич Татьяна ТРА-
 Задание. Решить систему линейных уравнений; А) Используя формулы массива. 2 x 1 + 3 x 2 + 7 x 3 + 6 x 4 = 1 3 x 1 + 5 x 2 + 3 x 3 + x 4 = 3 5 x 1 + 3 x 2 + x 3 + 3 x 4 = 4 3 x 1 + 3 x 2 + x 3 + 6 x 4 = 5 Макринич Татьяна ТРА-
Задание. Решить систему линейных уравнений; А) Используя формулы массива. 2 x 1 + 3 x 2 + 7 x 3 + 6 x 4 = 1 3 x 1 + 5 x 2 + 3 x 3 + x 4 = 3 5 x 1 + 3 x 2 + x 3 + 3 x 4 = 4 3 x 1 + 3 x 2 + x 3 + 6 x 4 = 5 Макринич Татьяна ТРА-
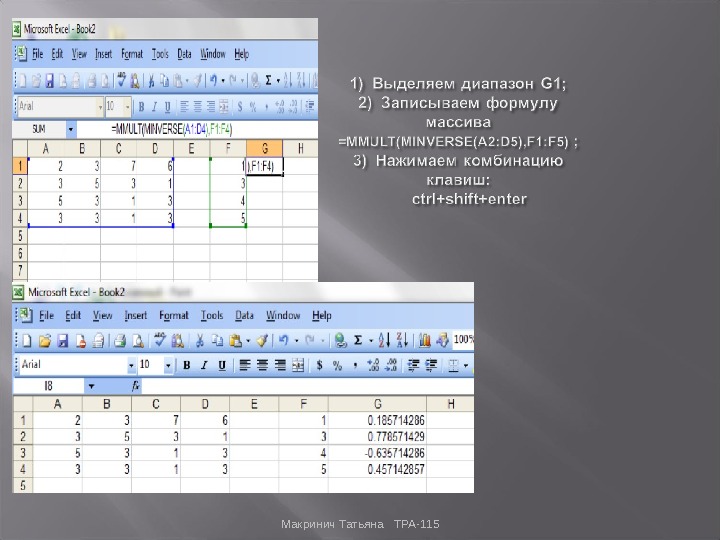 Макринич Татьяна ТРА-
Макринич Татьяна ТРА-
 1) Записываем определитель матрицы; 2) Затем вызываем мастер функций, и в категории Математические выберем функцию MDETERM , предназначенную для вычисления обратной матрицы; 3) Теперь необходимо умножить полученную обратную матрицу на вектор b ; Макринич Татьяна ТРА-
1) Записываем определитель матрицы; 2) Затем вызываем мастер функций, и в категории Математические выберем функцию MDETERM , предназначенную для вычисления обратной матрицы; 3) Теперь необходимо умножить полученную обратную матрицу на вектор b ; Макринич Татьяна ТРА-
 Макринич Татьяна ТРА-
Макринич Татьяна ТРА-
 А) Метод последовательных приближений; Y = x 3 + 3*lg (5+x 2 ) , где Ɛ =0, 001. Макринич Татьяна ТРА-
А) Метод последовательных приближений; Y = x 3 + 3*lg (5+x 2 ) , где Ɛ =0, 001. Макринич Татьяна ТРА-
 1) Записываем отрезок в котором будут проводиться вычисления; 2) Вводим в столбец х значения от -4 до 4 при помощи формулы: = С 3+(А 5 -А 3)/10; 3) Столбец у заполняем по формуле, указанной на рисунке и копируем; 4) Вычисляем погрешность; Пока не достигли нужной погрешности, повторяем вычисления несколько раз: Макринич Татьяна ТРА-
1) Записываем отрезок в котором будут проводиться вычисления; 2) Вводим в столбец х значения от -4 до 4 при помощи формулы: = С 3+(А 5 -А 3)/10; 3) Столбец у заполняем по формуле, указанной на рисунке и копируем; 4) Вычисляем погрешность; Пока не достигли нужной погрешности, повторяем вычисления несколько раз: Макринич Татьяна ТРА-
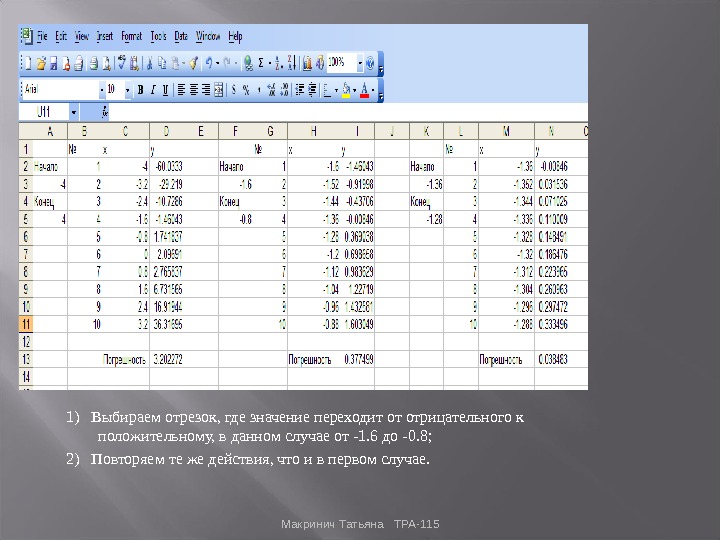 1) Выбираем отрезок, где значение переходит от отрицательного к положительному, в данном случае от -1. 6 до -0. 8; 2) Повторяем те же действия, что и в первом случае. Макринич Татьяна ТРА-
1) Выбираем отрезок, где значение переходит от отрицательного к положительному, в данном случае от -1. 6 до -0. 8; 2) Повторяем те же действия, что и в первом случае. Макринич Татьяна ТРА-
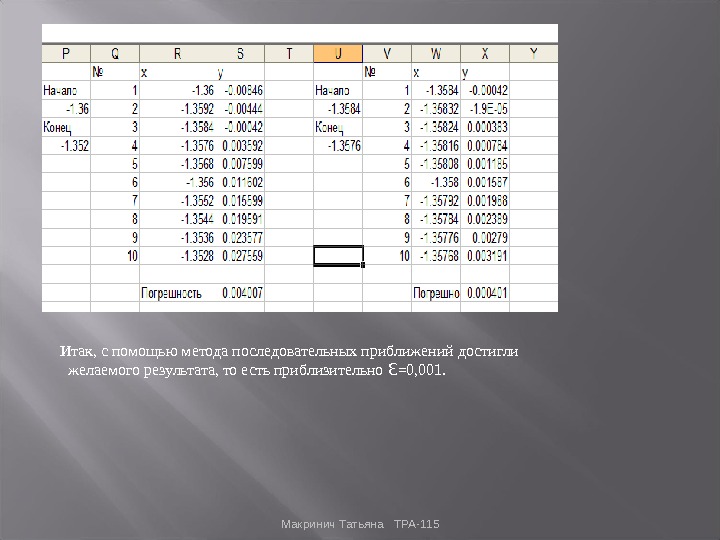 Итак, с помощью метода последовательных приближений достигли желаемого результата, то есть приблизительно Ɛ =0, 001. Макринич Татьяна ТРА-
Итак, с помощью метода последовательных приближений достигли желаемого результата, то есть приблизительно Ɛ =0, 001. Макринич Татьяна ТРА-
 1) Вводим переменные х и у. В столбец х записываем значение, полученное методом последовательных приближений; 2) Вызывает команду Tools – Goal Seek; 3) В поле Ячейка с формулой автоматически вводится соответствующая ячейка. 4) Установим курсор в поле Изменяемая ячейка. На листе щелкаем ячейку, которая содержит изменяемое значение. 5) В текстовом поле Целевое значение вводим желаемый результат формулы. Нажимаем кнопку ОК. 6) Откроется диалоговое окно с сообщением, что подбор параметра прошел успешно. Нажимаем кнопку Да , чтобы ввести результат в ячейку со значением переменной. Макринич Татьяна ТРА-
1) Вводим переменные х и у. В столбец х записываем значение, полученное методом последовательных приближений; 2) Вызывает команду Tools – Goal Seek; 3) В поле Ячейка с формулой автоматически вводится соответствующая ячейка. 4) Установим курсор в поле Изменяемая ячейка. На листе щелкаем ячейку, которая содержит изменяемое значение. 5) В текстовом поле Целевое значение вводим желаемый результат формулы. Нажимаем кнопку ОК. 6) Откроется диалоговое окно с сообщением, что подбор параметра прошел успешно. Нажимаем кнопку Да , чтобы ввести результат в ячейку со значением переменной. Макринич Татьяна ТРА-
