Презентация Работа с Excel
























































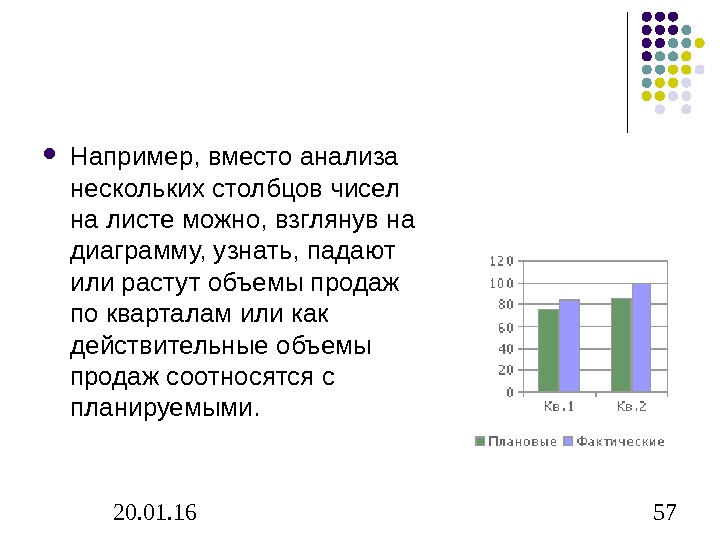

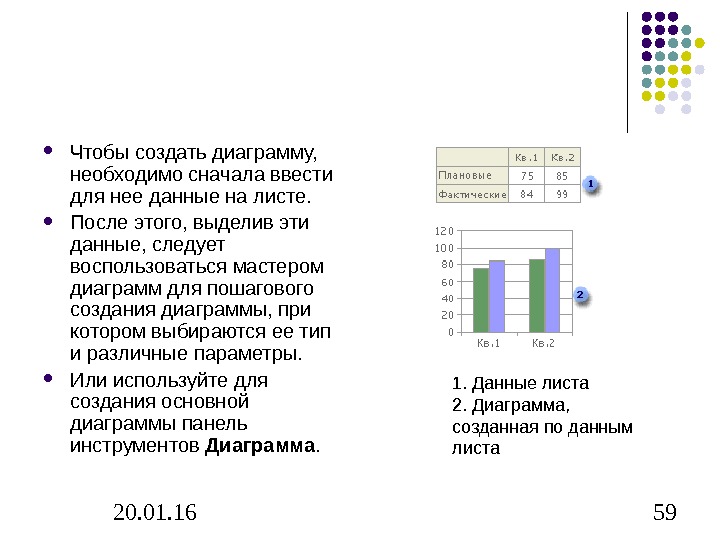







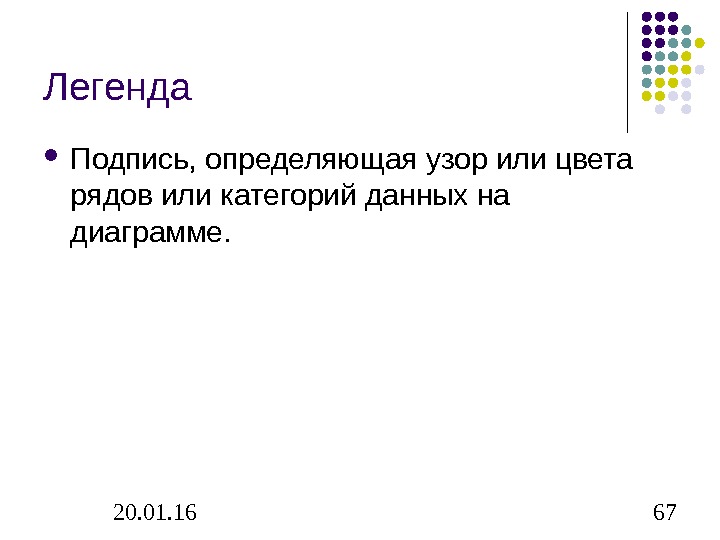


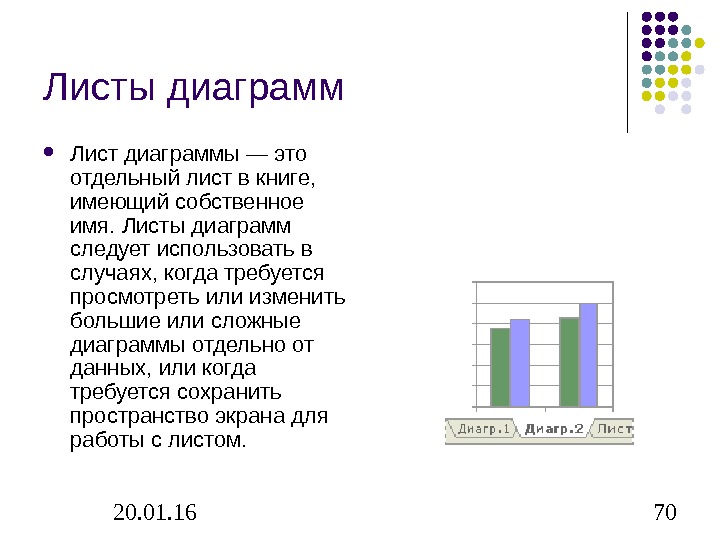
- Размер: 305.5 Кб
- Количество слайдов: 70
Описание презентации Презентация Работа с Excel по слайдам
 20. 01. 16 1 Работа с табличным процессором MS Excel часть
20. 01. 16 1 Работа с табличным процессором MS Excel часть
 20. 01. 16 2 Цель работы научиться работать с табличным процессором MS Excel ; научиться создавать и сохранять электронные таблицы, использовать табличные данные, формулы, функции. развивать знания в сфере информационных технологий.
20. 01. 16 2 Цель работы научиться работать с табличным процессором MS Excel ; научиться создавать и сохранять электронные таблицы, использовать табличные данные, формулы, функции. развивать знания в сфере информационных технологий.
 20. 01. 16 3 Электронные таблицы. Назначение и основные функции Для автоматизации табличных расчетов используются специальный вид прикладного программного обеспечения, называемый табличными процессорами или электронными таблицами.
20. 01. 16 3 Электронные таблицы. Назначение и основные функции Для автоматизации табличных расчетов используются специальный вид прикладного программного обеспечения, называемый табличными процессорами или электронными таблицами.
 20. 01. 16 4 Электронная таблица — это программа обработки числовых данных, хранящая и обрабатывающая данные в прямоугольных таблицах.
20. 01. 16 4 Электронная таблица — это программа обработки числовых данных, хранящая и обрабатывающая данные в прямоугольных таблицах.
 20. 01. 16 5 Программа MS Excel – одна из самых популярных программ, для работы с электронными таблицами, на сегодняшний день, работающая под управлением системы Windows.
20. 01. 16 5 Программа MS Excel – одна из самых популярных программ, для работы с электронными таблицами, на сегодняшний день, работающая под управлением системы Windows.
 20. 01. 16 6 Интеграция электронных таблиц Задачи, которые решает табличный процессор, часто являются лишь составной (расчетной) частью более общих задач обработки и представления данных. Поэтому табличный процессор часто включаются в комбинированные пакеты. Помимо табличного процессора в них обычно входят текстовый редактор, система управления базами данных и средства для создания презентаций.
20. 01. 16 6 Интеграция электронных таблиц Задачи, которые решает табличный процессор, часто являются лишь составной (расчетной) частью более общих задач обработки и представления данных. Поэтому табличный процессор часто включаются в комбинированные пакеты. Помимо табличного процессора в них обычно входят текстовый редактор, система управления базами данных и средства для создания презентаций.
 20. 01. 16 7 В этих программах используются результаты, получаемые при работе электронных таблиц, для дальнейшего представления или обработки. Большинство программ обработки информации предполагает возможность использования результатов работы электронной таблицы. В свою очередь, табличные процессоры могут также обрабатывать или просто содержать информацию, созданную в других программах.
20. 01. 16 7 В этих программах используются результаты, получаемые при работе электронных таблиц, для дальнейшего представления или обработки. Большинство программ обработки информации предполагает возможность использования результатов работы электронной таблицы. В свою очередь, табличные процессоры могут также обрабатывать или просто содержать информацию, созданную в других программах.
 20. 01. 16 8 Существует довольно много областей применения табличных процессоров: инженерные расчеты, математическое моделирование процессов, статистическая обработка массивов данных, расчет использования денежных средств в финансовых операциях и т. д. Кроме того, с помощью электронных таблиц можно создать и использовать базы данных.
20. 01. 16 8 Существует довольно много областей применения табличных процессоров: инженерные расчеты, математическое моделирование процессов, статистическая обработка массивов данных, расчет использования денежных средств в финансовых операциях и т. д. Кроме того, с помощью электронных таблиц можно создать и использовать базы данных.
 20. 01. 16 9 Основные понятия Файл электронной таблицы называется книгой. Книга состоит из так называемых листов. Каждый лист представляет собой таблицу.
20. 01. 16 9 Основные понятия Файл электронной таблицы называется книгой. Книга состоит из так называемых листов. Каждый лист представляет собой таблицу.
 20. 01. 16 10 Любая электронная таблица состоит из столбцов и строк. Заголовки столбцов обычно обозначаются буквами или сочета ниями букв ( A , G , АВ и т. п. ), заголовки строк — чис лами (1, 16, 278 и т. п. ).
20. 01. 16 10 Любая электронная таблица состоит из столбцов и строк. Заголовки столбцов обычно обозначаются буквами или сочета ниями букв ( A , G , АВ и т. п. ), заголовки строк — чис лами (1, 16, 278 и т. п. ).
 20. 01. 16 11 Ячейка — место пересечения столбца и строки.
20. 01. 16 11 Ячейка — место пересечения столбца и строки.
 20. 01. 16 12 Каждая ячейка таблицы имеет свой собственный адрес. Адрес ячейки электронной таблицы составляется из заголовка столбца и заголовка строки, напри мер: A 1, F 123, R 7. Ячейка, с которой производятся какие-то действия, выделяется рамкой и называется активной.
20. 01. 16 12 Каждая ячейка таблицы имеет свой собственный адрес. Адрес ячейки электронной таблицы составляется из заголовка столбца и заголовка строки, напри мер: A 1, F 123, R 7. Ячейка, с которой производятся какие-то действия, выделяется рамкой и называется активной.
 20. 01. 16 13 Табличные процессоры включают много удобных и простых возможностей по оформлению данных: выделение цветом фона и символов, использование различных шрифтов. Все это делает информацию в электронной таблице удобной для восприятия и понимания пользователем.
20. 01. 16 13 Табличные процессоры включают много удобных и простых возможностей по оформлению данных: выделение цветом фона и символов, использование различных шрифтов. Все это делает информацию в электронной таблице удобной для восприятия и понимания пользователем.
 20. 01. 16 14 Табличный процессор предоставляет также возможность распечатать всю или часть электронной таблицы, предварительно просмотрев ее.
20. 01. 16 14 Табличный процессор предоставляет также возможность распечатать всю или часть электронной таблицы, предварительно просмотрев ее.
 20. 01. 16 15 Типыданных Электронные таблицы позволяют работать с тремя основными типами данных: число , текст и формула.
20. 01. 16 15 Типыданных Электронные таблицы позволяют работать с тремя основными типами данных: число , текст и формула.
 20. 01. 16 16 Числа в электронных таблицах Excel могут быть за писаны в обычном числовом или экспоненциальном формате, например: 195, 2 или 1, 952 Е + 02. По умолчанию числа выравниваются в ячейке по правому краю. Это объясняется тем, что при размещении чисел друг под другом (в столбце таблицы) удобно иметь выравнивание по разрядам (единицы под единицами, десятки под десятками и т. д. ).
20. 01. 16 16 Числа в электронных таблицах Excel могут быть за писаны в обычном числовом или экспоненциальном формате, например: 195, 2 или 1, 952 Е + 02. По умолчанию числа выравниваются в ячейке по правому краю. Это объясняется тем, что при размещении чисел друг под другом (в столбце таблицы) удобно иметь выравнивание по разрядам (единицы под единицами, десятки под десятками и т. д. ).
 20. 01. 16 17 Текстом в электронных таблицах Excel является последовательность символов, состоящая из букв, цифр и пробелов, например запись « 32 Мбайт» является текстовой. По умолчанию текст выравнивается в ячейке по левому краю. Это объясняется традиционным способом письма (слева направо).
20. 01. 16 17 Текстом в электронных таблицах Excel является последовательность символов, состоящая из букв, цифр и пробелов, например запись « 32 Мбайт» является текстовой. По умолчанию текст выравнивается в ячейке по левому краю. Это объясняется традиционным способом письма (слева направо).
 20. 01. 16 18 Формула должна начинаться со знака равенства и может включать в себя числа, имена ячеек, функции (Математические, Статистические, Финансовые, Дата и время и т. д. ) и знаки математических операций. Например, формула «=А 1+В 2» обеспечивает сло жение чисел, хранящихся в ячейках A 1 и В 2, а форму ла «=А 1*5» — умножение числа, хранящегося в ячей ке A 1 на 5. При вводе формулы в ячейке отображается не сама формула, а результат вычислений по этой формуле. При изменении исходных значений, входящих в формулу, результат пересчитывается немедленно.
20. 01. 16 18 Формула должна начинаться со знака равенства и может включать в себя числа, имена ячеек, функции (Математические, Статистические, Финансовые, Дата и время и т. д. ) и знаки математических операций. Например, формула «=А 1+В 2» обеспечивает сло жение чисел, хранящихся в ячейках A 1 и В 2, а форму ла «=А 1*5» — умножение числа, хранящегося в ячей ке A 1 на 5. При вводе формулы в ячейке отображается не сама формула, а результат вычислений по этой формуле. При изменении исходных значений, входящих в формулу, результат пересчитывается немедленно.
 20. 01. 16 19 Результат и аргументы используемых функций находятся в ячейках электронной таблицы. Табличный процессор обладает гибким механизмом задания и редактирования значений ячеек электронной таблицы, а также допускает создание собственных программ по обработке данных.
20. 01. 16 19 Результат и аргументы используемых функций находятся в ячейках электронной таблицы. Табличный процессор обладает гибким механизмом задания и редактирования значений ячеек электронной таблицы, а также допускает создание собственных программ по обработке данных.
 20. 01. 16 20 Функции выполняются не только над значениями конкретных ячеек, но и над набором ячеек из заданного диапазона. Каждая ячейка имеет свое название, составленное из названия столбца и строки, а диапазон задается названиями левой верхней и правой нижней ячеек таблицы.
20. 01. 16 20 Функции выполняются не только над значениями конкретных ячеек, но и над набором ячеек из заданного диапазона. Каждая ячейка имеет свое название, составленное из названия столбца и строки, а диапазон задается названиями левой верхней и правой нижней ячеек таблицы.
 20. 01. 16 21 Использование табличного процессора позволяет не только определить результат на основе исходных данных, но и найти исходные значения, необходимые для получения требуемого результата.
20. 01. 16 21 Использование табличного процессора позволяет не только определить результат на основе исходных данных, но и найти исходные значения, необходимые для получения требуемого результата.
 20. 01. 16 22 Абсолютные и относительные ссылки В формулах используются ссылки на адреса ячеек. Существуют два основных типа ссылок: относительныеиабсолютные. Различия между ними проявляются при копировании формулы из активной ячейки в другую ячейку.
20. 01. 16 22 Абсолютные и относительные ссылки В формулах используются ссылки на адреса ячеек. Существуют два основных типа ссылок: относительныеиабсолютные. Различия между ними проявляются при копировании формулы из активной ячейки в другую ячейку.
 20. 01. 16 23 Относительнаяссылка в формуле используется для указания адреса ячейки, вычисляемого относительно ячейки, в которой находится формула. При перемещении или копировании формулы из активной ячейки относительные ссылки автоматически обновляются в зависимости от нового положения формулы. Относительные ссылки имеют следующий вид: A 1, B 3.
20. 01. 16 23 Относительнаяссылка в формуле используется для указания адреса ячейки, вычисляемого относительно ячейки, в которой находится формула. При перемещении или копировании формулы из активной ячейки относительные ссылки автоматически обновляются в зависимости от нового положения формулы. Относительные ссылки имеют следующий вид: A 1, B 3.
 20. 01. 16 24 Абсолютнаяссылка в формуле используется для указания фиксированного адреса ячейки. При перемещении или копировании формулы абсолютные ссылки не изменяются. В абсолютных ссылках перед неизме няемым значением адреса ячейки ставится знак доллара (например, $А$1).
20. 01. 16 24 Абсолютнаяссылка в формуле используется для указания фиксированного адреса ячейки. При перемещении или копировании формулы абсолютные ссылки не изменяются. В абсолютных ссылках перед неизме няемым значением адреса ячейки ставится знак доллара (например, $А$1).
 20. 01. 16 25 Если символ доллара стоит перед буквой (например: $А 1), то координата столбца абсолютная, а строки — относительная. Если символ доллара стоит перед числом (например, А$1), то, наоборот, координата столбца относительная, а строки — абсолютная. Такие ссылки называются смешанными.
20. 01. 16 25 Если символ доллара стоит перед буквой (например: $А 1), то координата столбца абсолютная, а строки — относительная. Если символ доллара стоит перед числом (например, А$1), то, наоборот, координата столбца относительная, а строки — абсолютная. Такие ссылки называются смешанными.
 20. 01. 16 26 Пусть, например, в ячейке С 1 записана формула =А$1+$В 1, которая при копировании в ячейку D 2 приобретает вид =В$1+$В 2. Относительные ссылки при копировании изменились, а абсолютные — нет.
20. 01. 16 26 Пусть, например, в ячейке С 1 записана формула =А$1+$В 1, которая при копировании в ячейку D 2 приобретает вид =В$1+$В 2. Относительные ссылки при копировании изменились, а абсолютные — нет.
 20. 01. 16 27 Сортировка и поиск данных Электронные таблицы позволяют осуществлять сортировку данных. Данные в электронных таблицах сортируются по возрастанию или убыванию. При сортировке данные выстраиваются в определенном порядке. Можно проводить вложенные сортировки, т. е. сортировать данные по нескольким столбцам, при этом назначается последовательность сортировки столбцов.
20. 01. 16 27 Сортировка и поиск данных Электронные таблицы позволяют осуществлять сортировку данных. Данные в электронных таблицах сортируются по возрастанию или убыванию. При сортировке данные выстраиваются в определенном порядке. Можно проводить вложенные сортировки, т. е. сортировать данные по нескольким столбцам, при этом назначается последовательность сортировки столбцов.
 20. 01. 16 28 В электронных таблицах возможен поиск данных в соответствии с указанными условиями — фильтрами. Фильтры определяются с помощью условий поиска (больше, меньше, равно и т. д. ) и значений (100, 10 и т. д. ). Например, больше 100. В результате поиска будут найдены те ячейки, в которых содержатся данные, удовлетворяющие заданному фильтру.
20. 01. 16 28 В электронных таблицах возможен поиск данных в соответствии с указанными условиями — фильтрами. Фильтры определяются с помощью условий поиска (больше, меньше, равно и т. д. ) и значений (100, 10 и т. д. ). Например, больше 100. В результате поиска будут найдены те ячейки, в которых содержатся данные, удовлетворяющие заданному фильтру.
 20. 01. 16 29 Запуск MS Excel Для запуска табличного процессора MS Excel необходимо выполнить следующие действия: 1. Нажать кнопку Пуск , в левом нижнем углу экрана. 2. С помощью мышки выбрать в открывшемся Главном меню пункт Программы. 3. Аккуратно переместить мышь вправо по горизонтали и установить ее на пункт Microsoft Excel. 4. Щелкнуть по этому пункту левой кнопкой мыши. Замечание. Если MS Excel открылся не на весь экран – щелкните по кнопке Развернуть в правой части строки заголовка.
20. 01. 16 29 Запуск MS Excel Для запуска табличного процессора MS Excel необходимо выполнить следующие действия: 1. Нажать кнопку Пуск , в левом нижнем углу экрана. 2. С помощью мышки выбрать в открывшемся Главном меню пункт Программы. 3. Аккуратно переместить мышь вправо по горизонтали и установить ее на пункт Microsoft Excel. 4. Щелкнуть по этому пункту левой кнопкой мыши. Замечание. Если MS Excel открылся не на весь экран – щелкните по кнопке Развернуть в правой части строки заголовка.
 20. 01. 16 30 Сохранение документа Для сохранения созданного документа необходимо выполнить следующие действия: 1. Левой кнопкой мыши щелкнуть по пункту меню Ф айл в строке меню, располагающейся в верхней части окна под строкой Заголовка. 2. В открывшемся списке команд мышкой выбрать пункт Сохранить. 3. В открывшемся диалоговом окне Сохранение документа, с помощью инструментов навигации по файловой системе компьютера, выбрать и открыть папку Мои документы (Папка Мои документы уже может быть выбрана по умолчанию). 4. В поле Имя файла ввести с клавиатуры имя документа по предложенному образцу. 5. В поле Тип файла выбрать из списка тип файла Microsoft Excel (*. xls ) (Для раскрытия списка щелкнуть левой кнопкой мыши по треугольнику. По умолчанию может быть выбран тип файла. ). 6. Нажать кнопку Сохранить левой кнопкой мыши.
20. 01. 16 30 Сохранение документа Для сохранения созданного документа необходимо выполнить следующие действия: 1. Левой кнопкой мыши щелкнуть по пункту меню Ф айл в строке меню, располагающейся в верхней части окна под строкой Заголовка. 2. В открывшемся списке команд мышкой выбрать пункт Сохранить. 3. В открывшемся диалоговом окне Сохранение документа, с помощью инструментов навигации по файловой системе компьютера, выбрать и открыть папку Мои документы (Папка Мои документы уже может быть выбрана по умолчанию). 4. В поле Имя файла ввести с клавиатуры имя документа по предложенному образцу. 5. В поле Тип файла выбрать из списка тип файла Microsoft Excel (*. xls ) (Для раскрытия списка щелкнуть левой кнопкой мыши по треугольнику. По умолчанию может быть выбран тип файла. ). 6. Нажать кнопку Сохранить левой кнопкой мыши.
 20. 01. 16 31 Закрытие MS Excel Чтобы закрыть табличный процессор MS Excel необходимо выполнить следующие действия: 1. Левой кнопкой мыши щелкнуть по пункту меню Ф айл в строке меню, располагающейся в верхней части окна под строкой Заголовка. 2. В открывшемся списке команд мышкой выбрать самый последний пункт В ыход.
20. 01. 16 31 Закрытие MS Excel Чтобы закрыть табличный процессор MS Excel необходимо выполнить следующие действия: 1. Левой кнопкой мыши щелкнуть по пункту меню Ф айл в строке меню, располагающейся в верхней части окна под строкой Заголовка. 2. В открывшемся списке команд мышкой выбрать самый последний пункт В ыход.
 20. 01. 16 32 Открытие документа Чтобы открыть документ в окне процессора MS Excel необходимо выполнить следующие действия: 1. Открыть табличный процессор MS Excel (порядок действий описан выше). 2. Левой кнопкой мыши щелкнуть по пункту меню Ф айл в строке меню, располагающейся в верхней части окна под строкой Заголовка. 3. В открывшемся списке команд мышкой выбрать пункт О ткрыть. 4. В открывшемся диалоговом окне Открытие документа, с помощью инструментов навигации по файловой системе компьютера, выбрать и открыть папку Моидокументы. 5. Найти и выделить одиночным щелчком мыши имя файла вашего документа. 6. Нажать кнопку Открыть левой кнопкой мыши.
20. 01. 16 32 Открытие документа Чтобы открыть документ в окне процессора MS Excel необходимо выполнить следующие действия: 1. Открыть табличный процессор MS Excel (порядок действий описан выше). 2. Левой кнопкой мыши щелкнуть по пункту меню Ф айл в строке меню, располагающейся в верхней части окна под строкой Заголовка. 3. В открывшемся списке команд мышкой выбрать пункт О ткрыть. 4. В открывшемся диалоговом окне Открытие документа, с помощью инструментов навигации по файловой системе компьютера, выбрать и открыть папку Моидокументы. 5. Найти и выделить одиночным щелчком мыши имя файла вашего документа. 6. Нажать кнопку Открыть левой кнопкой мыши.
 20. 01. 16 33 Печать документа MS Excel 1. Включить принтер. 2. Заправить в принтер бумагу. 3. В MS Excel в меню Файл выбрать команду Предварительный просмотр. 4. Посмотреть, как будет выглядеть документ при печати. Исправить ошибки. 5. Закрыть окно Предварительный просмотр, щелкнув по кнопке Закрыть. 6. В меню Файл выбрать команду Печать. 7. В открывшемся диалоговом окне Печать установить параметры печати: выбрать принтер, указать число копий, выбрать страницы, масштаб и т. д. 8. Для запуска печати нажать кнопку ОК.
20. 01. 16 33 Печать документа MS Excel 1. Включить принтер. 2. Заправить в принтер бумагу. 3. В MS Excel в меню Файл выбрать команду Предварительный просмотр. 4. Посмотреть, как будет выглядеть документ при печати. Исправить ошибки. 5. Закрыть окно Предварительный просмотр, щелкнув по кнопке Закрыть. 6. В меню Файл выбрать команду Печать. 7. В открывшемся диалоговом окне Печать установить параметры печати: выбрать принтер, указать число копий, выбрать страницы, масштаб и т. д. 8. Для запуска печати нажать кнопку ОК.
 20. 01. 16 34 Ввод чисел Вводимые в ячейку числа интерпретируются как константы. В Microsoft Excel число может состоять только из следующих символов: 0 1 2 3 4 5 6 7 8 9 + — ( ) , / $ %.
20. 01. 16 34 Ввод чисел Вводимые в ячейку числа интерпретируются как константы. В Microsoft Excel число может состоять только из следующих символов: 0 1 2 3 4 5 6 7 8 9 + — ( ) , / $ %.
 20. 01. 16 35 Стоящие перед числом знаки плюс (+) игнорируются, а запятая интерпретируется как разделитель десятичных разрядов. Все другие сочетания клавиш, состоящие из цифр и нецифровых символов, рассматриваются как текст.
20. 01. 16 35 Стоящие перед числом знаки плюс (+) игнорируются, а запятая интерпретируется как разделитель десятичных разрядов. Все другие сочетания клавиш, состоящие из цифр и нецифровых символов, рассматриваются как текст.
 20. 01. 16 36 Символы, которые рассматриваются как числа, зависят от установленных параметров в компоненте Язык и стандарты панели управления.
20. 01. 16 36 Символы, которые рассматриваются как числа, зависят от установленных параметров в компоненте Язык и стандарты панели управления.
 20. 01. 16 37 Перед рациональной дробью следует вводить 0 (нуль), чтобы избежать ее интерпретации как формата даты; например, вводите 0 1/
20. 01. 16 37 Перед рациональной дробью следует вводить 0 (нуль), чтобы избежать ее интерпретации как формата даты; например, вводите 0 1/
 20. 01. 16 38 Перед отрицательным числом необходимо вводить знак минус ( — ) или заключать его в круглые скобки ( ).
20. 01. 16 38 Перед отрицательным числом необходимо вводить знак минус ( — ) или заключать его в круглые скобки ( ).
 20. 01. 16 39 Введенные числа выравниваются в ячейке по правому краю. Чтобы изменить выравнивание, выделите ячейки, выберите команду Ячейки в меню Формат, а затем на вкладке Выравнивание установите необходимые параметры.
20. 01. 16 39 Введенные числа выравниваются в ячейке по правому краю. Чтобы изменить выравнивание, выделите ячейки, выберите команду Ячейки в меню Формат, а затем на вкладке Выравнивание установите необходимые параметры.
 20. 01. 16 40 Формат числа, назначаемый ячейке, определяет способ просмотра числа на листе. Если число вводится в ячейку, имеющую общий числовой формат, то может быть использован другой формат. Например, если вводится 14, 73 р. , то будет использован денежный формат. Чтобы изменить числовой формат, выдел те ячейки, которые содержат числа, выберите команду Ячейки в меню Формат, а затем на вкладке Число выберите необходимый формат.
20. 01. 16 40 Формат числа, назначаемый ячейке, определяет способ просмотра числа на листе. Если число вводится в ячейку, имеющую общий числовой формат, то может быть использован другой формат. Например, если вводится 14, 73 р. , то будет использован денежный формат. Чтобы изменить числовой формат, выдел те ячейки, которые содержат числа, выберите команду Ячейки в меню Формат, а затем на вкладке Число выберите необходимый формат.
 20. 01. 16 41 В ячейках, имеющих общий числовой формат, отображаются целые числа (789), десятичные дроби (7, 89) или числа, представленные в экспоненциальной форме (7, 89 E+08), если число длиннее ширины ячейки. Используя общий формат можно просматривать до 11 разрядов, включая десятичные запятые и такие символы, как «E» и «+. » чтобы использовать числа с большим количеством разрядов, используйте встроенный экспоненциальный числовой (экспоненциальное представление числа) или пользовательский формат.
20. 01. 16 41 В ячейках, имеющих общий числовой формат, отображаются целые числа (789), десятичные дроби (7, 89) или числа, представленные в экспоненциальной форме (7, 89 E+08), если число длиннее ширины ячейки. Используя общий формат можно просматривать до 11 разрядов, включая десятичные запятые и такие символы, как «E» и «+. » чтобы использовать числа с большим количеством разрядов, используйте встроенный экспоненциальный числовой (экспоненциальное представление числа) или пользовательский формат.
 20. 01. 16 42 Независимо от количества отображаемых разрядов числа хранятся с точностью до 15 разрядов. Если число имеет больше 15 значащих знаков, то разряды после 15 -го преобразуются в нули (0).
20. 01. 16 42 Независимо от количества отображаемых разрядов числа хранятся с точностью до 15 разрядов. Если число имеет больше 15 значащих знаков, то разряды после 15 -го преобразуются в нули (0).
 20. 01. 16 43 Число хранится в числовом формате, даже если была использована команда Ячейки, чтобы назначить текстовый формат ячейкам, содержащим числа. Для интерпретации чисел, например, инвентаризационных номеров, как текста, необходимо назначить текстовый формат незаполненным ячейкам. Только после этого следует вводить числа.
20. 01. 16 43 Число хранится в числовом формате, даже если была использована команда Ячейки, чтобы назначить текстовый формат ячейкам, содержащим числа. Для интерпретации чисел, например, инвентаризационных номеров, как текста, необходимо назначить текстовый формат незаполненным ячейкам. Только после этого следует вводить числа.
 20. 01. 16 44 Если числа уже введены, то назначьте ячейкам текстовый формат и, выделяя каждую ячейку, нажимайте клавишу F 2, а затем – клавишу ENTER, чтобы ввести заново данные. 1 Укажите ячейку, в которую необходимо ввести данные. 2 Наберите данные и нажмите клавишу ENTER или клавишу табуляции.
20. 01. 16 44 Если числа уже введены, то назначьте ячейкам текстовый формат и, выделяя каждую ячейку, нажимайте клавишу F 2, а затем – клавишу ENTER, чтобы ввести заново данные. 1 Укажите ячейку, в которую необходимо ввести данные. 2 Наберите данные и нажмите клавишу ENTER или клавишу табуляции.
 20. 01. 16 45 Ввод текста В Microsoft Excel текстом является любая последовательность, состоящая из цифр, пробелов и нецифровых символов, например, приведенные ниже записи интерпретируются как текст: 10 AA 109, 127 AXY, 12 -976, 208 4675.
20. 01. 16 45 Ввод текста В Microsoft Excel текстом является любая последовательность, состоящая из цифр, пробелов и нецифровых символов, например, приведенные ниже записи интерпретируются как текст: 10 AA 109, 127 AXY, 12 -976, 208 4675.
 20. 01. 16 46 Введенный текст выравнивается в ячейке по левому краю. Чтобы изменить выравнивание, выберите команду Ячейки (вкладка Выравнивание ) в меню Формат, а затем измените необходимые параметры.
20. 01. 16 46 Введенный текст выравнивается в ячейке по левому краю. Чтобы изменить выравнивание, выберите команду Ячейки (вкладка Выравнивание ) в меню Формат, а затем измените необходимые параметры.
 20. 01. 16 47 Чтобы просмотреть весь текст, занимающий в ячейке несколько строк, установите флажок Переносить по словам на вкладке Выравнивание.
20. 01. 16 47 Чтобы просмотреть весь текст, занимающий в ячейке несколько строк, установите флажок Переносить по словам на вкладке Выравнивание.
 20. 01. 16 48 Чтобы начать в ячейке новую строку, нажмите клавиши ALT+ENTER. 1 Укажите ячейку, в которую необходимо ввести данные. 2 Наберите данные и нажмите клавишу ENTER или клавишу табуляции.
20. 01. 16 48 Чтобы начать в ячейке новую строку, нажмите клавиши ALT+ENTER. 1 Укажите ячейку, в которую необходимо ввести данные. 2 Наберите данные и нажмите клавишу ENTER или клавишу табуляции.
 20. 01. 16 49 Ввод формулы 1 Укажите ячейку, в которую необходимо ввести формулу. 2 Введите = (знак равенства). Если нажать кнопку Изменить формулу = или Вставка функции f н , автоматически вставляется знак равенства. 3 Введите формулу. 4 Нажмите клавишу ENTER. Советы Одну и ту же формулу можно ввести сразу в несколько ячеек. Для этого необходимо выделить ячейки, ввести формулу, а затем нажать клавиши CTRL+ENTER. Путем вставки скопированной формулы можно ввести формулу сразу в несколько ячеек.
20. 01. 16 49 Ввод формулы 1 Укажите ячейку, в которую необходимо ввести формулу. 2 Введите = (знак равенства). Если нажать кнопку Изменить формулу = или Вставка функции f н , автоматически вставляется знак равенства. 3 Введите формулу. 4 Нажмите клавишу ENTER. Советы Одну и ту же формулу можно ввести сразу в несколько ячеек. Для этого необходимо выделить ячейки, ввести формулу, а затем нажать клавиши CTRL+ENTER. Путем вставки скопированной формулы можно ввести формулу сразу в несколько ячеек.
 20. 01. 16 50 Копирование содержимого ячейки При перемещении формулы ссылки, расположенные внутри формулы, не изменяются. При копировании формулы абсолютные ссылки не изменяются, а относительные ссылки изменяются. 1 Выберите ячейку, содержащую копируемую или перемещаемую формулу. 2 Установите указатель на рамку выделения и нажмите кнопку мыши. 3 Для перемещения ячейки перетащите выделение, удерживая нажатой кнопку мыши, в необходимую область. Microsoft Excel заменит все существующие данные во вставляемой области. Чтобы скопировать ячейку, при перетаскивании удерживайте нажатой клавишу CTRL. Совет. Кроме этого, можно скопировать формулы в соседние ячейки при помощи маркера заполнения. Выделите ячейку, содержащую формулу, и перетащите маркер заполнения в примыкающий диапазон.
20. 01. 16 50 Копирование содержимого ячейки При перемещении формулы ссылки, расположенные внутри формулы, не изменяются. При копировании формулы абсолютные ссылки не изменяются, а относительные ссылки изменяются. 1 Выберите ячейку, содержащую копируемую или перемещаемую формулу. 2 Установите указатель на рамку выделения и нажмите кнопку мыши. 3 Для перемещения ячейки перетащите выделение, удерживая нажатой кнопку мыши, в необходимую область. Microsoft Excel заменит все существующие данные во вставляемой области. Чтобы скопировать ячейку, при перетаскивании удерживайте нажатой клавишу CTRL. Совет. Кроме этого, можно скопировать формулы в соседние ячейки при помощи маркера заполнения. Выделите ячейку, содержащую формулу, и перетащите маркер заполнения в примыкающий диапазон.
 20. 01. 16 51 Установка границ ячейки 1 Выделите ячейки, в которые необходимо добавить рамку. 2 Для использования рамки, выбранной в прошлый раз, нажмите кнопку Границы . Для использования другого типа рамки нажмите стрелку рядом с кнопкой Границы и выберите желаемый тип рамки. Чтобы использовать дополнительные типы рамок, в меню Формат выберите команду Ячейки, а затем перейдите к вкладке Граница. Выберите желаемый тип линии, а затем укажите место применения выбранной рамки.
20. 01. 16 51 Установка границ ячейки 1 Выделите ячейки, в которые необходимо добавить рамку. 2 Для использования рамки, выбранной в прошлый раз, нажмите кнопку Границы . Для использования другого типа рамки нажмите стрелку рядом с кнопкой Границы и выберите желаемый тип рамки. Чтобы использовать дополнительные типы рамок, в меню Формат выберите команду Ячейки, а затем перейдите к вкладке Граница. Выберите желаемый тип линии, а затем укажите место применения выбранной рамки.
 20. 01. 16 52 Для применения рамок к выделенным ячейкам, содержащим повернутый текст, в меню Формат выберите команду Ячейки, перейдите к вкладке Граница, а затем нажмите кнопку Внешние и Внутренние в поле Все. Рамка будет использована на границах ячеек, повернутых на тот же угол, что и текст. Для изменения типа линии уже существующей рамки выделите ячейки, на которых рамка отображена. На вкладке Граница (меню Формат диалоговое окно Ячейки ) в поле Тип линии выберите необходимый тип, а затем укажите границу, которую необходимо изменить.
20. 01. 16 52 Для применения рамок к выделенным ячейкам, содержащим повернутый текст, в меню Формат выберите команду Ячейки, перейдите к вкладке Граница, а затем нажмите кнопку Внешние и Внутренние в поле Все. Рамка будет использована на границах ячеек, повернутых на тот же угол, что и текст. Для изменения типа линии уже существующей рамки выделите ячейки, на которых рамка отображена. На вкладке Граница (меню Формат диалоговое окно Ячейки ) в поле Тип линии выберите необходимый тип, а затем укажите границу, которую необходимо изменить.
 20. 01. 16 53 Ввод сегодняшней даты Функция СЕГОДНЯ Возвращает текущую дату в числовом формате. Числовой формат даты — это код дата-время, используемый в Microsoft Excel для вычислений с датами и периодами времени. Синтаксис = СЕГОДНЯ ( )
20. 01. 16 53 Ввод сегодняшней даты Функция СЕГОДНЯ Возвращает текущую дату в числовом формате. Числовой формат даты — это код дата-время, используемый в Microsoft Excel для вычислений с датами и периодами времени. Синтаксис = СЕГОДНЯ ( )
 20. 01. 16 54 Работа с табличным процессором MS Excel часть 2 ПОСТРОЕНИЕ ДИАГРАММЫ В ЭЛЕКТРОННЫХ ТАБЛИЦАХ
20. 01. 16 54 Работа с табличным процессором MS Excel часть 2 ПОСТРОЕНИЕ ДИАГРАММЫ В ЭЛЕКТРОННЫХ ТАБЛИЦАХ
 20. 01. 16 55 Цель работы: научиться работать с табличным процессором MS Excel ; научиться создавать и сохранять электронные таблицы, использовать табличные данные, формулы, функции, строить диаграммы, графики; развивать знания в сфере информационных технологий.
20. 01. 16 55 Цель работы: научиться работать с табличным процессором MS Excel ; научиться создавать и сохранять электронные таблицы, использовать табличные данные, формулы, функции, строить диаграммы, графики; развивать знания в сфере информационных технологий.
 20. 01. 16 56 Диаграммы являются средством наглядного представления данных и облегчают выполнение сравнений, выявление закономерностей и тенденций данных.
20. 01. 16 56 Диаграммы являются средством наглядного представления данных и облегчают выполнение сравнений, выявление закономерностей и тенденций данных.
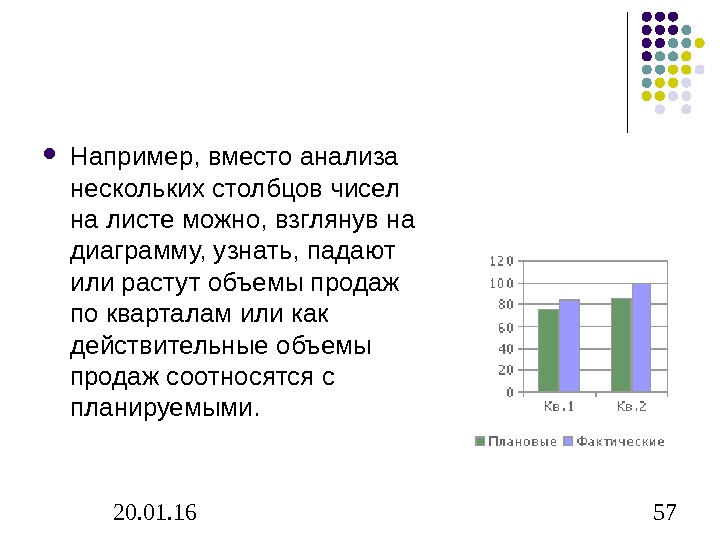 20. 01. 16 57 Например, вместо анализа нескольких столбцов чисел на листе можно, взглянув на диаграмму, узнать, падают или растут объемы продаж по кварталам или как действительные объемы продаж соотносятся с планируемыми.
20. 01. 16 57 Например, вместо анализа нескольких столбцов чисел на листе можно, взглянув на диаграмму, узнать, падают или растут объемы продаж по кварталам или как действительные объемы продаж соотносятся с планируемыми.
 20. 01. 16 58 Создание диаграмм Диаграмму можно создать на отдельном листе или поместить в качестве внедренного объекта на лист с данными. Кроме того, диаграмму можно опубликовать на веб-странице.
20. 01. 16 58 Создание диаграмм Диаграмму можно создать на отдельном листе или поместить в качестве внедренного объекта на лист с данными. Кроме того, диаграмму можно опубликовать на веб-странице.
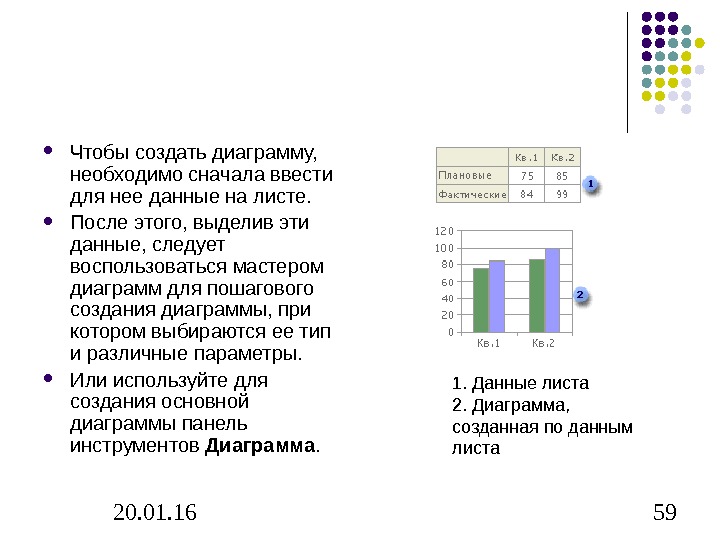 20. 01. 16 59 Чтобы создать диаграмму, необходимо сначала ввести для нее данные на листе. После этого, выделив эти данные, следует воспользоваться мастером диаграмм для пошагового создания диаграммы, при котором выбираются ее тип и различные параметры. Или используйте для создания основной диаграммы панель инструментов Диаграмма. 1. Данные листа 2. Диаграмма, созданная по данным листа
20. 01. 16 59 Чтобы создать диаграмму, необходимо сначала ввести для нее данные на листе. После этого, выделив эти данные, следует воспользоваться мастером диаграмм для пошагового создания диаграммы, при котором выбираются ее тип и различные параметры. Или используйте для создания основной диаграммы панель инструментов Диаграмма. 1. Данные листа 2. Диаграмма, созданная по данным листа
 20. 01. 16 60 Представление данных на диаграмме Диаграмма связана с данными, на основе которых она создана, и обновляется автоматически при изменении данных. 1. Маркер данных 2. Основная линия 3. Имена категорий 4. Имена рядов диаграммы данных
20. 01. 16 60 Представление данных на диаграмме Диаграмма связана с данными, на основе которых она создана, и обновляется автоматически при изменении данных. 1. Маркер данных 2. Основная линия 3. Имена категорий 4. Имена рядов диаграммы данных
 20. 01. 16 61 Маркер данных Каждый маркер соответствует одному значению данных листа. Маркеры данных одного цвета представляют один ряд данных. В приведенном примере самый правый маркер данных соответствует действительному значению за второй квартал, равному 99.
20. 01. 16 61 Маркер данных Каждый маркер соответствует одному значению данных листа. Маркеры данных одного цвета представляют один ряд данных. В приведенном примере самый правый маркер данных соответствует действительному значению за второй квартал, равному 99.
 20. 01. 16 62 Основные линии Microsoft Excel создает значения на оси из данных рабочего листа. Обратите внимание на то, что в приведенном примере значения на оси изменяются от 0 до 120, что соответствует значениям ячеек диапазона на листе. Основные линии обозначают основные интервалы на оси. На диаграмме можно отобразить и промежуточные линии, обозначающие интервалы внутри основных интервалов.
20. 01. 16 62 Основные линии Microsoft Excel создает значения на оси из данных рабочего листа. Обратите внимание на то, что в приведенном примере значения на оси изменяются от 0 до 120, что соответствует значениям ячеек диапазона на листе. Основные линии обозначают основные интервалы на оси. На диаграмме можно отобразить и промежуточные линии, обозначающие интервалы внутри основных интервалов.
 20. 01. 16 63 Имена категорий Excel использует заголовки столбцов или строк данных в качестве имен рядов данных. В приведенном примере в качестве имен рядов первого и второго квартала листа выступают имена оси категорий.
20. 01. 16 63 Имена категорий Excel использует заголовки столбцов или строк данных в качестве имен рядов данных. В приведенном примере в качестве имен рядов первого и второго квартала листа выступают имена оси категорий.
 20. 01. 16 64 Имена рядов данных диаграммы Excel использует заголовки столбцов или строк данных в качестве имен рядов данных. Имена рядов отображаются в легенде диаграммы. В приведенном примере в качестве имен рядов выступают заголовки столбцов планируемых и действительных значений.
20. 01. 16 64 Имена рядов данных диаграммы Excel использует заголовки столбцов или строк данных в качестве имен рядов данных. Имена рядов отображаются в легенде диаграммы. В приведенном примере в качестве имен рядов выступают заголовки столбцов планируемых и действительных значений.
 20. 01. 16 65 Ряд данных Набор связанных между собой элементов данных, отображаемых на диаграмме. Каждому ряду данных на диаграмме соответствует отдельный цвет или способ обозначения, указанный на легенде диаграммы. Диаграммы всех типов, кроме круговой, могут содержать несколько рядов данных.
20. 01. 16 65 Ряд данных Набор связанных между собой элементов данных, отображаемых на диаграмме. Каждому ряду данных на диаграмме соответствует отдельный цвет или способ обозначения, указанный на легенде диаграммы. Диаграммы всех типов, кроме круговой, могут содержать несколько рядов данных.
 20. 01. 16 66 Направляющие на диаграммах Линии, которые можно добавить на диаграмму для улучшения восприятия и оценки отображаемых данных. Направляющие начинаются от делений на оси и пересекают область построения
20. 01. 16 66 Направляющие на диаграммах Линии, которые можно добавить на диаграмму для улучшения восприятия и оценки отображаемых данных. Направляющие начинаются от делений на оси и пересекают область построения
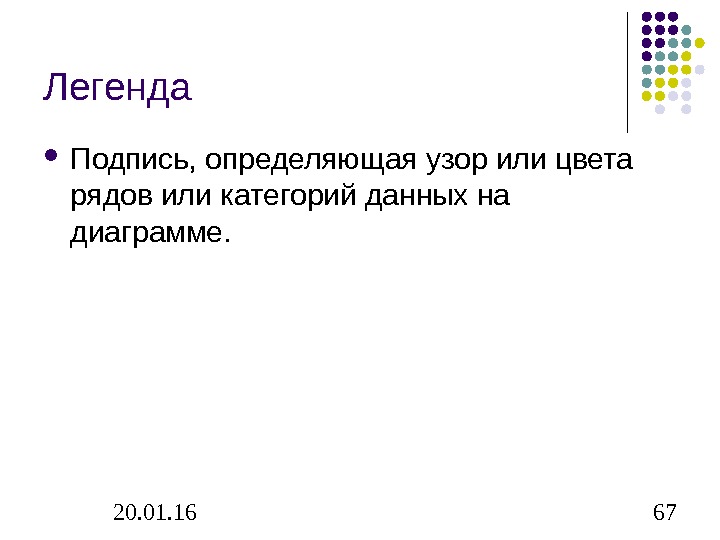 20. 01. 16 67 Легенда Подпись, определяющая узор или цвета рядов или категорий данных на диаграмме.
20. 01. 16 67 Легенда Подпись, определяющая узор или цвета рядов или категорий данных на диаграмме.
 20. 01. 16 68 Внедренные диаграммы и листы диаграмм Диаграмму можно создать на отдельном листе или поместить в качестве внедренного объекта на лист с данными. Независимо от способа размещения диаграмма является связанной с исходными данными на листе, то есть при обновлении данных обновляется и созданная на их основе диаграмма.
20. 01. 16 68 Внедренные диаграммы и листы диаграмм Диаграмму можно создать на отдельном листе или поместить в качестве внедренного объекта на лист с данными. Независимо от способа размещения диаграмма является связанной с исходными данными на листе, то есть при обновлении данных обновляется и созданная на их основе диаграмма.
 20. 01. 16 69 Внедренные диаграммы Внедренная диаграмма рассматривается как графический объект и сохраняется в качестве части листа, на котором она создана. Внедренные диаграммы следует использовать в случаях, когда требуется отобразить или напечатать одну или несколько диаграмм вместе с данными листа.
20. 01. 16 69 Внедренные диаграммы Внедренная диаграмма рассматривается как графический объект и сохраняется в качестве части листа, на котором она создана. Внедренные диаграммы следует использовать в случаях, когда требуется отобразить или напечатать одну или несколько диаграмм вместе с данными листа.
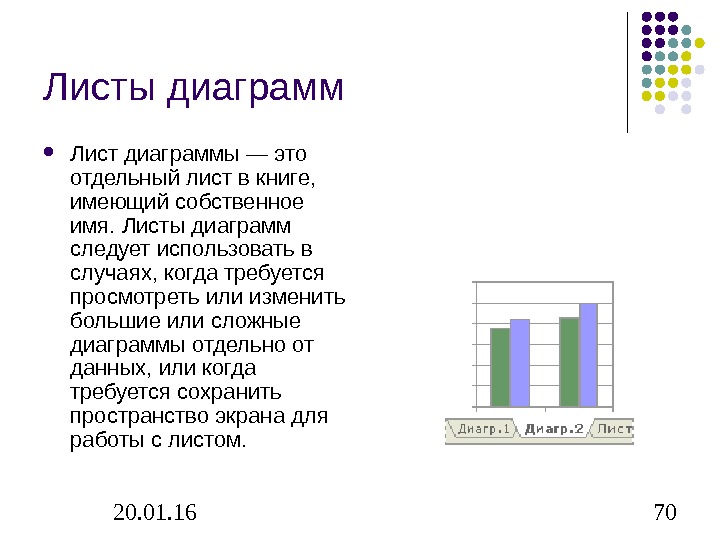 20. 01. 16 70 Листы диаграмм Лист диаграммы — это отдельный лист в книге, имеющий собственное имя. Листы диаграмм следует использовать в случаях, когда требуется просмотреть или изменить большие или сложные диаграммы отдельно от данных, или когда требуется сохранить пространство экрана для работы с листом.
20. 01. 16 70 Листы диаграмм Лист диаграммы — это отдельный лист в книге, имеющий собственное имя. Листы диаграмм следует использовать в случаях, когда требуется просмотреть или изменить большие или сложные диаграммы отдельно от данных, или когда требуется сохранить пространство экрана для работы с листом.
