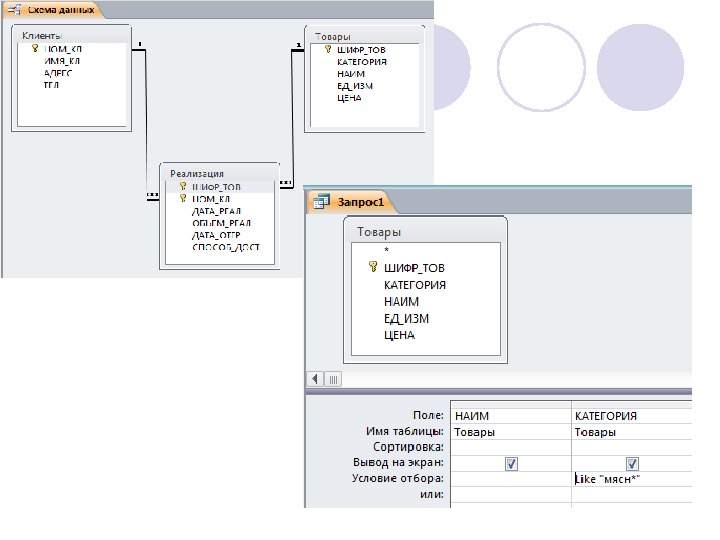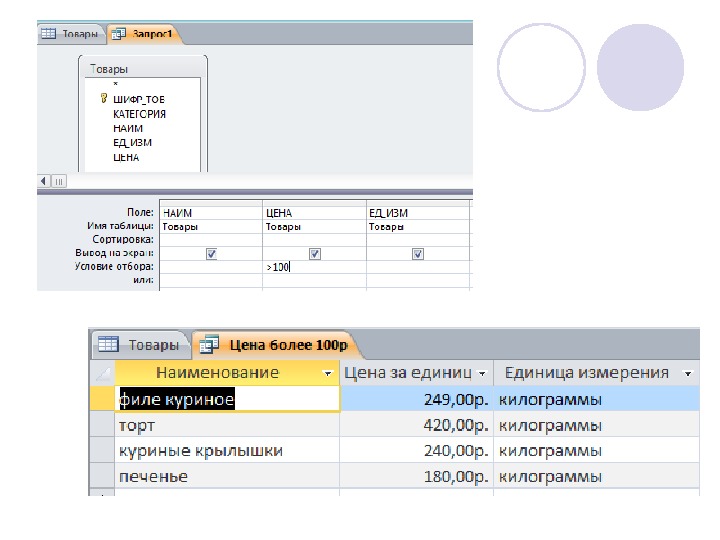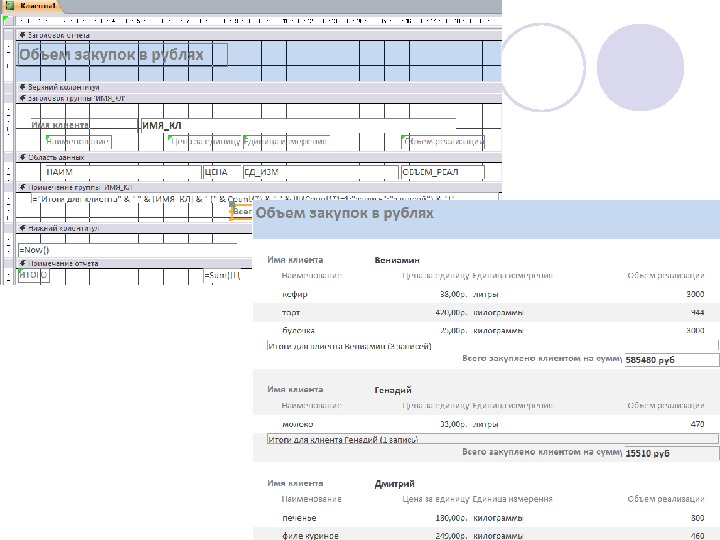Презентация prez excel 2010














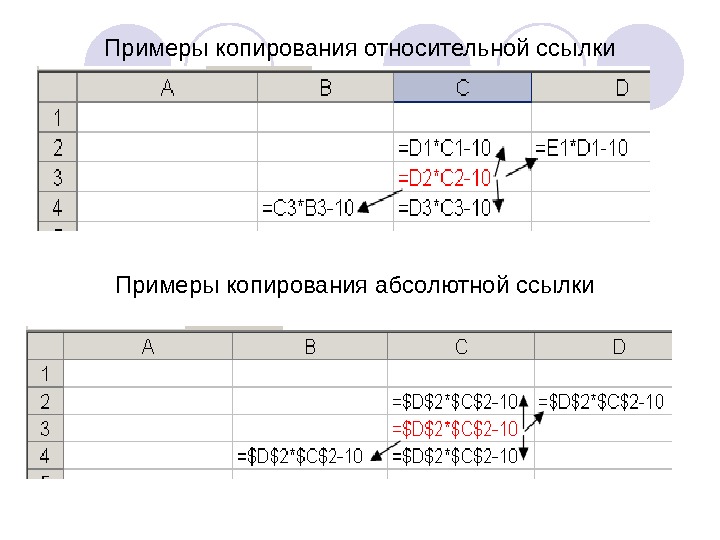

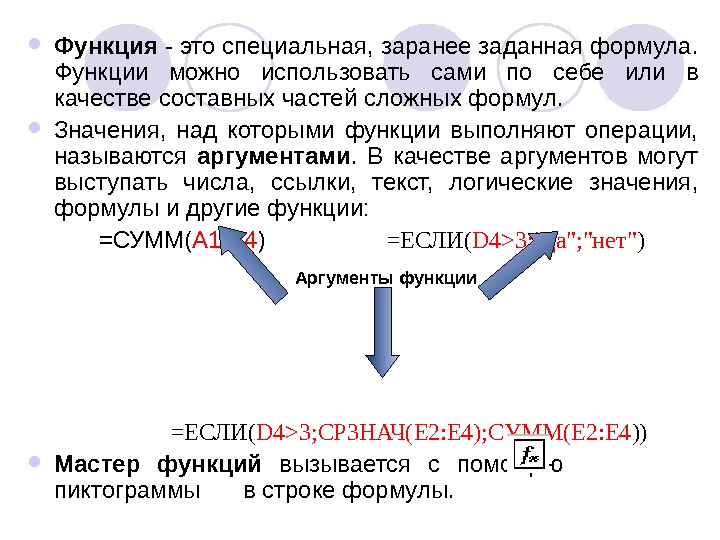
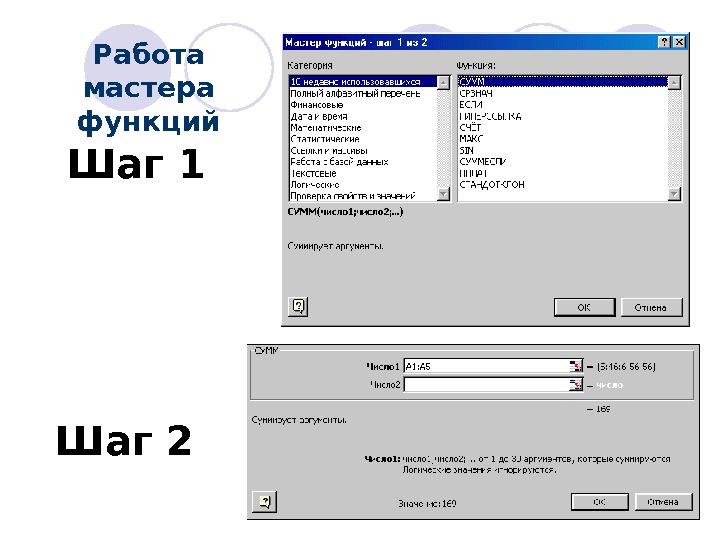

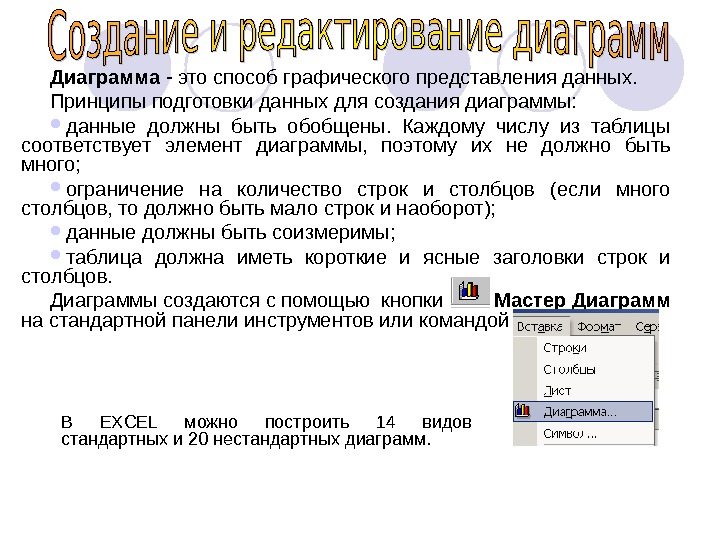


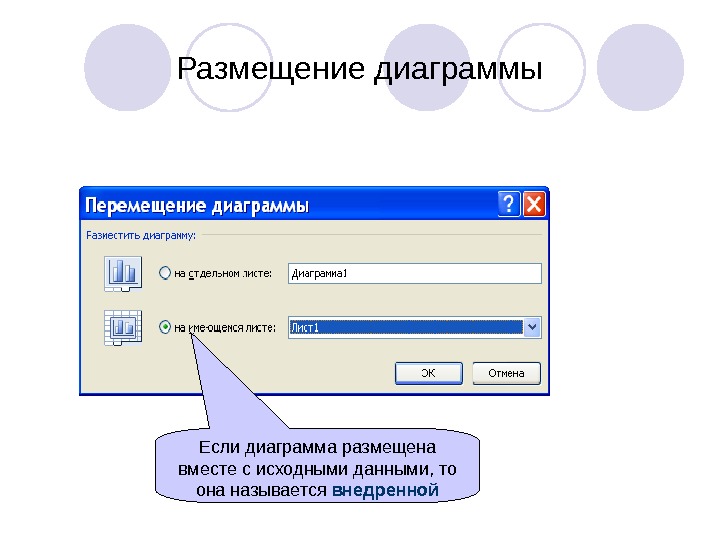

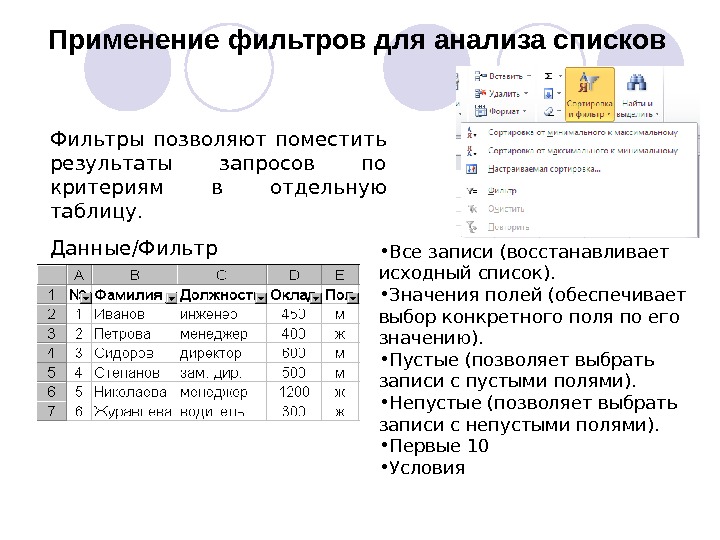
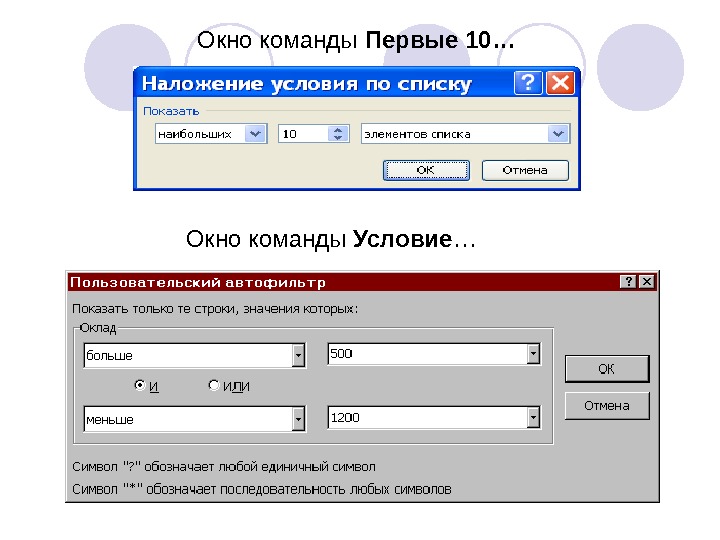


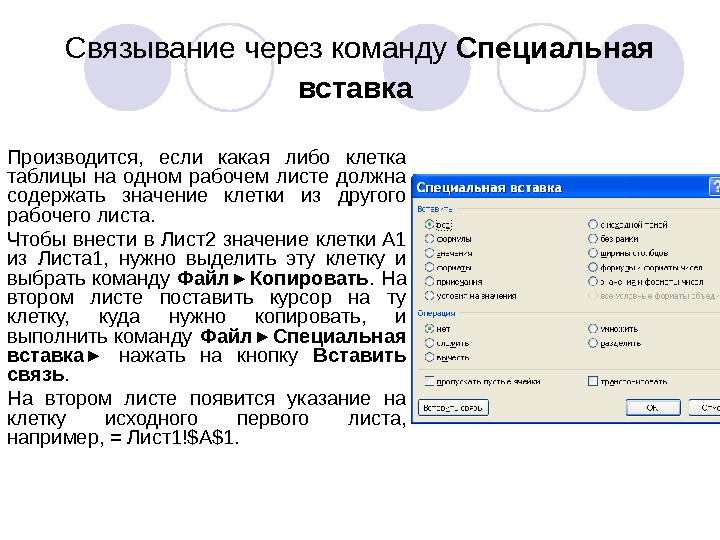

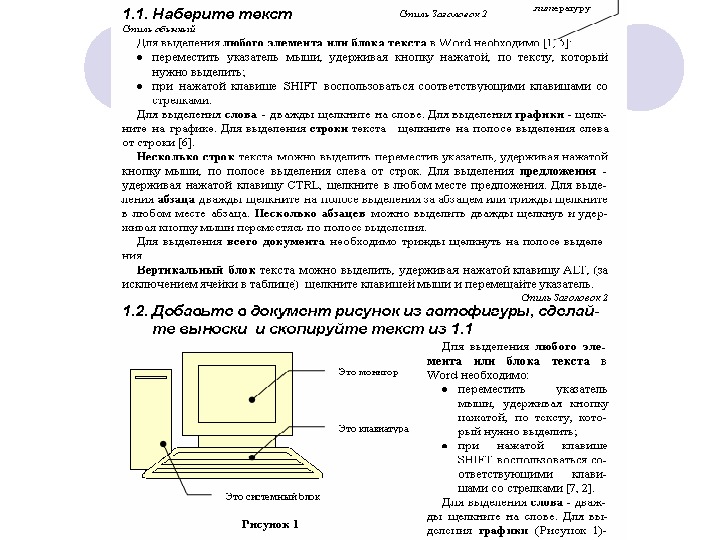

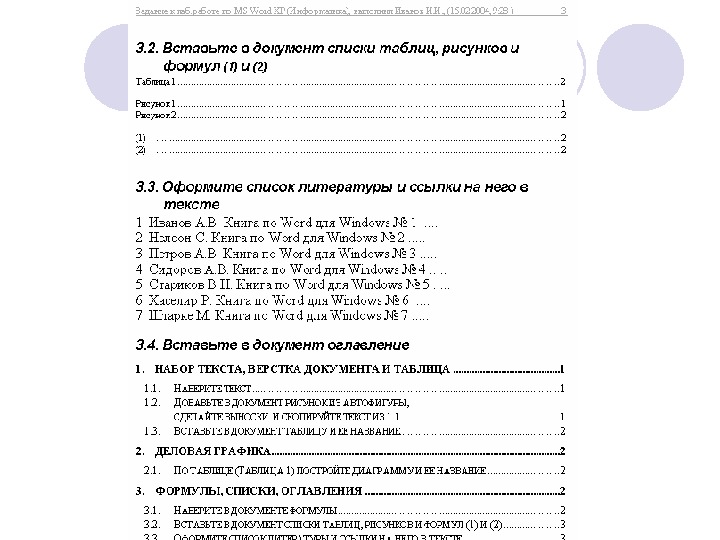
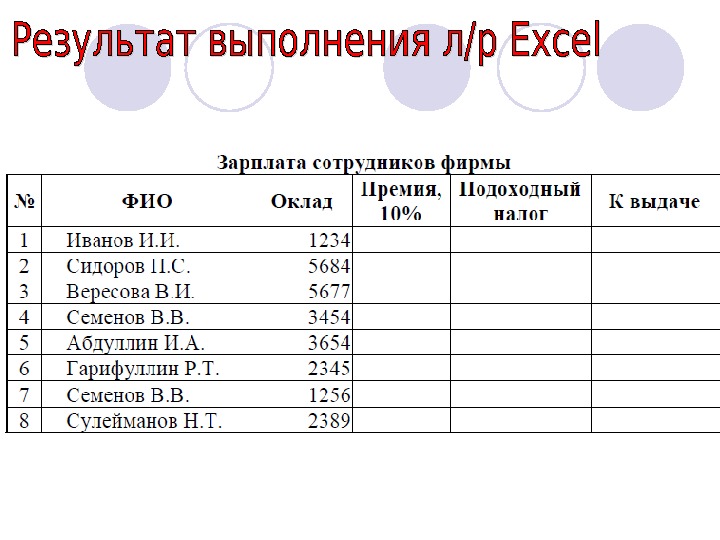
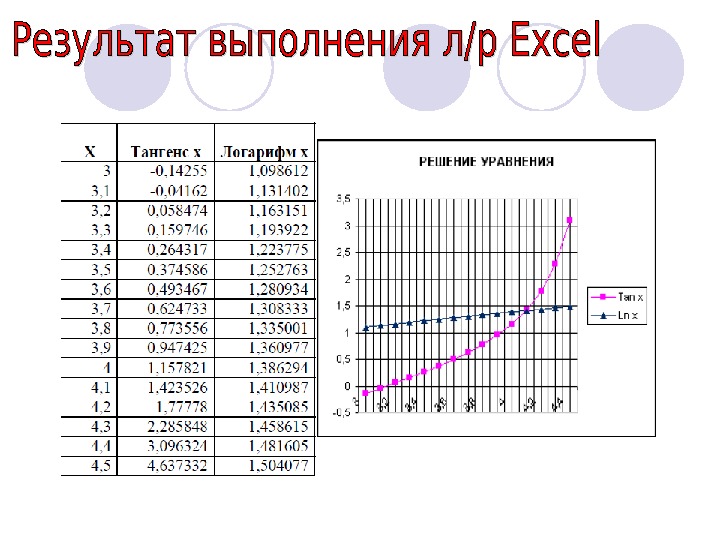
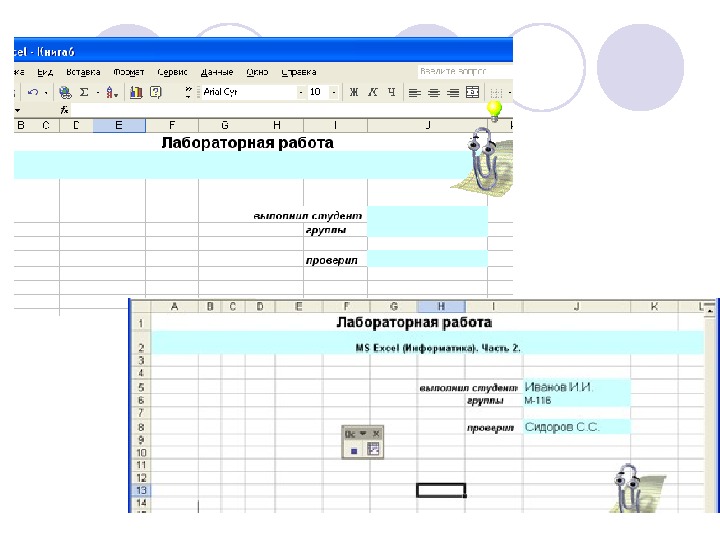


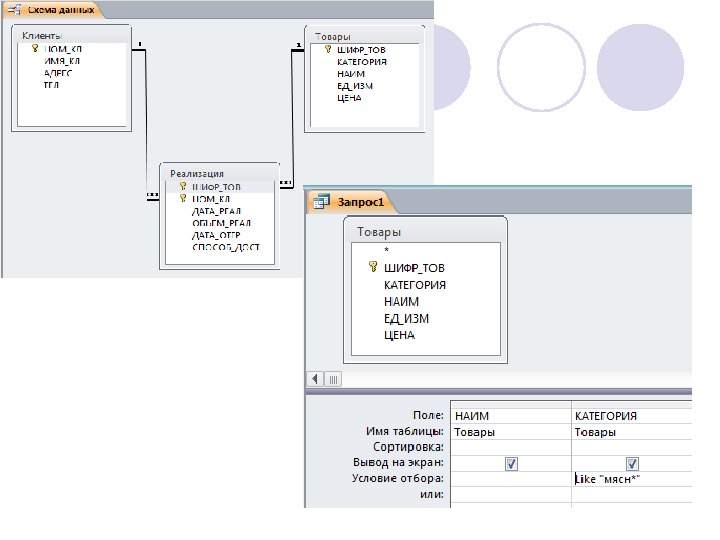
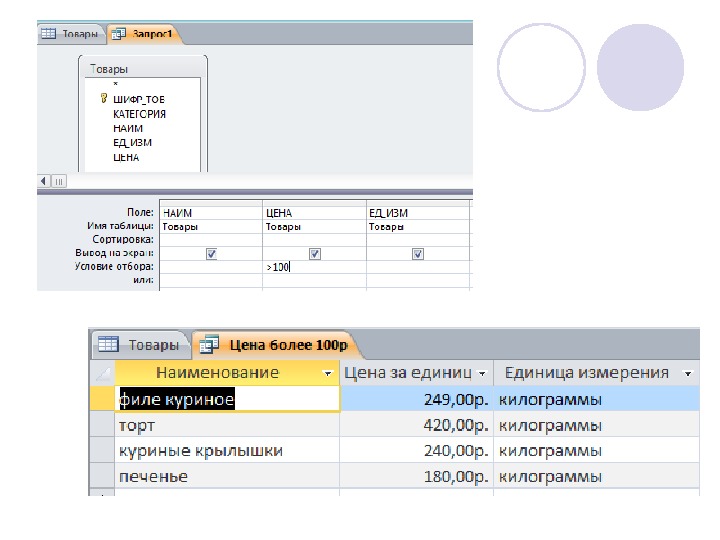
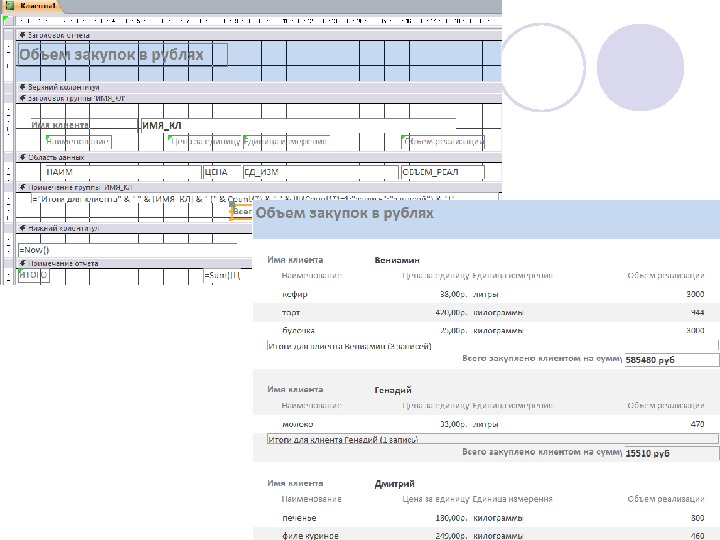
- Размер: 1.9 Mегабайта
- Количество слайдов: 41
Описание презентации Презентация prez excel 2010 по слайдам
 Табличный процессор Excel
Табличный процессор Excel
 История развития табличных процессоров В 1987 году появился ТП EXCEL фирмы Micro. Soft. Современные версии EXCEL обладают рядом достоинств: большая размерность, позволяющая работать с большим объемом информации; управление списками данных (сортировка и выборка); создание сложных табличных структур (сводные таблицы и консолидация данных); обмен данными с другими приложениями; графическая обработка данных (диаграммы, географические карты и т. д. ); решение задач путем анализа данных (подбор параметров, сценарии, поиск решения); широкий выбор разнообразных встроенных функций; организация вывода на печать большого объема табличных данных; возможность автоматизации многократно повторяющихся действий с помощью макросов и т. д.
История развития табличных процессоров В 1987 году появился ТП EXCEL фирмы Micro. Soft. Современные версии EXCEL обладают рядом достоинств: большая размерность, позволяющая работать с большим объемом информации; управление списками данных (сортировка и выборка); создание сложных табличных структур (сводные таблицы и консолидация данных); обмен данными с другими приложениями; графическая обработка данных (диаграммы, географические карты и т. д. ); решение задач путем анализа данных (подбор параметров, сценарии, поиск решения); широкий выбор разнообразных встроенных функций; организация вывода на печать большого объема табличных данных; возможность автоматизации многократно повторяющихся действий с помощью макросов и т. д.
 Окно MSMS Excel
Окно MSMS Excel
 Документ Exсel называется рабочей книгой. Рабочая книга представляет собой набор рабочих листов , каждый из которых имеет табличную структуру, состоящую из строк и столбцов. Столбцы названы латинскими буквами и их комбинациями от A до IV (256 столбцов). Строки пронумерованы от 1 до 65536. Ячейки , полученные на пересечении столбцов и строк, имеют свой адрес, который состоит из буквы, обозначающей столбец, и цифры, обозначающей строку.
Документ Exсel называется рабочей книгой. Рабочая книга представляет собой набор рабочих листов , каждый из которых имеет табличную структуру, состоящую из строк и столбцов. Столбцы названы латинскими буквами и их комбинациями от A до IV (256 столбцов). Строки пронумерованы от 1 до 65536. Ячейки , полученные на пересечении столбцов и строк, имеют свой адрес, который состоит из буквы, обозначающей столбец, и цифры, обозначающей строку.
 Например, ячейка, находящаяся на пересечении второго столбца и пятой строки, имеет адрес B 5. Адрес ячейки также называют ссылкой. Блок — это множество смежных (т. е. примыкающих друг к другу) ячеек, образующих область прямоугольной формы. Блок отмечается адресами верхней левой и правой нижней ячеек прямоугольника, разделенных двоеточием, например: B 4: D 6, A 5: A 10, C 3: E 3.
Например, ячейка, находящаяся на пересечении второго столбца и пятой строки, имеет адрес B 5. Адрес ячейки также называют ссылкой. Блок — это множество смежных (т. е. примыкающих друг к другу) ячеек, образующих область прямоугольной формы. Блок отмечается адресами верхней левой и правой нижней ячеек прямоугольника, разделенных двоеточием, например: B 4: D 6, A 5: A 10, C 3: E 3.
 текстовые значения числовые значения формулы это данные, состоящие, в общем случае, из букв, цифр, знаков пунктуации, пробелов и других символов это числа, представляющие количественные величины, и числа, рассматриваемые как даты и время это последовательность значений, ссылок на ячейки, имен, функций или операторов, по которым из заданных значений выводятся новые
текстовые значения числовые значения формулы это данные, состоящие, в общем случае, из букв, цифр, знаков пунктуации, пробелов и других символов это числа, представляющие количественные величины, и числа, рассматриваемые как даты и время это последовательность значений, ссылок на ячейки, имен, функций или операторов, по которым из заданных значений выводятся новые
 Выравнивается по левому краю и располагается по всем незанятым правым клеткам В ячейке может быть до 255 символов. Если текст в ячейку не помещается, то можно либо увеличить ширину ячейки, либо установить перенос слов внутри ячейки (Формат/ Ячейки/панель Выравнивание / установить флажок Переносить по словам ).
Выравнивается по левому краю и располагается по всем незанятым правым клеткам В ячейке может быть до 255 символов. Если текст в ячейку не помещается, то можно либо увеличить ширину ячейки, либо установить перенос слов внутри ячейки (Формат/ Ячейки/панель Выравнивание / установить флажок Переносить по словам ).
 Выравниваются по правому краю. Если число длиннее ячейки, то оно выводится в экспоненциальной форме (7, 88 Е+07) или если не помещается в экспоненциальной форме, то выводятся символы ###. Введенному числу присваивается формат (форма представления числа). При желании его можно изменить. Для этого служат следующие кнопки: Денежный формат, процентный формат, Формат с разделителями, Увеличить разрядность, Уменьшить разрядность. Вместо пиктограмм можно воспользоваться меню Формат/Ячейки , выбрать вкладку Число.
Выравниваются по правому краю. Если число длиннее ячейки, то оно выводится в экспоненциальной форме (7, 88 Е+07) или если не помещается в экспоненциальной форме, то выводятся символы ###. Введенному числу присваивается формат (форма представления числа). При желании его можно изменить. Для этого служат следующие кнопки: Денежный формат, процентный формат, Формат с разделителями, Увеличить разрядность, Уменьшить разрядность. Вместо пиктограмм можно воспользоваться меню Формат/Ячейки , выбрать вкладку Число.
 При вводе дат используются разделители . или / или -. Даты вводятся в том формате, который установлен на компьютере. Для ввода времени используется 8: 50 РМ, 20: 45: 12, 23: 16 Примеры форматов времени и даты в EXCEL: 10. 5. 01, Авг 98, 25 Янв 01, 10 Окт, Апрель 99, 15: 21, 5: 21: 04 и др. Можно ввести дату и время в одну ячейку, разделив их пробелами (7 Дек 94 15: 21).
При вводе дат используются разделители . или / или -. Даты вводятся в том формате, который установлен на компьютере. Для ввода времени используется 8: 50 РМ, 20: 45: 12, 23: 16 Примеры форматов времени и даты в EXCEL: 10. 5. 01, Авг 98, 25 Янв 01, 10 Окт, Апрель 99, 15: 21, 5: 21: 04 и др. Можно ввести дату и время в одну ячейку, разделив их пробелами (7 Дек 94 15: 21).
 Ввод начина е тся со знаков «=» , «+» , «-» , отличающих ввод формулы от ввода текста. Например, = b 5*c 5* d 5. После ввода формулы в ячейку она видна в строке формул, а в самой ячейке высвечивается результат вычисления. Формулы могут состоять из чисел, ссылок на ячейки и встроенных функций, таких как СУММ, СРЗНАЧ и др. , разделенных операторами сложения (+), вычитания (-), умножения (*), деления (/), возведения в степень(^).
Ввод начина е тся со знаков «=» , «+» , «-» , отличающих ввод формулы от ввода текста. Например, = b 5*c 5* d 5. После ввода формулы в ячейку она видна в строке формул, а в самой ячейке высвечивается результат вычисления. Формулы могут состоять из чисел, ссылок на ячейки и встроенных функций, таких как СУММ, СРЗНАЧ и др. , разделенных операторами сложения (+), вычитания (-), умножения (*), деления (/), возведения в степень(^).
 Выделение области: чтобы выделить одну ячейку, нужно щелкнуть по ней; чтобы выделить диапазон ячеек, нужно протащить от верха левого до нужного правого угла диапазона Если нужно выделить несмежный диапазон ячеек, то следует удерживать клавишу Ctrl ; для выделения строки нужно щелкнуть по ее номеру; для выделения столбца нужно щелкнуть по названию столбца ; чтобы выделить весь лист, нужно щелкнуть на кнопке на пересечении номеров строк и названий столбцов.
Выделение области: чтобы выделить одну ячейку, нужно щелкнуть по ней; чтобы выделить диапазон ячеек, нужно протащить от верха левого до нужного правого угла диапазона Если нужно выделить несмежный диапазон ячеек, то следует удерживать клавишу Ctrl ; для выделения строки нужно щелкнуть по ее номеру; для выделения столбца нужно щелкнуть по названию столбца ; чтобы выделить весь лист, нужно щелкнуть на кнопке на пересечении номеров строк и названий столбцов.
 В правом нижнем углу рамки текущей ячейки имеется черный квадратик — маркер заполнения. При наведении на него указатель мыши приобретает форму тонкого черного крестика. Нужно перетащить маркер заполнения в нужную сторону — интервал заполнится данными. Например, 2, 7 далее 12, 17, 22 и т. д. 10, 15 далее 20, 25, 30 и т. д. янв далее фев, мар, апр, май и т. д. 15. 03. 97 далее 16. 03. 97, 17. 03. 97 и т. д.
В правом нижнем углу рамки текущей ячейки имеется черный квадратик — маркер заполнения. При наведении на него указатель мыши приобретает форму тонкого черного крестика. Нужно перетащить маркер заполнения в нужную сторону — интервал заполнится данными. Например, 2, 7 далее 12, 17, 22 и т. д. 10, 15 далее 20, 25, 30 и т. д. янв далее фев, мар, апр, май и т. д. 15. 03. 97 далее 16. 03. 97, 17. 03. 97 и т. д.
 При выполнении операции копирования формульных данных, содержащих ссылки на ячейки, EXCEL автоматически корректирует их, т. е. изменяет номер строки или наименование столбца в зависимости от направления движения. Изменяемые ссылки называются относительными , например, А 2. Выполнив команду ПАРАМЕТРЫ / ДОПОЛНИТЕЛЬНО / ПОКАЗАТЬ ПАРАМЕТРЫ ДЛЯ СЛЕД. ЛИСТА и установив флажок ПОКАЗЫВАТЬ ФОРМУЛЫ, А НЕ ИХ ЗНАЧЕНИЯ , можно вывести на экран не результаты вычислений, а сами формулы.
При выполнении операции копирования формульных данных, содержащих ссылки на ячейки, EXCEL автоматически корректирует их, т. е. изменяет номер строки или наименование столбца в зависимости от направления движения. Изменяемые ссылки называются относительными , например, А 2. Выполнив команду ПАРАМЕТРЫ / ДОПОЛНИТЕЛЬНО / ПОКАЗАТЬ ПАРАМЕТРЫ ДЛЯ СЛЕД. ЛИСТА и установив флажок ПОКАЗЫВАТЬ ФОРМУЛЫ, А НЕ ИХ ЗНАЧЕНИЯ , можно вывести на экран не результаты вычислений, а сами формулы.
 Преобразование ссылок на ячейки выполняется с помощью клавиши F 4. При каждом нажатии ссылка модифицируется из относительной в абсолютную, смешанную и снова относительную Чтобы ссылка в процессе копирования не изменялась, ее делают абсолютной, установив знак доллара перед буквой столбца и перед номером строки, например $A$1. Допускается конструирование смешанных ссылок, например $A 1. Адрес столбца данной ячейки является постоянным, а адрес строки — относительным. A$1 — адрес столбца данной ячейки является относительным, а адрес столбца – постоянным.
Преобразование ссылок на ячейки выполняется с помощью клавиши F 4. При каждом нажатии ссылка модифицируется из относительной в абсолютную, смешанную и снова относительную Чтобы ссылка в процессе копирования не изменялась, ее делают абсолютной, установив знак доллара перед буквой столбца и перед номером строки, например $A$1. Допускается конструирование смешанных ссылок, например $A 1. Адрес столбца данной ячейки является постоянным, а адрес строки — относительным. A$1 — адрес столбца данной ячейки является относительным, а адрес столбца – постоянным.
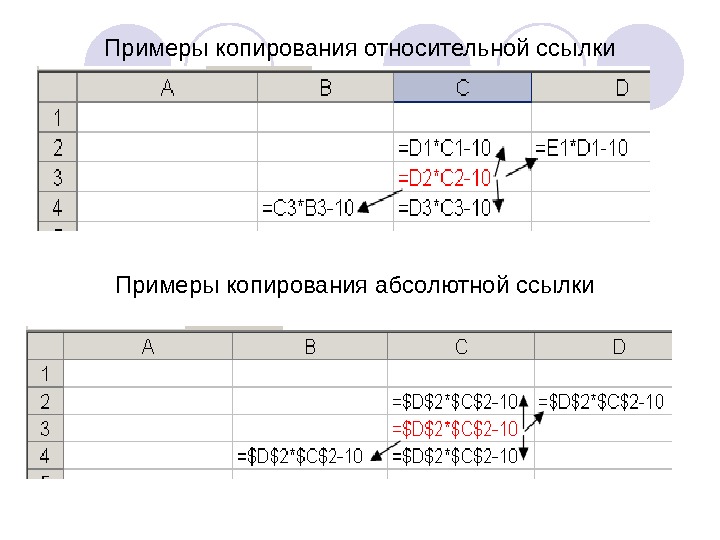 Примеры копирования относительной ссылки Примеры копирования абсолютной ссылки
Примеры копирования относительной ссылки Примеры копирования абсолютной ссылки
 Примеры копирования смешанных ссылок
Примеры копирования смешанных ссылок
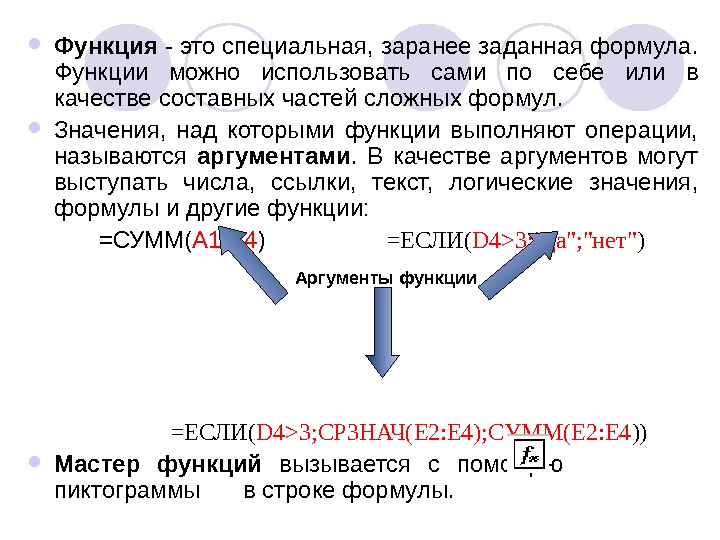 Функция — это специальная, заранее заданная формула. Функции можно использовать сами по себе или в качестве составных частей сложных формул. Значения, над которыми функции выполняют операции, называются аргументами. В качестве аргументов могут выступать числа, ссылки, текст, логические значения, формулы и другие функции: =СУММ( А 1: А 4 ) =ЕСЛИ( D 4>3; «да»; «нет» ) =ЕСЛИ( D 4>3; СРЗНАЧ(E 2: E 4); СУММ(E 2: E 4 )) Мастер функций вызывается с помощью пиктограммы в строке формулы. Аргументы функции
Функция — это специальная, заранее заданная формула. Функции можно использовать сами по себе или в качестве составных частей сложных формул. Значения, над которыми функции выполняют операции, называются аргументами. В качестве аргументов могут выступать числа, ссылки, текст, логические значения, формулы и другие функции: =СУММ( А 1: А 4 ) =ЕСЛИ( D 4>3; «да»; «нет» ) =ЕСЛИ( D 4>3; СРЗНАЧ(E 2: E 4); СУММ(E 2: E 4 )) Мастер функций вызывается с помощью пиктограммы в строке формулы. Аргументы функции
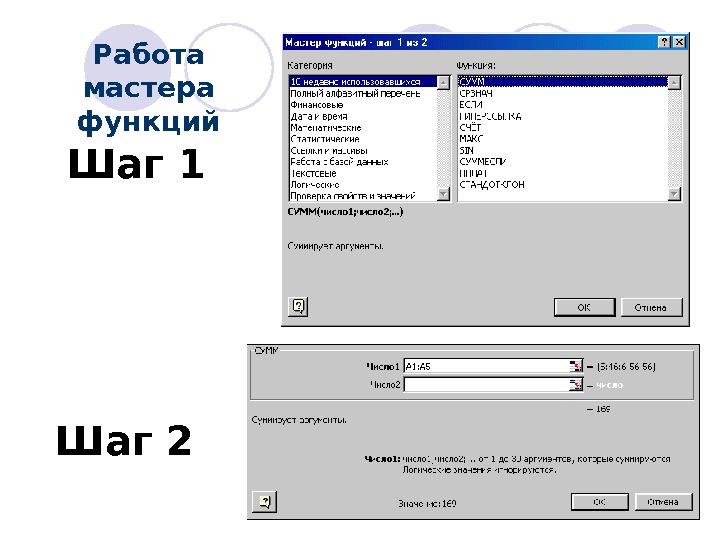 Шаг 1 Шаг 2 Работа мастера функций
Шаг 1 Шаг 2 Работа мастера функций
 Вложенная функция – это функция в качестве аргумента которой используется другая функция. Нужно выбрать ее из списка «Функции» , раскрывающегося при нажатии на стрелку в левой части строки формул. Можно вычислить до 7 уровней функций.
Вложенная функция – это функция в качестве аргумента которой используется другая функция. Нужно выбрать ее из списка «Функции» , раскрывающегося при нажатии на стрелку в левой части строки формул. Можно вычислить до 7 уровней функций.
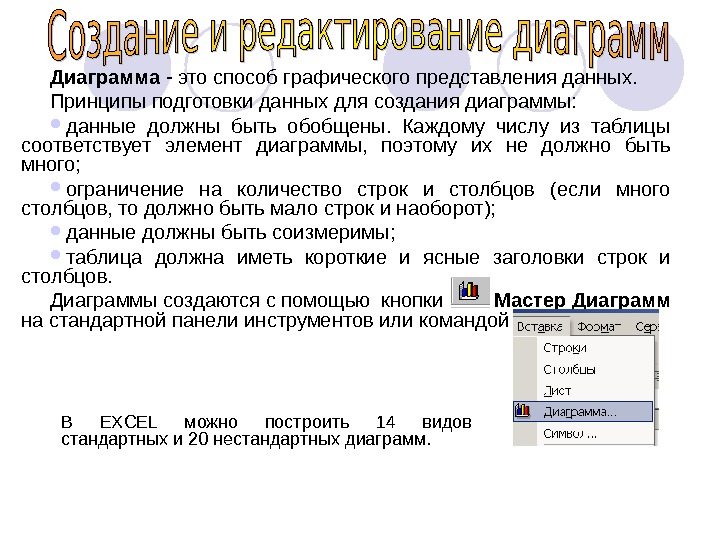 Диаграмма — это способ графического представления данных. Принципы подготовки данных для создания диаграммы: данные должны быть обобщены. Каждому числу из таблицы соответствует элемент диаграммы, поэтому их не должно быть много; ограничение на количество строк и столбцов (если много столбцов, то должно быть мало строк и наоборот); данные должны быть соизмеримы; таблица должна иметь короткие и ясные заголовки строк и столбцов. Диаграммы создаются с помощью кнопки Мастер Диаграмм на стандартной панели инструментов или командой В EXCEL можно построить 14 видов стандартных и 20 нестандартных диаграмм.
Диаграмма — это способ графического представления данных. Принципы подготовки данных для создания диаграммы: данные должны быть обобщены. Каждому числу из таблицы соответствует элемент диаграммы, поэтому их не должно быть много; ограничение на количество строк и столбцов (если много столбцов, то должно быть мало строк и наоборот); данные должны быть соизмеримы; таблица должна иметь короткие и ясные заголовки строк и столбцов. Диаграммы создаются с помощью кнопки Мастер Диаграмм на стандартной панели инструментов или командой В EXCEL можно построить 14 видов стандартных и 20 нестандартных диаграмм.
 Элементы диаграммы
Элементы диаграммы
 Добавление данных
Добавление данных
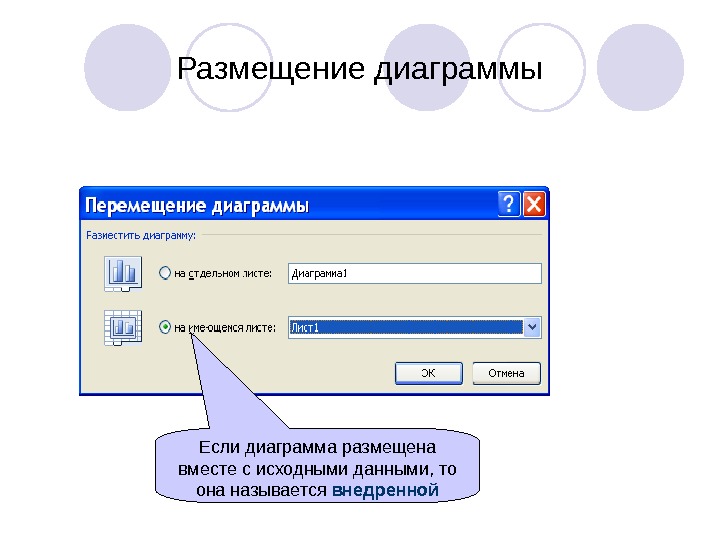 Размещение диаграммы Если диаграмма размещена вместе с исходными данными, то она называется внедренной
Размещение диаграммы Если диаграмма размещена вместе с исходными данными, то она называется внедренной
 Сортировка данных Исходные данные Результат сортировки по столбцам Фамилия и Имя
Сортировка данных Исходные данные Результат сортировки по столбцам Фамилия и Имя
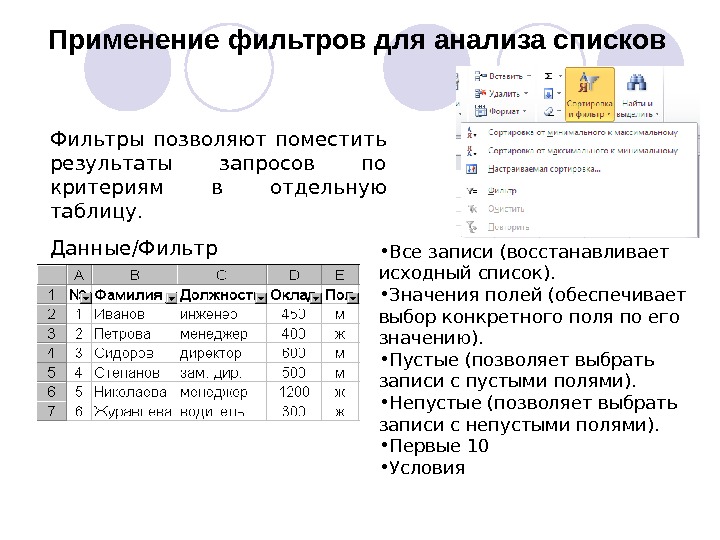 Применение фильтров для анализа списков Фильтры позволяют поместить результаты запросов по критериям в отдельную таблицу. Данные/Фильтр • Все записи (восстанавливает исходный список). • Значения полей (обеспечивает выбор конкретного поля по его значению). • Пустые (позволяет выбрать записи с пустыми полями). • Непустые (позволяет выбрать записи с непустыми полями). • Первые 10 • Условия
Применение фильтров для анализа списков Фильтры позволяют поместить результаты запросов по критериям в отдельную таблицу. Данные/Фильтр • Все записи (восстанавливает исходный список). • Значения полей (обеспечивает выбор конкретного поля по его значению). • Пустые (позволяет выбрать записи с пустыми полями). • Непустые (позволяет выбрать записи с непустыми полями). • Первые 10 • Условия
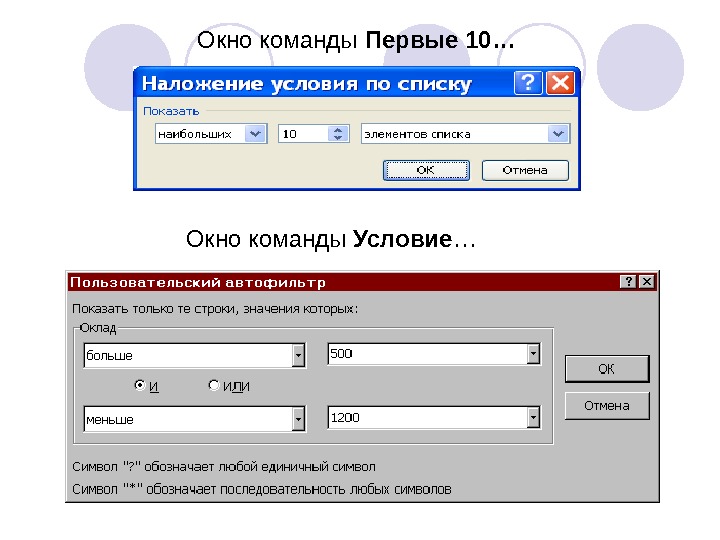 Окно команды Первые 10 Окно команды Условие …Окно команды Первые 10…
Окно команды Первые 10 Окно команды Условие …Окно команды Первые 10…
 Если на одном рабочем листе используются данные из другого листа, то эти листы считаются связанными. Изменение содержимого клетки на одном листе (листе-источнике) рабочей книги приводит к изменению связанных с ней клеток в листах-приемниках. В зависимости от техники исполнения связывание бывает “прямым“ и через команду Специальная вставка.
Если на одном рабочем листе используются данные из другого листа, то эти листы считаются связанными. Изменение содержимого клетки на одном листе (листе-источнике) рабочей книги приводит к изменению связанных с ней клеток в листах-приемниках. В зависимости от техники исполнения связывание бывает “прямым“ и через команду Специальная вставка.
 Используется при вводе формулы в клетку одного листа, в которой в качестве одного из операндов используется ссылка на клетку другого листа. = Выручка_за_Январь! В 2*100 = Лист1! A 1 — Лист2! A 1 = ‘C: \ EXCEL\[ КНИГА 1. XLS ]Лист1’!A 1*С 5 Прямое связывание листов
Используется при вводе формулы в клетку одного листа, в которой в качестве одного из операндов используется ссылка на клетку другого листа. = Выручка_за_Январь! В 2*100 = Лист1! A 1 — Лист2! A 1 = ‘C: \ EXCEL\[ КНИГА 1. XLS ]Лист1’!A 1*С 5 Прямое связывание листов
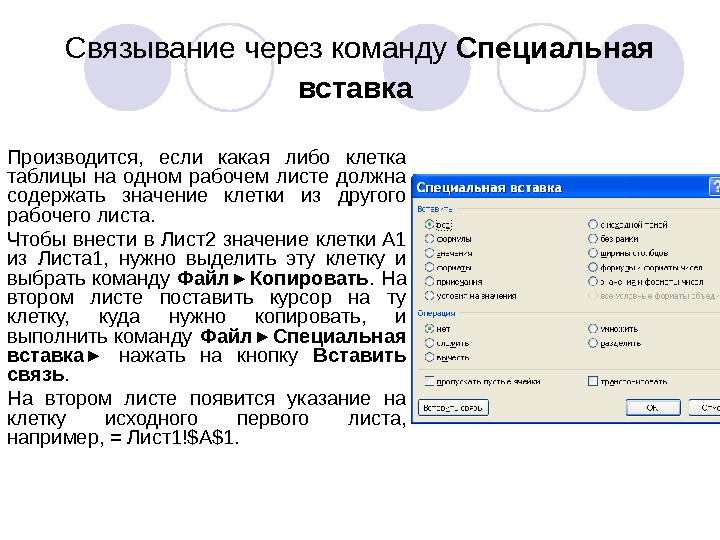 Связывание через команду Специальная вставка Производится, если какая либо клетка таблицы на одном рабочем листе должна содержать значение клетки из другого рабочего листа. Чтобы внести в Лист2 значение клетки A 1 из Листа 1, нужно выделить эту клетку и выбрать команду Файл►Копировать. На втором листе поставить курсор на ту клетку, куда нужно копировать, и выполнить команду Файл►Специальная вставка► нажать на кнопку Вставить связь. На втором листе появится указание на клетку исходного первого листа, например, = Лист1!$A$1.
Связывание через команду Специальная вставка Производится, если какая либо клетка таблицы на одном рабочем листе должна содержать значение клетки из другого рабочего листа. Чтобы внести в Лист2 значение клетки A 1 из Листа 1, нужно выделить эту клетку и выбрать команду Файл►Копировать. На втором листе поставить курсор на ту клетку, куда нужно копировать, и выполнить команду Файл►Специальная вставка► нажать на кнопку Вставить связь. На втором листе появится указание на клетку исходного первого листа, например, = Лист1!$A$1.
 Лабораторная работа № 1. Информационные технологии подготовки документов С помощью MS Word Лабораторная работа № 2. Информационные технологии расчетов и деловой графики в электронных таблицах Excel Лабораторная работа № 3. Информационные технологии создания и обработки баз данных с помощью MS ACCESS XP.
Лабораторная работа № 1. Информационные технологии подготовки документов С помощью MS Word Лабораторная работа № 2. Информационные технологии расчетов и деловой графики в электронных таблицах Excel Лабораторная работа № 3. Информационные технологии создания и обработки баз данных с помощью MS ACCESS XP.
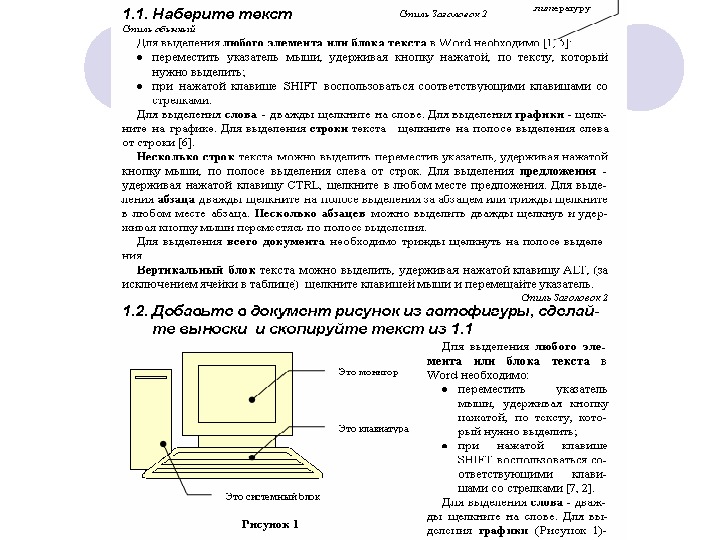

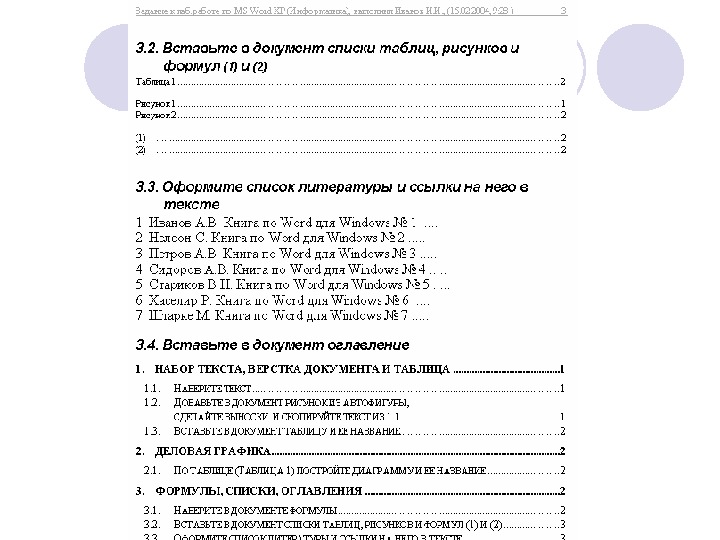
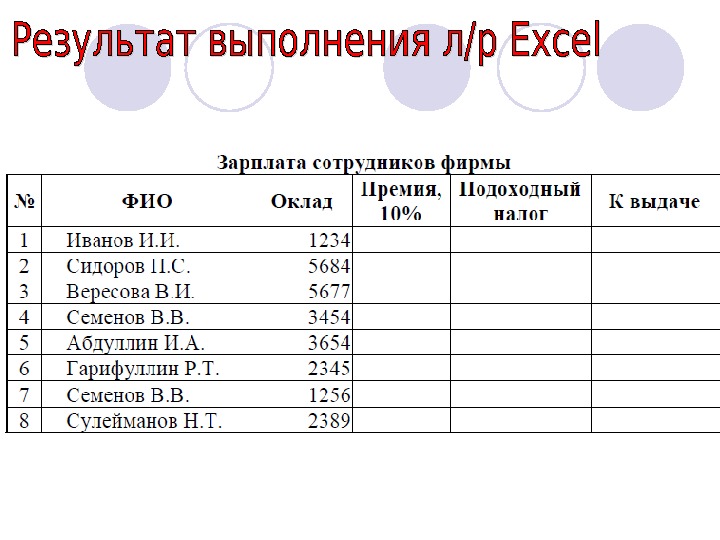
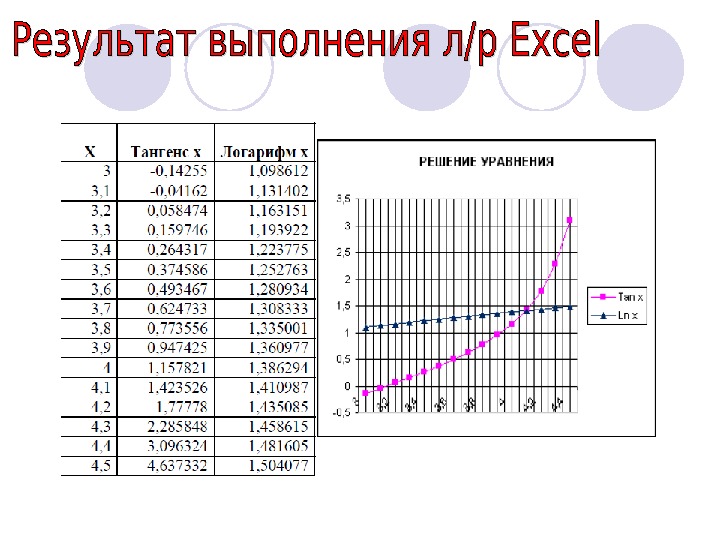
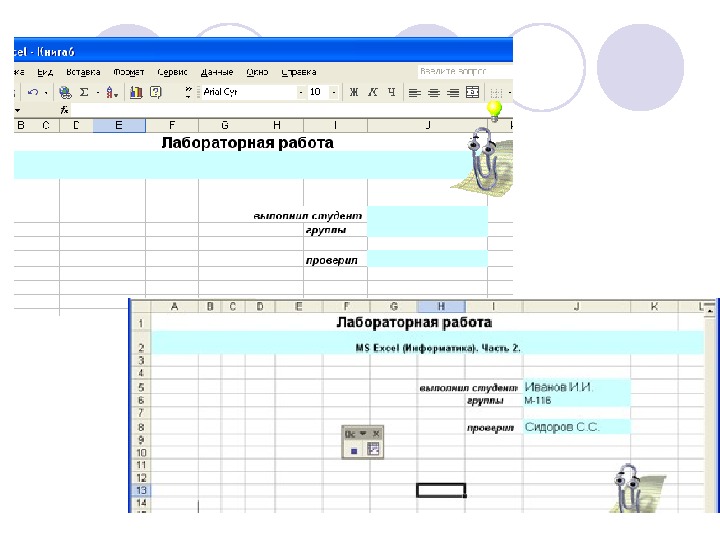
 Автофильтр
Автофильтр