Презентация Практика 5 Microsoft Excel 2010


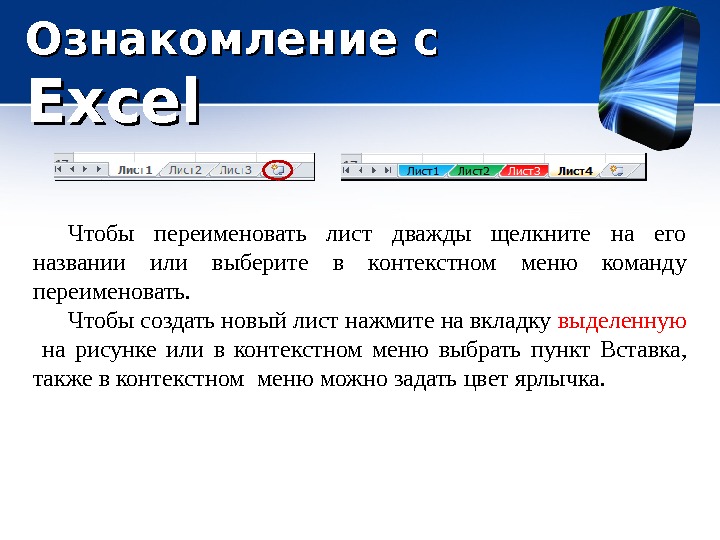

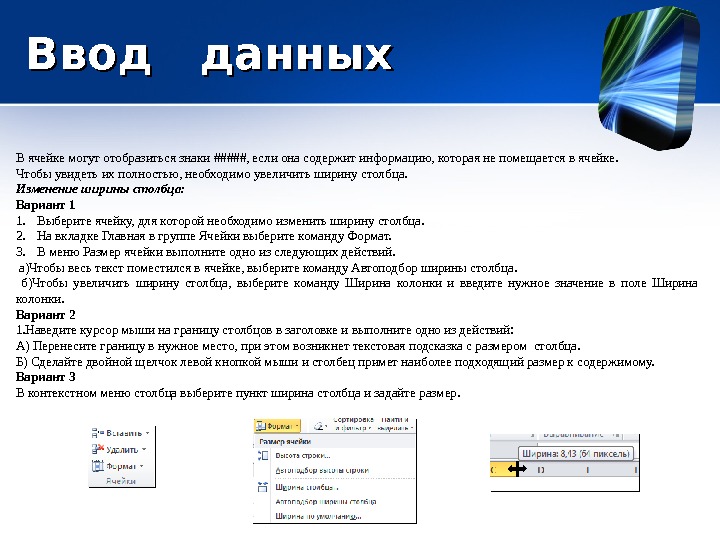
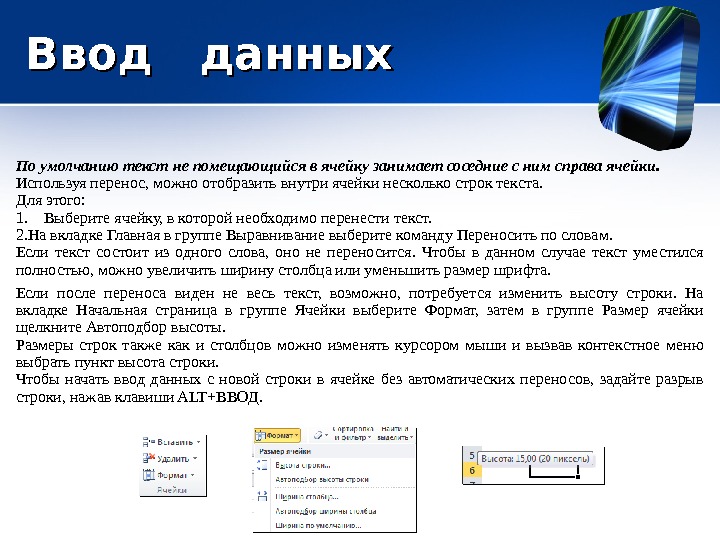




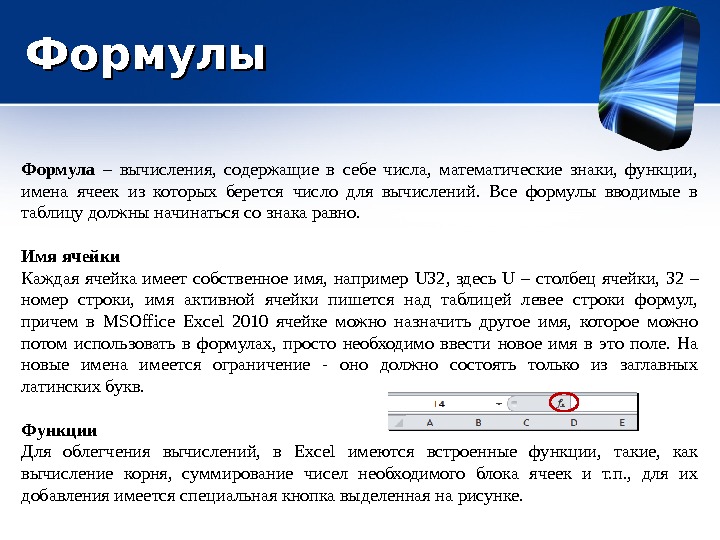

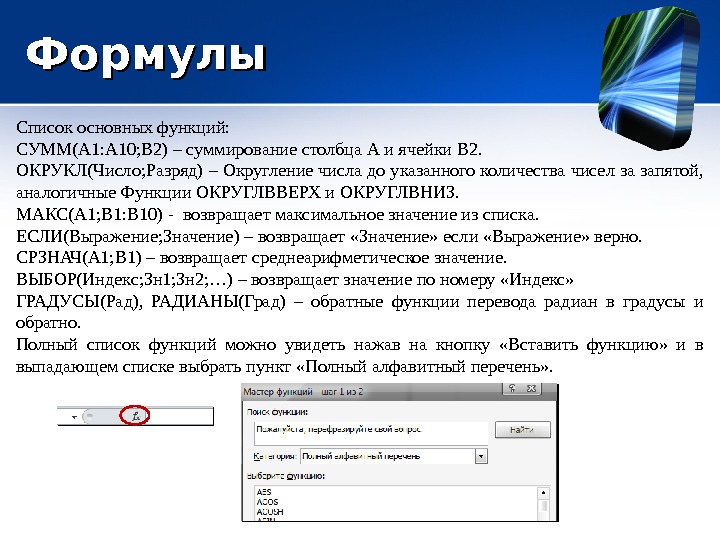

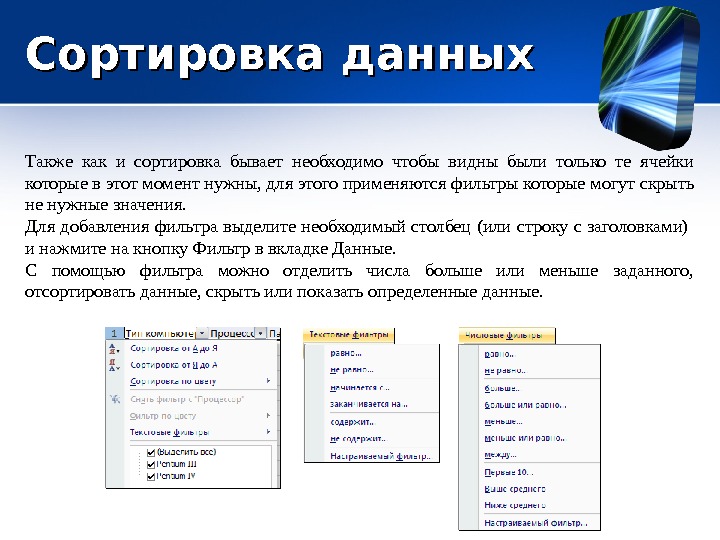




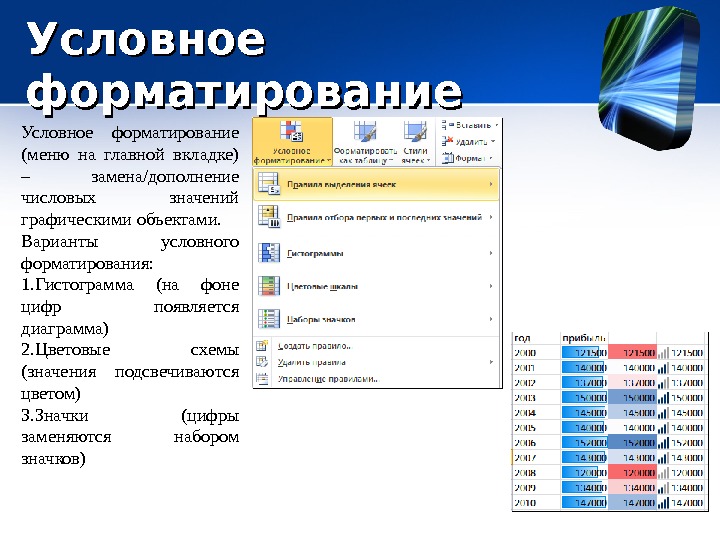
- Размер: 8.6 Mегабайта
- Количество слайдов: 20
Описание презентации Презентация Практика 5 Microsoft Excel 2010 по слайдам
 Знакомство с Microsoft Excel 2010 РГКП «Костанайский государственный университет им. А. Байтурсынова Кафедра Ии. М Дисциплина: Информатика Жамбаева А. К. , преподаватель
Знакомство с Microsoft Excel 2010 РГКП «Костанайский государственный университет им. А. Байтурсынова Кафедра Ии. М Дисциплина: Информатика Жамбаева А. К. , преподаватель
 Ознакомление с Excel Для начала разберем что такое таблица: Таблица – метод представления текстовой или числовой информации в виде отдельных строк и столбцов содержащих однотипную информацию в одной строке или столбце. Основная задача – автоматические вычисления с данными в таблицах. • Кроме того: • хранение данных в табличном виде • представление данных в виде диаграмм • анализ данных • составление прогнозов • поиск оптимальных решений • подготовка и печать отчетов • Примеры: • Microsoft Excel – файлы *. xls, *. xlsx • Open. Office Calc – файлы *. ods – бесплатно
Ознакомление с Excel Для начала разберем что такое таблица: Таблица – метод представления текстовой или числовой информации в виде отдельных строк и столбцов содержащих однотипную информацию в одной строке или столбце. Основная задача – автоматические вычисления с данными в таблицах. • Кроме того: • хранение данных в табличном виде • представление данных в виде диаграмм • анализ данных • составление прогнозов • поиск оптимальных решений • подготовка и печать отчетов • Примеры: • Microsoft Excel – файлы *. xls, *. xlsx • Open. Office Calc – файлы *. ods – бесплатно
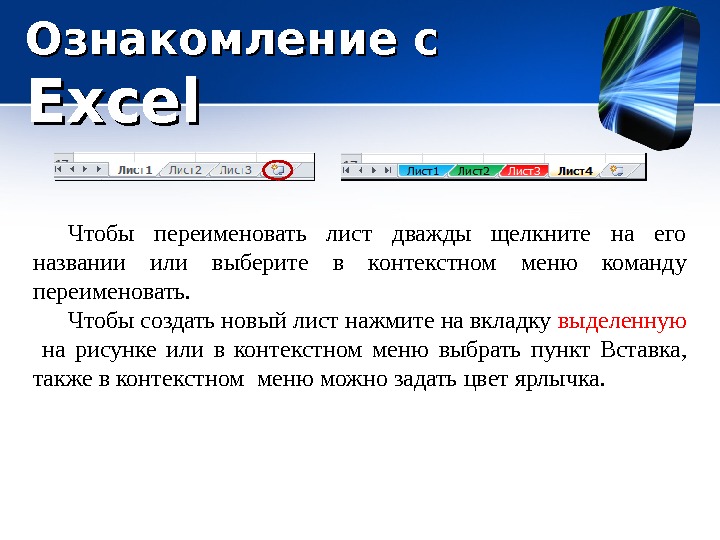 Ознакомление с Excel Чтобы переименовать лист дважды щелкните на его названии или выберите в контекстном меню команду переименовать. Чтобы создать новый лист нажмите на вкладку выделенную на рисунке или в контекстном меню выбрать пункт Вставка, также в контекстном меню можно задать цвет ярлычка.
Ознакомление с Excel Чтобы переименовать лист дважды щелкните на его названии или выберите в контекстном меню команду переименовать. Чтобы создать новый лист нажмите на вкладку выделенную на рисунке или в контекстном меню выбрать пункт Вставка, также в контекстном меню можно задать цвет ярлычка.
 Ввод данных Ввод данных в ячейку: Для начала выделите ячейку в которую хотите вставить текст или число нажатием курсора мыши или перемещая активное выделение клавишами со стрелками, далее вводите текст или число, для сохранения изменения нажмите на кнопку Enter или Tab. При нажатии на Enter выделение переместится на строку ниже, а при нажатии на Tab сместится в право. Если использовать клавишу TAB для ввода данных в нескольких ячейках строки, а затем нажать клавишу ВВОД в конце этой строки, курсор переместится к началу следующей строки. Для изменения уже набранного текста выделите нужную ячейку и нажмите на ней дважды ЛКМ или после выделения ячейки нажмите клавишу F 2 на клавиатуре, также содержимое можно вводить и редактировать в строке формул над таблицей.
Ввод данных Ввод данных в ячейку: Для начала выделите ячейку в которую хотите вставить текст или число нажатием курсора мыши или перемещая активное выделение клавишами со стрелками, далее вводите текст или число, для сохранения изменения нажмите на кнопку Enter или Tab. При нажатии на Enter выделение переместится на строку ниже, а при нажатии на Tab сместится в право. Если использовать клавишу TAB для ввода данных в нескольких ячейках строки, а затем нажать клавишу ВВОД в конце этой строки, курсор переместится к началу следующей строки. Для изменения уже набранного текста выделите нужную ячейку и нажмите на ней дважды ЛКМ или после выделения ячейки нажмите клавишу F 2 на клавиатуре, также содержимое можно вводить и редактировать в строке формул над таблицей.
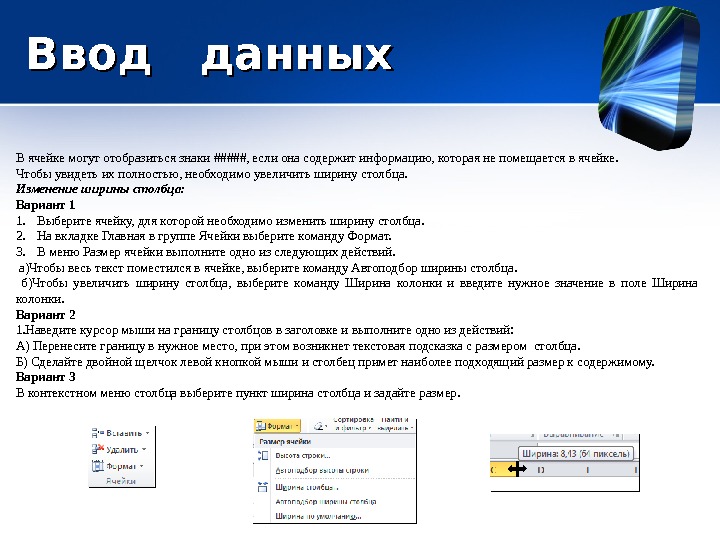 Ввод данных В ячейке могут отобразиться знаки #####, если она содержит информацию, которая не помещается в ячейке. Чтобы увидеть их полностью, необходимо увеличить ширину столбца. Изменение ширины столбца: Вариант 1 1. Выберите ячейку, для которой необходимо изменить ширину столбца. 2. На вкладке Главная в группе Ячейки выберите команду Формат. 3. В меню Размер ячейки выполните одно из следующих действий. а)Чтобы весь текст поместился в ячейке, выберите команду Автоподбор ширины столбца. б)Чтобы увеличить ширину столбца, выберите команду Ширина колонки и введите нужное значение в поле Ширина колонки. Вариант 2 1. Наведите курсор мыши на границу столбцов в заголовке и выполните одно из действий: А) Перенесите границу в нужное место, при этом возникнет текстовая подсказка с размером столбца. Б) Сделайте двойной щелчок левой кнопкой мыши и столбец примет наиболее подходящий размер к содержимому. Вариант 3 В контекстном меню столбца выберите пункт ширина столбца и задайте размер.
Ввод данных В ячейке могут отобразиться знаки #####, если она содержит информацию, которая не помещается в ячейке. Чтобы увидеть их полностью, необходимо увеличить ширину столбца. Изменение ширины столбца: Вариант 1 1. Выберите ячейку, для которой необходимо изменить ширину столбца. 2. На вкладке Главная в группе Ячейки выберите команду Формат. 3. В меню Размер ячейки выполните одно из следующих действий. а)Чтобы весь текст поместился в ячейке, выберите команду Автоподбор ширины столбца. б)Чтобы увеличить ширину столбца, выберите команду Ширина колонки и введите нужное значение в поле Ширина колонки. Вариант 2 1. Наведите курсор мыши на границу столбцов в заголовке и выполните одно из действий: А) Перенесите границу в нужное место, при этом возникнет текстовая подсказка с размером столбца. Б) Сделайте двойной щелчок левой кнопкой мыши и столбец примет наиболее подходящий размер к содержимому. Вариант 3 В контекстном меню столбца выберите пункт ширина столбца и задайте размер.
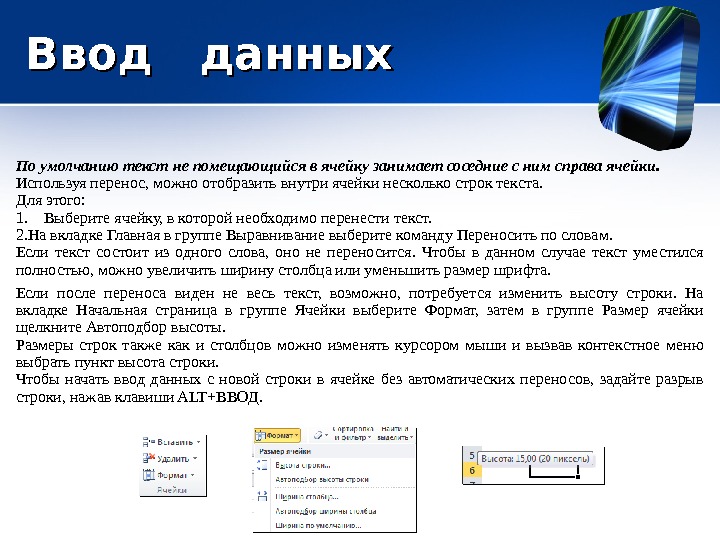 Ввод данных По умолчанию текст не помещающийся в ячейку занимает соседние с ним справа ячейки. Используя перенос, можно отобразить внутри ячейки несколько строк текста. Для этого: 1. Выберите ячейку, в которой необходимо перенести текст. 2. На вкладке Главная в группе Выравнивание выберите команду Переносить по словам. Если текст состоит из одного слова, оно не переносится. Чтобы в данном случае текст уместился полностью, можно увеличить ширину столбца или уменьшить размер шрифта. Если после переноса виден не весь текст, возможно, потребуется изменить высоту строки. На вкладке Начальная страница в группе Ячейки выберите Формат, затем в группе Размер ячейки щелкните Автоподбор высоты. Размеры строк также как и столбцов можно изменять курсором мыши и вызвав контекстное меню выбрать пункт высота строки. Чтобы начать ввод данных с новой строки в ячейке без автоматических переносов, задайте разрыв строки, нажав клавиши ALT+ВВОД.
Ввод данных По умолчанию текст не помещающийся в ячейку занимает соседние с ним справа ячейки. Используя перенос, можно отобразить внутри ячейки несколько строк текста. Для этого: 1. Выберите ячейку, в которой необходимо перенести текст. 2. На вкладке Главная в группе Выравнивание выберите команду Переносить по словам. Если текст состоит из одного слова, оно не переносится. Чтобы в данном случае текст уместился полностью, можно увеличить ширину столбца или уменьшить размер шрифта. Если после переноса виден не весь текст, возможно, потребуется изменить высоту строки. На вкладке Начальная страница в группе Ячейки выберите Формат, затем в группе Размер ячейки щелкните Автоподбор высоты. Размеры строк также как и столбцов можно изменять курсором мыши и вызвав контекстное меню выбрать пункт высота строки. Чтобы начать ввод данных с новой строки в ячейке без автоматических переносов, задайте разрыв строки, нажав клавиши ALT+ВВОД.
 Маркер заполнения Часто при редактировании таблиц необходимо скопировать, вырезать, удалить текст или другую информацию, для этого можно воспользоваться теми же приемами, что и в Word , но в Excel имеется еще маркер заполнения, это — квадратик находящийся в углу активной ячейки служит для автоматического заполнения ячеек и облегчает работу с программой, далее по курсу вы все поймете, а сейчас рассмотрим основные его возможности: При выделенной одной ячейке взявшись за него и увеличив рамку мы скопируем значение этой ячейки в другие. При выделенных двух ячейках программа будет смотреть по их содержимому, если там число, то программа продолжит арифметическую прогрессию разности этих цифр, а если текст, но определенный текст например понедельник/вторник или январь/февраль, то программа самостоятельно добавит к первым двум среду, четверг и т. д. а ко вторым март, апрель и т. д. Таким образом можно с легкостью сделать таблицу умножения заполнив только четыре ячейки как показано на рисунке справа и перетащить маркер по горизонтали, потом по вертикали.
Маркер заполнения Часто при редактировании таблиц необходимо скопировать, вырезать, удалить текст или другую информацию, для этого можно воспользоваться теми же приемами, что и в Word , но в Excel имеется еще маркер заполнения, это — квадратик находящийся в углу активной ячейки служит для автоматического заполнения ячеек и облегчает работу с программой, далее по курсу вы все поймете, а сейчас рассмотрим основные его возможности: При выделенной одной ячейке взявшись за него и увеличив рамку мы скопируем значение этой ячейки в другие. При выделенных двух ячейках программа будет смотреть по их содержимому, если там число, то программа продолжит арифметическую прогрессию разности этих цифр, а если текст, но определенный текст например понедельник/вторник или январь/февраль, то программа самостоятельно добавит к первым двум среду, четверг и т. д. а ко вторым март, апрель и т. д. Таким образом можно с легкостью сделать таблицу умножения заполнив только четыре ячейки как показано на рисунке справа и перетащить маркер по горизонтали, потом по вертикали.
 Форматы данных Программа автоматически определяет что введено в ячейку. В Excel используется 13 форматов данных, но определяют три главных вида: Число – если введена цифровая информация не содержащая букв за исключением денежных знаков, знака отрицательности числа, процента и градуса. Формула – инструкция в виде линейной записи, в которой кроме чисел могут использоваться адреса ячеек (даже с других листов), а также специальных слов-команд которые работают как функции, единственное что коренным образом задает что это формула знак равно в самом начале строки, итоговый формат может быть как числом так и текстом. Текст – это то что не входит в первые два определения и является набором букв и цифр. К тексту ещё относят дату и дополнительный формат с масками заполнения, – телефонный номер, почтовый индекс и т. п.
Форматы данных Программа автоматически определяет что введено в ячейку. В Excel используется 13 форматов данных, но определяют три главных вида: Число – если введена цифровая информация не содержащая букв за исключением денежных знаков, знака отрицательности числа, процента и градуса. Формула – инструкция в виде линейной записи, в которой кроме чисел могут использоваться адреса ячеек (даже с других листов), а также специальных слов-команд которые работают как функции, единственное что коренным образом задает что это формула знак равно в самом начале строки, итоговый формат может быть как числом так и текстом. Текст – это то что не входит в первые два определения и является набором букв и цифр. К тексту ещё относят дату и дополнительный формат с масками заполнения, – телефонный номер, почтовый индекс и т. п.
 Форматы данных Числовой – любые числа в пределах 16 цифр, остальные округляются. Денежный – служит для вычислений с денежными суммами и их представления, при выборе валюты её сокращенное название будет автоматически появляться после цифр и нет необходимости набирать на клавиатуре, например 120 р. или 10 $. Финансовый – служит для вычисления соотношений различных сумм денег и не имеет отрицательных значений. Процентный – служит для вычисления дробных значений и автоматически выставляет знак процента например 0, 4 это 40%, а ½ это 50%. Дробный – число представляется в виде дроби с заданным делителем. Экспоненциальный – служит для обозначения очень больших значений, например 160000000000 это 16*10 20 Дата – обозначение даты в различных форматах включая дни недели. Например: 10. 06. 2003 г. или 17 мая 1999. Время – обозначение времени в различных видах. Например: 21: 45: 32 или 9: 45 PM. Текстовый – просто текст. Дополнительный – текст имеющий определенный шаблон написания. Например номер паспорта или номер телефона, почтовый индекс и т. п.
Форматы данных Числовой – любые числа в пределах 16 цифр, остальные округляются. Денежный – служит для вычислений с денежными суммами и их представления, при выборе валюты её сокращенное название будет автоматически появляться после цифр и нет необходимости набирать на клавиатуре, например 120 р. или 10 $. Финансовый – служит для вычисления соотношений различных сумм денег и не имеет отрицательных значений. Процентный – служит для вычисления дробных значений и автоматически выставляет знак процента например 0, 4 это 40%, а ½ это 50%. Дробный – число представляется в виде дроби с заданным делителем. Экспоненциальный – служит для обозначения очень больших значений, например 160000000000 это 16*10 20 Дата – обозначение даты в различных форматах включая дни недели. Например: 10. 06. 2003 г. или 17 мая 1999. Время – обозначение времени в различных видах. Например: 21: 45: 32 или 9: 45 PM. Текстовый – просто текст. Дополнительный – текст имеющий определенный шаблон написания. Например номер паспорта или номер телефона, почтовый индекс и т. п.
 Форматы данных Чтобы задать формат данных в ячейке можно поступить следующим образом: На главной вкладке на панели «Число» выбрать из выпадающего списка нужный формат, либо нажать на одну из кнопок этой панели соответственно необходимому формату. Выбрать в контекстном меню команду Формат ячейки и задать формат вручную выбрав из списка слева, при этом появляются дополнительные опции, такие как количество знаков после запятой, форматы даты и времени и т. п.
Форматы данных Чтобы задать формат данных в ячейке можно поступить следующим образом: На главной вкладке на панели «Число» выбрать из выпадающего списка нужный формат, либо нажать на одну из кнопок этой панели соответственно необходимому формату. Выбрать в контекстном меню команду Формат ячейки и задать формат вручную выбрав из списка слева, при этом появляются дополнительные опции, такие как количество знаков после запятой, форматы даты и времени и т. п.
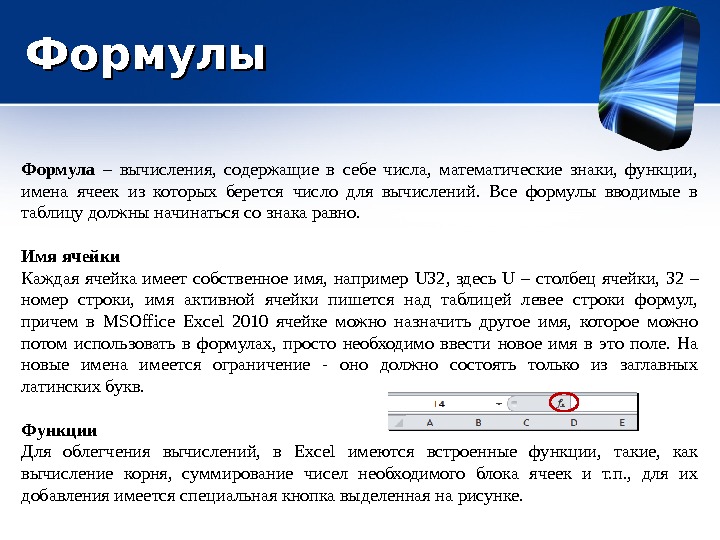 Формулы Формула – вычисления, содержащие в себе числа, математические знаки, функции, имена ячеек из которых берется число для вычислений. Все формулы вводимые в таблицу должны начинаться со знака равно. Имя ячейки Каждая ячейка имеет собственное имя, например U 32 , здесь U – столбец ячейки, 32 – номер строки, имя активной ячейки пишется над таблицей левее строки формул, причем в MSOffice Excel 2010 ячейке можно назначить другое имя, которое можно потом использовать в формулах, просто необходимо ввести новое имя в это поле. На новые имена имеется ограничение — оно должно состоять только из заглавных латинских букв. Функции Для облегчения вычислений, в Excel имеются встроенные функции, такие, как вычисление корня, суммирование чисел необходимого блока ячеек и т. п. , для их добавления имеется специальная кнопка выделенная на рисунке.
Формулы Формула – вычисления, содержащие в себе числа, математические знаки, функции, имена ячеек из которых берется число для вычислений. Все формулы вводимые в таблицу должны начинаться со знака равно. Имя ячейки Каждая ячейка имеет собственное имя, например U 32 , здесь U – столбец ячейки, 32 – номер строки, имя активной ячейки пишется над таблицей левее строки формул, причем в MSOffice Excel 2010 ячейке можно назначить другое имя, которое можно потом использовать в формулах, просто необходимо ввести новое имя в это поле. На новые имена имеется ограничение — оно должно состоять только из заглавных латинских букв. Функции Для облегчения вычислений, в Excel имеются встроенные функции, такие, как вычисление корня, суммирование чисел необходимого блока ячеек и т. п. , для их добавления имеется специальная кнопка выделенная на рисунке.
 Формулы Перед вводом формулы обязательно вставляйте знак равно! Для облегчения ввода в таблицу формул необходимо знать следующие приемы: Для ввода адреса необходимой ячейки можно просто щелкнуть на ней ЛКМ. Для вставки функций можно также воспользоваться кнопкой функции находящейся на «Главной вкладке» в панели «Редактирование» или в вкладке «Функции» выбрать нужную. Для многократного копирования функций можно воспользоваться маркером заполнения или копированием. При копировании адреса ячеек в формуле будут меняться соответственно ячейке в которую и копируется формула. Для задания неизменяющегося адреса ячейки при копировании любым способом нужно перед ним ставить знак $ например $H$45 – адрес неизменяемый как по столбцам, так и по строкам.
Формулы Перед вводом формулы обязательно вставляйте знак равно! Для облегчения ввода в таблицу формул необходимо знать следующие приемы: Для ввода адреса необходимой ячейки можно просто щелкнуть на ней ЛКМ. Для вставки функций можно также воспользоваться кнопкой функции находящейся на «Главной вкладке» в панели «Редактирование» или в вкладке «Функции» выбрать нужную. Для многократного копирования функций можно воспользоваться маркером заполнения или копированием. При копировании адреса ячеек в формуле будут меняться соответственно ячейке в которую и копируется формула. Для задания неизменяющегося адреса ячейки при копировании любым способом нужно перед ним ставить знак $ например $H$45 – адрес неизменяемый как по столбцам, так и по строкам.
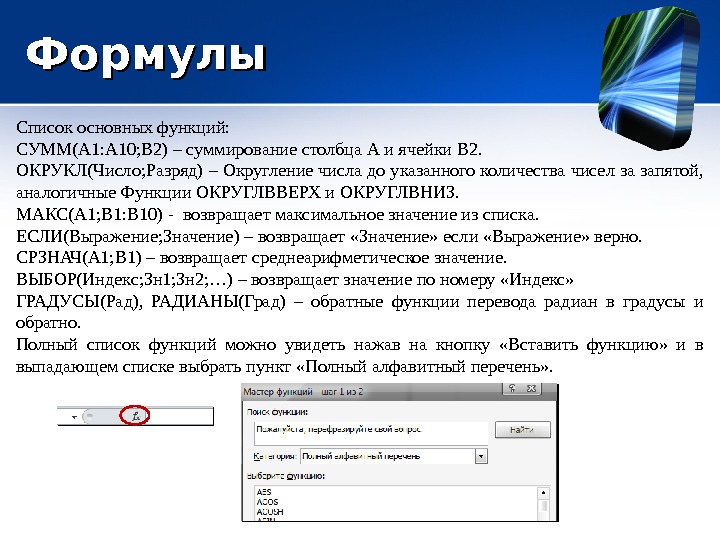 Формулы Список основных функций: СУММ(А 1: А 10; B 2 ) – суммирование столбца А и ячейки B 2. ОКРУКЛ(Число; Разряд) – Округление числа до указанного количества чисел за запятой, аналогичные Функции ОКРУГЛВВЕРХ и ОКРУГЛВНИЗ. МАКС(А 1; В 1: В 10) — возвращает максимальное значение из списка. ЕСЛИ(Выражение; Значение) – возвращает «Значение» если «Выражение» верно. СРЗНАЧ(А 1; В 1) – возвращает среднеарифметическое значение. ВЫБОР(Индекс; Зн 1; Зн 2; …) – возвращает значение по номеру «Индекс» ГРАДУСЫ(Рад), РАДИАНЫ(Град) – обратные функции перевода радиан в градусы и обратно. Полный список функций можно увидеть нажав на кнопку «Вставить функцию» и в выпадающем списке выбрать пункт «Полный алфавитный перечень» .
Формулы Список основных функций: СУММ(А 1: А 10; B 2 ) – суммирование столбца А и ячейки B 2. ОКРУКЛ(Число; Разряд) – Округление числа до указанного количества чисел за запятой, аналогичные Функции ОКРУГЛВВЕРХ и ОКРУГЛВНИЗ. МАКС(А 1; В 1: В 10) — возвращает максимальное значение из списка. ЕСЛИ(Выражение; Значение) – возвращает «Значение» если «Выражение» верно. СРЗНАЧ(А 1; В 1) – возвращает среднеарифметическое значение. ВЫБОР(Индекс; Зн 1; Зн 2; …) – возвращает значение по номеру «Индекс» ГРАДУСЫ(Рад), РАДИАНЫ(Град) – обратные функции перевода радиан в градусы и обратно. Полный список функций можно увидеть нажав на кнопку «Вставить функцию» и в выпадающем списке выбрать пункт «Полный алфавитный перечень» .
 Сортировка данных В электронных таблицах предусмотрена возможность сортировки данных по возрастанию или убыванию, а также сортировка по нескольким столбцам одновременно. Для сортировки одного столбца по возрастанию или убыванию достаточно выделить его и выбрать одну из команд на вкладке Данные: АЯ означает «по возрастанию» ЯА означает «по убыванию» Для сортировки по нескольким столбцам необходимо нажать кнопку Сортировка, после чего надо добавить необходимое количество столбцов (уровней) и задать порядок сортировки:
Сортировка данных В электронных таблицах предусмотрена возможность сортировки данных по возрастанию или убыванию, а также сортировка по нескольким столбцам одновременно. Для сортировки одного столбца по возрастанию или убыванию достаточно выделить его и выбрать одну из команд на вкладке Данные: АЯ означает «по возрастанию» ЯА означает «по убыванию» Для сортировки по нескольким столбцам необходимо нажать кнопку Сортировка, после чего надо добавить необходимое количество столбцов (уровней) и задать порядок сортировки:
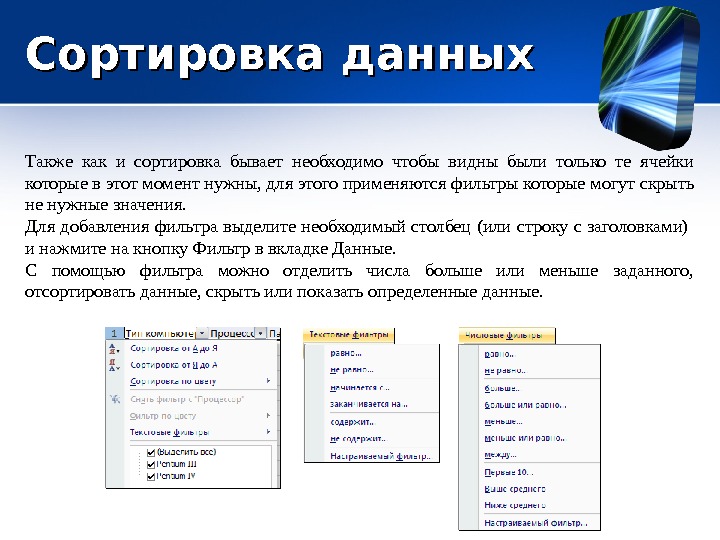 Сортировка данных Также как и сортировка бывает необходимо чтобы видны были только те ячейки которые в этот момент нужны, для этого применяются фильтры которые могут скрыть не нужные значения. Для добавления фильтра выделите необходимый столбец (или строку с заголовками) и нажмите на кнопку Фильтр в вкладке Данные. С помощью фильтра можно отделить числа больше или меньше заданного, отсортировать данные, скрыть или показать определенные данные.
Сортировка данных Также как и сортировка бывает необходимо чтобы видны были только те ячейки которые в этот момент нужны, для этого применяются фильтры которые могут скрыть не нужные значения. Для добавления фильтра выделите необходимый столбец (или строку с заголовками) и нажмите на кнопку Фильтр в вкладке Данные. С помощью фильтра можно отделить числа больше или меньше заданного, отсортировать данные, скрыть или показать определенные данные.
 Отображение данных на листе Для удобства работы с таблицей иногда необходимо чтобы заголовок или подписи данных оставались видны на экране, для этого необходимо выделить строку(столбец) ниже(правее) заголовка(подписей) и на вкладке «Вид» нажать кнопку «Закрепить области» . Для просмотра нескольких частей одного листа можно воспользоваться разделителями (линии спрятанные возле полос прокрутки) – они могут разделить документ на четыре части в каждой из которых отображается часть одного и того-же листа.
Отображение данных на листе Для удобства работы с таблицей иногда необходимо чтобы заголовок или подписи данных оставались видны на экране, для этого необходимо выделить строку(столбец) ниже(правее) заголовка(подписей) и на вкладке «Вид» нажать кнопку «Закрепить области» . Для просмотра нескольких частей одного листа можно воспользоваться разделителями (линии спрятанные возле полос прокрутки) – они могут разделить документ на четыре части в каждой из которых отображается часть одного и того-же листа.
 Диаграммы и графики служат для представления числовой информации в графическом виде. Диаграммы используют для сравнения однотипных данных, а графики для сравнения данных в течение времени или по итогам месяца или года. Для создания диаграммы или графика необходимо в начале создать таблицу с данными, которые необходимо отобразить графически, затем в вкладке вставка выбрать наиболее понравившуюся диаграмму.
Диаграммы и графики служат для представления числовой информации в графическом виде. Диаграммы используют для сравнения однотипных данных, а графики для сравнения данных в течение времени или по итогам месяца или года. Для создания диаграммы или графика необходимо в начале создать таблицу с данными, которые необходимо отобразить графически, затем в вкладке вставка выбрать наиболее понравившуюся диаграмму.
 Диаграммы Все внутренние элементы диаграммы могут быть перенастроены, включая тип диаграммы. Вот список изменяемых элементов: оси вертикальная и горизонтальная, линии сетки, фон, объемность фигур, заголовок, легенда. Каждый из элементов имеет свои параметры для настройки, это и шрифт, цвет фона, размерность, положение и прочее. С помощью настройки этих параметров можно сделать из деловой диаграммы очень даже красивую. Настройки всех элементов только после их выделения вызываются через контекстное меню.
Диаграммы Все внутренние элементы диаграммы могут быть перенастроены, включая тип диаграммы. Вот список изменяемых элементов: оси вертикальная и горизонтальная, линии сетки, фон, объемность фигур, заголовок, легенда. Каждый из элементов имеет свои параметры для настройки, это и шрифт, цвет фона, размерность, положение и прочее. С помощью настройки этих параметров можно сделать из деловой диаграммы очень даже красивую. Настройки всех элементов только после их выделения вызываются через контекстное меню.
 Разметка страницы В Excel в отличии от Word изначально не отображаются границы листов, поэтому можно легко вылезти за пределы листа. Чтобы увидеть границы листов необходимо на вкладке «Вид» нажать кнопку «Разметка страницы» . Чтобы настроить ориентацию страниц, масштаб и размер страницы, поля на бумаге и порядок печати страниц воспользуемся командами на вкладке «Разметка страницы» . После применения настроек страниц в таблице будут отделены пунктиром ячейки разделенные по разным листам. Чтобы на печать выводилась только определенная часть листа – выделяем необходимую область и на вкладке «Разметка страницы» нажимаем «Область печати» – «Задать»
Разметка страницы В Excel в отличии от Word изначально не отображаются границы листов, поэтому можно легко вылезти за пределы листа. Чтобы увидеть границы листов необходимо на вкладке «Вид» нажать кнопку «Разметка страницы» . Чтобы настроить ориентацию страниц, масштаб и размер страницы, поля на бумаге и порядок печати страниц воспользуемся командами на вкладке «Разметка страницы» . После применения настроек страниц в таблице будут отделены пунктиром ячейки разделенные по разным листам. Чтобы на печать выводилась только определенная часть листа – выделяем необходимую область и на вкладке «Разметка страницы» нажимаем «Область печати» – «Задать»
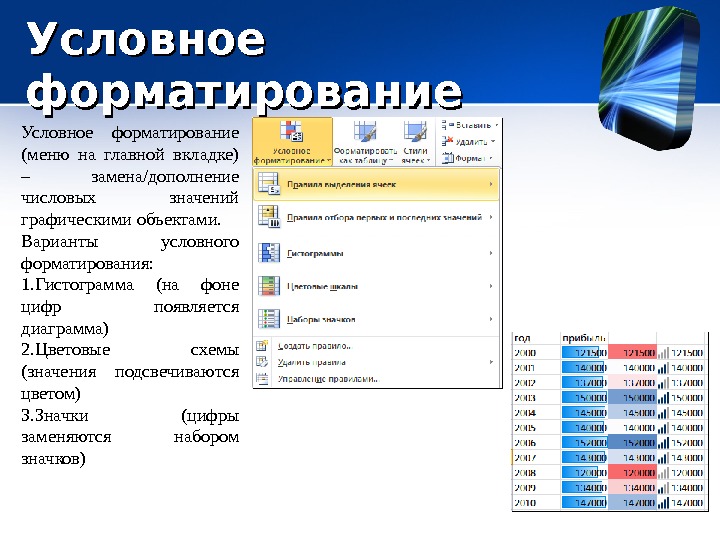 Условное форматирование (меню на главной вкладке) – замена/дополнение числовых значений графическими объектами. Варианты условного форматирования: 1. Гистограмма (на фоне цифр появляется диаграмма) 2. Цветовые схемы (значения подсвечиваются цветом) 3. Значки (цифры заменяются набором значков)
Условное форматирование (меню на главной вкладке) – замена/дополнение числовых значений графическими объектами. Варианты условного форматирования: 1. Гистограмма (на фоне цифр появляется диаграмма) 2. Цветовые схемы (значения подсвечиваются цветом) 3. Значки (цифры заменяются набором значков)
