Автоматизация в Excel.pptx
- Количество слайдов: 15
 Презентация по дисциплине АПЕР на тему: Автоматизация в Excel Работу выполнила: студентка группы 22503 Миршарипова Гульназ
Презентация по дисциплине АПЕР на тему: Автоматизация в Excel Работу выполнила: студентка группы 22503 Миршарипова Гульназ
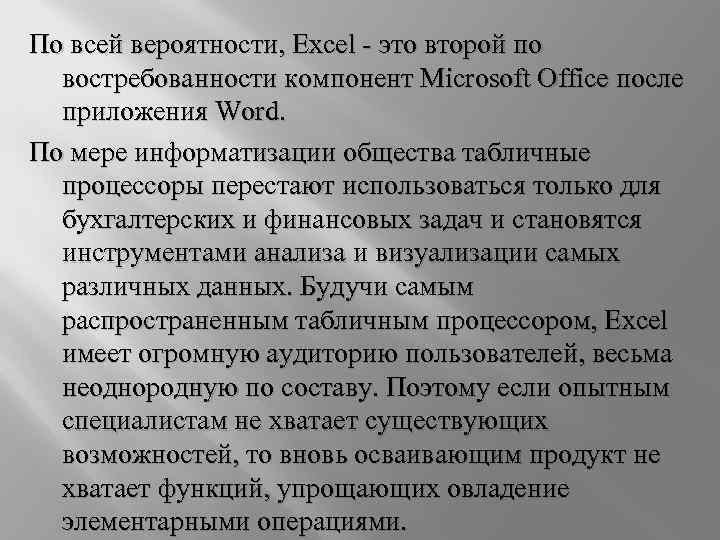 По всей вероятности, Excel - это второй по востребованности компонент Microsoft Office после приложения Word. По мере информатизации общества табличные процессоры перестают использоваться только для бухгалтерских и финансовых задач и становятся инструментами анализа и визуализации самых различных данных. Будучи самым распространенным табличным процессором, Excel имеет огромную аудиторию пользователей, весьма неоднородную по составу. Поэтому если опытным специалистам не хватает существующих возможностей, то вновь осваивающим продукт не хватает функций, упрощающих овладение элементарными операциями.
По всей вероятности, Excel - это второй по востребованности компонент Microsoft Office после приложения Word. По мере информатизации общества табличные процессоры перестают использоваться только для бухгалтерских и финансовых задач и становятся инструментами анализа и визуализации самых различных данных. Будучи самым распространенным табличным процессором, Excel имеет огромную аудиторию пользователей, весьма неоднородную по составу. Поэтому если опытным специалистам не хватает существующих возможностей, то вновь осваивающим продукт не хватает функций, упрощающих овладение элементарными операциями.
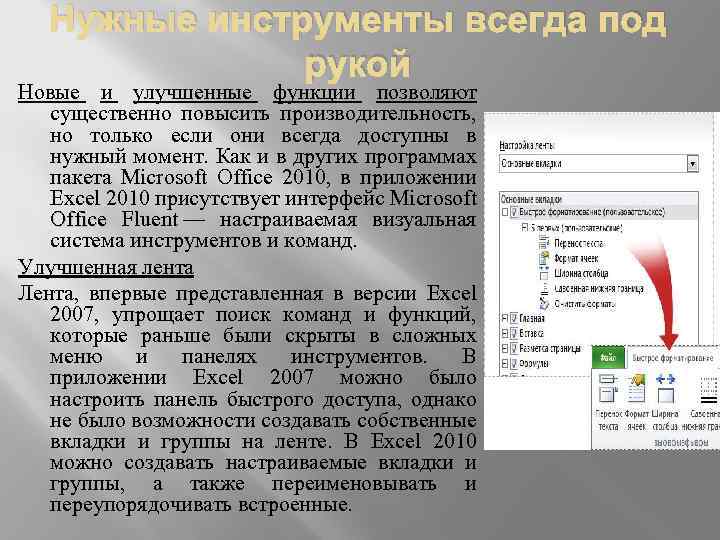 Нужные инструменты всегда под рукой Новые и улучшенные функции позволяют существенно повысить производительность, но только если они всегда доступны в нужный момент. Как и в других программах пакета Microsoft Office 2010, в приложении Excel 2010 присутствует интерфейс Microsoft Office Fluent — настраиваемая визуальная Office система инструментов и команд. Улучшенная лента Лента, впервые представленная в версии Excel 2007, упрощает поиск команд и функций, которые раньше были скрыты в сложных меню и панелях инструментов. В приложении Excel 2007 можно было настроить панель быстрого доступа, однако не было возможности создавать собственные вкладки и группы на ленте. В Excel 2010 можно создавать настраиваемые вкладки и группы, а также переименовывать и переупорядочивать встроенные.
Нужные инструменты всегда под рукой Новые и улучшенные функции позволяют существенно повысить производительность, но только если они всегда доступны в нужный момент. Как и в других программах пакета Microsoft Office 2010, в приложении Excel 2010 присутствует интерфейс Microsoft Office Fluent — настраиваемая визуальная Office система инструментов и команд. Улучшенная лента Лента, впервые представленная в версии Excel 2007, упрощает поиск команд и функций, которые раньше были скрыты в сложных меню и панелях инструментов. В приложении Excel 2007 можно было настроить панель быстрого доступа, однако не было возможности создавать собственные вкладки и группы на ленте. В Excel 2010 можно создавать настраиваемые вкладки и группы, а также переименовывать и переупорядочивать встроенные.
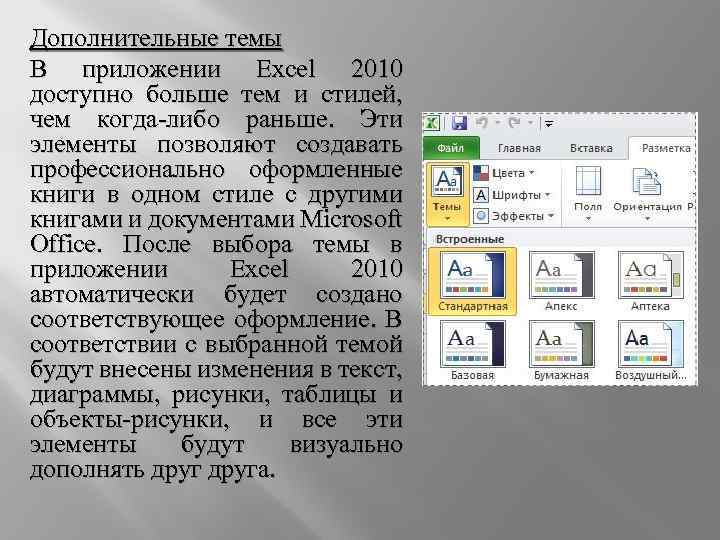 Дополнительные темы В приложении Excel 2010 доступно больше тем и стилей, чем когда-либо раньше. Эти элементы позволяют создавать профессионально оформленные книги в одном стиле с другими книгами и документами Microsoft Office. После выбора темы в приложении Excel 2010 автоматически будет создано соответствующее оформление. В соответствии с выбранной темой будут внесены изменения в текст, диаграммы, рисунки, таблицы и объекты-рисунки, и все эти элементы будут визуально дополнять друга.
Дополнительные темы В приложении Excel 2010 доступно больше тем и стилей, чем когда-либо раньше. Эти элементы позволяют создавать профессионально оформленные книги в одном стиле с другими книгами и документами Microsoft Office. После выбора темы в приложении Excel 2010 автоматически будет создано соответствующее оформление. В соответствии с выбранной темой будут внесены изменения в текст, диаграммы, рисунки, таблицы и объекты-рисунки, и все эти элементы будут визуально дополнять друга.
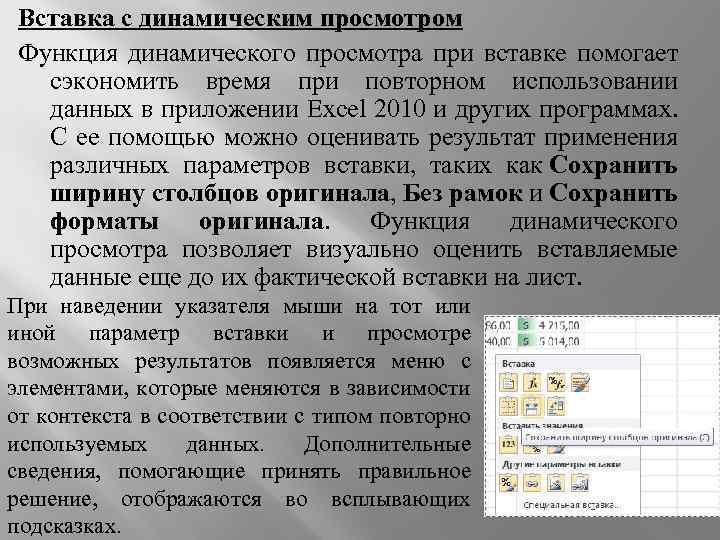 Вставка с динамическим просмотром Функция динамического просмотра при вставке помогает сэкономить время при повторном использовании данных в приложении Excel 2010 и других программах. С ее помощью можно оценивать результат применения различных параметров вставки, таких как Сохранить ширину столбцов оригинала, Без рамок и Сохранить форматы оригинала. Функция динамического просмотра позволяет визуально оценить вставляемые данные еще до их фактической вставки на лист. При наведении указателя мыши на тот или иной параметр вставки и просмотре возможных результатов появляется меню с элементами, которые меняются в зависимости от контекста в соответствии с типом повторно используемых данных. Дополнительные сведения, помогающие принять правильное решение, отображаются во всплывающих подсказках.
Вставка с динамическим просмотром Функция динамического просмотра при вставке помогает сэкономить время при повторном использовании данных в приложении Excel 2010 и других программах. С ее помощью можно оценивать результат применения различных параметров вставки, таких как Сохранить ширину столбцов оригинала, Без рамок и Сохранить форматы оригинала. Функция динамического просмотра позволяет визуально оценить вставляемые данные еще до их фактической вставки на лист. При наведении указателя мыши на тот или иной параметр вставки и просмотре возможных результатов появляется меню с элементами, которые меняются в зависимости от контекста в соответствии с типом повторно используемых данных. Дополнительные сведения, помогающие принять правильное решение, отображаются во всплывающих подсказках.
 Улучшенные инструменты редактирования рисунков В приложении Excel 2010 можно передавать информацию не только в виде сухих цифр или сложных диаграмм. Ниже перечислены функции и возможности, позволяющие поделиться визуальными впечатлениями в виде фотографий, картинок и рисунков Smart. Art. Снимки экрана Можно быстро сделать снимок экрана и добавить его в книгу, а затем отредактировать и улучшить его с помощью инструментов вкладки Работа с рисунками. Новая графика Smart. Art. Новая . графика Smart. Art позволяет превратить набор фотографий в увлекательную историю. Например, с помощью макета "Подписанные рисунки" можно расположить фотографии, сопроводив их аккуратными подписями. Усовершенствованные возможности сжатия и обрезки рисунков Теперь стало сжатия и обрезки рисунков проще управлять качеством изображения и параметрами сжатия — можно выбирать параметры, соответствующие назначению документа (печать, отображение на экране, отправка по электронной почте).
Улучшенные инструменты редактирования рисунков В приложении Excel 2010 можно передавать информацию не только в виде сухих цифр или сложных диаграмм. Ниже перечислены функции и возможности, позволяющие поделиться визуальными впечатлениями в виде фотографий, картинок и рисунков Smart. Art. Снимки экрана Можно быстро сделать снимок экрана и добавить его в книгу, а затем отредактировать и улучшить его с помощью инструментов вкладки Работа с рисунками. Новая графика Smart. Art. Новая . графика Smart. Art позволяет превратить набор фотографий в увлекательную историю. Например, с помощью макета "Подписанные рисунки" можно расположить фотографии, сопроводив их аккуратными подписями. Усовершенствованные возможности сжатия и обрезки рисунков Теперь стало сжатия и обрезки рисунков проще управлять качеством изображения и параметрами сжатия — можно выбирать параметры, соответствующие назначению документа (печать, отображение на экране, отправка по электронной почте).
 Быстрое и эффективное сравнение списков данных Спарклайны — маленькие диаграммы, помещающиеся в одну ячейку, — позволяют визуально отображать тренды непосредственно рядом с данными. Поскольку спарклайны показывают тренды на ограниченном пространстве, с их помощью удобно создавать панели мониторинга и другие аналогичные компоненты, демонстрирующие текущее состояние дел в понятном и наглядном виде. На рисунке ниже показаны спарклайны в столбце "Тренд", позволяющие моментально оценить деятельность каждого из отделов в мае.
Быстрое и эффективное сравнение списков данных Спарклайны — маленькие диаграммы, помещающиеся в одну ячейку, — позволяют визуально отображать тренды непосредственно рядом с данными. Поскольку спарклайны показывают тренды на ограниченном пространстве, с их помощью удобно создавать панели мониторинга и другие аналогичные компоненты, демонстрирующие текущее состояние дел в понятном и наглядном виде. На рисунке ниже показаны спарклайны в столбце "Тренд", позволяющие моментально оценить деятельность каждого из отделов в мае.
 Если вы работали со сводными таблицами, то должны знать, что кроме банальной суммы или количества в ней можно подсчитывать весьма разнообразные итоги, включая различные виды долей (от общей суммы, от суммы по строке или столбцу, относительно заданного элемента), нарастающие итоги, динамику изменений (отличие и приведенное отличие) и т. д. В 2010 версии Excel к этому набору добавились несколько новых функций, доступных через контекстное меню. Чтобы до них добраться, щелкните правой кнопкой мыши по полю в таблице и выберите Дополнительные вычисления:
Если вы работали со сводными таблицами, то должны знать, что кроме банальной суммы или количества в ней можно подсчитывать весьма разнообразные итоги, включая различные виды долей (от общей суммы, от суммы по строке или столбцу, относительно заданного элемента), нарастающие итоги, динамику изменений (отличие и приведенное отличие) и т. д. В 2010 версии Excel к этому набору добавились несколько новых функций, доступных через контекстное меню. Чтобы до них добраться, щелкните правой кнопкой мыши по полю в таблице и выберите Дополнительные вычисления:
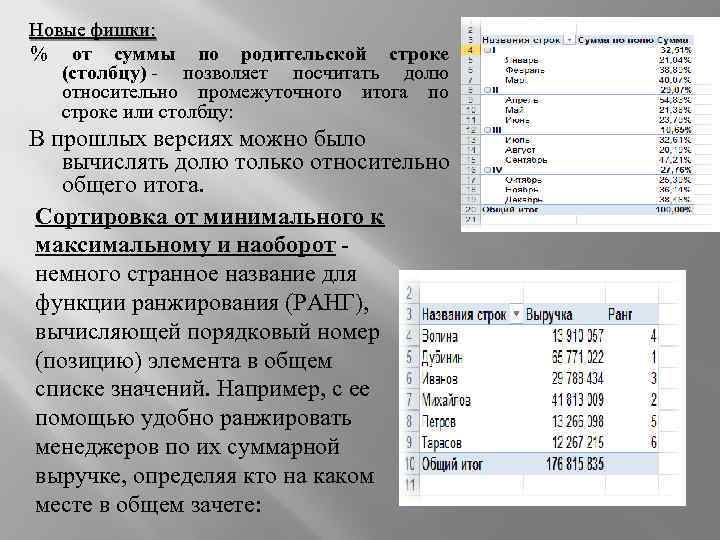 Новые фишки: % от суммы по родительской строке (столбцу) - позволяет посчитать долю относительно промежуточного итога по строке или столбцу: В прошлых версиях можно было вычислять долю только относительно общего итога. Сортировка от минимального к максимальному и наоборот - немного странное название для функции ранжирования (РАНГ), вычисляющей порядковый номер (позицию) элемента в общем списке значений. Например, с ее помощью удобно ранжировать менеджеров по их суммарной выручке, определяя кто на каком месте в общем зачете:
Новые фишки: % от суммы по родительской строке (столбцу) - позволяет посчитать долю относительно промежуточного итога по строке или столбцу: В прошлых версиях можно было вычислять долю только относительно общего итога. Сортировка от минимального к максимальному и наоборот - немного странное название для функции ранжирования (РАНГ), вычисляющей порядковый номер (позицию) элемента в общем списке значений. Например, с ее помощью удобно ранжировать менеджеров по их суммарной выручке, определяя кто на каком месте в общем зачете:
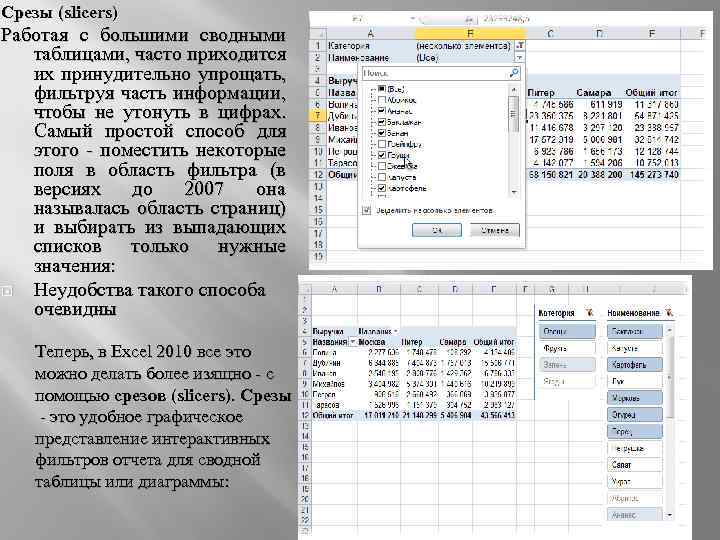 Срезы (sliсers) Работая с большими сводными таблицами, часто приходится их принудительно упрощать, фильтруя часть информации, чтобы не утонуть в цифрах. Самый простой способ для этого - поместить некоторые поля в область фильтра (в версиях до 2007 она называлась область страниц) и выбирать из выпадающих списков только нужные значения: Неудобства такого способа очевидны Теперь, в Excel 2010 все это можно делать более изящно - с помощью срезов (slicers). Срезы - это удобное графическое представление интерактивных фильтров отчета для сводной таблицы или диаграммы:
Срезы (sliсers) Работая с большими сводными таблицами, часто приходится их принудительно упрощать, фильтруя часть информации, чтобы не утонуть в цифрах. Самый простой способ для этого - поместить некоторые поля в область фильтра (в версиях до 2007 она называлась область страниц) и выбирать из выпадающих списков только нужные значения: Неудобства такого способа очевидны Теперь, в Excel 2010 все это можно делать более изящно - с помощью срезов (slicers). Срезы - это удобное графическое представление интерактивных фильтров отчета для сводной таблицы или диаграммы:
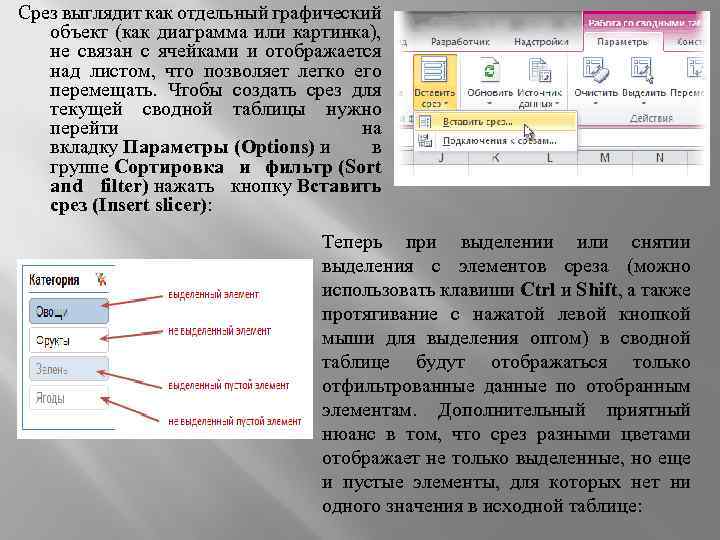 Срез выглядит как отдельный графический объект (как диаграмма или картинка), не связан с ячейками и отображается над листом, что позволяет легко его перемещать. Чтобы создать срез для текущей сводной таблицы нужно перейти на вкладку Параметры (Options) и в группе Сортировка и фильтр (Sort and filter) нажать кнопку Вставить срез (Insert slicer): Теперь при выделении или снятии выделения с элементов среза (можно использовать клавиши Ctrl и Shift, а также протягивание с нажатой левой кнопкой мыши для выделения оптом) в сводной таблице будут отображаться только отфильтрованные данные по отобранным элементам. Дополнительный приятный нюанс в том, что срез разными цветами отображает не только выделенные, но еще и пустые элементы, для которых нет ни одного значения в исходной таблице:
Срез выглядит как отдельный графический объект (как диаграмма или картинка), не связан с ячейками и отображается над листом, что позволяет легко его перемещать. Чтобы создать срез для текущей сводной таблицы нужно перейти на вкладку Параметры (Options) и в группе Сортировка и фильтр (Sort and filter) нажать кнопку Вставить срез (Insert slicer): Теперь при выделении или снятии выделения с элементов среза (можно использовать клавиши Ctrl и Shift, а также протягивание с нажатой левой кнопкой мыши для выделения оптом) в сводной таблице будут отображаться только отфильтрованные данные по отобранным элементам. Дополнительный приятный нюанс в том, что срез разными цветами отображает не только выделенные, но еще и пустые элементы, для которых нет ни одного значения в исходной таблице:
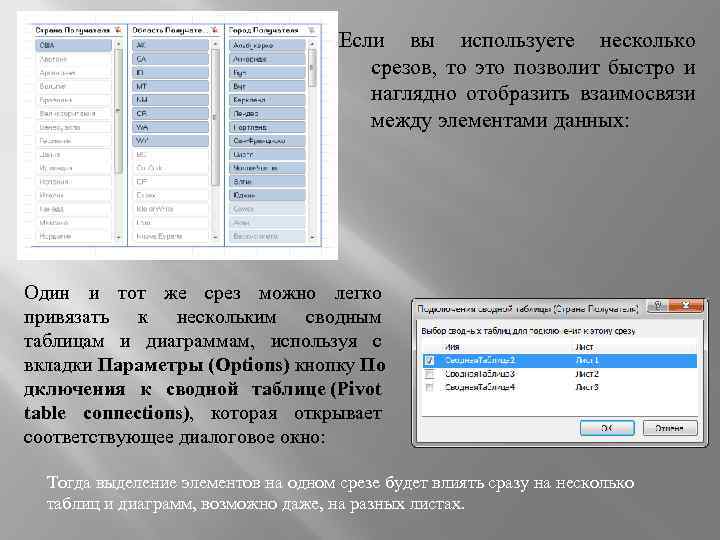 Если вы используете несколько срезов, то это позволит быстро и наглядно отобразить взаимосвязи между элементами данных: Один и тот же срез можно легко привязать к нескольким сводным таблицам и диаграммам, используя с вкладки Параметры (Options) кнопку По дключения к сводной таблице (Pivot table connections), которая открывает соответствующее диалоговое окно: Тогда выделение элементов на одном срезе будет влиять сразу на несколько таблиц и диаграмм, возможно даже, на разных листах.
Если вы используете несколько срезов, то это позволит быстро и наглядно отобразить взаимосвязи между элементами данных: Один и тот же срез можно легко привязать к нескольким сводным таблицам и диаграммам, используя с вкладки Параметры (Options) кнопку По дключения к сводной таблице (Pivot table connections), которая открывает соответствующее диалоговое окно: Тогда выделение элементов на одном срезе будет влиять сразу на несколько таблиц и диаграмм, возможно даже, на разных листах.
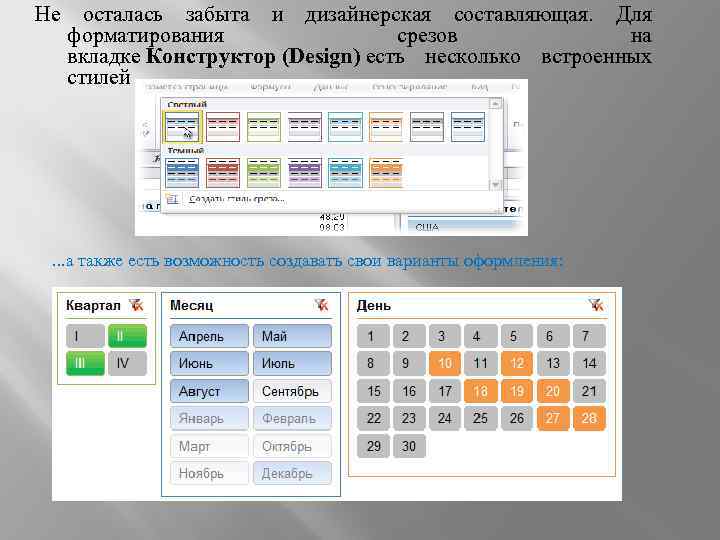 Не осталась забыта и дизайнерская составляющая. Для форматирования срезов на вкладке Конструктор (Design) есть несколько встроенных стилей . . . а также есть возможность создавать свои варианты оформления:
Не осталась забыта и дизайнерская составляющая. Для форматирования срезов на вкладке Конструктор (Design) есть несколько встроенных стилей . . . а также есть возможность создавать свои варианты оформления:
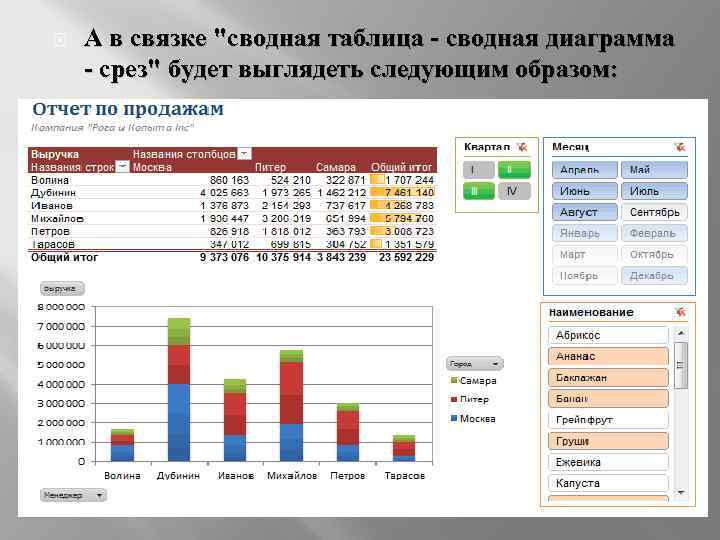 А в связке "сводная таблица - сводная диаграмма - срез" будет выглядеть следующим образом:
А в связке "сводная таблица - сводная диаграмма - срез" будет выглядеть следующим образом:
 Спасибо за внимание!
Спасибо за внимание!
