Презентація Ø На тему : Графічний










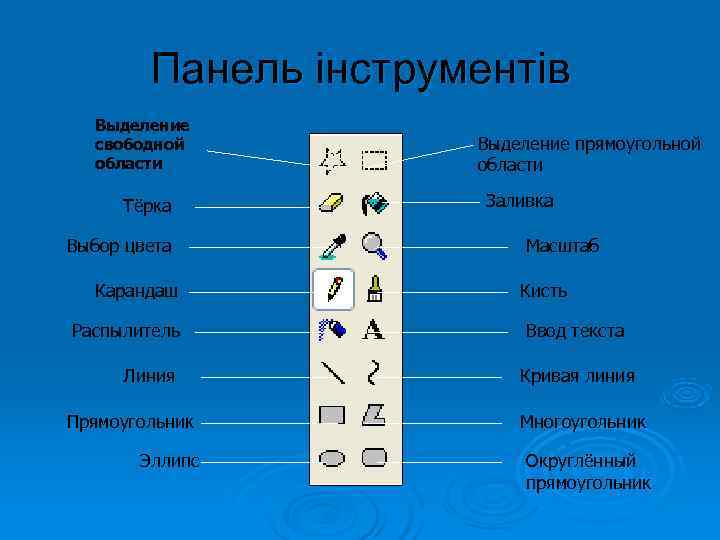















Графический редактор Paint.ppt
- Количество слайдов: 26
 Презентація Ø На тему : Графічний редактор Paint. Ø Робота з графічним редактором. Виконав: студент групи ПБ 14 Кириченко С. О. Перевірив: Подинежко О. В.
Презентація Ø На тему : Графічний редактор Paint. Ø Робота з графічним редактором. Виконав: студент групи ПБ 14 Кириченко С. О. Перевірив: Подинежко О. В.
 Графічний редактор Paint Прикладна програма Paint – редактор для роботи з графічними зображеннями, призначений для створення і редагування малюнків. Редактор Paint вбудований в оболонку операційної системи і належить до групи „ Стандартні ”. Програма Paint є редактором растрової графіки, у якій найменшим елементом зображення є кольорова точка ( піксель).
Графічний редактор Paint Прикладна програма Paint – редактор для роботи з графічними зображеннями, призначений для створення і редагування малюнків. Редактор Paint вбудований в оболонку операційної системи і належить до групи „ Стандартні ”. Програма Paint є редактором растрової графіки, у якій найменшим елементом зображення є кольорова точка ( піксель).
 Завантаження Paint 1) З головного меню командою Пуск/ Програмы/ Стандартные/ Paint.
Завантаження Paint 1) З головного меню командою Пуск/ Програмы/ Стандартные/ Paint.
 2) двічі клацнути на піктограмі документа, створеного за допомогою Paint. 3) З панелі швидкого запуску панелі задач 4) на робочому столі двічі клацнути по ярлику програми Paint (якщо такий є).
2) двічі клацнути на піктограмі документа, створеного за допомогою Paint. 3) З панелі швидкого запуску панелі задач 4) на робочому столі двічі клацнути по ярлику програми Paint (якщо такий є).
 Елементи вікна: Ø зверху знаходиться рядок заголовка, під ним рядок меню; Ø ліворуч – панель інструментів та палітра налагодження інструментів; Ø внизу – горизонтальна і праворуч вертикальна смуги прокрутки (з’являються, якщо малюнок не вміщується на робочому полі); Ø внизу – кольорова палітра та рядок стану.
Елементи вікна: Ø зверху знаходиться рядок заголовка, під ним рядок меню; Ø ліворуч – панель інструментів та палітра налагодження інструментів; Ø внизу – горизонтальна і праворуч вертикальна смуги прокрутки (з’являються, якщо малюнок не вміщується на робочому полі); Ø внизу – кольорова палітра та рядок стану.
 Призначення команд пункта меню: Ø Файл – призначений для роботи із зображенням, як з файлом (створення нового файлу відкриття вже існуючого для перегляду та редагування, збереження під новим ім’ям, перегляд перед друком ті друк файлу тощо); Ø Правка – роботі з буфером обміну, редагування зображення (вставка, копіювання, вилучення), містить пункти відмови від попередньої дії та повторення команди; Ø Вид – дає змогу змінювати конфігурацію робочого вікна програми (увімкнення та вимкнення панелей інструментів, рядка стану, кольорової палітри тощо, зміна масштабу зображення, що редагується); Ø Рисунок – слугує для перетворення зображення (віддзеркалювання, поворот, розтягування або нахил зображення, інвертування кольорів зображення, зміна розмірів робочого поля для зображення, повне очищення робочого поля); Ø Палитра – дає змогу змінювати базові кольори палітри; Ø Справка – довідка про роботу системи.
Призначення команд пункта меню: Ø Файл – призначений для роботи із зображенням, як з файлом (створення нового файлу відкриття вже існуючого для перегляду та редагування, збереження під новим ім’ям, перегляд перед друком ті друк файлу тощо); Ø Правка – роботі з буфером обміну, редагування зображення (вставка, копіювання, вилучення), містить пункти відмови від попередньої дії та повторення команди; Ø Вид – дає змогу змінювати конфігурацію робочого вікна програми (увімкнення та вимкнення панелей інструментів, рядка стану, кольорової палітри тощо, зміна масштабу зображення, що редагується); Ø Рисунок – слугує для перетворення зображення (віддзеркалювання, поворот, розтягування або нахил зображення, інвертування кольорів зображення, зміна розмірів робочого поля для зображення, повне очищення робочого поля); Ø Палитра – дає змогу змінювати базові кольори палітри; Ø Справка – довідка про роботу системи.
 Відкриття графічного файлу: файл – открыть – выбрать файл – ОК
Відкриття графічного файлу: файл – открыть – выбрать файл – ОК
 Основні інструменти (олівець, пензель, розпилювач тощо) виконують малювання основним кольором. Ø Гумка — стирає зображення, замінюючи його кольором фону. Ø Олівець — для малювання довільних ліній. Товщину лінії попередньо вибирають у палітрі налагодження інструмента. Ø Пензель — для малювання широких ліній. Ширину і слід від пензля вибирають у палітрі налагодження інструмента. Ø Розпилювач — для малювання плям або ліній розпилюванням фарби. Розміри плями вибирають у палітрі налагодження інструмента. Ø Лінія — для креслення прямих ліній. Товщину лінії попередньо вибирають у палітрі налагодження інструмента. Ø Крива лінія — для малювання гладких кривих ліній. Товщину лінії попередньо вибирають у палітрі налагодження інструмента. Ø Прямокутник — для малювання прямокутників з різним методом заповнення: Без заполнения (малюється тільки рамка основним кольором), Заполнение фоновым цветом і Заполнение основным цветом. Якщо необхідно отримати правильний прямокутник (квадрат), малювання виконується за натиснутої клавіші Shift.
Основні інструменти (олівець, пензель, розпилювач тощо) виконують малювання основним кольором. Ø Гумка — стирає зображення, замінюючи його кольором фону. Ø Олівець — для малювання довільних ліній. Товщину лінії попередньо вибирають у палітрі налагодження інструмента. Ø Пензель — для малювання широких ліній. Ширину і слід від пензля вибирають у палітрі налагодження інструмента. Ø Розпилювач — для малювання плям або ліній розпилюванням фарби. Розміри плями вибирають у палітрі налагодження інструмента. Ø Лінія — для креслення прямих ліній. Товщину лінії попередньо вибирають у палітрі налагодження інструмента. Ø Крива лінія — для малювання гладких кривих ліній. Товщину лінії попередньо вибирають у палітрі налагодження інструмента. Ø Прямокутник — для малювання прямокутників з різним методом заповнення: Без заполнения (малюється тільки рамка основним кольором), Заполнение фоновым цветом і Заполнение основным цветом. Якщо необхідно отримати правильний прямокутник (квадрат), малювання виконується за натиснутої клавіші Shift.
 Ø Заокруглений прямокутник — те саме, що й прямокутник (зокрема методи заповнення), тільки з округленими кутами. Натиснута клавіша Shift, дає змогу отримати квадрат з округлени ми кутами. Ø Багатокутник — для малювання довільних замкнених багатокутників (кінцева точка збігається з початковою). Навіть якщо ви намалюєте незамкнену ламану, редактор домалює останню ланку самостійно. Ø Еліпс — дає змогу малювати еліпси і кола (типи зафарбування вибираються аналогічно до прямокутника). Для отримання правильного кола необхідно протягувати курсор при натиснутій клавіші Shift. Ø Заливка — для фарбування частини екрана, обмеженої замкненою лінією, основним (лівою кнопкою миші) або фоновим (правою кнопкою миші) кольором. Ø Вибір кольору — дає змогу вибрати основний або фоновий колір не з палітри, а безпосередньо з малюнка. Зручно використовувати, якщо зображення є повнокольоровим (фотографія або отримане за допомогою сканування) і немає можливості наочно визначити колір.
Ø Заокруглений прямокутник — те саме, що й прямокутник (зокрема методи заповнення), тільки з округленими кутами. Натиснута клавіша Shift, дає змогу отримати квадрат з округлени ми кутами. Ø Багатокутник — для малювання довільних замкнених багатокутників (кінцева точка збігається з початковою). Навіть якщо ви намалюєте незамкнену ламану, редактор домалює останню ланку самостійно. Ø Еліпс — дає змогу малювати еліпси і кола (типи зафарбування вибираються аналогічно до прямокутника). Для отримання правильного кола необхідно протягувати курсор при натиснутій клавіші Shift. Ø Заливка — для фарбування частини екрана, обмеженої замкненою лінією, основним (лівою кнопкою миші) або фоновим (правою кнопкою миші) кольором. Ø Вибір кольору — дає змогу вибрати основний або фоновий колір не з палітри, а безпосередньо з малюнка. Зручно використовувати, якщо зображення є повнокольоровим (фотографія або отримане за допомогою сканування) і немає можливості наочно визначити колір.
 Ø Виділення прямокутної частини або виділення довільної частини — використовується для роботи з виділеними частинами, з буфером обміну: виділену частину малюнка вміщують у буфер обміну (пункти Правка/ Вырезать або Правка/ Копировать), а потім вставляють у потрібне місце зображення або іншого додатка Windows (Правка/ Вставить). Але можна з виділеним фрагментом виконати і нетривіальні операції: змінити розміри (розтягнути або стиснути), нахилити на заданий кут, віддзеркалити або повернути на 90°, 180° або 270°, інвертувати кольори фрагмента тощо. Ø Масштаб — збільшує розмір малюнка для вимальовування деталей. У режимі збільшення малюнка більше ніж на зображення можна накласти сітку командою Вид/ Масштаб/ Показать сетку, розмір якої збігається з розміром мінімального елемента зображення (піксела). Пунктом меню Вид/ Масштаб/ Показать сетку, можна вивести невеличкий фрагмент малюнка, збільшена частина якого у цей момент є видимою в робочому полі редактора. Ø Введення тексту — дає змогу додавати текстові написи до малюнка.
Ø Виділення прямокутної частини або виділення довільної частини — використовується для роботи з виділеними частинами, з буфером обміну: виділену частину малюнка вміщують у буфер обміну (пункти Правка/ Вырезать або Правка/ Копировать), а потім вставляють у потрібне місце зображення або іншого додатка Windows (Правка/ Вставить). Але можна з виділеним фрагментом виконати і нетривіальні операції: змінити розміри (розтягнути або стиснути), нахилити на заданий кут, віддзеркалити або повернути на 90°, 180° або 270°, інвертувати кольори фрагмента тощо. Ø Масштаб — збільшує розмір малюнка для вимальовування деталей. У режимі збільшення малюнка більше ніж на зображення можна накласти сітку командою Вид/ Масштаб/ Показать сетку, розмір якої збігається з розміром мінімального елемента зображення (піксела). Пунктом меню Вид/ Масштаб/ Показать сетку, можна вивести невеличкий фрагмент малюнка, збільшена частина якого у цей момент є видимою в робочому полі редактора. Ø Введення тексту — дає змогу додавати текстові написи до малюнка.
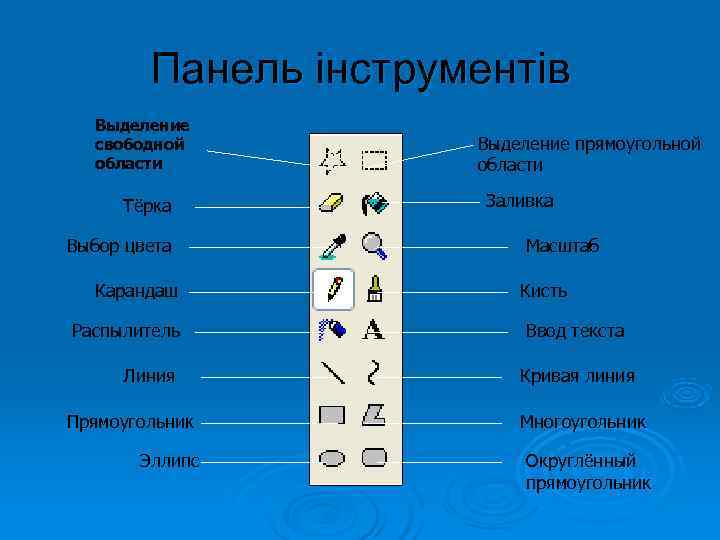 Панель інструментів Выделение свободной Выделение прямоугольной области Тёрка Заливка Выбор цвета Масштаб Карандаш Кисть Распылитель Ввод текста Линия Кривая линия Прямоугольник Многоугольник Эллипс Округлённый прямоугольник
Панель інструментів Выделение свободной Выделение прямоугольной области Тёрка Заливка Выбор цвета Масштаб Карандаш Кисть Распылитель Ввод текста Линия Кривая линия Прямоугольник Многоугольник Эллипс Округлённый прямоугольник
 Палітра Задання основного кольору і кольору фону Ø Щоб задати основний колір, треба вибрати його на палітрі і клацнути на ньому лівою кнопкою миші. Ø Щоб задати колір фону, треба вибрати його на палітрі і клацнути на ньому правою кнопкою миші. Ø Поточний основний колір і колір фону виводяться ліворуч від палітри. У верхньому квадраті відображається основний колір, в нижньому — колір фону. Основний колір Колір фона
Палітра Задання основного кольору і кольору фону Ø Щоб задати основний колір, треба вибрати його на палітрі і клацнути на ньому лівою кнопкою миші. Ø Щоб задати колір фону, треба вибрати його на палітрі і клацнути на ньому правою кнопкою миші. Ø Поточний основний колір і колір фону виводяться ліворуч від палітри. У верхньому квадраті відображається основний колір, в нижньому — колір фону. Основний колір Колір фона
 Розміри робочої частини Розміри робочої частини задаються командою Рисунок/ Атрибуты, після якої відкриється діалогове вікно Атрибуты. Це вікно можна також відкрити натисканням клавіш Сtгl + Е. Розміри робочої частини в пікселях (сантиметрах, дюймах) задаються у полях Ширина і Высота.
Розміри робочої частини Розміри робочої частини задаються командою Рисунок/ Атрибуты, після якої відкриється діалогове вікно Атрибуты. Це вікно можна також відкрити натисканням клавіш Сtгl + Е. Розміри робочої частини в пікселях (сантиметрах, дюймах) задаються у полях Ширина і Высота.
 Малювання ліній і фігур Відрізок прямої лінії малюється так: • у наборі інструментів вибрати Лінія; • вибрати товщину лінії у палітрі налагодження інструментів; • вибрати необхідні основний колір і колір фону; • встановити курсор у точку початку лінії; • натиснути ліву кнопку і перетягти курсор у вигляді перехрестя у кінцеву точку; • відпустити кнопку, на екрані залишиться пряма лінія. Якщо виконати попередні дії натиснутою правою кнопкою, лінія матиме колір, вказаний на палітрі як колір фону. Щоб намалювати горизонтальну, вертикальну лінію або лінію під кутом, кратним 45° (45°, 90°, 135° і т. д. ), треба утримувати натиснутою клавішу Shift.
Малювання ліній і фігур Відрізок прямої лінії малюється так: • у наборі інструментів вибрати Лінія; • вибрати товщину лінії у палітрі налагодження інструментів; • вибрати необхідні основний колір і колір фону; • встановити курсор у точку початку лінії; • натиснути ліву кнопку і перетягти курсор у вигляді перехрестя у кінцеву точку; • відпустити кнопку, на екрані залишиться пряма лінія. Якщо виконати попередні дії натиснутою правою кнопкою, лінія матиме колір, вказаний на палітрі як колір фону. Щоб намалювати горизонтальну, вертикальну лінію або лінію під кутом, кратним 45° (45°, 90°, 135° і т. д. ), треба утримувати натиснутою клавішу Shift.
 Довільна лінія малюється так: • у наборі інструментів вибрати Олівець; • встановити курсор у точку початку лінії; • натиснути ліву кнопку і малювати потрібну лінію, переміщуючи Олівець по робочому полю до кінцевої точки; • відпустити кнопку, на екрані залишиться намальована лінія. Якщо виконати попередні дії з натиснутою правою кнопкою, лінія матиме колір, вказаний на палітрі як колір фону. Крива лінія малюється так: • у наборі інструментів вибрати інструмент Крива лінія; • вибрати товщину лінії у палітрі налагодження інструментів та необхідний колір малювання; • встановити курсор у точку початку лінії, натиснути ліву кнопку і перетягти курсор миші у вигляді перехрестя у кінцеву точку. Після відпускання кнопки на екрані залишиться пряма лінія; • «вхопитися» за будь яку точку лінії та потягти її у бажаному напрямку. Лінія почне плав но вигинатися, як гнучкий дріт. Операцію можна повторити двічі, після чого лінія фіксується. Можна не тягти лінію, а просто клацнути лівою кнопкою миші у точці, що знаходиться зовні лінії, тоді вона сама вигнеться у вказаному напрямку. Операцію (клік) можна також повторюва ти тільки двічі. Для відміни трьох останніх дій необхідно вибрати пункт меню Отменить в меню Правка або натиснути клавіші Ctrl + Z.
Довільна лінія малюється так: • у наборі інструментів вибрати Олівець; • встановити курсор у точку початку лінії; • натиснути ліву кнопку і малювати потрібну лінію, переміщуючи Олівець по робочому полю до кінцевої точки; • відпустити кнопку, на екрані залишиться намальована лінія. Якщо виконати попередні дії з натиснутою правою кнопкою, лінія матиме колір, вказаний на палітрі як колір фону. Крива лінія малюється так: • у наборі інструментів вибрати інструмент Крива лінія; • вибрати товщину лінії у палітрі налагодження інструментів та необхідний колір малювання; • встановити курсор у точку початку лінії, натиснути ліву кнопку і перетягти курсор миші у вигляді перехрестя у кінцеву точку. Після відпускання кнопки на екрані залишиться пряма лінія; • «вхопитися» за будь яку точку лінії та потягти її у бажаному напрямку. Лінія почне плав но вигинатися, як гнучкий дріт. Операцію можна повторити двічі, після чого лінія фіксується. Можна не тягти лінію, а просто клацнути лівою кнопкою миші у точці, що знаходиться зовні лінії, тоді вона сама вигнеться у вказаному напрямку. Операцію (клік) можна також повторюва ти тільки двічі. Для відміни трьох останніх дій необхідно вибрати пункт меню Отменить в меню Правка або натиснути клавіші Ctrl + Z.
 Еліпс або коло малюється так: • вибрати інструмент Лінія та задати її товщину; • в наборі інструментів вибрати Еліпс; • вибрати вид заливки в палітрі налагодження інструментів (без заливки, заливка кольором фону або основним кольором); • встановити курсор на потрібне місце, перетягнути курсор по діагоналі до одержання потрібного вигляду; • для створення кола перетягувати курсор, утримуючи натиснутою клавішу Shift.
Еліпс або коло малюється так: • вибрати інструмент Лінія та задати її товщину; • в наборі інструментів вибрати Еліпс; • вибрати вид заливки в палітрі налагодження інструментів (без заливки, заливка кольором фону або основним кольором); • встановити курсор на потрібне місце, перетягнути курсор по діагоналі до одержання потрібного вигляду; • для створення кола перетягувати курсор, утримуючи натиснутою клавішу Shift.
 Прямокутник або квадрат малюється так: • вибрати Прямокутник або Округлений прямокутник; • вибрати вид заливки під набором інструментів (без заливки, заливка кольором фону, заливка основним кольором); • встановити курсор миші на потрібне місце, перетягнути курсор по діагоналі до одержання потрібного прямокутника; • для створення квадрата попередні дії виконувати, утримуючи натиснутою клавішу Shift. Товщина границі прямокутника збігається з товщиною лінії, яку вибрали в палітрі налагодження інструментів. Щоб змінити товщину границі прямокутника, треба спочатку вибрати Лінію в наборі інструментів та вибрати потрібну товщину лінії.
Прямокутник або квадрат малюється так: • вибрати Прямокутник або Округлений прямокутник; • вибрати вид заливки під набором інструментів (без заливки, заливка кольором фону, заливка основним кольором); • встановити курсор миші на потрібне місце, перетягнути курсор по діагоналі до одержання потрібного прямокутника; • для створення квадрата попередні дії виконувати, утримуючи натиснутою клавішу Shift. Товщина границі прямокутника збігається з товщиною лінії, яку вибрали в палітрі налагодження інструментів. Щоб змінити товщину границі прямокутника, треба спочатку вибрати Лінію в наборі інструментів та вибрати потрібну товщину лінії.
 Введення та форматування тексту • у наборі інструментів вибрати Введення тексту (Надпись); • встановити курсор на потрібне місце, перетягнути курсор по діагоналі до о держання рамки потрібного розміру; • на панелі, що з'явиться, вибрати параметри шрифту; • клацнути усередині рамки напису, щоб з'явився курсор клавіатури, і увести потрібний текст; • для зміни кольору тексту і фону слід вибрати їх на палітрі; • для закінчення роботи досить клацнути зовні рамки. Якщо панель форматування тексту на екрані відсутня, її можна вивести за допомогою пункту меню Вид/Панель атрибутов текста. Якщо панель закриває частину вікна Раint, її можна перетягнути в будь яке інше місце вікна. Редагування тексту можливе, поки він вводиться з клавіатури. Одержаний «текст» після його введення редагувати та форматувати неможливо.
Введення та форматування тексту • у наборі інструментів вибрати Введення тексту (Надпись); • встановити курсор на потрібне місце, перетягнути курсор по діагоналі до о держання рамки потрібного розміру; • на панелі, що з'явиться, вибрати параметри шрифту; • клацнути усередині рамки напису, щоб з'явився курсор клавіатури, і увести потрібний текст; • для зміни кольору тексту і фону слід вибрати їх на палітрі; • для закінчення роботи досить клацнути зовні рамки. Якщо панель форматування тексту на екрані відсутня, її можна вивести за допомогою пункту меню Вид/Панель атрибутов текста. Якщо панель закриває частину вікна Раint, її можна перетягнути в будь яке інше місце вікна. Редагування тексту можливе, поки він вводиться з клавіатури. Одержаний «текст» після його введення редагувати та форматувати неможливо.
 Робота з кольором • у наборі інструментів вибрати Заливка; • встановити курсор у вигляді відерця, з якого витікає фарба, всередині контуру фігури; • клацнути лівою кнопкою миші, щоб зафарбувати замкнений контур основним кольором, або правою кнопкою — кольором фону. Якщо границя фігури має розрив, вказаним кольором будуть заповнені інші частини малюнка. Щоб знайти і усунути розрив, треба відмінити заливку, вибрати на панелі інструментів Масштаб і потрібне збільшення. Потрібно з'єднати краї усіх розривів за допомогою Олівця, відмінити збільшення і спробувати виконати заливку ще раз.
Робота з кольором • у наборі інструментів вибрати Заливка; • встановити курсор у вигляді відерця, з якого витікає фарба, всередині контуру фігури; • клацнути лівою кнопкою миші, щоб зафарбувати замкнений контур основним кольором, або правою кнопкою — кольором фону. Якщо границя фігури має розрив, вказаним кольором будуть заповнені інші частини малюнка. Щоб знайти і усунути розрив, треба відмінити заливку, вибрати на панелі інструментів Масштаб і потрібне збільшення. Потрібно з'єднати краї усіх розривів за допомогою Олівця, відмінити збільшення і спробувати виконати заливку ще раз.
 Малювання за допомогою пензля Малювання за допомогою пензля виконується так: • в наборі інструментів вибрати Пензель; • вибрати форму пензля в палітрі налагодження інструментів; • натиснути ліву кнопку і малювати лінію, переміщуючи Пензель до кінцевої точки; • відпустити кнопку, на екрані залишиться намальована лінія. Якщо виконати попередні дії з натиснутою правою кнопкою, лінія матиме колір, вказаний на палітрі як колір фону.
Малювання за допомогою пензля Малювання за допомогою пензля виконується так: • в наборі інструментів вибрати Пензель; • вибрати форму пензля в палітрі налагодження інструментів; • натиснути ліву кнопку і малювати лінію, переміщуючи Пензель до кінцевої точки; • відпустити кнопку, на екрані залишиться намальована лінія. Якщо виконати попередні дії з натиснутою правою кнопкою, лінія матиме колір, вказаний на палітрі як колір фону.
 Малювання за допомогою розпилювача Малювання за допомогою розпилювача виконується так: • в наборі інструментів вибрати Розпилювач; • вибрати вид розпилювача в палітрі налагодження інструментів; • натиснути ліву кнопку і розпилювати фарбу у потрібній частині області, відповідно пере міщуючи. Розпилювач. Виконання дій з натиснутою правою кнопкою приведе до зафарбування частини кольором, що вказаний на палітрі як колір фону.
Малювання за допомогою розпилювача Малювання за допомогою розпилювача виконується так: • в наборі інструментів вибрати Розпилювач; • вибрати вид розпилювача в палітрі налагодження інструментів; • натиснути ліву кнопку і розпилювати фарбу у потрібній частині області, відповідно пере міщуючи. Розпилювач. Виконання дій з натиснутою правою кнопкою приведе до зафарбування частини кольором, що вказаний на палітрі як колір фону.
 Очистка невеликої області виконується так: • в наборі інструментів вибрати Гумка; • вибрати розмір гумки під набором інструментів; • встановити колір фону, який залишатиметься після гумки; • переміщувати курсор по частині, яку потрібно очистити. Очистка всього малюнка виконується так: • встановити колір фону, яким буде виконуватися очистка; • в меню Рисунок вибрати команду Очистить.
Очистка невеликої області виконується так: • в наборі інструментів вибрати Гумка; • вибрати розмір гумки під набором інструментів; • встановити колір фону, який залишатиметься після гумки; • переміщувати курсор по частині, яку потрібно очистити. Очистка всього малюнка виконується так: • встановити колір фону, яким буде виконуватися очистка; • в меню Рисунок вибрати команду Очистить.
 Обробка виділених фрагментів малюнка Обробка виділених фрагментів малюнка Щоб виділити фрагмент малюнка, треба в наборі інструментів вибрати Виділення області, встановити курсор в один із кутів області, натиснувши і не відпускаючи ліву кнопку миші, про тягнути курсор у протилежний кут області, відпустити кнопку. Щоб зняти виділення, треба клацнути в будь якому місці зовні від виділеної області.
Обробка виділених фрагментів малюнка Обробка виділених фрагментів малюнка Щоб виділити фрагмент малюнка, треба в наборі інструментів вибрати Виділення області, встановити курсор в один із кутів області, натиснувши і не відпускаючи ліву кнопку миші, про тягнути курсор у протилежний кут області, відпустити кнопку. Щоб зняти виділення, треба клацнути в будь якому місці зовні від виділеної області.
 Копіювання і вставка фрагмента малюнка • виділити фрагмент малюнка; • встановити курсор на фрагмент, викликати контекстне меню (клацнути правою кнопкою); • вибрати команду Копировать; • перевести курсор на зовнішній бік фрагмента; • викликати контекстне меню; • виконати команду Вставить — у верхньому лівому куті робочої частини з'явиться скопі йований фрагмент; • перетягти фрагмент у потрібне місце на малюнку.
Копіювання і вставка фрагмента малюнка • виділити фрагмент малюнка; • встановити курсор на фрагмент, викликати контекстне меню (клацнути правою кнопкою); • вибрати команду Копировать; • перевести курсор на зовнішній бік фрагмента; • викликати контекстне меню; • виконати команду Вставить — у верхньому лівому куті робочої частини з'явиться скопі йований фрагмент; • перетягти фрагмент у потрібне місце на малюнку.
 Зміна вигляду малюнка на екрані Зміна розмірів малюнка виконується так: • у меню Рисунок вибрати команду Атрибуты; • у діалоговому вікні вибрати одиницю вимірювання; • увести потрібні значення в поля Ширина і Высота. Пропорційно змінити розміри малюнка можна, перетягуючи маркери, які знаходяться в кутах виділеного фрагмента. Перетягування маркера, що по центру сторони, змінює тільки один відповідний розмір. Відображення і поворот малюнка виконується так: • виділити потрібний фрагмент; • відкрити меню Рисунок і виконати потрібну команду; • при виконанні команди Отразить/ повернуть з'явиться діалогове вікно, у якому вибрати дію: Отразить слева направо, Отразить сверху вниз, Повернуть на угол 90°, 180° или 270°; при виконанні команди Растянуть/ наклонить з'явиться діалогове вікно, у якому ввести потрібні числові параметри
Зміна вигляду малюнка на екрані Зміна розмірів малюнка виконується так: • у меню Рисунок вибрати команду Атрибуты; • у діалоговому вікні вибрати одиницю вимірювання; • увести потрібні значення в поля Ширина і Высота. Пропорційно змінити розміри малюнка можна, перетягуючи маркери, які знаходяться в кутах виділеного фрагмента. Перетягування маркера, що по центру сторони, змінює тільки один відповідний розмір. Відображення і поворот малюнка виконується так: • виділити потрібний фрагмент; • відкрити меню Рисунок і виконати потрібну команду; • при виконанні команди Отразить/ повернуть з'явиться діалогове вікно, у якому вибрати дію: Отразить слева направо, Отразить сверху вниз, Повернуть на угол 90°, 180° или 270°; при виконанні команди Растянуть/ наклонить з'явиться діалогове вікно, у якому ввести потрібні числові параметри
 Збереження малюнка Щоб зберегти малюнок, треба виконати такі дії: • у меню Файл виконати команду Сохранить; • у діалоговому вікні Сохранить как у полі Имя файла набрати ім'я файла; • у полі Папка вибрати назву своєї папки; • клацнути Сохранить або натиснути клавішу Епter, малюнок запишеться у файл з введеним ім'ям і розширенням. bmp у вказану папку. Для запису малюнка в іншому форматі потрібно попередньо відкрити список Тип файла: і в ньому вибрати потрібний тип.
Збереження малюнка Щоб зберегти малюнок, треба виконати такі дії: • у меню Файл виконати команду Сохранить; • у діалоговому вікні Сохранить как у полі Имя файла набрати ім'я файла; • у полі Папка вибрати назву своєї папки; • клацнути Сохранить або натиснути клавішу Епter, малюнок запишеться у файл з введеним ім'ям і розширенням. bmp у вказану папку. Для запису малюнка в іншому форматі потрібно попередньо відкрити список Тип файла: і в ньому вибрати потрібний тип.
