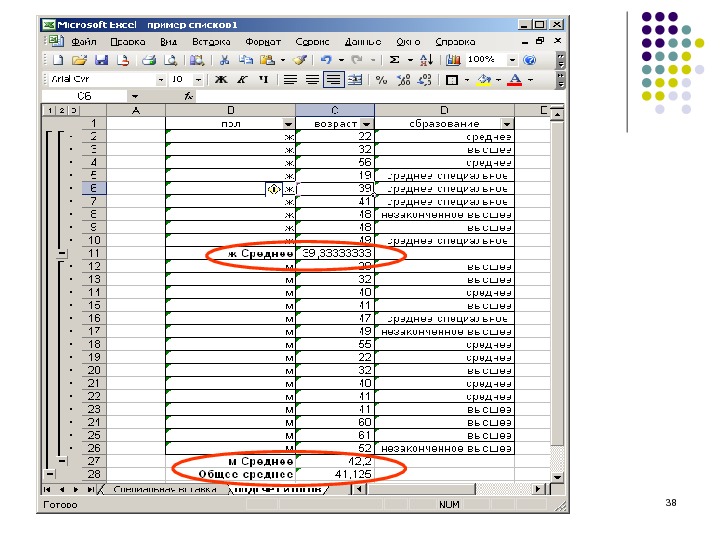Презентация Лекция 2. Excel продолжение 1
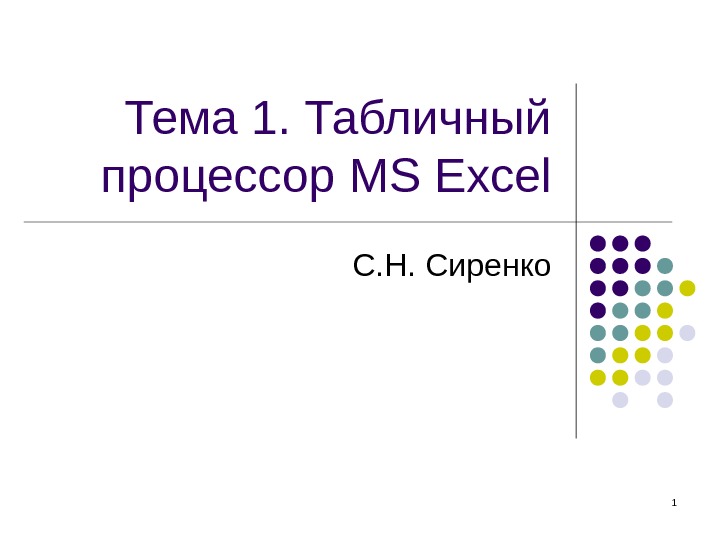
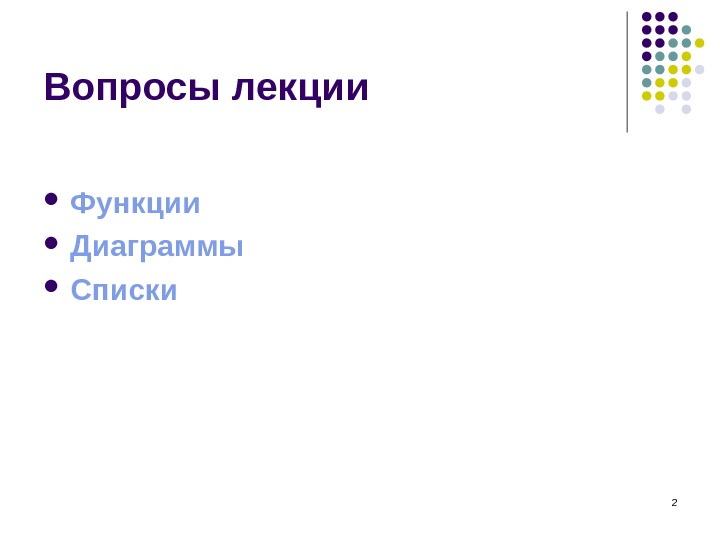


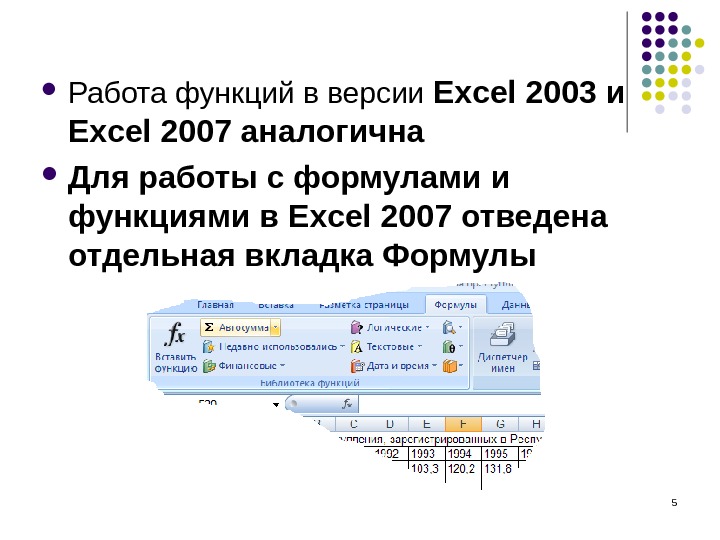

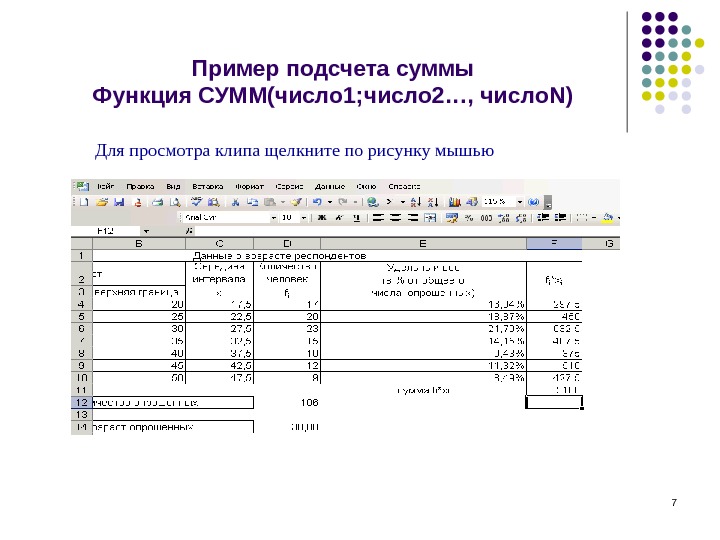






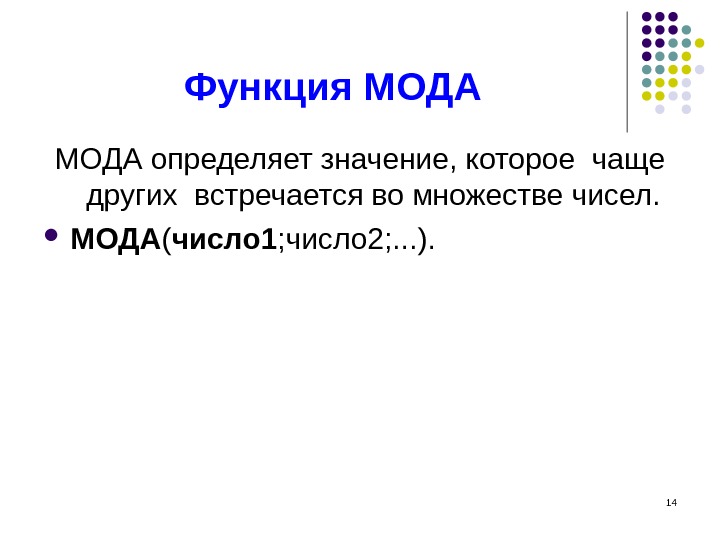

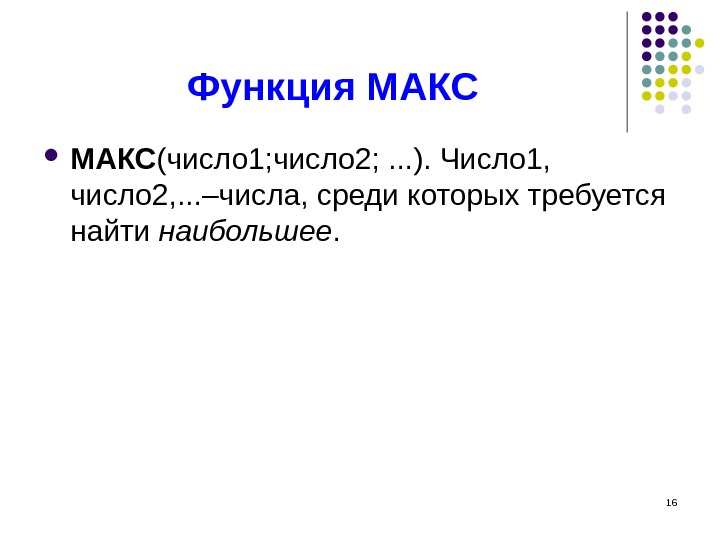
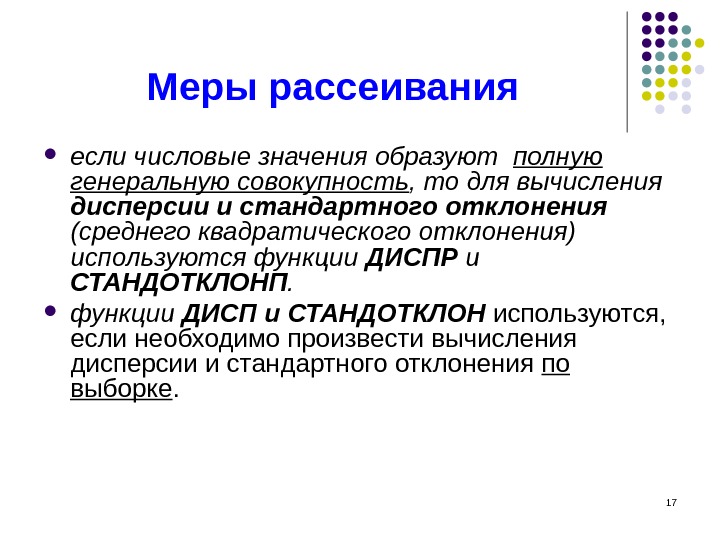



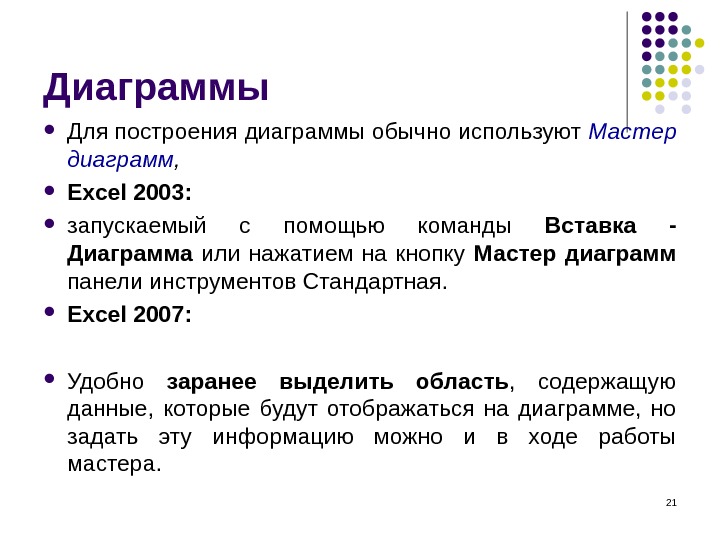

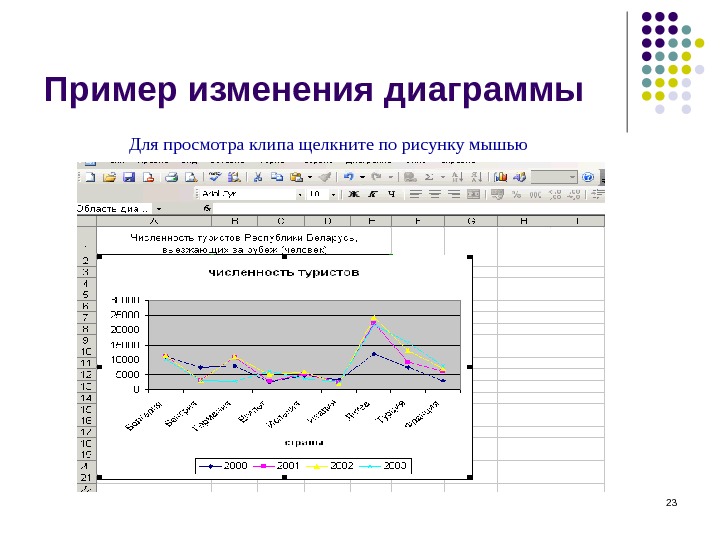
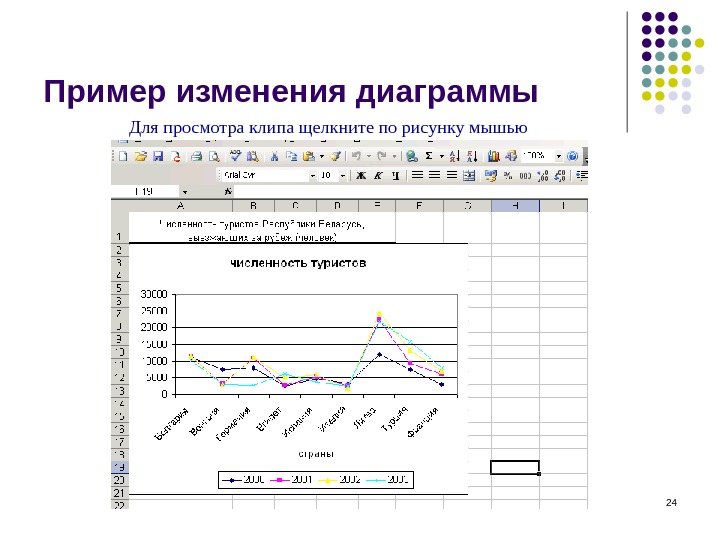


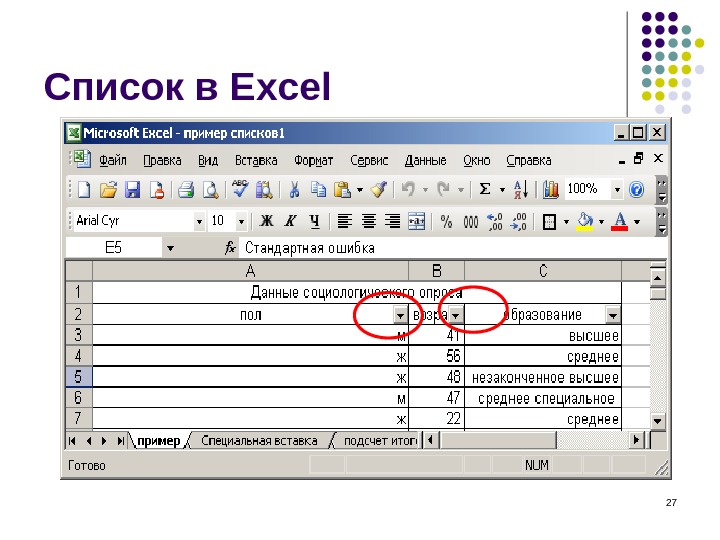

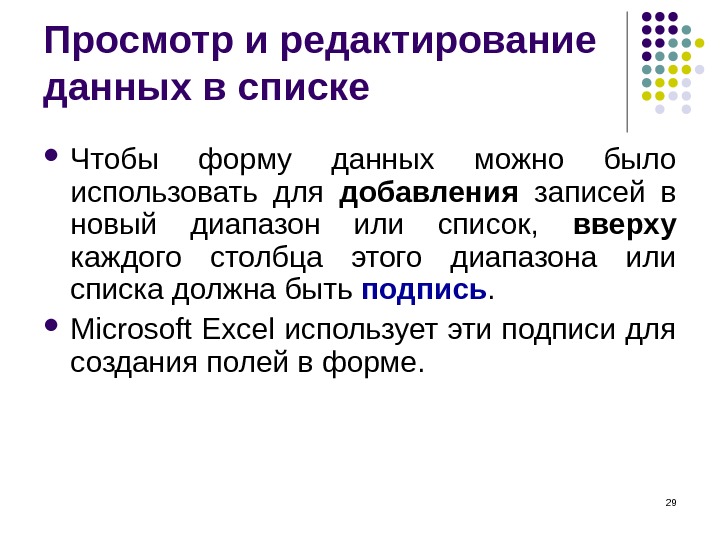
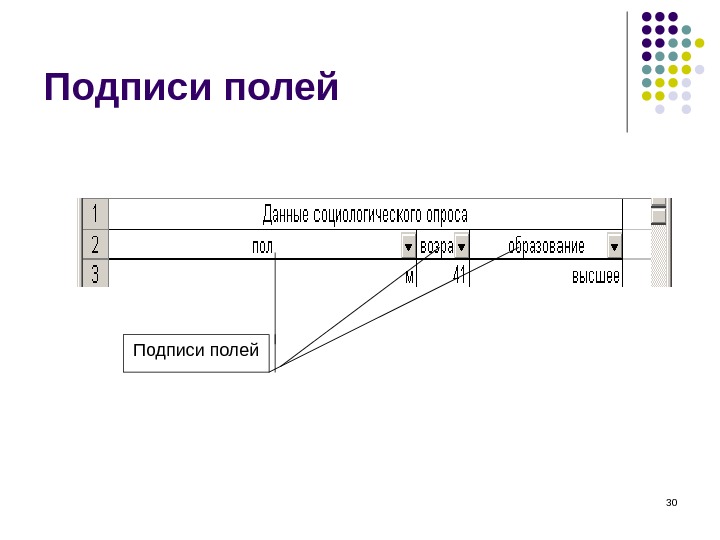
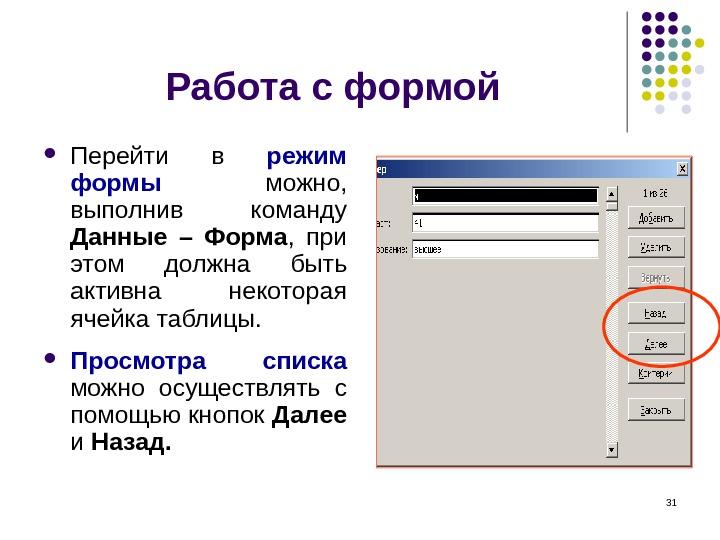

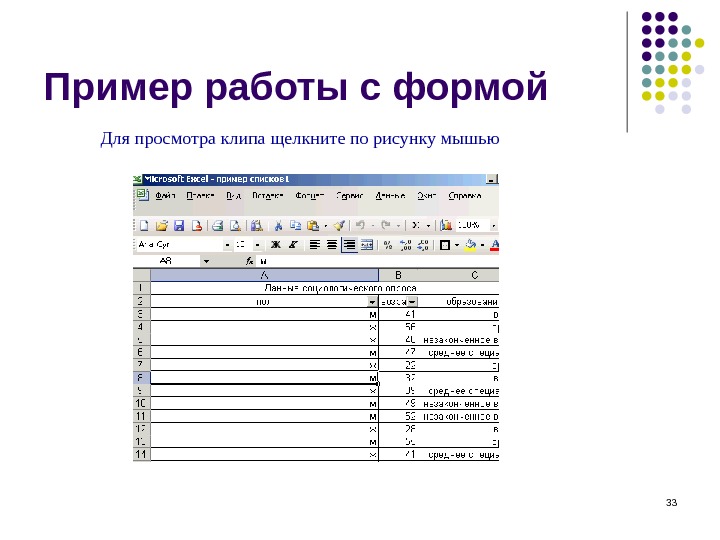

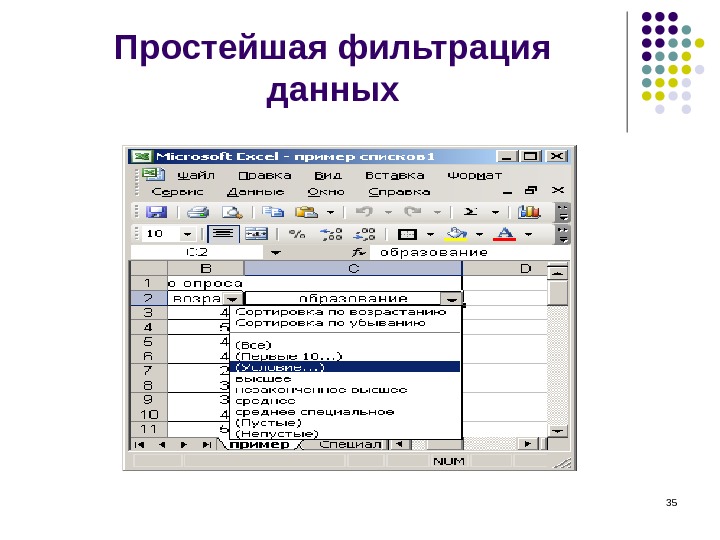
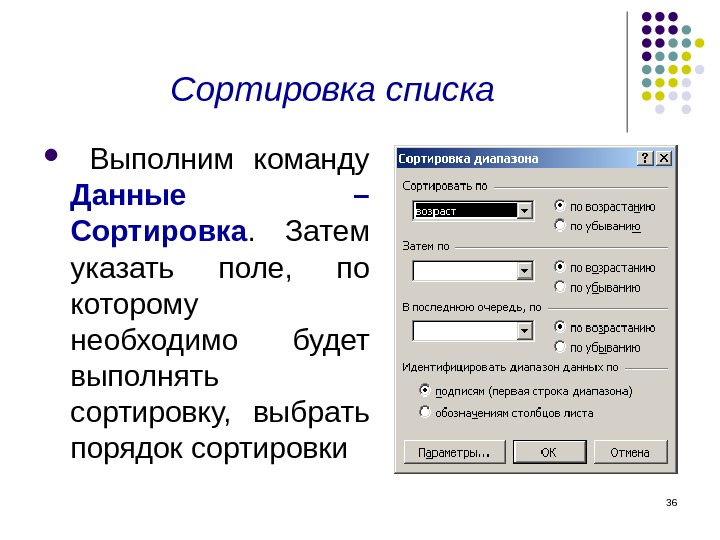

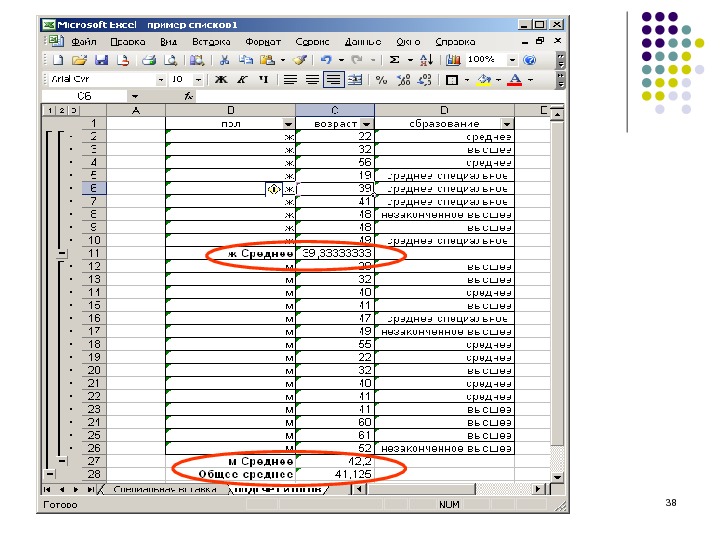
- Размер: 760 Кб
- Количество слайдов: 38
Описание презентации Презентация Лекция 2. Excel продолжение 1 по слайдам
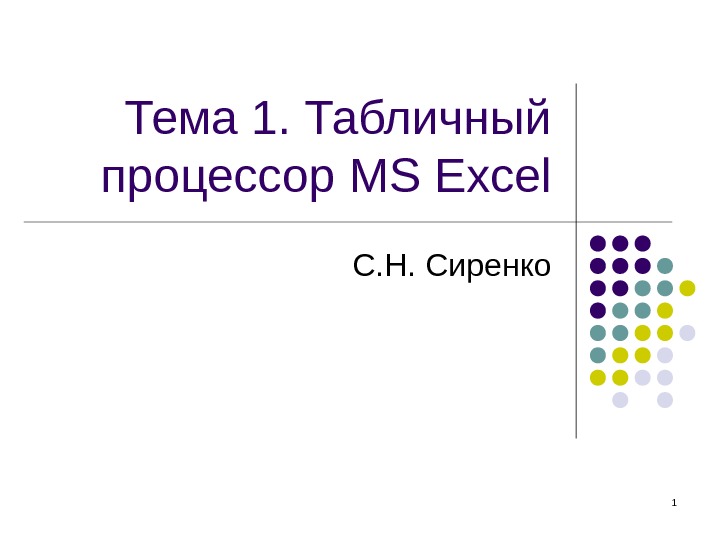 1 Тема 1. Табличный процессор MS Excel С. Н. Сиренко
1 Тема 1. Табличный процессор MS Excel С. Н. Сиренко
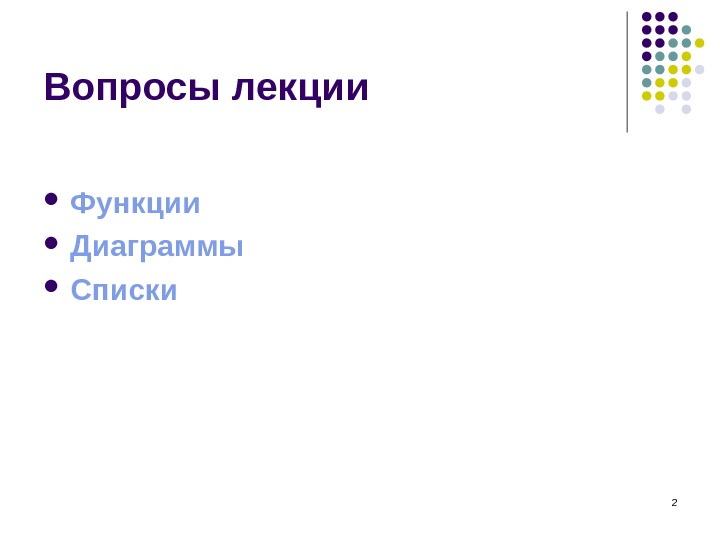 2 Вопросы лекции Функции Диаграммы Списки
2 Вопросы лекции Функции Диаграммы Списки
 3 Функции Excel позволяют выполнить расчеты по заранее определенным алгоритмам. Вызов функции состоит в указании в формуле: имени функции, списка ее параметров (аргументов).
3 Функции Excel позволяют выполнить расчеты по заранее определенным алгоритмам. Вызов функции состоит в указании в формуле: имени функции, списка ее параметров (аргументов).
 4 Ввод параметров функции Отдельные параметры разделяются в списке точкой с запятой. В качестве аргументов функции могут быть: константы (конкретные числовые или текстовые значения), адреса ячеек, ссылки на диапазоны ячеек, формулы, вложенные функции.
4 Ввод параметров функции Отдельные параметры разделяются в списке точкой с запятой. В качестве аргументов функции могут быть: константы (конкретные числовые или текстовые значения), адреса ячеек, ссылки на диапазоны ячеек, формулы, вложенные функции.
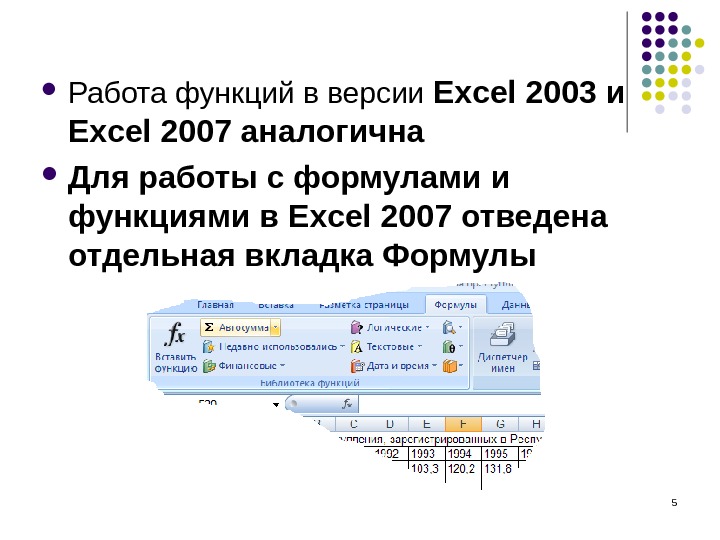 Работа функций в версии Excel 2003 и Excel 200 7 аналогична Для работы с формулами и функциями в Excel 200 7 отведена отдельная вкладка Формулы
Работа функций в версии Excel 2003 и Excel 200 7 аналогична Для работы с формулами и функциями в Excel 200 7 отведена отдельная вкладка Формулы
 6 Простейшие функции Для вставки функции СУММ, позволяющей вычислить сумму значений , указанных в качестве аргументов, а также нескольких других часто используемых функций, можно использовать кнопку Автосумма и закрепленную за ней кнопку выпадающего списка.
6 Простейшие функции Для вставки функции СУММ, позволяющей вычислить сумму значений , указанных в качестве аргументов, а также нескольких других часто используемых функций, можно использовать кнопку Автосумма и закрепленную за ней кнопку выпадающего списка.
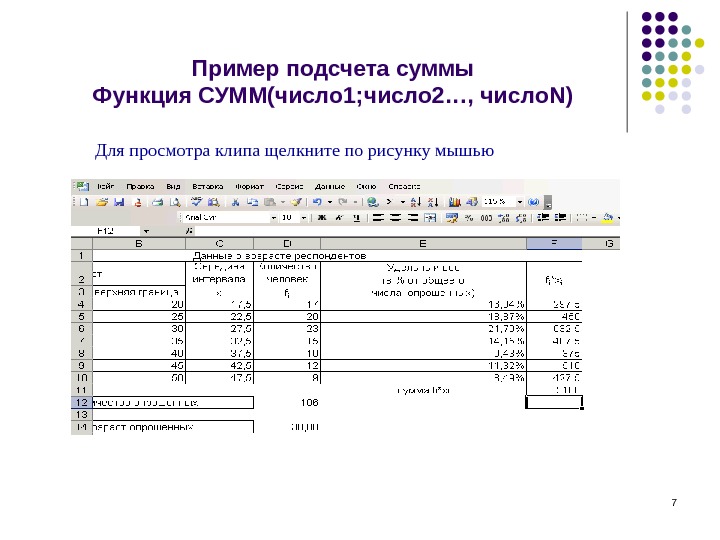 7 Пример подсчета суммы Функция СУММ(число 1; число 2…, число N ) Для просмотра клипа щелкните по рисунку мышью
7 Пример подсчета суммы Функция СУММ(число 1; число 2…, число N ) Для просмотра клипа щелкните по рисунку мышью
 8 Некоторые статистические функции Функция СЧЕТ (значение 1; значение 2; …), которая подсчитывает количество чисел в списке аргументов. Функция СЧЁТ используется для получения количества числовых ячеек в интервалах или массивах ячеек. Аргументы: значение 1; значение 2; …— это аргументы, которые могут содержать или ссылаться на данные различных типов, но в подсчете участвуют только числа.
8 Некоторые статистические функции Функция СЧЕТ (значение 1; значение 2; …), которая подсчитывает количество чисел в списке аргументов. Функция СЧЁТ используется для получения количества числовых ячеек в интервалах или массивах ячеек. Аргументы: значение 1; значение 2; …— это аргументы, которые могут содержать или ссылаться на данные различных типов, но в подсчете участвуют только числа.
 9 Функция СЧЕТ Для просмотра клипа щелкните по рисунку мышью
9 Функция СЧЕТ Для просмотра клипа щелкните по рисунку мышью
 10 Функция СЧЕТЕСЛИ Подсчитывает количество значений, удовлетворяющих определенному критерию СЧЕТЕСЛИ (диапазон; критерий), где диапазон – диапазон, в котором нужно подсчитать ячейки. Критерий – критерий в форме числа, выражения или текста, который определяет, какие ячейки надо подсчитывать.
10 Функция СЧЕТЕСЛИ Подсчитывает количество значений, удовлетворяющих определенному критерию СЧЕТЕСЛИ (диапазон; критерий), где диапазон – диапазон, в котором нужно подсчитать ячейки. Критерий – критерий в форме числа, выражения или текста, который определяет, какие ячейки надо подсчитывать.
 11 Пример функции СЧЕТЕСЛИ Для просмотра клипа щелкните по рисунку мышью
11 Пример функции СЧЕТЕСЛИ Для просмотра клипа щелкните по рисунку мышью
 12 Функция СРЗНАЧ , которая возвращает среднее (арифметическое) своих аргументов. СРЗНАЧ(число 1; число 2; . . . ) Число 1, число 2, . . . – аргументы, для которых вычисляется среднее
12 Функция СРЗНАЧ , которая возвращает среднее (арифметическое) своих аргументов. СРЗНАЧ(число 1; число 2; . . . ) Число 1, число 2, . . . – аргументы, для которых вычисляется среднее
 13 Функция МЕДИАНА Медиана – это число, которое является серединой множества чисел в ряду данных, то есть половина чисел имеют значения большие, чем медиана, а половина чисел имеют значения меньшие, чем медиана. МЕДИАНА ( число 1 ; число 2; . . . ). Число 1, число 2, . . . – числа, для которых определяется медиана
13 Функция МЕДИАНА Медиана – это число, которое является серединой множества чисел в ряду данных, то есть половина чисел имеют значения большие, чем медиана, а половина чисел имеют значения меньшие, чем медиана. МЕДИАНА ( число 1 ; число 2; . . . ). Число 1, число 2, . . . – числа, для которых определяется медиана
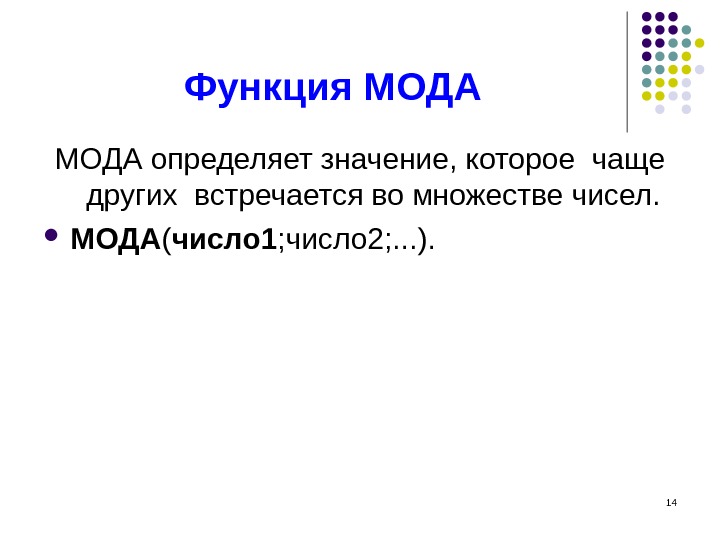 14 Функция МОДА определяет значение, которое чаще других встречается во множестве чисел. МОДА ( число 1 ; число 2; . . . ).
14 Функция МОДА определяет значение, которое чаще других встречается во множестве чисел. МОДА ( число 1 ; число 2; . . . ).
 15 Функция МИН Служит для нахождения наименьшего числа в списке МИН (число 1; число 2; . . . ). Число 1, число 2, . . . –числа, среди которых требуется найти наименьшее.
15 Функция МИН Служит для нахождения наименьшего числа в списке МИН (число 1; число 2; . . . ). Число 1, число 2, . . . –числа, среди которых требуется найти наименьшее.
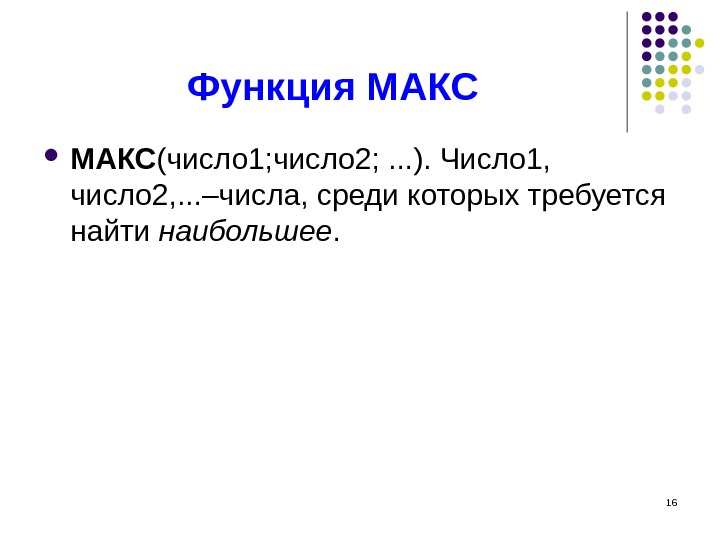 16 Функция МАКС (число 1; число 2; . . . ). Число 1, число 2, . . . –числа, среди которых требуется найти наибольшее.
16 Функция МАКС (число 1; число 2; . . . ). Число 1, число 2, . . . –числа, среди которых требуется найти наибольшее.
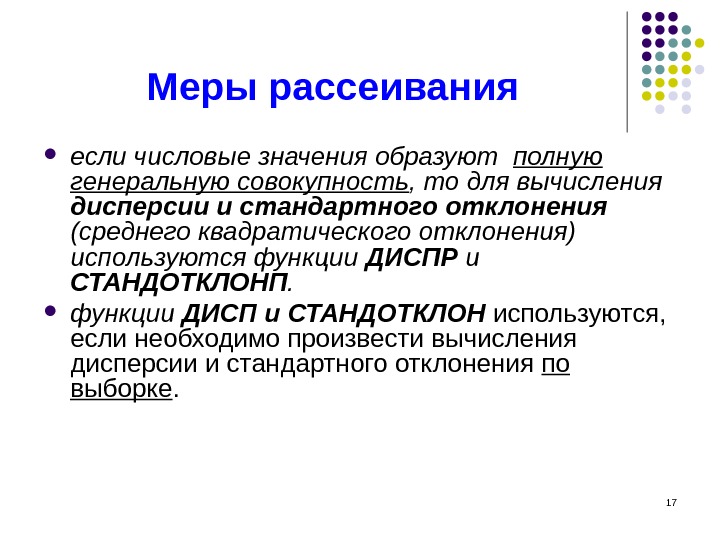 17 Меры рассеивания если числовые значения образуют полную генеральную совокупность , то для вычисления дисперсии и стандартного отклонения (среднего квадратического отклонения) используются функции ДИСПР и СТАНДОТКЛОНП. функции ДИСП и СТАНДОТКЛОН используются, если необходимо произвести вычисления дисперсии и стандартного отклонения по выборке.
17 Меры рассеивания если числовые значения образуют полную генеральную совокупность , то для вычисления дисперсии и стандартного отклонения (среднего квадратического отклонения) используются функции ДИСПР и СТАНДОТКЛОНП. функции ДИСП и СТАНДОТКЛОН используются, если необходимо произвести вычисления дисперсии и стандартного отклонения по выборке.
 18 Диаграммы Числовые данные, находящиеся в ячейках таблицы, можно представить в наглядной графической форме – в виде диаграммы , изображающей изменение числовых данных по строке или столбцу таблицы.
18 Диаграммы Числовые данные, находящиеся в ячейках таблицы, можно представить в наглядной графической форме – в виде диаграммы , изображающей изменение числовых данных по строке или столбцу таблицы.
 19 Диаграммы В Excel термин диаграмма используется для обозначения всех видов графического представления числовых данных. Построение графического изображения производится на основе ряда данных -группы ячеек, с данными в пределах строки или столбца. На одной диаграмме можно отображать несколько рядов данных.
19 Диаграммы В Excel термин диаграмма используется для обозначения всех видов графического представления числовых данных. Построение графического изображения производится на основе ряда данных -группы ячеек, с данными в пределах строки или столбца. На одной диаграмме можно отображать несколько рядов данных.
 20 Диаграммы Диаграмма представляет собой объект, внедренный на один из листов рабочей книги. Она может располагаться на том же листе, на котором находятся данные, или на любом другом листе. Диаграмма сохраняет связь с данными , на основе которых она построена, и при обновлении этих данных изменяет свой вид.
20 Диаграммы Диаграмма представляет собой объект, внедренный на один из листов рабочей книги. Она может располагаться на том же листе, на котором находятся данные, или на любом другом листе. Диаграмма сохраняет связь с данными , на основе которых она построена, и при обновлении этих данных изменяет свой вид.
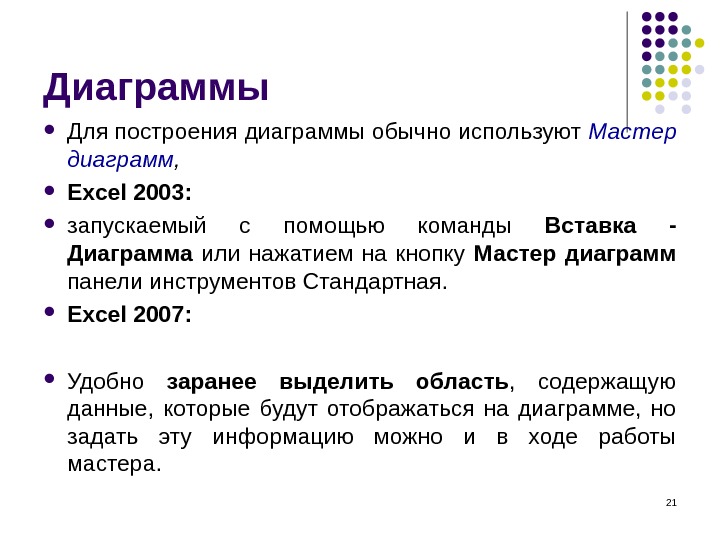 21 Диаграммы Для построения диаграммы обычно используют Мастер диаграмм , Excel 2003 : запускаемый с помощью команды Вставка — Диаграмма или нажатием на кнопку Мастер диаграмм панели инструментов Стандартная. Excel 200 7: Удобно заранее выделить область , содержащую данные, которые будут отображаться на диаграмме, но задать эту информацию можно и в ходе работы мастера.
21 Диаграммы Для построения диаграммы обычно используют Мастер диаграмм , Excel 2003 : запускаемый с помощью команды Вставка — Диаграмма или нажатием на кнопку Мастер диаграмм панели инструментов Стандартная. Excel 200 7: Удобно заранее выделить область , содержащую данные, которые будут отображаться на диаграмме, но задать эту информацию можно и в ходе работы мастера.
 22 Пример построения диаграммы в MS Excel Для просмотра клипа щелкните по рисунку мышью
22 Пример построения диаграммы в MS Excel Для просмотра клипа щелкните по рисунку мышью
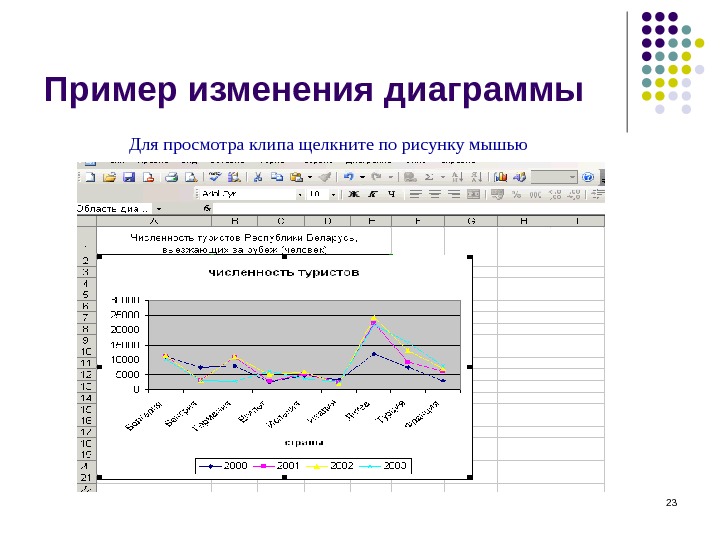 23 Пример изменения диаграммы Для просмотра клипа щелкните по рисунку мышью
23 Пример изменения диаграммы Для просмотра клипа щелкните по рисунку мышью
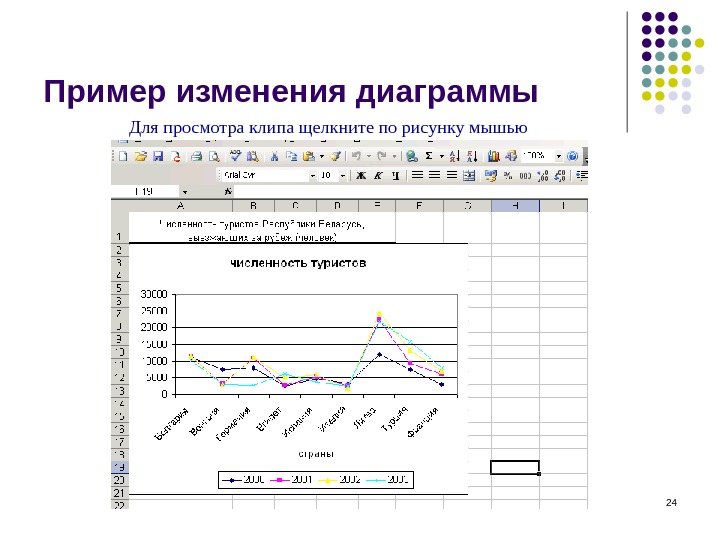 24 Пример изменения диаграммы Для просмотра клипа щелкните по рисунку мышью
24 Пример изменения диаграммы Для просмотра клипа щелкните по рисунку мышью
 25 Создание и обработка списков в MS Excel Изучим возможности создания и редактирования связанных таблиц; Научимся выполнять сортировку и фильтрацию данных в списке; Овладеем умениями подсчитывать итоги в списках.
25 Создание и обработка списков в MS Excel Изучим возможности создания и редактирования связанных таблиц; Научимся выполнять сортировку и фильтрацию данных в списке; Овладеем умениями подсчитывать итоги в списках.
 26 Список в MS Excel Напомним, что с писком в MS Excel называется упорядоченный набор данных, имеющих одинаковую структуру. Список представляет собой таблицу, содержащую заголовки полей (первая строка списка) и записи с данными (остальные строки списка). Каждый элемент списка занимает одну запись (строку), в которой данные распределяются по нескольким полям (столбцам). В Excel списки являются специальным видом таблиц, для которых имеются операции с целью их обработки.
26 Список в MS Excel Напомним, что с писком в MS Excel называется упорядоченный набор данных, имеющих одинаковую структуру. Список представляет собой таблицу, содержащую заголовки полей (первая строка списка) и записи с данными (остальные строки списка). Каждый элемент списка занимает одну запись (строку), в которой данные распределяются по нескольким полям (столбцам). В Excel списки являются специальным видом таблиц, для которых имеются операции с целью их обработки.
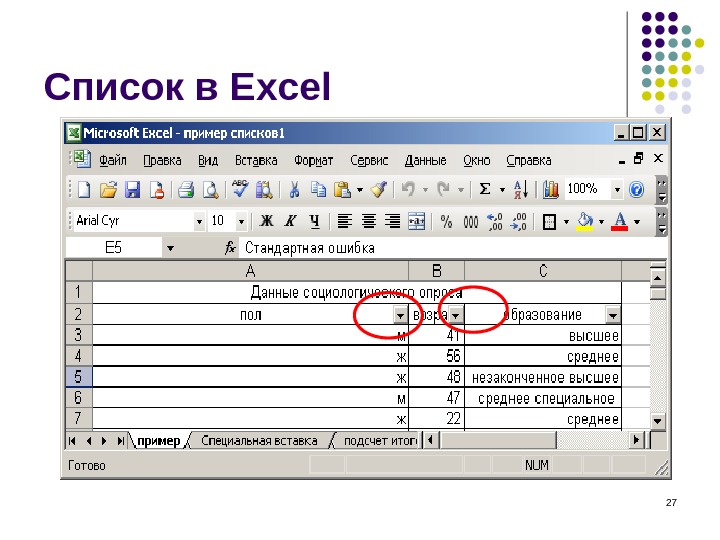 27 Список в Е xcel
27 Список в Е xcel
 28 Просмотр и редактирование списка в MS Excel ? Один из способов просмотра и редактирования списка – в режиме Формы. Форма данных представляет собой диалоговое окно , предлагающее удобный способ одновременного ввода или отображения сразу целой строки информации , или записи, в диапазоне или списке.
28 Просмотр и редактирование списка в MS Excel ? Один из способов просмотра и редактирования списка – в режиме Формы. Форма данных представляет собой диалоговое окно , предлагающее удобный способ одновременного ввода или отображения сразу целой строки информации , или записи, в диапазоне или списке.
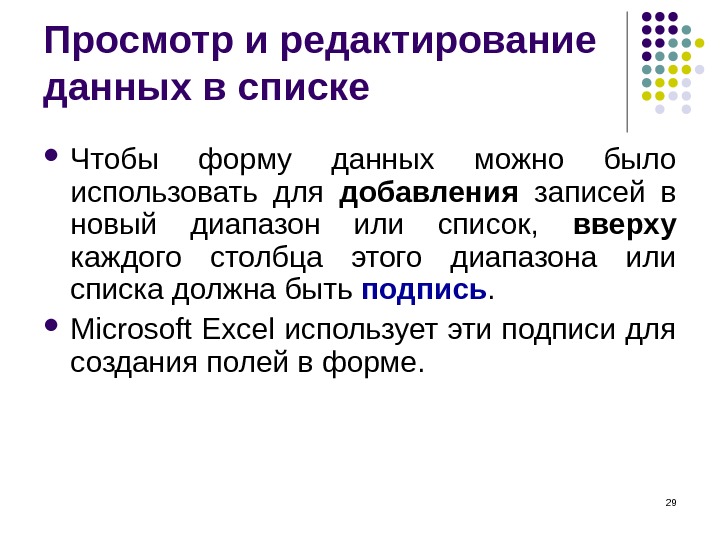 29 Просмотр и редактирование данных в списке Чтобы форму данных можно было использовать для добавления записей в новый диапазон или список, вверху каждого столбца этого диапазона или списка должна быть подпись. Microsoft Excel использует эти подписи для создания полей в форме.
29 Просмотр и редактирование данных в списке Чтобы форму данных можно было использовать для добавления записей в новый диапазон или список, вверху каждого столбца этого диапазона или списка должна быть подпись. Microsoft Excel использует эти подписи для создания полей в форме.
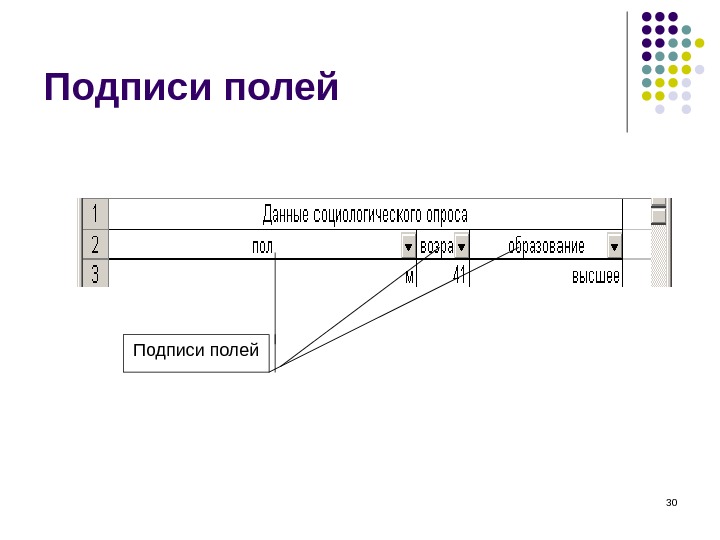 30 Подписи полей
30 Подписи полей
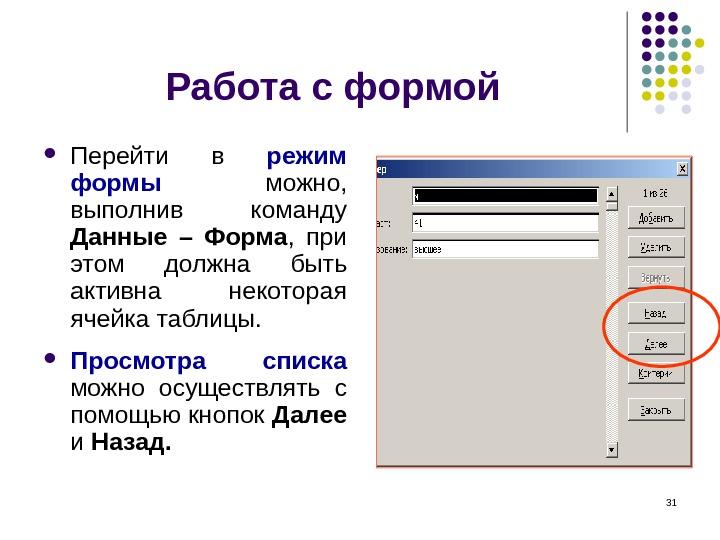 31 Работа с формой Перейти в режим формы можно, выполнив команду Данные – Форма , при этом должна быть активна некоторая ячейка таблицы. Просмотра списка можно осуществлять с помощью кнопок Далее и Назад.
31 Работа с формой Перейти в режим формы можно, выполнив команду Данные – Форма , при этом должна быть активна некоторая ячейка таблицы. Просмотра списка можно осуществлять с помощью кнопок Далее и Назад.
 32 Работа с формой Задавать критерии отбора данных из списка можно, нажав кнопку Критерии , затем следует задать для нужных полей критерии отбора и осуществить просмотр отобранных данных. Добавить и удалить записи можно, воспользовавшись кнопками Добавить и Удалить.
32 Работа с формой Задавать критерии отбора данных из списка можно, нажав кнопку Критерии , затем следует задать для нужных полей критерии отбора и осуществить просмотр отобранных данных. Добавить и удалить записи можно, воспользовавшись кнопками Добавить и Удалить.
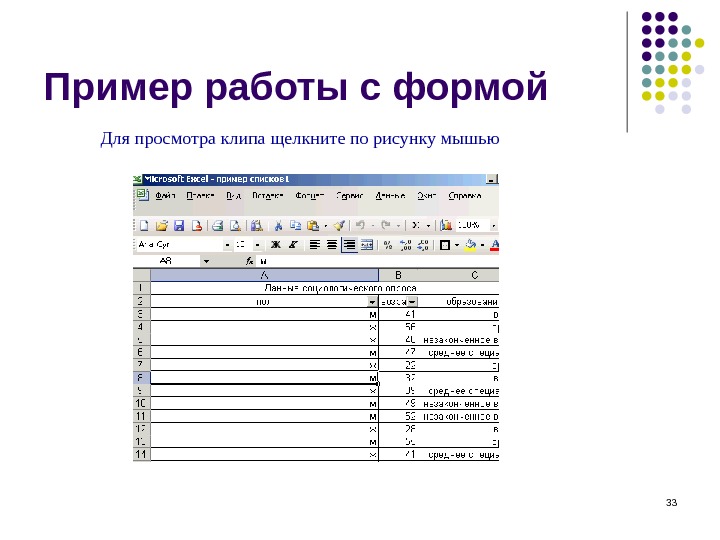 33 Пример работы с формой Для просмотра клипа щелкните по рисунку мышью
33 Пример работы с формой Для просмотра клипа щелкните по рисунку мышью
 34 Фильтрация данных (отбор по одному или нескольким критериям) в списке Для решения данной задачи воспользуемся командой Данные – Фильтр – Автофильтр. Для фильтрации данных необходимо раскрыть список фильтра и выбрать нужный параметр для фильтрации. Отобразить все записи списка можно с помощью команды Данные – Фильтр – Отобразить все.
34 Фильтрация данных (отбор по одному или нескольким критериям) в списке Для решения данной задачи воспользуемся командой Данные – Фильтр – Автофильтр. Для фильтрации данных необходимо раскрыть список фильтра и выбрать нужный параметр для фильтрации. Отобразить все записи списка можно с помощью команды Данные – Фильтр – Отобразить все.
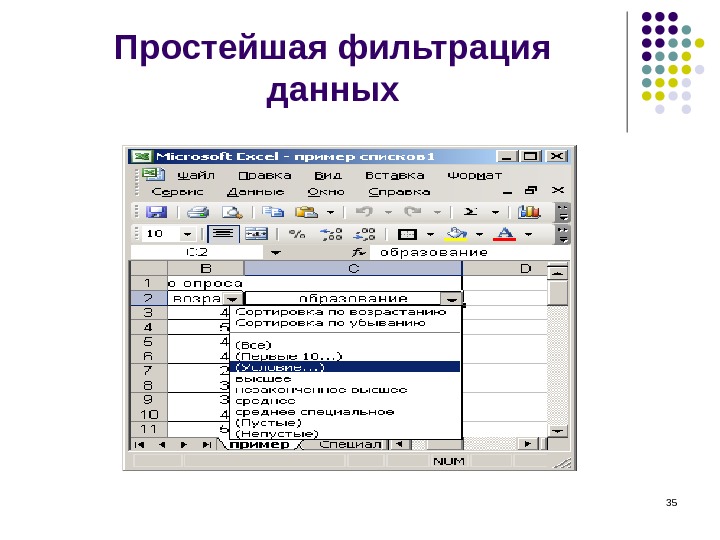 35 Простейшая фильтрация данных
35 Простейшая фильтрация данных
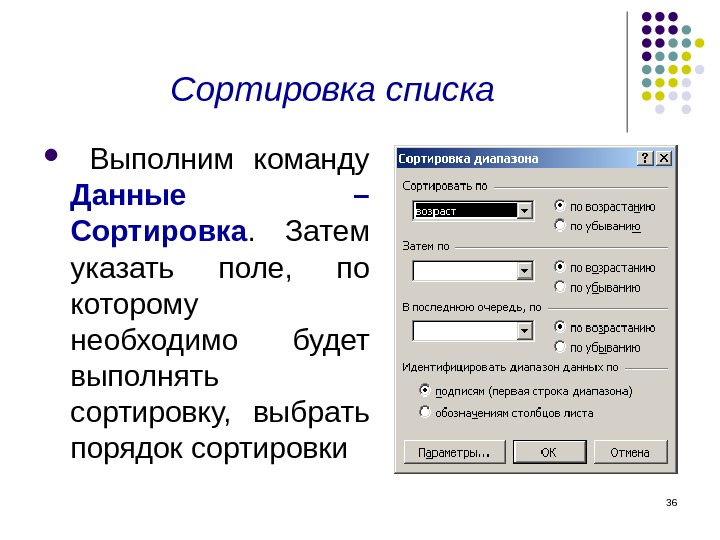 36 Сортировка списка Выполним команду Данные – Сортировка. Затем указать поле, по которому необходимо будет выполнять сортировку, выбрать порядок сортировки
36 Сортировка списка Выполним команду Данные – Сортировка. Затем указать поле, по которому необходимо будет выполнять сортировку, выбрать порядок сортировки
 37 Группировка записей в списке и подсчет итогов Для группировки и подсчета итогов необходимо выполнить команду Данные – Итоги.
37 Группировка записей в списке и подсчет итогов Для группировки и подсчета итогов необходимо выполнить команду Данные – Итоги.