Презентация лекция 1011 Пакет MS Office. Редактор Word



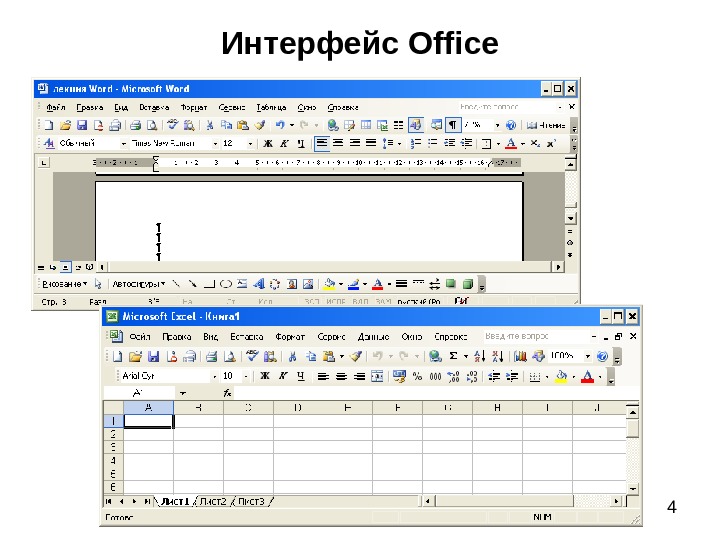
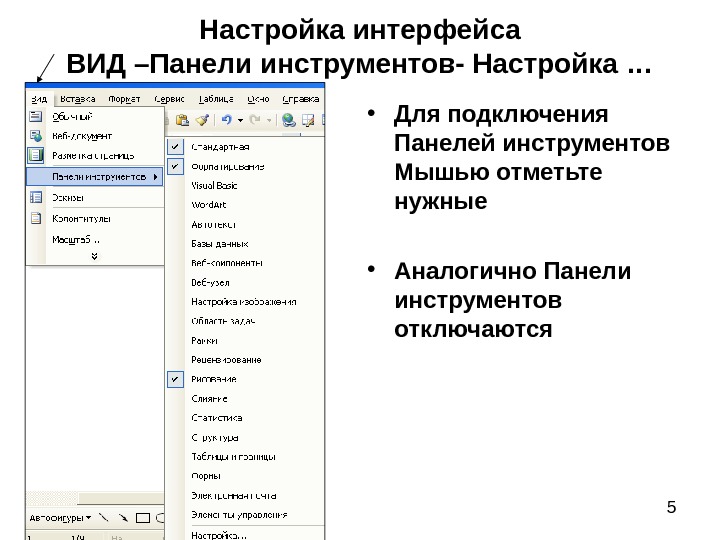
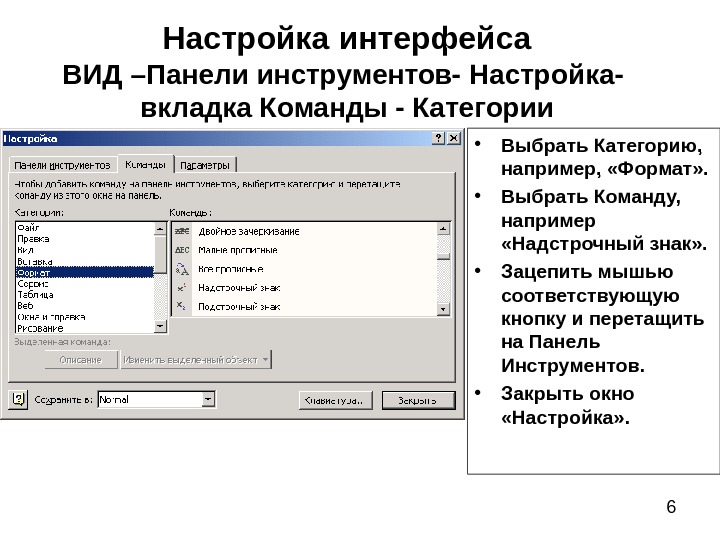





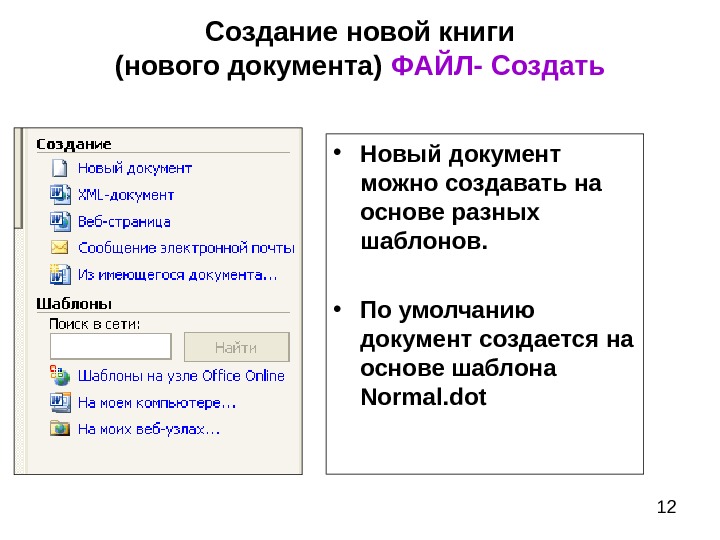



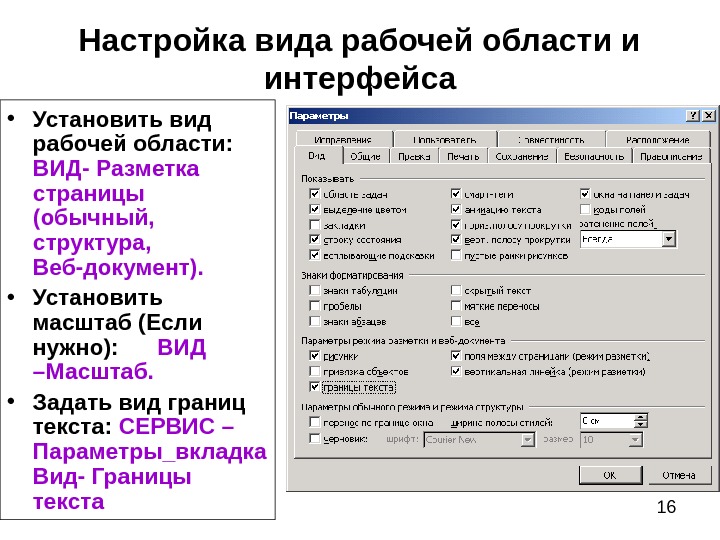

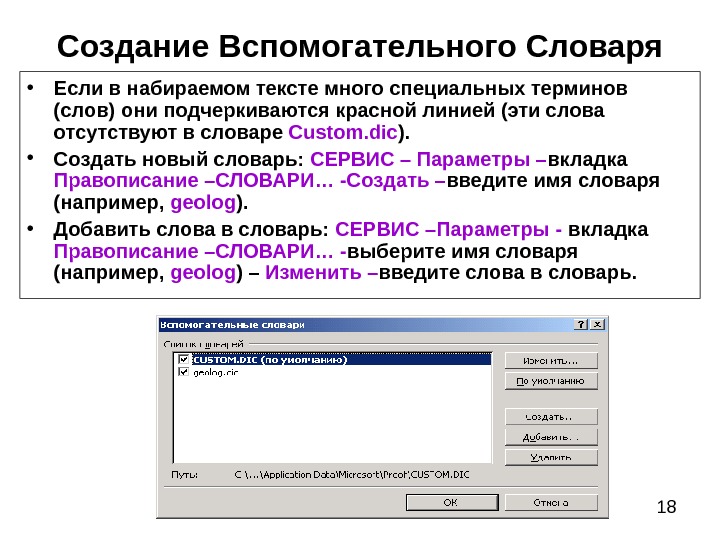


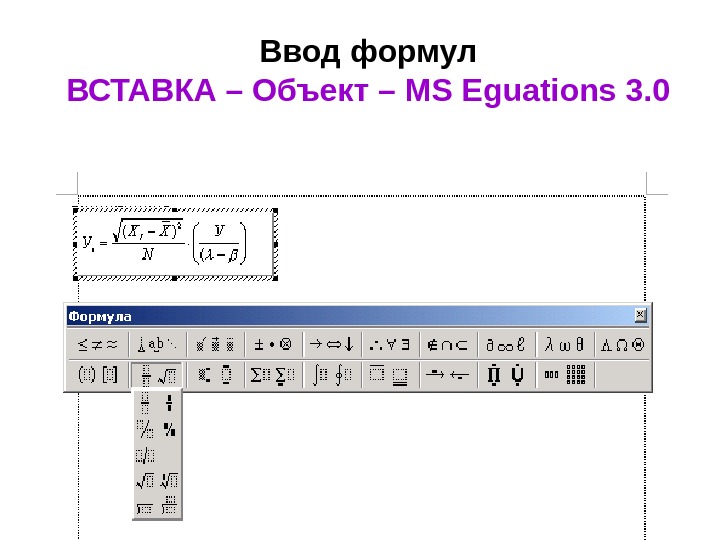

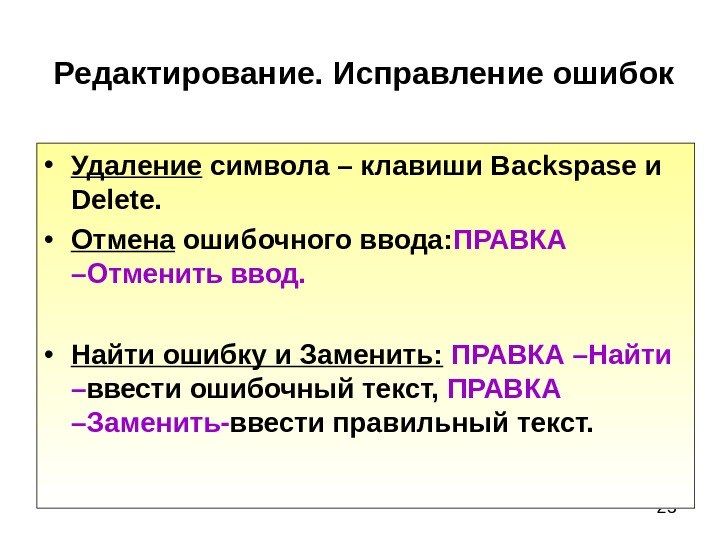

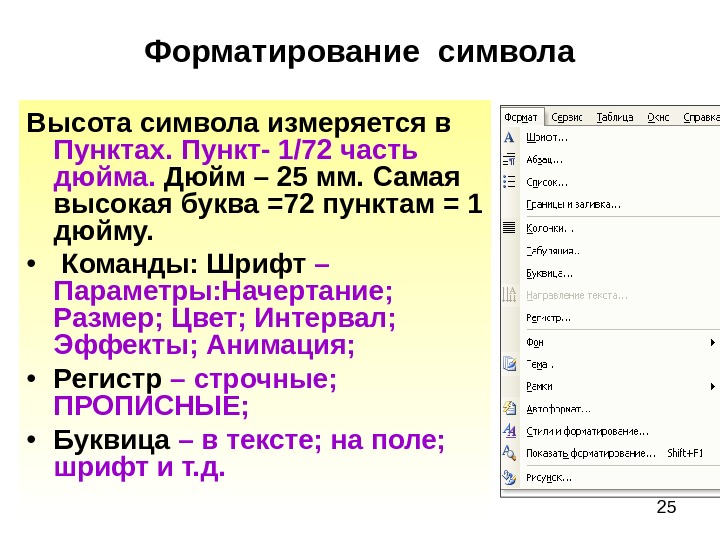

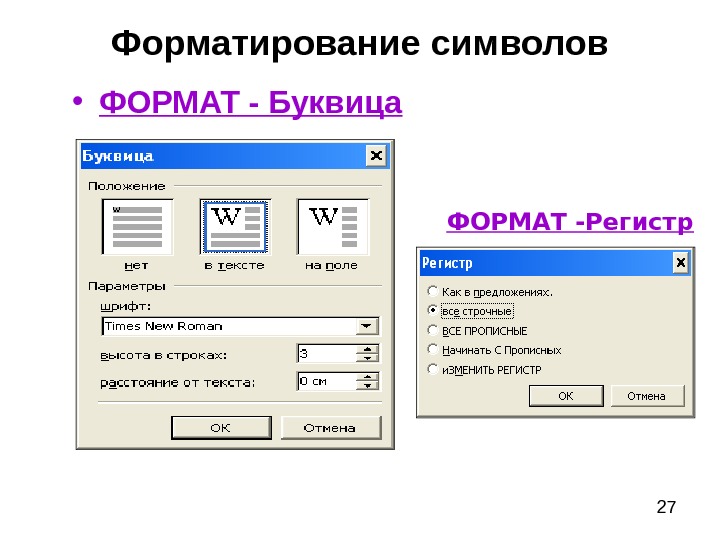

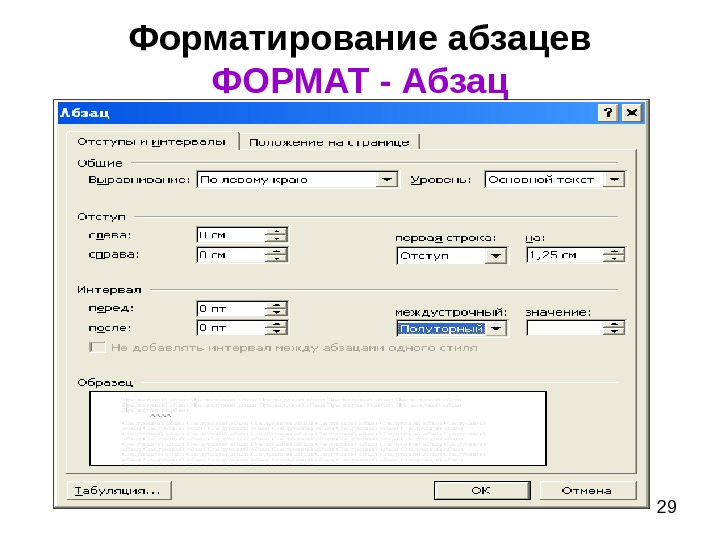


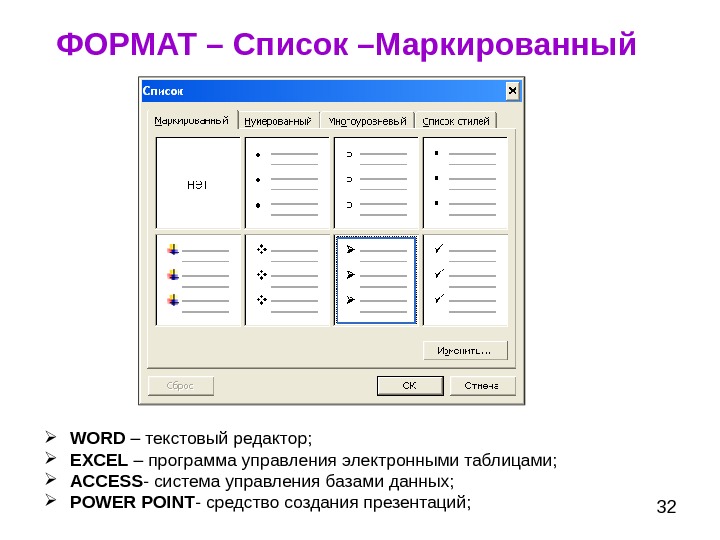
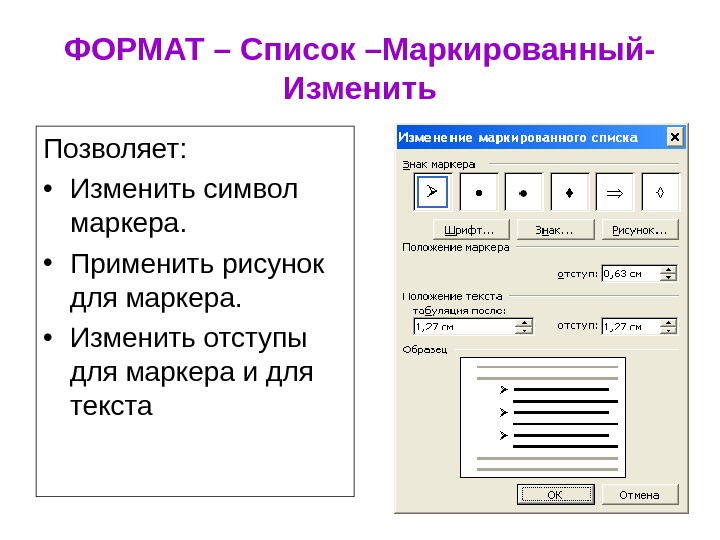
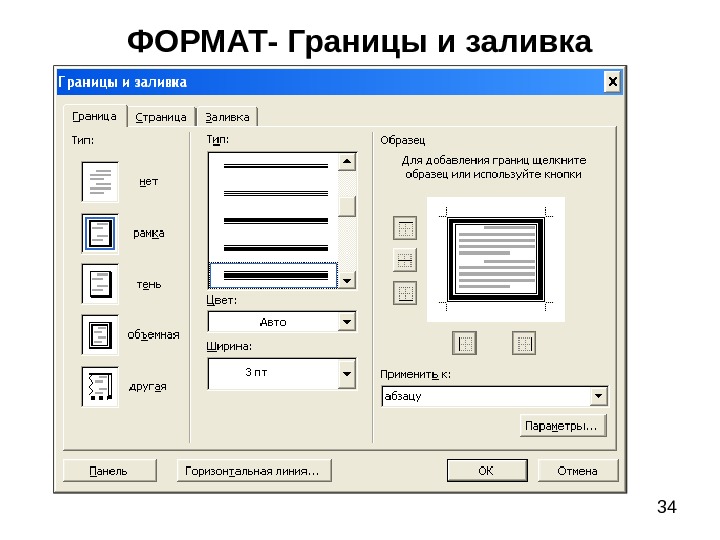










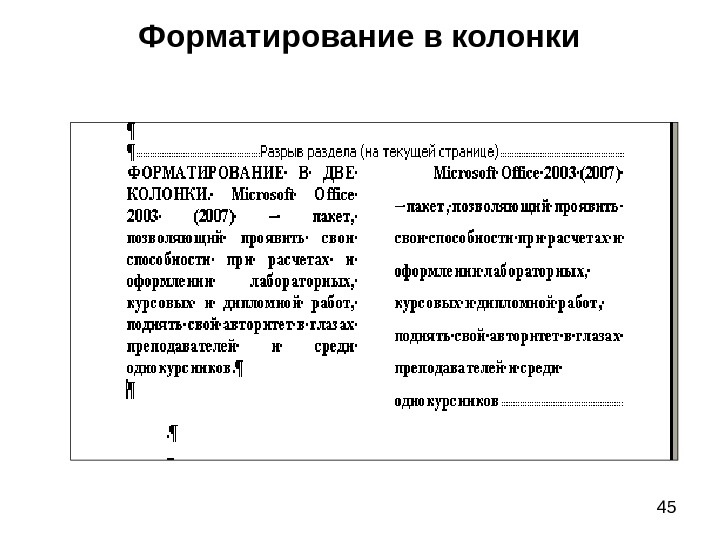
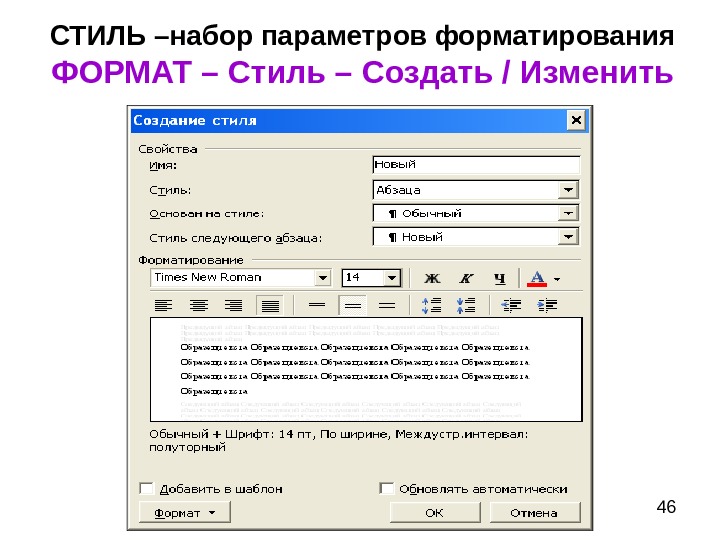




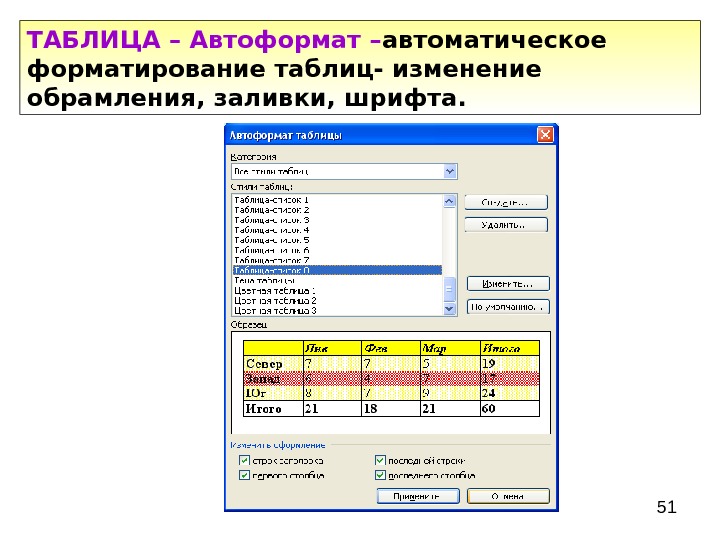

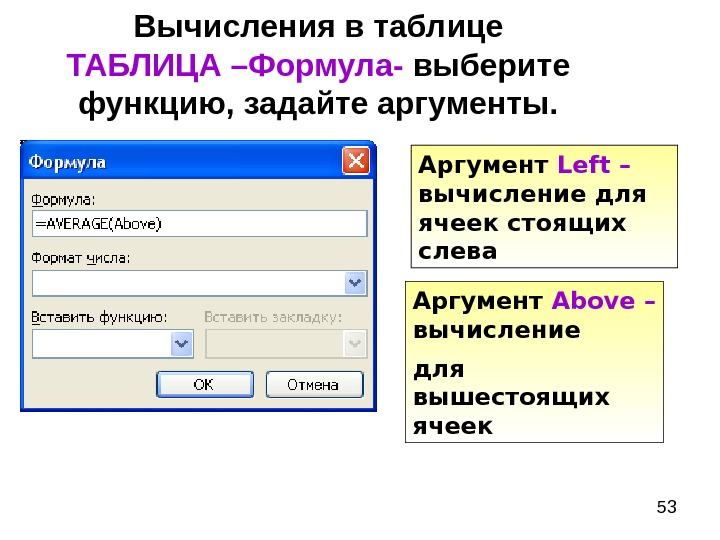

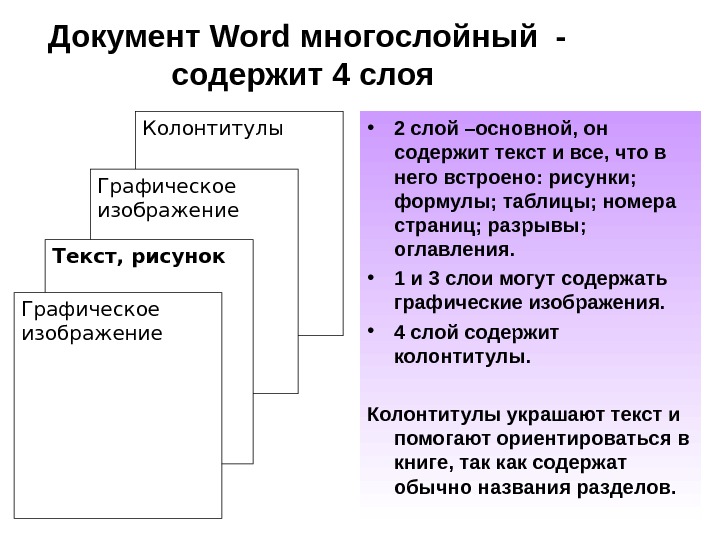
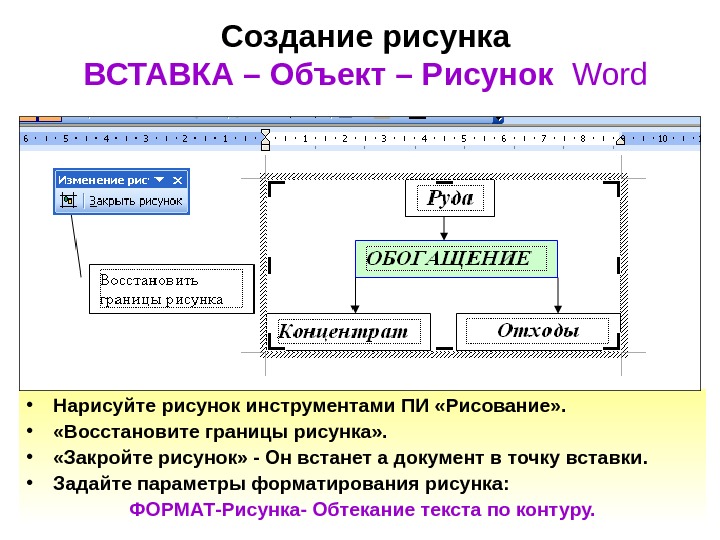
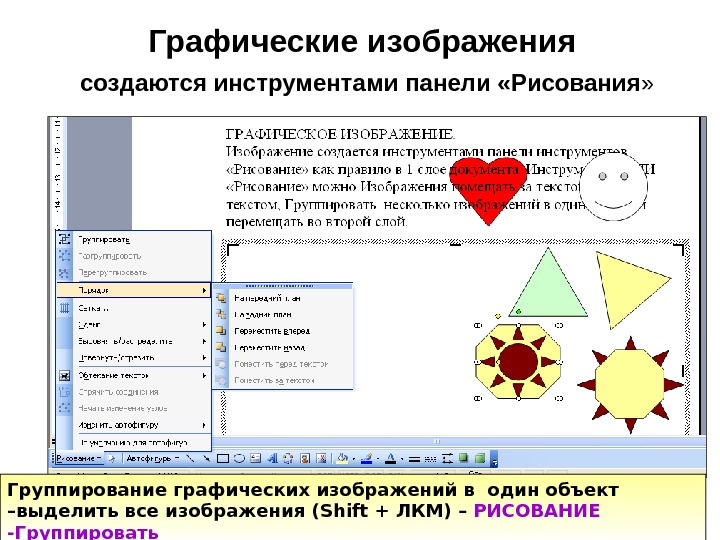




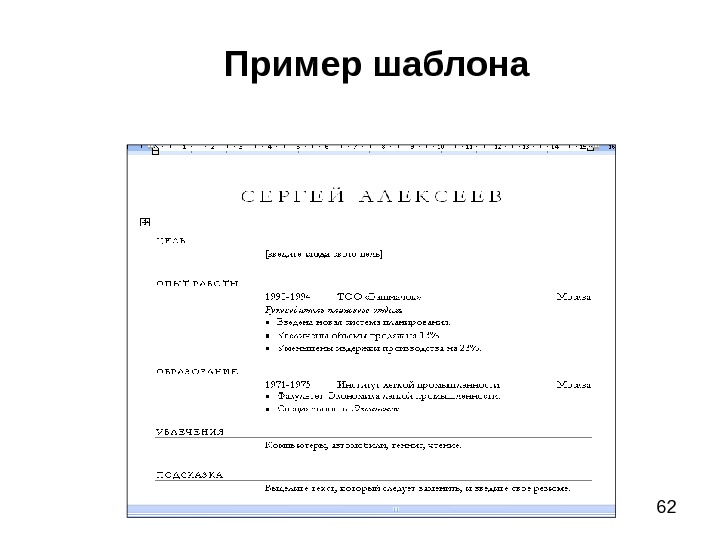

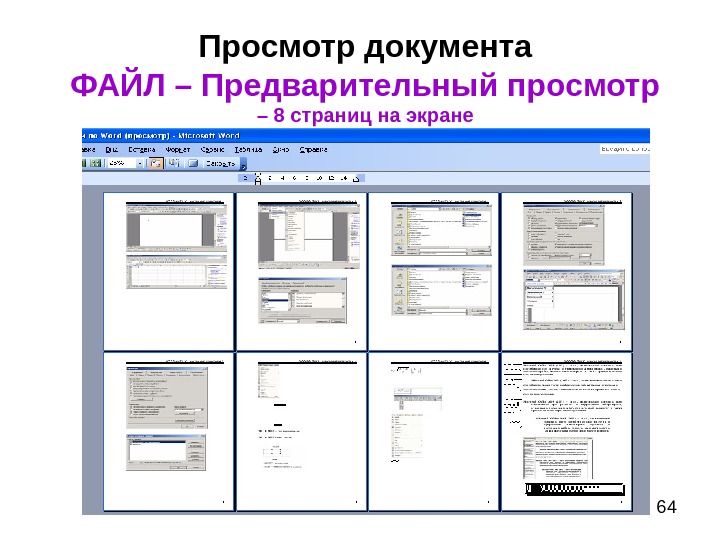
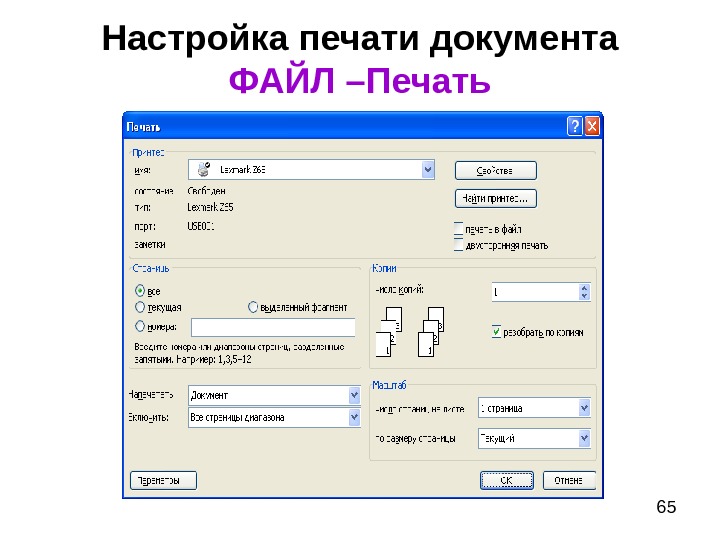


lekciya_1011_paket_ms_office._redaktor_word.ppt
- Размер: 2.2 Mегабайта
- Количество слайдов: 67
Описание презентации Презентация лекция 1011 Пакет MS Office. Редактор Word по слайдам
 1 Интегрированный пакет Office. Текстовый редактор Word
1 Интегрированный пакет Office. Текстовый редактор Word
 2 Состав пакета Office • WORD – текстовый редактор; • EXCEL – программа управления электронными таблицами; • ACCESS — система управления базами данных; • POWER POINT — средство создания презентаций; • OUTLOOK – настольная информационная система; • PUBLISHER – средство подготовки печатной продукции.
2 Состав пакета Office • WORD – текстовый редактор; • EXCEL – программа управления электронными таблицами; • ACCESS — система управления базами данных; • POWER POINT — средство создания презентаций; • OUTLOOK – настольная информационная система; • PUBLISHER – средство подготовки печатной продукции.
 3 Приложения Office • Имеют одинаковый интерфейс (Меню, Панели Инструментов, Контекстные меню, Узлы навигации и другое). • Обеспечивают удобное взаимодействие между Приложениями ( технология OLE – вставки или подсоединения объектов). • Имеют общий язык программирования и разработки интерфейса VBA – Visual Basic for Application. • Имеют общие вспомогательные средства: – Micro. Soft Graf – для создания диаграмм; – Word. Art – программа текстовой графики; – Clip Gallery – коллекция рисунков, аудио- и видеофайлов.
3 Приложения Office • Имеют одинаковый интерфейс (Меню, Панели Инструментов, Контекстные меню, Узлы навигации и другое). • Обеспечивают удобное взаимодействие между Приложениями ( технология OLE – вставки или подсоединения объектов). • Имеют общий язык программирования и разработки интерфейса VBA – Visual Basic for Application. • Имеют общие вспомогательные средства: – Micro. Soft Graf – для создания диаграмм; – Word. Art – программа текстовой графики; – Clip Gallery – коллекция рисунков, аудио- и видеофайлов.
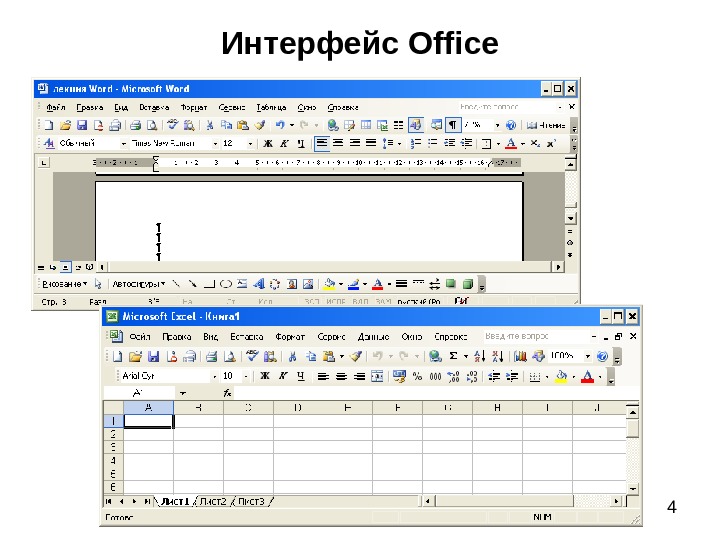 4 Интерфейс Office
4 Интерфейс Office
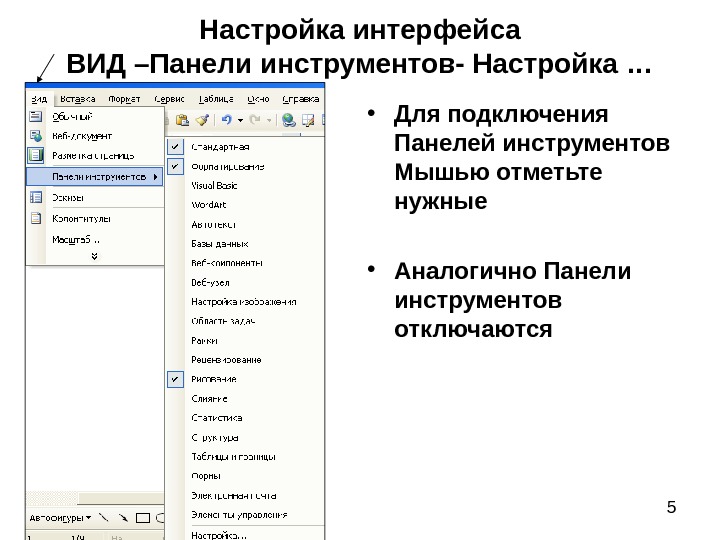 5 Настройка интерфейса ВИД –Панели инструментов- Настройка … • Для подключения Панелей инструментов Мышью отметьте нужные • Аналогично Панели инструментов отключаются
5 Настройка интерфейса ВИД –Панели инструментов- Настройка … • Для подключения Панелей инструментов Мышью отметьте нужные • Аналогично Панели инструментов отключаются
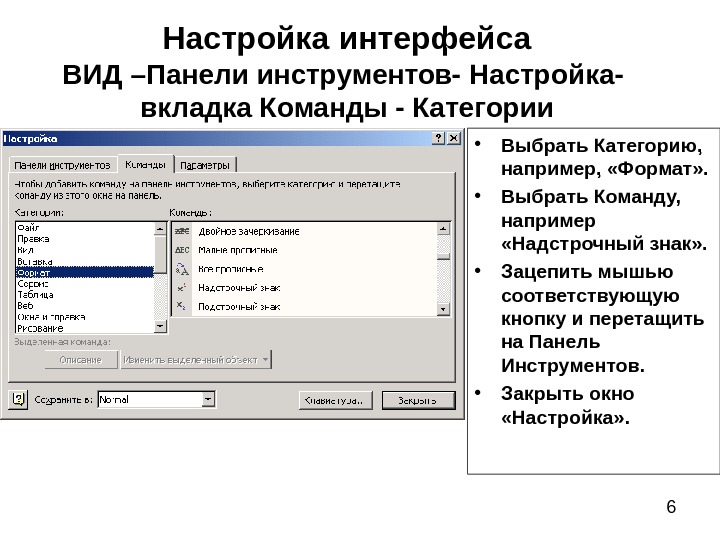 6 Настройка интерфейса ВИД –Панели инструментов- Настройка- вкладка Команды — Категории • Выбрать Категорию, например, «Формат» . • Выбрать Команду, например «Надстрочный знак» . • Зацепить мышью соответствующую кнопку и перетащить на Панель Инструментов. • Закрыть окно «Настройка» .
6 Настройка интерфейса ВИД –Панели инструментов- Настройка- вкладка Команды — Категории • Выбрать Категорию, например, «Формат» . • Выбрать Команду, например «Надстрочный знак» . • Зацепить мышью соответствующую кнопку и перетащить на Панель Инструментов. • Закрыть окно «Настройка» .
 7 Контекстное меню вызывается нажатием правой клавиши мыши Выделить объект или фрагмент текста щелчком левой клавиши мыши. Нажать правую клавишу мыши – появиться контекстное меню (КМ). Выбрать команду из контекстного меню. Контекстное меню- содержит команды, зависящие от выделенного объекта Выделенны й объект
7 Контекстное меню вызывается нажатием правой клавиши мыши Выделить объект или фрагмент текста щелчком левой клавиши мыши. Нажать правую клавишу мыши – появиться контекстное меню (КМ). Выбрать команду из контекстного меню. Контекстное меню- содержит команды, зависящие от выделенного объекта Выделенны й объект
 8 Открыть файл: ФАЙЛ – Открыть- выбрать папку – выбрать файл- ОТКРЫТЬ
8 Открыть файл: ФАЙЛ – Открыть- выбрать папку – выбрать файл- ОТКРЫТЬ
 9 Сохранить файл: ФАЙЛ – Сохранить как – выбрать папку – ввести имя файла — СОХРАНИТЬ
9 Сохранить файл: ФАЙЛ – Сохранить как – выбрать папку – ввести имя файла — СОХРАНИТЬ
 10 Текстовый редактор WOR
10 Текстовый редактор WOR
 11 WORD. Этапы СОЗДАНИЯ документа • Набор текста. • Проверка орфографии. • Вставка: объектов; полей; файлов; гиперссылок; таблиц. Объекты – элементы документа, которые заключаются в прямоугольник, обрамленный маркерами, позволяющими изменять его размер. Поля – элементы документа, принимающие вид – значение/код. Файлы – внешние документы. Гиперссылка – командная строка для загрузки, указанного в ней файла или сайта. • Редактирование: удаление, исправление, копирование, перемещение, поиск и замена. • Форматирование-придание документу привлекательного вида. • Создание рисунков. оглавления. • Просмотр и печать документа.
11 WORD. Этапы СОЗДАНИЯ документа • Набор текста. • Проверка орфографии. • Вставка: объектов; полей; файлов; гиперссылок; таблиц. Объекты – элементы документа, которые заключаются в прямоугольник, обрамленный маркерами, позволяющими изменять его размер. Поля – элементы документа, принимающие вид – значение/код. Файлы – внешние документы. Гиперссылка – командная строка для загрузки, указанного в ней файла или сайта. • Редактирование: удаление, исправление, копирование, перемещение, поиск и замена. • Форматирование-придание документу привлекательного вида. • Создание рисунков. оглавления. • Просмотр и печать документа.
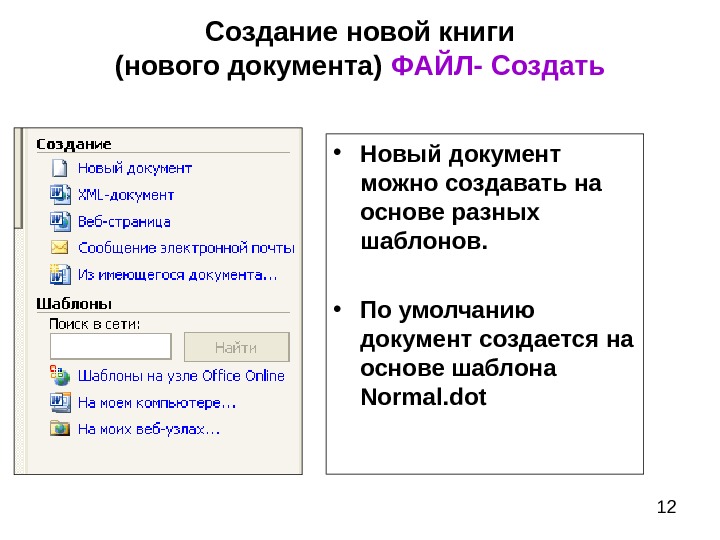 12 Создание новой книги ( нового документа) ФАЙЛ- Создать • Новый документ можно создавать на основе разных шаблонов. • По умолчанию документ создается на основе шаблона Normal. dot
12 Создание новой книги ( нового документа) ФАЙЛ- Создать • Новый документ можно создавать на основе разных шаблонов. • По умолчанию документ создается на основе шаблона Normal. dot
 13 СОЗДАНИЕ ДОКУМЕНТА -НАБОР ТЕКСТА • Текст создается на основе шаблона. Обычно это шаблон Normal. dot. • Набор текста осуществляется в точку вставки. Набор текста осуществляется абзацами. Только в конце абзаца нажимается клавиша Enter. Текст в абзаце переходит на другую строку в соответствии с параметром выравнивания абзаца.
13 СОЗДАНИЕ ДОКУМЕНТА -НАБОР ТЕКСТА • Текст создается на основе шаблона. Обычно это шаблон Normal. dot. • Набор текста осуществляется в точку вставки. Набор текста осуществляется абзацами. Только в конце абзаца нажимается клавиша Enter. Текст в абзаце переходит на другую строку в соответствии с параметром выравнивания абзаца.
 14 Шаблон Normal. dot — это набор Стилей Форматирования По умолчанию при создании нового документа загружается шаблон Normal. dot
14 Шаблон Normal. dot — это набор Стилей Форматирования По умолчанию при создании нового документа загружается шаблон Normal. dot
 15 Режимы набора текста • Существуют два режима ввода текста. – ВСТАВКА – набранный текст раздвигается и, вновь набираемый символ помещается в точку вставки. (Этот режим действует по умолчанию. – ЗАМЕНА – текст набирается поверх ранее набранного. – Переключение режимов ВСТАВКА/ЗАМЕНА –клавишей Insert.
15 Режимы набора текста • Существуют два режима ввода текста. – ВСТАВКА – набранный текст раздвигается и, вновь набираемый символ помещается в точку вставки. (Этот режим действует по умолчанию. – ЗАМЕНА – текст набирается поверх ранее набранного. – Переключение режимов ВСТАВКА/ЗАМЕНА –клавишей Insert.
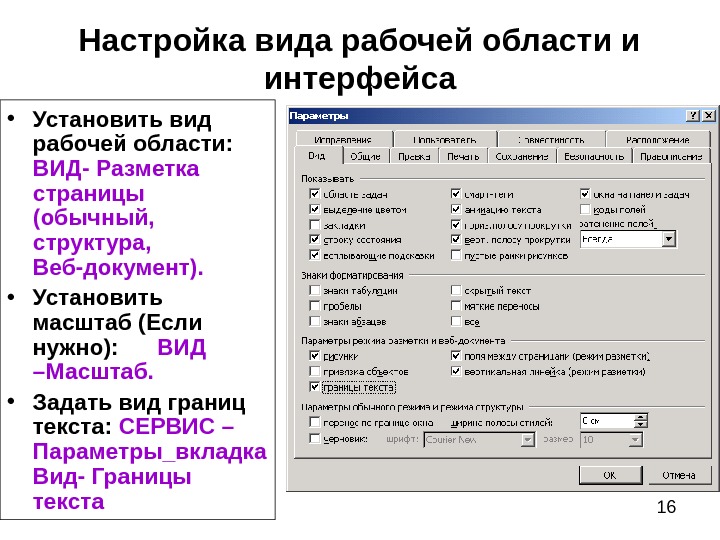 16 Настройка вида рабочей области и интерфейса • Установить вид рабочей области: ВИД- Разметка страницы (обычный, структура, Веб-документ). • Установить масштаб (Если нужно): ВИД –Масштаб. • Задать вид границ текста: СЕРВИС – Параметры_вкладка Вид- Границы текста
16 Настройка вида рабочей области и интерфейса • Установить вид рабочей области: ВИД- Разметка страницы (обычный, структура, Веб-документ). • Установить масштаб (Если нужно): ВИД –Масштаб. • Задать вид границ текста: СЕРВИС – Параметры_вкладка Вид- Границы текста
 17 Проверка орфографии • Установить язык: СЕРВИС – Язык – выбрать язык. • Установить проверку орфографии: СЕРВИС-Параметры- вкладка Правописание – Автоматически проверять орфографию; Автоматически проверять грамматику; установить Набор правил.
17 Проверка орфографии • Установить язык: СЕРВИС – Язык – выбрать язык. • Установить проверку орфографии: СЕРВИС-Параметры- вкладка Правописание – Автоматически проверять орфографию; Автоматически проверять грамматику; установить Набор правил.
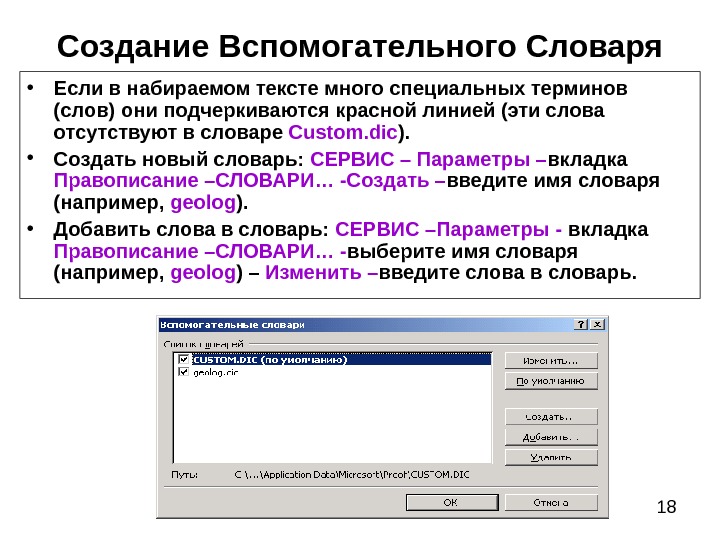 18 Создание Вспомогательного Словаря • Если в набираемом тексте много специальных терминов (слов) они подчеркиваются красной линией (эти слова отсутствуют в словаре Custom. dic ). • Создать новый словарь: СЕРВИС – Параметры – вкладка Правописание –СЛОВАРИ… -Создать – введите имя словаря (например, geolog ). • Добавить слова в словарь: СЕРВИС –Параметры — вкладка Правописание –СЛОВАРИ… — выберите имя словаря (например, geolog ) – Изменить – введите слова в словарь.
18 Создание Вспомогательного Словаря • Если в набираемом тексте много специальных терминов (слов) они подчеркиваются красной линией (эти слова отсутствуют в словаре Custom. dic ). • Создать новый словарь: СЕРВИС – Параметры – вкладка Правописание –СЛОВАРИ… -Создать – введите имя словаря (например, geolog ). • Добавить слова в словарь: СЕРВИС –Параметры — вкладка Правописание –СЛОВАРИ… — выберите имя словаря (например, geolog ) – Изменить – введите слова в словарь.
 19 ВСТАВКА Что можно вставить в документ? • Поля: Разрыв; Номера страниц; Дата и время; Поле; Примечание; Ссылка: (Сноска; Название; Перекрестная ссылка; Оглавления и указатели); Закладки. • Объекты: Рисунки (готовые); Надпись; Объекты – создаваемые рисунки, формулы, фигурный текст и т. д. ) • Текст – Автотекст; Символы; Гиперссылки; • Файлы
19 ВСТАВКА Что можно вставить в документ? • Поля: Разрыв; Номера страниц; Дата и время; Поле; Примечание; Ссылка: (Сноска; Название; Перекрестная ссылка; Оглавления и указатели); Закладки. • Объекты: Рисунки (готовые); Надпись; Объекты – создаваемые рисунки, формулы, фигурный текст и т. д. ) • Текст – Автотекст; Символы; Гиперссылки; • Файлы
 20 Характеристики ОБЪЕКТА и ПОЛЯ • Объек т – элемент документа (рисунок, формула, фигурный текст, таблица Excel). • Поле – элемент документа, заключенный в затененный прямоугольник, имеет значение и код.
20 Характеристики ОБЪЕКТА и ПОЛЯ • Объек т – элемент документа (рисунок, формула, фигурный текст, таблица Excel). • Поле – элемент документа, заключенный в затененный прямоугольник, имеет значение и код.
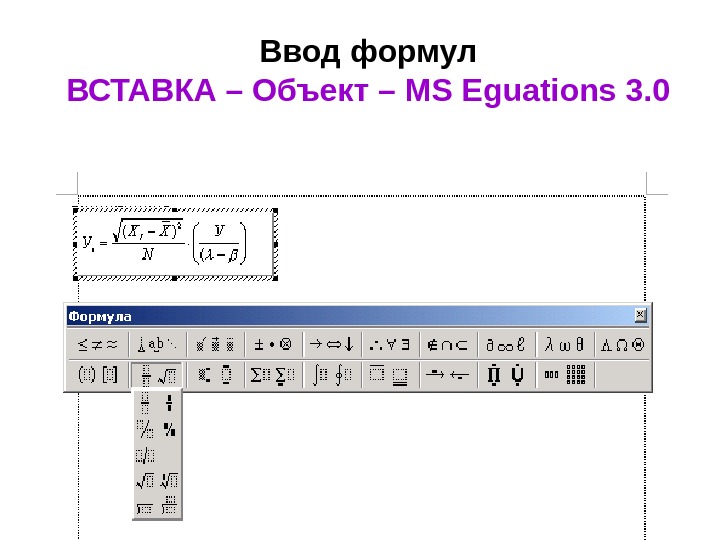 21 Ввод формул ВСТАВКА – Объект – MS Eguations 3.
21 Ввод формул ВСТАВКА – Объект – MS Eguations 3.
 22 Редактирование. Изменение структуры документа • Выделите фрагмент документа. • Копировать : ПРАВКА – Копировать, мышью показать куда, ПРАВКА – Вставить. • Переместить: ПРАВКА – Вырезать , мышью указать куда, ПРАВКА – Вставить. • Удалить: ПРАВКА – Вырезать.
22 Редактирование. Изменение структуры документа • Выделите фрагмент документа. • Копировать : ПРАВКА – Копировать, мышью показать куда, ПРАВКА – Вставить. • Переместить: ПРАВКА – Вырезать , мышью указать куда, ПРАВКА – Вставить. • Удалить: ПРАВКА – Вырезать.
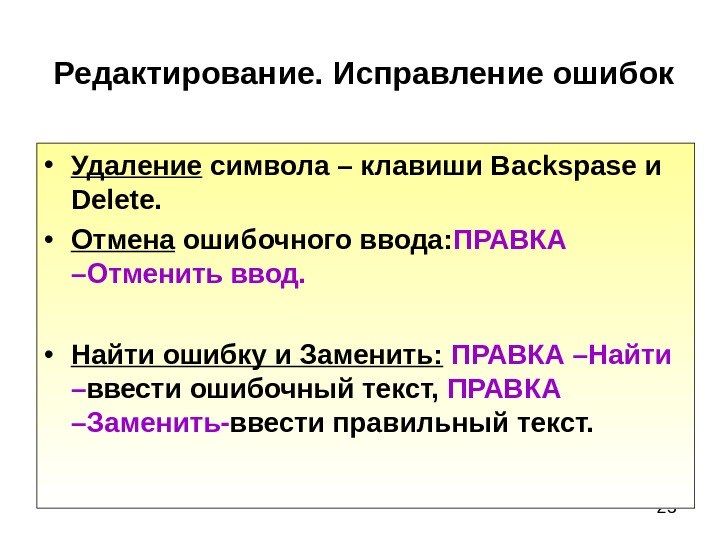 23 Редактирование. Исправление ошибок • Удаление символа – клавиши Backspase и Delete. • Отмена ошибочного ввода: ПРАВКА –Отменить ввод. • Найти ошибку и Заменить: ПРАВКА –Найти – ввести ошибочный текст, ПРАВКА –Заменить- ввести правильный текст.
23 Редактирование. Исправление ошибок • Удаление символа – клавиши Backspase и Delete. • Отмена ошибочного ввода: ПРАВКА –Отменить ввод. • Найти ошибку и Заменить: ПРАВКА –Найти – ввести ошибочный текст, ПРАВКА –Заменить- ввести правильный текст.
 24 Форматирование – изменение внешнего вида документа Форматирование: • Символа • Абзац • Объекта • Страницы • Раздела
24 Форматирование – изменение внешнего вида документа Форматирование: • Символа • Абзац • Объекта • Страницы • Раздела
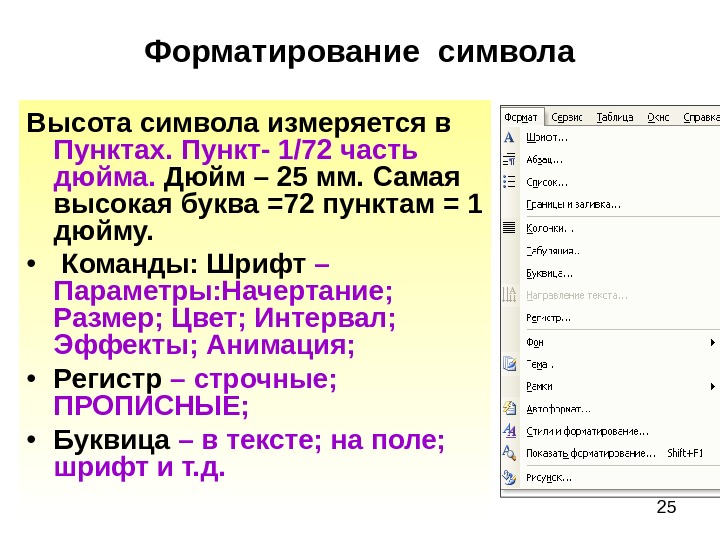 25 Форматирование символа Высота символа измеряется в Пунктах. Пункт- 1/72 часть дюйма. Дюйм – 25 мм. Самая высокая буква =72 пунктам = 1 дюйму. • Команды: Шрифт – Параметры: Начертание; Размер; Цвет; Интервал; Эффекты; Анимация; • Регистр – строчные; ПРОПИСНЫЕ; • Буквица – в тексте; на поле; шрифт и т. д.
25 Форматирование символа Высота символа измеряется в Пунктах. Пункт- 1/72 часть дюйма. Дюйм – 25 мм. Самая высокая буква =72 пунктам = 1 дюйму. • Команды: Шрифт – Параметры: Начертание; Размер; Цвет; Интервал; Эффекты; Анимация; • Регистр – строчные; ПРОПИСНЫЕ; • Буквица – в тексте; на поле; шрифт и т. д.
 26 ФОРМАТ –Шрифт
26 ФОРМАТ –Шрифт
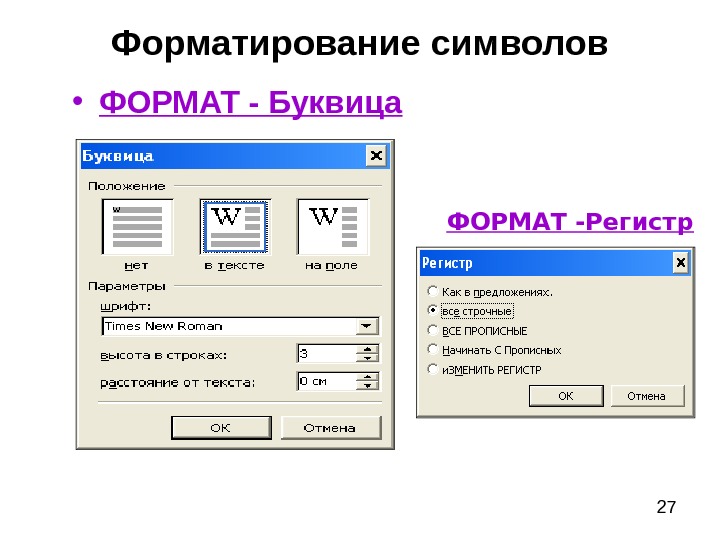 27 Форматирование символов • ФОРМАТ — Буквица ФОРМАТ -Регистр
27 Форматирование символов • ФОРМАТ — Буквица ФОРМАТ -Регистр
 28 Форматирование Абзаца: Абзац – фрагмент текста между двумя нажатиями на клавишу Enter. • Команды: Абзац -Параметры: Отступ от поля; Отступ 1 строки; Выравнивание; Межстрочный интервал; • Список – Маркерованный; нумерованный; Многоуровнев ый.
28 Форматирование Абзаца: Абзац – фрагмент текста между двумя нажатиями на клавишу Enter. • Команды: Абзац -Параметры: Отступ от поля; Отступ 1 строки; Выравнивание; Межстрочный интервал; • Список – Маркерованный; нумерованный; Многоуровнев ый.
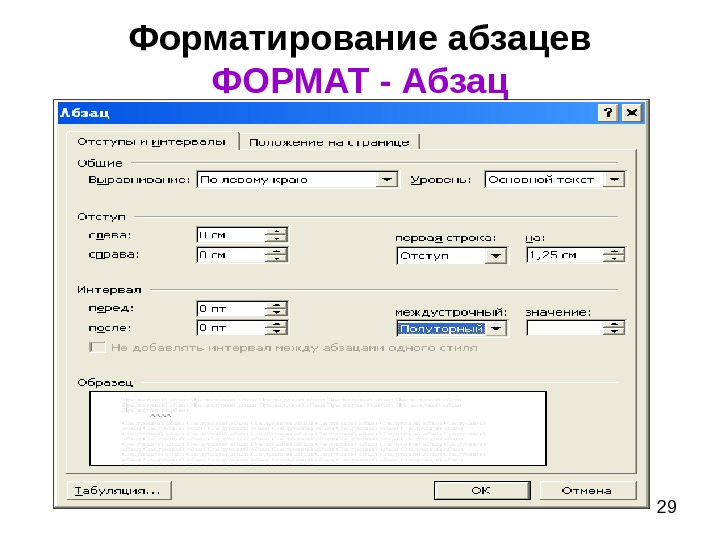 29 Форматирование абзацев ФОРМАТ — Абзац
29 Форматирование абзацев ФОРМАТ — Абзац
 30 Параметры форматирования абзацев • Отступ (слева, справа от поля страницы). Отступ со знаком плюс – это отступ от поля во внутрь страницы. Отступ со знаком минус – это отступ на поле (выступ). • Отступ первой строки- отступ или выступ. • Выравнивание текста : по левому; по правому краю; по ширине; по центру. • Межстрочный интервал – расстояние между строчками: одинарный — соответствует высоте прописной буквы выбранного шрифта ; полуторный; двойной; точно; минимальный. • Уровень (сдвиг текста) – предназначен для структуризации документа при автоматическом генерировании оглавления.
30 Параметры форматирования абзацев • Отступ (слева, справа от поля страницы). Отступ со знаком плюс – это отступ от поля во внутрь страницы. Отступ со знаком минус – это отступ на поле (выступ). • Отступ первой строки- отступ или выступ. • Выравнивание текста : по левому; по правому краю; по ширине; по центру. • Межстрочный интервал – расстояние между строчками: одинарный — соответствует высоте прописной буквы выбранного шрифта ; полуторный; двойной; точно; минимальный. • Уровень (сдвиг текста) – предназначен для структуризации документа при автоматическом генерировании оглавления.
 31 АБЗАЦ Примеры форматирования
31 АБЗАЦ Примеры форматирования
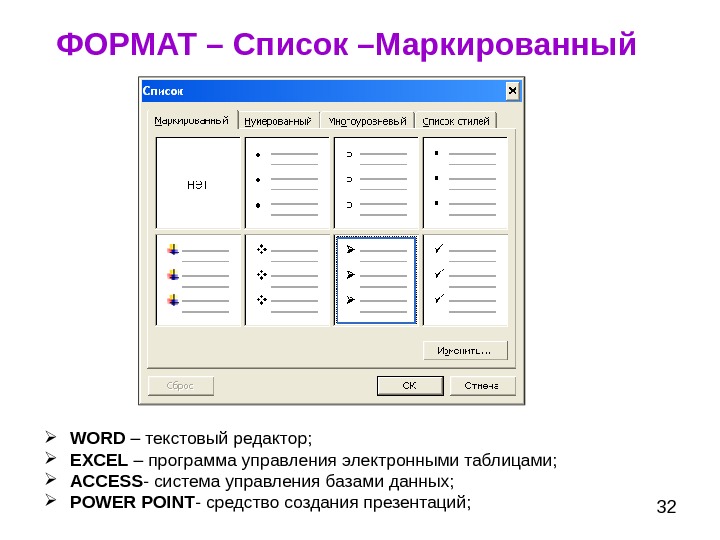 32 ФОРМАТ – Список –Маркированный WORD – текстовый редактор; EXCEL – программа управления электронными таблицами; ACCESS — система управления базами данных; POWER POINT — средство создания презентаций;
32 ФОРМАТ – Список –Маркированный WORD – текстовый редактор; EXCEL – программа управления электронными таблицами; ACCESS — система управления базами данных; POWER POINT — средство создания презентаций;
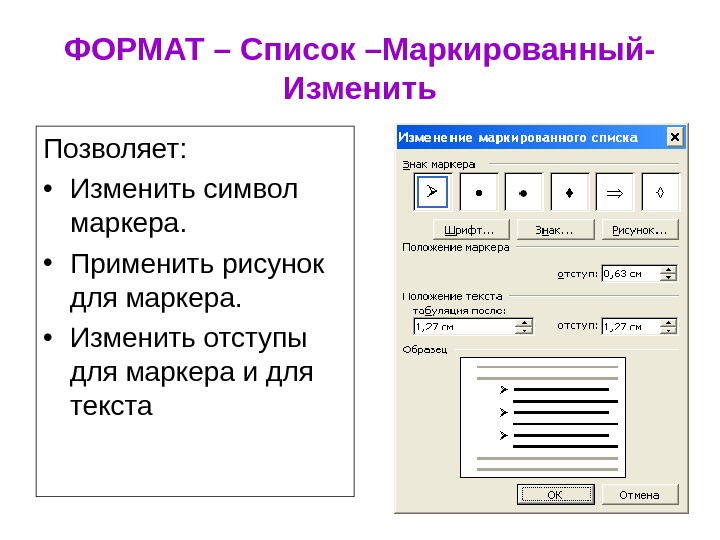 33 ФОРМАТ – Список –Маркированный- Изменить Позволяет: • Изменить символ маркера. • Применить рисунок для маркера. • Изменить отступы для маркера и для текста
33 ФОРМАТ – Список –Маркированный- Изменить Позволяет: • Изменить символ маркера. • Применить рисунок для маркера. • Изменить отступы для маркера и для текста
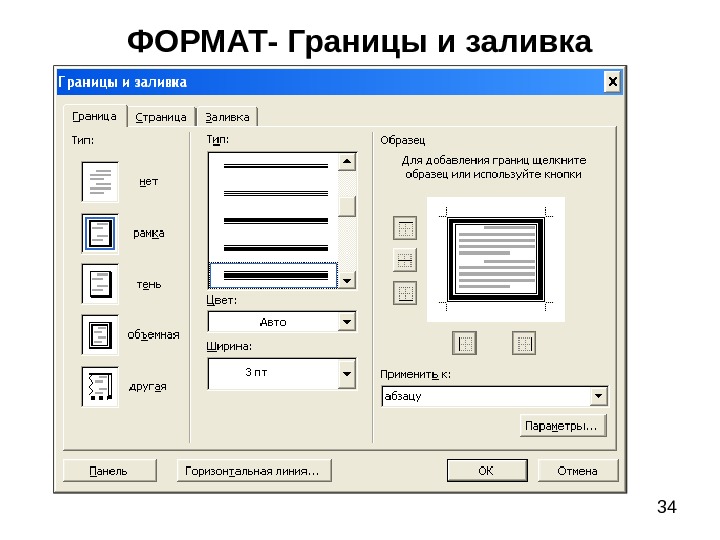 34 ФОРМАТ- Границы и заливка
34 ФОРМАТ- Границы и заливка
 35 ФОРМАТ- Границы и заливка WORD – текстовый редактор; EXCEL – программа управления электронными таблицами; ACCESS — система управления базами данных; POWER POINT — средство создания презентаций; • Выделите фрагмент. • Выполните команду: ФОРМАТ – Границы и заливка. • Выберите: тип границы; тип, цвет и ширину линий; стороны обрамления. • Можно обрамить страницу. • Залить цветом фрагмент.
35 ФОРМАТ- Границы и заливка WORD – текстовый редактор; EXCEL – программа управления электронными таблицами; ACCESS — система управления базами данных; POWER POINT — средство создания презентаций; • Выделите фрагмент. • Выполните команду: ФОРМАТ – Границы и заливка. • Выберите: тип границы; тип, цвет и ширину линий; стороны обрамления. • Можно обрамить страницу. • Залить цветом фрагмент.
 36 ФОРМАТ – Рисунок; Объект; Надпись
36 ФОРМАТ – Рисунок; Объект; Надпись
 37 ФОРМАТ – Рисунок; Объект; Надпись • Вкладка Цвета и линии содержит параметры обрамления и заливки; • Вкладка Размер позволяет точно установить размер; • Вкладка Положение расположение объекта в тексте (обтекание текстом); • Вкладка Рисунок позволяет обрезать рисунок; • Вкладка Надпись позволяет убрать внутренние поля надписи.
37 ФОРМАТ – Рисунок; Объект; Надпись • Вкладка Цвета и линии содержит параметры обрамления и заливки; • Вкладка Размер позволяет точно установить размер; • Вкладка Положение расположение объекта в тексте (обтекание текстом); • Вкладка Рисунок позволяет обрезать рисунок; • Вкладка Надпись позволяет убрать внутренние поля надписи.
 38 Форматирование страницы: ФАЙЛ – Параметры страницы
38 Форматирование страницы: ФАЙЛ – Параметры страницы
 39 Форматирование страницы: ФАЙЛ – Параметры страницы Вкладка Поля размер полей; переплет; ориентация Вкладка Размер бумаги и подача бумаги. Вкладка Источник бумаги
39 Форматирование страницы: ФАЙЛ – Параметры страницы Вкладка Поля размер полей; переплет; ориентация Вкладка Размер бумаги и подача бумаги. Вкладка Источник бумаги
 40 Форматирование разделов • Раздел – часть документа, ограниченный вставленными жесткими разрывами. • Разрыв вставляется командой: ВСТАВКА – Разрыв. • Разделы могут быть по разному отформатированы, например иметь разные Колонтитулы.
40 Форматирование разделов • Раздел – часть документа, ограниченный вставленными жесткими разрывами. • Разрыв вставляется командой: ВСТАВКА – Разрыв. • Разделы могут быть по разному отформатированы, например иметь разные Колонтитулы.
 41 Вставка — Разрыв
41 Вставка — Разрыв
 42 Колонтитулы • Колонтитулы размещаются в верхнем или нижнем поле страницы. Обычно содержат название раздела, параграфа. • Создать колонтитул: ВИД – Колонтитул – выберите из меню «Колонтитулы» верхний или нижний, введите текст, отформатируйте его, вставьте номер страницы.
42 Колонтитулы • Колонтитулы размещаются в верхнем или нижнем поле страницы. Обычно содержат название раздела, параграфа. • Создать колонтитул: ВИД – Колонтитул – выберите из меню «Колонтитулы» верхний или нижний, введите текст, отформатируйте его, вставьте номер страницы.
 43 Вид колонтитула в документе.
43 Вид колонтитула в документе.
 44 Форматирование в колонки ФОРМАТ -Колонки
44 Форматирование в колонки ФОРМАТ -Колонки
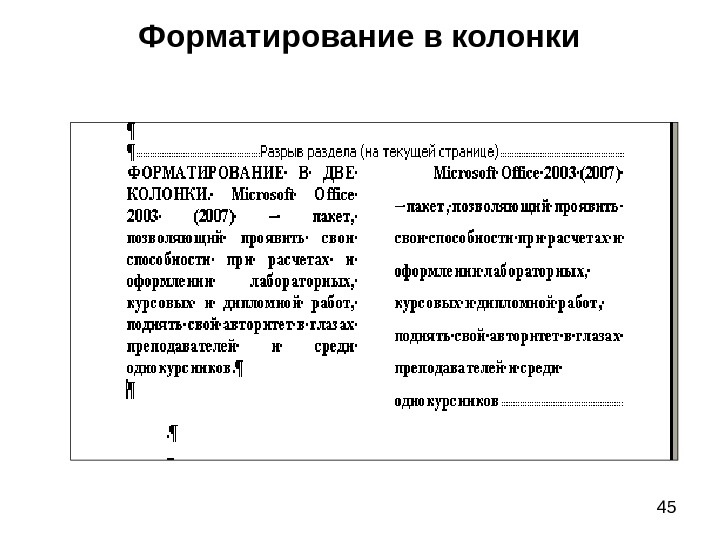 45 Форматирование в колонки
45 Форматирование в колонки
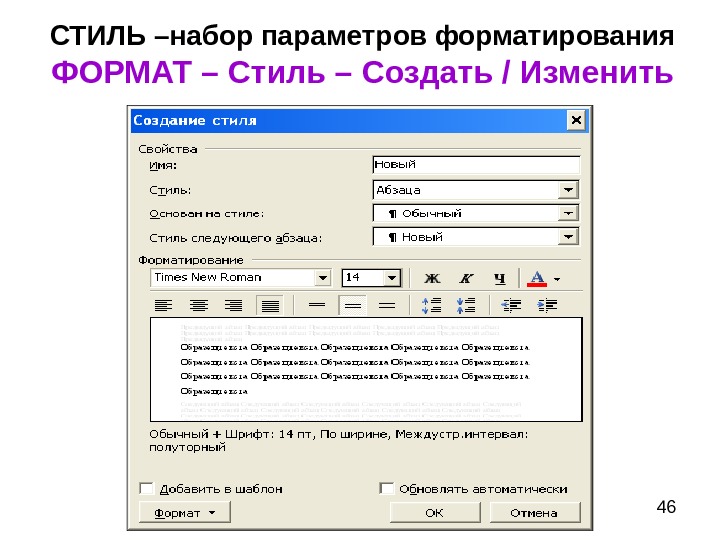 46 СТИЛЬ –набор параметров форматирования ФОРМАТ – Стиль – Создать / Изменить
46 СТИЛЬ –набор параметров форматирования ФОРМАТ – Стиль – Создать / Изменить
 47 Создание таблиц
47 Создание таблиц
 48 Создание таблиц • ТАБЛИЦА – Вставить –Таблица – Укажите число строк и столбцов. • ТАБЛИЦА – Нарисовать таблицу – нарисовать таблицу карандашом.
48 Создание таблиц • ТАБЛИЦА – Вставить –Таблица – Укажите число строк и столбцов. • ТАБЛИЦА – Нарисовать таблицу – нарисовать таблицу карандашом.
 49 Редактирование таблицы: • ТАБЛИЦА –Добавить – Строки- (Столбцы, Ячейки) • ТАБЛИЦА – Удалить – Таблица-(Столбцы, Строки, Ячейки) • ТАБЛИЦА – Объединить ячейки. • ТАБЛИЦА – Разбить ячейки- введите число строк, число столбцов.
49 Редактирование таблицы: • ТАБЛИЦА –Добавить – Строки- (Столбцы, Ячейки) • ТАБЛИЦА – Удалить – Таблица-(Столбцы, Строки, Ячейки) • ТАБЛИЦА – Объединить ячейки. • ТАБЛИЦА – Разбить ячейки- введите число строк, число столбцов.
 50 Форматирование таблицы: ТАБЛИЦА-Автоформат- выберите один из предлагаемых форматов. ТАБЛИЦА – Автоподбор – Выронять высоту строк; ширину столбцов. ТАБЛИЦА – Автоподбор- По содержимому; Фиксированная ширина. ТАБЛИЦА – Свойства таблицы- вкладка Таблица — положение таблицы на странице; обтекание таблицы текстом. ТАБЛИЦА – Свойства таблицы- вкладка Строка – высота строки; вкладка Столбец – ширина столбца.
50 Форматирование таблицы: ТАБЛИЦА-Автоформат- выберите один из предлагаемых форматов. ТАБЛИЦА – Автоподбор – Выронять высоту строк; ширину столбцов. ТАБЛИЦА – Автоподбор- По содержимому; Фиксированная ширина. ТАБЛИЦА – Свойства таблицы- вкладка Таблица — положение таблицы на странице; обтекание таблицы текстом. ТАБЛИЦА – Свойства таблицы- вкладка Строка – высота строки; вкладка Столбец – ширина столбца.
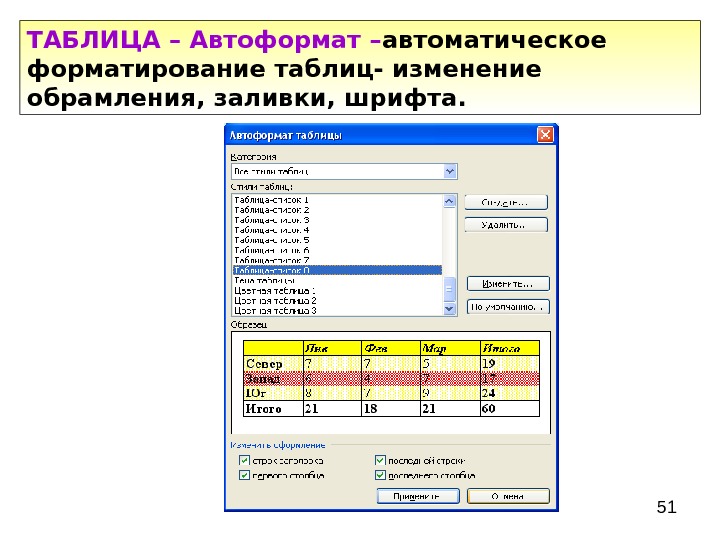 51 ТАБЛИЦА – Автоформат – автоматическое форматирование таблиц- изменение обрамления, заливки, шрифта.
51 ТАБЛИЦА – Автоформат – автоматическое форматирование таблиц- изменение обрамления, заливки, шрифта.
 52 Работа с информацией внутри таблицы • ТАБЛИЦА – Сортировка – выбрать столбец – по возрастанию; по убыванию. • ТАБЛИЦА – Преобразовать в текст – указать вид разделителя в столбце. Можно текст преобразовать в таблицу. • Вычисления в таблице ТАБЛИЦА –Формула- ввести формулу в ячейку: – используя предлагаемые функции SUM ( сумма) , COUNT (количества) , AVERAGE (среднее); – используя адресацию подобно EXCEL. – Формула начинается со знака = • ТАБЛИЦА – Сетка –включить; отключить. Сетка не печатается , поэтому таблицу нужно обрамлять. • Для Форматирования таблицы используется ТАБЛИЦА — Автоформат и команды меню ФОРМАТ
52 Работа с информацией внутри таблицы • ТАБЛИЦА – Сортировка – выбрать столбец – по возрастанию; по убыванию. • ТАБЛИЦА – Преобразовать в текст – указать вид разделителя в столбце. Можно текст преобразовать в таблицу. • Вычисления в таблице ТАБЛИЦА –Формула- ввести формулу в ячейку: – используя предлагаемые функции SUM ( сумма) , COUNT (количества) , AVERAGE (среднее); – используя адресацию подобно EXCEL. – Формула начинается со знака = • ТАБЛИЦА – Сетка –включить; отключить. Сетка не печатается , поэтому таблицу нужно обрамлять. • Для Форматирования таблицы используется ТАБЛИЦА — Автоформат и команды меню ФОРМАТ
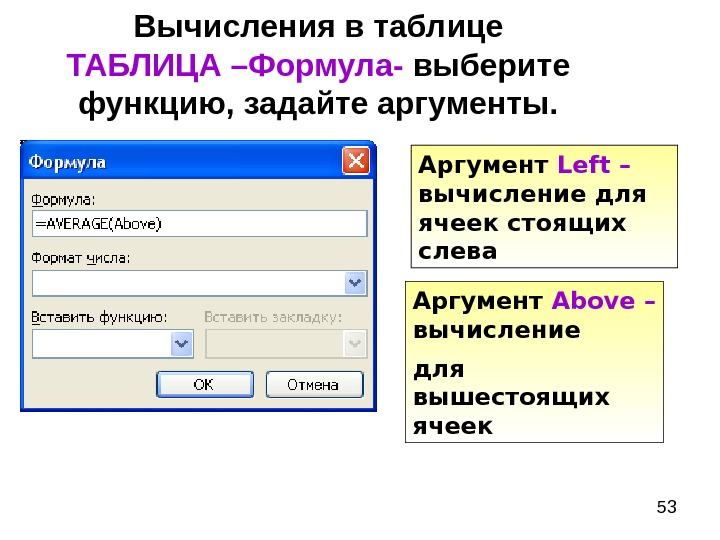 53 Вычисления в таблице ТАБЛИЦА –Формула- выберите функцию, задайте аргументы. Аргумент Above – вычисление для вышестоящих ячеек Аргумент Left – вычисление для ячеек стоящих слева
53 Вычисления в таблице ТАБЛИЦА –Формула- выберите функцию, задайте аргументы. Аргумент Above – вычисление для вышестоящих ячеек Аргумент Left – вычисление для ячеек стоящих слева
 54 Вычисления в таблице. Пример Фамилия ИО Математика Начертательная геометрия Химия Средний балл Ежов И. К. 4 3 3 3. 33 Иванов И. И. 4 2 4 3. 33 Петров П. П. 3 4 3 3. 33 Сидоров С. С. 5 3 4 4 Средняя оценка 4 3 3. 5 Вид формул в строке средняя оценка Average(Above) Average(B 2: B 5) Average(Above) Average(C 2: C 5) Average(Above) Average(D 2: C 5) Average(Left) Average(B 2: D 2)
54 Вычисления в таблице. Пример Фамилия ИО Математика Начертательная геометрия Химия Средний балл Ежов И. К. 4 3 3 3. 33 Иванов И. И. 4 2 4 3. 33 Петров П. П. 3 4 3 3. 33 Сидоров С. С. 5 3 4 4 Средняя оценка 4 3 3. 5 Вид формул в строке средняя оценка Average(Above) Average(B 2: B 5) Average(Above) Average(C 2: C 5) Average(Above) Average(D 2: C 5) Average(Left) Average(B 2: D 2)
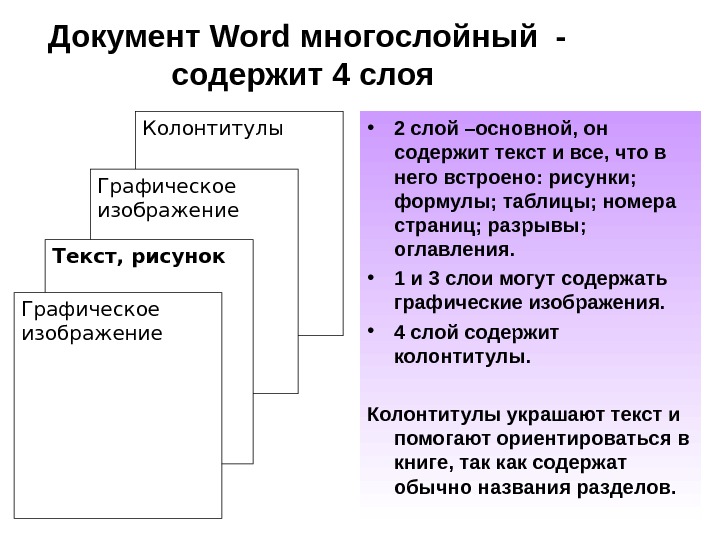 55 Документ Word многослойный — содержит 4 слоя • 2 слой –основной, он содержит текст и все, что в него встроено: рисунки; формулы; таблицы; номера страниц; разрывы; оглавления. • 1 и 3 слои могут содержать графические изображения. • 4 слой содержит колонтитулы. Колонтитулы украшают текст и помогают ориентироваться в книге, так как содержат обычно названия разделов. Колонтитулы Графическое изображение Текст, рисунок Графическое изображение
55 Документ Word многослойный — содержит 4 слоя • 2 слой –основной, он содержит текст и все, что в него встроено: рисунки; формулы; таблицы; номера страниц; разрывы; оглавления. • 1 и 3 слои могут содержать графические изображения. • 4 слой содержит колонтитулы. Колонтитулы украшают текст и помогают ориентироваться в книге, так как содержат обычно названия разделов. Колонтитулы Графическое изображение Текст, рисунок Графическое изображение
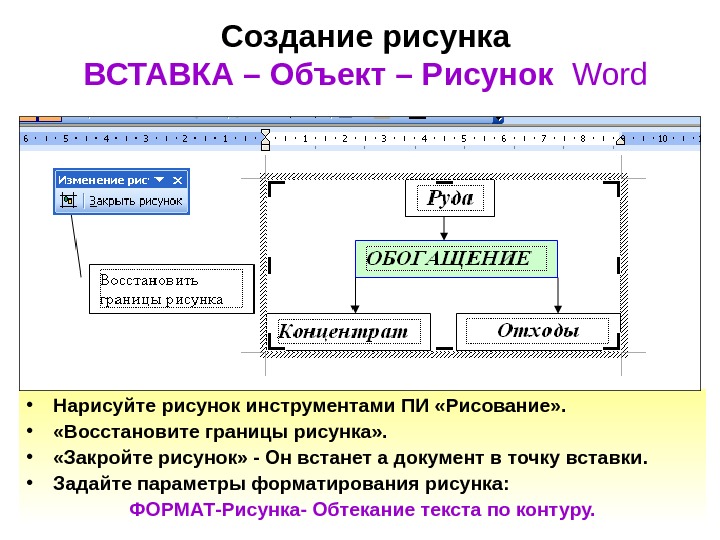 56 Создание рисунка ВСТАВКА – Объект – Рисунок Word • Нарисуйте рисунок инструментами ПИ «Рисование» . • «Восстановите границы рисунка» . • «Закройте рисунок» — Он встанет а документ в точку вставки. • Задайте параметры форматирования рисунка: ФОРМАТ-Рисунка- Обтекание текста по контуру.
56 Создание рисунка ВСТАВКА – Объект – Рисунок Word • Нарисуйте рисунок инструментами ПИ «Рисование» . • «Восстановите границы рисунка» . • «Закройте рисунок» — Он встанет а документ в точку вставки. • Задайте параметры форматирования рисунка: ФОРМАТ-Рисунка- Обтекание текста по контуру.
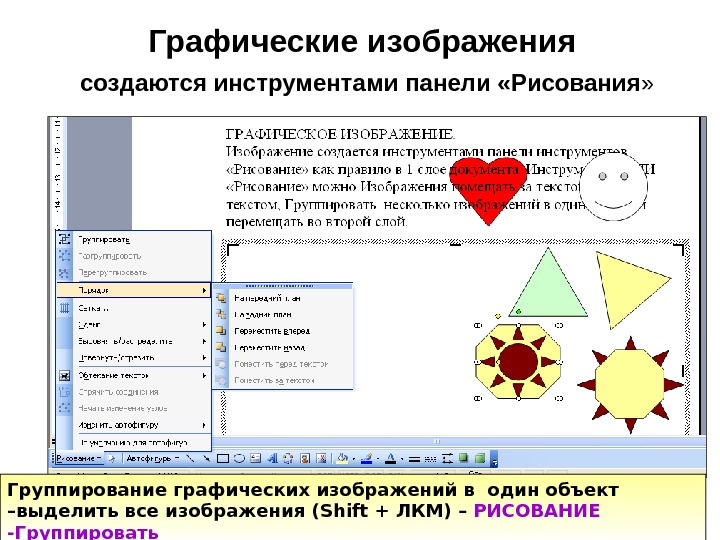 57 Графические изображения создаются инструментами панели «Рисования » Группирование графических изображений в один объект –выделить все изображения ( Shift + ЛКМ) – РИСОВАНИЕ -Группировать
57 Графические изображения создаются инструментами панели «Рисования » Группирование графических изображений в один объект –выделить все изображения ( Shift + ЛКМ) – РИСОВАНИЕ -Группировать
 58 Создание и изменение структуры документа • Для создания хорошей структуры документа набирайте заголовки документа Стилями: Заголовок 1; Заголовок 2; Заголовок 3. и т. д. • Просмотреть структуру: ВИД – Структура документа • Редактировать структуру документа – изменять уровень расположения заголовков и текста. • Структура документа позволяет автоматически создавать Оглавление.
58 Создание и изменение структуры документа • Для создания хорошей структуры документа набирайте заголовки документа Стилями: Заголовок 1; Заголовок 2; Заголовок 3. и т. д. • Просмотреть структуру: ВИД – Структура документа • Редактировать структуру документа – изменять уровень расположения заголовков и текста. • Структура документа позволяет автоматически создавать Оглавление.
 59 Пример структуры документа
59 Пример структуры документа
 60 Создание оглавления ВСТАВКА- Ссылка –Оглавления и указатели Оглавление –это поле Его код {TOC \o “ 1 -3” \h \z \u }
60 Создание оглавления ВСТАВКА- Ссылка –Оглавления и указатели Оглавление –это поле Его код {TOC \o “ 1 -3” \h \z \u }
 61 Шаблоны ФАЙЛ-Создать -указать Шаблон ФАЙЛ – Создать -Шаблон
61 Шаблоны ФАЙЛ-Создать -указать Шаблон ФАЙЛ – Создать -Шаблон
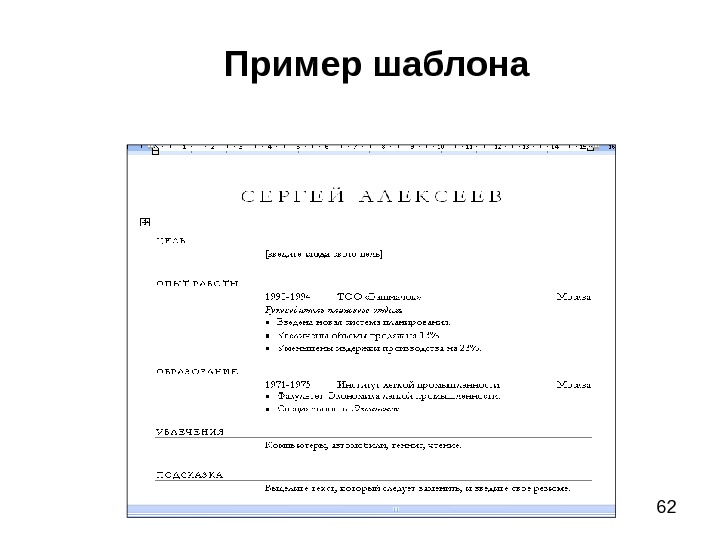 62 Пример шаблона
62 Пример шаблона
 63 Просмотр документа ФАЙЛ – Предварительный просмотр – 1 страница на экране
63 Просмотр документа ФАЙЛ – Предварительный просмотр – 1 страница на экране
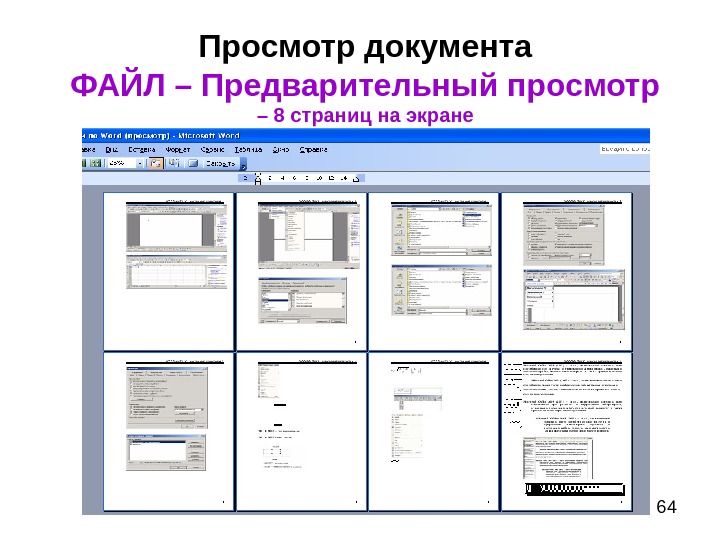 64 Просмотр документа ФАЙЛ – Предварительный просмотр – 8 страниц на экране
64 Просмотр документа ФАЙЛ – Предварительный просмотр – 8 страниц на экране
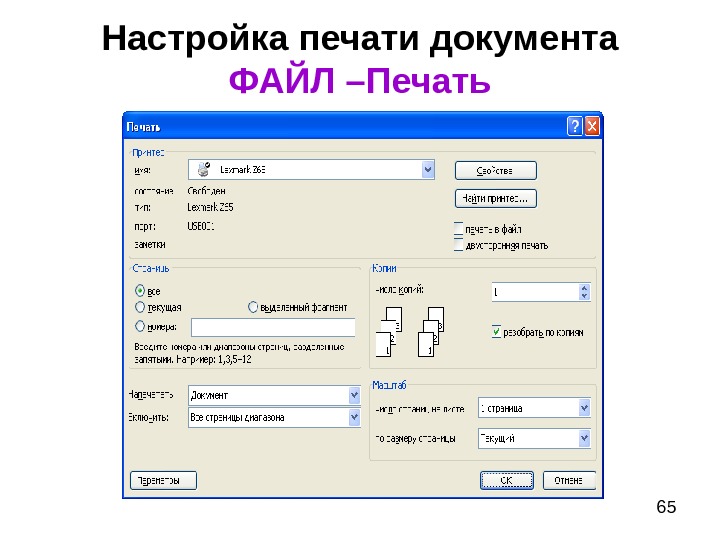 65 Настройка печати документа ФАЙЛ –Печать
65 Настройка печати документа ФАЙЛ –Печать
 66 Настройка печати документа ФАЙЛ –Печать -Параметры
66 Настройка печати документа ФАЙЛ –Печать -Параметры
 67 Выводы Данные лекции посвящены текстовому редактору Word , который позволяет создавать полноценные документы. • Набор текста. • Проверка орфографии. • Вставка объектов; полей; файлов; гиперссылок; таблиц. • Редактирование. • Форматирование. • Создание рисунков, оглавления. • Просмотр и печать документа.
67 Выводы Данные лекции посвящены текстовому редактору Word , который позволяет создавать полноценные документы. • Набор текста. • Проверка орфографии. • Вставка объектов; полей; файлов; гиперссылок; таблиц. • Редактирование. • Форматирование. • Создание рисунков, оглавления. • Просмотр и печать документа.
