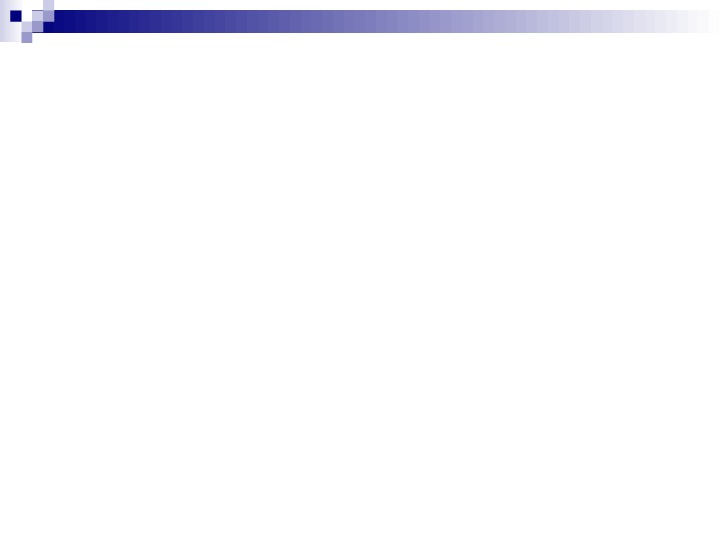Презентация ДИСТАНЦИОННЫЙ УРОК Paint




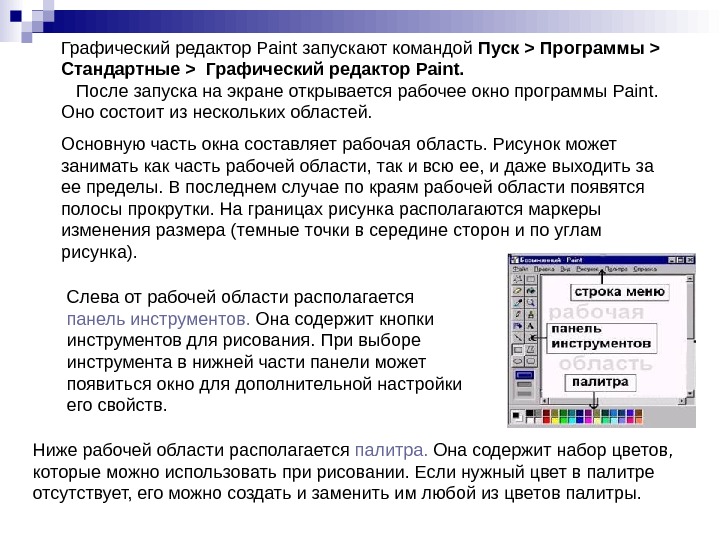

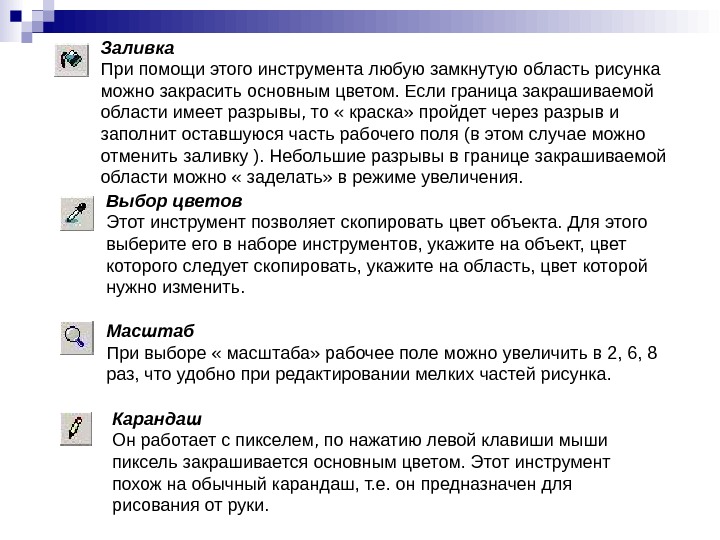

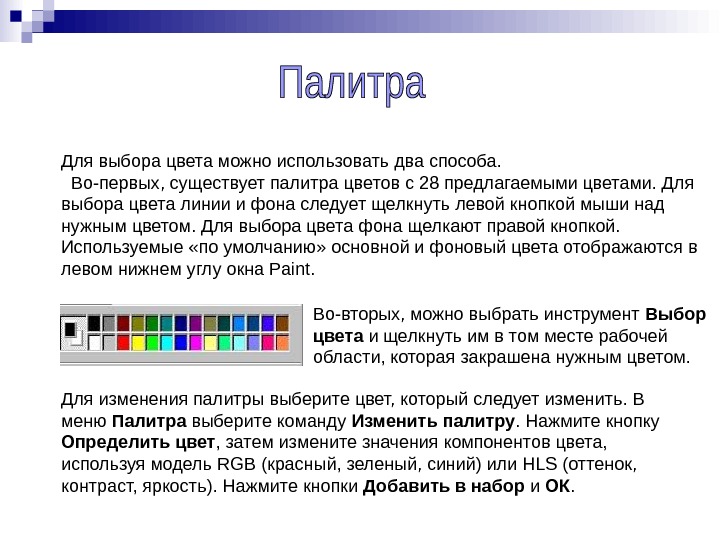
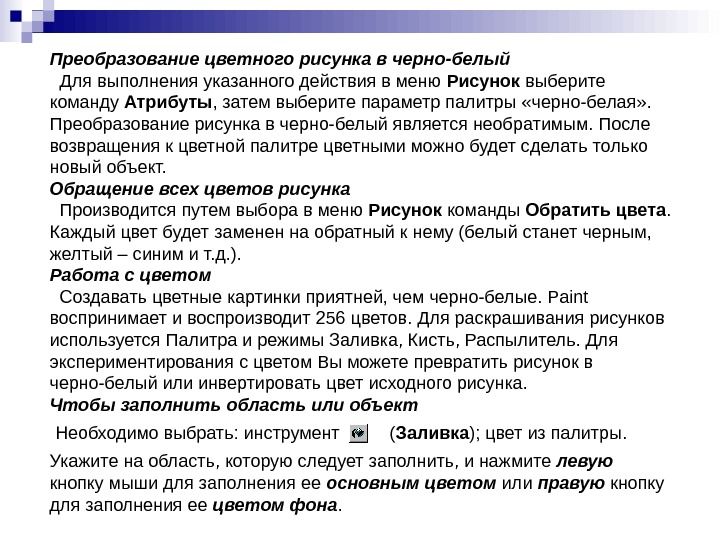
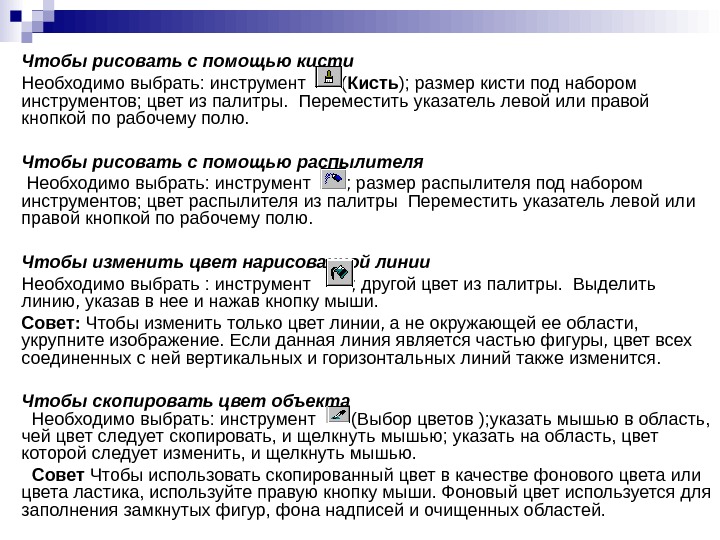

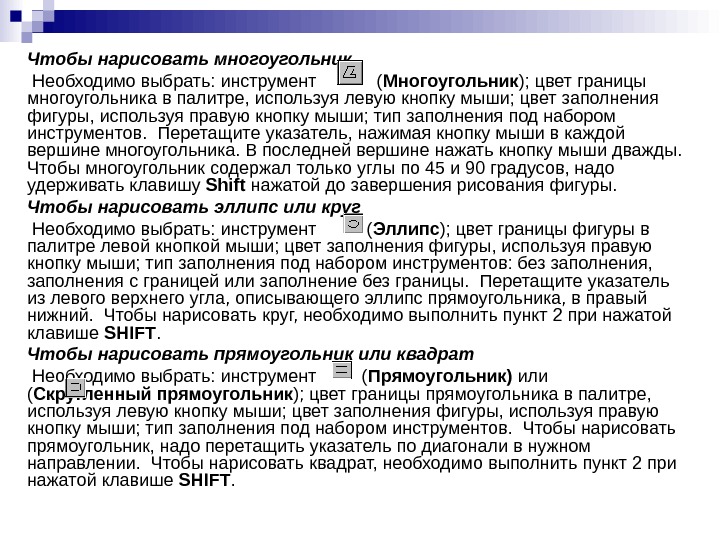
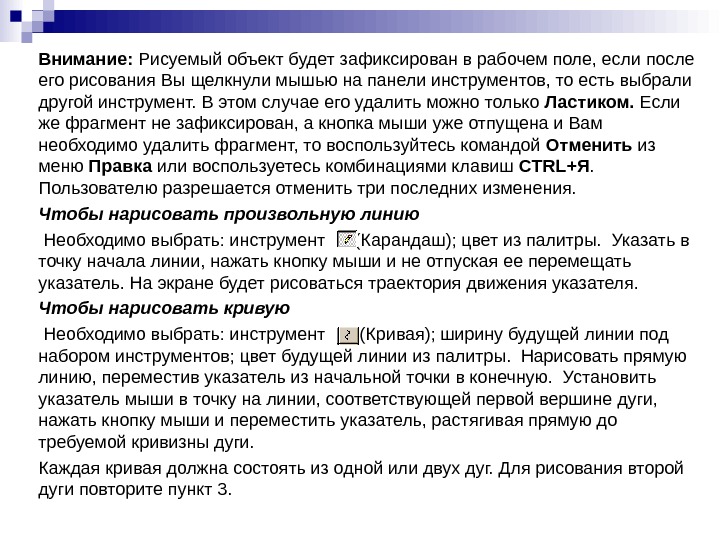

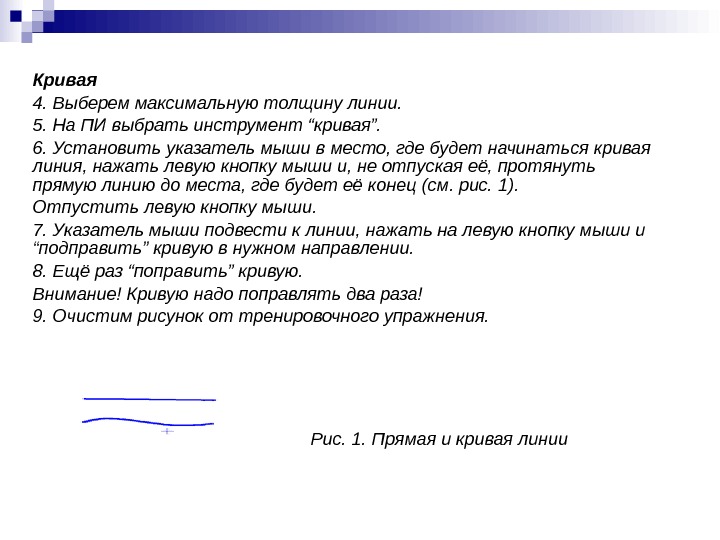
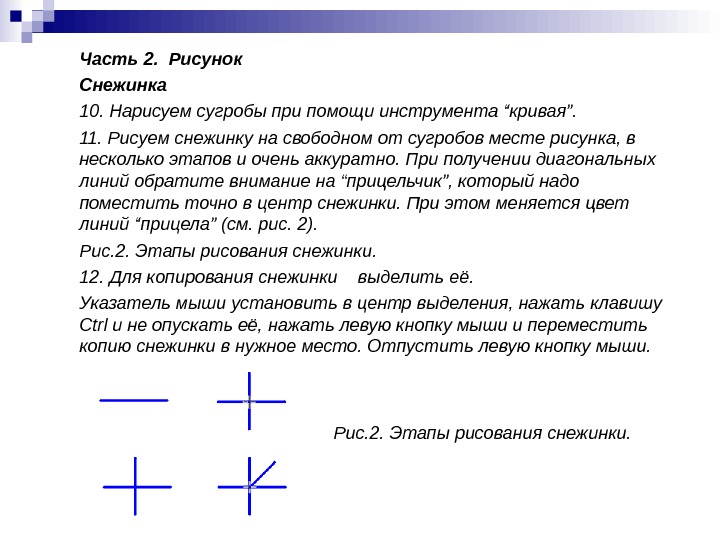
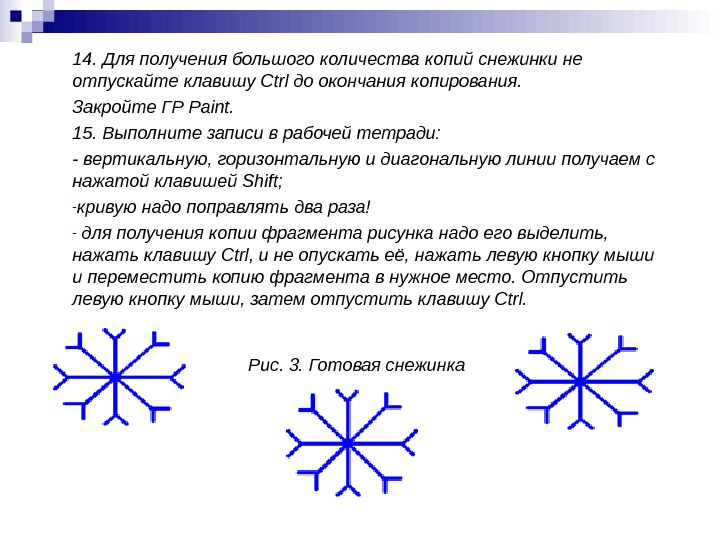
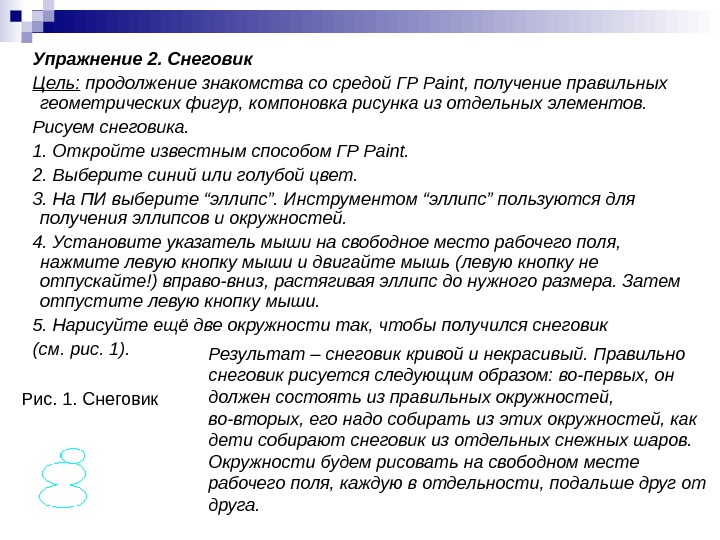

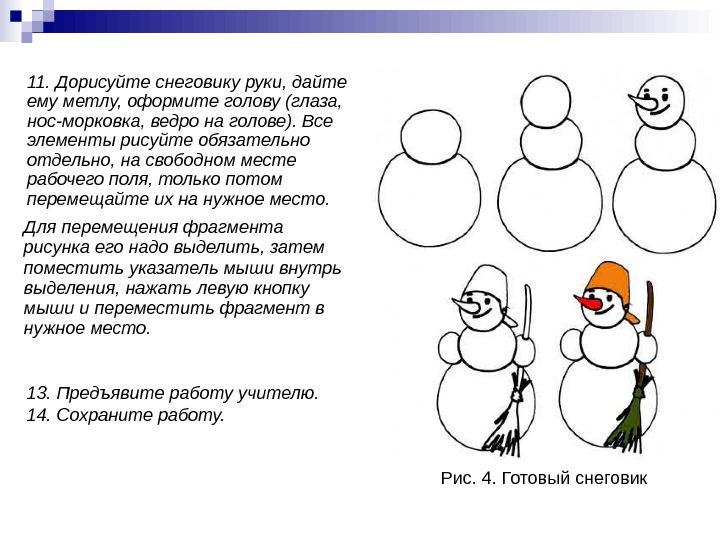






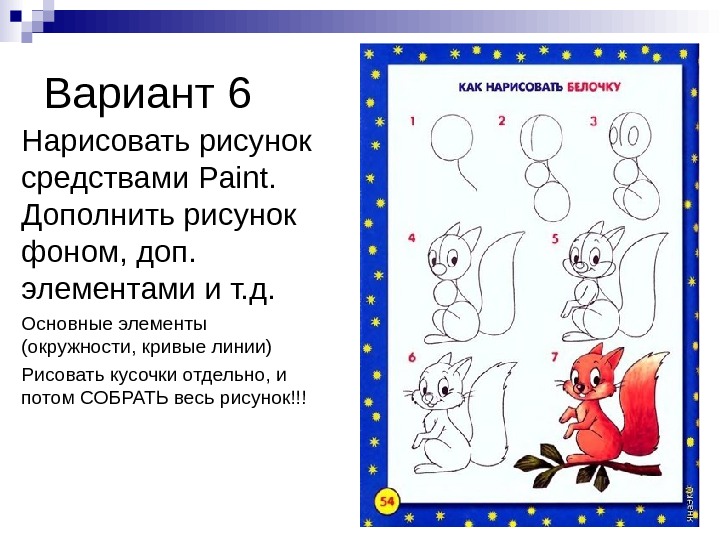

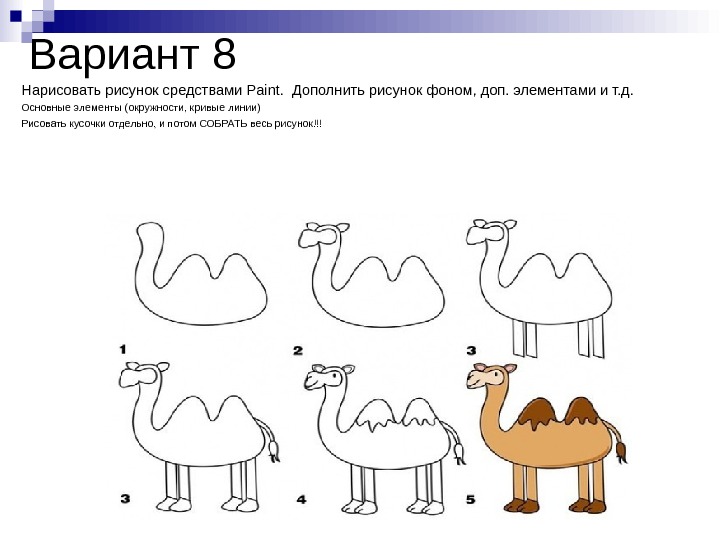

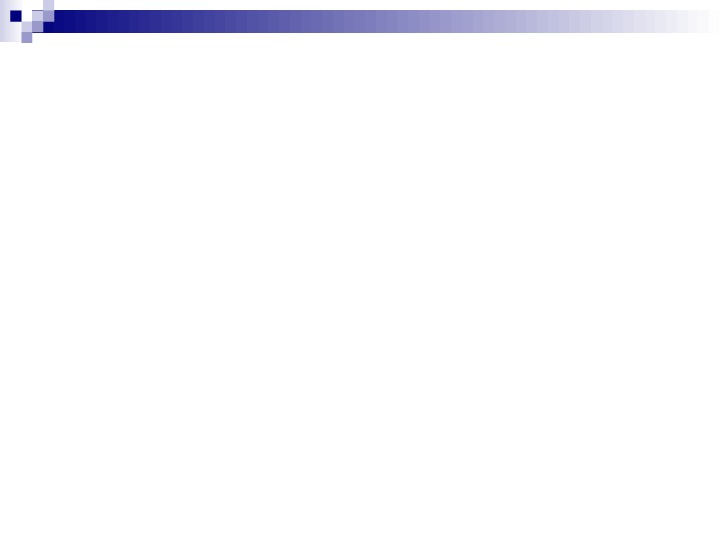
- Размер: 1.7 Mегабайта
- Количество слайдов: 32
Описание презентации Презентация ДИСТАНЦИОННЫЙ УРОК Paint по слайдам
 Графический редактор PAINT Дистанционный урок по информатике
Графический редактор PAINT Дистанционный урок по информатике
 Этот урок ознакомления с работой графического редактора Paint, научиться пользоваться его инструментами и ознакомиться с его простейшими функциями. Освоение компьютерной графики лучше начинать с этой программы, поскольку более мощные графические редакторы могут потребовать для полного изучения всех возможностей не только месяцы, но и годы.
Этот урок ознакомления с работой графического редактора Paint, научиться пользоваться его инструментами и ознакомиться с его простейшими функциями. Освоение компьютерной графики лучше начинать с этой программы, поскольку более мощные графические редакторы могут потребовать для полного изучения всех возможностей не только месяцы, но и годы.
 Он приемлем для создания простейших графических иллюстраций: схем, диаграмм и графиков, которые можно встраивать, например, в текстовые документы. Кроме того, редактор позволяет вводить тексты, используя набор шрифтов W indows. Графический редактор Paint ориентирован на процесс “рисования” изображения и комбинирования готовых фрагментов, и не предназначен для серьезных графических работ, например, технического проектирования (деталей, машин, домов), для редактирования фотоиллюстраций и т. д. Paint – простейший графический редактор, встроенный в операционную систему Windows.
Он приемлем для создания простейших графических иллюстраций: схем, диаграмм и графиков, которые можно встраивать, например, в текстовые документы. Кроме того, редактор позволяет вводить тексты, используя набор шрифтов W indows. Графический редактор Paint ориентирован на процесс “рисования” изображения и комбинирования готовых фрагментов, и не предназначен для серьезных графических работ, например, технического проектирования (деталей, машин, домов), для редактирования фотоиллюстраций и т. д. Paint – простейший графический редактор, встроенный в операционную систему Windows.
 Основные возможности редактора: • Одновременная работа только с одним файлом; • проведение прямых и кривых линий различной толщины и цвета; • использование кистей различной формы, ширины и цвета; • построение различных фигур — прямоугольников, многоугольников, овалов, эллипсов; • помещение текста на рисунок; • использование преобразований — поворотов, отражений, растяжений и наклона.
Основные возможности редактора: • Одновременная работа только с одним файлом; • проведение прямых и кривых линий различной толщины и цвета; • использование кистей различной формы, ширины и цвета; • построение различных фигур — прямоугольников, многоугольников, овалов, эллипсов; • помещение текста на рисунок; • использование преобразований — поворотов, отражений, растяжений и наклона.
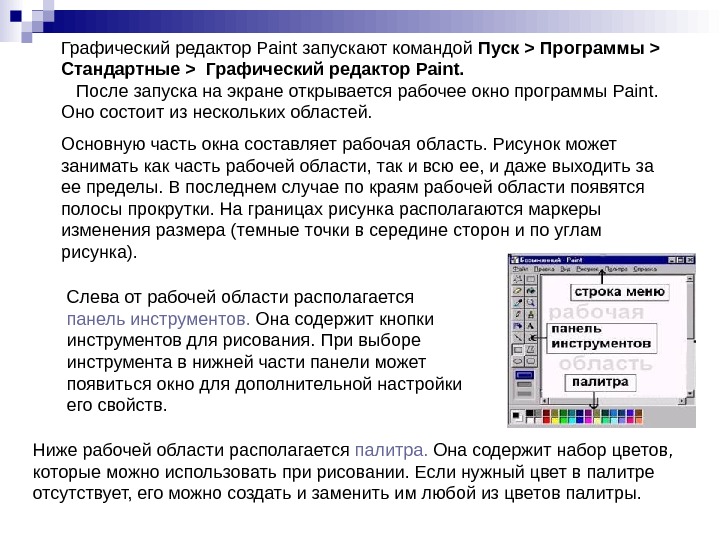 Графический редактор Paint запускают командой Пуск > Программы > Стандартные > Графический редактор Paint. После запуска на экране открывается рабочее окно программы Paint. Оно состоит из нескольких областей. Основную часть окна составляет рабочая область. Рисунок может занимать как часть рабочей области, так и всю ее, и даже выходить за ее пределы. В последнем случае по краям рабочей области появятся полосы прокрутки. На границах рисунка располагаются маркеры изменения размера (темные точки в середине сторон и по углам рисунка). Слева от рабочей области располагается панель инструментов. Она содержит кнопки инструментов для рисования. При выборе инструмента в нижней части панели может появиться окно для дополнительной настройки его свойств. Ниже рабочей области располагается палитра. Она содержит набор цветов, которые можно использовать при рисовании. Если нужный цвет в палитре отсутствует, его можно создать и заменить им любой из цветов палитры.
Графический редактор Paint запускают командой Пуск > Программы > Стандартные > Графический редактор Paint. После запуска на экране открывается рабочее окно программы Paint. Оно состоит из нескольких областей. Основную часть окна составляет рабочая область. Рисунок может занимать как часть рабочей области, так и всю ее, и даже выходить за ее пределы. В последнем случае по краям рабочей области появятся полосы прокрутки. На границах рисунка располагаются маркеры изменения размера (темные точки в середине сторон и по углам рисунка). Слева от рабочей области располагается панель инструментов. Она содержит кнопки инструментов для рисования. При выборе инструмента в нижней части панели может появиться окно для дополнительной настройки его свойств. Ниже рабочей области располагается палитра. Она содержит набор цветов, которые можно использовать при рисовании. Если нужный цвет в палитре отсутствует, его можно создать и заменить им любой из цветов палитры.
 Панель инструментов используется для выбора инструментов. Чтобы определить назначение кнопки, следует установить на нее указатель и немного подождать. Спустя некоторое время на экране рядом с указателем появится наименование этого инструмента, а в строке состояния краткое описание его функционального назначения. Панель инструментов можно убрать или восстановить командой Набор инструментов в меню Вид. Выделение При помощи этого инструмента можно задать или выделить фрагмент рисунка контуром (пунктирной линией). Затем над выделенным фрагментом можно совершать различные действия. Ластик закрашивает части рисунка, над которым был проведен, цветом фона.
Панель инструментов используется для выбора инструментов. Чтобы определить назначение кнопки, следует установить на нее указатель и немного подождать. Спустя некоторое время на экране рядом с указателем появится наименование этого инструмента, а в строке состояния краткое описание его функционального назначения. Панель инструментов можно убрать или восстановить командой Набор инструментов в меню Вид. Выделение При помощи этого инструмента можно задать или выделить фрагмент рисунка контуром (пунктирной линией). Затем над выделенным фрагментом можно совершать различные действия. Ластик закрашивает части рисунка, над которым был проведен, цветом фона.
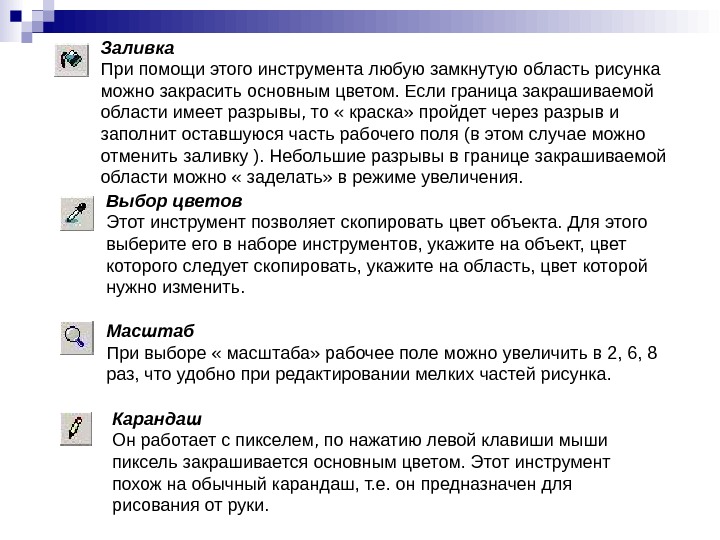 Заливка При помощи этого инструмента любую замкнутую область рисунка можно закрасить основным цветом. Если граница закрашиваемой области имеет разрывы, то « краска» пройдет через разрыв и заполнит оставшуюся часть рабочего поля (в этом случае можно отменить заливку ). Небольшие разрывы в границе закрашиваемой области можно « заделать» в режиме увеличения. Выбор цветов Этот инструмент позволяет скопировать цвет объекта. Для этого выберите его в наборе инструментов, укажите на объект, цвет которого следует скопировать, укажите на область, цвет которой нужно изменить. Масштаб При выборе « масштаба» рабочее поле можно увеличить в 2, 6, 8 раз, что удобно при редактировании мелких частей рисунка. Карандаш Он работает с пикселем, по нажатию левой клавиши мыши пиксель закрашивается основным цветом. Этот инструмент похож на обычный карандаш, т. е. он предназначен для рисования от руки.
Заливка При помощи этого инструмента любую замкнутую область рисунка можно закрасить основным цветом. Если граница закрашиваемой области имеет разрывы, то « краска» пройдет через разрыв и заполнит оставшуюся часть рабочего поля (в этом случае можно отменить заливку ). Небольшие разрывы в границе закрашиваемой области можно « заделать» в режиме увеличения. Выбор цветов Этот инструмент позволяет скопировать цвет объекта. Для этого выберите его в наборе инструментов, укажите на объект, цвет которого следует скопировать, укажите на область, цвет которой нужно изменить. Масштаб При выборе « масштаба» рабочее поле можно увеличить в 2, 6, 8 раз, что удобно при редактировании мелких частей рисунка. Карандаш Он работает с пикселем, по нажатию левой клавиши мыши пиксель закрашивается основным цветом. Этот инструмент похож на обычный карандаш, т. е. он предназначен для рисования от руки.
 Кистью можно пользоваться также, как кистью художника. Толщина и цвет оставляемой линии определяется выбранной толщиной линии и основным цветом. Распылитель краски напыляет мелкие точки основного цвета. Напыленная область имеет круглую форму определенного размера. Скорость с которой Вы перетаскиваете курсор, определяет плотность напыления. Распылителем удобно оттенять трехмерные объекты. Надпись После выбора инструмента Текст необходимо обозначить область для ввода текста. Набор текста в графическом редакторе аналогичен вводу текста в текстовом редакторе, но нет автоматического переноса строк, кроме того, если после набора текста щелкнуть мышью вне этой области, то курсор не сможет встать на это место. Для рисования геометрических примитивов используются следующие инструменты: Прямая , Кривая , Прямоугольник , Скругленный прямоугольник, Многоугольник, Эллипс.
Кистью можно пользоваться также, как кистью художника. Толщина и цвет оставляемой линии определяется выбранной толщиной линии и основным цветом. Распылитель краски напыляет мелкие точки основного цвета. Напыленная область имеет круглую форму определенного размера. Скорость с которой Вы перетаскиваете курсор, определяет плотность напыления. Распылителем удобно оттенять трехмерные объекты. Надпись После выбора инструмента Текст необходимо обозначить область для ввода текста. Набор текста в графическом редакторе аналогичен вводу текста в текстовом редакторе, но нет автоматического переноса строк, кроме того, если после набора текста щелкнуть мышью вне этой области, то курсор не сможет встать на это место. Для рисования геометрических примитивов используются следующие инструменты: Прямая , Кривая , Прямоугольник , Скругленный прямоугольник, Многоугольник, Эллипс.
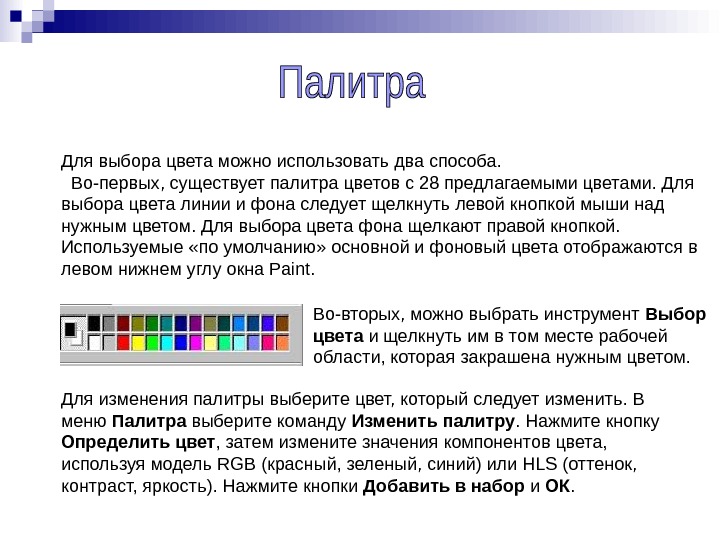 Для выбора цвета можно использовать два способа. Во-первых, существует палитра цветов с 28 предлагаемыми цветами. Для выбора цвета линии и фона следует щелкнуть левой кнопкой мыши над нужным цветом. Для выбора цвета фона щелкают правой кнопкой. Используемые «по умолчанию» основной и фоновый цвета отображаются в левом нижнем углу окна Paint. Для изменения палитры выберите цвет, который следует изменить. В меню Палитра выберите команду Изменить палитру. Нажмите кнопку Определить цвет , затем измените значения компонентов цвета, используя модель RGB (красный, зеленый, синий) или HLS (оттенок, контраст, яркость). Нажмите кнопки Добавить в набор и ОК. Во-вторых, можно выбрать инструмент Выбор цвета и щелкнуть им в том месте рабочей области, которая закрашена нужным цветом.
Для выбора цвета можно использовать два способа. Во-первых, существует палитра цветов с 28 предлагаемыми цветами. Для выбора цвета линии и фона следует щелкнуть левой кнопкой мыши над нужным цветом. Для выбора цвета фона щелкают правой кнопкой. Используемые «по умолчанию» основной и фоновый цвета отображаются в левом нижнем углу окна Paint. Для изменения палитры выберите цвет, который следует изменить. В меню Палитра выберите команду Изменить палитру. Нажмите кнопку Определить цвет , затем измените значения компонентов цвета, используя модель RGB (красный, зеленый, синий) или HLS (оттенок, контраст, яркость). Нажмите кнопки Добавить в набор и ОК. Во-вторых, можно выбрать инструмент Выбор цвета и щелкнуть им в том месте рабочей области, которая закрашена нужным цветом.
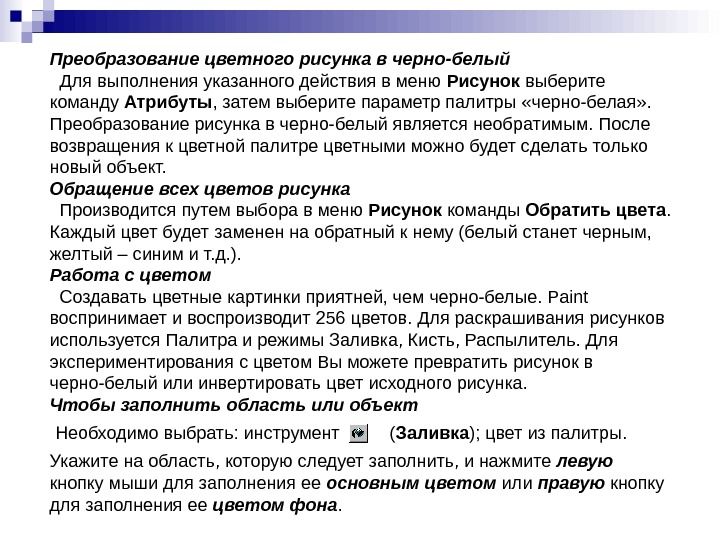 Преобразование цветного рисунка в черно-белый Для выполнения указанного действия в меню Рисунок выберите команду Атрибуты , затем выберите параметр палитры «черно-белая» . Преобразование рисунка в черно-белый является необратимым. После возвращения к цветной палитре цветными можно будет сделать только новый объект. Обращение всех цветов рисунка Производится путем выбора в меню Рисунок команды Обратить цвета. Каждый цвет будет заменен на обратный к нему (белый станет черным, желтый – синим и т. д. ). Работа с цветом Создавать цветные картинки приятней, чем черно-белые. Paint воспринимает и воспроизводит 256 цветов. Для раскрашивания рисунков используется Палитра и режимы Заливка, Кисть, Распылитель. Для экспериментирования с цветом Вы можете превратить рисунок в черно-белый или инвертировать цвет исходного рисунка. Чтобы заполнить область или объект Необходимо выбрать: инструмент ( Заливка ); цвет из палитры. Укажите на область, которую следует заполнить, и нажмите левую кнопку мыши для заполнения ее основным цветом или правую кнопку для заполнения ее цветом фона.
Преобразование цветного рисунка в черно-белый Для выполнения указанного действия в меню Рисунок выберите команду Атрибуты , затем выберите параметр палитры «черно-белая» . Преобразование рисунка в черно-белый является необратимым. После возвращения к цветной палитре цветными можно будет сделать только новый объект. Обращение всех цветов рисунка Производится путем выбора в меню Рисунок команды Обратить цвета. Каждый цвет будет заменен на обратный к нему (белый станет черным, желтый – синим и т. д. ). Работа с цветом Создавать цветные картинки приятней, чем черно-белые. Paint воспринимает и воспроизводит 256 цветов. Для раскрашивания рисунков используется Палитра и режимы Заливка, Кисть, Распылитель. Для экспериментирования с цветом Вы можете превратить рисунок в черно-белый или инвертировать цвет исходного рисунка. Чтобы заполнить область или объект Необходимо выбрать: инструмент ( Заливка ); цвет из палитры. Укажите на область, которую следует заполнить, и нажмите левую кнопку мыши для заполнения ее основным цветом или правую кнопку для заполнения ее цветом фона.
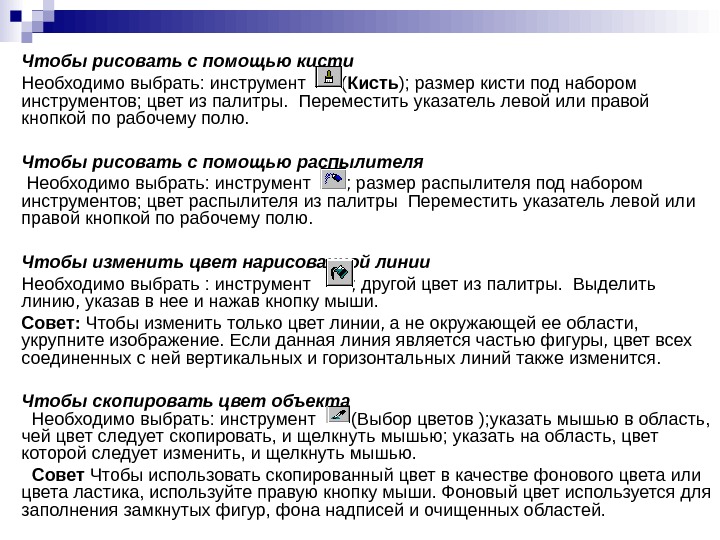 Чтобы рисовать с помощью кисти Необходимо выбрать: инструмент ( Кисть ); размер кисти под набором инструментов; цвет из палитры. Переместить указатель левой или правой кнопкой по рабочему полю. Чтобы рисовать с помощью распылителя Необходимо выбрать: инструмент ; размер распылителя под набором инструментов; цвет распылителя из палитры Переместить указатель левой или правой кнопкой по рабочему полю. Чтобы изменить цвет нарисованной линии Необходимо выбрать : инструмент ; другой цвет из палитры. Выделить линию, указав в нее и нажав кнопку мыши. Совет: Чтобы изменить только цвет линии, а не окружающей ее области, укрупните изображение. Если данная линия является частью фигуры, цвет всех соединенных с ней вертикальных и горизонтальных линий также изменится. Чтобы скопировать цвет объекта Необходимо выбрать: инструмент (Выбор цветов ); указать мышью в область, чей цвет следует скопировать, и щелкнуть мышью; указать на область, цвет которой следует изменить, и щелкнуть мышью. Совет Чтобы использовать скопированный цвет в качестве фонового цвета или цвета ластика, используйте правую кнопку мыши. Фоновый цвет используется для заполнения замкнутых фигур, фона надписей и очищенных областей.
Чтобы рисовать с помощью кисти Необходимо выбрать: инструмент ( Кисть ); размер кисти под набором инструментов; цвет из палитры. Переместить указатель левой или правой кнопкой по рабочему полю. Чтобы рисовать с помощью распылителя Необходимо выбрать: инструмент ; размер распылителя под набором инструментов; цвет распылителя из палитры Переместить указатель левой или правой кнопкой по рабочему полю. Чтобы изменить цвет нарисованной линии Необходимо выбрать : инструмент ; другой цвет из палитры. Выделить линию, указав в нее и нажав кнопку мыши. Совет: Чтобы изменить только цвет линии, а не окружающей ее области, укрупните изображение. Если данная линия является частью фигуры, цвет всех соединенных с ней вертикальных и горизонтальных линий также изменится. Чтобы скопировать цвет объекта Необходимо выбрать: инструмент (Выбор цветов ); указать мышью в область, чей цвет следует скопировать, и щелкнуть мышью; указать на область, цвет которой следует изменить, и щелкнуть мышью. Совет Чтобы использовать скопированный цвет в качестве фонового цвета или цвета ластика, используйте правую кнопку мыши. Фоновый цвет используется для заполнения замкнутых фигур, фона надписей и очищенных областей.
 Используя инструменты линии, кривые и линии произвольной формы. Чтобы нарисовать прямую линию необходимо выбрать : инструмент ( Линия ); ширину будущей линии под набором инструментов; цвет будущей линии в палитре. Указать в точку начала линии, нажать кнопку мыши и не отпуская ее переместить указатель в точку конца линии, затем отпустить клавишу. Прямая будет нарисована. Левой кнопкой рисуется линия основным цветом , а правой — цветом фона. Совет. Чтобы нарисовать горизонтальную или вертикальную линию, или линию с наклоном 45 градусов, нажмите клавишу SHIFT и не отпускайте ее до тех пор, пока линия не будет завершена. Внимание: Если в процессе протаскивания указателя мыши с фиксированной кнопкой (например, при рисовании линии), Вы нажмете противоположную кнопку мыши, то произойдет удаление рисуемого фрагмента. Вы можете рисовать прямые
Используя инструменты линии, кривые и линии произвольной формы. Чтобы нарисовать прямую линию необходимо выбрать : инструмент ( Линия ); ширину будущей линии под набором инструментов; цвет будущей линии в палитре. Указать в точку начала линии, нажать кнопку мыши и не отпуская ее переместить указатель в точку конца линии, затем отпустить клавишу. Прямая будет нарисована. Левой кнопкой рисуется линия основным цветом , а правой — цветом фона. Совет. Чтобы нарисовать горизонтальную или вертикальную линию, или линию с наклоном 45 градусов, нажмите клавишу SHIFT и не отпускайте ее до тех пор, пока линия не будет завершена. Внимание: Если в процессе протаскивания указателя мыши с фиксированной кнопкой (например, при рисовании линии), Вы нажмете противоположную кнопку мыши, то произойдет удаление рисуемого фрагмента. Вы можете рисовать прямые
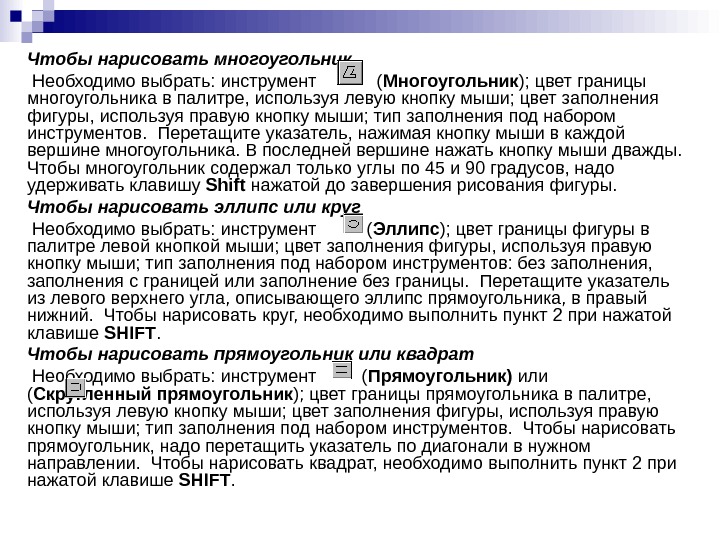 Чтобы нарисовать многоугольник Необходимо выбрать: инструмент ( Многоугольник ); цвет границы многоугольника в палитре, используя левую кнопку мыши; цвет заполнения фигуры, используя правую кнопку мыши; тип заполнения под набором инструментов. Перетащите указатель, нажимая кнопку мыши в каждой вершине многоугольника. В последней вершине нажать кнопку мыши дважды. Чтобы многоугольник содержал только углы по 45 и 90 градусов, надо удерживать клавишу Shift нажатой до завершения рисования фигуры. Чтобы нарисовать эллипс или круг Необходимо выбрать: инструмент ( Эллипс ); цвет границы фигуры в палитре левой кнопкой мыши; цвет заполнения фигуры, используя правую кнопку мыши; тип заполнения под набором инструментов: без заполнения, заполнения с границей или заполнение без границы. Перетащите указатель из левого верхнего угла, описывающего эллипс прямоугольника, в правый нижний. Чтобы нарисовать круг, необходимо выполнить пункт 2 при нажатой клавише SHIFT. Чтобы нарисовать прямоугольник или квадрат Необходимо выбрать: инструмент ( Прямоугольник) или ( Скругленный прямоугольник ); цвет границы прямоугольника в палитре, используя левую кнопку мыши; цвет заполнения фигуры, используя правую кнопку мыши; тип заполнения под набором инструментов. Чтобы нарисовать прямоугольник, надо перетащить указатель по диагонали в нужном направлении. Чтобы нарисовать квадрат, необходимо выполнить пункт 2 при нажатой клавише SHIFT.
Чтобы нарисовать многоугольник Необходимо выбрать: инструмент ( Многоугольник ); цвет границы многоугольника в палитре, используя левую кнопку мыши; цвет заполнения фигуры, используя правую кнопку мыши; тип заполнения под набором инструментов. Перетащите указатель, нажимая кнопку мыши в каждой вершине многоугольника. В последней вершине нажать кнопку мыши дважды. Чтобы многоугольник содержал только углы по 45 и 90 градусов, надо удерживать клавишу Shift нажатой до завершения рисования фигуры. Чтобы нарисовать эллипс или круг Необходимо выбрать: инструмент ( Эллипс ); цвет границы фигуры в палитре левой кнопкой мыши; цвет заполнения фигуры, используя правую кнопку мыши; тип заполнения под набором инструментов: без заполнения, заполнения с границей или заполнение без границы. Перетащите указатель из левого верхнего угла, описывающего эллипс прямоугольника, в правый нижний. Чтобы нарисовать круг, необходимо выполнить пункт 2 при нажатой клавише SHIFT. Чтобы нарисовать прямоугольник или квадрат Необходимо выбрать: инструмент ( Прямоугольник) или ( Скругленный прямоугольник ); цвет границы прямоугольника в палитре, используя левую кнопку мыши; цвет заполнения фигуры, используя правую кнопку мыши; тип заполнения под набором инструментов. Чтобы нарисовать прямоугольник, надо перетащить указатель по диагонали в нужном направлении. Чтобы нарисовать квадрат, необходимо выполнить пункт 2 при нажатой клавише SHIFT.
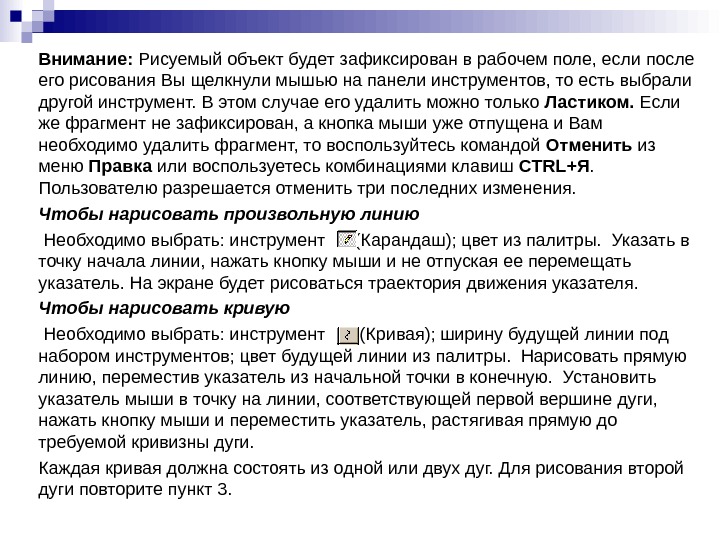 Внимание: Рисуемый объект будет зафиксирован в рабочем поле, если после его рисования Вы щелкнули мышью на панели инструментов, то есть выбрали другой инструмент. В этом случае его удалить можно только Ластиком. Если же фрагмент не зафиксирован, а кнопка мыши уже отпущена и Вам необходимо удалить фрагмент, то воспользуйтесь командой Отменить из меню Правка или воспользуетесь комбинациями клавиш CTRL+Я. Пользователю разрешается отменить три последних изменения. Чтобы нарисовать произвольную линию Необходимо выбрать: инструмент (Карандаш); цвет из палитры. Указать в точку начала линии, нажать кнопку мыши и не отпуская ее перемещать указатель. На экране будет рисоваться траектория движения указателя. Чтобы нарисовать кривую Необходимо выбрать: инструмент (Кривая); ширину будущей линии под набором инструментов; цвет будущей линии из палитры. Нарисовать прямую линию, переместив указатель из начальной точки в конечную. Установить указатель мыши в точку на линии, соответствующей первой вершине дуги, нажать кнопку мыши и переместить указатель, растягивая прямую до требуемой кривизны дуги. Каждая кривая должна состоять из одной или двух дуг. Для рисования второй дуги повторите пункт 3.
Внимание: Рисуемый объект будет зафиксирован в рабочем поле, если после его рисования Вы щелкнули мышью на панели инструментов, то есть выбрали другой инструмент. В этом случае его удалить можно только Ластиком. Если же фрагмент не зафиксирован, а кнопка мыши уже отпущена и Вам необходимо удалить фрагмент, то воспользуйтесь командой Отменить из меню Правка или воспользуетесь комбинациями клавиш CTRL+Я. Пользователю разрешается отменить три последних изменения. Чтобы нарисовать произвольную линию Необходимо выбрать: инструмент (Карандаш); цвет из палитры. Указать в точку начала линии, нажать кнопку мыши и не отпуская ее перемещать указатель. На экране будет рисоваться траектория движения указателя. Чтобы нарисовать кривую Необходимо выбрать: инструмент (Кривая); ширину будущей линии под набором инструментов; цвет будущей линии из палитры. Нарисовать прямую линию, переместив указатель из начальной точки в конечную. Установить указатель мыши в точку на линии, соответствующей первой вершине дуги, нажать кнопку мыши и переместить указатель, растягивая прямую до требуемой кривизны дуги. Каждая кривая должна состоять из одной или двух дуг. Для рисования второй дуги повторите пункт 3.
 Упражнение 1. Снежинка Цель: продолжение знакомства со средой ГР Paint: изучение копирования, получение горизонтальной, вертикальной, диагональной линий, перемещение. Результат: симметричная снежинка. Часть 1. Знакомство с инструментами Вертикальная, горизонтальная и диагональная линии 1. Открыть известным способом ГР Paint 2. На палитре выбрать синий цвет, на панели инструментов (далее по тексту ПИ) – прямую. 3. Установить указатель мыши в центр рабочего поля, нажать на клавишу Shift и не отпускать её, затем нажать левую кнопку мыши (тоже не отпускать её) и тянуть линию вверх, затем вправо, вниз, влево, вверх и т. д. должны получить “часовую стрелку”, прыгающую на угол 45°. Вывод: с нажатой клавишей Shift получаем вертикальную, горизонтальную и диагональную линии.
Упражнение 1. Снежинка Цель: продолжение знакомства со средой ГР Paint: изучение копирования, получение горизонтальной, вертикальной, диагональной линий, перемещение. Результат: симметричная снежинка. Часть 1. Знакомство с инструментами Вертикальная, горизонтальная и диагональная линии 1. Открыть известным способом ГР Paint 2. На палитре выбрать синий цвет, на панели инструментов (далее по тексту ПИ) – прямую. 3. Установить указатель мыши в центр рабочего поля, нажать на клавишу Shift и не отпускать её, затем нажать левую кнопку мыши (тоже не отпускать её) и тянуть линию вверх, затем вправо, вниз, влево, вверх и т. д. должны получить “часовую стрелку”, прыгающую на угол 45°. Вывод: с нажатой клавишей Shift получаем вертикальную, горизонтальную и диагональную линии.
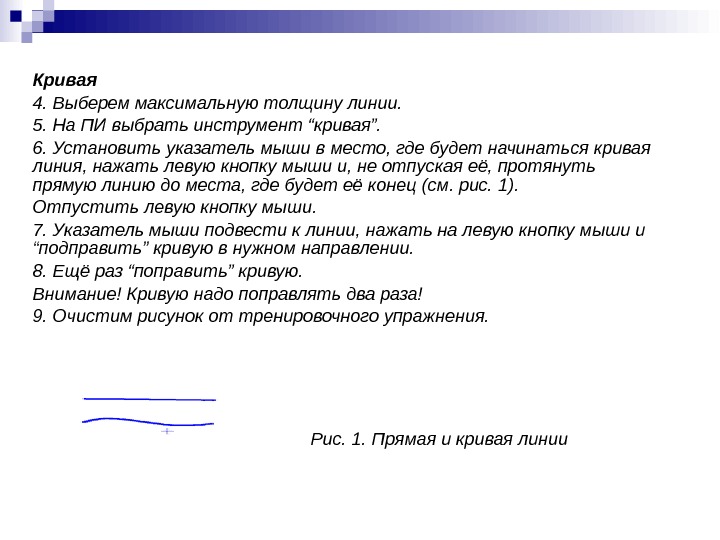 Кривая 4. Выберем максимальную толщину линии. 5. На ПИ выбрать инструмент “кривая”. 6. Установить указатель мыши в место, где будет начинаться кривая линия, нажать левую кнопку мыши и, не отпуская её, протянуть прямую линию до места, где будет её конец (см. рис. 1). Отпустить левую кнопку мыши. 7. Указатель мыши подвести к линии, нажать на левую кнопку мыши и “подправить” кривую в нужном направлении. 8. Ещё раз “поправить” кривую. Внимание! Кривую надо поправлять два раза! 9. Очистим рисунок от тренировочного упражнения. Рис. 1. Прямая и кривая линии
Кривая 4. Выберем максимальную толщину линии. 5. На ПИ выбрать инструмент “кривая”. 6. Установить указатель мыши в место, где будет начинаться кривая линия, нажать левую кнопку мыши и, не отпуская её, протянуть прямую линию до места, где будет её конец (см. рис. 1). Отпустить левую кнопку мыши. 7. Указатель мыши подвести к линии, нажать на левую кнопку мыши и “подправить” кривую в нужном направлении. 8. Ещё раз “поправить” кривую. Внимание! Кривую надо поправлять два раза! 9. Очистим рисунок от тренировочного упражнения. Рис. 1. Прямая и кривая линии
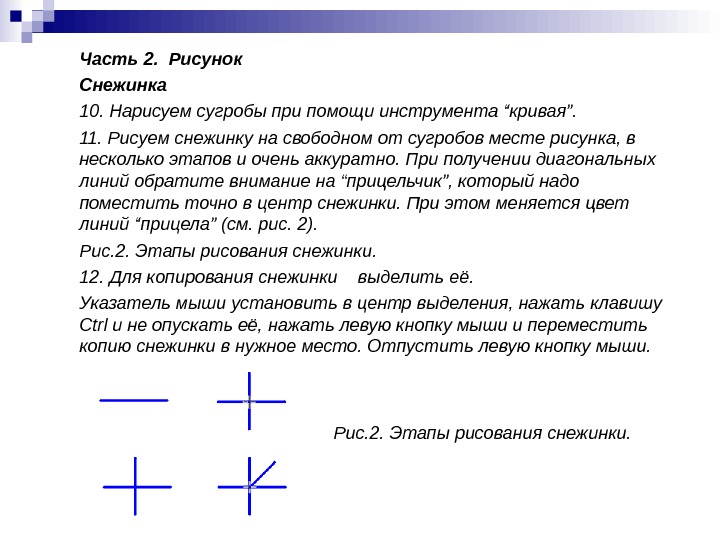 Часть 2. Рисунок Снежинка 10. Нарисуем сугробы при помощи инструмента “кривая”. 11. Рисуем снежинку на свободном от сугробов месте рисунка, в несколько этапов и очень аккуратно. При получении диагональных линий обратите внимание на “прицельчик”, который надо поместить точно в центр снежинки. При этом меняется цвет линий “прицела” (см. рис. 2). Рис. 2. Этапы рисования снежинки. 12. Для копирования снежинки выделить её. Указатель мыши установить в центр выделения, нажать клавишу Ctrl и не опускать её, нажать левую кнопку мыши и переместить копию снежинки в нужное место. Отпустить левую кнопку мыши. Рис. 2. Этапы рисования снежинки.
Часть 2. Рисунок Снежинка 10. Нарисуем сугробы при помощи инструмента “кривая”. 11. Рисуем снежинку на свободном от сугробов месте рисунка, в несколько этапов и очень аккуратно. При получении диагональных линий обратите внимание на “прицельчик”, который надо поместить точно в центр снежинки. При этом меняется цвет линий “прицела” (см. рис. 2). Рис. 2. Этапы рисования снежинки. 12. Для копирования снежинки выделить её. Указатель мыши установить в центр выделения, нажать клавишу Ctrl и не опускать её, нажать левую кнопку мыши и переместить копию снежинки в нужное место. Отпустить левую кнопку мыши. Рис. 2. Этапы рисования снежинки.
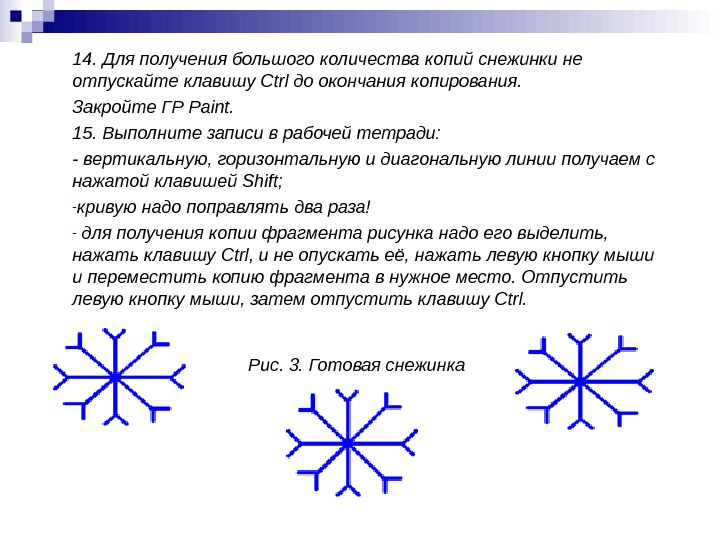 14. Для получения большого количества копий снежинки не отпускайте клавишу Ctrl до окончания копирования. Закройте ГР Paint. 15. Выполните записи в рабочей тетради: — вертикальную, горизонтальную и диагональную линии получаем с нажатой клавишей Shift; — кривую надо поправлять два раза! — для получения копии фрагмента рисунка надо его выделить, нажать клавишу Ctrl, и не опускать её, нажать левую кнопку мыши и переместить копию фрагмента в нужное место. Отпустить левую кнопку мыши, затем отпустить клавишу Ctrl. Рис. 3. Готовая снежинка
14. Для получения большого количества копий снежинки не отпускайте клавишу Ctrl до окончания копирования. Закройте ГР Paint. 15. Выполните записи в рабочей тетради: — вертикальную, горизонтальную и диагональную линии получаем с нажатой клавишей Shift; — кривую надо поправлять два раза! — для получения копии фрагмента рисунка надо его выделить, нажать клавишу Ctrl, и не опускать её, нажать левую кнопку мыши и переместить копию фрагмента в нужное место. Отпустить левую кнопку мыши, затем отпустить клавишу Ctrl. Рис. 3. Готовая снежинка
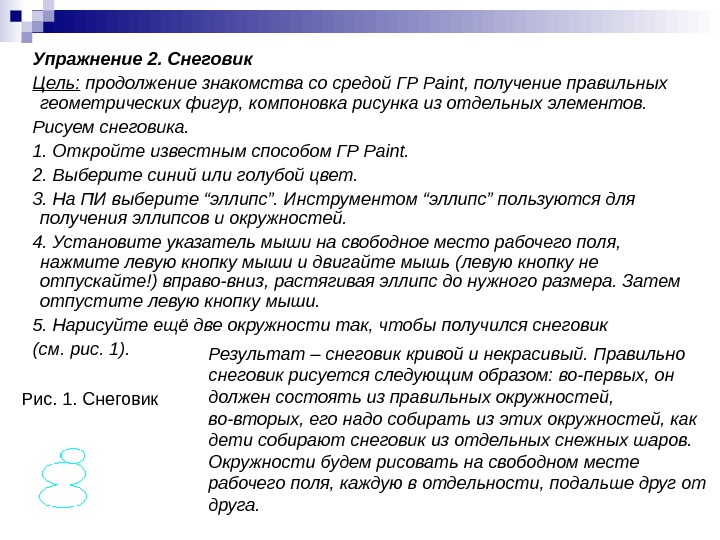 Упражнение 2. Снеговик Цель: продолжение знакомства со средой ГР Paint, получение правильных геометрических фигур, компоновка рисунка из отдельных элементов. Рисуем снеговика. 1. Откройте известным способом ГР Paint. 2. Выберите синий или голубой цвет. 3. На ПИ выберите “эллипс”. Инструментом “эллипс” пользуются для получения эллипсов и окружностей. 4. Установите указатель мыши на свободное место рабочего поля, нажмите левую кнопку мыши и двигайте мышь (левую кнопку не отпускайте!) вправо-вниз, растягивая эллипс до нужного размера. Затем отпустите левую кнопку мыши. 5. Нарисуйте ещё две окружности так, чтобы получился снеговик (см. рис. 1). Рис. 1. Снеговик Результат – снеговик кривой и некрасивый. Правильно снеговик рисуется следующим образом: во-первых, он должен состоять из правильных окружностей, во-вторых, его надо собирать из этих окружностей, как дети собирают снеговик из отдельных снежных шаров. Окружности будем рисовать на свободном месте рабочего поля, каждую в отдельности, подальше друг от друга.
Упражнение 2. Снеговик Цель: продолжение знакомства со средой ГР Paint, получение правильных геометрических фигур, компоновка рисунка из отдельных элементов. Рисуем снеговика. 1. Откройте известным способом ГР Paint. 2. Выберите синий или голубой цвет. 3. На ПИ выберите “эллипс”. Инструментом “эллипс” пользуются для получения эллипсов и окружностей. 4. Установите указатель мыши на свободное место рабочего поля, нажмите левую кнопку мыши и двигайте мышь (левую кнопку не отпускайте!) вправо-вниз, растягивая эллипс до нужного размера. Затем отпустите левую кнопку мыши. 5. Нарисуйте ещё две окружности так, чтобы получился снеговик (см. рис. 1). Рис. 1. Снеговик Результат – снеговик кривой и некрасивый. Правильно снеговик рисуется следующим образом: во-первых, он должен состоять из правильных окружностей, во-вторых, его надо собирать из этих окружностей, как дети собирают снеговик из отдельных снежных шаров. Окружности будем рисовать на свободном месте рабочего поля, каждую в отдельности, подальше друг от друга.
 6. Установите указатель мыши на свободное место рабочего поля, нажмите на клавиатуре клавишу Shift и, не отпуская клавишу Shift, растяните окружность нужного размера. Сначала отпустите кнопку мыши, а только затем клавишу Shift. 7. Этим же способом нарисуйте еще две окружности нужного размера. Раскрасьте все заготовки. 8. Выберите инструмент “выделение”, выделите самый большой круг. 9. Установите указатель мыши внутрь выделения, нажмите левую кнопку мыши (на клавиатуре никакие клавиши нажимать не надо) и переместите круг в то место, где будет находиться нижний шар снеговика. 10. Установите остальные шары на нужное место. Выделение не снимайте до тех пор, пока шар не встанет точно, как надо (см. рис. 3). Рис. 2. Подготовка к сборке снеговика Рис. 3. Сборка снеговика
6. Установите указатель мыши на свободное место рабочего поля, нажмите на клавиатуре клавишу Shift и, не отпуская клавишу Shift, растяните окружность нужного размера. Сначала отпустите кнопку мыши, а только затем клавишу Shift. 7. Этим же способом нарисуйте еще две окружности нужного размера. Раскрасьте все заготовки. 8. Выберите инструмент “выделение”, выделите самый большой круг. 9. Установите указатель мыши внутрь выделения, нажмите левую кнопку мыши (на клавиатуре никакие клавиши нажимать не надо) и переместите круг в то место, где будет находиться нижний шар снеговика. 10. Установите остальные шары на нужное место. Выделение не снимайте до тех пор, пока шар не встанет точно, как надо (см. рис. 3). Рис. 2. Подготовка к сборке снеговика Рис. 3. Сборка снеговика
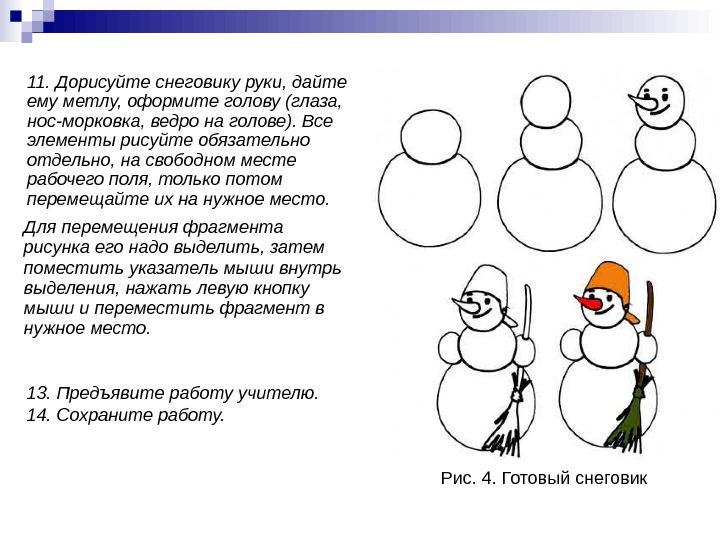 11. Дорисуйте снеговику руки, дайте ему метлу, оформите голову (глаза, нос-морковка, ведро на голове). Все элементы рисуйте обязательно отдельно, на свободном месте рабочего поля, только потом перемещайте их на нужное место. Для перемещения фрагмента рисунка его надо выделить, затем поместить указатель мыши внутрь выделения, нажать левую кнопку мыши и переместить фрагмент в нужное место. 13. Предъявите работу учителю. 14. Сохраните работу. Рис. 4. Готовый снеговик
11. Дорисуйте снеговику руки, дайте ему метлу, оформите голову (глаза, нос-морковка, ведро на голове). Все элементы рисуйте обязательно отдельно, на свободном месте рабочего поля, только потом перемещайте их на нужное место. Для перемещения фрагмента рисунка его надо выделить, затем поместить указатель мыши внутрь выделения, нажать левую кнопку мыши и переместить фрагмент в нужное место. 13. Предъявите работу учителю. 14. Сохраните работу. Рис. 4. Готовый снеговик
 Упражнение 3 Цель: проверить следующие знания и умения: открытие и закрытие программы ГР Paint; использование инструментов; получение правильных геометрических фигур, в частности, кругов; умение выделять, копировать и перемещать элементы рисунка; выполнение надписей; использование палитры цветов; Задание: Изобразите гусеницу. Гусеница должна быть “ собрана ” из одинаковых элементов. Примените собственное цветовое оформление. Подпишите рисунок. СОХРАНИТЬ!!! ГУСЕНИЦА ХА-ХА!!!
Упражнение 3 Цель: проверить следующие знания и умения: открытие и закрытие программы ГР Paint; использование инструментов; получение правильных геометрических фигур, в частности, кругов; умение выделять, копировать и перемещать элементы рисунка; выполнение надписей; использование палитры цветов; Задание: Изобразите гусеницу. Гусеница должна быть “ собрана ” из одинаковых элементов. Примените собственное цветовое оформление. Подпишите рисунок. СОХРАНИТЬ!!! ГУСЕНИЦА ХА-ХА!!!
 Вариант 1 Нарисовать рисунок средствами Paint. Дополнить рисунок фоном, доп. элементами и т. д. Основные элементы (окружности, кривые линии) Рисовать кусочки отдельно, и потом СОБРАТЬ весь рисунок!!!
Вариант 1 Нарисовать рисунок средствами Paint. Дополнить рисунок фоном, доп. элементами и т. д. Основные элементы (окружности, кривые линии) Рисовать кусочки отдельно, и потом СОБРАТЬ весь рисунок!!!
 Вариант 2 Нарисовать рисунок средствами Paint. Дополнить рисунок фоном, доп. элементами и т. д. Основные элементы (окружности, кривые линии) Рисовать кусочки отдельно, и потом СОБРАТЬ весь рисунок!!!
Вариант 2 Нарисовать рисунок средствами Paint. Дополнить рисунок фоном, доп. элементами и т. д. Основные элементы (окружности, кривые линии) Рисовать кусочки отдельно, и потом СОБРАТЬ весь рисунок!!!
 Вариант 3 Нарисовать рисунок средствами Paint. Дополнить рисунок фоном, доп. элементами и т. д. Основные элементы (окружности, кривые линии) Рисовать кусочки отдельно, и потом СОБРАТЬ весь рисунок!!!
Вариант 3 Нарисовать рисунок средствами Paint. Дополнить рисунок фоном, доп. элементами и т. д. Основные элементы (окружности, кривые линии) Рисовать кусочки отдельно, и потом СОБРАТЬ весь рисунок!!!
 Вариант 4 Нарисовать рисунок средствами Paint. Дополнить рисунок фоном, доп. элементами и т. д. Основные элементы (окружности, кривые линии) Рисовать кусочки отдельно, и потом СОБРАТЬ весь рисунок!!!
Вариант 4 Нарисовать рисунок средствами Paint. Дополнить рисунок фоном, доп. элементами и т. д. Основные элементы (окружности, кривые линии) Рисовать кусочки отдельно, и потом СОБРАТЬ весь рисунок!!!
 Вариант 5 Нарисовать рисунок средствами Paint. Дополнить рисунок фоном, доп. элементами и т. д. Основные элементы (окружности, кривые линии) Рисовать кусочки отдельно, и потом СОБРАТЬ весь рисунок!!!
Вариант 5 Нарисовать рисунок средствами Paint. Дополнить рисунок фоном, доп. элементами и т. д. Основные элементы (окружности, кривые линии) Рисовать кусочки отдельно, и потом СОБРАТЬ весь рисунок!!!
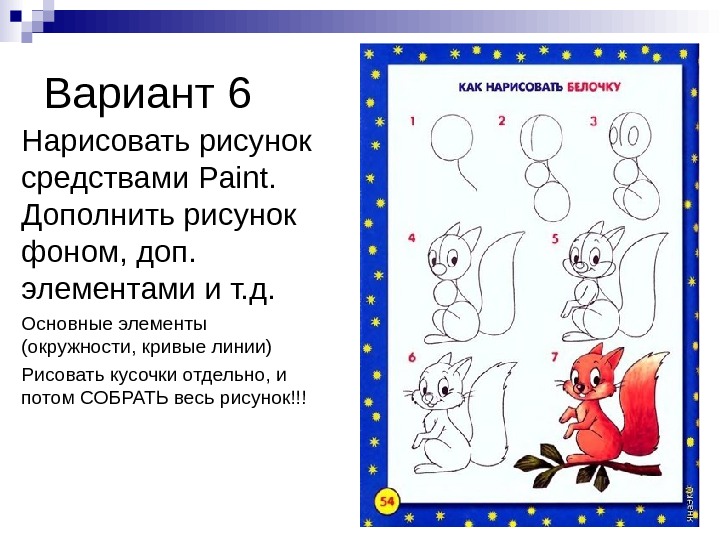 Вариант 6 Нарисовать рисунок средствами Paint. Дополнить рисунок фоном, доп. элементами и т. д. Основные элементы (окружности, кривые линии) Рисовать кусочки отдельно, и потом СОБРАТЬ весь рисунок!!!
Вариант 6 Нарисовать рисунок средствами Paint. Дополнить рисунок фоном, доп. элементами и т. д. Основные элементы (окружности, кривые линии) Рисовать кусочки отдельно, и потом СОБРАТЬ весь рисунок!!!
 Вариант 7 Нарисовать рисунок средствами Paint. Дополнить рисунок фоном, доп. элементами и т. д. Основные элементы (окружности, кривые линии) Рисовать кусочки отдельно, и потом СОБРАТЬ весь рисунок!!!
Вариант 7 Нарисовать рисунок средствами Paint. Дополнить рисунок фоном, доп. элементами и т. д. Основные элементы (окружности, кривые линии) Рисовать кусочки отдельно, и потом СОБРАТЬ весь рисунок!!!
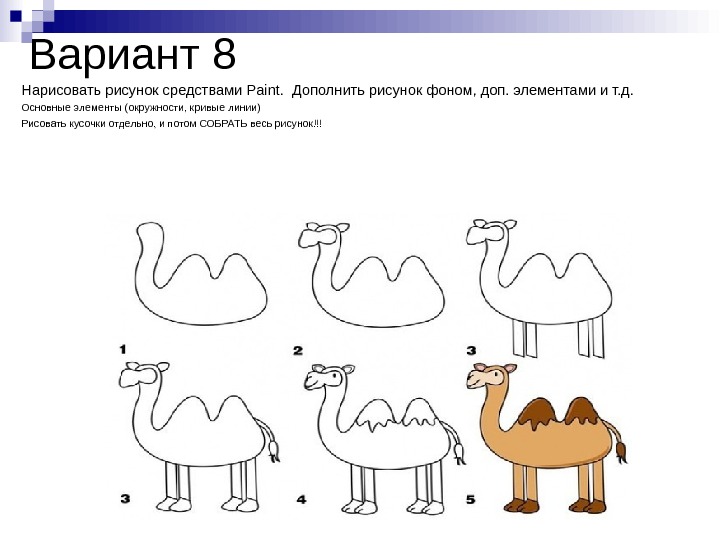 Вариант 8 Нарисовать рисунок средствами Paint. Дополнить рисунок фоном, доп. элементами и т. д. Основные элементы (окружности, кривые линии) Рисовать кусочки отдельно, и потом СОБРАТЬ весь рисунок!!!
Вариант 8 Нарисовать рисунок средствами Paint. Дополнить рисунок фоном, доп. элементами и т. д. Основные элементы (окружности, кривые линии) Рисовать кусочки отдельно, и потом СОБРАТЬ весь рисунок!!!
 Вариант 9 Нарисовать рисунок средствами Paint. Дополнить рисунок фоном, доп. элементами и т. д. Основные элементы (окружности, кривые линии) Рисовать кусочки отдельно, и потом СОБРАТЬ весь рисунок!!!
Вариант 9 Нарисовать рисунок средствами Paint. Дополнить рисунок фоном, доп. элементами и т. д. Основные элементы (окружности, кривые линии) Рисовать кусочки отдельно, и потом СОБРАТЬ весь рисунок!!!