1.2.3. Подготовка и запуск программы. Работа пользователя.pptx
- Количество слайдов: 29
 Подготовка и запуск программы
Подготовка и запуск программы
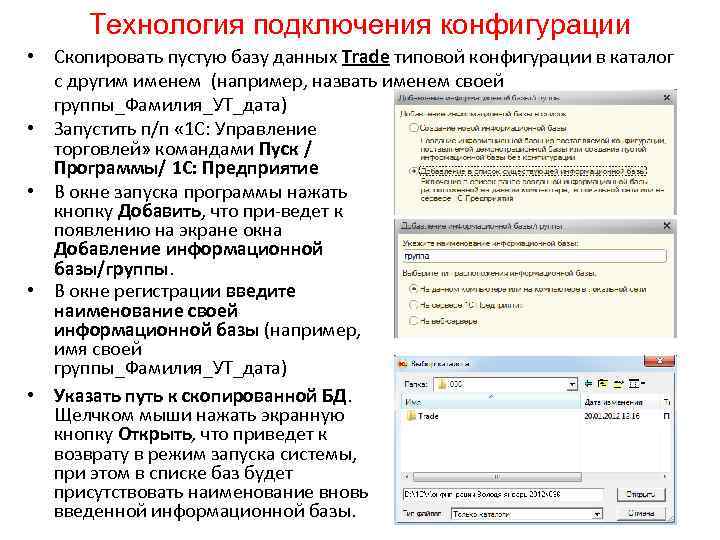 Технология подключения конфигурации • Скопировать пустую базу данных Trade типовой конфигурации в каталог с другим именем (например, назвать именем своей группы_Фамилия_УТ_дата) • Запустить п/п « 1 С: Управление торговлей» командами Пуск / Программы/ 1 С: Предприятие • В окне запуска программы нажать кнопку Добавить, что при ведет к появлению на экране окна Добавление информационной базы/группы. • В окне регистрации введите наименование своей информационной базы (например, имя своей группы_Фамилия_УТ_дата) • Указать путь к скопированной БД. Щелчком мыши нажать экранную кнопку Открыть, что приведет к возврату в режим запуска системы, при этом в списке баз будет присутствовать наименование вновь введенной информационной базы.
Технология подключения конфигурации • Скопировать пустую базу данных Trade типовой конфигурации в каталог с другим именем (например, назвать именем своей группы_Фамилия_УТ_дата) • Запустить п/п « 1 С: Управление торговлей» командами Пуск / Программы/ 1 С: Предприятие • В окне запуска программы нажать кнопку Добавить, что при ведет к появлению на экране окна Добавление информационной базы/группы. • В окне регистрации введите наименование своей информационной базы (например, имя своей группы_Фамилия_УТ_дата) • Указать путь к скопированной БД. Щелчком мыши нажать экранную кнопку Открыть, что приведет к возврату в режим запуска системы, при этом в списке баз будет присутствовать наименование вновь введенной информационной базы.
 • При первом запуске конфигурации автоматически заполняются некоторые справочники и устанавливаются значения констант. • Для выдачи пользователю различной информации, помимо запросов и диалогов, система 1 С: Предприятие использует специальное окно сообщений. Это окно система открывает автоматически, когда в этом возникает необходимость. Можно закрыть окно служебных сообщений.
• При первом запуске конфигурации автоматически заполняются некоторые справочники и устанавливаются значения констант. • Для выдачи пользователю различной информации, помимо запросов и диалогов, система 1 С: Предприятие использует специальное окно сообщений. Это окно система открывает автоматически, когда в этом возникает необходимость. Можно закрыть окно служебных сообщений.
 • Работа пользователя в системе "1 С: Предприятие" заключается во вводе и обработке информации с использованием алгоритмов, созданных при разработке прикладного решения (конфигурации). • Открытие форм и переходы по подсистемам выполняется с использованием команд панелей (разделов, навигации, действий). Окно программы, имеет следующий интерфейс
• Работа пользователя в системе "1 С: Предприятие" заключается во вводе и обработке информации с использованием алгоритмов, созданных при разработке прикладного решения (конфигурации). • Открытие форм и переходы по подсистемам выполняется с использованием команд панелей (разделов, навигации, действий). Окно программы, имеет следующий интерфейс
 Настройка внешнего вида приложения Нажать кнопку «Главное меню» в открывшемся окне выбрать пункт Вид, а затем команду Настройка панели разделов. Откроется диалоговое окно в нижней части, выбрать из разрывающего списка «Показывать» картинки и текст.
Настройка внешнего вида приложения Нажать кнопку «Главное меню» в открывшемся окне выбрать пункт Вид, а затем команду Настройка панели разделов. Откроется диалоговое окно в нижней части, выбрать из разрывающего списка «Показывать» картинки и текст.
 • Рабочий стол — это совокупность форм и команд, отображаемых в рабочей области при начале работы с программой. Для перехода к рабочему столу в режиме "1 С: Предприятие" служит команда "Рабочий стол" панели разделов основного окна приложения, которая занимает крайнее левое положение. • Панель разделов показывает список разделов верхнего уровня и позволяет быстро переключаться между ними. Каждый такой раздел соответствует определенной подсистеме (например, Продажи, Финансы, Запасы и закупки). Первым разделом всегда является "Рабочий стол". • Панель навигации содержит структуру команд в соответствии с разделом, выбранным в панели разделов. При выполнении команд этой панели в основном происходит открытие форм списков. При этом формы открываются непосредственно в основном окне, замещая друга. Щелчок по ссылке (команде) приводит к открытию формы в рабочей области основного окна приложения. Если при щелчке была нажата клавиша Shift, то открытие выполняется в отдельном окне. • Панель действий содержит команды, соответствующие текущему разделу, выбранному в панели разделов, объединенные в группы, например, Создать, Отчеты, Сервис, Информация. Группа "Создать" включает в себя команды создания новых объектов информационной базы, например, документов или элементов справочников. В этой группе размещаются наиболее часто используемые команды ввода данных, т. к. другие команды можно вызывать из форм списков. Группа "Отчеты" содержит команды открытия отчетов, а группа "Сервис" — команды открытия обработок.
• Рабочий стол — это совокупность форм и команд, отображаемых в рабочей области при начале работы с программой. Для перехода к рабочему столу в режиме "1 С: Предприятие" служит команда "Рабочий стол" панели разделов основного окна приложения, которая занимает крайнее левое положение. • Панель разделов показывает список разделов верхнего уровня и позволяет быстро переключаться между ними. Каждый такой раздел соответствует определенной подсистеме (например, Продажи, Финансы, Запасы и закупки). Первым разделом всегда является "Рабочий стол". • Панель навигации содержит структуру команд в соответствии с разделом, выбранным в панели разделов. При выполнении команд этой панели в основном происходит открытие форм списков. При этом формы открываются непосредственно в основном окне, замещая друга. Щелчок по ссылке (команде) приводит к открытию формы в рабочей области основного окна приложения. Если при щелчке была нажата клавиша Shift, то открытие выполняется в отдельном окне. • Панель действий содержит команды, соответствующие текущему разделу, выбранному в панели разделов, объединенные в группы, например, Создать, Отчеты, Сервис, Информация. Группа "Создать" включает в себя команды создания новых объектов информационной базы, например, документов или элементов справочников. В этой группе размещаются наиболее часто используемые команды ввода данных, т. к. другие команды можно вызывать из форм списков. Группа "Отчеты" содержит команды открытия отчетов, а группа "Сервис" — команды открытия обработок.
 Основные объекты конфигурации • • Константы, как правило, служат для хранения информации, которая либо совсем не изменяется в процессе функционирования системы, либо изменяется достаточно редко (валюта регламентированного учета, валюта управленческогоучета. Справочники служат для хранения НСИ, условно постоянных данных, поддержки общих классификаторов ("Номенклатура", "Контрагенты", "Организации" и т. п. ). Документы. Списки и журналы документов. Информация о хоз. операциях, совершаемых на предприятии, может вводиться при помощи документов и отображаться в списках документов одного вида или в списках документов разных видов (журналах). Каждый документ обязательно имеет номер и дату документа. В списках документов хранятся документы одного вида, а в журналах документом могут отображаться документы различных видов. Отчеты предназначены для получения итоговых, а также других сводных данных. Обработка сервисная процедура, которая предназначена не для выдачи информации, а для изменения каких либо данных в информационной базе. Обработки обычно используются для выполнения некоторых служебных функций, например, загрузки содержимого какого либо справочника из другой программы. Регистры. Основное назначение регистров системы состоит в хранении информации, формируемой документами. Как правило, пользователи не работают непосредственно с информацией, хранящейся в регистрах. Получение и обработка этой информации осуществляется с помощью различных отчетов. Регистр сведений. Основная задача регистра сведений хранить существенную для прикладной задачи информацию, состав которой развернут по определенной комбинации значений и при необходимости развернут во времени. Например, если требуется хранить информацию о ценах конкурентов на продаваемые товары, то собранная информация о ценах разворачивается по товарам и конкурентам. Информация в регистр сведений может вноситься как в автоматическом режиме, так и вручную. Регистр накопления используется для накопления информации о наличии и движении средств — товарных, денежных и других. Вся информация о хозяйственных операциях, которая вводится с использованием документов или формируется при помощи расчетов, должна быть накоплена в регистрах. Тогда эту информацию можно будет извлечь, проанализировать и представить пользователю в виде отчетных форм.
Основные объекты конфигурации • • Константы, как правило, служат для хранения информации, которая либо совсем не изменяется в процессе функционирования системы, либо изменяется достаточно редко (валюта регламентированного учета, валюта управленческогоучета. Справочники служат для хранения НСИ, условно постоянных данных, поддержки общих классификаторов ("Номенклатура", "Контрагенты", "Организации" и т. п. ). Документы. Списки и журналы документов. Информация о хоз. операциях, совершаемых на предприятии, может вводиться при помощи документов и отображаться в списках документов одного вида или в списках документов разных видов (журналах). Каждый документ обязательно имеет номер и дату документа. В списках документов хранятся документы одного вида, а в журналах документом могут отображаться документы различных видов. Отчеты предназначены для получения итоговых, а также других сводных данных. Обработка сервисная процедура, которая предназначена не для выдачи информации, а для изменения каких либо данных в информационной базе. Обработки обычно используются для выполнения некоторых служебных функций, например, загрузки содержимого какого либо справочника из другой программы. Регистры. Основное назначение регистров системы состоит в хранении информации, формируемой документами. Как правило, пользователи не работают непосредственно с информацией, хранящейся в регистрах. Получение и обработка этой информации осуществляется с помощью различных отчетов. Регистр сведений. Основная задача регистра сведений хранить существенную для прикладной задачи информацию, состав которой развернут по определенной комбинации значений и при необходимости развернут во времени. Например, если требуется хранить информацию о ценах конкурентов на продаваемые товары, то собранная информация о ценах разворачивается по товарам и конкурентам. Информация в регистр сведений может вноситься как в автоматическом режиме, так и вручную. Регистр накопления используется для накопления информации о наличии и движении средств — товарных, денежных и других. Вся информация о хозяйственных операциях, которая вводится с использованием документов или формируется при помощи расчетов, должна быть накоплена в регистрах. Тогда эту информацию можно будет извлечь, проанализировать и представить пользователю в виде отчетных форм.
 Работа со справочниками Просматривать и редактировать справочники системы можно, используя пункт главного меню "Нормативно справочная информация". В раскрывающемся меню будут перечислены все справочники, которые включены в текущий интерфейс пользователя. При выборе конкретного справочника открывается форма списка этого справочника.
Работа со справочниками Просматривать и редактировать справочники системы можно, используя пункт главного меню "Нормативно справочная информация". В раскрывающемся меню будут перечислены все справочники, которые включены в текущий интерфейс пользователя. При выборе конкретного справочника открывается форма списка этого справочника.
 Просмотр справочника
Просмотр справочника
 Ввод в справочник нового элемента • Для ввода нового элемента в открытом справочнике выберите команду "Создать" или нажмите клавишу Ins в форме справочника откроется вспомогательное окно приложения. • Для иерархических справочников добавленный элемент располагается в текущей группе списка (рекомендуется перед вводом перейти в эту группу). Для отмены ввода в справочник нового элемента следует нажать клавишу Esc. Новый элемент размещается в справочнике согласно установленному порядку сортировки.
Ввод в справочник нового элемента • Для ввода нового элемента в открытом справочнике выберите команду "Создать" или нажмите клавишу Ins в форме справочника откроется вспомогательное окно приложения. • Для иерархических справочников добавленный элемент располагается в текущей группе списка (рекомендуется перед вводом перейти в эту группу). Для отмены ввода в справочник нового элемента следует нажать клавишу Esc. Новый элемент размещается в справочнике согласно установленному порядку сортировки.
 Ввод в справочник новой группы • Для ввода новой группы в иерархический справочник выберите команду "Создать группу" или нажмите клавишу Ctrl+F 9 в форме списка справочника. Откроется вспомогательное окно приложения для ввода данных по группе. • Если необходимо, чтобы новая группа сразу попала в определенную группу иерархического справочника, то перед вводом следует перейти в эту группу. Для отмены ввода в справочник новой группы следует нажать клавишу Esc.
Ввод в справочник новой группы • Для ввода новой группы в иерархический справочник выберите команду "Создать группу" или нажмите клавишу Ctrl+F 9 в форме списка справочника. Откроется вспомогательное окно приложения для ввода данных по группе. • Если необходимо, чтобы новая группа сразу попала в определенную группу иерархического справочника, то перед вводом следует перейти в эту группу. Для отмены ввода в справочник новой группы следует нажать клавишу Esc.
 Копирование • В управляемом режиме запуска новый элемент или группы можно добавить в справочник путем копирования данных уже существующего элемента или группы. Для этого поместите курсор в строку с элементом или группой, которые будут скопированы, и выберите команду "Скопировать" или нажмите F 9. Откроется форма элемента справочника, в которой все данные будут скопированы из элемента образца. Действия с формой аналогичны действиям по вводу в справочник нового элемента.
Копирование • В управляемом режиме запуска новый элемент или группы можно добавить в справочник путем копирования данных уже существующего элемента или группы. Для этого поместите курсор в строку с элементом или группой, которые будут скопированы, и выберите команду "Скопировать" или нажмите F 9. Откроется форма элемента справочника, в которой все данные будут скопированы из элемента образца. Действия с формой аналогичны действиям по вводу в справочник нового элемента.
 Корректировка • Для корректировки элемента справочника следует сначала открыть нужный справочник. Работая в списке элементов, нужный элемент справочника можно открыть для корректировки или просмотра, одним из следующих способов – выбрать команду "Изменить"; – нажать клавишу Enter; – дважды щелкнуть мышью по строке с записью о нужном элементе. • В результате любого из этих действий на экран будет выведена форма элемента справочника.
Корректировка • Для корректировки элемента справочника следует сначала открыть нужный справочник. Работая в списке элементов, нужный элемент справочника можно открыть для корректировки или просмотра, одним из следующих способов – выбрать команду "Изменить"; – нажать клавишу Enter; – дважды щелкнуть мышью по строке с записью о нужном элементе. • В результате любого из этих действий на экран будет выведена форма элемента справочника.
 Удаление (пометка удаления) элементов справочника • Удаление элемента справочника происходит в два этапа: – – • • • установка пометки на удаление; удаление помеченных объектов. Для установки пометки на удаление элемента справочника поместите курсор на строку с элементом и выберите команду "Пометить на удаление/Снять пометку". Для отмены пометки на удаление используется эта же команда. Помеченные на удаление элементы обозначаются соответствующей пиктограммой , а группы х. Пользователю выдается сообщение, если при выборе в поле ввода выбран объект, помеченный на удаление. Удаление помеченных объектов доступно пользователю с административными правами. Удаление выполняется с контролем целостности информационной базы. Это значит, что если на тот или иной объект системы (документ, элемент справочника и т. д. ) ссылаются другие объекты, то удаление объекта не будет выполнено. Тем не менее, следует помнить, что удаление объектов необратимая операция. Удаление помеченных ранее объектов ("Администрирование" "Удаление помеченных объектов") можно выполнить двумя способами: "Автоматическое удаление всех объектов" производится попытка автоматического удаления всех объектов, помеченных на удаление. "Выборочное удаление объектов" этот режим позволяет предварительно выбрать объекты для удаления. По завершении удаления выводится список объектов, удаление которых не выполнено для сохранения ссылочной целостности информационной базы. В этом списке объекты сгруппированы по виду и для каждого объекта выводятся те объекты, которые препятствуют его удалению. Можно выполнить редактирование объектов, препятствующих удалению того или иного помеченного на удаление объекта, после чего повторить процедуру удаления.
Удаление (пометка удаления) элементов справочника • Удаление элемента справочника происходит в два этапа: – – • • • установка пометки на удаление; удаление помеченных объектов. Для установки пометки на удаление элемента справочника поместите курсор на строку с элементом и выберите команду "Пометить на удаление/Снять пометку". Для отмены пометки на удаление используется эта же команда. Помеченные на удаление элементы обозначаются соответствующей пиктограммой , а группы х. Пользователю выдается сообщение, если при выборе в поле ввода выбран объект, помеченный на удаление. Удаление помеченных объектов доступно пользователю с административными правами. Удаление выполняется с контролем целостности информационной базы. Это значит, что если на тот или иной объект системы (документ, элемент справочника и т. д. ) ссылаются другие объекты, то удаление объекта не будет выполнено. Тем не менее, следует помнить, что удаление объектов необратимая операция. Удаление помеченных ранее объектов ("Администрирование" "Удаление помеченных объектов") можно выполнить двумя способами: "Автоматическое удаление всех объектов" производится попытка автоматического удаления всех объектов, помеченных на удаление. "Выборочное удаление объектов" этот режим позволяет предварительно выбрать объекты для удаления. По завершении удаления выводится список объектов, удаление которых не выполнено для сохранения ссылочной целостности информационной базы. В этом списке объекты сгруппированы по виду и для каждого объекта выводятся те объекты, которые препятствуют его удалению. Можно выполнить редактирование объектов, препятствующих удалению того или иного помеченного на удаление объекта, после чего повторить процедуру удаления.
 Реорганизация • В иерархическом справочнике элементы располагаются в группах. Элемент справочника это данные о конкретном товаре, например, "Скатерть белая, вязанная". Группа это набор элементов справочников, например, "Скатерти". Возможны ситуации, когда требуется переместить элемент справочника из одной группы в другую, для этого: – в справочнике установите курсор в строку с тем элементом, который необходимо перенести; – воспользуйтесь командой "Переместить в группу"; – в открывшейся форме, выберите нужную группу.
Реорганизация • В иерархическом справочнике элементы располагаются в группах. Элемент справочника это данные о конкретном товаре, например, "Скатерть белая, вязанная". Группа это набор элементов справочников, например, "Скатерти". Возможны ситуации, когда требуется переместить элемент справочника из одной группы в другую, для этого: – в справочнике установите курсор в строку с тем элементом, который необходимо перенести; – воспользуйтесь командой "Переместить в группу"; – в открывшейся форме, выберите нужную группу.
 Поиск данных • Для поиска данных в динамическом списке нажмите кнопку командной панели "Найти. . . ". В поле "Где искать" введите или выберите колонку из списка выбора, а в поле "Что искать" введите значение поиска или выберите его из прежних значений, сохраненных в списке выбора. Если в динамическом списке отображаются иерархические данные (справочника, плана счетов и т. д. ), можно искать данные с учетом иерархии во всем списке или в текущей группе.
Поиск данных • Для поиска данных в динамическом списке нажмите кнопку командной панели "Найти. . . ". В поле "Где искать" введите или выберите колонку из списка выбора, а в поле "Что искать" введите значение поиска или выберите его из прежних значений, сохраненных в списке выбора. Если в динамическом списке отображаются иерархические данные (справочника, плана счетов и т. д. ), можно искать данные с учетом иерархии во всем списке или в текущей группе.
 Настройка списка • Для настройки содержания и внешнего вида таблицы можно воспользуйтесь командой "Все действия" — "Настроить список. . . ". С помощью настроек можно: • отобрать (отфильтровать) данные по заданным условиям; • отсортировать (упорядочить) данные в указанном направлении; • сгруппировать данные по заданному признаку; • оформить таблицу изменить цвет текста, указать шрифт и т. д.
Настройка списка • Для настройки содержания и внешнего вида таблицы можно воспользуйтесь командой "Все действия" — "Настроить список. . . ". С помощью настроек можно: • отобрать (отфильтровать) данные по заданным условиям; • отсортировать (упорядочить) данные в указанном направлении; • сгруппировать данные по заданному признаку; • оформить таблицу изменить цвет текста, указать шрифт и т. д.
 Предопределенные элементы
Предопределенные элементы
 Работа со списками и журналами документов Документы могут быть отображены как в списках, так и в журналах документов. В списках документов отображаются документы одного вида, а в журналах документов отображаются документы различных видов. Так, например, в списке документов "Заказы клиентов" хранятся только документы вида "Заказ клиента", а в журнале документов "Складские акты" присутствуют документы вида "Оприходование товаров", "Списание товаров" и т. д.
Работа со списками и журналами документов Документы могут быть отображены как в списках, так и в журналах документов. В списках документов отображаются документы одного вида, а в журналах документов отображаются документы различных видов. Так, например, в списке документов "Заказы клиентов" хранятся только документы вида "Заказ клиента", а в журнале документов "Складские акты" присутствуют документы вида "Оприходование товаров", "Списание товаров" и т. д.
 Настройка периода • Для изменения периода отображаемых данных в динамическом списке необходимо выбрать команду "Все действия" "Установить интервал дат. . . " или щелкнуть по соответствующей кнопке в панели команд списка. В открывшейся форме укажите вариант настройки: • "Без ограничения" в результатах будут представлены все записи, не зависимо от даты; • "Произвольный период" позволяет задать начало интервала и конец; • "Сегодня" будут отображены все записи сделанные сегодня; • и т. д. • Для сохранения при следующем открытии установите флажок "Использовать эту настройку периода при открытии". При последующем открытии диалога этот флажок будет сброшен. Настройка индивидуальна для каждой таблицы и пользователя.
Настройка периода • Для изменения периода отображаемых данных в динамическом списке необходимо выбрать команду "Все действия" "Установить интервал дат. . . " или щелкнуть по соответствующей кнопке в панели команд списка. В открывшейся форме укажите вариант настройки: • "Без ограничения" в результатах будут представлены все записи, не зависимо от даты; • "Произвольный период" позволяет задать начало интервала и конец; • "Сегодня" будут отображены все записи сделанные сегодня; • и т. д. • Для сохранения при следующем открытии установите флажок "Использовать эту настройку периода при открытии". При последующем открытии диалога этот флажок будет сброшен. Настройка индивидуальна для каждой таблицы и пользователя.
 Настройка списка • Для настройки содержания и внешнего вида таблицы можно воспользуйтесь командой "Все действия" — "Настроить список. . . ". С помощью настроек можно: • отобрать (отфильтровать) данные по заданным условиям; • отсортировать (упорядочить) данные в указанном направлении; • сгруппировать данные по заданному признаку; • оформить таблицу изменить цвет текста, указать шрифт и т. д.
Настройка списка • Для настройки содержания и внешнего вида таблицы можно воспользуйтесь командой "Все действия" — "Настроить список. . . ". С помощью настроек можно: • отобрать (отфильтровать) данные по заданным условиям; • отсортировать (упорядочить) данные в указанном направлении; • сгруппировать данные по заданному признаку; • оформить таблицу изменить цвет текста, указать шрифт и т. д.
 Работа с документами Для работы с документами необходимо предварительно открыть журнал или список документов, выбрав нужный раздел учета на Панели разделов.
Работа с документами Для работы с документами необходимо предварительно открыть журнал или список документов, выбрав нужный раздел учета на Панели разделов.
 Ввод нового документа • Ввод документа может осуществляться различными способами. Если активным является окно какого либо из существующих в системе журналов документов, то для ввода нового документа следует выбрать команду "Создать". Если в журнале могут отображаться документы нескольких видов, на экран будет выдан запрос для выбора вида документа. В этом списке будут выданы наименования документов только тех видов, которые могут отображаться в текущем журнале.
Ввод нового документа • Ввод документа может осуществляться различными способами. Если активным является окно какого либо из существующих в системе журналов документов, то для ввода нового документа следует выбрать команду "Создать". Если в журнале могут отображаться документы нескольких видов, на экран будет выдан запрос для выбора вида документа. В этом списке будут выданы наименования документов только тех видов, которые могут отображаться в текущем журнале.
 Копирование документа • Новый документ может быть введен путем копирования уже существующего документа. Для этого следует в журнале документов нужного вида поместить курсор на строку с документом, который предполагается копировать, и следует выбрать команду "Скопировать".
Копирование документа • Новый документ может быть введен путем копирования уже существующего документа. Для этого следует в журнале документов нужного вида поместить курсор на строку с документом, который предполагается копировать, и следует выбрать команду "Скопировать".
 Ввод на основании • В отличие от копирования режим ввода на основании (если такая возможность предусмотрена при проектировании задачи) позволяет создавать документы на основании данных другого типа (документа другого вида, справочников). Для создания документа на основании следует указать исходный документ и выбрать команду "Создать на основании". В выпадающем меню будет представлен список возможных видов объектов (не обязательно документов), которые могут быть созданы на основании данного документа. Выберите нужный вид. На экран выводится вспомогательное окно с формой документа, поля которого заполнены на основании документа источника. Правила заполнения определяются при проектировании задачи.
Ввод на основании • В отличие от копирования режим ввода на основании (если такая возможность предусмотрена при проектировании задачи) позволяет создавать документы на основании данных другого типа (документа другого вида, справочников). Для создания документа на основании следует указать исходный документ и выбрать команду "Создать на основании". В выпадающем меню будет представлен список возможных видов объектов (не обязательно документов), которые могут быть созданы на основании данного документа. Выберите нужный вид. На экран выводится вспомогательное окно с формой документа, поля которого заполнены на основании документа источника. Правила заполнения определяются при проектировании задачи.
 Корректировка документа • Для корректировки документа следует сначала открыть журнал документов, в котором отображаются документы нужного вида. Средствами поиска можно отыскать документ, который следует откорректировать. Работая в журнале документов, документ можно открыть для корректировки или просмотра, одним из следующих способов • выбрать команду "Изменить"; • нажать клавишу Enter; • дважды щелкнуть мышью в любом месте строки с записью о нужном документе. • документов, отметить нужные документы (с использованием клавиши Shift) и выполнить команды "Провести" и "Отмена проведения". Проведение документов выполняется в порядке возрастания момента времени документов.
Корректировка документа • Для корректировки документа следует сначала открыть журнал документов, в котором отображаются документы нужного вида. Средствами поиска можно отыскать документ, который следует откорректировать. Работая в журнале документов, документ можно открыть для корректировки или просмотра, одним из следующих способов • выбрать команду "Изменить"; • нажать клавишу Enter; • дважды щелкнуть мышью в любом месте строки с записью о нужном документе. • документов, отметить нужные документы (с использованием клавиши Shift) и выполнить команды "Провести" и "Отмена проведения". Проведение документов выполняется в порядке возрастания момента времени документов.
 Работа с отчетами Для работы с отчетам, необходимо предварительно выбрать нужный раздел учета на Панели разделов, а далее выбрать интересующий отчет на Панели действий.
Работа с отчетами Для работы с отчетам, необходимо предварительно выбрать нужный раздел учета на Панели разделов, а далее выбрать интересующий отчет на Панели действий.
 Настройка отчета • • • В форме отчета расположены команды управления отчетом, поле "быстрых" пользовательских настроек и поле результата отчета. При открытии в поле "быстрых" пользовательских настроек выводятся текущий перечень параметров (текущего варианта настроек), по которым возможен отбор данных для построения отчета. В список "быстрых" пользовательских настроек включаются только те параметры, которые определены для этого при конфигурировании, а также те, для которых в пользовательских настройках каждого такого параметра указан режим "Быстрый доступ". Устанавливая или снимая флажки для параметров, а также изменяя условия сравнения и значения сравнения, можно оперативно получать различные срезы данных. Для редактирования полного перечня текущих настроек выполните команду "Настройка". Для использования существующих настроек выполните команду "Все действия" "Выбрать настройку". В списке укажите нужную настройку и нажмите кнопку "Выбрать". В списке укажите нужный вариант и нажмите кнопку "Выбрать". В списке будут представлены те настройки, которые ранее были сохранены командой "Все действия" "Сохранить настройку". Отчет может содержать несколько вариантов настроек отчета, определенных при конфигурировании. Для выбора нужного варианта используйте команду "Выбрать вариант". Если требуется изменить существующий вариант, выполните команду "Все действия" "Изменить вариант". В открывшейся форме выберите вариант и нажмите кнопку "Выбрать". Внесите требуемые изменения и сохраните результат. Если значения всех настроек параметров предполагается использовать для построения отчета в дальнейшем, то вариант этих настроек можно сохранить. Для этого выполните команду "Все действия" "Сохранить вариант". В открывшейся форме укажите имя варианта и нажмите кнопку "Сохранить". Если в поле "быстрых" пользовательских настроек вносились изменения и требуется вернуться к "стандартным" значениям (значения, которые сохранены для текущего варианта настроек), выполните команду "Все действия" "Стандартные настройки".
Настройка отчета • • • В форме отчета расположены команды управления отчетом, поле "быстрых" пользовательских настроек и поле результата отчета. При открытии в поле "быстрых" пользовательских настроек выводятся текущий перечень параметров (текущего варианта настроек), по которым возможен отбор данных для построения отчета. В список "быстрых" пользовательских настроек включаются только те параметры, которые определены для этого при конфигурировании, а также те, для которых в пользовательских настройках каждого такого параметра указан режим "Быстрый доступ". Устанавливая или снимая флажки для параметров, а также изменяя условия сравнения и значения сравнения, можно оперативно получать различные срезы данных. Для редактирования полного перечня текущих настроек выполните команду "Настройка". Для использования существующих настроек выполните команду "Все действия" "Выбрать настройку". В списке укажите нужную настройку и нажмите кнопку "Выбрать". В списке укажите нужный вариант и нажмите кнопку "Выбрать". В списке будут представлены те настройки, которые ранее были сохранены командой "Все действия" "Сохранить настройку". Отчет может содержать несколько вариантов настроек отчета, определенных при конфигурировании. Для выбора нужного варианта используйте команду "Выбрать вариант". Если требуется изменить существующий вариант, выполните команду "Все действия" "Изменить вариант". В открывшейся форме выберите вариант и нажмите кнопку "Выбрать". Внесите требуемые изменения и сохраните результат. Если значения всех настроек параметров предполагается использовать для построения отчета в дальнейшем, то вариант этих настроек можно сохранить. Для этого выполните команду "Все действия" "Сохранить вариант". В открывшейся форме укажите имя варианта и нажмите кнопку "Сохранить". Если в поле "быстрых" пользовательских настроек вносились изменения и требуется вернуться к "стандартным" значениям (значения, которые сохранены для текущего варианта настроек), выполните команду "Все действия" "Стандартные настройки".
 Формирование отчета • Для построения отчета нажмите кнопку "Сформировать". Результат выводится в поле табличного документа, в верхней части которого указываются применяемые для данного построения значения параметров отбора. • Результат отчета может быть сохранен, а также распечатан.
Формирование отчета • Для построения отчета нажмите кнопку "Сформировать". Результат выводится в поле табличного документа, в верхней части которого указываются применяемые для данного построения значения параметров отбора. • Результат отчета может быть сохранен, а также распечатан.
