 Основи інформатики. 7 клас Урок № 3 Почнімо працювати за комп’ютером І. Л. Володіна, В. В. Володін
Основи інформатики. 7 клас Урок № 3 Почнімо працювати за комп’ютером І. Л. Володіна, В. В. Володін
 1. Апаратне та програмне забезпечення. Операційні системи
1. Апаратне та програмне забезпечення. Операційні системи
 Cтруктура обчислювальної системи В структуру обчислювальної системи крім апаратного забезпечення, входить ще й програмне забезпечення. Отже, крім важливої та необхідної складової – апаратного забезпечення, для роботи комп’ютера необхідні різні програми – забезпечення програмне забезпечення (ПЗ).
Cтруктура обчислювальної системи В структуру обчислювальної системи крім апаратного забезпечення, входить ще й програмне забезпечення. Отже, крім важливої та необхідної складової – апаратного забезпечення, для роботи комп’ютера необхідні різні програми – забезпечення програмне забезпечення (ПЗ).
 Cистемне програмне забезпечення До системних програм відносять операційні системи та обслуговуючі програми (наприклад, драйвери різноманітних пристроїв). Операційна система – це перший і основний набір програм, що завантажується в комп’ютер одразу після його вмикання. Сьогодні найвідомішими операційними системами (ОС) є Microsoft Windows, UNIX і UNIX- подібні системи – Linux, BSD, Mac. OS.
Cистемне програмне забезпечення До системних програм відносять операційні системи та обслуговуючі програми (наприклад, драйвери різноманітних пристроїв). Операційна система – це перший і основний набір програм, що завантажується в комп’ютер одразу після його вмикання. Сьогодні найвідомішими операційними системами (ОС) є Microsoft Windows, UNIX і UNIX- подібні системи – Linux, BSD, Mac. OS.
 Прикладне програмне забезпечення До прикладного програмного забезпечення відносять програми, призначені для розв’язування конкретних завдань у різних сферах діяльності людини (текстові та графічні редактори, бухгалтерські програми, бази даних, експертні системи, перекладачі тощо).
Прикладне програмне забезпечення До прикладного програмного забезпечення відносять програми, призначені для розв’язування конкретних завдань у різних сферах діяльності людини (текстові та графічні редактори, бухгалтерські програми, бази даних, експертні системи, перекладачі тощо).
 Системи програмування До систем програмування відносять інструментальні програмні засоби для створення нових програм (ЛОГО, Visual Basic, Pascal, Delphi, C, Java тощо).
Системи програмування До систем програмування відносять інструментальні програмні засоби для створення нових програм (ЛОГО, Visual Basic, Pascal, Delphi, C, Java тощо).
 Операційні системи Перш, ніж операційна система почне керувати роботою вашого комп’ютера, її треба встановити на комп’ютер.
Операційні системи Перш, ніж операційна система почне керувати роботою вашого комп’ютера, її треба встановити на комп’ютер.
 Перевір себе 1. Що таке програмне забезпечення комп’ютера ? 2. Які види програмного забезпечення ви знаєте ? Для чого створено кожний вид програмного забезпечення ? 3. Яке призначення операційних систем? 4. Чому ОС Windows отримала таку назву? Поясніть зміст фрази „Windows – графічна ОС”. 5. Що розуміють під багатозадачністю ОС?
Перевір себе 1. Що таке програмне забезпечення комп’ютера ? 2. Які види програмного забезпечення ви знаєте ? Для чого створено кожний вид програмного забезпечення ? 3. Яке призначення операційних систем? 4. Чому ОС Windows отримала таку назву? Поясніть зміст фрази „Windows – графічна ОС”. 5. Що розуміють під багатозадачністю ОС?
 2. Базові поняття операційної системи Windows
2. Базові поняття операційної системи Windows
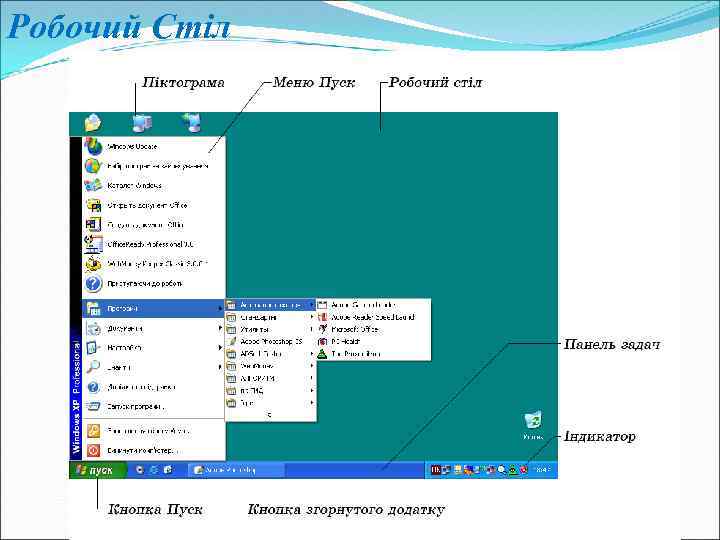 Робочий Стіл
Робочий Стіл
 Використання миші Щоб вказати комп’ютеру, що саме ви хочете зробити, використовується маніпулятор миша. За допомогою миші можна виконувати такі дії: Натиснути клавішу – натиснути клавішу миші та швидко відпустити її. Двічі натиснути клавішу – зробити теж саме двічі і швидко, майже без проміжку. Натиснути клавішу потрібно тоді, коли ви вибираєте чи виділяєте об’єкт (значок чи пункт меню ), або коли натискаєте на екрані яку-небудь кнопку, а натиснути двічі – коли відкриваєте папку чи запускаєте програму.
Використання миші Щоб вказати комп’ютеру, що саме ви хочете зробити, використовується маніпулятор миша. За допомогою миші можна виконувати такі дії: Натиснути клавішу – натиснути клавішу миші та швидко відпустити її. Двічі натиснути клавішу – зробити теж саме двічі і швидко, майже без проміжку. Натиснути клавішу потрібно тоді, коли ви вибираєте чи виділяєте об’єкт (значок чи пункт меню ), або коли натискаєте на екрані яку-небудь кнопку, а натиснути двічі – коли відкриваєте папку чи запускаєте програму.
 Використання миші Ще мишу можна використовувати для того, щоб перетягувати об’єкти. Для цього потрібно: встановити вказівник на потрібний об’єкт; натиснути та не відпускати ліву клавішу миші; перемістити мишу, слідкуючи за переміщенням об’єкта; відпустити клавішу миші.
Використання миші Ще мишу можна використовувати для того, щоб перетягувати об’єкти. Для цього потрібно: встановити вказівник на потрібний об’єкт; натиснути та не відпускати ліву клавішу миші; перемістити мишу, слідкуючи за переміщенням об’єкта; відпустити клавішу миші.
 Контекстне меню Ліву клавішу миші потрібно натискати, коли ви хочете виконати якусь дію, а натисканням правої клавіші миші ви зможете відкрити так зване контекстне меню. Це меню містить в собі додаткові опції чи основні дії, які можна виконати на даний момент над об’єктом.
Контекстне меню Ліву клавішу миші потрібно натискати, коли ви хочете виконати якусь дію, а натисканням правої клавіші миші ви зможете відкрити так зване контекстне меню. Це меню містить в собі додаткові опції чи основні дії, які можна виконати на даний момент над об’єктом.
 Вікна У кожного вікна є: Рядок заголовку, який містить назву запущеної програми. Ще цей рядок використовується для переміщення вікна по екрану.
Вікна У кожного вікна є: Рядок заголовку, який містить назву запущеної програми. Ще цей рядок використовується для переміщення вікна по екрану.
 Вікна У кожного вікна є: Рядок меню, в якому знаходяться назви пунктів текстового меню вікна. Багато застосунків Windows мають майже однакове меню. Для того, щоб відкрити певний пункт меню, треба натиснути його назву лівою клавішею миші.
Вікна У кожного вікна є: Рядок меню, в якому знаходяться назви пунктів текстового меню вікна. Багато застосунків Windows мають майже однакове меню. Для того, щоб відкрити певний пункт меню, треба натиснути його назву лівою клавішею миші.
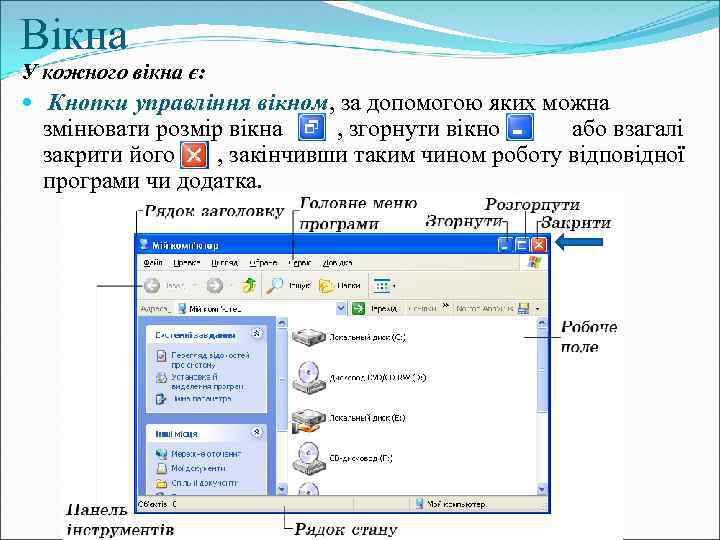 Вікна У кожного вікна є: Кнопки управління вікном, за допомогою яких можна змінювати розмір вікна , згорнути вікно або взагалі закрити його , закінчивши таким чином роботу відповідної програми чи додатка.
Вікна У кожного вікна є: Кнопки управління вікном, за допомогою яких можна змінювати розмір вікна , згорнути вікно або взагалі закрити його , закінчивши таким чином роботу відповідної програми чи додатка.
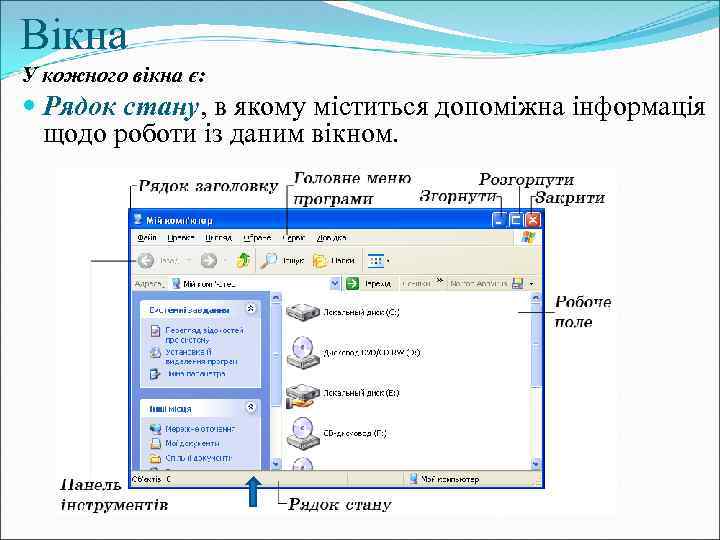 Вікна У кожного вікна є: Рядок стану, в якому міститься допоміжна інформація щодо роботи із даним вікном.
Вікна У кожного вікна є: Рядок стану, в якому міститься допоміжна інформація щодо роботи із даним вікном.
 Уважно роздивіться різні види вікон та назвіть їх основні елементи
Уважно роздивіться різні види вікон та назвіть їх основні елементи
 Уважно роздивіться різні види вікон та назвіть їх основні елементи
Уважно роздивіться різні види вікон та назвіть їх основні елементи
 Уважно роздивіться різні види вікон та назвіть їх основні елементи
Уважно роздивіться різні види вікон та назвіть їх основні елементи
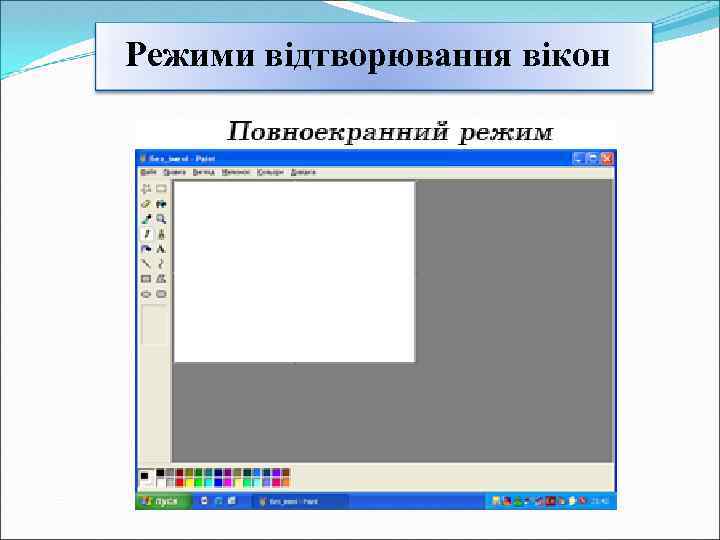 Режими відтворювання вікон
Режими відтворювання вікон
 Режими відтворювання вікон
Режими відтворювання вікон
 Режими відтворювання вікон
Режими відтворювання вікон
 Перевір себе Що таке Робочий Стіл, чому він так називається? Які об’єкти присутні на екрані одразу після завантаження Windows? Для чого призначена панель задач? Назвіть усі відомі вам дії, що виконуються одинарним натисканням клавіші миші.
Перевір себе Що таке Робочий Стіл, чому він так називається? Які об’єкти присутні на екрані одразу після завантаження Windows? Для чого призначена панель задач? Назвіть усі відомі вам дії, що виконуються одинарним натисканням клавіші миші.
 Перевір себе Що таке контекстне меню? Як його викликати ? Опишіть структуру звичайного вікна Windows. Які в ньому є елементи інтерфейсу? Поясніть їх призначення.
Перевір себе Що таке контекстне меню? Як його викликати ? Опишіть структуру звичайного вікна Windows. Які в ньому є елементи інтерфейсу? Поясніть їх призначення.
 Перевір себе Які ви знаєте режими відтворення вікон? Як можна змінювати режими відтворення вікон? Яке вікно називається поточним? Скільки вікон можуть бути поточними одночасно? Яким чином можна переміщувати вікна на екрані? Як змінити розмір вікна ?
Перевір себе Які ви знаєте режими відтворення вікон? Як можна змінювати режими відтворення вікон? Яке вікно називається поточним? Скільки вікон можуть бути поточними одночасно? Яким чином можна переміщувати вікна на екрані? Як змінити розмір вікна ?
 3. Запуск програм на виконання. Пошук папок та файлів
3. Запуск програм на виконання. Пошук папок та файлів
 Виконання програм Найпростіше запустити на виконання програму – це натиснути кнопку Пуск. Натискаючи цю кнопку, ми відкриваємо меню, яке містить основні дії, що можна зараз виконати. Оскільки ми хочемо запустити програму , то обираємо підменю Програми, а потім, знайшовши назву необхідної програми, натискаємо лівою клавішею миші її назву.
Виконання програм Найпростіше запустити на виконання програму – це натиснути кнопку Пуск. Натискаючи цю кнопку, ми відкриваємо меню, яке містить основні дії, що можна зараз виконати. Оскільки ми хочемо запустити програму , то обираємо підменю Програми, а потім, знайшовши назву необхідної програми, натискаємо лівою клавішею миші її назву.
 Виконання програм Інші способи запустити програму на виконання: · За допомогою відповідних ярликів на Робочому столі. · За допомогою вікна Провідник. · За допомогою ярлика Мій комп’ютер.
Виконання програм Інші способи запустити програму на виконання: · За допомогою відповідних ярликів на Робочому столі. · За допомогою вікна Провідник. · За допомогою ярлика Мій комп’ютер.
 Виконання програм Запустити необхідну програму за допомогою ярлика, що знаходиться на Робочому столі, можна так: Знаходимо на Робочому столі ярлик, назва якого збігається з назвою необхідної програми, та двічі натискаємо його лівою клавішею миші.
Виконання програм Запустити необхідну програму за допомогою ярлика, що знаходиться на Робочому столі, можна так: Знаходимо на Робочому столі ярлик, назва якого збігається з назвою необхідної програми, та двічі натискаємо його лівою клавішею миші.
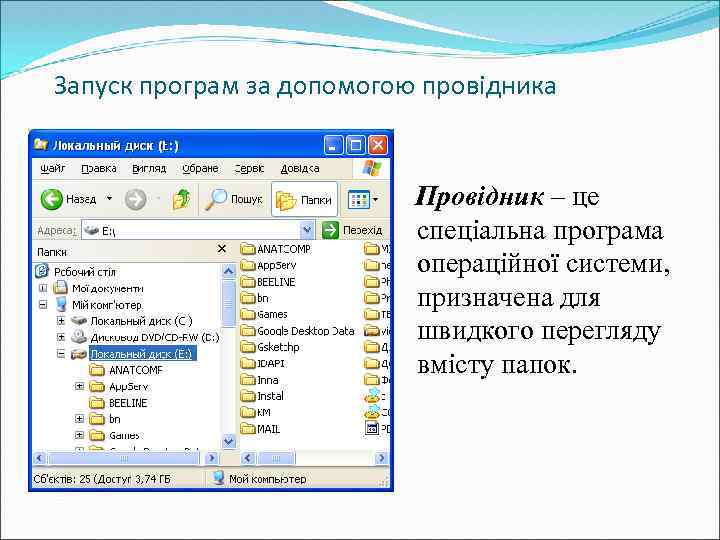 Запуск програм за допомогою провідника Провідник – це спеціальна програма операційної системи, призначена для швидкого перегляду вмісту папок.
Запуск програм за допомогою провідника Провідник – це спеціальна програма операційної системи, призначена для швидкого перегляду вмісту папок.
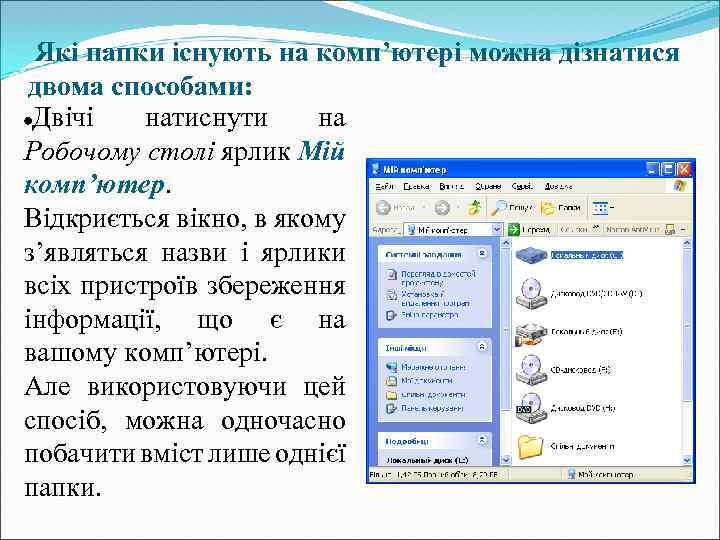 Які папки існують на комп’ютері можна дізнатися двома способами: ·Двічі натиснути на Робочому столі ярлик Мій комп’ютер. Відкриється вікно, в якому з’являться назви і ярлики всіх пристроїв збереження інформації, що є на вашому комп’ютері. Але використовуючи цей спосіб, можна одночасно побачити вміст лише однієї папки.
Які папки існують на комп’ютері можна дізнатися двома способами: ·Двічі натиснути на Робочому столі ярлик Мій комп’ютер. Відкриється вікно, в якому з’являться назви і ярлики всіх пристроїв збереження інформації, що є на вашому комп’ютері. Але використовуючи цей спосіб, можна одночасно побачити вміст лише однієї папки.
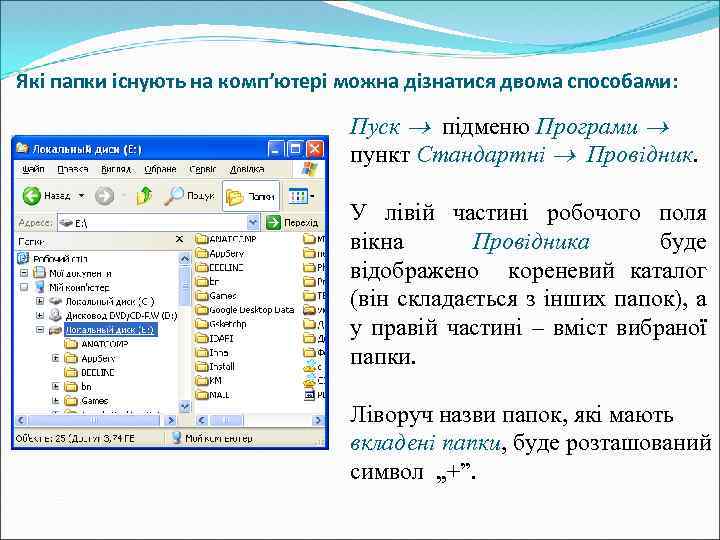 Які папки існують на комп’ютері можна дізнатися двома способами: Пуск підменю Програми пункт Стандартні Провідник. У лівій частині робочого поля вікна Провідника буде відображено кореневий каталог (він складається з інших папок), а у правій частині – вміст вибраної папки. Ліворуч назви папок, які мають вкладені папки, буде розташований символ „+”.
Які папки існують на комп’ютері можна дізнатися двома способами: Пуск підменю Програми пункт Стандартні Провідник. У лівій частині робочого поля вікна Провідника буде відображено кореневий каталог (він складається з інших папок), а у правій частині – вміст вибраної папки. Ліворуч назви папок, які мають вкладені папки, буде розташований символ „+”.
 Пошук файлів Для того, щоб швидко знайти потрібний файл, необхідно скористатися командою Знайти. Пуск Знайти Файли та Папки Назва файлу Якщо ми не знаємо назви файлу, потрібно вказати хоча б його розширення. Якщо відома частина імені файлу, то треба вказати цю частину, а далі ввести символ „*” для заміни невідомих символів в назві файлу. Натиснути кнопку Знайти.
Пошук файлів Для того, щоб швидко знайти потрібний файл, необхідно скористатися командою Знайти. Пуск Знайти Файли та Папки Назва файлу Якщо ми не знаємо назви файлу, потрібно вказати хоча б його розширення. Якщо відома частина імені файлу, то треба вказати цю частину, а далі ввести символ „*” для заміни невідомих символів в назві файлу. Натиснути кнопку Знайти.
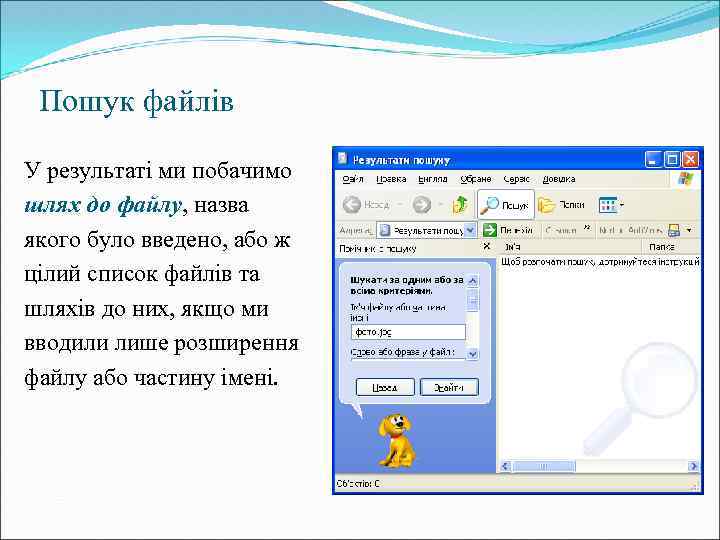 Пошук файлів У результаті ми побачимо шлях до файлу, назва якого було введено, або ж цілий список файлів та шляхів до них, якщо ми вводили лише розширення файлу або частину імені.
Пошук файлів У результаті ми побачимо шлях до файлу, назва якого було введено, або ж цілий список файлів та шляхів до них, якщо ми вводили лише розширення файлу або частину імені.
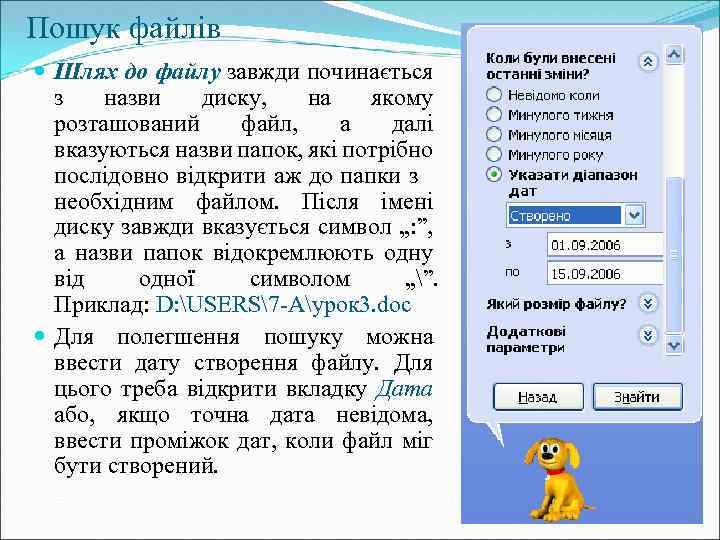 Пошук файлів Шлях до файлу завжди починається з назви диску, на якому розташований файл, а далі вказуються назви папок, які потрібно послідовно відкрити аж до папки з необхідним файлом. Після імені диску завжди вказується символ „: ”, а назви папок відокремлюють одну від одної символом „”. Приклад: D: USERS7 -Aурок 3. doc Для полегшення пошуку можна ввести дату створення файлу. Для цього треба відкрити вкладку Дата або, якщо точна дата невідома, ввести проміжок дат, коли файл міг бути створений.
Пошук файлів Шлях до файлу завжди починається з назви диску, на якому розташований файл, а далі вказуються назви папок, які потрібно послідовно відкрити аж до папки з необхідним файлом. Після імені диску завжди вказується символ „: ”, а назви папок відокремлюють одну від одної символом „”. Приклад: D: USERS7 -Aурок 3. doc Для полегшення пошуку можна ввести дату створення файлу. Для цього треба відкрити вкладку Дата або, якщо точна дата невідома, ввести проміжок дат, коли файл міг бути створений.
 Щоб створити ярлик потрібно: · За допомогою застосунків Мій комп’ютер або Провідник знайти програму, для якої потрібно створити ярлик. · Натиснути правою клавішею миші значок потрібної програми. · У контекстному меню вибрати команду Створити ярлик. · Якщо ви хочете перемістити створений ярлик у певну папку чи, наприклад, на Робочий стіл, натисніть правою кнопкою миші на ньому, щоб знову викликати контекстне меню. Виберіть команду Вирізати. Натисніть праву клавішу миші на Робочому столі чи у вікні потрібної папки. У контекстному меню оберіть команду Вставити.
Щоб створити ярлик потрібно: · За допомогою застосунків Мій комп’ютер або Провідник знайти програму, для якої потрібно створити ярлик. · Натиснути правою клавішею миші значок потрібної програми. · У контекстному меню вибрати команду Створити ярлик. · Якщо ви хочете перемістити створений ярлик у певну папку чи, наприклад, на Робочий стіл, натисніть правою кнопкою миші на ньому, щоб знову викликати контекстне меню. Виберіть команду Вирізати. Натисніть праву клавішу миші на Робочому столі чи у вікні потрібної папки. У контекстному меню оберіть команду Вставити.
 Перевір себе Які способи запускати програм на виконання ви знаєте? Яких правил слід дотримуватися записуючи назву файлу? З яких частин складається назва файлу? Що містить шлях до файлу? Як знайти потрібну папку або файл? Назвіть усі відомі вам способи. Що робити, якщо назва файлу невідомо? Які можливі варіанти пошуку? Як з них обрати кращий? Як створити ярлик програми та помістити його на Робочий стіл?
Перевір себе Які способи запускати програм на виконання ви знаєте? Яких правил слід дотримуватися записуючи назву файлу? З яких частин складається назва файлу? Що містить шлях до файлу? Як знайти потрібну папку або файл? Назвіть усі відомі вам способи. Що робити, якщо назва файлу невідомо? Які можливі варіанти пошуку? Як з них обрати кращий? Як створити ярлик програми та помістити його на Робочий стіл?
 Основні правила роботи за комп’ютером на уроці 1. Максимальний час роботи за комп’ютером – 20 хвилин. 2. Правильно сиди біля комп’ютера. Відстань від монітора до твоїх очей повинна бути більшою за витягнуту руку.
Основні правила роботи за комп’ютером на уроці 1. Максимальний час роботи за комп’ютером – 20 хвилин. 2. Правильно сиди біля комп’ютера. Відстань від монітора до твоїх очей повинна бути більшою за витягнуту руку.
 Основні правила роботи за комп’ютером на уроці 3. Ніколи не їж біля комп’ютера. Перед початком роботи помий руки. 4. Не торкайся руками кабелів, якими з’єднані блоки комп’ютера, та електричних розеток.
Основні правила роботи за комп’ютером на уроці 3. Ніколи не їж біля комп’ютера. Перед початком роботи помий руки. 4. Не торкайся руками кабелів, якими з’єднані блоки комп’ютера, та електричних розеток.
 Основні правила роботи за комп’ютером на уроці 5. Якщо за комп’ютером ти працюєш разом з товаришем, не потрібно відбирати у нього клавіатуру чи мишу. Не розкидай свої речі біля комп’ютерного столу та ніколи не бігай по комп’ютерному класу. 6. Якщо ти зустрінеш проблеми при роботі за комп’ютером, звернись до вчителя. Категорично забороняється намагатися все полагодити самостійно.
Основні правила роботи за комп’ютером на уроці 5. Якщо за комп’ютером ти працюєш разом з товаришем, не потрібно відбирати у нього клавіатуру чи мишу. Не розкидай свої речі біля комп’ютерного столу та ніколи не бігай по комп’ютерному класу. 6. Якщо ти зустрінеш проблеми при роботі за комп’ютером, звернись до вчителя. Категорично забороняється намагатися все полагодити самостійно.
 Навчально-тренувальні завдання 1. Знайдіть усі текстові файли, що знаходяться на диску D: вашого комп’ютера. У зошит запишіть їх кількість. 2. Визначте та запишіть у зошит кількість файлів, що були створені на вашому комп’ютері протягом останнього місяця. 3. Створіть ярлик для стандартної програми Блокнот, перемістіть його на Робочий стіл. 4*. Визначте, де на вашому комп’ютері знаходиться файл eqnedt 32. exe. Запишіть у зошит шлях до файлу. Створіть до нього ярлик, розташуйте його на Робочому столі та з його допомогою запустіть програму.
Навчально-тренувальні завдання 1. Знайдіть усі текстові файли, що знаходяться на диску D: вашого комп’ютера. У зошит запишіть їх кількість. 2. Визначте та запишіть у зошит кількість файлів, що були створені на вашому комп’ютері протягом останнього місяця. 3. Створіть ярлик для стандартної програми Блокнот, перемістіть його на Робочий стіл. 4*. Визначте, де на вашому комп’ютері знаходиться файл eqnedt 32. exe. Запишіть у зошит шлях до файлу. Створіть до нього ярлик, розташуйте його на Робочому столі та з його допомогою запустіть програму.
